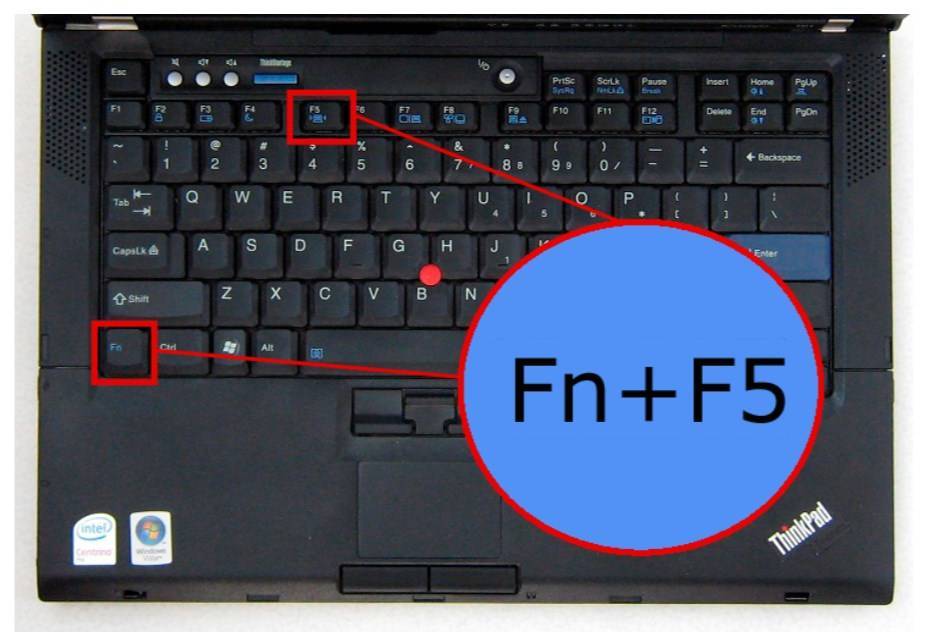На ноутбуке не работает адаптер: Как откатить драйвер Wi-Fi адаптера в Windows 10?
Содержание
Как откатить драйвер Wi-Fi адаптера в Windows 10?
Очень много пользователей Windows 10 столкнулись с проблемой нестабильной работы подключения по Wi-Fi. У кого-то после установки, или обновления к Windows 10, Wi-Fi адаптер вообще не появился в системе, и подключится к беспроводной сети невозможно. А если беспроводное подключение есть, то не всегда оно работает так как нужно. Ноутбук либо не подключается к Wi-Fi сетям, либо подключается на некоторое время, и с ошибками. Так же, после установки новых обновлений в Windows 10, у многих возникли проблемы с запуском точки доступа Wi-Fi на ноутбуке.
Практически всегда, описанные выше проблемы возникают из-за неправильной работы драйвера Wi-Fi адаптера. Он либо не подходит для Windows 10, а если и подходит, то работает нестабильно. Поэтому, при проблемах с беспроводным соединением, я всегда первым делом советую пробовать обновлять драйвер беспроводного адаптера. Но проблема еще в том, что не все производители уже выпустили новые драйвера для Windows 10. А для некоторых моделей ноутбуков (адаптеров), такие драйвера уже не появляться. Поэтому, если обновление (повторная установка) не помогает, то можно попробовать удалить адаптер из системы (он будет установлен заново), или заменит драйвер из списка уже установленных. Об этом я писал в статье решение проблем с драйвером беспроводного Wi-Fi адаптера в Windows 10.
А для некоторых моделей ноутбуков (адаптеров), такие драйвера уже не появляться. Поэтому, если обновление (повторная установка) не помогает, то можно попробовать удалить адаптер из системы (он будет установлен заново), или заменит драйвер из списка уже установленных. Об этом я писал в статье решение проблем с драйвером беспроводного Wi-Fi адаптера в Windows 10.
А в этой статье я покажу вам еще один способ, которым можно оживить беспроводной адаптер вашего ноутбука. Это откат драйвера. Единственное условие, что драйвер должен быть установлен. Этот способ поможет в том случае, если у вас возникли какие-то проблемы с подключением к беспроводным сетям, ошибки в работе интернет соединения, или при раздаче Wi-Fi с ноутбука.
Возможно, у вас установлена одна версия драйвера, и откат сделать не получится. Сейчас проверим.
Сначала нам нужно запустить диспетчер устройств. Сделайте это удобным для вас способом. Можно просто открыть поиск, и написать «диспетчер устройств», в результатах поиска выбираем необходимый пункт.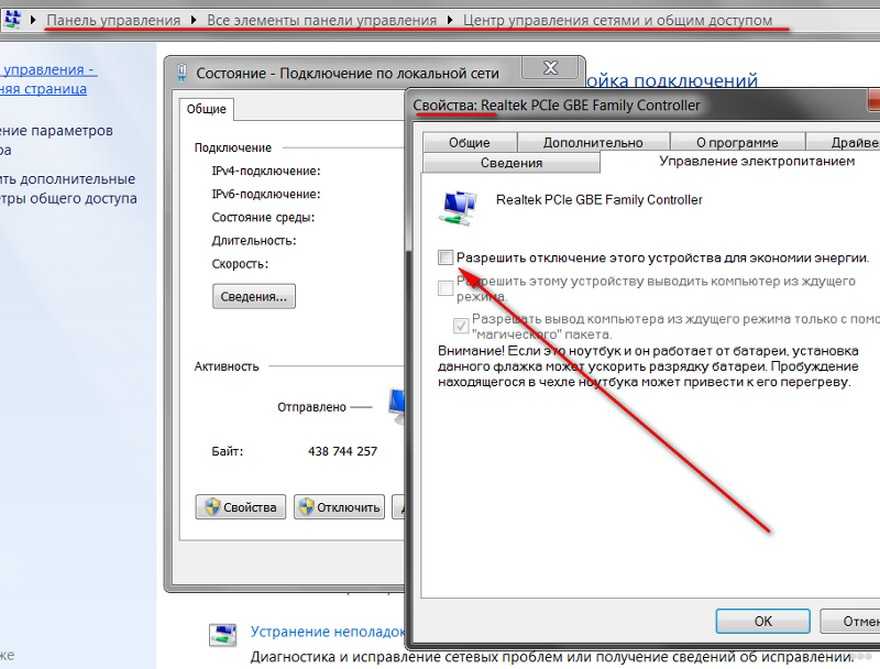
Дальше открываем вкладку «Беспроводные адаптеры», ищем там наш Wi-Fi адаптер, нажимаем на него правой кнопкой мыши и выбираем «Свойства». В названии беспроводного адаптера скорее всего будут слова «Wireless», «WLAN», «Intel», «Broadcom», «Qualcomm». У меня, например, USB Wi-Fi адаптер TP-Link. Поэтому, он так и называется.
Дальше переходим на вкладку «Драйвер», и нажимаем на кнопку «Откатить драйвер».
Выбираем одну из причин возврата к старой версии драйвера, и нажимаем «Да».
Система немного подумает, информация в диспетчере устройств обновится, и драйвер будет восстановлен. Перезагрузите свой компьютер, и проверяйте работу беспроводного соединения. Если проблемы останутся, то посмотрите статьи с другими советами на странице: https://help-wifi.com/windows-10/.
А если решить возникшую проблему так и не получилось, то опишите ее подробно в комментариях. Постараюсь что-то посоветовать. Всего хорошего!
Похожие статьи
Ошибка DNS-сервер не отвечает в Windows 11
Intel Wi-Fi 6 AX201 160 MHz: ошибка, драйвер, не работает, настройка в Windows 11, 10
Низкая скорость интернета по кабелю.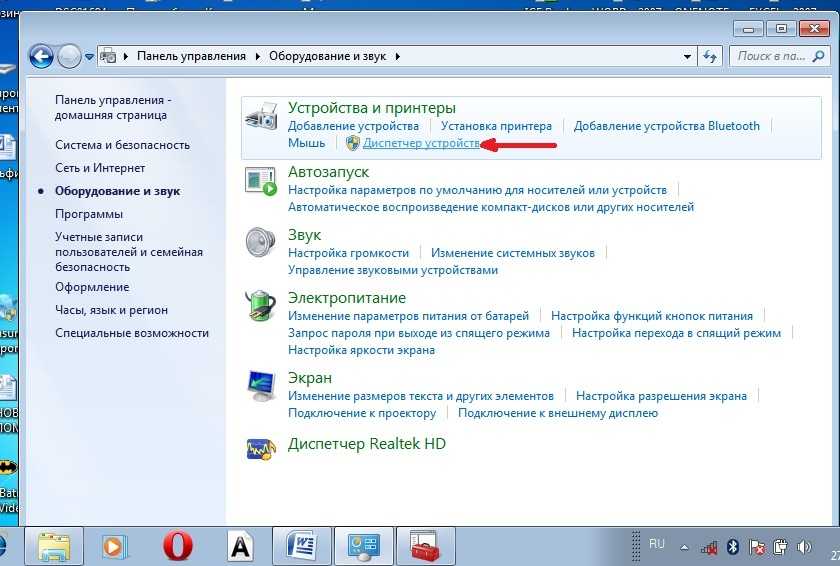 Скорость линии (прием/передача) 100 Мбит/с в Windows: как изменить и увеличить?
Скорость линии (прием/передача) 100 Мбит/с в Windows: как изменить и увеличить?
Wi-Fi в Windows 11 тормозит, обрывается, отключается, нестабильно работает интернет
Windows 11 — подборка статей и подробных инструкций
Windows 10 — все инструкции по настройке интернета и решению проблем
Популярные статьи
Новые статьи
Ошибка DNS-сервер не отвечает в Windows 11
Intel Wi-Fi 6 AX201 160 MHz: ошибка, драйвер, не работает, настройка в Windows 11, 10
Bluetooth наушники (колонка) не определяются как «Аудио» и отображаются как «Другие устройства» в Windows 11, 10
Низкая скорость интернета по кабелю. Скорость линии (прием/передача) 100 Мбит/с в Windows: как изменить и увеличить?
Как включить режим сопряжения Bluetooth на наушниках?
Комментарии
две главные причины без воды
Приветствую тебя, уважаемый читатель! В этой статье мы рассмотрим распространенные проблемы вайфай модулей – почему компьютер не видит Wi-Fi адаптер, почему сам адаптер не видит сети, почему вообще все не работает.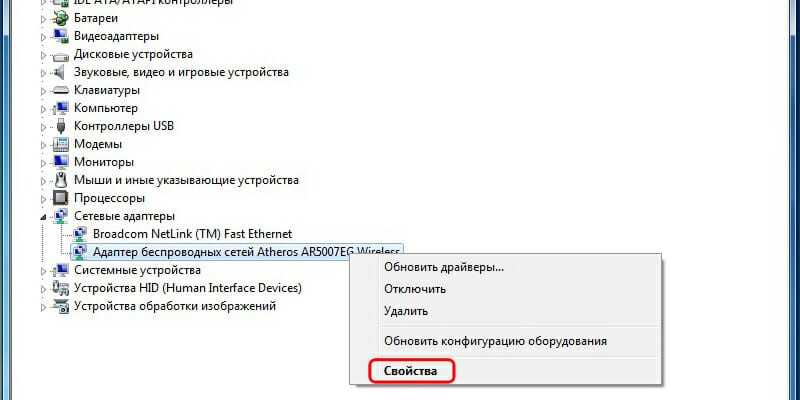 Если это про тебя – читай статью дальше.
Если это про тебя – читай статью дальше.
Некоторые моменты в статье могут быть не раскрыты и забыты – ведь за всем сразу и не уследишь. Если у тебя есть какие-то дополнения, пожелания, вопросы – добро пожаловать в комментарии.
Содержание
- Вместо введения
- 2 главные проблемы
- Нет драйвера
- Проблемы операционной системы
- Задать вопрос автору статьи
Вместо введения
Существует много адаптеров разных производителей, при этом они еще отдельно делятся на внешние (USB) и внутренние. Конечно, есть отдельные нюансы, но в основном все проблемы на них одинаковы, и решения для них тоже одинаковы.
Так что читаем последовательно, ищем свою проблему, задаем вопросы – вместе мы наверняка найдем решение любой сложной проблемы. Начинаем!
Почти под каждую модель адаптера у нас на сайте есть отдельная инструкция по настройке. Просто воспользуйтесь поиском по нашему сайту при возникновении проблемы с настройкой.
2 главные проблемы
По моему опыту есть всего 2 основные проблемы, связанные с адаптерами:
- Нет драйвера.
- Проблема в службах Windows.
На встроенных адаптерах еще можно было поискать включен ли он в настройках сетевых адаптерах, но здесь, как правило, при физическом подключении все и так уже должно быть включено. Так что если ничего из нижеописанного не сработает – можно подозревать аппаратную поломку.
Перед постановкой диагноза аппаратной поломки обязательно проверьте адаптер на другом ПК или ноутбуке. Были случаи, когда проблема была глубоко зашита в операционной системе и приходилось ее обновлять (современная «десятка» обычно справляется с новым железом лучше, но не для всего старого сейчас можно найти полностью рабочие драйверы).
Нет драйвера
Некоторые адаптеры ни в какую не хотят заводиться без драйвера. Особенно на старых операционных системах. Более того, некоторые старые адаптеры не хотят по этой же причине заводиться на новых системах, т.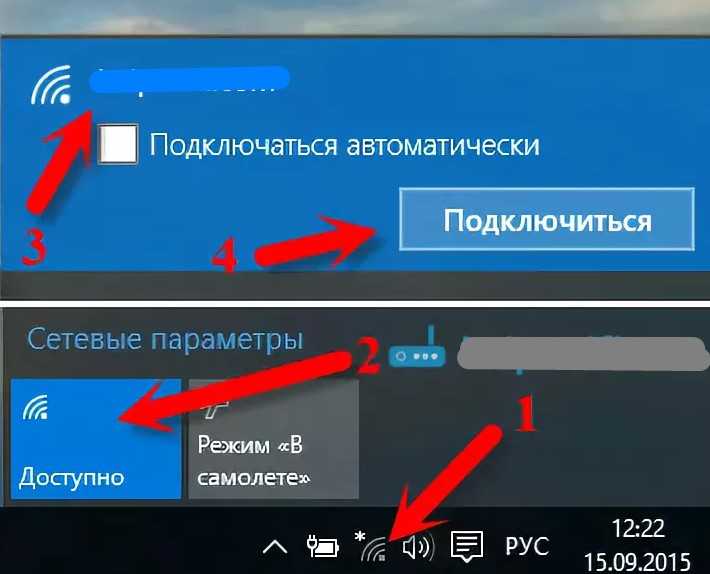 к. производитель не позаботился о выпуске обновленного драйвера.
к. производитель не позаботился о выпуске обновленного драйвера.
В любом случае порядок действий по устранению проблемы такой:
- Подключаем адаптер – должен быть хоть какой-то звук подключения в колонках, или визуально он может подсветиться.
- Ждем – может система сама установит драйвер.
- Если ничего не случилось, может быть в комплекте шел диск с драйвером (уже встречается редко, но бывает) или на бумажках в комплекте был написан адрес для скачивания специальных утилит для работы с адаптером?
- Если ничего не выходит, идем на drp.su, скачиваем программу для проверки драйверов и пытаемся обновиться с ее помощью (не загружайте с ее помощью лишний мусорный софт, нас интересует только установка драйверов).
На выходе в Диспетчере устройств у вас должно отобразиться нормальное обнаруженное беспроводное устройство, примерно как здесь:
Если никакого беспроводного адаптера у вас в Диспетчере устройств нет, то проблему точно нужно искать на уровне драйверов или аппаратной поломки.
Не забудьте проверить работу на другом устройстве!
Если же адаптер здесь спокойно находится, но при этом нет возможности поиска беспроводных сетей, начинаем копать в сторону настроек операционной системы.
Проблемы операционной системы
Проявляться эти проблемы могут по-разному:
- Появляется сообщение «Не подключено: нет доступных подключений».
- Специальные утилиты, идущие в комплекте с адаптером, (если таковые есть) перестают подключаться к сетям.
Вся соль этих проблем – адаптер вроде бы и работает, но сети почему-то отказывается искать напрочь. И обычно все дело в сетевой службе беспроводных подключений. Все, что нужно сделать – включить службу автонастройки WLAN. У некоторых она почему-то изначально выключена, и это затрудняет нормальную работу адаптеров. Как же ее включить?
Интерфейс Windows 7 и Windows 10 здесь расходится, но я нашел общий вариант включения настроек служб:
- Щелкаем правой кнопкой мыши по Моему компьютеру (или на рабочем столе, или в меню Пуск).
 Здесь выбираем Управление:
Здесь выбираем Управление:
- Службы и приложения – Службы. Справа ищем «Служба автонастройки WLAN» и проверяем ее статус работы. Если она выключена, тут же можно ее и включить (а также задать автоматическое включение при старте операционной системы):
Альтернатива для всех Windows: жмем Win+R, а там пишем команду services.msc – появится то же окно служб.
Если ничего не заработало после применения параметров, попробуйте перезагрузиться.
Иногда сама утилита вызывает конфликт работы в службах, даже если сама служба отлично работает. Рекомендация на этот случай – удалить утилиту, перезагрузиться, попробовать установить чистые драйверы с официального сайта производителя адаптера.
Если ваш кабель или адаптер питания MagSafe не работает
Узнайте, что делать, если кабель или адаптер питания MagSafe, входящий в комплект поставки ноутбука Mac, перестает заряжаться или ведет себя иначе.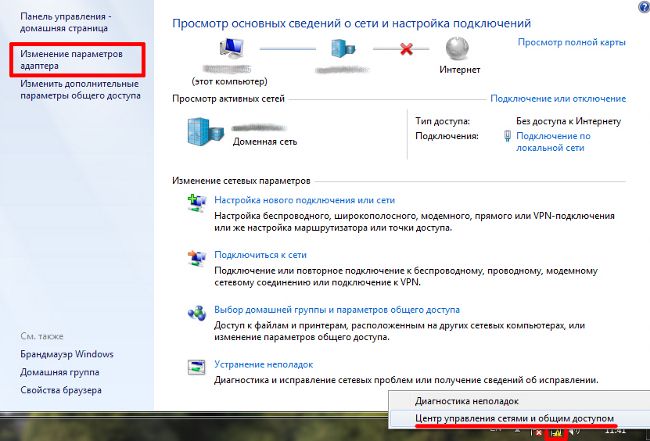
Определите кабель или адаптер MagSafe
Если ваш Mac использует MagSafe для зарядки аккумулятора, он использует либо разъем MagSafe 3, либо разъем MagSafe 2, либо разъем MagSafe типа T или L. Чтобы определить кабель или адаптер, воспользуйтесь приведенным ниже списком, чтобы найти разъем MagSafe.
Разъем MagSafe 3
Соединитель MagSafe 2
L-образный разъем MagSafe
Т-образный разъем MagSafe
Если ваш Mac использует MagSafe 3, вы можете заряжать свой Mac с помощью кабеля USB-C – MagSafe 3 и адаптера питания USB-C.
Если ваш Mac использует MagSafe 2, вы можете заряжать свой Mac с помощью адаптера питания MagSafe 2 или адаптера питания MagSafe, подключенного к преобразователю MagSafe в MagSafe 2.
Если ваш Mac использует MagSafe, вы можете заряжать свой Mac с помощью адаптера питания MagSafe типа T или L.
Разъем MagSafe и порт MagSafe на вашем ноутбуке Mac содержат магнит, который может стереть данные с кредитной карты или других магнитных устройств. Держите магнитные носители подальше от конца адаптера MagSafe и порта MagSafe.
Держите магнитные носители подальше от конца адаптера MagSafe и порта MagSafe.
Адаптеры питания MagSafe 2 и MagSafe несовместимы с MagSafe 3.
Проверьте питание
Узнайте, как проверить розетку и узнать мощность адаптера.
Проверьте розетку
Убедитесь, что адаптер питания подключен к исправной розетке. Отсоедините адаптер питания от электрической розетки, затем подключите заведомо исправное устройство, например лампу или часы, чтобы убедиться, что оно включается правильно. Если розетка работает, подключите адаптер питания и попробуйте зарядить Mac. Если ваш Mac по-прежнему не заряжается, выключите Mac и закройте дисплей на 30 секунд, затем откройте дисплей и попробуйте снова зарядить Mac. Если у вас Mac с процессором Intel, сбросьте SMC.
Подтвердите мощность адаптера
Убедитесь, что для вашего портативного компьютера используется адаптер питания с соответствующей мощностью. Для оптимальной зарядки используйте адаптер питания и кабель, входящие в комплект поставки ноутбука Mac.
Проверка на шум в линии
Отключите адаптер питания от розетки, подождите 60 секунд, затем снова подключите адаптер. проблема шума с вашим источником питания. Вы должны периодически сбрасывать адаптер, повторяя этот момент отдыха. Эта проблема возникает, когда функция защиты адаптера переменного тока от перенапряжения обнаруживает шум заземления и отключает адаптер.
Если адаптер питания продолжает выключаться при подключении к заведомо исправной розетке, отнесите его в авторизованный сервисный центр Apple или в магазин Apple Store для дальнейшей оценки.
Если вы видите искру
Иногда, когда вы подключаете адаптер питания к стене, вы можете увидеть искру. Обычно это нормально и может произойти при включении любого электроприбора в розетку под напряжением. Если искра исходит не от штырей вилки, если у вас возникли какие-либо повреждения или обесцвечивание адаптера, или если у вас есть другие опасения по поводу искрообразования, свяжитесь с Apple.
Обычно это нормально и может произойти при включении любого электроприбора в розетку под напряжением. Если искра исходит не от штырей вилки, если у вас возникли какие-либо повреждения или обесцвечивание адаптера, или если у вас есть другие опасения по поводу искрообразования, свяжитесь с Apple.
Проверьте вилку, порт питания и разъем или кабель MagSafe
Узнайте, как проверить вилку или кабель переменного тока, осмотрите порт питания и проверьте на наличие повреждений.
Проверьте вилку или кабель переменного тока
Адаптер питания поставляется со съемной вилкой переменного тока с ножевыми контактами, которые вы вставляете в электрическую розетку. Если ваш ноутбук Mac не заряжается при использовании вилки переменного тока с адаптером питания, попробуйте использовать другую вилку переменного тока Apple или попробуйте использовать удлинительный кабель адаптера питания Apple (продается отдельно).
Если адаптер питания работает после замены штепсельной вилки или шнура переменного тока, первоначально использовавшуюся вилку или шнур переменного тока следует заменить и больше не использовать.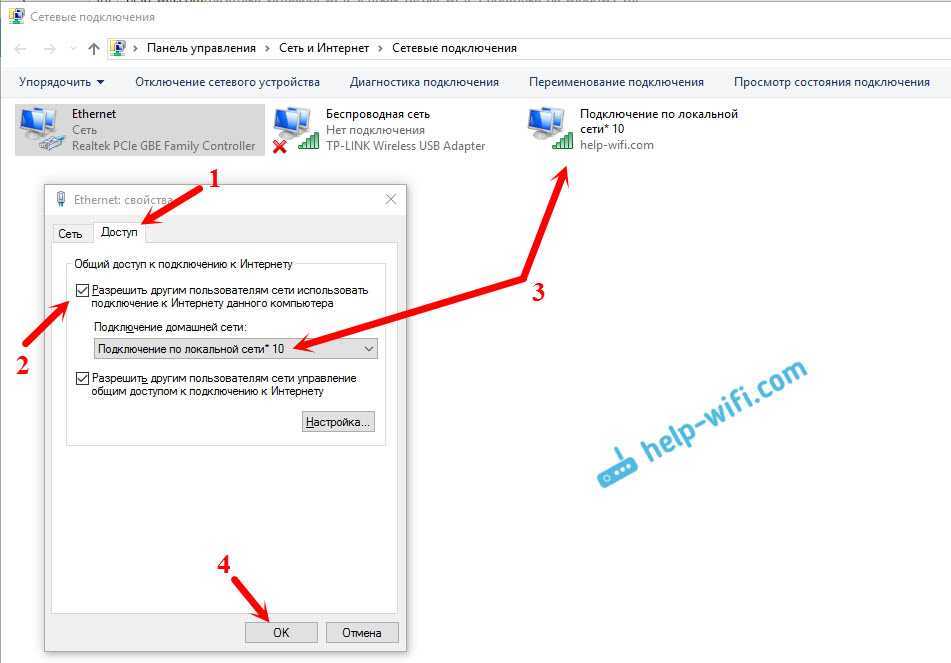
Проверьте порт питания на наличие мусора
Убедитесь, что порт питания (где вы подключаете разъем MagSafe) чист и не содержит мусора. Порт является магнитным и может притягивать металлические предметы.
Если индикатор мигает
Если аккумулятор заряжается или зарядка приостановлена, индикатор горит желтым цветом. Если индикатор на разъеме MagSafe 3 постоянно мигает желтым цветом, попробуйте выполнить следующие действия:
- Отсоедините кабель USB-C – MagSafe 3 от компьютера Mac и адаптера питания.
- Отсоедините адаптер питания USB-C от сетевой розетки.
- Используйте сухую ткань, чтобы протереть порт MagSafe 3 и разъем MagSafe 3. Убедитесь, что порт и разъем сухие и на них нет мусора.
- Убедитесь, что порт USB-C на адаптере питания и разъем USB-C не загрязнены.
- Перезагрузите Mac.
- Подключите адаптер питания USB-C к сетевой розетке, подключите кабель USB-C к MagSafe 3 к адаптеру питания и компьютеру Mac, а затем повторите попытку зарядки.

Если индикатор продолжает постоянно мигать, обратитесь в Apple.
Проверьте, нет ли компенсатора натяжения (MagSafe 2 или более ранней версии)
Если ваш кабель постоянного тока (тонкий шнур, который соединяет MagSafe 2 или разъем MagSafe с адаптером питания) разъединяется на любом конце кабеля, немедленно прекратите использование кабеля и Ваш кабель и блок питания оценены.
Если адаптер нагревается
Адаптер питания может нагреваться при нормальном использовании, поэтому используйте его в хорошо проветриваемом помещении. Всегда подключайте адаптер питания напрямую к сетевой розетке с помощью вилки переменного тока или кладите его на стол или в другое хорошо проветриваемое место.
Не размещайте адаптер в плохо проветриваемых местах, например, на диване, толстом ковре, постельном белье или подушке. Не накрывайте адаптер одеялом или другим изоляционным материалом.
Адаптер питания может отключиться при перегреве. В этом случае отсоедините разъем MagSafe от ноутбука Mac и дайте адаптеру питания остыть, прежде чем обращаться с ним.
Проверить наличие обновлений
В некоторых случаях для вашего компьютера могут быть доступны обновления программного или микропрограммного обеспечения, улучшающие связь с адаптером питания. Если ваш MacBook, MacBook Air или MacBook Pro не заряжается должным образом, проверьте наличие обновлений программного обеспечения на вашем Mac.
Настройка услуги или покупка нового кабеля или адаптера
Если ваш кабель или адаптер питания по-прежнему не работает, вы можете принести его и свой ноутбук Mac в магазин Apple Store или авторизованному поставщику услуг Apple для оценки.
Если вы хотите приобрести замену, выберите кабель или адаптер питания ниже:
- Кабель USB-C — MagSafe 3 (2 м)
- Адаптер питания Apple MagSafe 2 мощностью 45 Вт для MacBook Air
- Адаптер питания Apple MagSafe 2 мощностью 60 Вт (MacBook Pro с 13-дюймовым дисплеем Retina)
- Адаптер питания Apple MagSafe 2 мощностью 85 Вт (для MacBook Pro с дисплеем Retina)
- Адаптер питания Apple MagSafe мощностью 45 Вт для MacBook Air
- Адаптер питания Apple MagSafe мощностью 60 Вт (для MacBook и 13-дюймового MacBook Pro)
- Адаптер питания Apple MagSafe мощностью 85 Вт (для MacBook Pro 15 и 17 дюймов)
Если вы не знаете, какой кабель или адаптер питания использовать с Mac, узнайте, как идентифицировать адаптер питания Mac.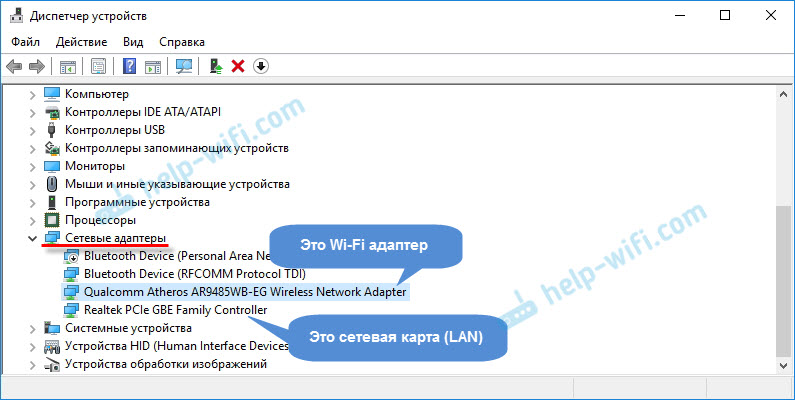
Дата публикации:
Как исправить неработающий WiFi-адаптер в Windows?
Вопрос
Проблема: Как исправить неработающий адаптер Wi-Fi в Windows?
Привет, я не могу пользоваться Интернетом на своем настольном ПК, потому что кажется, что Windows вообще не распознает адаптер WiFi. Заглянул в Диспетчер устройств, там его тоже нет. Я купил себе новый адаптер, и он проработал около недели, а затем снова возникла та же проблема. Я не уверен, что делать дальше — я был бы признателен за любые советы.
Решенный Ответ
Любой домашний пользователь в настоящее время, вероятно, не представляет ноутбук или настольный компьютер без подключения к Интернету. Существует два способа подключения машины к ней: либо требуется подключаемый кабель Ethernet, подключенный к маршрутизатору или модему [1] , либо удаленное подключение, которое возможно с помощью технологии WiFi.
Для работы WiFi компьютер должен быть оснащен адаптером. Ноутбуки, скорее всего, будут интегрированы, когда они уже куплены в магазине, поскольку они, по сути, в основном используются без кабеля, что делает их такими удобными. С другой стороны, он есть не на всех готовых компьютерах, поэтому, если вы хотите, чтобы на нем работал WiFi, вам нужно купить сетевой адаптер и установить его.
К сожалению, некоторые пользователи сообщают, что адаптер Wi-Fi не работает в Windows. Это может быть огромной проблемой для тех, у кого нет доступа к кабелю Ethernet, поскольку без него они не могут пользоваться Интернетом.
Существуют обстоятельства переноски, при которых WiFi-адаптер перестает работать. Например, некоторые пользователи утверждали, что после покупки адаптированного компьютер как будто вообще не реагирует на его присутствие. В этом случае затронутые пользователи, скорее всего, не увидят адаптер в диспетчере устройств и сообщение «Нет доступных подключений» на панели задач.
Другие говорят, что функциональность устройства непоследовательна, и оно продолжает отключаться в случайное время. Независимо от того, с каким сценарием вы имеете дело, поиск способов исправить неработающий адаптер Wi-Fi чрезвычайно важен. Чтобы узнать, как это сделать, мы рассмотрим причины этих проблем, которые могут включать:
- Ошибочные/ошибочные обновления Windows
- Поврежденные драйверы
- Неверные настройки WiFi
- Сломан адаптер.
Мы предлагаем множество шагов по устранению неполадок ниже, чтобы найти основную причину проблемы и устранить ее, чтобы Интернет был доступен удаленно. Прежде чем приступить к этим решениям, мы рекомендуем запустить сканирование с помощью инструмента восстановления RestoroMac Washing Machine X9, который может быстро и легко определить, какие компоненты Windows не работают, и автоматически исправить их.
Исправление 1. Запустите средство устранения неполадок
Исправьте сейчас! Исправьте прямо сейчас!
Для восстановления поврежденной системы необходимо приобрести лицензионную версию Restoro Mac Washing Machine X9.
Мы рекомендуем начать с запуска средства устранения неполадок.
- Введите Устраните неполадки в поиске Windows и нажмите Введите
- Выберите Дополнительные средства устранения неполадок (или Другие средства устранения неполадок в Windows 11)
- Найдите раздел Интернет-подключения и нажмите Запустите средство устранения неполадок
- Дождитесь окончания сканирования, примените предложенные исправления и перезагрузите компьютер.
Исправление 2. Проверьте настройки управления питанием
Исправьте сейчас! Исправьте прямо сейчас!
Для восстановления поврежденной системы необходимо приобрести лицензионную версию Restoro Mac Washing Machine X9.
Это решение для тех, кто время от времени или часто отключается от сети Wi-Fi.
- Введите Диспетчер устройств в поиске Windows и нажмите Введите
- Разверните раздел
- Дважды щелкните адаптер Wi-Fi, чтобы открыть Свойства
- Перейти на вкладку Power Management
- Снимите флажок Разрешить компьютеру отключать это устройство для экономии энергии параметр
- Щелкните OK.
сетевых адаптеров .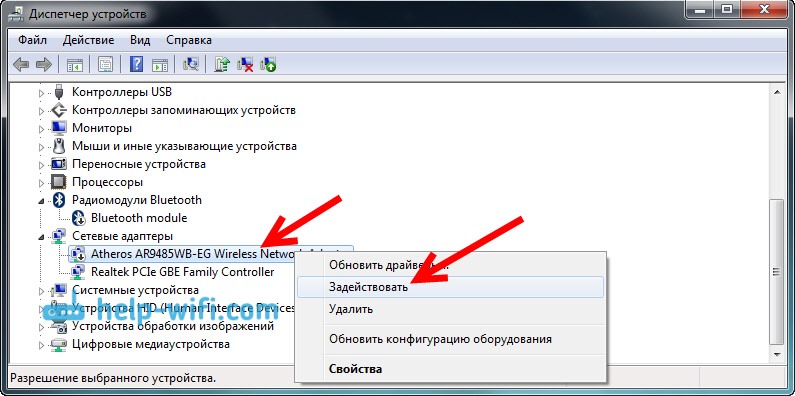
Исправить 3. Удалите последние обновления Windows [обходной путь]
Исправьте сейчас! Исправьте прямо сейчас!
Для восстановления поврежденной системы необходимо приобрести лицензионную версию Restoro Mac Washing Machine X9.
Некоторые люди утверждали, что проблемы с адаптером Wi-Fi начались, как только были установлены последние обновления Windows. Если это так, вы можете удалить последнее обновление и подождать, пока Microsoft не решит проблему.
- Введите Панель управления в поиске Windows и нажмите Введите
- Выберите Программы > Удалить программу
- Выбор Просмотр установленных обновлений
- Найдите последнее обновление (отсортируйте его по столбцу Установлено в ), щелкните правой кнопкой мыши и выберите Удалить
- Следуйте инструкциям на экране.

Чтобы приостановить применение обновлений, используйте следующие рекомендации:
- Перейдите к Настройки > Обновление и безопасность > Центр обновления Windows
- Щелкните Приостановить обновления на 7 дней (в Windows 11 этот параметр находится в разделе Дополнительные параметры ).
Исправление 4. Обновите драйверы
Исправьте сейчас! Исправьте прямо сейчас!
Для восстановления поврежденной системы необходимо приобрести лицензионную версию Restoro Mac Washing Machine X9.
Для этого решения вам необходимо работающее подключение к Интернету — в этом случае подключение кабеля Ethernet — единственный вариант. Кроме того, вы можете скачать драйвер [2] на другом устройстве с работающим подключением к Интернету, а затем перенесите драйвер.
Это можно сделать несколькими способами. Прежде всего, вы можете попробовать запустить функцию обновления Windows:
- Введите Update в поиске Windows и нажмите Введите
- Щелкните Проверить наличие обновлений
- Нажмите Просмотр дополнительных обновлений
- Найдите раздел Driver Updates , поставьте галочки и нажмите Загрузка и установка
- Перезагрузите компьютер.
.
Если вам нужно простое и быстрое решение, вы можете вместо этого использовать программу автоматического обновления драйверов DriverFix (хотя для ее работы требуется подключение к Интернету). Наконец, вы можете загрузить последнюю версию драйвера с веб-сайта производителя — однако вам нужно знать, какой адаптер вы используете.
Если адаптер WiFi вообще не отображается в диспетчере устройств , установка драйвера для вашего адаптера должна помочь.
Исправить 5. Переустановить драйверы
Исправить сейчас! Исправить сейчас!
Для восстановления поврежденной системы необходимо приобрести лицензионную версию Restoro Mac Washing Machine X9.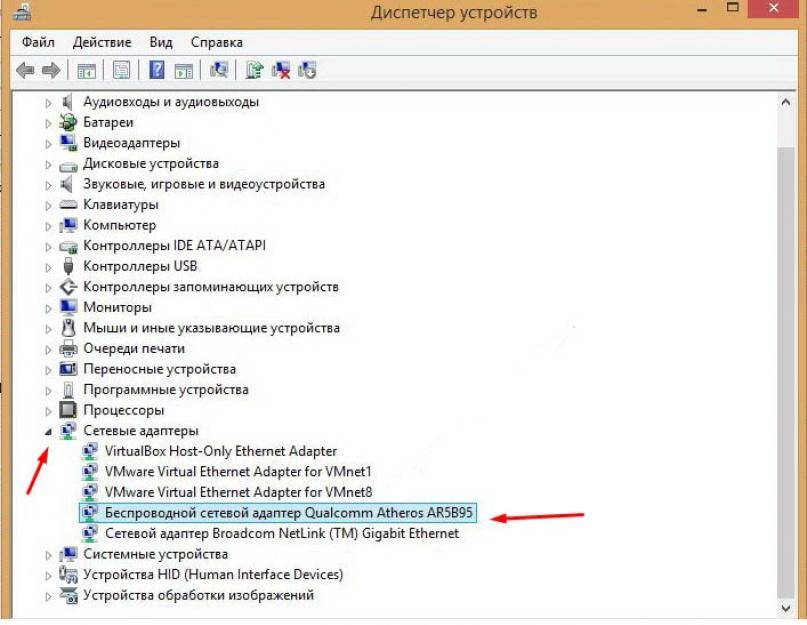
Другим решением может быть полная переустановка сетевого адаптера. Для этого выполните следующие действия:
- Щелкните правой кнопкой мыши Запустите и выберите Диспетчер устройств
- Расширение Сетевые адаптеры
- Щелкните правой кнопкой мыши сетевой адаптер, который вы используете, и выберите Удалить устройство
- Отметка Удалить программное обеспечение драйвера для этого устройства опция
- Нажмите Удалить еще раз и следуйте инструкциям на экране
- Перезагрузите вашу систему, а затем используйте один из описанных выше методов для установки новейшего драйвера в вашей системе.
Исправление 6. Удалите реестр DNI_DNE
Исправьте сейчас! Исправьте прямо сейчас!
Для восстановления поврежденной системы необходимо приобрести лицензионную версию Restoro Mac Washing Machine X9.
- Введите regedit в поиске Windows и нажмите Введите
- Когда появится Контроль учетных записей пользователей , нажмите Да
- Перейдите в следующую папку: HKEY_CLASSES_ROOT\CLSID
- Далее вам нужно найти имя 988248f3-a1ad-49bf-9170-676cbbc36ba3 из длинного списка под CLSID (Примечание: если вы не можете его найти, перейдите к следующему шагу)
- После обнаружения удалите ключ DNI_DNE справа.
Исправить 7. Перезагрузите или перезагрузите маршрутизатор/модем
Исправьте сейчас! Исправьте прямо сейчас!
Для восстановления поврежденной системы необходимо приобрести лицензионную версию Restoro Mac Washing Machine X9.
Иногда причиной того, что WiFi-адаптер не работает, является отсутствие связи с модемом или маршрутизатором.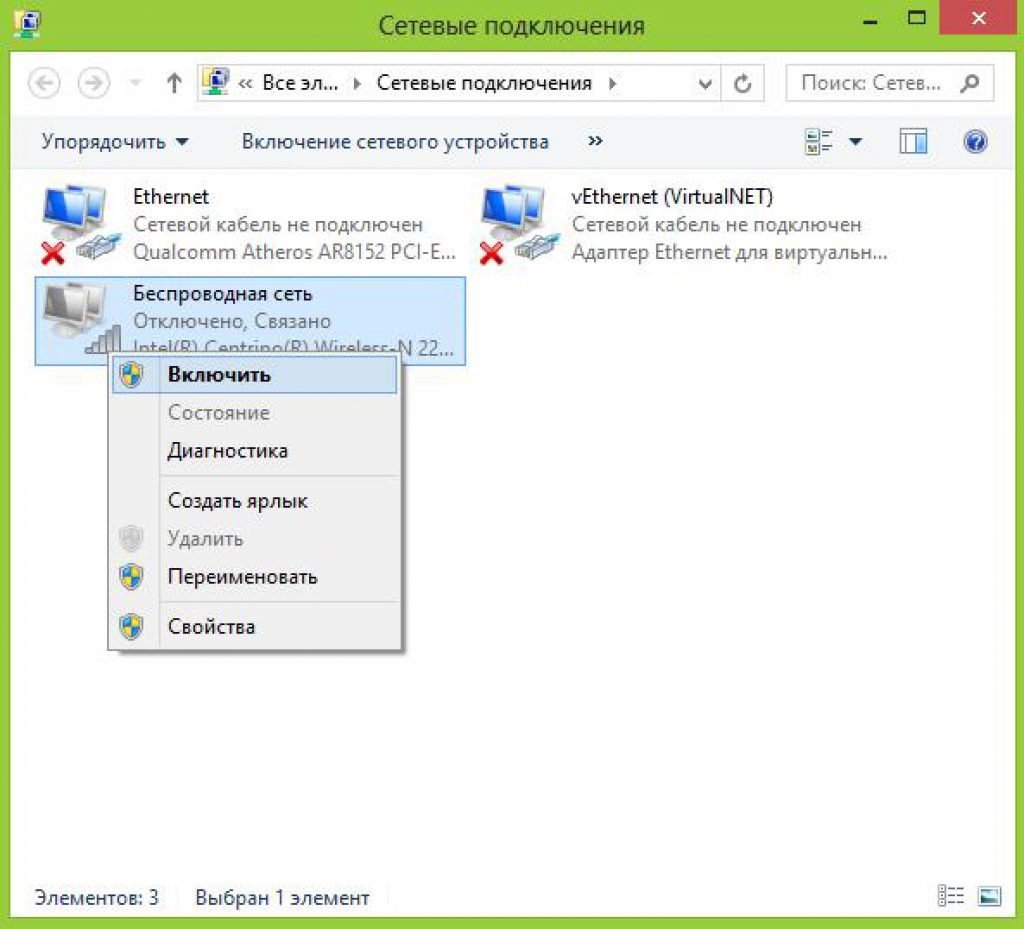 Поэтому мы рекомендуем вам перезапустить устройство. Для этого вы можете выключить его, подождать около 60 секунд и снова включить. Также можно попробовать сбросить настройки роутера — для этого на устройстве должна быть специальная кнопка. Имейте в виду, что этот установит все настройки по умолчанию, , поэтому вам придется повторить их, если вы что-то изменили по сравнению с предыдущим.
Поэтому мы рекомендуем вам перезапустить устройство. Для этого вы можете выключить его, подождать около 60 секунд и снова включить. Также можно попробовать сбросить настройки роутера — для этого на устройстве должна быть специальная кнопка. Имейте в виду, что этот установит все настройки по умолчанию, , поэтому вам придется повторить их, если вы что-то изменили по сравнению с предыдущим.
Исправить 8. Что еще можно попробовать
Исправить сейчас! Исправить сейчас!
Для восстановления поврежденной системы необходимо приобрести лицензионную версию Restoro Mac Washing Machine X9.
- Убедитесь, что функция Wi-Fi включена через панель задач.
- Убедитесь, что ваше устройство не использует режим полета .
- Если вы используете ноутбук, убедитесь, что физический переключатель Wi-Fi включен .
- Сканируйте свою систему на наличие вредоносных программ , чтобы убедиться, что она не заражена.

- Удалите или временно отключите сторонний антивирус, VPN, брандмауэр, [3] или другое программное обеспечение, которое может мешать вашему сетевому соединению.
- Если ваш маршрутизатор может подключаться как к сети 2,4 ГГц , так и к сети 5 ГГц , попробуйте подключиться к последней. Многие потребительские Wi-Fi-маршрутизаторы работают в этих двух разных частотных диапазонах, что может быть причиной проблем с подключением.
- Попробуйте переустановить Windows.
Статьи по теме:
- WiFi отключается после спящего режима в Windows
- WiFi не имеет действительной IP-конфигурации
- Windows 10 не подключается к WiFi автоматически
- Подключение беспроводного контроллера не работает на ПК с Windows.
Автоматическое исправление ошибок
Команда ugetfix.com делает все возможное, чтобы помочь пользователям найти лучшие решения для устранения их ошибок.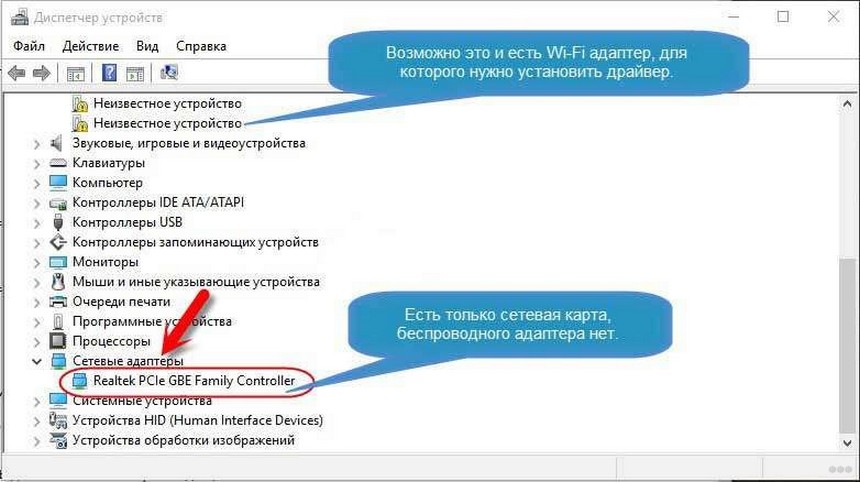 Если вы не хотите возиться с методами ручного ремонта, используйте автоматическое программное обеспечение. Все рекомендуемые продукты были протестированы и одобрены нашими специалистами. Инструменты, которые вы можете использовать для исправления вашей ошибки, перечислены ниже:
Если вы не хотите возиться с методами ручного ремонта, используйте автоматическое программное обеспечение. Все рекомендуемые продукты были протестированы и одобрены нашими специалистами. Инструменты, которые вы можете использовать для исправления вашей ошибки, перечислены ниже:
Restoro — запатентованная специализированная программа восстановления Windows. Он продиагностирует ваш поврежденный компьютер. Он просканирует все системные файлы, библиотеки DLL и ключи реестра, которые были повреждены угрозами безопасности. Стиральная машина Mac X9 — запатентованная специализированная программа восстановления Mac OS X. Он продиагностирует ваш поврежденный компьютер. Он будет сканировать все системные файлы и ключи реестра, которые были повреждены угрозами безопасности.
Этот запатентованный процесс восстановления использует базу данных из 25 миллионов компонентов, которые могут заменить любой поврежденный или отсутствующий файл на компьютере пользователя.
Чтобы восстановить поврежденную систему, необходимо приобрести лицензионную версию средства удаления вредоносных программ Restoro.

 Не забудьте проверить работу на другом устройстве!
Не забудьте проверить работу на другом устройстве! Здесь выбираем Управление:
Здесь выбираем Управление: