Gimp установить как: Установка Gimp в Ubuntu — Losst
Содержание
Установка Gimp в Ubuntu
Добрый день! В этой статье затронем тему графических редакторов для операционной системы Linux. Одним из ярких представителей графических редакторов в Linux является Gimp.
Gimp это бесплатный кроссплатформенный графический редактор — аналог популярного и знаменитого Photoshop. Программа доступна как для пользователей Linux так и для пользователей Windows.
Стоит отметить, что в Linux Gimp появился раньше, чем в Windows, это связано с тем, что изначально редактор был разработан для пользователей Linux и уже потом его портировали на платформу Windows. В целом программа потребляет несколько меньше ресурсов, нежели Photoshop, а по функционалу не сильно отличается от своего платного собрата. Главной же особенностью является полная бесплатность Gimp-а.
Описанные ниже способы установки подходят для пользователей Debian и всех дистрибутивов, которые используют его в качестве основы. Напомним, что на Debian основываются такие дистрибутивы как Ubuntu, Kubuntu, Xubuntu, Lubuntu, Linux Mint и так далее. Вне зависимости от разрядности вашей операционной системы все должно получиться.
Вне зависимости от разрядности вашей операционной системы все должно получиться.
Установить Gimp в Ubuntu можно двумя основными способами.
Первый способ установки
Первый и традиционный, это зайти в Центр программ. Выберите категорию Графика, в которой найдите редактор Gimp и произведите его установку. Всё довольно просто. В Центре приложений также присутствует строка поиска, что позволяет, зная название нужной программы, не утруждаться ее поисками в разных разделах и подразделах, а введя ее название сразу получить результат.
Второй способ установки
Второй способ заключается в установке приложения через терминал. Звучит немного страшновато, но тут все тоже довольно просто. Этот способ может пригодиться в том случае, если по непонятным причинам вы не нашли Gimp в Центре приложений, или же в вашем дистрибутиве вообще нет Центра приложений, как например в Debian с каким-нибудь легковесным рабочим окружением. Ну или если вы не ищите лёгких путей ))). Поскольку наша программа уже доступна в репозиториях, нам не требуется ничего добавлять и обновлять. Для начала инсталляции введите эту команду (для удобства можете скопировать её здесь и вставить в своём окне терминала):
Ну или если вы не ищите лёгких путей ))). Поскольку наша программа уже доступна в репозиториях, нам не требуется ничего добавлять и обновлять. Для начала инсталляции введите эту команду (для удобства можете скопировать её здесь и вставить в своём окне терминала):
sudo apt install gimp
Примечание:
Во время выполнения данной команды, операционная система запросит у вас пароль суперпользователя, а затем попросит подтвердить установку программы вводом с клавиатуры русской буквы Д. В целях безопасности пароль в терминале не отображается.
Скачивание и установка произойдут без вашего участия, а после завершения всех действий терминал можно будет закрыть.
Вновь установленная программа появится в меню, в разделе Графика. Кстати появиться там она может далеко не сразу, а спустя несколько секунд после завершения установки. В редких случаях может потребоваться перезагрузка операционной системы, хотя это и правда редкий случай.
Только что установленный Gimp выглядит примерно вот так:
И да, сразу после установки он на английском языке. О том, как его русифицировать мы поговорим в одной из следующих статей.
Подведем итоги
Сегодня мы узнали, как установить Gimp в Linux, на примере Ubuntu. В статье было рассмотрено два способа: установка через Центр программ и терминал Linux. Вам решать каким способом воспользоваться. В первом случае в вашем дистрибутиве должен присутствовать Центр программ и надо искать редактор, чтобы установить его. Во втором нужно работать с терминалом Linux.
Ну а в завершении статьи предлагаем посмотреть короткое видео, в котором представлены оба варианта установки Gimp на примере Kubuntu.
2.2. Добавление шрифтов
2.2. Добавление шрифтов
За самой современной информацией о шрифтах в GIMP обратитесь на сайт GIMP, страница «Шрифты GIMP 2.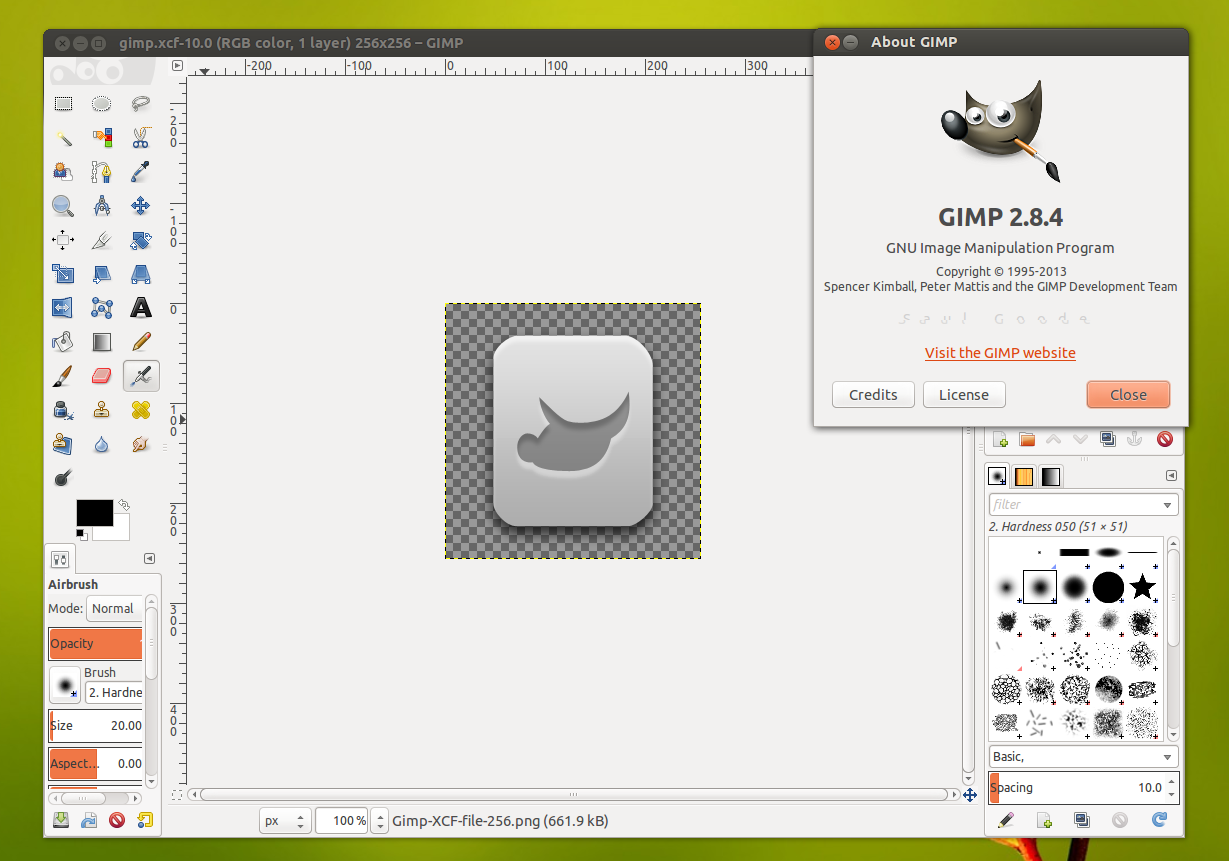 6» [GIMP-FONTS]. Этот раздел попытается дать полезный обзор.
6» [GIMP-FONTS]. Этот раздел попытается дать полезный обзор.
GIMP использует движок шрифтов FreeType 2 и систему управлениями шрифтами Fontconfig. GIMP может использовать любые шрифтры на пути Fontconfig; он также может использовать шрифты на поисковом пути GIMP, который указывается на странице Папки шрифтов диалога настроек. По умолчанию, поисковый путь шрифтов включает системную папку шрифтов GIMP, которую лучше не менять, хотя она и пустая, и папку fonts в вышей личной папке GIMP. Для удобства можно добавить дополнительные папки шрифтов.
FreeType 2 — очень мощная и гибкая система. По умолчанию, она поддерживает следующие форматы файлов:
Шрифты TrueType и коллекции
Шрифты Type 1
Шрифтры Type 1 с ключом CID
Шрифты CFF
Шрифты OpenType (оба варианта, TrueType и CFF)
Растровые шрифты на основе SFNT
Шрифты X11 PCF
Шрифты Windows FNT
Шрифты BDF (включая сглаженные)
Шрифты PFR
Шрифты Type42 (ограниченная поддержка)
Также можно добавить модули поддержки других типов файлов шрифтов. За дополнительной информацией идите на сайт FREETYPE 2 [FREETYPE].
За дополнительной информацией идите на сайт FREETYPE 2 [FREETYPE].
Linux. На системах Linux если Fontconfig установлена как обычно, всё, что нужно сделать, чтобы добавить новый шрифт, это положить его файл в папку ~/.fonts. Это даст доступ к шрифту не только GIMP, но и другим программам, использующие Fontconfig. Если вы хотите, чтобы только у GIMP был доступ к шрифту, положите его файл в подпапку fonts вашей личной папки GIMP или в любую папку на поисковом пути шрифтов. В любом случае этот шрифт появится при загрузке GIMP. Если вы хотите использовать его в уже запущенном GIMP, нажмите кнопку Обновить в диалоге Шрифты.
Windows. Самый лёгкий способ установить шрифт — поместить его в папку Шрифты и оставить операционной системе сделать остальное. Эта папка по умолчанию находится в C:\windows\fonts или C:\winnt\fonts. Иногда двойное нажатие на файл шрифта установит его, а не только покажет, иногда — только покажет. Этот метод сделает шрифт доступным всем приложениям Windows, а не тольео GIMP.
Этот метод сделает шрифт доступным всем приложениям Windows, а не тольео GIMP.
Mac OS X. Есть несколько способов установить шрифт в системе. Его можно поместить в папку «Библиотеки»/«Шрифты» в вашей «Домашней папке». Или дважды нажать на пиктограмму шрифта в Искателе, что вызовет Книгу шрифтов. Вы можете просмотреть, как выглядит шрифт и выбрать нужные шрифты, чтобы их файлы установились в системе. В любом случае шрифт будет доступен всем приложениям, не только GIMP. Чтобы все пользователи могли использовать шрифт, поместите его в папку «Библиотеки»/«Шрифты» диска Mac OS X™ или в папку «Компьютер» столбца Коллекция Книги шрифтов.
Чтобы установить шрифт Type 1, необходимы файлы .pfb и .pfm. Передвиньте тот, у которого есть пиктограмма, в папку шрифтов. Другому необязательно быть с той же папке при перемещении, поскольку он использует своего рода поиск для нахождения необходимых файлов. Но поместить его в ту же папку не повредит.
В принципе, GIMP может использовать на Windows любой шрифт, поддерживаемый FreeType.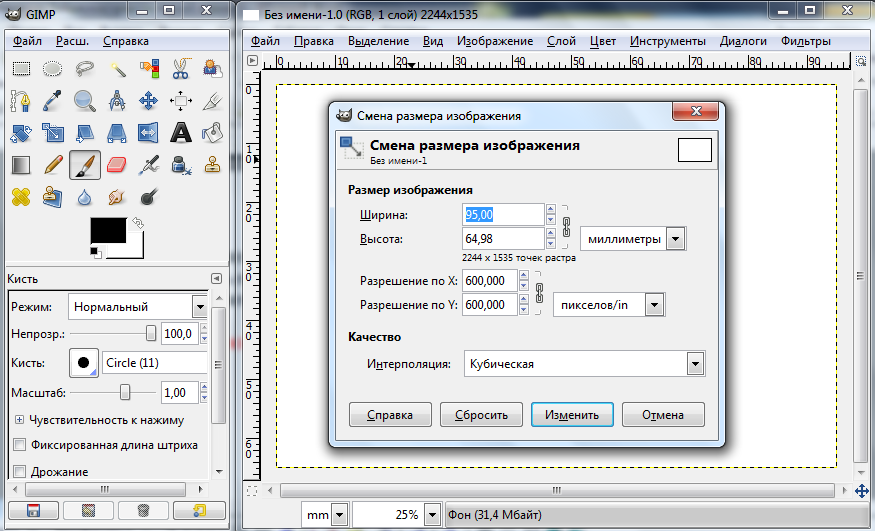 Обнако те шрифты, которые не поддерживаются Windows напрямую, должны быть помещены в папку
Обнако те шрифты, которые не поддерживаются Windows напрямую, должны быть помещены в папку fonts вашей личной папки GIMP или на пути поиска шрифтов. Поддержка со стороны Windows зависит от версии. На всех системах, где работает GIMP, поддерживаются по крайней мере TrueType, Windows FON и Windows FNT. Windows 2000 и позже поддерживают Type 1 и OpenType. Windows ME поддерживает OpenType и может быть Type 1, но наиболее распространённый установщик GIMP под Windows официально не поддерживает Windows ME, хотя может и работать.
| Примечание | |
|---|---|
GIMP использует Fontconfig для управления шрифтами на Windows и Linux. Инструкции выше работают потому, что Fontconfig по умолчанию использует папку шрифтов Windows, т.е. ту же папку, что Windows использует для себя. Если Fontconfig установлен по-другому, тогда нужно искать, куда поместить шрифты, чтобы GIMP их нашёл. |
| Родительский каталог/ | — | — |
| windows/ | — | 20 20 марта 19 12:54 |
| 0.0_LATEST-IS-0.11 | 0 B | 2020-март-19 12:54 |
| 0.0_LATEST-IS-2.10.0 | 0 B | 2020-март-19 12:54 |
| 0.0_ПОСЛЕДНЯЯ-IS-2.10 .34 | 0 B | 2023-март-05 22:07 |
| 0.0_LATEST-IS-2.4.0 | 0 B | 2020-март-19 12:54 |
| 0.0_LATEST-IS-2.4.1 | 0 B | 2020-март-19 12 :54 |
| 0.0_ПОСЛЕДНЯЯ-IS-2.4 .2 | 0 B | 2020-март-19 12:54 |
| 0.0_LATEST-IS-2.6.0 | 0 B | 2020-март-1 9 12:54 |
| 0.0_ПОСЛЕДНЯЯ-ЯВЛЯЕТСЯ -2.6.1 | 0 B | 2020-март-19 12:54 |
0. 0_LATEST-IS-2.6.2 0_LATEST-IS-2.6.2 | 0 B | 2020- 19 марта12:54 |
| 0.0_LATEST-IS-2.8.0 | 0 B | 2020-Мар-19 12:54 |
| 0.0_LATEST- ИС-2.8.1 | 0 Б | 2020-март -19 12:54 |
| 0.0_LATEST-IS-2.8.2 | 0 B | 2020-март-19 12:54 |
| README 90 005 | 289 Б | 2020-март-19 12:54 |
| README~ | 412 B | 2020-март-19 12:54 |
| SHA256SUMS | 2,1 КиБ | 2023-март-05 21:54 |
| SHA512SUMS | 3,6 КиБ | 2023-март-05 21:55 |
| gimp-help-2-0.10.tar.gz | 39,9 MiB | 2020-март-19 12:54 |
| gimp-help-2-0.11.tar.gz | 49,6 MiB | 2020-март-19 12:55 9000 5 |
| gimp-help-2.10. 0.tar.bz2 | 178,4 МБ | 2020-март-19 12:55 |
| gimp-help-2.10.34.tar.bz2 | 157,9 МБ | 2023-март-05 21:50 |
gimp-help-2. 4.0.tar.bz2 4.0.tar.bz2 | 77,8 МБ | 202 0 марта 19 12:55 |
| gimp-помощь -2.4.0.tar.bz2.md5 | 58 B | 2020-Mar-19 12:55 |
| gimp-help-2.4.1-special.txt | 80 B | 2020-Мар-19 12:55 |
| gimp-help-2.4.1.tar.bz2 | 42,8 МБ | 2020-март-19 12:55 |
| gimp-help- 2.4.1.tar.bz2.md5 | 58 B | 2020-март-19 12:55 |
| gimp-help-2.4.2.tar.bz2 | 47,1 МБ | 2020-март- 19 12:55 |
| gimp-помощь -2.4.2.tar.bz2.md5 | 58 B | 2020-Mar-19 12:55 |
| gimp-help-2.6.0-html-de.tar.bz2 | 31.3 Mi Б | 2020 -Mar-19 12:55 |
| gimp-help-2.6.0-html-de.tar.bz2.md5 | 66 B | 2020-Mar-19 12:55 |
| gimp-help-2.6.0-html-en.tar.bz2 | 27,0 МБ | 2020-Mar-19 12:55 |
gimp-help-2.6.0-html-en.tar.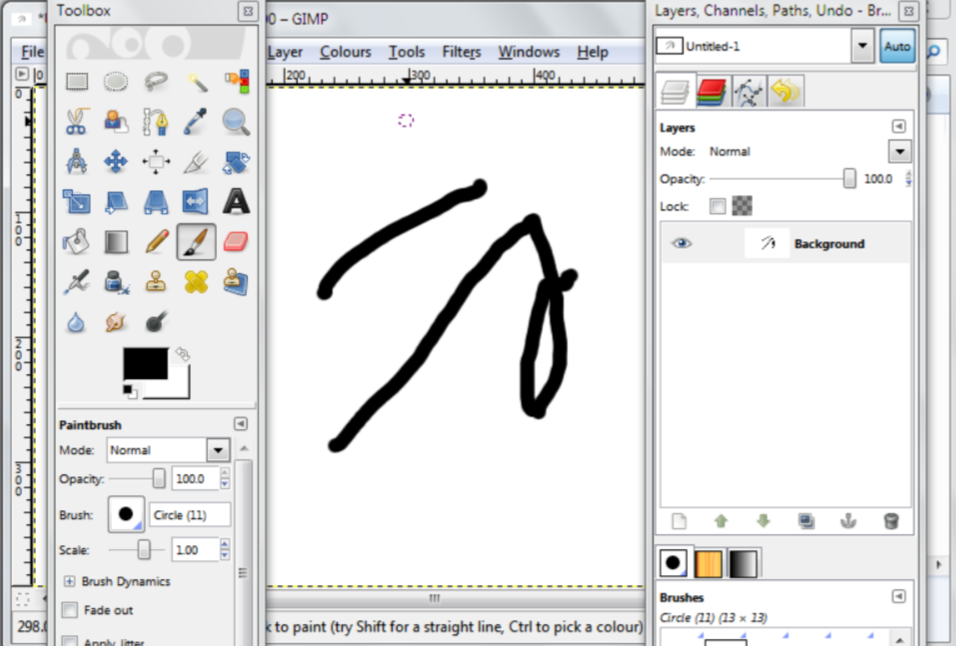 bz2. md5 bz2. md5 | 66 B | 2020-март-19 12:55 |
| gimp-help-2.6.0-html-es.tar.bz2 | 28,4 МБ | 2020-март-19 12:55 |
| gimp-help-2.6.0-html-es.tar.bz2.md5 | 66 B | 2020-Mar-19 12:55 |
| gimp-help-2.6.0-html-fr.tar .bz2 | 27,3 МБ | 19 марта 2020 12:55 |
| gimp-help-2.6.0-html-fr.tar.bz2.md5 | 66 B | 19 марта 2020 12:55 90 005 |
| канитель -help-2.6.0-html-it.tar.bz2 | 28,1 МБ | 19 марта 2020 г. 12:55 |
| gimp-help-2.6.0-html-it.tar.bz2.md5 | 66 B | 2020-март-19 12:55 |
| gimp-help-2.6.0-html-ja.tar.bz2 | 21,8 МБ | 2020-март-1 9 12:55 |
| gimp-help-2.6.0-html-ja.tar.bz2.md5 | 66 B | 2020-март-19 12:55 |
| gimp-help-2.6.0-html-ko.tar.bz2 | 26,6 МБ | 202 0 марта 19 12:55 |
gimp-help-2.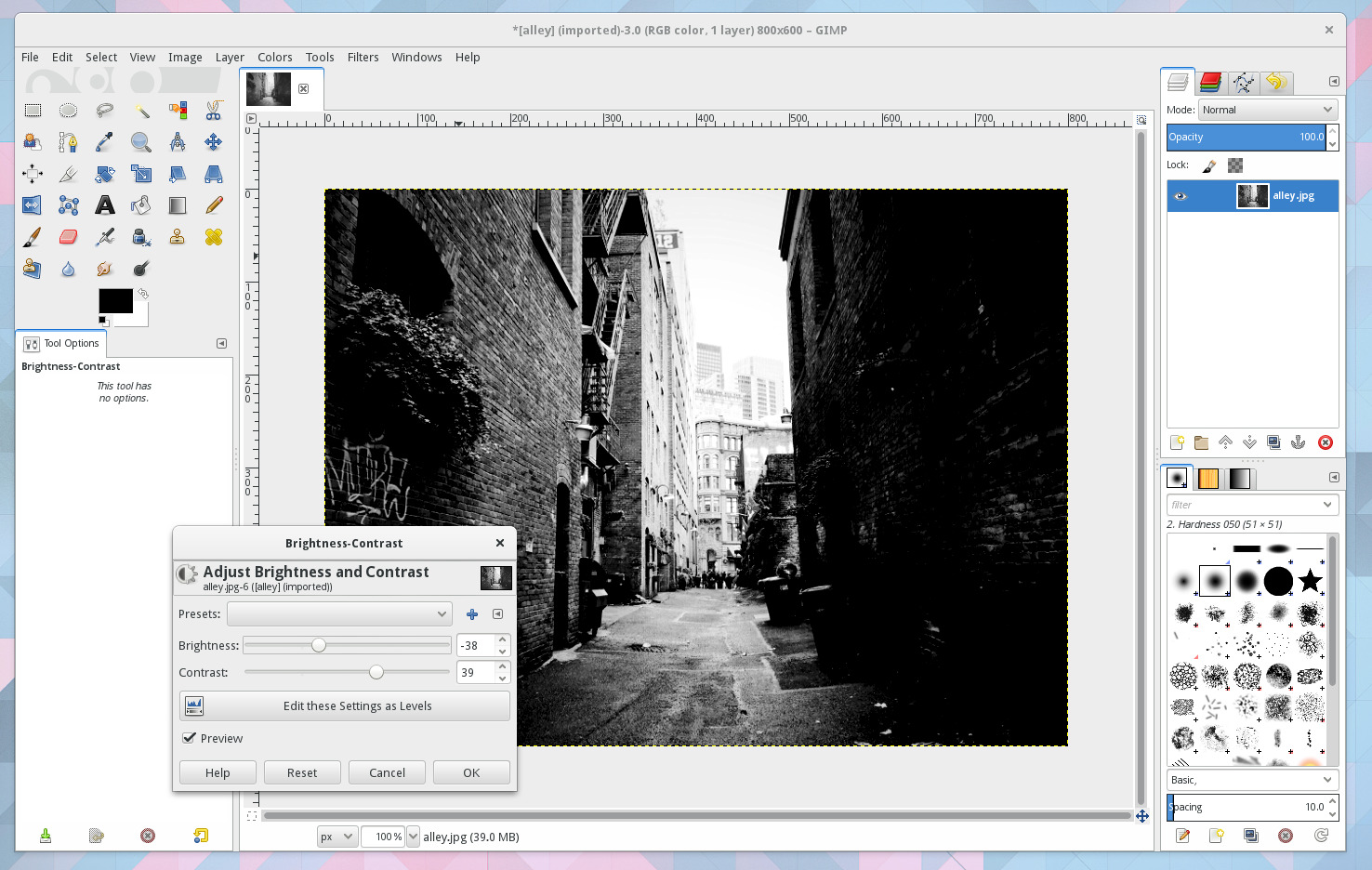 6.0-html-ko.tar.bz2.md5 6.0-html-ko.tar.bz2.md5 | 66 B | 2020-Mar-19 12:55 |
| gimp-help-2.6.0-html-nl.tar. bz2 | 27,2 МБ | 2020-март-19 12:55 |
| gimp-help-2.6.0-html-nl.tar.bz2.md5 | 66 B | 19 марта 2020 г. 12:55 |
| gimp-help-2.6.0-html-nn.tar.bz2 | 28,7 МБ | 2020-март-19 12:55 |
| gimp-help-2.6.0-html-nn .tar. bz2.md5 | 66 B | 2020-март-19 12:55 |
| gimp-help-2.6.0-html-pl.tar.bz2 | 27,0 МБ | |
| gimp-help-2.6.0-html-pl.tar.bz2.md5 | 66 B | 2020-Mar-19 12:55 |
| gimp-help-2 .6.0-html-ru .tar.bz2 | 27,6 МБ | 2020-Март-19 12:55 |
| gimp-help-2.6.0-html-ru.tar.bz2.md5 | 66 Б | 2020- 19 марта 12:55 |
| gimp-help-2.6.0-html-sv.tar.bz2 | 27,7 МБ | 2020-Mar-19 12:55 |
gimp-help-2. 6.0-html-sv.tar. бз2 .md5 6.0-html-sv.tar. бз2 .md5 | 66 B | 2020-март-19 12:55 |
| gimp-help-2.6.0-html-zh_CN.tar.bz2 | 27,0 МБ | |
| gimp-help-2.6.0-html-zh_CN.tar.bz2.md5 | 69 B | 2020-Mar-19 12:55 |
| gimp-help-2.6.1. tar.bz2 | 113,0 МБ | 2020-март-19 12:55 |
| gimp-help-2.6.1.tar.bz2.md5 | 58 B | 2020-март- 19 12:55 |
| гимп- help-2.6.2.tar.bz2 | 113,0 МБ | 2020-март-19 12:55 |
| gimp-help-2.6.2.tar.bz2.md5 | 58 B | 2020-март-19 12:55 |
| gimp-help-2.8.0.tar.bz2 | 126,3 МБ | 2020-март-19 12:55 |
| гимп-помощь-2.8.0. tar.bz2.md5 | 58 B | 2020-март-19 12:55 |
| gimp-help-2.8.1.tar.bz2 | 132,2 МБ | |
gimp-help-2. 8.1.tar.bz2.md5 8.1.tar.bz2.md5 | 58 B | 2020-март-19 12:56 |
| gimp-help-2.8.2.tar.bz2 | 151,2 МБ | 2020-март-19 12:56 |
| gimp-help-2.8.2.tar.bz2.md5 | 81 B | 2020-март-19 12:56 |
GIMP — Загрузки
Текущая стабильная версия
Текущая стабильная версия GIMP — 2.10.34 (21 февраля 2023 г.).
Пссс… хотите проверить разрабатываемую версию GIMP 2.99.16?
Загрузите его на нашей странице загрузок для разработчиков.
Показать загрузки для
GNU/Linux |
ОС Х |
Microsoft Window |
Все
(мы думаем, что ваша ОС
…
Ну, мы на самом деле не знаем.
То ли JavaScript отключен, то ли я не совсем правильно работаю…
Итак, я показываю вам все варианты
)
GIMP для Unix-подобных систем
Если доступен, официальный пакет от вашего Unix-подобного
дистрибутив является рекомендуемым методом установки GIMP!
Сборка flatpak является новой и имеет известные ограничения, хотя она
вероятно, будет предоставлять более быстрые обновления после выпусков GIMP
близко.
Поэтому выберите установочный носитель в соответствии с вашими
потребности.
Установите плоский пакет GIMP
Сборка Flatpak доступна в версиях: i386, x86-64, ARM и AArch64 .
Дополнительные инструкции Flatpak
Приведенная выше ссылка на flatpak должна открыть программу установки программного обеспечения.
и предложит вам установить GIMP. И все же это может не сработать
готов к использованию на некоторых платформах, поскольку технология flatpak
новый. Если это так, убедитесь, что плоский пакет
установлен, и если при переходе по ссылке по-прежнему не предлагается
установить GIMP, затем установить вручную с помощью командной строки:
Установка плоского пакета https://flathub.org/repo/appstream/org.gimp.GIMP.flatpakref
После установки он будет доступен точно так же
как и другие приложения (меню, обзор рабочего стола или любые другие
процесс запуска приложения, используемый вашим рабочим столом).
Если это не так, рекомендуем сообщить об ошибке на ваш
desktop или дистрибутив с просьбой о надлежащей поддержке flatpak. В
тем временем вы все еще можете запустить его из командной строки (не так, как
рекомендуемый метод, только обходной путь):
запуск плоского пакета org.gimp.GIMP//стабильный
Эта установка также обеспечит регулярное обновление. Вы не
придется вернуться на эту страницу и установить снова (это не будет
работать!) при выпуске новой версии GIMP. Вместо этого, если ваш
дистрибутив и/или рабочий стол имеют хорошую поддержку flatpak, это
должен предложить выполнить обновления.
Еще раз, если ваш дистрибутив не имеет надлежащей поддержки,
вы всегда можете вернуться к использованию следующей командной строки:
Обновление плоского пакета
Системы без опоры Flatpak
GIMP также может работать в Solaris и доступен для систем семейства BSD, таких как FreeBSD и OpenBSD.
Пожалуйста, обратитесь к документации вашей Unix-подобной системы по установке программного обеспечения.
GIMP для macOS
Пакета для macOS пока нет, извините. Пожалуйста, зайдите позже.
Старые загрузки
Предыдущие установщики для OSX можно найти здесь: download.gimp.org.
Макпорты
Простой способ скомпилировать и установить GIMP и другое отличное бесплатное программное обеспечение на ваш Mac — это использовать Macports. Установщик позволяет вам выбирать из большого каталога пакетов. Чтобы установить gimp с помощью Macports, просто выполните команду sudo port install gimp после установки Macports.
Последнее, что мы проверяли, это GIMP.
файл порта указывает на текущую стабильную версию
и у нас есть отчеты от людей, которые создали GIMP
успешно таким образом.
- Скачать Macports
Домашний пивовар
Homebrew похож на Macports и предоставляет пакеты (также известные как формулы) для установки либо путем их компиляции из исходного кода, либо с использованием готовых двоичных файлов. Есть признаки того, что теперь есть формула для GIMP, которую можно установить с помощью:
Есть признаки того, что теперь есть формула для GIMP, которую можно установить с помощью: brew tap homebrew/cask && brew cask install gimp .
- Скачать Хоумбрю
ПРИМЕЧАНИЕ! Имейте в виду, что недавно было объявлено, что Homebrew использует аналитику.
Чтобы отключить это в homebrew, запустите: brew analytics off
Подробнее об этом можно прочитать в Brew Analytics.
Финк
Fink — это репозиторий пакетов, который предлагает в основном предварительно скомпилированные двоичные файлы. Он предоставляет команду apt-get, известную, например. Пользователи Debian и Ubuntu, и установка GIMP так же проста, как sudo apt-get install gimp после установки установщика Fink.
Если бинарного пакета нет, то fink install gimp скомпилирует GIMP из исходного кода.
Отказ от ответственности: мы не смогли определить, является ли это
можно установить или собрать последнюю версию GIMP от Fink.
Последнее, что мы проверяли, GIMP 2.6.12, по-видимому, является самым последним пакетом GIMP, который там предлагается.
- Скачать Финк
GIMP для Windows
Загрузите GIMP 2.10.34
через BitTorrent
Загрузите GIMP 2.10.34
напрямую
Приведенные выше ссылки для загрузки будут пытаться загрузить GIMP с одного из наших доверенных зеркальных серверов.
Если зеркала не работают или вы предпочитаете загрузку напрямую с нашего сервера, вы можете получить прямую загрузку здесь.
Поддерживаемые ОС: Windows 7 или выше
По этим ссылкам загружается официальный установщик GIMP для Windows (~ 200 МБ).
Установщик содержит как 32-разрядную, так и 64-разрядную версии GIMP и автоматически использует соответствующую версию.
BitTorrent — это одноранговая система обмена файлами. Он работает путем загрузки GIMP из распределенной сети пользователей BitTorrent и может значительно повысить скорость загрузки.
При выборе этой опции будет загружен торрент-файл для установщика GIMP.
Возможно, вам потребуется установить торрент-клиент, чтобы использовать этот файл. Узнать больше…
Хэш-сумма
Хэш-сумма SHA256 для gimp-2.10.34-setup.exe :
1cf2f422e4ab887415222d736313a38372012c5f3f46a2d2cff18245b22d04cd
Проверьте это
Всего вирусов:
gimp-2.10.34-setup.exe
Старые загрузки
- Предыдущие установщики v2.10 для Windows можно найти здесь: download.gimp.org.
- Предыдущие установщики v2.8 для Windows можно найти здесь: download.gimp.org.
Руководство пользователя GIMP
Эти ссылки загружают установщики Windows для конкретных языков для локальной справки GIMP.
По умолчанию они будут размещать файлы справки вместе с вашей установкой GIMP.
Примечание. GIMP по умолчанию использует онлайн-справку. Если вы хотите использовать эту локальную справку в автономном режиме, вам нужно будет изменить настройки справки GIMP.
- В GIMP выберите [Редактировать] > [Настройки] > [Справочная система]
- Для «Руководства пользователя» выберите «Использовать локально установленную копию»
- В разделе «Браузер справки» вы можете выбрать между веб-браузером вашей системы и подключаемым модулем браузера справки GIMP (если он доступен).
Дополнительные настройки см. в интерактивной справке.
- Упрощенный китайский (39 МБ)
- Каталонский (40 МБ)
- Датский (39 МБ)
- Голландский (39 МБ)
- Английский (39 МБ)
- Английский (Великобритания) (39 МБ)
- Финский (39МБ)
- французский (41 МБ)
- Немецкий (41 МБ)
- Греческий (38 МБ)
- итальянский (43 МБ)
- Японский (39 МБ)
- Корейский (40 МБ)
- Норвежский нюнорск (35 МБ)
- Португальский бразильский (40 МБ)
- Румынский (39 МБ)
- Русский (40 МБ)
- Испанский (40 МБ)
Исходный код для версии 2.
 10 (Стабильная)
10 (Стабильная)
Выпуски GIMP, доступные на gimp.org и его зеркалах, содержат исходный код и должны быть скомпилированы для установки в вашей системе.
Инструкции по сборке GIMP из исходного кода см. на этой странице.
GIMP 2.10.34 теперь доступен по адресу https://download.gimp.org/gimp/v2.10/. Вы можете прочитать примечания к выпуску GIMP 2.10.
Чтобы вы могли проверить целостность архивов, вот хэши последних выпусков:
- gimp-2.10.34.tar.bz2
(ша256): - 84004642d351b398a4293cd7fd3592044a944f05bb52850ee6068f247c657aa3
- gimp-2.10.32.tar.bz2
(ша256): - 3f15c70554af5dcc1b46e6dc68f3d8f0a6cc9fe56b6d78ac08c0fd859ab89a25
- gimp-2.10.30.tar.bz2
(ша256): - 88815daa76ed7d4277eeb353358bafa116cd2fcd2c861d95b95135c1d52b67dc
- gimp-2.
 10.28.tar.bz2
10.28.tar.bz2
(ша256): - 4f4dc22cff1ab5f026feaa2ab55e05775b3a11e198186b47bdab79cbfa078826
- gimp-2.10.24.tar.bz2
(ша256): - bd1bb762368c0dd3175cf05006812dd676949c3707e21f4e6857435cb435989e
- gimp-2.10.22.tar.bz2
(ша256): - 2db84b57f3778d80b3466d7c21a21d22e315c7b062de2883cbaaeda9a0f618bb
- gimp-2.10.20.tar.bz2
(ша256): - e12f9f874b1a007c4277b60aa81e0b67330be7e6153e5749ead839b902fc7b3c
- gimp-2.10.18.tar.bz2
(ша256): - 65bfe111e8eebffd3dde3016ccb507f9948d2663d9497cb438d9bb609e11d716
- gimp-2.10.16.tar.bz2
(ша256): - cbf9fe9534b913a9487b00cd9710cbc569bfd71fdd2f8c321547701a7d70cbeb
- gimp-2.
 10.14.tar.bz2
10.14.tar.bz2
(ша256): - df9b0f11c2078eea1de3ebc66529a5d3854c5e28636cd25a8dd077bd9d6ddc54
- gimp-2.10.12.tar.bz2
(ша256): - 7d80b58e0784120d57d327294f6a1fda281ff51a61935c2cd764da281acaac71
- gimp-2.10.10.tar.bz2
(ша256): - 12d1f243265c7aee1f2c6e97883a5c90ddc0b19b4346cf822e24adbb6c998c77
- gimp-2.10.8.tar.bz2
(ша256): - d849c1cf35244938ae82e521b92b720ab48b8e9ed092d5de92c2464ef5244b9b
- gimp-2.10.6.tar.bz2
(ша256): - 4ec8071f828e918384cf7bc7d1219210467c84655123f802bc55a8bf2415101f
- gimp-2.10.4.tar.bz2
(ша256): - ffb0768de14a2631b3d7ed71f283731441a1b48461766c23f0574dce0706f192
- gimp-2.

 В любом случае, папка
В любом случае, папка 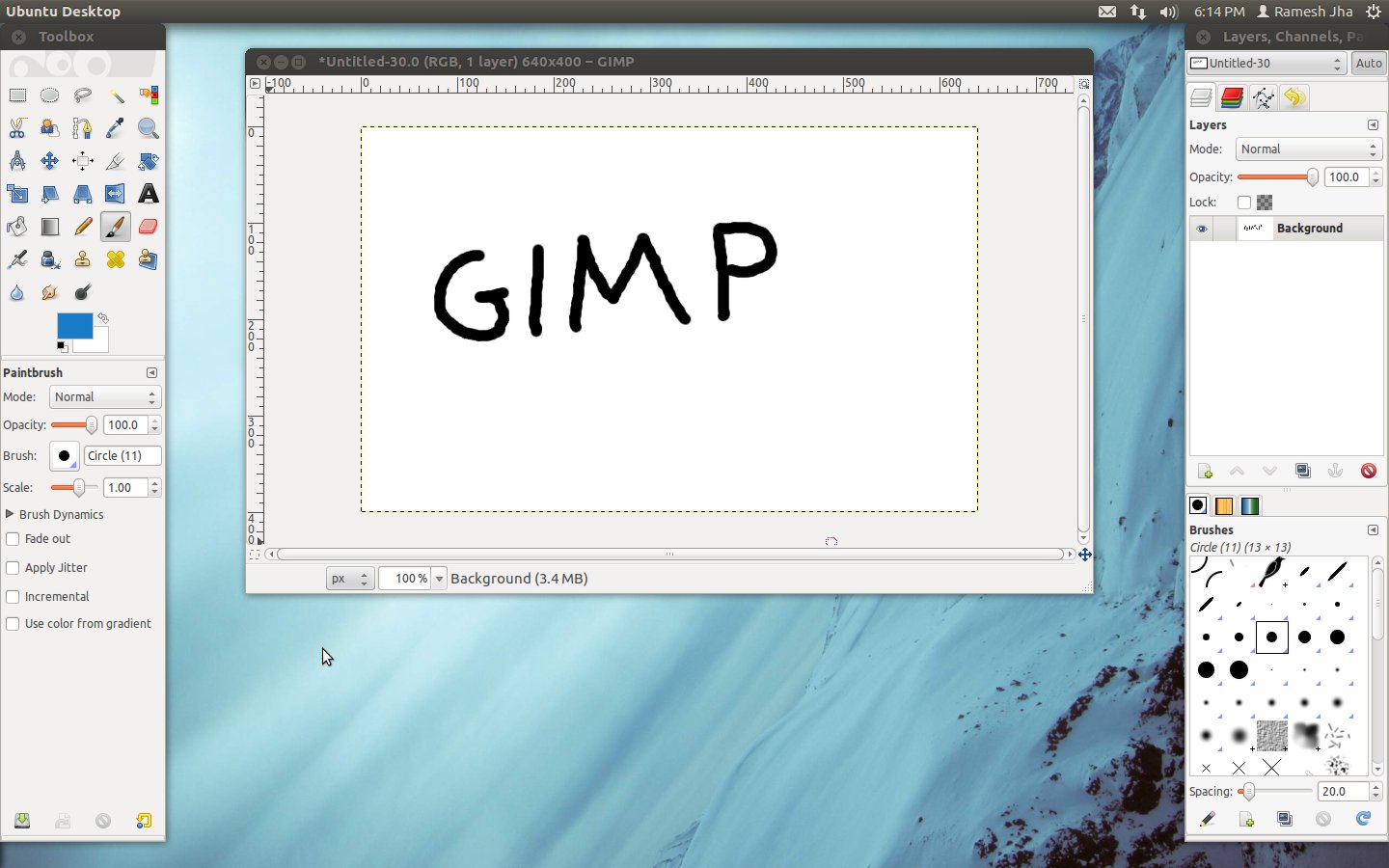 10.28.tar.bz2
10.28.tar.bz2 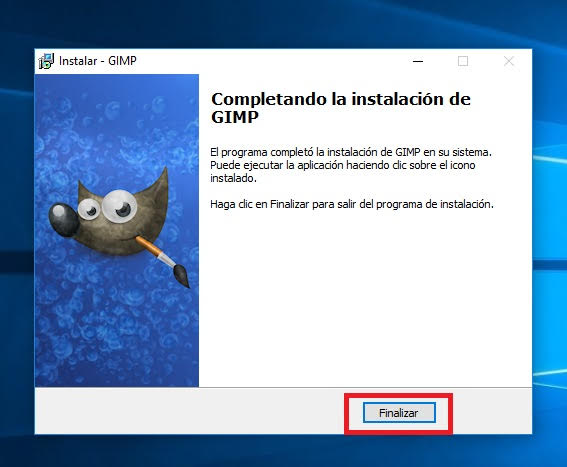 10.14.tar.bz2
10.14.tar.bz2 