Viber установка на компьютер: Скачать | Viber
Содержание
Как установить два вайбера на компьютер
Довольная часто возникает ситуация, когда необходимо работать сразу с несколькими учётными записями Вайбера на одном компьютере. Организовать работу сразу двух или трёх копий вайбера с разными учётными записями на одном ПК несложно. Данный способ работает на всех актуальных версиях Windows (8, 8.1, 10). В данной статье мы будем рассматривать установку Viber на Windows 10, но в целом порядок действий одинаков и применим к Windows 7/8/8.1.
Установка Viber на компьютер
Для опытных пользователей, и тех у кого уже установлен Viber на компьютере, можно сразу переходить к следующей главе.
- Первое, что нужно сделать это скачать программу Viber для компьютера под управлением операционной системы Windows. Воспользоваться можно прямой ссылкой загрузки с официального сайта Viber’а. Или же заходим сами на viber.com в раздел загрузки и скачиваем актуальную версию мессенджера.
- Второе, что нужно сделать это запустить скачанный файл и нажать на кнопку «Установить»
- После успешной установки на рабочем столе появится ярлык для запуска программы.

4. Запускаем Viber по ярлыку с рабочего стола и, чтобы привязать свою учётную запись, следуем инструкции на экране.
Открыли вайбер на телефоне, запустили QR-сканер по инструкции, навели камерой телефона на QR-код в экране вашего монитора (ноутбука). Готово, первый этап пройдён, в результате Viber установлен на компьютер и привязана первая учётная запись.
Создание второй локальной учётной записи Windows
Итак, в предыдущей главе мы установили Вайбер и привязали первую учётную запись. Но у нас есть второй телефон с другой симкартой, и мы хотим чтобы на компьютере была вторая копия Вайбер и с ней тоже.
1. Для этого, в первую очередь, нам нужно создать вторую учётную запись Windows. Самый простой и быстрый способ это сделать через командную строку. Вызвать командную строку можно сочетанием кнопок на клавиатуре Win + R, либо нажать на значок поиска и набрать на клавиатуре слово «Выполнить», как на скриншоте ниже.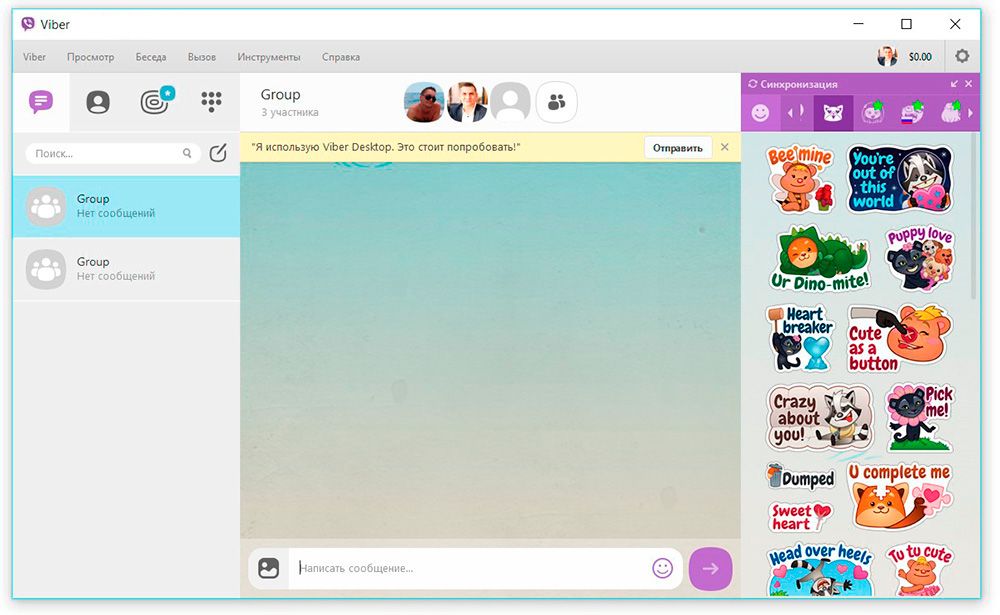
2. В открывшемся окне командной строки нужно ввести следующую команду — control userpasswords2 (также можно ввести команду netplwiz — это тоже самое). В результате, должно получиться так:
3. Откроется окно «Учётные записи пользователей«, в этом окне нужно нажать кнопку добавить
4. Далее, выбрать в следующем окне «Вход без учётной записи Майкрософт (не рекомендуется)«
5. Здесь указываем «локальная учетная запись«
6. Далее необходимо ввести имя учётной записи и пароль к ней. Имя учётной записи и пароль можно придумать любые, но для того, чтобы не запутаться мы сделаем имя пользователя — Viber, а пароль — 12345, подсказка может быть любая (значения не имеет)
Теперь обязательно назначаем нашей учётной записи «Viber» права администратора. Для этого открываем свойства созданной учётной записи Viber, переходим на закладку «Членство в группах» и назначаем ей права Администратора.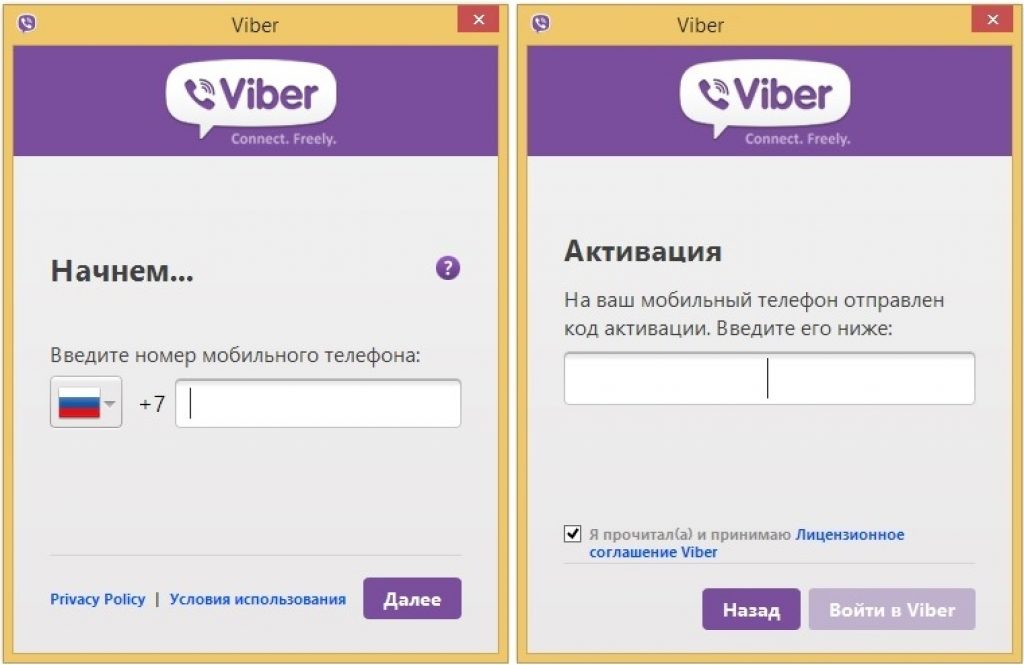
Поздравляю, вы создали вторую локальную учётную запись Windows, которая будет использоваться для запуска второй копии Viber!
Установка и запуск второй копии Viber на компьютере
Итак, мы создали вторую локальную учётную запись Windows, назначили ей права администратора. Теперь нам остаётся только запустить вторую копию Viber от имени созданной только что учётной записи нового пользователя — «Viber«
- Чтобы запустить вторую копию Viber нам нужно с зажатой кнопкой Shift на клавиатуре щелкнуть правой кнопкой мыши по ярлыку Viber на рабочем столе. И в контекстном (всплывающем) меню выбрать пункт — «Запуск от имени другого пользователя«. Стоит отметить, что если вы просто нажмёте правой кнопкой мыши по ярлыку, то вы не найдёте там этого пункта. Повторюсь — для этого необходимо при нажатии правой кнопки мыши удерживать нажатой клавишу SHIFT на клавиатуре!
2.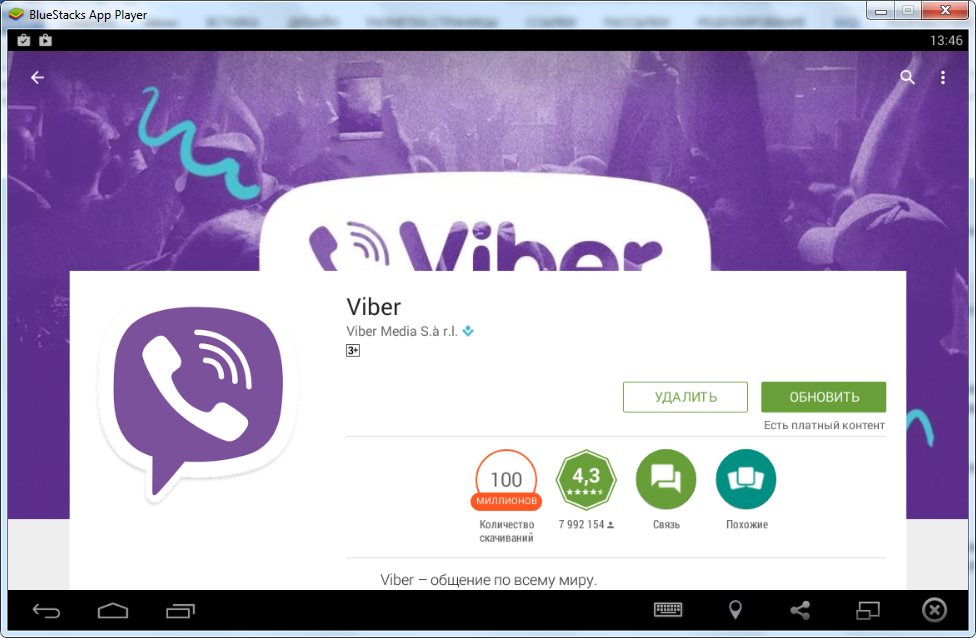 После того, как вы нажали «Запуск от имени другого пользователя» нам предложат ввести от имени какого пользователя мы хотим запустить Viber. Вводим созданные нами ранее данные с учётной записи, а именно имя пользователя — «Viber» и пароль «12345«.
После того, как вы нажали «Запуск от имени другого пользователя» нам предложат ввести от имени какого пользователя мы хотим запустить Viber. Вводим созданные нами ранее данные с учётной записи, а именно имя пользователя — «Viber» и пароль «12345«.
3. После ввода данных мы увидим окно с привязкой новой учётной записи Viber
4. Привязываем второй Viber путём сканирования QR-кода с другой учётной записи, которая привязана на другую симкарту. Всё готово, теперь у вас два одновременно запущенных вайбера на две разные симкарты. Это можно увидеть по значкам в системном трее, щелкайте по значкам и переходите между двумя учетными записями.
Таким образом по вышеописанной инструкции можно устанавливать множество копий Вайбера, привязанных на разные симкарты.
Автоматический запуск второй копии Viber при включении компьютера
Сразу хочу сказать, что делать это вовсе не обязательно. Эту инструкцию я пишу исключительно для очень ленивых людей (таких, как я), которых не очень радует перспектива при каждом запуске компьютера запускать вручную от имени другого пользователя вторую копию Viber. Важно отметить, что создать ярлык со второй учётной записи на Viber и поместить его в автозапуск у вас не выйдет, т.к. контроль учётных записей Windows вам не позволит этого сделать.
Важно отметить, что создать ярлык со второй учётной записи на Viber и поместить его в автозапуск у вас не выйдет, т.к. контроль учётных записей Windows вам не позволит этого сделать.
Поэтому, чтобы не запускать постоянно от имени другого пользователя мы делаем правильный ярлык на рабочий стол для запуска нашей копии Viber. Для этого нам нужно на рабочем столе в пустом месте щелкнуть правой кнопкой мыши и в контекстном (всплывающем) меню выбрать создать — ярлык, и скопировать туда это содержимое:
runas /profile /savecred /user:Viber "C:\Users\Ваша_учётная_запись\AppData\Local\Viber\Viber.exe"
где Viber это созданная нами учётная запись, Ваша_учётная_запись это соответственно имя вашей текущей учётной записи (посмотреть её точное написание можно открыв диск C:\ и далее папку Пользователи) или же открыв меню Пуск.
Более того, если не нашли, то её можно посмотреть в окне «Учётные записи пользователей», которое вы открывали выше.
При первом запуске созданного ярлыка Windows попросит вас ввести пароль от учётной записи.
Здесь очень важно сказать, что при вводе пароля в окне командной строки его ввод не будет никак отображен. Поэтому не обращаем на это внимание, нажимаем нужные нам клавиши пароля от учетной записи с клавиатуры (в нашем случае он — 12345) и жмем уверенно Enter (Ввод) на клавиатуре. Окно закроется и запустится вторая копия Viber.
При повторном запуске созданного ярлыка пароль вводить уже не нужно будет, он сохранится в «Диспетчер учетных данных» Windows благодаря команде в ярлыке /savecred
При желании данный ярлык можно поместить в автозапуск (автозагрузку) и при запуске Windows у вас будет запускаться автоматически два Вайбера. У кого хватило терпения и сил дойти со мной до конца — смело Вас поздравляю!
Если у вас по каким-то причинам не получилось с вводом пароля в командной строке:
Вы можете вручную добавить в «Диспетчер учетных данных» вашу запись. Для этого открываем поиск и вводим — «Диспетчер учетных данных»
Для этого открываем поиск и вводим — «Диспетчер учетных данных»
Переходим в Учётные данные Windows и нажимаем добавить учётные данные Windows
В следующем окне вводим данные учетной записи:
«Адрес в Интернете или сети» это имя вашего компьютера (посмотреть его можно в свойствах вашего компьютера)
Как установить Вайбер на компьютер или ноутбук: инструкция
Установить Вайбер на компьютер может каждый – если вы не разобрались в тонкостях процесса или столкнулись с проблемами, скорее открывайте наш обзор! Подробно описали процесс установки и начало работы в мессенджере, рассмотрели часто возникающие ошибки – будет действительно интересно.
Как установить Вайбер на компьютер
Вы без проблем можете скачать и установить Вайбер для компьютера бесплатно – разработчики позаботились о вашем комфорте! Достаточно совершить несколько простых действий, чтобы начать пользоваться классным мессенджером не только на телефоне, но и на компьютере.
Что нужно делать? Сначала отметим – вы должны загружать приложение только с официального сайта Вайбера, не пользуйтесь сторонними источниками. Официальный софт – гарантия качества и надежной работы. Если вы загружаете программу с непонятного, незнакомого ресурса, будьте готовы столкнуться с неприятными последствиями – вирусы, кража личных данных и многое другое.
Не будем о грустном – лучше детально разберемся, как установить Вайбер на компьютер!
- Откройте официальный сайт разработчика;
- Нажмите на кнопку «Скачать» на верхней панели;
- Справа вы увидите десктопные версии – доступны иконки «Windows» и «MacOS»;
- Кликайте на подходящий вариант операционной системы – файл начнет загружаться автоматически или же выберите место хранения и нажмите «Сохранить»!
Также вы можете бесплатно установить Viber на компьютер с операционной системой Linux Fedora или Linux Ubuntu:
- Пролистайте экран чуть ниже;
- Вы увидите доступные версии для Линукс;
- Дополнительно размещены ссылки на загрузку версий для старых операционных систем Виндовс и Мак.

Файл скачался? Следуем дальше – мы же хотим установить Вайбер на комп!
- Откройте загруженный документ и разрешите приложению доступ к вашей операционной системе нажатием соответствующей кнопки;
- Действуйте по инструкции на экране – вас ждет несколько шагов загрузки;
- Выберите место сохранения и нажимайте на кнопку «Установить»;
- Как только инсталляция будет завершена, вы получите соответствующее уведомление. Готово, вы справились и смогли установить Вайбер!
Вы получили ответ на вопрос, можно ли установить Вайбер на компьютер – и научились делать это правильно. Переходим к следующему этапу, ведь установленное приложение нужно нам для полноценного общения: давайте же учиться пользоваться мессенджером в десктопном исполнении!
Начало работы в Вайбере на компьютере
Мы начали разбираться, как поставить Вайбер на компьютер – первая часть работы выполнена, вы смогли установить приложение на рабочий стол. Пора его открыть и приступить к исследованию!
Но сначала важная информация – для полноценной работы на ПК необходимо иметь учетную запись пользователя, зарегистрированную через смартфон.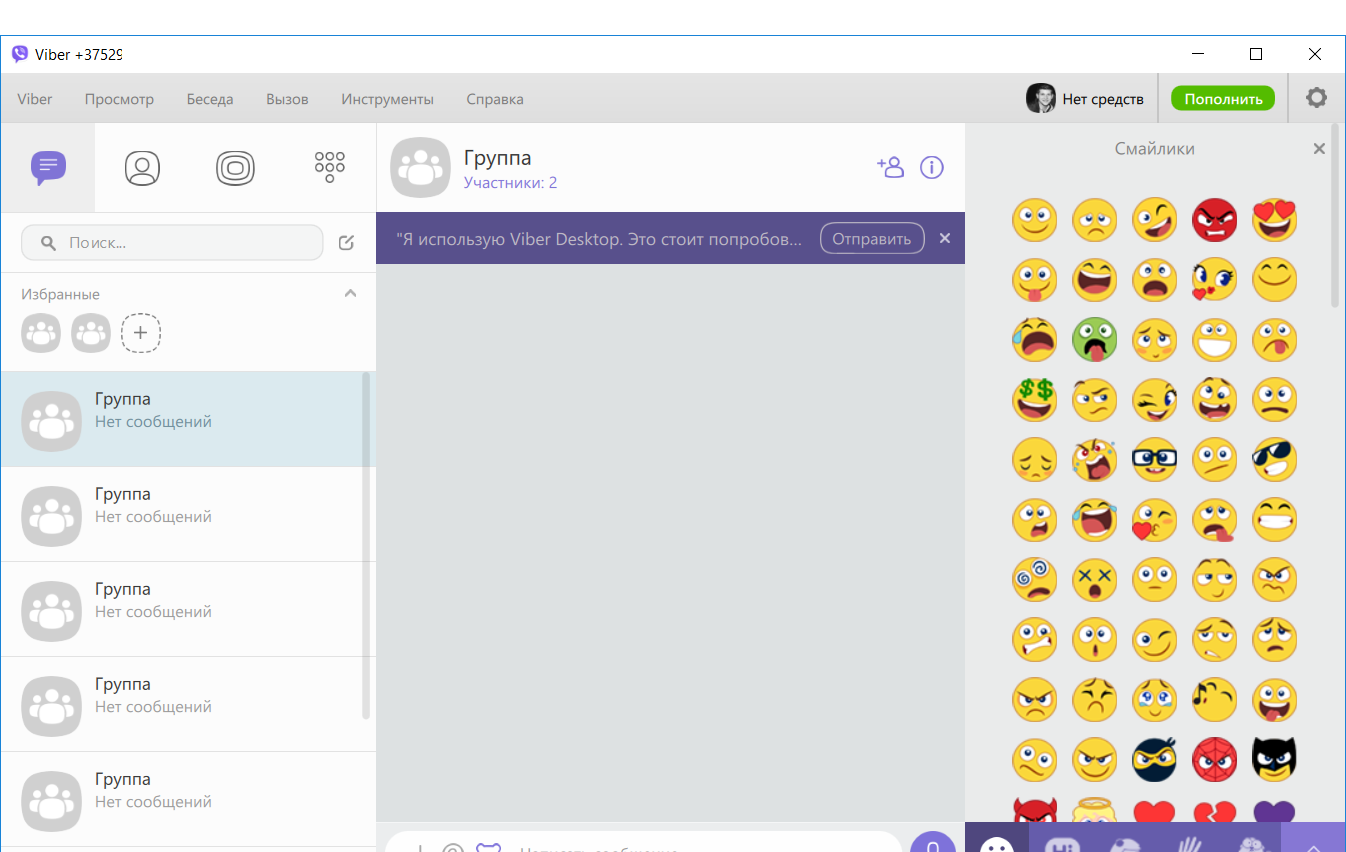 Без этого не обойтись, десктоп не будет работать, пока вы не свяжете его с мобильным приложением. Вы уже создали учетную запись? Тогда легко сможете разобраться, как установить Viber на компьютер:
Без этого не обойтись, десктоп не будет работать, пока вы не свяжете его с мобильным приложением. Вы уже создали учетную запись? Тогда легко сможете разобраться, как установить Viber на компьютер:
- Откройте настольную программу – на экране появится предупреждение о необходимости отсканировать QR-код;
- Возьмите в руки телефон и войдите в мессенджер;
- Щелкните по кнопке «Еще»;
- В верхнем правом уголке есть значок кьюар-кода;
- Нажмите на него – автоматически откроется камера телефона;
- Наведите смартфон на код на экране ПК и отсканируйте.
Если все сделано правильно – вы смогли установить Вайбер на компьютер бесплатно! Мессенджер запущен!
Система автоматически сделает запрос на доступ к камере и микрофону, необходимо дать соответствующие разрешения. А теперь пройдемся по основным параметрам, которые стоит знать для начала работы.
Слева вы увидите небольшую панель – на ней три вкладки:
- Сообщения.
 Отображаются ваши диалоги – данные полностью синхронизируются со смартфоном;
Отображаются ваши диалоги – данные полностью синхронизируются со смартфоном; - Контакты. Вы можете найти пользователя из телефонной книги;
- Еще. В этой вкладке вы найдете настройки.
Чуть ниже – строка поиска по приложению и иконка в виде планшета, нужная, чтобы написать сообщение любому пользователю.
Как только вы начали беседу, смотрите на окно справа – там отображается диалог:
- Сверху справа иконки видео- и аудиовызова, там же значок присоединения к группе;
- Нажмите на кнопку «Информация», чтобы посмотреть аватар собеседника, открыть перечень вложений, настроить уведомления или очистить чат;
- На нижней панели строка для ввода текста;
- Тапните по плюсику, чтобы добавить фото или документ, иконка микрофона нужна для записи голосового сообщения;
- Кнопка «ГИФ» открывает встроенные сервисы, а мордочка – стикерпаки.
Вы смогли установить Viber на компьютер и начали общение – поздравляем, такой прогресс за столь короткое время. Давайте рассмотрим, какие трудности могут поджидать пользователя.
Давайте рассмотрим, какие трудности могут поджидать пользователя.
Возможные проблемы
Дали краткий ликбез по установке и началу работы – не можем не упомянуть о проблемах, с которыми можно столкнуться в процессе. Кратко пройдемся по списку основных неполадок.
- Недостаточно качественный интернет – проверьте подключение, открыв любой сайт. Перезагрузите роутер, удостоверьтесь в том, что на счету лежат средства, закройте все сторонние приложения. Если трудности сохраняются, обратитесь к провайдеру!
- Не хватает места. Откройте раздел «Программы и компоненты» и сотрите ненужные приложения, а потом возвращайтесь к вопросу, как подключить Вайбер на ноутбук;
- Блокировка антивирусом. Такое случается редко – но бывает. Необходимо добавить мессенджер в список исключений.
Последний, но самый полезный совет – львиная доля трудностей решается простейшей перезагрузкой компьютера.
Мы подробно рассказали, можно ли подключить Вайбер на ноутбук и как его установить, изучили тонкости начала работы и даже рассмотрели возможные трудности, возникающие у любого пользователя. Это полный гайд, который пригодится начинающим пользователям: сохраняйте статью в закладки, чтобы не потерять ответы на все ваши вопросы!
Это полный гайд, который пригодится начинающим пользователям: сохраняйте статью в закладки, чтобы не потерять ответы на все ваши вопросы!
Скачать Viber для ПК: новая версия 2023
Viber — программа для обмена мгновенными сообщениями, позволяющая совершать бесплатные звонки и отправлять сообщения другим пользователям этой программы в любой точке мира. Вы можете поддерживать связь со своими друзьями или коллегами, где бы они ни находились, если у вас есть подключение к Интернету. Скачать и установить Viber довольно просто. Вы также можете использовать это приложение на нескольких устройствах одновременно.
Содержимое
- Функции настольной версии
- Системные требования
- Скачать Viber для ПК
- Для Windows
- Последняя версия Viber
- Старые версии Viber
- Для Mac
- Для Linux
- Установка
90 007 Итоговый класс
Особенности настольной версии
Вы можете скачать и установить приложение на свой компьютер как основную программу, то есть без использования Viber на телефоне, или как дополнительную, когда настройка и регистрация производится через телефон, а информация только синхронизируется на ПК. Это подойдет тем, кто хочет всегда оставаться на связи, в зависимости от того, какое устройство у вас «под рукой».
Это подойдет тем, кто хочет всегда оставаться на связи, в зависимости от того, какое устройство у вас «под рукой».
Настольная версия предоставляет своим пользователям следующие возможности:
- бесплатные звонки и отправка сообщений в любую точку мира;
- ;
- высокое качество связи;
- отправка видео и фото;
- документов и других файлов передачи;
- синхронизация с другими устройствами;
- создание сообществ с неограниченным количеством людей;
- ;
- большой выбор стикеров, эмодзи и гифок;
- с различными операционными системами.
голосовые сообщения
конференц-связь
Совместимость
Преимуществом установки Viber на свой компьютер является возможность получать файлы, сохранять и тут же редактировать их на своем ПК.
Системные требования
Перед загрузкой Viber на компьютер предварительно ознакомьтесь с техническими требованиями к операционной системе:
- Windows 10/11 для новых версий, Windows 7 или XP для более старых версий.

- MacOS от 10.14 для последней версии Viber или не ниже 10.7 для предыдущих версий.
- Linux Ubuntu, Fedora — только для устаревших версий, так как эти операционные системы больше не поддерживаются компанией.
Скачать Viber для ПК
Для Windows
Все установочные файлы на нашем сайте абсолютно безопасны и обновляются по мере выхода новых версий.
Последняя версия Viber
В 2023 году вышла новая версия Viber для ПК; скачать его можно двумя способами: с серверов Viber или скачав .exe файл с нашего сайта.
| Приложение | ОС | Версия | Дата выпуска | Размер файла | Загрузка |
|---|---|---|---|---|---|
| Viber | Windows 10, 11 | Текущая* | Скачать | ||
| Viber | Windows 10, 11 | 18.4.0.6 | 08-09-2022 | 122,72 МБ | Скачать 901 02 |
| Viber | Windows 7 | 17.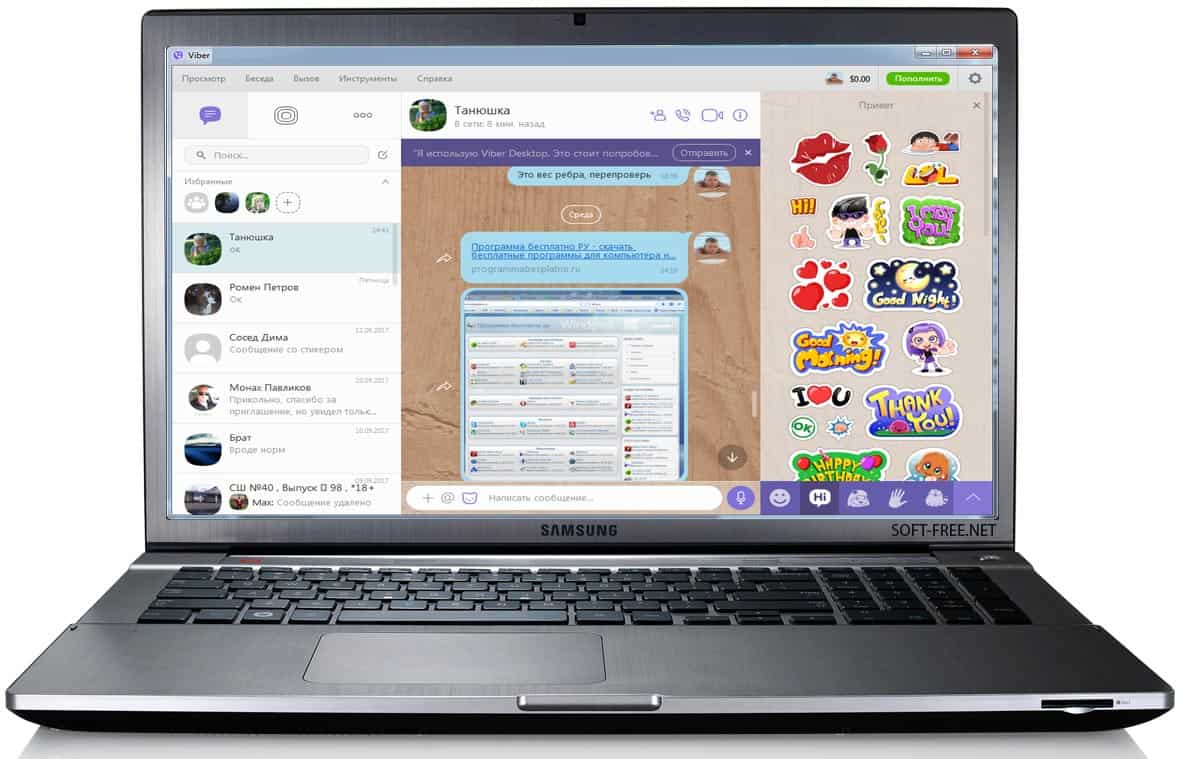 5.1.2 5.1.2 | 17-05-2022 | 106,18 МБ | Скачать |
| Viber Portable | Windows 10, 11 | 18.4.0.6 | 08-09-2022 | 99,74 МБ | Скачать 901 02 |
| Viber Portable | Windows 7 | 17.5.1.2 | 17-05-2022 | 84,90 МБ | Скачать |
* — Скачать последнюю версию с серверов Viber
Старые версии Viber
Если вы по какой-то причине хотите установить на свой ПК предыдущую версию Viber, в таблице собраны наиболее значимые релизы.
| Приложение | ОС | Версия | Дата выпуска | Размер файла | Загрузка |
|---|---|---|---|---|---|
| Viber Portable | Windows 7, 8, 10, 11 | 17.5.0.0 | 05.05.2022 | 84,94 МБ | Скачать |
| Viber Portable | Windows 7, 8, 10 | 15. 6.0.3 6.0.3 | 03-07-2021 | 81,66 МБ | Скачать |
| Viber Portable | Windows 7, 8, 10 | 14.9.0.3 | 16-03-2021 | 81,23 МБ | Скачать 9 0102 Скачать |
| Портативный Viber | Windows 7, 8, 10 | 12.8.0.75 | 20-04-2020 | 76,21 МБ | Скачать |
| Портативный Viber | Windows 7, 8, 10 | 9.6.5.16 | 04-10-2018 | 73,32 МБ | Скачать |
| Viber Portable | Windows 7, 8, 10 | 8.4.0.5 | 14-03-2018 | 68,72 МБ | Скачать 90 102 |
| Viber Portable | Windows 7, 8, 10 | 7.9.0.3 | 28-12-2017 | 65,46 МБ | Скачать 90 102 |
| Viber Portable | Windows XP, 7, 8, 10 | 6.0.1.5 | 29-04-2016 | 72,33 МБ | Скачать |
| Viber Portable | Windows XP, 7, 8, 10 | 5. 0.1.42 0.1.42 | 29 ноября 2015 г. |
Для Mac
Из таблицы выберите версию macOS, нажмите кнопку загрузки и укажите папку для сохранения файла .dmg.
| Приложение | ОС | Размер файла | Скачать |
|---|---|---|---|
| Viber | macOS 10.14 (Mojave) и выше | 158,14 МБ | Скачать |
| Viber | macOS 10.13 (High Sierra) | 147,56 МБ | Скачать |
| Viber | macOS 10.12 (Sierra) | 124,41 МБ | Скачать |
| Viber | OS X 10.11 (El Capitan) | 109,09 МБ | Скачать |
| Viber | OS X 10.10 (Yosemite) | 107,62 МБ | Скачать |
| Viber | OS X 10.9 (Mavericks) | 88,69 МБ | Скачать |
| Viber | OS X 10.8 (Горный лев) | 82,35 МБ | Скачать |
| Viber | OS X 10. 7 (Lion) 7 (Lion) | 112,71 МБ | Скачать |
Для Linux
Чтобы загрузить установочный файл для Linux, выберите операционную систему (Ubuntu или Fedora) и нажмите «Загрузить».
| Приложение | ОС | Версия | Размер файла | Загрузка |
|---|---|---|---|---|
| Viber | Ubuntu | * | Скачать | |
| Viber | Ubuntu | 18.2.0.2 | 127,41 МБ | Скачать |
| Viber | Fedora | * | Скачать | |
| Viber Portable | Fedora | 18.2.0.2 | 183,28 МБ | Скачать |
| Viber Portable | AppImage | * | Скачать | |
| Viber Portable | AppImage | 18.2.0.2 | 188,15 МБ | Скачать |
* — Скачать последнюю версию с серверов Viber
Установка
После того, как вы загрузили установочный файл на свой компьютер, все, что вам нужно сделать, это установить мессенджер и зарегистрироваться. Перейдите в папку со скачанным файлом и запустите его. На экране появится окно установки:
Перейдите в папку со скачанным файлом и запустите его. На экране появится окно установки:
- Нажмите «Установить».
- Дождитесь автоматической установки программы.
- Затем появится окно «Добро пожаловать», после которого все, что вам нужно сделать, это войти или зарегистрироваться, указав свое имя и номер мобильного телефона.
- Система спросит вас «У вас есть Viber на телефоне?»
- Вы отвечаете «Да» или «Нет» и переходите к следующему экрану.
- Введите свой номер.
- Когда вы получите код, введите его.
Как вы отвечаете на вопрос «У вас есть Viber на телефоне?» определяет, как приложение будет работать на вашем компьютере — как основное приложение без подключения к телефону или путем синхронизации информации на устройствах.
Если вы ответите «Нет», но Viber установлен под тем же номером телефона на вашем телефоне, система вернет ошибку, что такой пользователь уже существует.
Итоговый класс
Функциональность
Совместимость с ОС
Безопасность
Функциональность
9
Совместимость с ОС
8 9 0003
Безопасность
9
Результат
8. 7
7
Удобный и красивый мессенджер с полный набор основных функций, таких как: обмен текстовыми сообщениями, звонки и т.д. И несколько дополнительных возможностей: лента интересных каналов, маски для селфи, звонки на городские номера через Viber Out.
3 метода использования Viber на ПК , отправлять текстовые сообщения и обмениваться медиафайлами с друзьями и семьей. Однако изначально он был разработан только для мобильных устройств, поэтому у пользователей ПК были ограниченные возможности. Если вы хотите использовать Viber на своем ПК, вы обратились по адресу. В этом сообщении блога мы познакомим вас с тремя способами использования Viber на вашем ПК и поможем избежать любых потенциальных проблем на этом пути.
Видеоруководство:
Сложности использования Viber на ПК
Viber предназначен для работы на мобильных устройствах, что представляет собой серьезную проблему для пользователей ПК. Хотя для ПК доступно множество приложений для обмена сообщениями, они не всегда могут предлагать те же функции, что и Viber. Кроме того, использование Viber на ПК может быть не таким простым, как вы ожидаете. Однако с некоторой помощью вы можете использовать Viber на своем ПК с полным набором функций.
Кроме того, использование Viber на ПК может быть не таким простым, как вы ожидаете. Однако с некоторой помощью вы можете использовать Viber на своем ПК с полным набором функций.
Вещи, к которым следует подготовиться
Прежде чем начать использовать Viber на своем ПК, выполните следующие действия:
- Убедитесь, что ваш компьютер соответствует системным требованиям Viber.
- Убедитесь, что ваш компьютер имеет стабильное подключение к Интернету.
- Установите надежный эмулятор Android, например BlueStacks или NoxPlayer.
Способ 1. Использование Viber Desktop
Способ 1 — это, пожалуй, самый простой способ использования Viber на ПК. Viber Desktop — это специальный клиент для рабочего стола, выпущенный Viber, который прост в установке и использовании.
Шаги:
1. Перейдите на официальный сайт Viber и загрузите Viber Desktop для ПК.
2. Установите приложение на свой компьютер, следуя инструкциям на экране.
3. После завершения установки откройте клиент Viber Desktop на своем ПК.
4. Отсканируйте QR-код, отображаемый на экране, с помощью приложения Viber на мобильном телефоне.
5. Следуйте инструкциям на экране мобильного телефона, чтобы завершить процесс сопряжения.
6. После успешного сопряжения вы сможете использовать Viber на своем ПК.
Плюсы:
- Простота установки и использования.
- Предоставляет полный доступ к функциям Viber.
- Сообщения можно синхронизировать между мобильными и настольными устройствами.
Минусы:
- Для активации требуется мобильное устройство.
- Процесс сопряжения QR-кода может занять много времени.
- Клиент Viber Desktop работает только в операционных системах Windows и Mac.
Способ 2. Использование эмулятора BlueStacks
BlueStacks — популярный эмулятор Android, позволяющий запускать приложения Android на ПК. Установив и запустив Viber на BlueStacks, вы сможете использовать все функции Viber на своем ПК.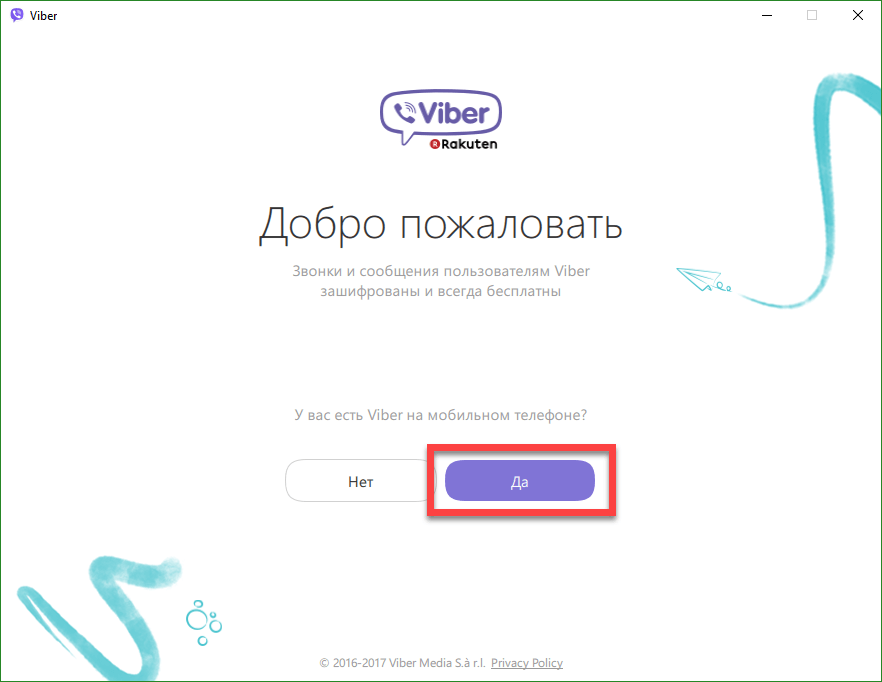
Шаги:
1. Загрузите и установите эмулятор BlueStacks с официального сайта.
2. После установки откройте приложение BlueStacks и войдите в свою учетную запись Google.
3. Откройте Google Play Store из приложения BlueStacks.
4. Найдите Viber в Play Store и установите приложение.
5. После установки откройте приложение Viber и войдите в свою учетную запись Viber.
6. Начните использовать Viber на своем ПК.
Плюсы:
- Простота установки и настройки.
- Предоставляет полный доступ к функциям Viber.
- Позволяет также запускать другие приложения Android на ПК.
Минусы:
- Может потреблять много ресурсов, что может замедлить работу вашего ПК.
- Может работать некорректно на слабых ПК.
- Требуется дополнительное место для установки приложений Android.
Способ 3: Использование Viber Web
Viber также предлагает веб-версию, которая позволяет использовать службу Viber непосредственно из веб-браузера.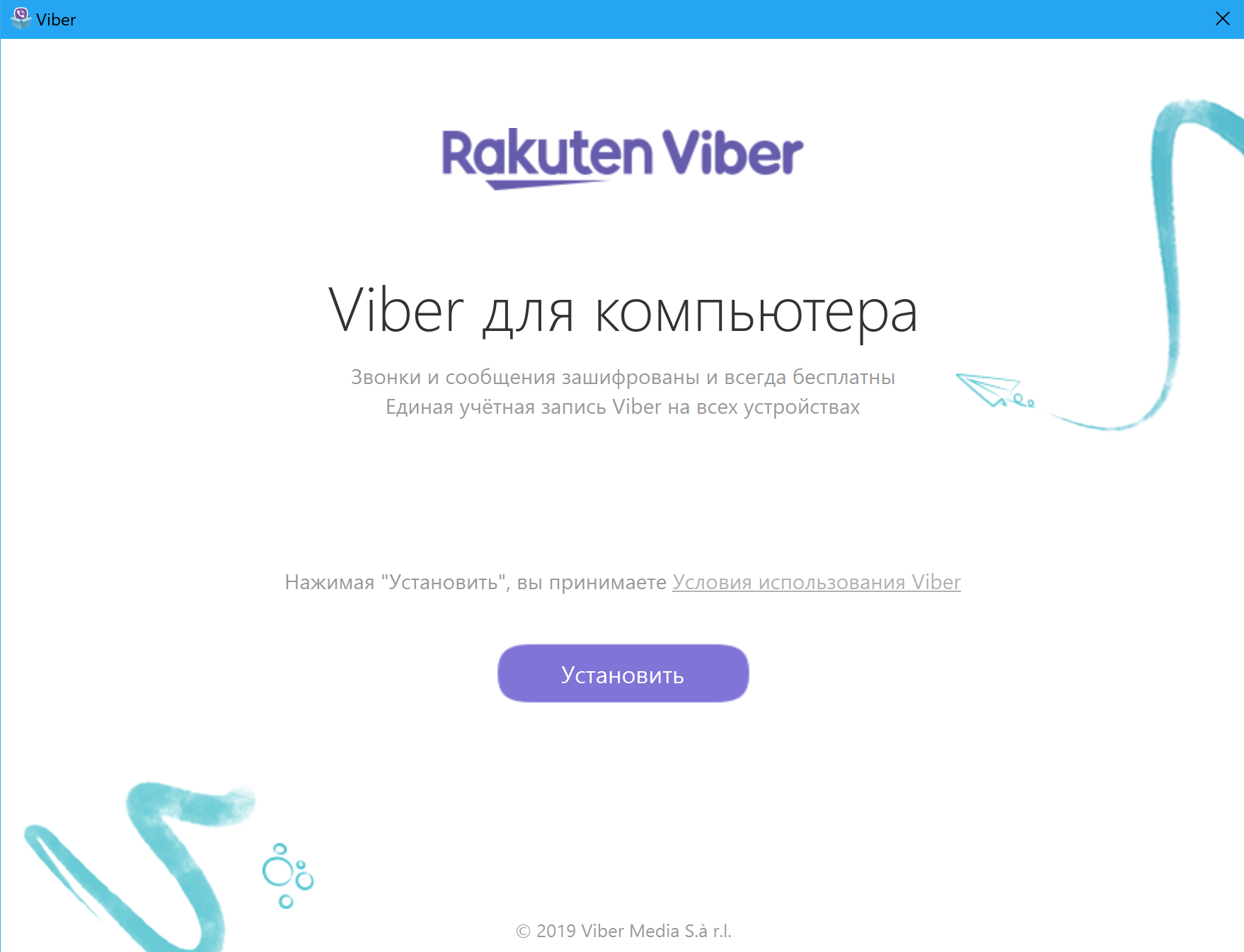 Этот метод не требует загрузки или установки, и вы можете использовать Viber практически в любом современном веб-браузере.
Этот метод не требует загрузки или установки, и вы можете использовать Viber практически в любом современном веб-браузере.
Шаги:
1. Откройте веб-браузер и посетите официальный сайт Viber.
2. Нажмите кнопку « Начать », чтобы начать использовать Viber в браузере.
3. Войдите в свою учетную запись Viber, используя номер мобильного телефона.
4. Следуйте инструкциям на экране, чтобы завершить процесс проверки.
5. После успешной проверки вы можете начать использовать Viber в своем веб-браузере.
Плюсы:
- Нет необходимости загружать или устанавливать какое-либо программное обеспечение.
- Можно использовать в любом современном веб-браузере.
- Предоставляет полный доступ к функциям Viber.
Минусы:
- Требуется стабильное и надежное интернет-соединение.
- Не подходит для частого использования на разных устройствах.
- Может работать некорректно в старых версиях веб-браузера.

Почему я не могу использовать Viber на своем компьютере?
Существует несколько причин, по которым вы не можете использовать Viber на своем компьютере, например:
1. Ваш компьютер не соответствует системным требованиям Viber.
2. Вы не установили надежный эмулятор Android или веб-браузер.
3. Ваше подключение к Интернету нестабильно или ненадежно.
4. Вы неправильно установили клиент Viber Desktop.
5. Ваш аккаунт Viber не привязан к мобильному устройству.
Чтобы устранить эти проблемы, убедитесь, что ваш компьютер соответствует системным требованиям, установите надежное приложение, проверьте подключение к Интернету, переустановите Viber или свяжите свою учетную запись с мобильным устройством.
Дополнительные советы
Вот несколько дополнительных советов, которые помогут вам улучшить работу с Viber на ПК:
- Используйте надежное и быстрое подключение к Интернету, чтобы избежать задержек.
- Установите антивирусное программное обеспечение для защиты вашего ПК от вредоносных программ или вирусов.

- Обновляйте приложение Viber, чтобы обеспечить бесперебойную работу и доступ к новым функциям.
- Регулярно очищайте кеш браузера или данные приложения, чтобы обеспечить бесперебойную работу Viber.
5 Часто задаваемые вопросы об использовании Viber на ПК
В1. Как синхронизировать сообщения Viber для ПК с мобильным устройством?
О: Перейдите в настройки рабочего стола Viber и включите параметр «Синхронизация сообщений». Это синхронизирует ваши сообщения на всех связанных устройствах.
Q2. Можно ли использовать Viber на Chromebook?
О: Да, вы можете использовать Viber на Chromebook, используя веб-версию Viber. Выполните шаги, указанные в способе 3.
В3. Могу ли я использовать Viber на своем ПК без мобильного устройства?
О: Нет, вам нужно мобильное устройство для активации вашей учетной записи Viber, но после активации вы можете войти в свою учетную запись Viber из любого места.
Q4: Как добавить контакты на рабочий стол Viber?
О: Если вы уже добавили контакты в свое мобильное приложение, они будут автоматически синхронизированы с вашим Viber Desktop после того, как вы свяжете свои учетные записи.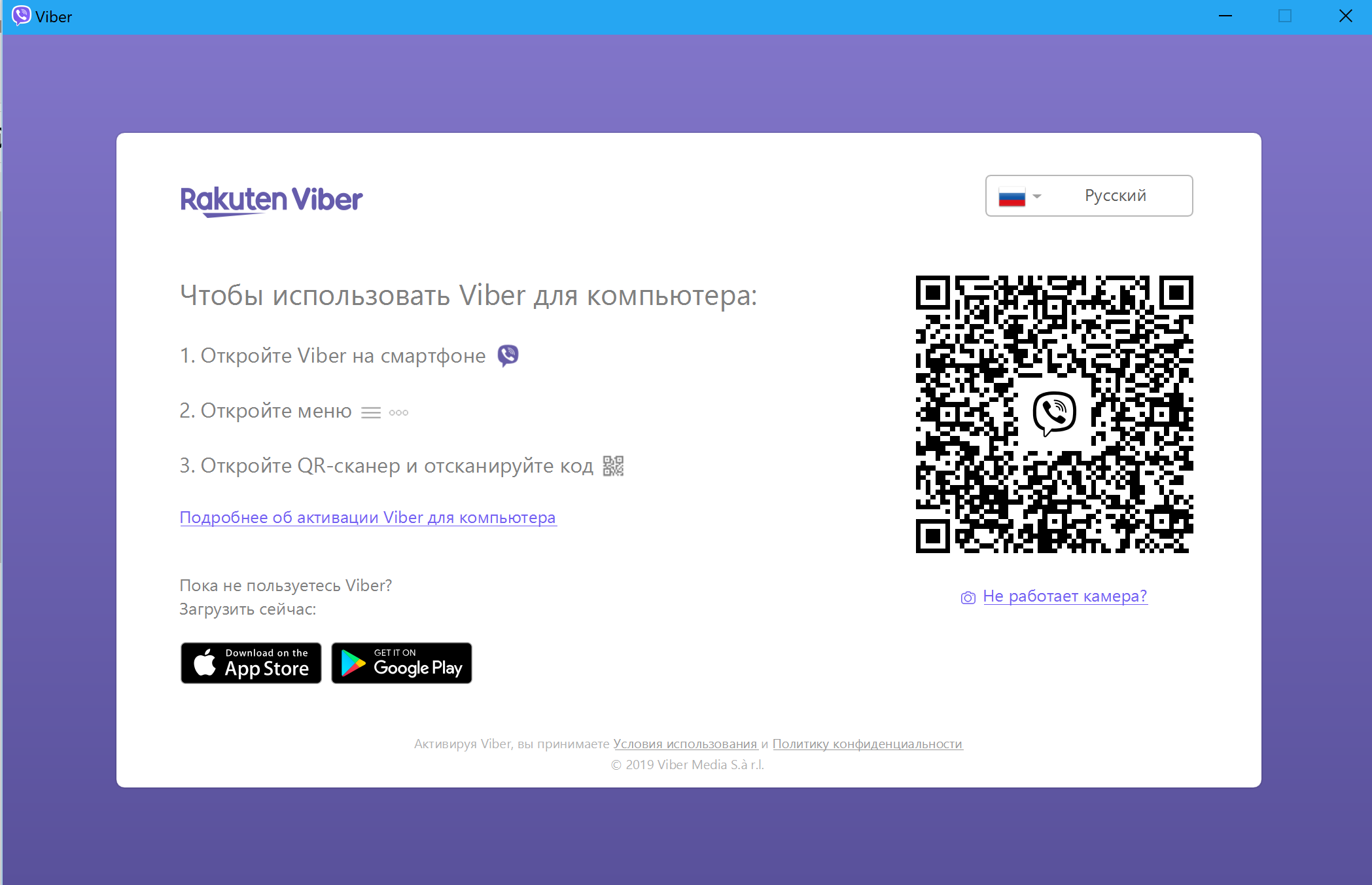


 Отображаются ваши диалоги – данные полностью синхронизируются со смартфоном;
Отображаются ваши диалоги – данные полностью синхронизируются со смартфоном;

