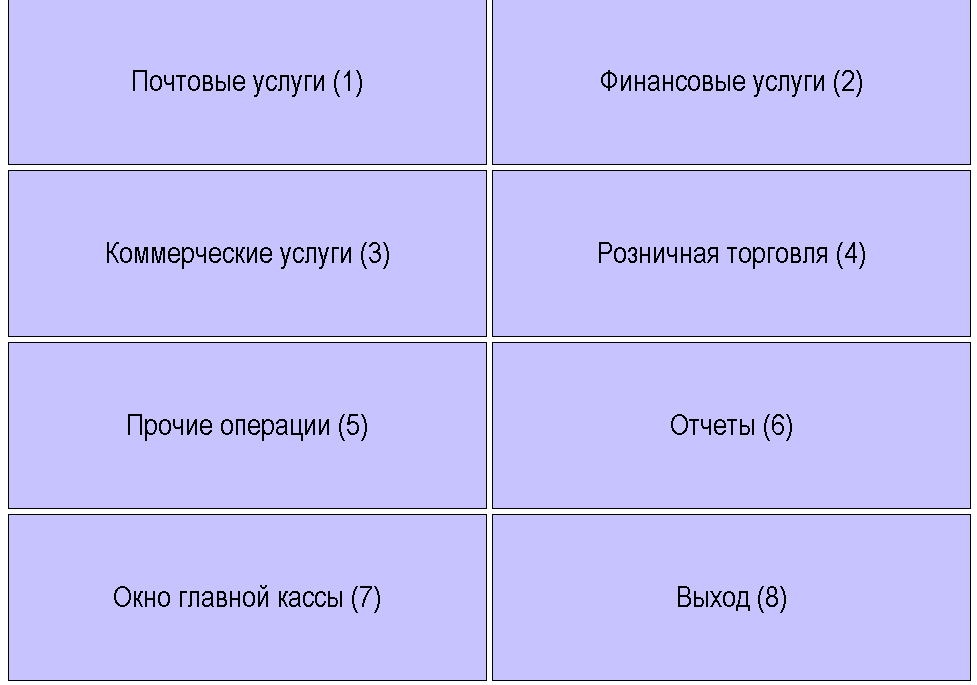Главное меню операций на почте: Обучающий онлайн курс для юристов | КонсультантПлюс
Содержание
Обучающий онлайн курс для юристов | КонсультантПлюс
- Главная
- Онлайн-обучение
- Курс для юристов
- Тема 2. Как сохранить результаты своей работы
- Урок 1. Операции по сохранению и пересылке текста документа
Посмотрите видео
Прочитайте конспект
В системе КонсультантПлюс сохранить найденную информацию можно разными способами.
Печать документа
можно распечатать весь документ или любой его фрагмент
отправить документ на печать можно из текста документа или из списка документов
из списка документов можно распечатать названия выбранных документов или выбранные поля: название документа, текст документа, источник публикации, примечание к документу и т.д.
можно задать свои параметры для печати: выбрать тип, стиль и размер шрифта
чтобы задать свои параметры для печати, нужно нажать на кнопку , выбрать «Настройки шрифта» и в появившемся окне вкладку «Шрифт для печати»
можно распечатать текст документа без примечаний КонсультантПлюс
используя опцию «Предварительный просмотр», можно посмотреть, как будет выглядеть документ на печати
можно предварительно посчитать, сколько страниц потребуется для печати
Экспорт в Word
можно скопировать весь документ или его отдельные фрагменты
чтобы скопировать отдельный фрагмент, его надо предварительно выделить
скопировать документ в Word можно:
— из окна со списком документов (скопируется только название документа)
— из текста документа (если интересует конкретный фрагмент, выделите его)
— из окна оглавления (будет скопирован текст выбранной структурной единицы: статьи, главы, раздела)
можно экспортировать текст в уже открытый документ или создать новый
опция «Добавить информацию об источнике» позволяет одновременно с текстом скопировать в Word и реквизиты документа
опция доступна только при копировании отдельного фрагмента документа и появляется после нажатия на кнопку «Экспорт в Word»
Сохранение в файл
в файл можно сохранить весь текст документа или отдельные его фрагменты
сохранить документ можно из текста или из списка документов
при сохранении документа из списка есть возможность задать параметры для сохранения – выбрать, что сохранять: название документа, источник публикации, примечание к документу и т.
 д.
д.документы можно сохранять в различных форматах: RTF, UNICODE, PDF, EPUB, HTML, FB2, XML, DOCX
Отправка по электронной почте
опция «Отправить по почте» позволяет переслать документ в виде текстового вложения с помощью установленной на компьютере почтовой программы
документ будет отправлен в формате rtf
отправить документ по почте можно из окна со списком документов или из текста документа
при отправке документа из списка есть возможность указать, что отправить по почте: название документа, источник публикации, примечания к документу и т.д.
Маркеры в тексте документа
позволяют делать цветные пометки в тексте документа
пометки сохраняются при экспорте в Word и при печати, автоматически переносятся в новые редакции документа
можно выбрать цвет маркера
предусмотрен поиск пометок по цвету
все документы, в которых были проставлены пометки, автоматически добавляются в папку «Документы с пометками маркером» в «Избранном» (вкладка «Закладки и Документы»)
при первом выделении текста маркером появляется окно, информирующее о создании специальной папки, в которую сохраняются документы с пометками
документ из папки откроется на первой пометке
если из текста убрать все пометки, то документ автоматически будет удален из папки
при переходе в документ из папки «Документы с пометками маркером» автоматически открывается окно «Поиск пометок»
Примеры с решением к уроку 1 »
Примеры для самостоятельной работы к уроку 1 »
* примеры рассчитаны на использование систем КонсультантПлюс, установленных в учебных классах вузов
перейти к теме 1
следующий урок
Поработать с системой КонсультантПлюс Скачать конспект к Уроку 1 Задать вопрос
навести порядок и работать эффективнее
Базовые настройки
Расширенные настройки
Полезные фишки
Почтой от Google пользуются многие, но не все знают, как сделать работу с email более удобной и продуктивной. В этой инструкции я расскажу, как настроить Gmail, чтобы разгрести хлам и привести ящик в порядок.
В этой инструкции я расскажу, как настроить Gmail, чтобы разгрести хлам и привести ящик в порядок.
Базовые настройки
В Gmail есть всплывающее окно быстрых настроек, где можно за несколько секунд изменить внешний вид почты. Для этого просто нажмите на значок с шестеренкой.
Первое, что здесь можно сделать — вернуться к старому интерфейсу почты. Но так как все уже привыкли к новому, вряд ли в этом есть смысл. Поэтому двигаемся дальше.
Отключение лишнего
Если вдруг с левой стороны почтового клиента появилась дополнительная панель, но вы ею никогда не пользуетесь, ее можно убрать. Это сервисы Google Chat и Google Meet, которые на самом деле мало кому нужны прямо внутри почты и только занимают лишнее место.
Отключаются сервисы в базовых настройках — в самом верху ищем «Приложения в Gmail» и нажимаем «Настроить».
Главное меню тоже можно свернуть, нажав на кнопку в левом верхнем углу. Оно будет появляться каждый раз при наведении курсора на значки. Такой режим гораздо удобнее: больше места на письма, меньше отвлекающих элементов.
Такой режим гораздо удобнее: больше места на письма, меньше отвлекающих элементов.
Выбор интерфейса
В Gmail доступно два режима: обычный и компактный. Компактный интерфейс позволяет выводить больше писем на одной странице.
Но если зрение не позволяет, лучше оставить стандартный режим с более крупным шрифтом.
Вид по умолчанию
Здесь можно настроить, в каком порядке будут выводиться письма. По умолчанию в самом верху списка оказываются самые свежие email. Но вы можете поменять сортировку: выводить сперва важные, непрочитанные, помеченные звездочкой или приоритетные письма.
Приоритетный порядок означает, что сперва отображаются важные и непрочитанные сообщения, потом помеченные, а затем все остальные.
Область просмотра
Обычно мы просматриваем письма так: открываем письмо, читаем, возвращаемся назад в ящик, открываем новое письмо и т.д. Чтобы не совершать лишних действий, можно разделить экран на две части: в одной будет отображаться список писем, а в другой — содержимое открытого письма.
Чтобы это сделать воспользуйтесь специальной кнопкой в правом верхнем углу (рядом с пагинацией). Область просмотра может быть снизу или справа. Мне удобнее второй вариант.
Чтобы письмо отображалось без горизонтальной полосы прокрутки, сверните левое меню. Также окно можно увеличивать перетаскиванием курсора.
Расширенные настройки
Чтобы посмотреть все настройки, нужно нажать на соответствующую кнопку в уже знакомом всплывающем меню быстрых настроек.
Ярлыки
Сообщения сортируют с помощью ярлыков. Если несколько писем объединены какой-то общей темой или целью, лучше присвоить группе отдельный ярлык, по которому ее легко идентифицировать. Например, «Рассылки блогов», «Акции», «Работа» и т.д.
Кнопка создания ярлыков находится в самом низу левого меню. Чтобы раскрыть это меню полностью, нажмите «Еще».
Созданные ярлыки отображаются в другом меню — под основным. Если нажать на плюсик, появится окно создания нового ярлыка.
Ярлыкам можно присваивать цвета, чтобы выделять одни письма среди других. Для этого нажмите на три точки рядом с ярлыком, откройте первый пункт меню и выберите нужный цвет.
Для этого нажмите на три точки рядом с ярлыком, откройте первый пункт меню и выберите нужный цвет.
Вот как выглядят письма с цветными ярлыками в общей папке «Входящие».
Группы контактов
Если вы все время рассылаете письма одним и тем же людям, поделите список контактов на группы. Если у вас его еще нет, создайте.
Контакты — отдельный сервис, поэтому искать его надо в перечне инструментов Google.
Создавать контакты можно при помощи одноименной кнопки в левом верхнем углу. Также можно воспользоваться меню «С кем вы часто общаетесь» — список email будет сформирован автоматически.
Когда список готов, создайте ярлыки — группы, на которые вы поделите контакты.
Когда группы созданы, выделяем схожие контакты, нажимаем на значок с ярлыком, выбираем нужный и нажимаем «Применить».
Фильтры
Поддерживать порядок в почтовом ящике помогут фильтры. Создать их можно несколькими способами. Самый простой — открыть письмо, которое вы хотите отфильтровать, нажать на кнопку с тремя точками и выбрать «Фильтровать похожие письма».
К примеру, на одном из моих WordPress-сайтов стоит плагин, который постоянно отправляет предупреждения о переполненном кеше на мой email. Это абсолютно лишняя информация, которая только захламляет ящик. Чтобы все однотипные письма автоматически удалялись, можно настроить фильтр.
Открываю письмо и выбираю ту же опцию — «Фильтровать похожие письма». В поле «От» уже указан адрес, с которого приходят такие письма. Но этот отправитель относится ко всем письмам, касающимся работы WordPress, в том числе важным. Мне же нужно отсортировать только напоминания от Autoptimize. Поэтому в поле «Содержит слова» добавляю название плагина.
Теперь нужно выбрать действия, которые Gmail будет применять к письмам с этим ключевым словом. Я выбираю «Удалить». Если отметить галочкой последний пункт «Применить фильтр к соответствующим цепочкам писем», в нашем случае удалятся все подобные письма, которые на данный момент есть в ящике.
Созданные фильтры отображаются во вкладке «Фильтры и заблокированные адреса» настроек Gmail. Их можно редактировать и удалять.
Их можно редактировать и удалять.
Рассмотрим еще один интересный вид фильтра — сортировка входящих писем.
К примеру, я часто использую Google Docs для совместной работы над текстами. И обилие уведомлений о комментариях редакторов и других пользователей меня, мягко говоря, напрягает. Я не хочу их удалять, но хотелось бы, чтобы они не мозолили глаза в папке «Входящие».
Ищем в почтовом ящике сообщение с комментариями в Google Docs и создаем фильтр для таких писем. В списке действий отмечаем «Архивировать» (обратите внимание, что при активации этой опции пересылать и удалять письмо нельзя). И применяем ярлык с соответствующим именем, который создали ранее.
Если не отметить галочкой архивацию письма, оно будет отображаться и в папке «Входящие», и в папке с соответствующим ярлыком.
Фильтры также можно создавать при помощи кнопки справа от строки поиска.
На самом деле это лишь простейшие примеры использования фильтров. С их помощью можно выполнять самые разные операции — например, отправлять готовые шаблоны в ответ на письмо, содержащее конкретное слово. Все ограничивается лишь вашей фантазией.
Все ограничивается лишь вашей фантазией.
Шаблоны
Чтобы максимально автоматизировать работу с почтой, создайте несколько шаблонов писем для типичных ситуаций. Даже если вы не рассылаете одни и те же письма разным получателям, всегда проще внести правки в готовый шаблон, чем писать письмо заново.
Чтобы шаблоны стали доступны, их нужно активировать в расширенных настройках.
Шаблоны создаются прямо при написании письма. Нажимаем на кнопку «Дополнительно» (три вертикальных точки), открываем подменю «Шаблоны», затем «Сохранить черновик как шаблон» и «Сохранить как новый шаблон». После этого нужно ввести имя и сохранить.
Когда шаблон сохранен, его можно использовать при написании письма. Откройте то же самое меню и выберите появившийся шаблон в разделе «Вставить шаблон».
Подпись
Подпись — очень удобная штука. С ее помощью можно добавлять в конце письма стандартные фразы и контакты. Подписей может быть несколько для разных получателей.
Чтобы создать подпись, зайдите в настройки — нужный инструмент находится в основном разделе, нужно лишь прокрутить страницу вниз.
Далее необходимо ввести название подписи, оформить ее в специальном текстовом поле и настроить отображение.
Можно включить автоматическое добавление подписи в каждом письме. Или вставлять ее при помощи специальной кнопки во время создания письма.
Полезные фишки
Мы разобрали самые полезные настройки, но есть еще несколько небольших лайфхаков, которые могут пригодиться при работе с почтой в Gmail.
Текст без форматирования
Иногда нужно вставить в письмо фрагмент, который откуда-то скопирован. Чтобы он не отличался от другого текста письма, используйте кнопку «Очистить форматирование».
Отмена сообщения
Очень часто сразу после отправки сообщения приходит понимание, что зря его отправил. Для таких случаях в Gmail есть опция «Отмена». По умолчанию есть лишь 5 секунд, чтобы передумать. Однако это время можно увеличить.
Откройте «Все настройки» и в первой же вкладке измените параметры опции.
Офлайн-доступ
Вы можете открывать почтовый ящик Gmail без доступа к интернету.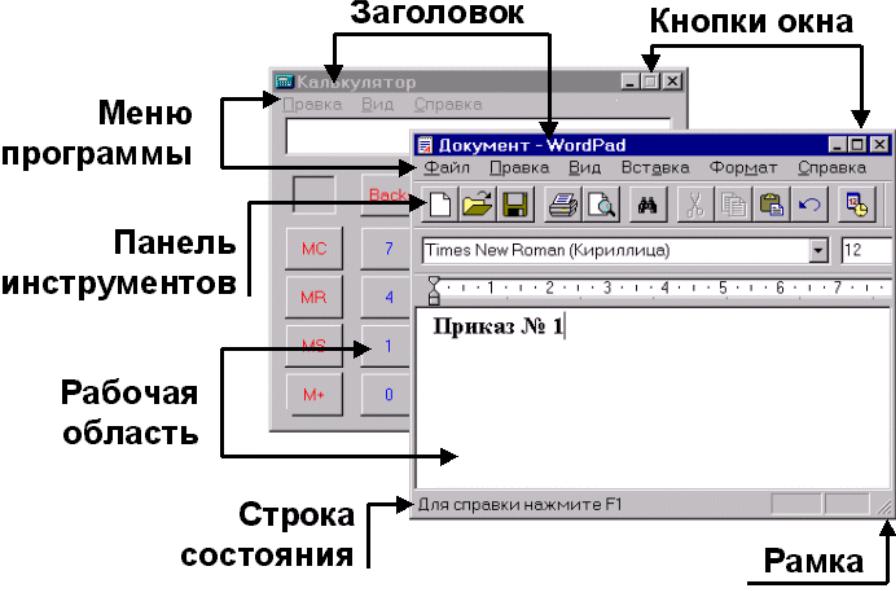 Когда пропадает сеть, такая опция оказывается крайне полезной. Часто пишут, что офлайн-доступ работает только в браузере Google Chrome, но у меня получалось активировать его и в Opera.
Когда пропадает сеть, такая опция оказывается крайне полезной. Часто пишут, что офлайн-доступ работает только в браузере Google Chrome, но у меня получалось активировать его и в Opera.
Откройте настройки, перейдите во вкладку «Офлайн» и поставьте галочку напротив «Включить офлайн-доступ к почте» — откроются дополнительные настройки.
Нужно отметить галочкой один из вариантов взаимодействия с данными на компьютере. Первый вариант проще, а второй лучше с точки зрения безопасности. Когда все готово, нажмите «Сохранить изменения».
Отправка писем по расписанию
Если в окне отправки вы нажмете на стрелочку справа от кнопки «Отправить», появится опция «Запланировать отправку». С ее помощью вы сможете заранее устанавливать расписание для отправки важных писем, чтобы они не отсылались не вовремя — например, ночью, когда у вас дойдут до них руки.
Автоответчик
В Gmail можно включить автоответчик, который будет отсылать заготовленное заранее письмо в ответ на новые сообщения. Так ваши собеседники будут знать, что вы на данный момент отсутствуете и не можете им ответить. Можно поставить таймер, чтобы опция перестала работать к вашему возвращению.
Так ваши собеседники будут знать, что вы на данный момент отсутствуете и не можете им ответить. Можно поставить таймер, чтобы опция перестала работать к вашему возвращению.
Поиск тяжеловесных писем
Google дает всего 15 ГБ для бесплатного хранения файлов. Если место забито непонятно чем, стоит проверить письма — вдруг какие-то из них содержат «тяжёлые» вложения, занимающие пространство на диске. Найти и удалить их можно при помощи фильтра.
Для этого обратите внимание на параметр «Размер» при создании сортировки. Чтобы найти сообщения с крупными файлами, выбираем характеристику «Больше» и вводим число мегабайт, которое считается внушительным для письма. Например, 10 МБ.
Ссылка на диск вместо прикрепленного файла
Напрягает, когда один и тот же файл нужно отправить несколько раз. Чем постоянно загружать его в качестве вложения, проще прикрепить ссылку на этот файл в хранилище.
Просто нажмите на кнопку со значком «Google Диск» при создании письма и выберите нужный файл из списка загруженных.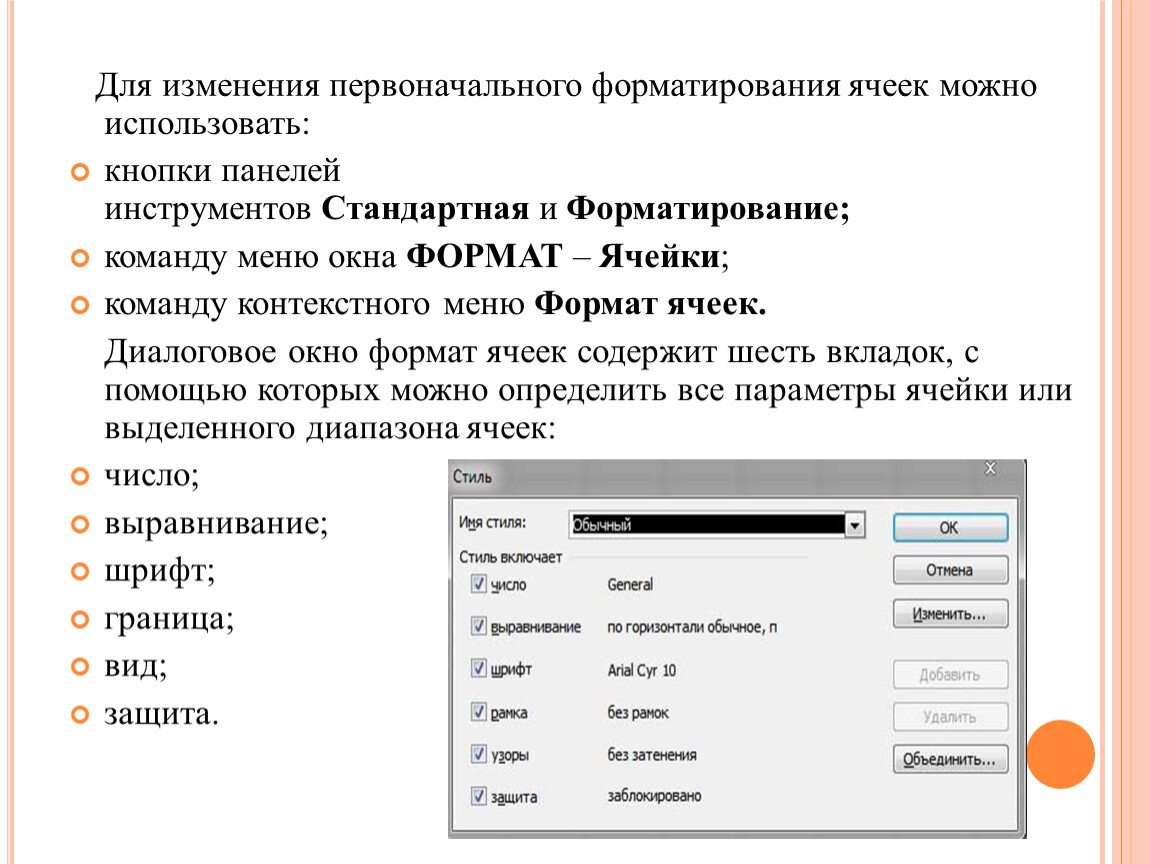
Конфиденциальность
Если включить режим конфиденциальности при отправке, тот, кто получит это письмо, не сможет его переслать, распечатать или скачать. Для дополнительной безопасности можно поставить пароль на открытие email и срок, в течение которого его можно открывать.
Автопереход
Часто приходится проводить чистку и удалять несколько писем подряд. Когда одно письмо после прочтения удаляется, перед нами вновь открывается ящик со списком полученных email. Чтобы каждый раз не открывать новое письмо, включите опцию автоперехода в расширенных настройках.
Теперь после удаления или архивации письма откроется следующее письмо в списке.
Перевод письма на русский в один клик
Если вы получили письмо на английском, вы можете перевести его прямо в Gmail — без копирования и вставки в переводчик.
Как правило, опция «Перевести сообщение» отображается в самом верху письма, но иногда ее просто нет. В таких случаях можно воспользоваться меню в правом верхнем углу.
Доступ для другого пользователя
Если вы хотите, чтобы кто-то другой проверял вашу почту, необязательно передавать свой пароль в чужие руки — достаточно открыть доступ в настройках.
Перейдите во вкладку «Аккаунты и импорт», найдите раздел «Предоставить доступ к своему аккаунту» и нажмите «Добавить другой аккаунт».
Человек, которого вы добавите, сможет просматривать, отправлять и удалять письма, а также менять настройки почты Gmail. Изменить данные вашего Google-аккаунта (в том числе пароль) он не сможет.
Поделиться
СВЕЖИЕ СТАТЬИ
Другие материалы из этой рубрики
Не пропускайте новые статьи
Подписывайтесь на соцсети
Делимся новостями и свежими статьями, рассказываем о новинках сервиса
«Честно» — авторская рассылка от редакции Unisender
Искренние письма о работе и жизни. Свежие статьи из блога. Эксклюзивные кейсы
Свежие статьи из блога. Эксклюзивные кейсы
и интервью с экспертами диджитала.
Оставляя свой email, я принимаю Политику конфиденциальности
Наш юрист будет ругаться, если вы не примете 🙁
Как запустить email-маркетинг с нуля?
В бесплатном курсе «Rock-email» мы за 15 писем расскажем, как настроить email-маркетинг в компании. В конце каждого письма даем отбитые татуировки об email ⚡️
*Вместе с курсом вы будете получать рассылку блога Unisender
Оставляя свой email, я принимаю Политику конфиденциальности
Наш юрист будет ругаться, если вы не примете 🙁
Строка меню электронной почты | МОГО
< Назад
Комплект цифровой связи MOGO (DCS) включает мощную функцию электронной почты.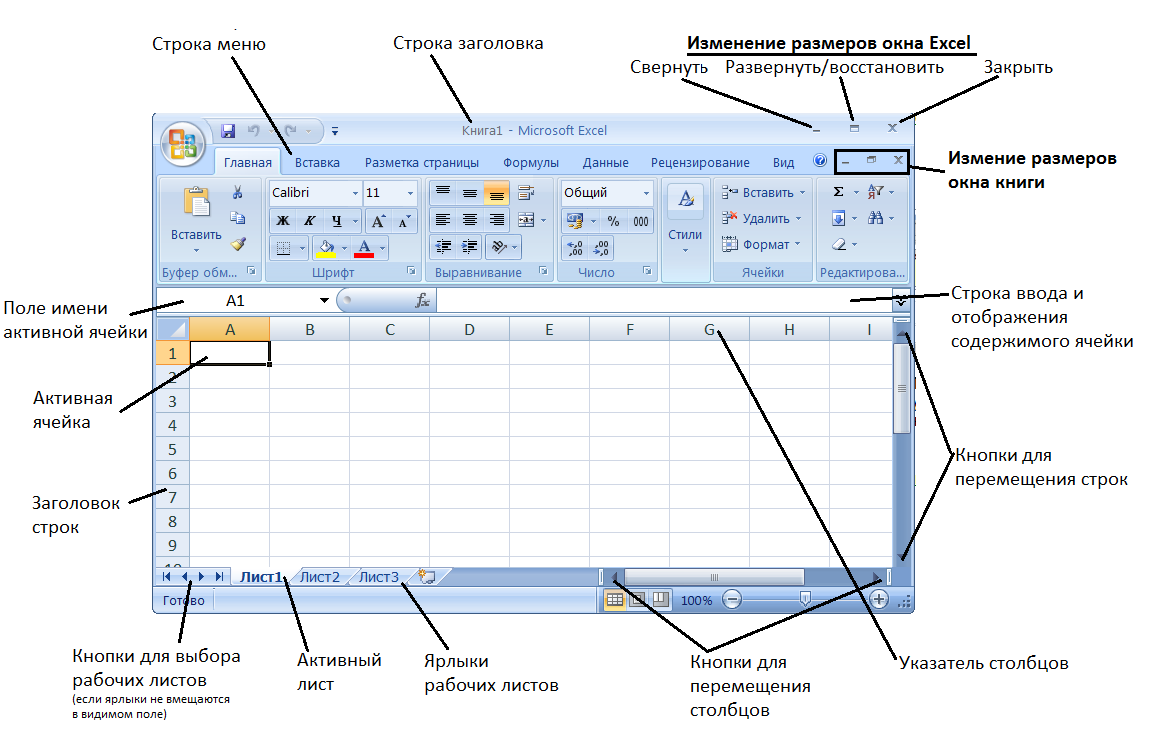 Доступ к электронной почте можно получить, щелкнув значок электронной почты в списке поиска пациентов.
Доступ к электронной почте можно получить, щелкнув значок электронной почты в списке поиска пациентов.
Мастер настройки электронной почты MOGO поможет вам ввести информацию, необходимую для доступа к вашей учетной записи электронной почты. Щелкните здесь, чтобы узнать больше о начале работы с электронной почтой.
Строка меню на экране электронной почты содержит множество функций, которые также отображаются в виде значков на панелях инструментов. Функции редактирования, такие как «Вырезать» или «Копировать», используются на экране «Создать сообщение».
При обновлении карт пациентов запрашивайте их адреса электронной почты и номера мобильных телефонов. Затем вы можете ввести адрес электронной почты, а также другие номера на экране их контактной информации. Вы даже можете отметить «предпочитаемый контактный номер»! Электронные напоминания MOGO позволяют отправлять подтверждения о встречах и напоминания по электронной почте и текстовым сообщениям!
MOGO может автоматически отправлять и получать электронную почту в фоновом режиме, не открывая DCS. Окно параметров электронной почты позволяет вам включить и установить частоту этой функции.
Окно параметров электронной почты позволяет вам включить и установить частоту этой функции.
Совет : Если вы не видите панели инструментов и значки, их можно активировать в разделе «Вид» в строке меню.
Следующие функции доступны в строке меню на экране электронной почты Digital Communication Suite:
Файл
- Создать — Почтовое сообщение — для создания нового сообщения и Папка для добавления новой папки в список папок.
- Открыть [Ctrl-O] — открыть выбранное сообщение электронной почты.
- Работа в автономном режиме. Галочка здесь означает, что вы работаете в автономном режиме.
- Выход – закрыть экран электронной почты Digital Communication Suite.
Редактировать
- Вырезать [Ctrl-X] — удалить выделенный текст.
- Копировать [Ctrl-C] — скопировать выделенный текст.
- Вставить [Ctrl-V] — для вставки скопированного текста.
- Выбрать все [Ctrl-A] — выделить весь текст.

- Удалить [Ctrl-D] — удалить выбранное электронное письмо из списка.
- Пометить как прочитанное [Ctrl-Q] — пока вы не нажмете «Пометить как прочитанное», выбранное сообщение электронной почты будет выделено жирным шрифтом. Когда вы «Пометить как прочитанное», текст будет обычным, а конверт в начале строки будет казаться открытым.
- Пометить как непрочитанное — изменить выбранное сообщение электронной почты на «Непрочитанное». Текст будет выделен жирным шрифтом, а конверт в начале строки будет казаться закрытым.
- Отметить все как прочитанные — все электронные письма в списке будут отмечены как прочитанные.
Просмотр
- Панель предварительного просмотра — флажок указывает, что панель предварительного просмотра будет отображаться в нижней части экрана для выбранного сообщения электронной почты.
- Список папок — флажок означает, что список папок отображается в левой части экрана.
- Панели инструментов — Панели инструментов могут быть помечены как стандартные, расширенные или и те, и другие.

- Стандартная панель инструментов содержит такие функции электронной почты, как «Создать» и «Открыть».
- Расширенная панель инструментов содержит значки функций MOGO, такие как значок Family Table.
- Вы можете изменить расположение панелей инструментов, щелкнув и перетащив их в новое место. Просто наведите курсор на прерывистую вертикальную линию в начале панели инструментов, пока не увидите курсор в виде крестика. Затем щелкните и перетащите панель инструментов так, чтобы она располагалась на двух или на одной строке.
- Строка состояния — галочка означает, что строка состояния находится в нижней части экрана. Такая информация, как количество сообщений электронной почты в списке, будет отображаться в строке состояния.
Инструменты
- Отправить/получить — отправить и получить все [F9], отправить все и получить все. Совет. Выбор параметров в разделе «Инструменты» позволяет автоматически отправлять и получать электронные письма в фоновом режиме.

- Учетные записи электронной почты компании — откроется мастер настройки электронной почты, чтобы вы могли ввести информацию, необходимую для доступа к учетной записи электронной почты вашей компании. Часть этой информации получена от вашего интернет-провайдера (ISP).
- — MOGO может автоматически отправлять и получать электронную почту в фоновом режиме, не открывая DCS. Окно «Параметры электронной почты» позволяет включить и установить частоту использования этой функции, а также активировать всплывающие уведомления.
Параметры
Действия
- Новое сообщение электронной почты [Ctrl-N] — для открытия экрана создания сообщения.
- Новое назначение — откроется экран информации о назначении, чтобы вы могли назначить встречу для выбранного пациента в Книге назначений MOGO.
- Если пациент не был подключен к этому адресу электронной почты, сначала откроется окно поиска пациента.
- Откроется экран информации о встрече. Поле «Процедура/примечания» на экране «Информация о встрече» будет содержать строку темы электронного письма.
 Введите информацию как обычно и нажмите [OK]. Назначение теперь находится в Книге назначений MOGO.
Введите информацию как обычно и нажмите [OK]. Назначение теперь находится в Книге назначений MOGO. - Информация об этом приеме также сохраняется в заметках пациента в кабинете пациента, папке комментариев и подпапке ApNote. Примечания будут содержать информацию из поля «Процедура/примечания» на экране «Информация о встрече» (по умолчанию это строка темы электронного письма). Поле «Связанная информация» в Notes будет содержать дату и время встречи.
- После сохранения в Notes MOGO спросит, хотите ли вы удалить это письмо из списка.
- Новый элемент списка дел — для отправки выбранного электронного письма в список дел MOGO.
- Вы сможете выбрать код списка дел, а также провайдера.
- Описание для этого элемента списка дел по умолчанию будет соответствовать строке темы сообщения электронной почты.
- После отправки в список дел сообщение сохраняется в заметках пациента в кабинете пациента, в папке «Письмо» и в подпапке «Электронная почта».
 Заметки будут содержать содержимое сообщения электронной почты.
Заметки будут содержать содержимое сообщения электронной почты. - После сохранения в Notes MOGO спросит, хотите ли вы удалить это письмо из списка.
- Новое примечание — для ввода нового примечания для выбранного пациента. Это также доступно в раскрывающемся меню рядом со значком «Примечания».
- Подключиться к пациенту — откроется окно поиска пациента, чтобы вы могли выбрать пациента.
- Имя подключенного пациента отображается в столбце Имя MOGO на экране электронной почты.
- MOGO также спросит, хотите ли вы сохранить электронное письмо в заметках пациента. Если вы ответите «да», чтобы сохранить его в Notes, MOGO спросит: «Хотите удалить его из этого списка?»
- Вы также можете сохранить в Notes, щелкнув значок «Сохранить».
- Сохранить в заметки — выбранное сообщение будет сохранено в заметках пациента. Если имя пациента не подключено, сначала откроется окно поиска пациента. MOGO спросит, хотите ли вы удалить сообщение из списка.

- Распечатать быстрое письмо — откроется список выбора файлов текстового процессора MOGO, чтобы вы могли выбрать имя файла, чтобы распечатать быстрое письмо или отправить быстрое письмо по электронной почте выбранному пациенту.
- После выбора быстрое письмо будет прикреплено к вашему сообщению электронной почты.
- Чтобы отправить электронное письмо, нажмите кнопку [Отправить].
- Быстрые письма можно отправлять по электронной почте, если пользователю предоставлены права входа в систему для отправки электронной почты.
- Нежелательная почта — вы можете добавить в список нежелательных отправителей и просмотреть список нежелательных отправителей.
- Добавить в список нежелательных отправителей добавляет адрес электронной почты отправителя в список нежелательных отправителей.
- Просмотр списка отправителей нежелательной почты — это список всех адресов электронной почты, отправленных в список отправителей нежелательной почты.

- Нажмите кнопку [Добавить], чтобы открыть экран правила нежелательной почты для настройки фильтров, таких как ключевые слова и параметры правила. Примером параметра правила является выбор автоматического «Переместить в папку нежелательной почты».
- Нажмите кнопку [Изменить], чтобы открыть экран правила нежелательной почты для выбранного адреса электронной почты.
- Нажмите кнопку [Удалить], чтобы удалить этот адрес электронной почты из списка отправителей нежелательной почты.
- Ответить [Ctrl-R] — ответить на выбранное электронное письмо.
- Ответить всем [Ctrl-Shift+R] — чтобы ответить на все сообщения электронной почты в списке.
- Переслать [Ctrl-F] — для пересылки выбранного сообщения электронной почты.
Перейти к
- Информация о пациенте — переход к экрану информации о пациенте для пациента в столбце Имя MOGO. Если имя пациента не было подключено, этот выбор будет неактивен.
- Family Table — открывает семейную таблицу для пациента в столбце MOGO Name.
 Если имя пациента не было подключено, этот выбор будет неактивен.
Если имя пациента не было подключено, этот выбор будет неактивен. - Информация о транзакции — для перехода к экрану транзакции для пациента в столбце Имя MOGO. Если имя пациента не было подключено, этот выбор будет неактивен.
- «Старение семьи» — открывает «Старение семьи» для пациента в столбце «Имя MOGO». Если имя пациента не было подключено, этот выбор будет неактивен.
- Журнал назначений — чтобы перейти к Журналу назначений MOGO. Выбранное имя пациента будет сохранено в памяти.
- Список ожидания — открывает список ожидания назначения для пациента в столбце Имя MOGO. Если имя пациента не было подключено, этот выбор будет неактивен.
- История назначений — открывает экран истории назначений для пациента в столбце Имя MOGO. Если имя пациента не было подключено, этот выбор будет неактивен.
- «Примечания пациента» — открывает экран «Примечания» для пациента в столбце «Имя MOGO». Если имя пациента не было подключено, этот выбор будет неактивен.

- Клиническая карта — открывает примечания к клинической карте для пациента в столбце Имя MOGO. Если имя пациента не было подключено, этот выбор будет неактивен.
- Список дел — чтобы перейти к списку дел MOGO.
Справка
- Содержание — для перехода к справке MOGO.
- О программе — открыть экран «О программе MOGO».
Опции меню правой кнопки мыши:
Некоторые опции в меню могут быть неактивны, в зависимости от выбранной папки. Например, нельзя удалить основную папку Company. Параметры также могут различаться в зависимости от местоположения вашего курсора.
Щелкните правой кнопкой мыши в области представления (папки), чтобы открыть меню.
- Возможные варианты: Открыть, Удалить папку, Переименовать папку, Создать папку, Пометить все как прочитанное и Пометить все как непрочитанное
В списке сообщений также есть контекстное меню.
- Возможные варианты: «Открыть», «Удалить», «Ответить», «Переслать», «Ответить всем», «Отметить как [Просмотрено/Непрочитано]» и «Нежелательная почта» (добавить в список отправителей нежелательной почты).

- Сообщения, не помеченные как «Просмотренные», выделены жирным шрифтом. После того, как сообщение помечено как «Просмотрено», оно отправляется в папку «Исходящие».
Совет : Параметры отправки на экране настройки мастера электронной почты можно установить по умолчанию на «Отправить в папку просмотра». Если вы не отметите этот параметр, сообщение электронной почты будет отправлено прямо в папку «Исходящие».
Начало работы с Почтой Windows в Windows 10
В состав Windows 10 входит новое почтовое приложение, которое отличается от Почты Windows Live или Outlook Express. Вот базовое руководство по его настройке, использованию и восстановлению работоспособности в случае поломки.
Несмотря на то, что многие из наших повседневных разговоров переносятся на платформы для общения в режиме реального времени, такие как Facebook, Slack, Twitter и Snapchat, электронная почта остается важным средством поддержания связи с предприятиями, школами, организациями и личными контактами. . Некоторые аспекты электронной почты не изменятся, но Microsoft приложила усилия, чтобы сделать работу с электронной почтой более эффективной и интуитивно понятной с помощью приложения Windows Mail.
. Некоторые аспекты электронной почты не изменятся, но Microsoft приложила усилия, чтобы сделать работу с электронной почтой более эффективной и интуитивно понятной с помощью приложения Windows Mail.
Почта Windows отличается от предыдущих версий, таких как Почта Windows Live или Outlook Express. Вместо этого Mail работает больше как средство просмотра, которое кэширует электронные письма, хранящиеся на почтовом сервере, аналогично тому, как работает протокол обмена сообщениями IMAP. В этой статье я покажу вам, как работает приложение «Почта» и как оно может облегчить вашу жизнь. Если вы хотите объединить все свои учетные записи электронной почты в один почтовый ящик, искать сообщения в папке «Входящие», отправлять вложения или отправлять сообщения нескольким контактам, Mail позволяет вам сделать это всего несколькими щелчками мыши. Давайте взглянем.
Руководство для начинающих по Windows Mail
Windows Mail поддерживает все основные службы веб-почты, такие как Outlook, Gmail, Yahoo или iCloud.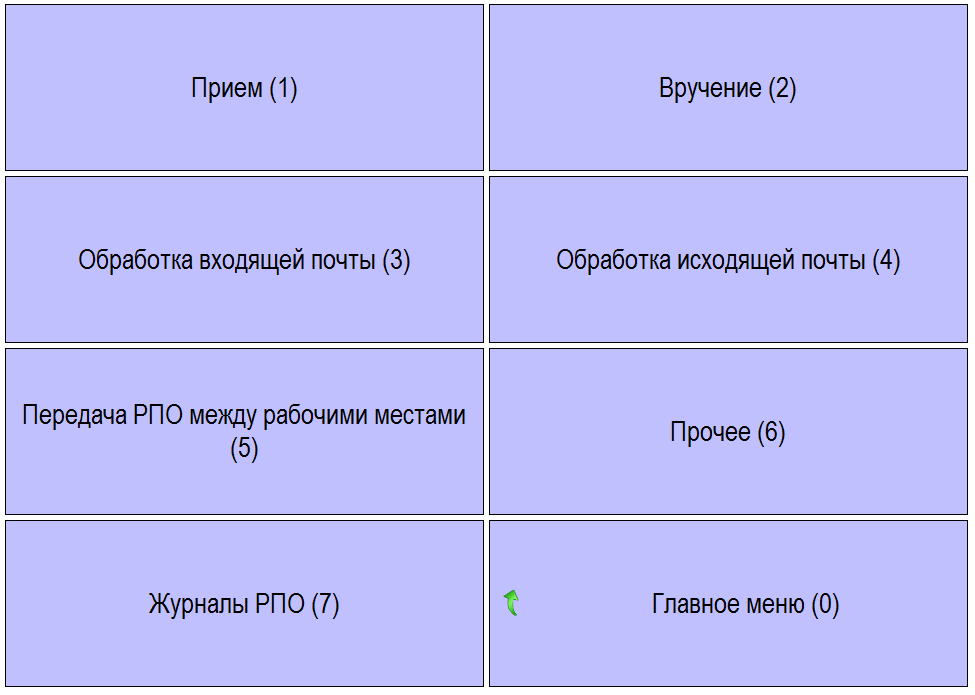 Но вы также можете настроить свои стандартные службы POP и IMAP; например, от вашего интернет-провайдера и корпоративных служб обмена сообщениями, таких как Exchange. Когда вы запускаете Mail в первый раз, вас приветствует интерфейс добавления учетной записи. Нажмите Добавить учетную запись , чтобы начать.
Но вы также можете настроить свои стандартные службы POP и IMAP; например, от вашего интернет-провайдера и корпоративных служб обмена сообщениями, таких как Exchange. Когда вы запускаете Mail в первый раз, вас приветствует интерфейс добавления учетной записи. Нажмите Добавить учетную запись , чтобы начать.
Вы можете выбрать любой из основных почтовых веб-сервисов, которые вы используете для загрузки и просмотра электронной почты. Все, что вам нужно знать, это ваш адрес электронной почты и пароль. Войдите в систему и подождите, пока он загрузит ваш последний пакет сообщений. Если вашей службы электронной почты или поставщика нет в списке, Microsoft ведет список всех портов и протоколов POP и IMAP для поддерживаемых служб электронной почты.
Вот пример настройки Outlook.com в Почте Windows. Введите свой адрес электронной почты и пароль, затем нажмите Далее .
Подождите, пока будет настроена учетная запись.
Если вы используете двухфакторную аутентификацию (которую вы должны), программа установки предложит вам утвердить вход с помощью приложения Microsoft Authenticator. Нажмите Готово , чтобы завершить настройку.
Во время установки вам может быть предложено преобразовать локальную учетную запись в учетную запись Microsoft; это необязательно. Учетная запись Microsoft обеспечивает синхронизацию ваших настроек на всех устройствах. Однако не все пользователи хотят эту опцию. Если вы этого не сделаете, обязательно нажмите на ссылку, Просто войдите в это приложение .
Нажмите на свою учетную запись или Перейдите в папку «Входящие» .
Ваши сообщения электронной почты должны автоматически загружаться в папку «Входящие». Если нет, см. раздел об устранении неполадок в конце этой статьи.
Чтобы получить доступ к другим папкам в вашей учетной записи, щелкните вкладку Папки . Вы также можете щелкнуть значок плюса, чтобы создать новые папки.
Вы также можете щелкнуть значок плюса, чтобы создать новые папки.
Добавить еще одну учетную запись электронной почты
Я так же, как и я, уверен, что у вас есть несколько учетных записей электронной почты, и вы хотели бы объединить их все в одном почтовом клиенте. Чтобы добавить другой адрес, щелкните вкладку Настройки в левом нижнем углу окна Почты Windows, затем щелкните Управление учетными записями .
Щелкните Добавить учетную запись .
Выберите другую учетную запись, которую вы хотите добавить.
Введите адрес и пароль.
Чтобы получить доступ к другой учетной записи, щелкните меню-гамбургер, затем щелкните почтовый ящик.
Изменить частоту получения новых сообщений электронной почты
Пользователи могут вручную проверять наличие новой почты, щелкнув значок синхронизации в верхней части папки «Входящие». Вы также можете настроить частоту получения новых сообщений.
Откройте интерфейс настроек, нажмите Управление учетными записями , нажмите на учетную запись электронной почты, затем выберите, как часто вы хотите синхронизировать сообщения. Щелкните в поле со списком и выберите каждый раз, когда элемент прибывает, каждый час или вручную.
Создание нового сообщения
Некоторые пользователи проводят большую часть своего времени в Почте, создавая новые сообщения. Чтобы начать новое сообщение, щелкните знак плюса (+) или меню Новая почта .
Почта Windows откроет форму создания в главном окне, но вы можете нажать кнопку Открыть сообщение в новом окне , если вам нужно больше места.
Первым шагом к отправке электронного письма является добавление получателя. Вы можете сделать это, введя адрес в поле 9.0255 Кому или щелкнув меню, чтобы открыть приложение «Люди», из которого вы можете выбрать контакт.
Выберите нужные контакты или просто введите их. Если вы хотите отправить копию того же сообщения кому-то другому, щелкните поле Копия и введите адрес. Если вы не хотите, чтобы другие знали, кому отправляется сообщение, активируйте поле BCC и введите его адрес. Если вы предпочитаете ввести свой адрес, сделайте это, и предложения будут сделаны.
Если вы хотите отправить копию того же сообщения кому-то другому, щелкните поле Копия и введите адрес. Если вы не хотите, чтобы другие знали, кому отправляется сообщение, активируйте поле BCC и введите его адрес. Если вы предпочитаете ввести свой адрес, сделайте это, и предложения будут сделаны.
Затем вы можете нажать на тело, чтобы начать писать сообщение. По умолчанию ваше сообщение записывается в формате RTF. Это позволяет вам выбирать различные стили шрифта, размер, полужирный шрифт, курсив, цвет, маркеры. В настоящее время Mail не предлагает никаких вариантов для обычного текста; лучше всего составить сообщение, а затем преобразовать его с помощью службы веб-почты, если такая возможность доступна.
Проверка орфографии и грамматики
Если вы допустили ошибку или хотите проверить грамматику, вы можете получить доступ к средствам проверки правописания несколькими способами. Чтобы исправить слово, щелкните его правой кнопкой мыши, затем выберите правильное слово или щелкните вкладку «Параметры», затем нажмите 9. 0016 Правописание .
0016 Правописание .
Поиск в папке «Входящие»
Если вы ищете сообщение от контакта или определенное содержимое, вы можете сделать это, щелкнув поле поиска в верхней части папки «Входящие». Введите запрос, имя или тему, и Почта Windows выполнит поиск доступных сообщений, соответствующих вашим критериям.
Пометка, сортировка, удаление сообщений
Контролировать папку «Входящие» может стать рутинной работой. Чтобы упростить работу, Почта включает в себя несколько основных функций, которые помогут лучше управлять вашими сообщениями. Если вы просто хотите просмотреть непрочитанные сообщения, отмеченные сообщения, сообщения, в которых вы упоминаетесь, нажмите кнопку Все меню , затем выберите один из доступных вариантов. В том же меню вы также можете сортировать сообщения по дате или имени.
Вы также можете массово удалять сообщения, переключаясь в меню режима выбора, а затем устанавливая флажки для сообщений, которые вы хотите удалить или переместить в другую папку.
Перемещать сообщения тоже легко. После выбора писем щелкните меню Переместить выбранные элементы в другую папку . Появится меню с выбором папок, или вы можете создать новую.
Добавление вложений и вставка изображений
Иногда нам нужно добавить нетекстовое содержимое в наши сообщения электронной почты, например изображение или вложенный файл. Если вы хотите вставить изображение в свое сообщение, щелкните вкладку Вставить , щелкните Изображение , просмотрите свой компьютер, выберите изображение, затем щелкните Вставить .
Почта также предлагает некоторые базовые возможности редактирования изображений. Выберите изображение; это активирует Picture контекстная вкладка. Вы можете выбрать такие параметры, как обрезка, изменение размера или альтернативный текст.
Чтобы вставить в сообщение вложение, щелкните вкладку «Вставка», затем выберите, хотите ли вы прикрепить файл или изображение. Чтобы выбрать более одного изображения, нажмите и удерживайте клавишу Control на клавиатуре, затем выберите несколько изображений. Нажмите Вставьте .
Чтобы выбрать более одного изображения, нажмите и удерживайте клавишу Control на клавиатуре, затем выберите несколько изображений. Нажмите Вставьте .
Вы также можете перейти к папке в проводнике, содержащей ваши изображения, выбрать их и нажать чудо-кнопку «Общий доступ» на вкладке «Общий доступ».
Нажмите Почта .
Выберите свою учетную запись.
Просмотр изображений или файлов; нажмите Удалить , если есть элемент, который вы не хотите отправлять.
Открытие и сохранение вложений
Время от времени мы также будем получать вложения. Если вы хотите открыть вложение, это очень просто. Щелкните правой кнопкой мыши отдельный прикрепленный элемент, затем выберите «Открыть» или «Сохранить», а затем выберите, где вы хотите его сохранить.
Выберите, где вы хотите сохранить вложение, затем нажмите Сохранить . Кроме того, вы можете нажать Сохранить все вложения.
Кроме того, вы можете нажать Сохранить все вложения.
Устранение неполадок Mail
Почта Windows все еще развивается; это означает, что в некоторых случаях вы можете увидеть сбои или проблемы с получением почты. Вот несколько основных шагов по устранению неполадок, которые вы можете попробовать, когда это произойдет.
Не приходит почта
Если вы не видите новых сообщений, попробуйте вручную синхронизировать папку «Входящие», нажав кнопку «Синхронизировать». Вы также можете проверить, подтверждена ли ваша учетная запись. Это будет варьироваться в зависимости от службы веб-почты, которую вы используете. Запуск веб-браузера, а затем вход в службу электронной почты могут исправить это. Вы также можете попробовать удалить учетную запись, а затем добавить ее снова.
- В Mail откройте меню «Настройки», представленное значком шестеренки внизу.
- Нажмите Управление учетными записями
- Выберите свою учетную запись
- Нажмите Удалить эту учетную запись с этого устройства.

- Перезапустите Mail, затем снова настройте свою учетную запись.
Почта Windows отказывается запускаться
Если Почта Windows не загружается, попробуйте перезагрузить компьютер, а затем повторите попытку запуска. Если это не сработает, проверьте наличие обновлений в Магазине Microsoft, а затем попробуйте снова запустить Почту. Если проблема не устранена, попробуйте перезагрузить приложение.
- Откройте «Пуск» > «Настройки» > «Приложения» > «Приложения и функции»
- Прокрутите вниз до пункта «Почта»
- Выберите его
- Нажмите «Дополнительные параметры»
- Нажмите «Сброс»
- «Перезагрузить»
- Проверьте наличие обновлений в Магазине
Ваша учетная запись закрыта of Date
Подписание версии веб-почты вашего почтового сервиса обычно решает эту проблему. Иногда это необходимо делать периодически только для целей аутентификации.
Узнайте больше о Mail
Брайан написал большую серию статей о различных функциях Mail, о которых вы, вероятно, захотите узнать.
 д.
д.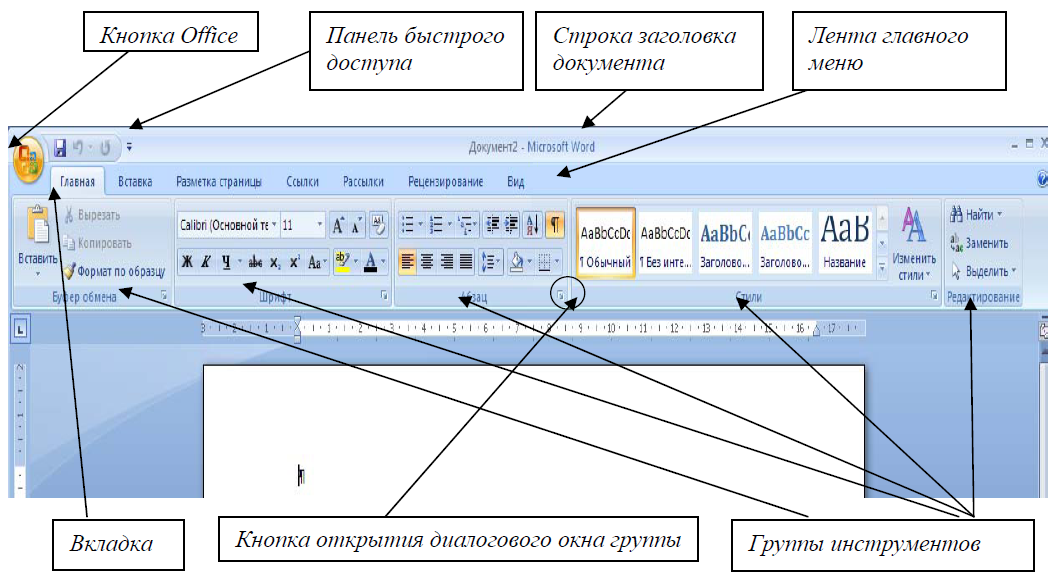


 Введите информацию как обычно и нажмите [OK]. Назначение теперь находится в Книге назначений MOGO.
Введите информацию как обычно и нажмите [OK]. Назначение теперь находится в Книге назначений MOGO. Заметки будут содержать содержимое сообщения электронной почты.
Заметки будут содержать содержимое сообщения электронной почты.
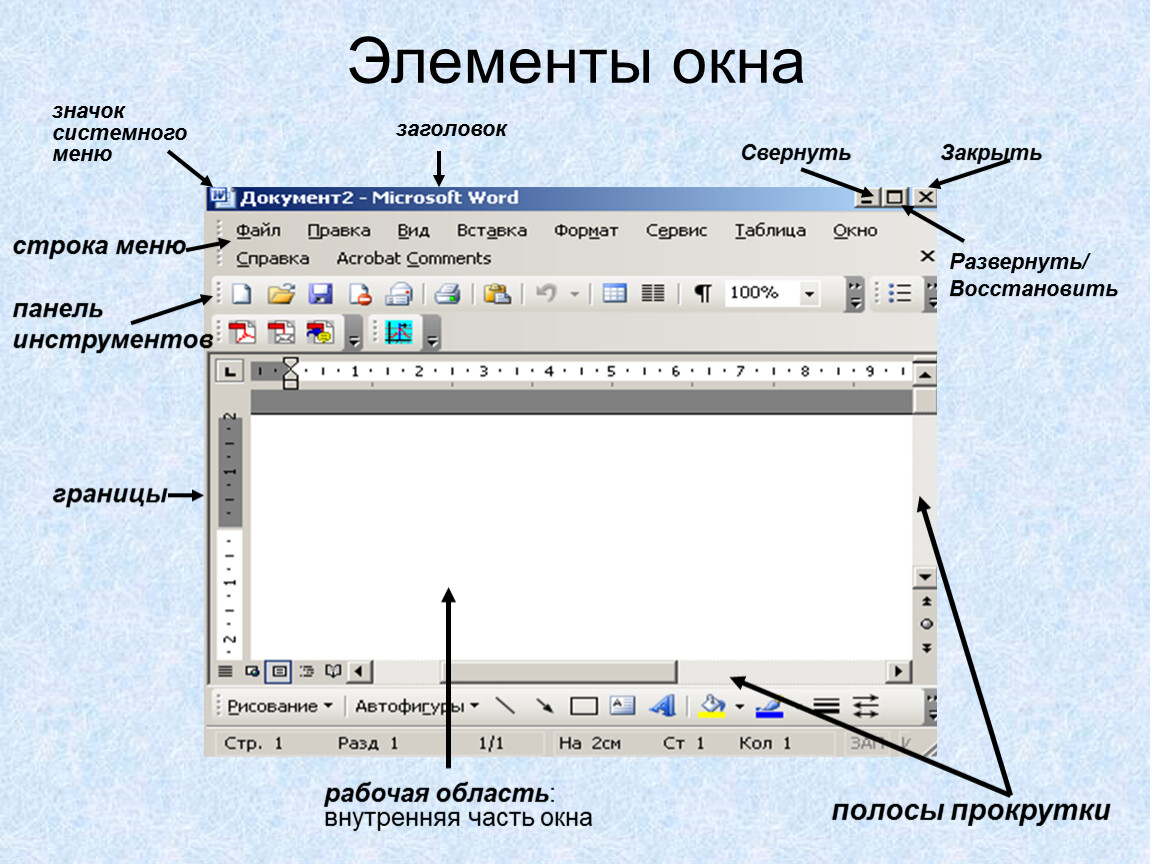
 Если имя пациента не было подключено, этот выбор будет неактивен.
Если имя пациента не было подключено, этот выбор будет неактивен.