Как сделать чтобы на флешку скидывалось больше 4 гб: Как скинуть большой файл на флешку? Преобразование флешки в файловою систему NTFS.
Содержание
Как сделать переносной жёсткий диск USB мультизагрузочным и установить с него Windows 7, 8.1, 10 » Страница 2
Категория: Флешки и внешние диски / Загрузочный носитель
Добавил: admin
access_timeОпубликовано: 25-08-2015
visibilityПросмотров: 204 246
chat_bubble_outlineКомментариев: 183
Привет друзья, меня зовут Владимир и в предыдущих статьях мы с Вами создали загрузочный жёсткий диск USB и установили с него Windows 10, в этой статье я хочу продолжить эту тему. Сегодня я продемонстрирую вам как создать мультизагрузочный жёсткий диск USB и установить с него Windows 7, 8.1, 10. Использовать будем программы AOMEI Partition Assistant Standard Edition 5.6 и WinSetupFromUSB 1.5.
Надо сказать, что иметь под руками такой диск очень удобно, ведь отпадает необходимость в загрузочной флешке. К примеру я взял переносной жёсткий диск (размер 1Тб) и создал на нём раздел 32 Гб, на этом разделе с помощью программы WinSetupFromUSB 1. 5 разместил операционные системы Windows 7, 8, 8.1, 10 (различных редакций, в том числе и Single Language) и ещё несколько Live CD (Live CD — операционная система не требующая установки и загружающаяся с флешки или переносного винчестера USB). В результате я буду иметь переносной винчестер USB со своими файлами, да ещё смогу установить с него несколько операционных систем.
5 разместил операционные системы Windows 7, 8, 8.1, 10 (различных редакций, в том числе и Single Language) и ещё несколько Live CD (Live CD — операционная система не требующая установки и загружающаяся с флешки или переносного винчестера USB). В результате я буду иметь переносной винчестер USB со своими файлами, да ещё смогу установить с него несколько операционных систем.
Приступим к делу.
Подсоединяем к нашему компьютеру переносной жёсткий диск USB, в моём случае его размер составляет 1 Тб. Если ваш USB- винчестер имеет интерфейс USB 3.0 и на вашем компьютере или ноутбуке есть порты USB 3.0, то подсоединяйте накопитель к ним, все процессы будут происходить намного быстрее.
- Примечание: Друзья, в процессе работы с вашими данными на переносном жёстком диске USB ничего не должно произойти (они не будут удалены), но на всякий случай я рекомендую вам самые важные файлы скопировать в надёжное место.
Управление дисками моего компьютера.
Видим мой переносной винчестер USB 3.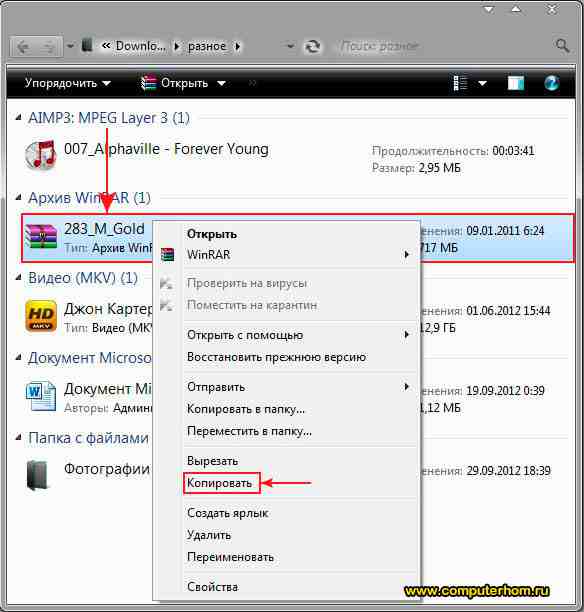 0, модель Western Digital My Passport, размер 1Тб, поделён на два раздела, на обоих разделах имеются важные файлы и в процессе работы с ними ничего не произойдёт.
0, модель Western Digital My Passport, размер 1Тб, поделён на два раздела, на обоих разделах имеются важные файлы и в процессе работы с ними ничего не произойдёт.
Создаём на переносном жёстком диске USB раздел 32 Гб FAT32
Запускаем бесплатную программу AOMEI Partition Assistant Standard Edition.
Выделите левой мышью раздел (I:) и нажмите на Изменение размера.
Сдвигаем разграничитель вправо высвобождая свободное место (32 Гб, размер большой флешки, кстати, можете выбрать и больше, например 64 Гб) в самом начале переносного винчестера USB и жмём ОК.
Выделяем левой мышью созданное нераспределённое пространство и жмём на кнопку Создание раздела.
Выбираем файловую систему FAT32 и жмём ОК
Программа AOMEI Partition Assistant Standard Edition работает в режиме отложенной операции.
Нажмите Применить и приложение начнёт последовательное выполнение заданных операций.
Перейти
Да
Процесс может быть долгим, в моём случае всё заняло 5 минут.
ОК
Нам удалось создать в самом начале переносного жёсткого диска раздел (F:) размером 32 Гб отформатированный в файловую систему FAT32.
Первая часть статьи закончена.
Примечание: В процессе работы программы на переносном винчестере создалось маленькое нераспределённое пространство прямо посередине и я убрал его в Управлении дисками, расширив за счёт него раздел (I:)
Делаем переносной жёсткий диск USB мультизагрузочным с помощью программы WinSetupFromUSB-1-6-beta2 и помещаем в него ISO-образы операционных систем Windows 7, 8.1, 10 и другие LiveCD
Первая операционная система, добавленная на наш мультиазгрузочный диск USB, будет Windows 10 PRO.
Примечание: наверняка читателю интересно, почему мы с вами сразу не начинаем работать в программе WinSetupFromUSB-1-6-beta2, а просто копируем файлы Windows 10 на флешку, на этот вопрос я ответил в конце статьи!
Подсоединяем ISO-образ Windows 10 к виртуальному дисководу
Выделяем все файлы операционной системы и копируем их на созданный нами раздел (F:) 32 Гб FAT32 переносного USB-винчестера.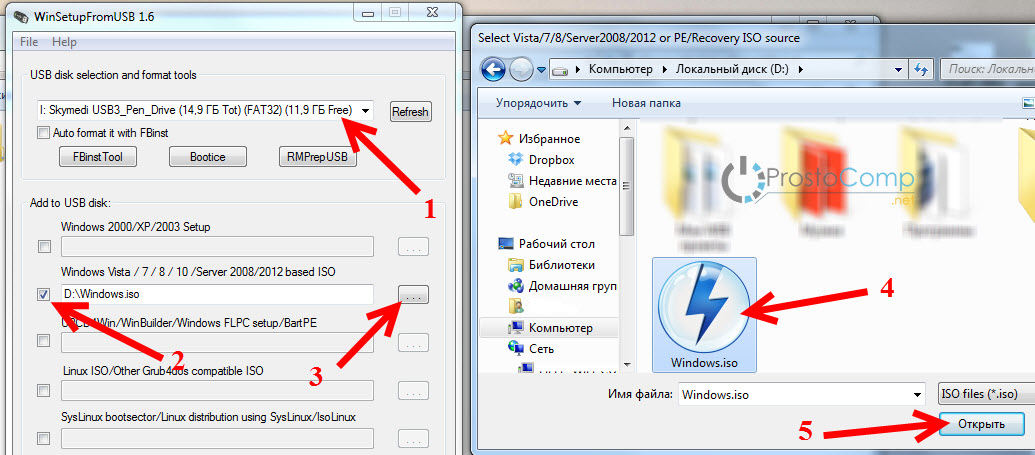
Файлы Windows 10 скопированы на раздел (F:)
Windows 10 добавлена в мультизагрузочный винчестер USB.
Для добавления других операционных системы, а также необходимых вам Live CD воспользуемся программой WinSetupFromUSB-1-6-beta2.
Второй виндой добавим на наш мультизагрузочный диск — Windows 8.1 PRO
Запускаем программу WinSetupFromUSB-1-6-beta2
В верхнем поле выбираем только что созданный первый раздел (F:) размером 32 Гб отформатированный в файловую систему FAT32.
Отмечаем галочкой пункт Vista/7/8/Server 2008/2012 based ISO и нажимаем на кнопку справа открывающую окно проводника
Выделяем левой мышью ISO-образ Windows 8.1 PRO и жмём Открыть
GO
Да. Больше ничего программа требовать не должна!
Начинается процесс создания мультизагрузочного диска USB, на накопитель добавляется вторая операционная система Win 8.1
Готово. ОК.
Начало мультизагрузочному винчестеру USB положено и на нём уже есть две операционные системы Win 10 и Win 8. 1.
1.
Друзья, если сейчас загрузиться с USB винчестера, то выйдет меню загрузки, в котором будет на выбор две добавленные нами системы, первая Windows Setup (Windows 10) и вторая Windows 8.1 PRO
Добавляем ещё несколько операционок: Windows 8.1 Single Language, Windows 7, 8, и другие Live CD.
Следующую систему предлагаю добавить Windows 8.1 Single Language, её часто используют для переустановки на ноутбуках.
В главном окне WinSetupFromUSB-1-6-beta2 в верхнем поле находится первый раздел (F:) размером 32 Гб. Галочкой отмечен пункт «Vista/7/8/Server 2008/2012 based ISO», нажимаем на кнопку справа открывающую окно проводника
и добавляем ISO-образ Windows 8.1
GO
Да
Программа спрашивает, как назвать операционную систему в меню загрузки, вводим название Windows 8.1 Single Language. ОК.
Кстати, вы можете ничего не вводить и название будет дано через 20 секунд автоматически — Windows 8.1 64, но тогда в меню загрузки у вас будет несколько одинаковых названий Windows.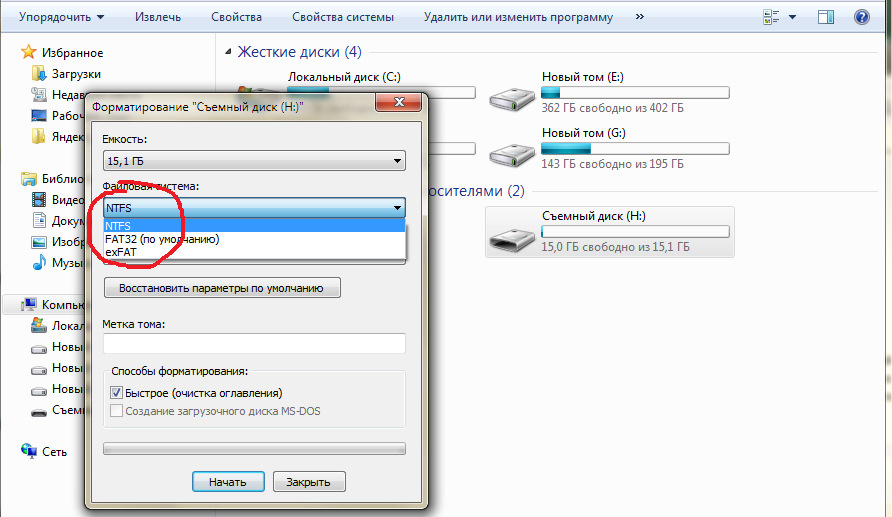
В полку прибавилось, Windows 8.1 Single Language добавлена на мультизагрузочный диск.
ОК.
Точно также добавляем Windows 8 PRO.
Делаем всё точно также, как при добавлении предыдущих систем.
GO
Да
ОК
Добавляем Windows 7
GO
Да
Добавляем на мультизагрузочный диск USB различные LiveCD
Добавление на мультизагрузочный диск USB различных LiveCD выглядит немного по другому.
В программе WinSetupFromUSB отмечаем галочкой не второй (как в предыдущих случаях), а четвёртый пункт Linux ISO/Other Grub4dos compatible ISO и жмём на кнопку справа,
в открывшемся окне проводника выбираем любой LiveCD, например AOMEI Backupper Standard, выделяем его левой мышью и жмём Открыть.
Программа предлагает название LiveCD в меню загрузки AOMEI Backupper Standard. ОК.
GO
Да
ОК
Думаю примеров достаточно, давайте теперь рассмотрим, как будет происходить процесс загрузки с нашего мультизагрузочного диска USB.
Загрузка
Подсоединяем наш мультизагрузочный USB-винчестер к компьютеру или ноутбуку и перезагружаемся.
Входим в загрузочное меню.
Если на вашем ноутбуке включен UEFI и Secure Boot
Значит в загрузочном меню выбираем переносной винчестер USB
В следующем меню загрузки выбираете для установки нужную Вам Windows. Ещё раз напомню, что самая первая Windows 10 имеет название Windows Setup.
Если на вашем ноутбуке выключен UEFI и Secure Boot
То также в загрузочном меню выбираем переносной винчестер USB
В данном меню вы можете выбрать для загрузки любой добавленный вами LiveCD.
Если выбрать первый вариант 0 Windows NT6 (Vista/7 and above) Setup,
то вы загрузитесь в меню выбора операционных систем для установки
Вот и всё, если будут вопросы, задавайте!
Вопросы читателей касаемые этой статьи
Друзья, статья написана месяц назад и в основном задают такой вопрос, касается он второй части статьи, где мы начинаем работать с программой WinSetupFromUSB-1-6-beta2.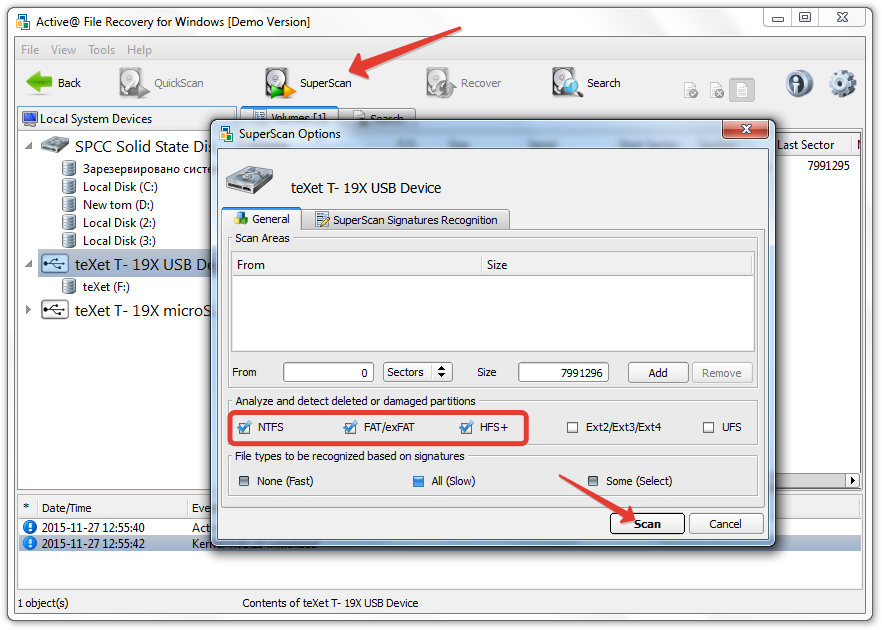
Вопрос — Почему самую первую операцию копирования Windows 10 на флешку я не произвёл в программе WinSetupFromUSB-1-6-beta2, а просто копировал файлы Windows 10 на флешку.
Ответ — Во-первых, это может только последняя версия WinSetupFromUSB-1-6-beta2.
А во-вторых, я перестраховался ради безопасности ваших данных. Внимательные читатели заметили, что я работаю в WinSetupFromUSB-1-6-beta2 без форматирования, нигде не отмечая пункт Auto format it with FBinst.
Да, инсталлировать Windows 10 на флешку можно и в программе WinSetupFromUSB-1-6-beta2, но только в том случае, если вы всё делаете по нашей статье и предварительно отформатировали раздел (F:) переносного жёсткого диска в файловую систему FAT32 в программе AOMEI Partition Assistant Standard Edition.
Если не отформатировать предварительно раздел (F:) переносного жёсткого диска в файловую систему FAT32 в программе AOMEI Partition Assistant Standard Edition (что мы делаем в начале статьи), то программа WinSetupFromUSB-1-6-beta2 удалит вам все разделы на переносном жёстком диске USB. Кстати, WinSetupFromUSB предупредит вас об этом. Если нажать Да, то все разделы на переносном винчестере удалятся.
Кстати, WinSetupFromUSB предупредит вас об этом. Если нажать Да, то все разделы на переносном винчестере удалятся.
В этом случае сразу восстанавливайте разделы по нашей статье.
Если вы всё делаете по нашей статье, значит всё будет нормально:
В главном окне WinSetupFromUSB-1-6-beta2 в верхнем поле выбираем раздел (F:) нашего переносного жёсткого диска USB — WD My Password.
Ставим галочку на Auto format it with FBinst.
Отмечаем пункт FAT32
Отмечаем галочкой пункт Vista/7/8/Server 2008/2012 based ISO и нажимаем на кнопку проводника справа, находим образ ISO Windows 10 и жмём GO, произойдёт создание загрузочной флешки с Win 10, а затем всё делайте по нашей статье, то есть добавляйте на флешку Windows 8.1 PRO и остальные системы вместе с LiveCD.
Продолжение в статье: — Как обойти ограничение файловой системы FAT32 на создание раздела объёмом более 32 Гб или как изменить размер раздела FAT32 с 32 Гб до 100 Гб на переносном жёстком диске USB без удаления ваших файлов.
Облако Майл ру
Облако Майл ру – это виртуальная флешка, которая доступна с любого устройства, подключенного к Интернету.
Я уже рассматривала аналогичный облачный сервис на примере Яндекс.Диска.
Содержание:
1. Как начать работу с Облаком Майл ру: регистрация
2. Можно установить Приложение Облако Майл ру для своего компьютера
3. Как поместить файл со своего ПК в Облако Mail.Ru
4. Где взять ссылку на файл из Облака Майл ру?
5. Как сохранить файл с Облака Майл ру на свою флешку?
6. Нужна ли синхронизация файлов на жестком диске вашего ПК с Облаком Майл ру?
7. Сделать на своем ПК полную или выборочную синхронизацию с Облаком или вообще отключить ее?
8. Облако Майл ру, ау-у, ты где?
9. Как удалить программу Облако Майл ру с компьютера?
10. Видео: Как сохранить файл в Облако mail.ru, получить ссылку и отправить ссылку другому человеку
Рис. 1 Получить 25 Гигабайт на Облаке Майл ру бесплатно
Как начать работу с Облаком Майл ру: регистрация
Ниже привожу подробную инструкцию, как начать работу с Облаком Майл ру. Все шаги – важные, пропускать не рекомендуется.
Все шаги – важные, пропускать не рекомендуется.
Переходим по ссылке: https://cloud.mail.ru
- Нажимаем на кнопку «Попробовать Облако».
- Появится окно «Вход»:
Рис. 2 Вводим логин и пароль от почты Майл ру для входа в Облако
- В окне «Вход» следует ввести свой логин и пароль от почты Майл ру (https://mail.ru). Если почта имеет вид [email protected], то вводим логин test01 в поле, обозначенное цифрой 1 на рис. 2.
- В поле, обозначенное цифрой 2 на рис. 2, вводим пароль от своей почты.
Если почты на Майл ру нет, надо ее завести и кликнуть для этого по кнопке «Регистрация» (цифра 3 на рис. 2).
Введя логин и пароль, попадаем в свой аккаунт на Майл ру и нажимаем «Далее» (рис. 3):
Рис. 3 Облако Майл ру «Добро пожаловать!»
После этого весьма полезным будет прочитать Лицензионное соглашение (цифра 1 на рис. 4), особенно, в части использования своего контента, которое Вы будете хранить в Облаке Майл ру. Затем ставим галочку напротив «Я принимаю условия Лицензионного соглашения» (цифра 2 на рис. 4).
Затем ставим галочку напротив «Я принимаю условия Лицензионного соглашения» (цифра 2 на рис. 4).
Рис. 4 Лицензионное соглашение с сервисом Облако Майл ру
После этого остается только нажать на кнопку «Начать работу» (цифра 3 на рис. 4). Тогда увидим, что у нас есть облако майл ру объемом 100 Гб. Там уже есть 5 картинок, которые занимают 5 Мб из 100 Гб. Картинки можно удалить.
Чтобы загружать в Облако файлы более 2 Гигабайт, лучше установить на свой компьютер или на мобильный телефон приложение «Облако Mail.ru».
Это приложение устанавливается на компьютер с операционной системой Windows, Mac, Linux, а также на смартфоны с Android и iOS.
Как установить Приложение Облако Майл ру для своего компьютера
1) Чтобы его установить, кликаем в окне «Скачай приложение для» (рис. 5), например, по баннеру «компьютера» (цифра 1 на рис. 5):
Рис. 5 Кнопка «Скачай приложение для»
2) Далее кликаем по кнопке своей операционной системы (рис. 6) для установки приложения Облака Майл ру на свой компьютер.
Рис. 6 Выбор операционной системы для Облака Майл ру
4) Появится окно «Открытие «Mail.Ru_Cloud.exe», в котором на вопрос «Вы собираетесь открыть Mail.Ru_Cloud.exe» щелкаем по кнопке «Сохранить файл».
5) Файл Mail.Ru_Cloud.exe будет сохранен, после чего находим его и кликаем по нему.
6) Появится окно с сообщением в окне «Открыть файл — предупреждение системы безопасности», в котором нажимаем на кнопку «Запустить».
7) Далее «Выберите язык установки» — русский и кликаем по «ОК».
8) Появится окно «Вас приветствует Мастер установки Mail.Ru Cloud», в котором нажимаем кнопку «Далее».
9) В окне «Выбор папки установки» соглашаемся с предложенной папкой, либо ищем другую папку с помощью кнопки «Обзор», после чего нажимаем на кнопку «Далее».
10) В следующем окне соглашаемся с тем, что программа создаст ярлыки в папке меню «Пуск» и нажимаем кнопку «Далее».
11) Далее можно ставить (правда, я не ставила) галочки напротив «Создать значок на Рабочем столе» и напротив «Запускать при старте Windows» и жмем на кнопку «Далее».
12) Артиллерийская подготовка проведена, в связи с чем появляется «Все готово к установке», в котором наша задача – нажать на кнопку «Установить».
13) После этого в автоматическом режиме идет установка приложения и появляется окно «Завершение Мастера установки Mail.Ru Cloud». Здесь можно поставить галочку напротив «Запустить Mail.Ru Cloud» и нажать на кнопку «Завершить».
Как поместить файл со своего ПК в Облако Mail.Ru
Итак, программа «Облако Mail.ru» установлена. Чтобы убедиться, что у Вас есть 1 Терабайт, предлагаю с помощью этой программы поместить любой файл в Облако Майл ру. Это можно сделать также, как мы обычно перемещаем файл из одной папки на своем компьютере в другую папку.
Внимание!
1) Прежде чем файл (файлы) или папку (папки) перемещать в Облако, дочитайте статью до конца и проверьте, включена ли у Вас и нужна ли Вам синхронизация папок на жестком диске Вашего ПК с Облаком.
2) Не надо сразу «закидывать» много файлов со своего жесткого диска в Облако Майл ру.
Попробуйте на одном файле.
Если все пройдет успешно, тогда можно перемещать файлы, желательно по одному, а не все сразу.
Открываем Проводник (цифра 1 на рис. 7).
Находим файл, который нужно переместить в Облако Майл ру (цифра 2 на рис. 7). При этом файл будет ПЕРЕМЕЩЕН, то есть, храниться он будет не на компьютере, а в Облаке Майл ру. Либо можно предварительно сделать копию файла, а потом копию перемещать в Облако (на рис. 7 перемещается копия файла).
«Цепляем» файл левой кнопкой мыши и, не отпуская ее, перемещаем файл в Облако (цифра 3 на рис. 7). После этого отпускаем левую кнопку мыши и файл «улетает» в Облако:
Рис. 7 Перемещаем файл со своего ПК на Облако Майл ру
Где взять ссылку на файл из Облака Майл ру?
1) Ставим галочку напротив файла, на который требуется получить ссылку (цифра 1 на рис. 8).
2) Нажимаем на кнопку «Получить ссылку» (цифра 2 на рис. 8)
3) Появляется ссылка (цифра 3 на рис. 8). Рядом со ссылкой есть кнопки социальных сетей («Мой Мир», «Одноклассники», «ВКонтакте» и др. ). Поэтому файл сразу можно отправить «по назначению» друзьям или знакомым.
). Поэтому файл сразу можно отправить «по назначению» друзьям или знакомым.
Рис. 8 Как получить ссылку на свой файл в Облаке
После того как на файл получена ссылка, он становится публичным и его можно будет увидеть также еще в папке «Публичные» (цифра 4 на рис. 8) Правда, это иногда происходит не сразу, а только после выхода и повторного входа в Облако Майл ру.
Убрать ссылку на файл и сделать его НЕ публичным очень просто. Открываем папку «Публичные», ставим галочку напротив файла и жмем на кнопку «Удалить ссылку». Все, файл снова стал личным, то есть , НЕ публичным.
Скачать файл из Облака на свой компьютер
Как скачать из Облака на компьютер
Чтобы скачать файл из Облака на компьютер, нужно кликнуть по файлу ПКМ (правой кнопкой мыши). Затем в появившемся меню нажать «Скачать».
Как сохранить файл с Облака Майл ру на свою флешку?
Сохранить любой файл (фильм, текст, музыку, текст, архив) с Облака Майл ру на физический носитель (винчестер, флешку и т.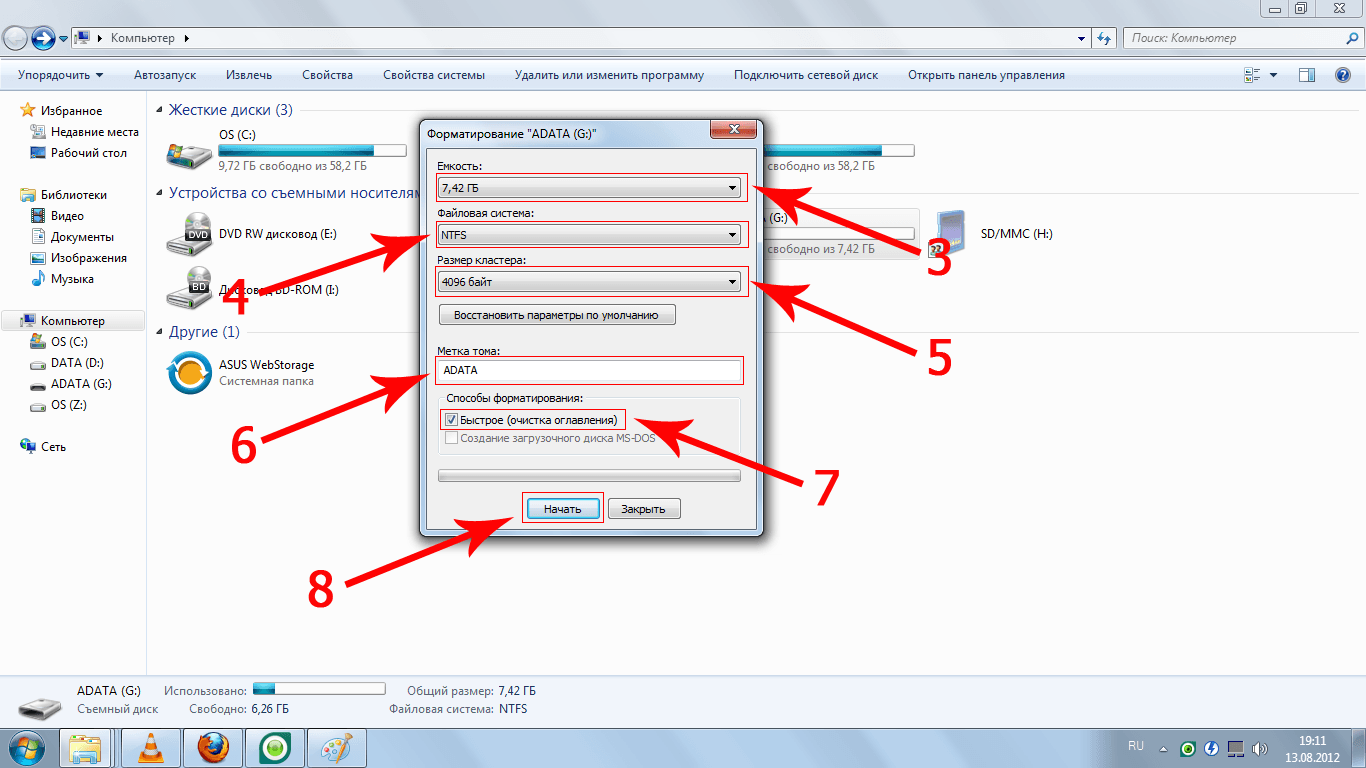 п.) можно с помощью 4-х простых шагов (рис. 9 — кликните по рисунку для его увеличения):
п.) можно с помощью 4-х простых шагов (рис. 9 — кликните по рисунку для его увеличения):
Рис. 9 Сохраняем файл с Облака Майл ру на флешку (винчестер и т.п.)
1) Выделяем файл (цифра 1 на рис. 9), который нужно сохранить из Облака Майл ру на флешку (винчестер и т.п.), то есть, ставим галочку напротив имени файла. Таким образом компьютер поймет, с каким «облачным» файлом мы работаем дальше.
2) Жмем на кнопку «Скачать» (цифра 2 на рис. 9). Появится окно «Сохранить как».
3) В этом окне выделяем тот носитель, на который мы хотим сохранить «облачный» файл. На рис. 9 таким носителем является флешка, она выделена цифрой 3. Таким образом компьютер понимает, какой файл из Майл ру и на какой носитель мы хотим сохранить.
4) Пришло время нажать на кнопку «Сохранить» (цифра 4 на рис. 9).
5) Проверяем на флешке, есть ли там наш «облачный» файл. В безопасном режиме извлекаем флешку. Все.
Нужна ли синхронизация файлов на жестком диске вашего ПК с Облаком Майл ру?
Синхронизация — вещь удобная.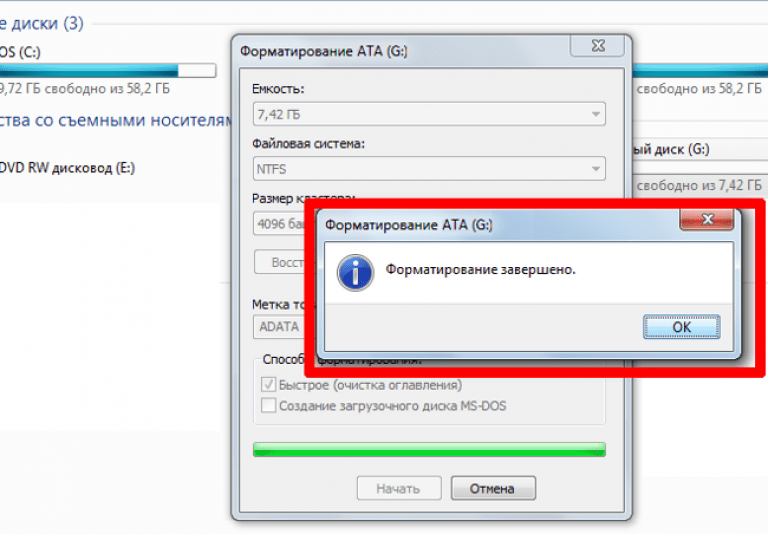 С ее помощью файлы с жесткого диска ПК автоматически сохраняются и в облаке. Получается своего рода резервная копия содержимого жесткого диска ПК в Облаке.
С ее помощью файлы с жесткого диска ПК автоматически сохраняются и в облаке. Получается своего рода резервная копия содержимого жесткого диска ПК в Облаке.
В случае некоторых возможных проблем (например, неисправность жесткого диска) Облако при включенной синхронизации поможет восстановить данные.
Поскольку облако доступно пользователям ПК из любого места и с любого компьютера, то синхронизация может быть удобна тем, кто ведет активный образ жизни, и постоянно находится в движении, переезжает с места на место. В этом случае, куда бы не уехал пользователь ПК, ему видны все его файлы с «домашнего» ПК, поскольку Облако синхронизировано с этим «домашним» ПК (с компьютером, оставленным дома или в офисе).
Синхронизация предполагает и обратное перемещение данных из Облака в «домашний» ПК. Это значит, что внесение изменений в файлы, хранящиеся в облаке, приведет к автоматической записи на жесткий диск «домашнего » ПК этих изменений. То есть, изменяя и дополняя свои данные в Облаке, находясь вне «домашнего» ПК, можно за счет синхронизации обеспечить затем автоматический перенос этих изменений в «домашний» ПК.
В то же самое время синхронизация НЕ защищает от случайного удаления файлов с жесткого диска ПК.
Поскольку синхронизация означает автоматическое удаление файлов в момент их удаления с жесткого диска ПК. Поэтому если использовать Облако в качестве защиты от случайного удаления файлов, то лучше синхронизацией не пользоваться, а вместо этого самостоятельно копировать важные данные с жесткого диска ПК в Облако.
Также синхронизация неудобна тем, у кого мало свободного места на дисках ПК, и хочет использовать Облако для расширения своего дискового пространства. В этом случае лучше синхронизацию отключить.
Сделать на своем ПК полную или выборочную синхронизацию с Облаком или вообще отключить ее?
1) В области уведомлений (еще говорят «в трее») кликаем левой кнопкой мыши по значку , обозначенному цифрой 1 на рис. 10. Это значок скрывает значки с целью экономии места в трее. После этого скрытые значки будут видны. Значок облака может сразу находится в трее, это зависит от настроек Вашего компьютера. В последнем случае сразу переходим к следующему пункту.
В последнем случае сразу переходим к следующему пункту.
2) Находим значок Облака Майл ру и кликаем по нему ПРАВОЙ кнопкой мыши (цифра 2 на рис. 10).
3) Появится контекстное меню, в котором щелкаем по команде «Выбрать папки» (цифра 3 на рис.10):
Рис. 10 Проверяем синхронизацию Облака Майл ру с жестким диском ПК
После этого можно настраивать синхронизацию Облака и папок на жестком диске своего ПК.
Рис. 11 Убираем галочки с папок, для которых не нужна синхронизация с Облаком Майл ру
Если поставить галочки напротив «Облако» и «Архив» (цифры 1 и 2 на рис. 11), то будет включен режим полной синхронизации.
Если оставить галочку напротив «Облако» (цифра 1 на рис. 11), но снять галочку напротив папки «Архив» (цифра 2 на рис. 11), тогда будет включена выборочная синхронизация.
Если убрать галочку напротив опции «Облако» (цифра 1 на рис. 11) (при этом автоматически будет снята галочка напротив опции «Архив» (цифра 2 на рис. 11)), то синхронизация папок жесткого диска с Облаком будет отключена.
Облако Майл ру, ау-у, ты где?
Чтобы попасть в Облако Майл ру, достаточно зайти в свою почту на Майл ру (цифра 1 на рис. 12).
Рис. 12 Шаги 1, 2, 3, чтобы попасть в свое Облако Mail.ru
В верхнем меню щелкаем по ссылке «Все проекты» (цифра 2 на рис. 12). Откроется выпадающее меню, где Вы увидите все доступные Вам сервисы на Майл ру. Там же будет Облако (цифра 3 на рис. 12). Кликнув по ссылке «Облако», Вы попадете в свое облачное хранилище.
Кстати, в левой колонке Облака будет видно, сколько места у Вас в Облаке занято и сколько свободно.
Как удалить программу Облако Майл ру со своего компьютера
Рис. 13. Удалить программу Облако Майл ру со своего компьютера
- В Windows 7 для того, чтобы удалить любую программу со своего компьютера, включая Облако Майл ру, надо перейти Панель управления — Программы и компоненты.
- Затем нужно найти Облако Майл ру в списке всех программ, установленных на компьютере, выделить ее, как показано на рис.
 13 цифра 1.
13 цифра 1. - Появится опция «Удалить», по которой надо кликнуть.
Для остальных версий Windows процедура удаления программы проводится точно так же.
Как сохранить файл в Облако mail.ru, получить ссылку и отправить ссылку другому человеку
Еще по компьютерной грамотности:
Файлообменник Майл ру
Открытки Майл ру
Как в почте Mail.Ru создавать временные почтовые адреса
Статья опубликована 24 декабря 2013 г.
Последнее обновление 5 мая 2022 г.
Получайте новые статьи по компьютерной грамотности на ваш почтовый ящик:
Необходимо подтвердить подписку в своей почте. Спасибо!
Спасибо!
Как разместить файлы размером более 4 ГБ на USB-накопителе
Содержание
Помещение файлов размером более 4 ГБ на USB-накопитель может быть проблемой, особенно если вы работаете с большими видео, изображениями с высоким разрешением или другими медиафайлами. USB-накопители — это удобный способ хранения и передачи файлов, но их ограничения по размеру файлов могут вызывать разочарование. В этом сообщении блога мы рассмотрим различные методы, которые помогут вам преодолеть это препятствие и успешно помещать файлы размером более 4 ГБ на USB-накопитель.
Видеоруководство:
Что необходимо
Чтобы решить эту проблему, вам потребуется несколько вещей:
1. USB-накопитель достаточной емкости. Убедитесь, что ваш USB-накопитель больше, чем размер файла, который вы хотите передать. Рекомендуется иметь USB-накопитель как минимум в два раза больше размера файла, который вы хотите на него поместить. Например, если у вас есть файл размером 6 ГБ, подходящим выбором будет USB-накопитель емкостью 16 ГБ.
2. Компьютер или ноутбук: Вам понадобится компьютер или ноутбук для подключения USB-накопителя и выполнения необходимых действий по размещению на нем файлов.
3. Доступ к программному обеспечению для сжатия файлов. В некоторых случаях сжатие файлов перед их переносом на USB-накопитель может помочь уменьшить их размер. Для этого вам может понадобиться программное обеспечение для сжатия файлов.
Что требует вашего внимания?
Прежде чем мы углубимся в различные способы размещения файлов размером более 4 ГБ на USB-накопителе, обратите внимание на несколько факторов, которые требуют вашего внимания:
1. Доступное место для хранения: проверьте доступное место на вашем USB-накопителе, чтобы убедиться, что оно может вместить файл, который вы хотите передать. Если он уже занят другими файлами, убедитесь, что у вас достаточно свободного места.
2. Совместимость форматов файлов. Убедитесь, что формат файла, который вы собираетесь передать, поддерживается USB-накопителем. Различные USB-накопители могут иметь определенные ограничения на типы файлов, которые они могут хранить.
Различные USB-накопители могут иметь определенные ограничения на типы файлов, которые они могут хранить.
3. Файловая система USB-накопителя: Знайте файловую систему вашего USB-накопителя (например, FAT32, NTFS). Это важно, потому что некоторые файловые системы имеют ограничения на размер файлов, например ограничение в 4 ГБ для файловой системы FAT32.
Теперь, когда мы рассмотрели предварительные аспекты, давайте рассмотрим различные способы размещения файлов размером более 4 ГБ на USB-накопителе.
Различные способы размещения файлов размером более 4 ГБ на USB-накопителе
Способ 1: использование сжатия файлов
Сжатие файлов — распространенный метод уменьшения размера файлов, что делает их более удобными для передачи. Вот как вы можете поместить большие файлы на USB-накопитель с помощью сжатия файлов:
1. Установите программное обеспечение для сжатия файлов: Загрузите и установите на свой компьютер программное обеспечение для сжатия файлов, например WinRAR, 7-Zip или WinZip.
2. Выберите файл(ы): Найдите файл(ы), которые вы хотите поместить на USB-накопитель, и щелкните их правой кнопкой мыши. Выберите вариант программного обеспечения для сжатия, например « Добавить в архив » или » Сжать в ZIP. »
3. Настройте параметры сжатия: В программе сжатия укажите папку назначения и настройте параметры сжатия в соответствии со своими предпочтениями. Выберите соответствующий уровень сжатия, чтобы сбалансировать уменьшение размера файла и качество. Программа создаст сжатую версию файла (файлов) меньшего размера.0003
5. Перенесите сжатые файлы на USB-накопитель: после завершения процесса сжатия перейдите в папку назначения, в которой сохранен сжатый файл. Скопируйте и вставьте или перетащите файлы на USB-накопитель.
Плюсы:
— Уменьшает размер файла для эффективного хранения и передачи
— Сохраняет исходный формат файла
— Широко поддерживается различными программами сжатия
Минусы:
— Требуется дополнительный шаг распаковки перед доступом к файлам
— Уровни сжатия могут влиять на качество файлов определенных типов.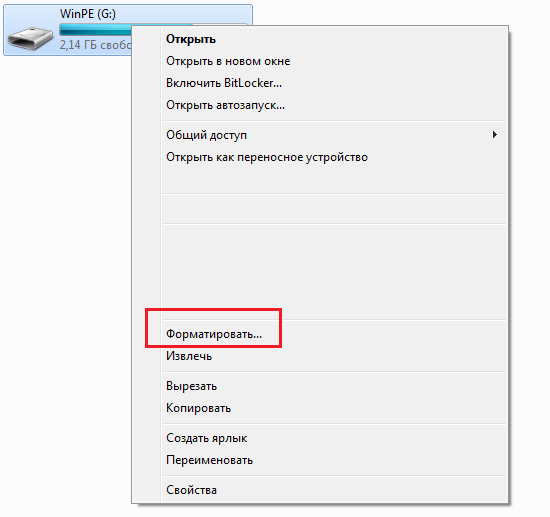
Способ 2. Разделение файлов
Разделение файлов на более мелкие части — еще один способ обойти ограничение размера файла в 4 ГБ. Выполните следующие действия, чтобы разделить большие файлы и поместить их на USB-накопитель:
1. Установите программное обеспечение для разделения файлов: Загрузите и установите на свой компьютер программное обеспечение для разделения файлов, такое как HJ-Split, GSplit или WinRAR.
2. Выберите файл(ы): Найдите файл(ы), которые вы хотите разделить, и щелкните их правой кнопкой мыши. Выберите вариант программного обеспечения для разделения файлов, например « Разделить » или » Добавить в архив. »
3. Настройте параметры разделения: В программном обеспечении для разделения файлов укажите желаемый размер для каждой разделенной части. Например, если у вас есть файл размером 6 ГБ и вы хотите разделить его на части по 2 ГБ, установите соответствующий размер разделения. 040 «, чтобы начать процесс разделения. Программа создаст несколько разделенных частей исходного файла.
Программа создаст несколько разделенных частей исходного файла.
5. Перенесите разделенные части на USB-накопитель: после завершения процесса разделения перейдите в папку назначения, в которой сохранены разделенные части. Скопируйте и вставьте или перетащите разделенные части на USB-накопитель.
Плюсы:
— Позволяет передавать большие файлы, разбивая их на более мелкие части
— Сохраняет исходный формат файла
— Никаких дополнительных действий для доступа к файлам не требуется 032 Метод 3: форматирование USB-накопителя в NTFS
Если ваш USB-накопитель отформатирован в файловой системе FAT32, которая имеет ограничение на размер файла 4 ГБ, вы можете отформатировать его в NTFS. Обратите внимание, что форматирование удалит все существующие данные на USB-накопителе, поэтому перед продолжением обязательно сделайте резервную копию всех важных файлов. Вот как вы можете отформатировать USB-накопитель в NTFS:
1. Подключите USB-накопитель к компьютеру.
2. Откройте окно « File Explorer » или « This PC » и найдите USB-накопитель.
3. Щелкните правой кнопкой мыши USB-накопитель и выберите в контекстном меню пункт « Формат ».
4. В окне формата выберите « NTFS » в качестве типа файловой системы.
5. Подтвердите процесс форматирования, нажав кнопку « Start » или « Format ».
6. Дождитесь завершения форматирования. После завершения USB-накопитель будет готов для хранения файлов размером более 4 ГБ.
Плюсы:
— Поддерживает большие размеры файлов по сравнению с FAT32
— Сохраняет совместимость форматов файлов с различными типами файлов
— Не требует дополнительного программного обеспечения
Минусы:
— Стирает все существующие данные на USB-накопителе
— Совместимость с устройствами, отличными от Windows, может быть ограничена
90 032 Способ 4: использование стороннего программного обеспечения
Существуют сторонние программные компоненты, специально предназначенные для преодоления ограничения размера файла в 4 ГБ файловой системы FAT32. Эти программные инструменты разбивают большие файлы на более мелкие части и объединяют их при необходимости. Вот как вы можете использовать стороннее программное обеспечение для размещения файлов размером более 4 ГБ на USB-накопителе:
Эти программные инструменты разбивают большие файлы на более мелкие части и объединяют их при необходимости. Вот как вы можете использовать стороннее программное обеспечение для размещения файлов размером более 4 ГБ на USB-накопителе:
1. Изучите и найдите подходящее стороннее программное обеспечение, отвечающее вашим требованиям. Примеры включают формат FAT32, SwissKnife и EaseUS Partition Master.
2. Загрузите и установите выбранное программное обеспечение на свой компьютер.
3. Откройте программное обеспечение и выберите USB-накопитель, который необходимо отформатировать или преобразовать.
4. Следуйте инструкциям программного обеспечения, чтобы отформатировать USB-накопитель или преобразовать его в файловую систему, которая поддерживает файлы большего размера.
5. После завершения процесса USB-накопитель будет готов для хранения файлов размером более 4 ГБ.
Плюсы:
— Специальное решение для преодоления ограничения размера файла FAT32
— Сохраняет совместимость форматов файлов
— Дополнительные функции и функции, предоставляемые некоторыми программными инструментами
Минусы:
— Требуется установка стороннего программного обеспечения
— Совместимость с различными операционными системами и устройствами может различаться 9000 3
Теперь, когда вы узнали о различных способах размещения файлов размером более 4 ГБ на USB-накопителе, давайте ответим на некоторые распространенные вопросы и проблемы.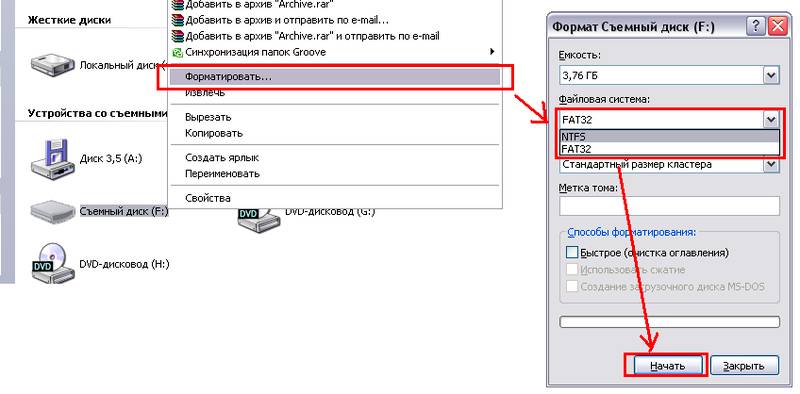
Почему я не могу поместить файлы размером более 4 ГБ на USB-накопитель?
Существует несколько причин, по которым вы можете столкнуться с трудностями при попытке поместить файлы размером более 4 ГБ на USB-накопитель:
1. Файловая система FAT32. Файловая система FAT32, обычно используемая для USB-накопителей, имеет максимальный размер файла 4 ГБ. Любой файл, превышающий этот предел, не может быть сохранен на USB-накопителе с файловой системой FAT32.
2. Ограничения формата файлов: Некоторые USB-накопители могут иметь ограничения на типы поддерживаемых форматов файлов. Проверьте характеристики вашего USB-накопителя, чтобы убедиться в совместимости с форматом файла, который вы хотите передать.
3. Недостаточно места для хранения: Если на вашем USB-накопителе недостаточно свободного места для размещения файла, который вы хотите поместить на него, вы можете столкнуться с проблемами. Обязательно проверьте доступное место на USB-накопителе.
Последствия и рекомендации
Вот некоторые выводы и рекомендации, которые следует учитывать при размещении файлов размером более 4 ГБ на USB-накопителе:
1.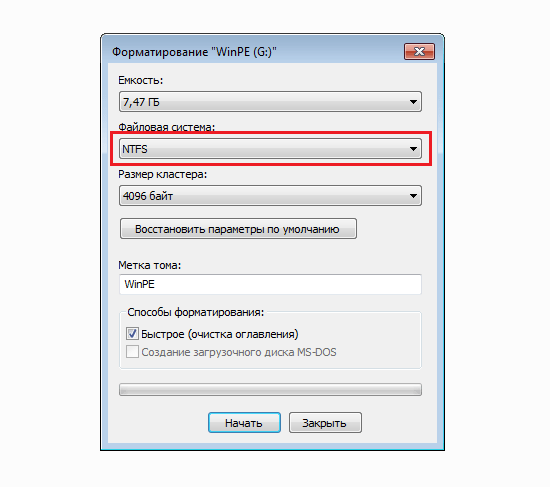 Сделайте резервную копию важных файлов. Прежде чем выполнять какие-либо операции с USB-накопителем, убедитесь, что у вас есть резервная копия всех важных файлов, чтобы избежать потери данных.
Сделайте резервную копию важных файлов. Прежде чем выполнять какие-либо операции с USB-накопителем, убедитесь, что у вас есть резервная копия всех важных файлов, чтобы избежать потери данных.
2. Компромиссы сжатия: При использовании сжатия файлов имейте в виду, что более высокие уровни сжатия могут привести к уменьшению размера файла, но потенциально к снижению качества. Найдите правильный баланс в соответствии с вашими требованиями.
3. Используйте несколько USB-накопителей. Если вы часто работаете с большими файлами, покупка нескольких USB-накопителей с достаточной емкостью может стать более удобным и упорядоченным решением.
4. Выберите подходящую файловую систему. Если на вашем USB-накопителе нет ранее существовавших данных, попробуйте отформатировать его в файловой системе NTFS, чтобы обойти ограничение размера файла в 4 ГБ.
5 Часто задаваемые вопросы о размещении файлов размером более 4 ГБ на USB-накопитель
В1. Можно ли напрямую перенести файл размером более 4 ГБ на USB-накопитель с файловой системой FAT32?
О: Нет, в файловой системе FAT32 максимальный размер файла составляет 4 ГБ.
 Чтобы перенести файлы размером более 4 ГБ на USB-накопитель, вам необходимо использовать альтернативные методы, такие как сжатие файлов, разделение, форматирование или стороннее программное обеспечение.
Чтобы перенести файлы размером более 4 ГБ на USB-накопитель, вам необходимо использовать альтернативные методы, такие как сжатие файлов, разделение, форматирование или стороннее программное обеспечение.
В2. При форматировании USB-накопителя все существующие данные будут удалены?
О: Да, форматирование USB-накопителя сотрет все имеющиеся на нем данные. Поэтому обязательно сделайте резервную копию всех важных файлов перед форматированием диска.
Q3: Все ли USB-накопители совместимы с форматированием NTFS?
A: Большинство USB-накопителей поддерживают форматирование NTFS, но важно проверить характеристики вашего USB-накопителя, чтобы убедиться в совместимости.
Q4: Могу ли я использовать разделенные файлы без дополнительного программного обеспечения на другом компьютере?
О: Нет, чтобы использовать разделенные файлы, вам потребуется то же программное обеспечение для разделения файлов, которое использовалось для их разделения на исходном компьютере.
 Программа соединит разделенные части обратно в исходный файл.
Программа соединит разделенные части обратно в исходный файл.
В5. Можно ли вместо этого передавать файлы размером более 4 ГБ с помощью облачного хранилища или онлайн-сервисов обмена файлами?
О: Да, использование облачного хранилища или онлайн-сервисов обмена файлами может быть альтернативным решением для передачи больших файлов без ограничений размера USB-накопителя. Загрузите файл в облачный сервис и поделитесь им с предполагаемым получателем.
Final Words
Помещение файлов размером более 4 ГБ на USB-накопитель требует некоторых соображений и альтернативных подходов из-за ограничения размера файла FAT32. Используя сжатие файлов, разделение, форматирование в NTFS или стороннее программное обеспечение, вы можете эффективно преодолеть это препятствие и успешно перенести большие файлы на USB-накопитель. Не забудьте выбрать метод, который лучше всего соответствует вашим требованиям, и всегда делайте резервную копию важных данных перед выполнением каких-либо операций на USB-накопителе. Наслаждайтесь удобством переноса и хранения больших файлов с легкостью!
Наслаждайтесь удобством переноса и хранения больших файлов с легкостью!
Как увеличить объем флэш-накопителя
Бен Джамир
Как увеличить объем флэш-накопителя? Существует множество типов файловых систем, таких как FAT, FAT 32 и NTFS. Но файловая система NTFS имеет преимущество возможности сжатия.
Флэш-накопители или флэш-накопители при покупке готовы к использованию. Отформатирован и готов к использованию. И обычно форматируется в файловой системе FAT32.
Доступные на рынке флэш-накопители почти всегда отформатированы в системе FAT32 (таблица размещения файлов). Система FAT 32 имеет гораздо больший размер кластера.
NTFS (файловая система с новой технологией) более стабильна и имеет меньший размер кластера, что косвенно увеличивает емкость хранилища.
Кроме того, недостатком системы FAT32 является то, что она может обрабатывать файлы размером до 4 ГБ только . Это означает, что если вы попытаетесь скопировать файлы размером более 4 ГБ, вы не сможете сделать это, даже если у вас есть место на флэш-накопителе.
Это означает, что если вы попытаетесь скопировать файлы размером более 4 ГБ, вы не сможете сделать это, даже если у вас есть место на флэш-накопителе.
При попытке передачи файлов размером более 4 ГБ Windows отобразит сообщение » Недостаточно места ». Это связано с ограничениями системы FAT32.
Вы можете попробовать сами.
Итак, если вам нужно скопировать файлы размером более 4 ГБ, убедитесь, что файловая система на флэш-накопителе — NTFS, а не FAT32.
Содержание страницы
Как отформатировать флешку в файловую систему NTFS
Итак, как нам отформатировать флешку в NTFS? если вы попытаетесь отформатировать в проводнике Windows, вы можете не получить возможность форматирования в NTFS.
Причина в том, что Windows по умолчанию настраивает ваш USB-накопитель для политики безопасного удаления . , чтобы вы не потеряли данные, если случайно вытащите USB-накопитель. Но есть способ.
Как активировать опцию формата NTFS
Чтобы отформатировать флэш-накопитель USB в файловую систему NTFS для косвенного увеличения емкости Вставьте флэш-накопитель в ноутбук или настольный ПК.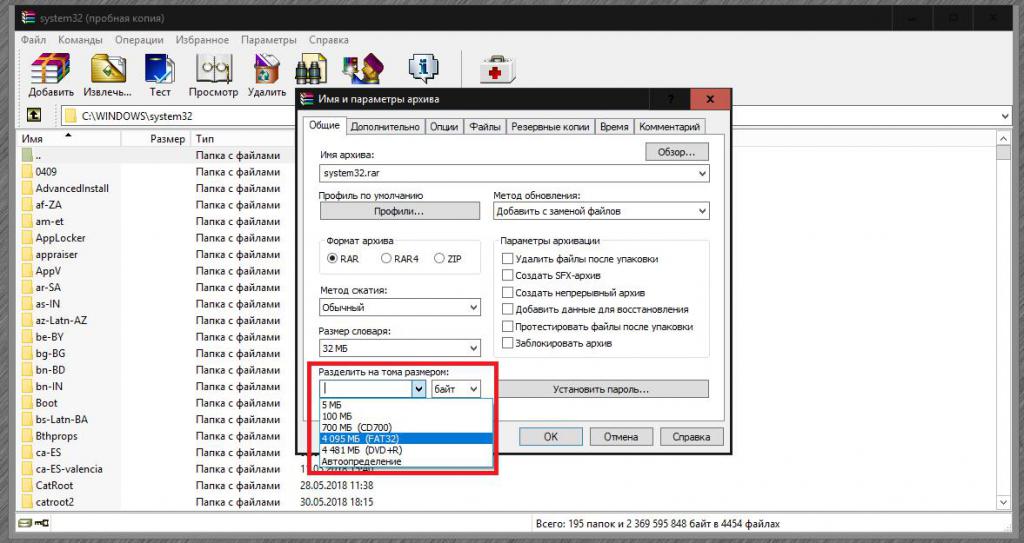
В Windows щелкните правой кнопкой мыши значок флэш-накопителя и выберите свойства.
Как видно на этом скриншоте флешка отформатирована в системе FAT32.
Теперь щелкните вкладку Hardware . Выберите флэш-накопитель с именем из списка, затем щелкните свойства внизу
Это приведет к следующему экрану (применимо к окнам 7, 8, 8.1) в Windows XP это будет на один шаг меньше.
В окне свойств щелкните Изменить настройки внизу
Появится следующее окно. Нажмите на Вкладка «Политики »
В окне « Политика удаления » вы увидите две опции:
1: Быстрое удаление (по умолчанию) 90 003
2: Лучшая производительность
Выберите второй вариант « Лучшая производительность », затем нажмите OK и примените.
Извлеките флэш-накопитель, затем вставьте его снова. После того, как он будет обнаружен в проводнике Windows, щелкните правой кнопкой мыши значок флешки, выберите формат,
Теперь вы должны увидеть возможность форматирования в NTFS.
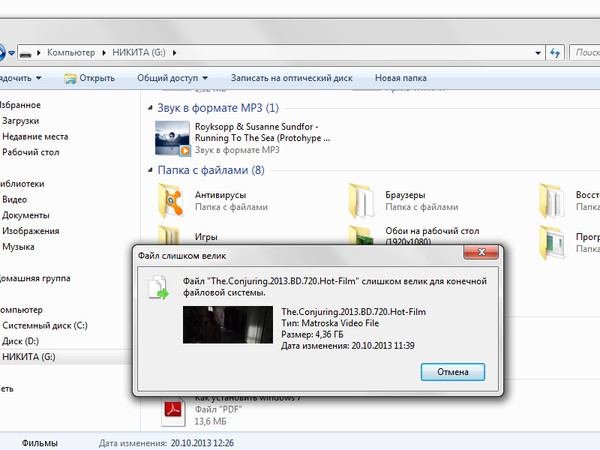
 13 цифра 1.
13 цифра 1.