Глючит комп почему: Why your computer is so slow and how to fix it
Содержание
Почему тормозит старый компьютер и ничего не помогает!
Приветствую!
Если вы пытались реанимировать свой старый компьютер, что только не делали для его ускорения, но всё оказывалось тщетно, то данный материал будет вам весьма и весьма интересен.
Вначале я поведаю вам собственную историю из жизни. В далёком 2004 году я собственноручно собрал компьютер на базе AMD. На тот момент конфигурация компьютера была вполне добротная:
- Процессор: AMD Athlon XP 2500+
- Оперативная память: 512 Mb (по 256 Mb плашка, двухканальный режим)
- Жёсткий диск: Seagate 128 Гб
После сборки я установил на него Windows XP SP1 и не знал проблем. Всё работало хорошо, я даже умудрялся на нём монтировать видео, производительности хватало.
Время шло, и работа компьютера хоть и медленно, но всё же замедлялась. Это было видно на вполне базовых задачах, вплоть до открытия файлового менеджера, который всё чаще «задумывался».
Несомненно, можно было списать сие на классический случай замедления операционной системы, которая со временем начинает работать медленнее. Однако это не тот случай, и вот почему.
Однако это не тот случай, и вот почему.
Дело в том, что после установки системы, установки драйверов и осуществления базовых настроек, я традиционно создавал образ системы. Впоследствии этот образ можно было моментально «развернуть» на компьютере.
Разворачивая данный образ, я уже не наблюдал былой производительности. И переустановка с оригинального диска (и установка тех же драйверов) тоже не спасала ситуацию.
Как вы понимаете, списать «тормоза» на обновления или новые версии используемых программ в данном случае нельзя – они не устанавливались. Аппаратная конфигурация не менялась.
Поломка компонентов? Едва ли. Я всё детально тестировал: оперативную память, жёсткий диск, даже перегрев чипсета и процессора исключается.
Этот компьютер у меня до сих пор пылится в чулане, и когда я попробовал его включить, всё заработало, однако чтобы открыть хотя бы папку, нужно порядка 15 секунд! Я решил провести очередной эксперимент: развернул образ, ставил всё с нуля с тех же дисков (предварительно проверив целостность, контрольную сумму) – всё бес толку! На компьютере совершенно невозможно работать!
Вы можете возразить и сказать, что по прошествии стольких лет, какой-либо компонент всё же мог частично выйти из строя, из-за чего общая производительность ПК удручающая. Несомненно, потому то я пошёл дальше, и раздобыл множество компонентов того времени: несколько материнских плат (чипсет nForce 2), плашек памяти (DDR, от 128 Мб до 512 Мб), жёстких дисков (от 128 Гб до 640 Гб), блоков питания (от 300 до 350 Ватт), и даже чуть более быстрый процессор AMD Athlon XP 2800+ – всё детально протестировал, и в разных комбинациях опробовал на своей раритетной «машине». Ничего, абсолютно ничего не изменилось!
Несомненно, потому то я пошёл дальше, и раздобыл множество компонентов того времени: несколько материнских плат (чипсет nForce 2), плашек памяти (DDR, от 128 Мб до 512 Мб), жёстких дисков (от 128 Гб до 640 Гб), блоков питания (от 300 до 350 Ватт), и даже чуть более быстрый процессор AMD Athlon XP 2800+ – всё детально протестировал, и в разных комбинациях опробовал на своей раритетной «машине». Ничего, абсолютно ничего не изменилось!
Этому подвержены не только старые компьютеры, но и ноутбуки.
Ещё одна история лично из моего опыта. В далеком 2010 году мной был приобретён ноутбук Compaq 615, на котором был установлен процессор AMD Turion X2 Dual Core Mobile RM-76 2.30 GHz, и 2 Gb оперативной памяти. Операционная система Windows 7.
Служил он мне верой и правдой долгих три года, пока не выгорел чипсет из-за неэффективной системы охлаждения, что имеется в данной модели ноутбука.
Я отложил его в кладовку, и благополучно забыл. Через три года у меня попросили «какое-нибудь железо», и я вспомнил, что имеется у меня ноутбук, который, однако, требует ремонта. К тому времени популярность приобрела торговая площадка Aliexpress, в поисковую строку которой я вписал название ноутбука. И какого же было моё удивление, когда я обнаружил десяток другой предложений по продаже материнской платы для данного ноутбука. Все материнские платы были Б\У, однако их количество исчислялось тысячами. Вот уж не знаю, откуда у китайцев столь огромное количество некогда использовавшегося в ноутбуках железа, но догадываюсь, что поставляет его сам производитель, который утилизирует, таким образом, старые компьютеры и ноутбуки, которые были сданы по программе обмена и т.п.
К тому времени популярность приобрела торговая площадка Aliexpress, в поисковую строку которой я вписал название ноутбука. И какого же было моё удивление, когда я обнаружил десяток другой предложений по продаже материнской платы для данного ноутбука. Все материнские платы были Б\У, однако их количество исчислялось тысячами. Вот уж не знаю, откуда у китайцев столь огромное количество некогда использовавшегося в ноутбуках железа, но догадываюсь, что поставляет его сам производитель, который утилизирует, таким образом, старые компьютеры и ноутбуки, которые были сданы по программе обмена и т.п.
В итоге получив заказанную материнскую плату, и установив её, я обнаружил, что 40% производительности как небывало! Если раньше ноутбук просто летал, то теперь его производительность весьма умеренна.
Естественно, я всячески пытался добиться былого уровня производительности – переустанавливал систему, менял жёсткие диски, пробовал другие плашки памяти. Результата не было.
Я не склонен считать полученную материнскую плату дефектной, никакого перегрева компонентов не наблюдалось, все стресс тесты осуществлялись без каких-либо проблем. Ноутбук просто стал реально медленнее, и ничего не помогло вернуть былую производительность.
Ноутбук просто стал реально медленнее, и ничего не помогло вернуть былую производительность.
Это доказывает лишь только одно – запланированное устаревание существует, и вполне подтверждается работой на устаревшем «железе».
Я уверен, что и вы могли это заметить, а некоторые и провести подобные эксперименты, которые это лишь подтверждают!
Прискорбно, что разработчики изначально закладывают такой сценарий работы для тех, кто решает эксплуатировать свой компьютер как можно дольше.
И да, данная «концепция» совсем не ограничивается компьютерами\ноутбуками, этому подвержены смартфоны и планшеты.
Даже страшно представить, сколько компьютерной и мобильной техники было выброшено только лишь потому, что производители изначально заложили в них алгоритмы, которые со временем искусственно снижают производительность и создают видимость устаревания. Понятно, что от этого напрямую зависит их прибыль, но столь низменный подход не делает им чести.
Пожалуй, это всё, чем я хотел поделиться с вами в данном материале.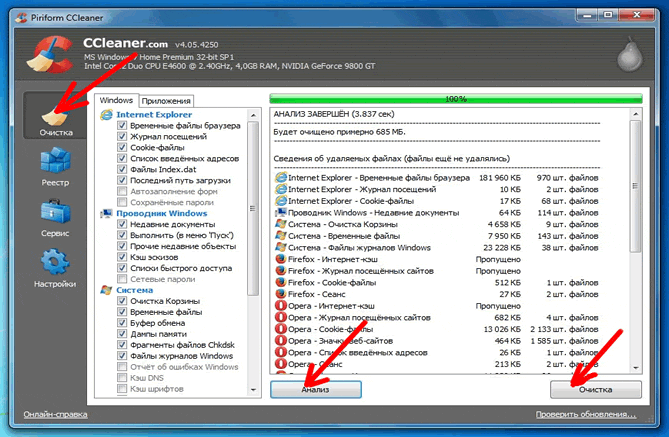 Жду ваши истории в комментариях.
Жду ваши истории в комментариях.
В статье рассмотрены стандартные причины, по которым тормозит компьютер с Windows 10 и предложены способы их устранения.
Каждый пользователь сталкивался с проблемой медленной работы ПК. И конечно же причин может быть много чем это вызвано. В настоящей статье мы рассмотрим стандартные ситуации, оказывающие влияние на производительность компьютера.
Содержание
- Посмотреть в диспетчере задач.
- Автозагрузка.
- Перегрев компьютера.
- Антивирус.
- Проблемы с драйверами.
- Экономия энергии.
- Остановка OneDrive.
- Отключение службы индексирования.
Посмотреть в диспетчере задач.
Работа компьютера — это одновременное функционирование множества процессов, о существовании которых пользователь зачастую даже не подозревает. Одни процессы не оказывают существенного влияния на систему, другие же наоборот — сильно загружают ее и могут стать причиной медленной работы.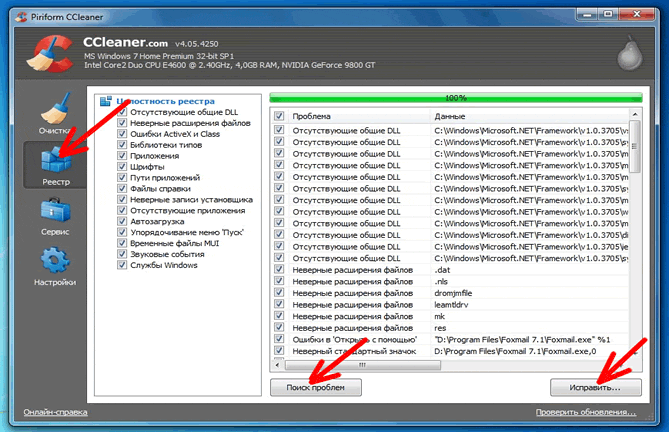
Если вы заметили, что компьютер в какой-то момент стал тормозить, попробуйте посмотреть информацию о производительности вашего ПК и активных приложениях. Для этого наберите на клавиатуре комбинацию Ctrl + Shift + Esc (или Ctrl + Alt + Del) → будет запущен Диспетчер задач, который и покажет все активные процессы.
Обнаружив в списке процесс, затрачивающий большое количество ресурсов (ЦП, память, энергопотребление и др.), вы сможете его отключить. Выберите процесс и нажмите кнопку Снять задачу.
Автозагрузка.
Во время запуска ОС могут загружаться и сторонние программы. Они способны существенно замедлить работу вашего компьютера.
Чтобы посмотреть и выявить неиспользуемые или редко используемые программы вызовите Диспетчер задач нажав на клавиатуре комбинацию Ctrl+Shift+Esc или щелкните правой кнопкой мыши на значке Пуск и выберите Диспетчер задач → вкладка Автозагрузка.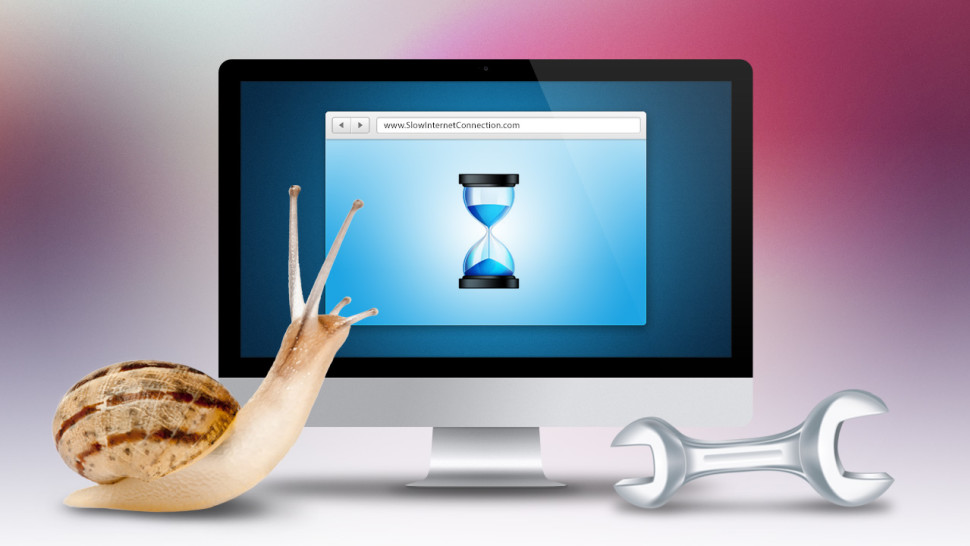
Здесь будут представленные все программы и службы запускаемые при включении ПК, а также будет показано их влияние на процессор во время запуска.
Увидев здесь программу, которую вы не используете можно ее отключить. Для этого выделите ее нажатием левой кнопкой мыши и щелкните Отключить в нижней правой части окна.
Обратите внимание, программа не будет выключена полностью она лишь перестанет запускаться при загрузке Windows 10.
В нашей инструкции вы можете прочитать о том, как изменять/удалять программы автозапуска.
Перегрев компьютера.
Перегрев это еще одна распространённая причина в результате которой Windows 10 начинает медленнее работать. Чтобы понять, что причина скрыта именно в перегреве понаблюдайте за своим устройством. Если через некоторое время после начала работы с ресурсозатратным приложением или спустя некоторое время после игры появляются тормоза или же устройство выключается, то будьте уверены все дело в перегреве.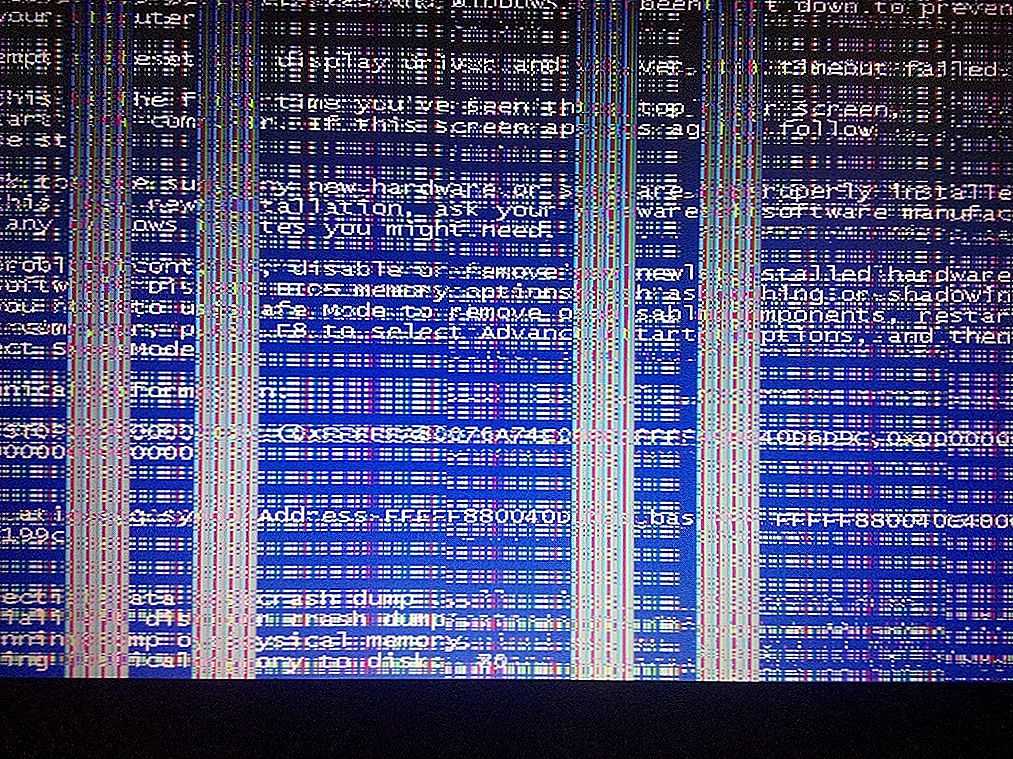
Посмотреть температуру и процессора можно используя специальные программы. Вот, например, некоторые бесплатные утилиты с удобным и понятным интерфейсом — Speccy, CPUID CPU-Z, Aida 64 Extreme.
Всегда контролируйте температуру процессора и видеокарты, чтобы избежать перегрева. При этом учитывайте, что такое понятие как «нормальная температура» для процессора или видеокарты критерий индивидуальный и зависит от многих факторов, в том числе и производителя оборудования.
Не лишним будет также сдуть пыль со своего компьютера, т.к. именно пыль может препятствовать циркуляции воздуха и становится причиной его перегрева и медленной работы.
Антивирус.
Наличие вирусов на вашем устройстве может существенно замедлить его работу. Если на компьютере не установлена антивирусная программа советуем просканировать ПК на наличие вирусов с помощью бесплатных сканеров (например, Kaspersky Virus Removal Tool от «Лаборатории Касперского»).
В последующем желательно установить антивирус для контроля за скачиваемыми и устанавливаемыми файлами.
Нередко пользователь, напуганный вирусами, пытается всячески от них защититься и устанавливает себе на компьютер сразу несколько антивирусных программ. Этого делать категорически не стоит, тем самым вы не только не защитите свой ПК, но и значительно понизите его производительность.
Возможна и такая ситуация, что на компьютере не обнаруживается никаких вирусов, но работа его все равно замедлена, причиной может быть работа антивируса. Так как программе тщательно приходится проверять все файлы это занимает большое количество времени и тормозит работу вашего устройства. В этом случае можно отключить некоторые модули защиты или временно удалить антивирус, чтобы действительно убедиться, что это он влияет на быстродействие вашего устройства.
Проблемы с драйверами.
Использование не родных драйверов — это ещё одна из причин по которой ваш ПК может начать тормозить.
Устанавливайте драйвера только от официальных производителей и следите за регулярным их обновлением.
Чтобы посмотреть имеются ли проблемы с драйверами в конкретном случае откройте Диспетчер устройств. Для этого нажмите на клавиатуре комбинацию клавиш Win + R и введите команду devmgmt.msc и нажмите Оk.
Или нажав Win + Pause Break вызовите информацию о системе и перейдите в Диспетчер устройств.
Далее просмотрите информацию обо всех устройствах, проверьте вдруг какие-то из них не опознаны (об этом вам сообщит вопросительный знак в круге) или существует раздел с подписью «unknown device».
Знак вопроса укажет на то, что сведения о поставщике, дате разработке и версии драйвера отсутствуют и для устройства установлен совместимый драйвер.
Чтобы посмотреть информацию о свойствах устройства щелкните по нему правой кнопкой мыши → Свойства.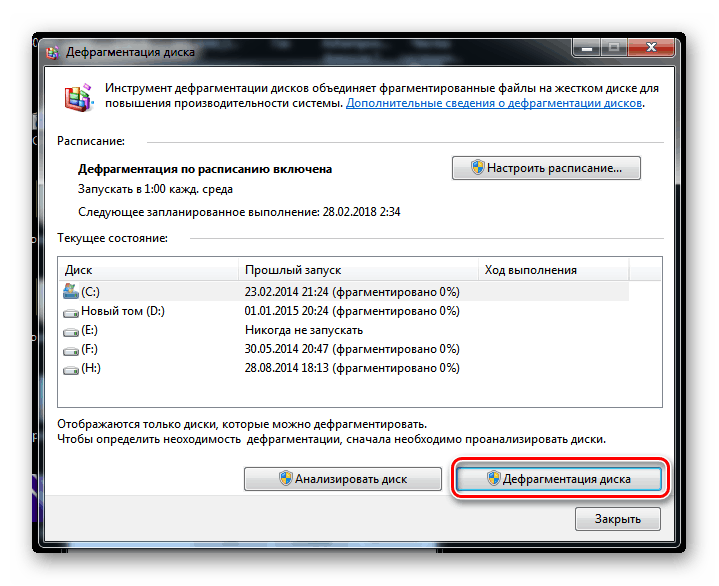
Здесь же вы можете увидеть другой знак – восклицательный знак в треугольнике желтого/оранжевого цвета, означающий что устройство функционирует с проблемой.
Если устройства с перечисленными проблемами имеются в списке найдите и установите драйвера, если нет — переходите к следующей возможной причине.
Экономия энергии.
В случае использования режима «Экономии энергии» вы существенно замедляете работу своего компьютера. Именно в этом режиме производительность ПК занижена в целях экономии энергии.
Чтобы проверить какой режим включен на вашем устройстве, щелкните правой кнопкой мыши по значку Пуск → Управление электропитанием → Дополнительные параметры питания.
Далее будет открыто окно, где можно будет осуществить выбор или настроить схему управления питанием для вашего ПК.
Основных схем как правило представлено две – Сбалансированная (рекомендуется) и Экономия энергии.
Развернув дополнительные схемы управления питанием будет также доступна и Высокая производительность.
Чтобы изменить схему просто выберите нужную и закройте окно Электропитания.
Используйте рекомендуемую для ОС Windows 10 сбалансированную схему питания для соблюдения баланса между производительностью компьютера и оптимальным использованием энергии.
Остановка OneDrive.
OneDrive в Windows 10 выполняет функции облачного хранилища. Благодаря постоянной синхронизации файлы пользователя будут доступны на всех устройствах и останутся неповрежденными даже в случае проблем с жестким диском. Но по этой же причине (синхронизация файлов) ваш компьютер может медленнее работать. Исправить это возможно путем остановки синхронизации OneDrive.
Для этого щелкните правой кнопкой мыши значок OneDrive в области уведомлений в правой части панели задач, а затем нажмите кнопку Дополнительно. В появившемся всплывающем экране нажмите Приостановить синхронизацию и выберите на какой период — 2 часа, 8 часов или 24 часа, в зависимости от того, на сколько вы хотите сделать паузу.
В появившемся всплывающем экране нажмите Приостановить синхронизацию и выберите на какой период — 2 часа, 8 часов или 24 часа, в зависимости от того, на сколько вы хотите сделать паузу.
За это время у вас будет возможность оценить увеличиться ли скорость вашего устройства или же останется без изменений.
Отключение службы индексирования.
Windows Search – специальная служба Windows 10, отвечающая за индексирование поиска. ОС использует ее по умолчанию для ускорения поиска при этом постоянно сканируя жесткий диск и индексируя все файлы на компьютере. Хотя потребление ресурсов этой программой не должно тормозить работу Windows вы можете отключить ее для освобождения дополнительной оперативной памяти. О том, как отключить индексирование поиска (службу Windows Search) в Windows читайте в нашей подробной инструкции.
Если ни один из перечисленных способов не помог и компьютер по-прежнему тормозит можно прибегнуть к «радикальным» мерам и переустановить систему.
Что такое компьютерный сбой?
ТЕХНОЛОГИИ — Изобретения
Задумывались ли вы когда-нибудь…
- Что такое компьютерный сбой?
- Что вызывает компьютерные сбои?
- Можно ли исправить компьютерные сбои?
Теги:
Просмотреть все теги
- Наука,
- Технология,
- Компьютер,
- Сеть,
- Браузер,
- Заморозка,
- Авария,
- Ошибка,
- ,
- Неисправность,
- Данные,
- Обработка,
- Глюк,
- Временный,
- Разрушение,
- Причина,
- Операционная система,
- Дефект,
- Программное обеспечение,
- Ошибка,
- Вирус,
- Исправить,
- Перезапуск,
- Память,
- ,
- Отказ,
- Клавиатура,
- Экран,
- Производитель,
- Оборудование,
- Приложение
Система
Программа
Сегодняшнее чудо дня было вдохновлено Лакшитом.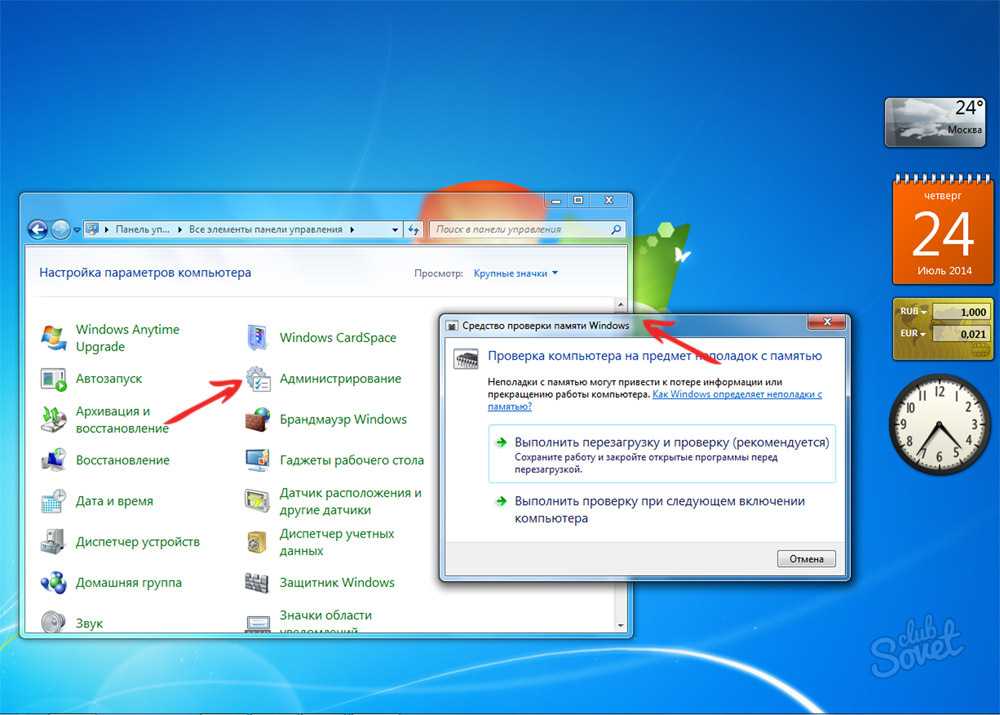 Lakshith Wonders , « что такое глюки » Спасибо, что ДУМАЕТЕ вместе с нами, Лакшит!
Lakshith Wonders , « что такое глюки » Спасибо, что ДУМАЕТЕ вместе с нами, Лакшит!
Вот вы и сидите перед компьютером, готовясь насладиться Чудом дня. Вы открываете веб-браузер и направляетесь в Вандерополис. Вы нажимаете на ссылку, чтобы прочитать сегодняшнее Чудо и — бип! вспышка! гул! — ваш браузер зависает, а затем внезапно закрывается.
Что здесь происходит? Ваш компьютер умер? Он разбился? Будем надеяться, что это всего лишь временная ошибка в одной из систем вашего компьютера, вызвавшая сбой при обработке данных… или то, что компьютерные эксперты называют сбоем.
Компьютерные сбои часто носят временный характер. У них может быть множество причин, хотя наиболее распространенными причинами являются ошибки в операционной системе, дефекты программного обеспечения или проблемы, вызванные компьютерными ошибками или вирусами.
Компьютерные сбои иногда очень легко исправить. Например, перезагрузки компьютера часто бывает достаточно для устранения многих простых сбоев.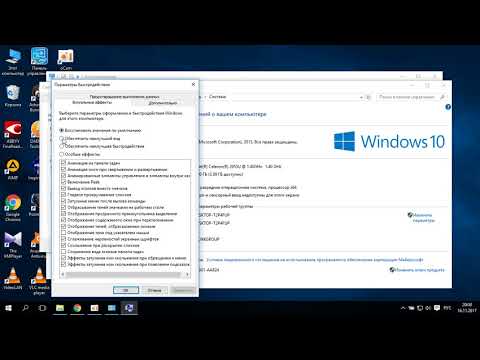 Перезапуск вашей системы очищает вашу память, закрывает запущенные программы и часто избавляет от любой комбинации факторов, которые могли изначально вызвать сбой.
Перезапуск вашей системы очищает вашу память, закрывает запущенные программы и часто избавляет от любой комбинации факторов, которые могли изначально вызвать сбой.
Конечно, некоторые сбои нельзя исправить простой перезагрузкой компьютера. Например, если сбой вызван компьютерным вирусом, удаление вируса может быть единственным способом исправить сбой. Более серьезные сбои, подобные этим, также могут вызвать серьезные проблемы, включая полный сбой системы, если их не обнаружить и быстро не исправить.
На практике сбои могут принимать разные формы. Ваша клавиатура или мышь могут работать неправильно. Ваш экран может внезапно повернуться боком или перевернуться. Программа может зависнуть или внезапно закрыться. Вся ваша система может перестать работать, что потребует полной перезагрузки.
Производители компьютеров и программного обеспечения делают все возможное, чтобы сбои происходили как можно реже. В зависимости от типа производимого аппаратного или программного обеспечения рабочие могут потратить от нескольких месяцев до нескольких лет на тестирование продуктов, чтобы устранить сбои, прежде чем продукт будет выпущен.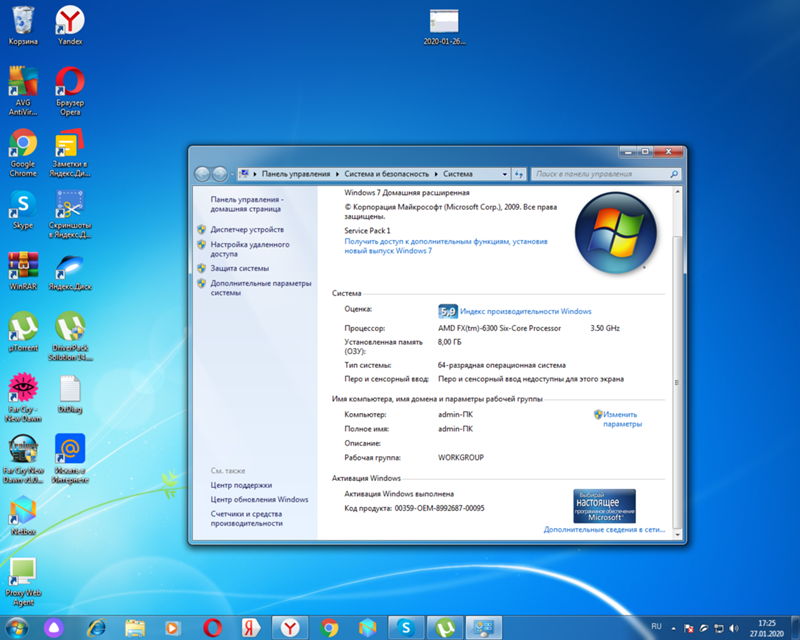
К сожалению, полностью исключить вероятность глюков практически невозможно. Когда вы рассматриваете взаимодействие аппаратных компонентов с операционной системой и десятками программных приложений, существуют миллиарды переменных, которые могут привести к сбою. Проверка всех возможных комбинаций факторов потребовала бы сотен лет и означала бы, что мы никогда не увидим новых продуктов!
Если вы столкнулись с компьютерным сбоем, попробуйте перезапустить любую программу, которую вы использовали, когда столкнулись с проблемой. Если это не сработает, вы можете попробовать перезагрузить компьютер. Если вы все еще сталкиваетесь с ошибкой, возможно, вам придется обратиться за помощью к кому-то более опытному в работе с компьютерами.
Несмотря на то, что большинство компьютерных сбоев, как правило, незначительны и временны, в определенных ситуациях они могут дорого обойтись. Например, компьютерные сбои были причиной сбоев в работе водоочистных сооружений, диспетчерских систем аварийно-спасательных служб и даже спутников и космических кораблей. В 2015 году банк столкнулся с компьютерным сбоем, который стоил ему более миллиона долларов в день, когда банк не смог поднять процентные ставки по кредитам! Кроме того, в 2016 году из-за компьютерного сбоя было остановлено или задержано 3500 рейсов для тысяч пассажиров United Airlines!
В 2015 году банк столкнулся с компьютерным сбоем, который стоил ему более миллиона долларов в день, когда банк не смог поднять процентные ставки по кредитам! Кроме того, в 2016 году из-за компьютерного сбоя было остановлено или задержано 3500 рейсов для тысяч пассажиров United Airlines!
Интересно, что дальше?
На старт… приготовься… вперед! Завтрашнее чудо дня пролетит быстрее, чем вы можете себе представить. Готовы войти в книгу рекордов?
Попробуйте
Мы надеемся, что вы не столкнулись с какими-либо сбоями в сегодняшнем чуде! Попросите друга или члена семьи помочь вам проверить следующие действия:
- Итак, вы столкнулись с компьютерным сбоем… что вы делаете? Стоит ли срочно вызывать компьютерного эксперта? Не обязательно! Начните со взрослого члена семьи или друга. Взрослые часто могут решить простые проблемы, с которыми они сталкивались раньше. Если это то, чего они никогда раньше не видели, надежда еще может быть.
 Зайдите в Интернет, чтобы прочитать статью «Как исправить большинство компьютерных сбоев самостоятельно» и получить полезные советы, которые помогут вам избежать услуг мастера по ремонту компьютеров!
Зайдите в Интернет, чтобы прочитать статью «Как исправить большинство компьютерных сбоев самостоятельно» и получить полезные советы, которые помогут вам избежать услуг мастера по ремонту компьютеров! - У вас дома есть компьютер? Используете ли вы его в школе? Скорее всего, вы используете по крайней мере один компьютер дома или в школе, в то время как многие учащиеся используют несколько компьютеров в течение обычного дня. Какой у вас опыт работы с компьютерами, которые вы используете, со сбоями? Какие виды ошибок распространены? Что вы делаете, когда они происходят? Обсудите проблемы с компьютером с другом или членом семьи. Какие истории они могут рассказать вам о компьютерных головных болях, с которыми столкнулись?
- Могут ли компьютерные сбои иметь серьезные последствия? Спорим, они могут! Ознакомьтесь с фильмом «В картинках: хаос в полете после компьютерного сбоя», чтобы узнать больше о серьезных последствиях, с которыми сталкиваются пассажиры самолетов, когда компьютерный сбой влияет на работу аэропорта.
 Как бы вы отреагировали, если бы ваш рейс задержали?
Как бы вы отреагировали, если бы ваш рейс задержали?
Wonder Sources
- http://www.wisegeek.com/what-is-a-computer-glitch.htm
- https://en.wikipedia.org/wiki/Glitch#Computer_glitch
- http: //whatis.techtarget.com/definition/glitch
- http://www.nbcnews.com/business/travel/united-airlines-passengers-say-flights-grounded-nationwide-n388536
Вы поняли? ?
Проверьте свои знания
Wonder Words
- данные
- легко
- исправить
- дорого
- банк
- новый
- серьезный
- суровый
- дефект
- ошибка
- система
- клавиатура
- перейти
- неисправность
- обработка
- нарушение
- временный
- достаточно
Примите участие в конкурсе Wonder Word
Оцените это чудо
Поделись этим чудом
×
ПОЛУЧАЙТЕ СВОЕ ЧУДО ЕЖЕДНЕВНО
Подпишитесь на Wonderopolis и получайте
Wonder of the Day® по электронной почте или SMS
Присоединяйтесь к Buzz
Не пропустите наши специальные предложения, подарки и рекламные акции. Узнай первым!
Узнай первым!
Поделитесь с миром
Расскажите всем о Вандополисе и его чудесах.
Поделиться Wonderopolis
Wonderopolis Widget
Хотите делиться информацией о Wonderopolis® каждый день? Хотите добавить немного чуда на свой сайт? Помогите распространить чудо семейного обучения вместе.
Добавить виджет
Ты понял!
Продолжить
Не совсем!
Попробуйте еще раз
Как самостоятельно устранить большинство компьютерных сбоев
Автор:
David Nield
Комментарии (118)
Мы можем получать комиссию за ссылки на этой странице.
Знание разницы между HDMI и USB делает меня местным техническим «экспертом», поэтому люди часто приглашают меня к себе, чтобы решить проблемы с их компьютером.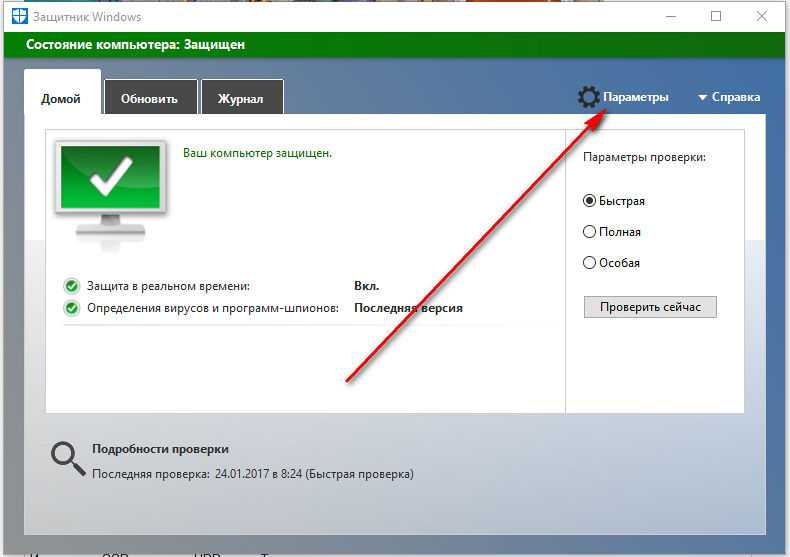 Однако открою вам небольшой секрет: большую часть времени я не делаю ничего такого уж впечатляющего или волшебного. Устранение основных проблем с компьютером на самом деле довольно просто.
Однако открою вам небольшой секрет: большую часть времени я не делаю ничего такого уж впечатляющего или волшебного. Устранение основных проблем с компьютером на самом деле довольно просто.
Это не умаляет отличной работы настоящих профессионалов по ремонту компьютеров — или сказать, что любая проблема проста — но есть несколько основных шагов, которые вы можете выполнить, прежде чем пригласить кого-то еще посмотреть. Вот как справиться с этим самостоятельно.
И, да, я все равно приду и переустановлю для вас винду за пару кружек пива.
Google well
Соседи и родственники с благодарностью дали мне настоящие деньги за то, что я пришел к ним домой и погуглил их проблемы с компьютером. Это не отговорка — это действительно полезный способ понять, что происходит не так. Тем не менее, вы должны быть как можно более конкретными в своих запросах и отсекать массу результатов, которые вы, вероятно, получите.
Скорее всего, кто-то столкнулся с той же проблемой, что и вы, и, вероятно, тоже нашел решение.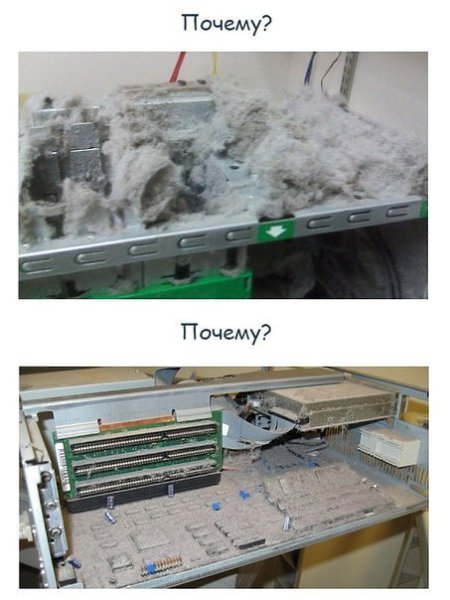 Игнорируйте спонсируемые результаты и ссылки, продающие программное обеспечение, и сосредоточьтесь на сообщениях на форумах или (что еще лучше) на официальных источниках компаний-разработчиков программного и аппаратного обеспечения. Есть ли исправление, которое вы можете скачать? Или руководство, которому вы можете следовать?
Игнорируйте спонсируемые результаты и ссылки, продающие программное обеспечение, и сосредоточьтесь на сообщениях на форумах или (что еще лучше) на официальных источниках компаний-разработчиков программного и аппаратного обеспечения. Есть ли исправление, которое вы можете скачать? Или руководство, которому вы можете следовать?
Если вы сталкиваетесь с множеством различных результатов и потенциальных решений, ищите те, которые, как подтверждают пользователи, сработали или которые были одобрены официальными источниками. У большинства крупных производителей программного и аппаратного обеспечения теперь есть полезные онлайн-инструменты для устранения неполадок, поэтому поищите и их — они не всегда могут отображаться в результатах поиска.
Перезагрузка — это клише по какой-то причине
Это самое очевидное клише, но, как и в большинстве клише, в нем есть доля правды — оно работает даже для самолетов Boeing Dreamliner. Перезагрузите компьютер, принтер, маршрутизатор, мобильный телефон, USB-концентратор и все остальное, с чем у вас возникли проблемы.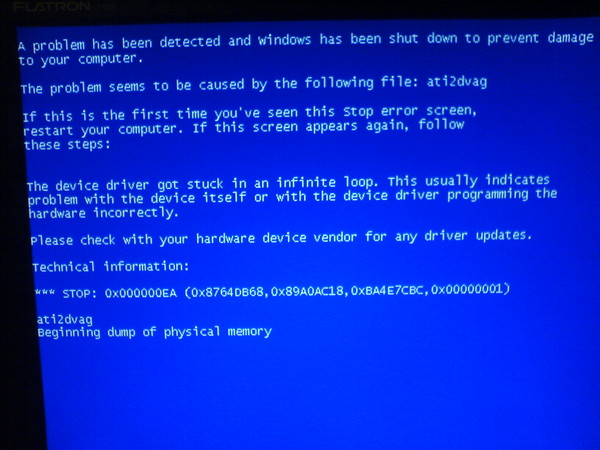 Под перезагрузкой мы подразумеваем выключить его, подождать минуту или две и снова включить.
Под перезагрузкой мы подразумеваем выключить его, подождать минуту или две и снова включить.
Почему это работает так хорошо? Он очищает всю временную (и потенциально сомнительную) информацию из памяти различных частей вашего оборудования и заставляет их начинать с нуля, будь то подключение к Wi-Fi или загрузка игры. Он также закрывает приложения или фрагменты кода, которые на самом деле не должны работать.
Некоторые приложения справляются с перезагрузкой лучше, чем другие, но всегда лучше пройти официальный процесс выключения и перезагрузки для вашей ОС, а не выдергивать вилку из розетки (если у вас нет выбора) — это дает программам шанс сохранить вашу работу и делать что угодно уборка должна быть сделана, прежде чем они начнут снова с чистого листа.
Переустановите и обновите свои приложения
Перезагрузка очищает временный мусор, висящий в памяти вашего компьютера, но это не повлияет на то, что постоянно записано на диск: поврежденные файлы настроек, поврежденные данные, которые должны были быть удалены, но не удалены.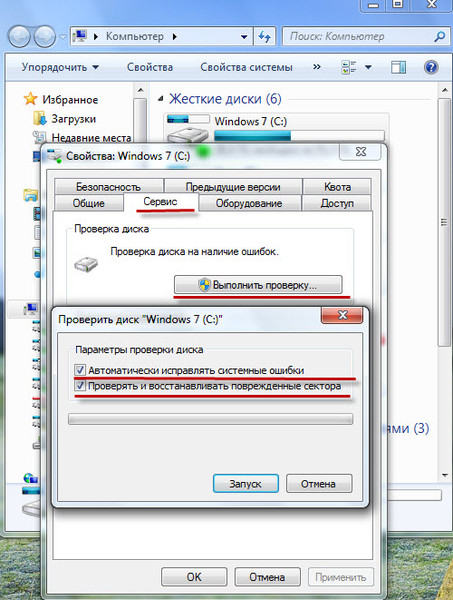 т, и другие фрагменты цифрового мусора все еще будут висеть вокруг.
т, и другие фрагменты цифрового мусора все еще будут висеть вокруг.
Переустановка приложения может помочь исправить это, и вам следует попробовать, если какая-то конкретная программа вызывает проблемы. Удаление и повторная установка приложения не только очищает любые поврежденные данные или неверные настройки, но также гарантирует, что вы используете последнюю версию программного обеспечения с последними обновлениями совместимости и исправлениями ошибок (при условии, что вы получаете его из Интернета).
Драйверы и микропрограммы не так важны, как когда-то для компьютерных систем, но о них все же стоит упомянуть: зайдите на веб-сайты производителей, чтобы узнать, доступны ли какие-либо обновления кода для вашей видеокарты, принтера или других аппаратных компонентов, особенно если есть один комплект, который доставляет вам неприятности.
Проверка на наличие шпионского и вредоносного ПО
Если у вас по-прежнему возникают проблемы с системными сбоями и общей медлительностью, возможно, на вашем компьютере пустили корни шпионское или вредоносное ПО.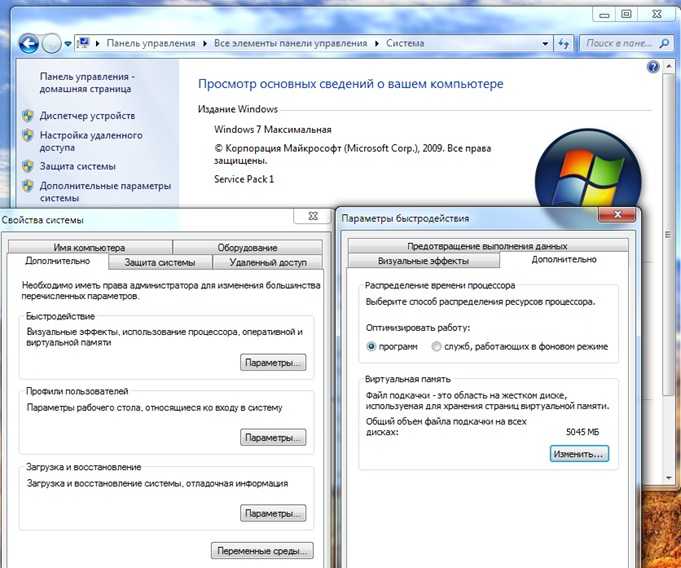 Обновите свое антивирусное и антишпионское программное обеспечение до последних версий и выполните самые полные проверки, которые у них есть. У Lifehacker есть хороший обзор лучших вариантов.
Обновите свое антивирусное и антишпионское программное обеспечение до последних версий и выполните самые полные проверки, которые у них есть. У Lifehacker есть хороший обзор лучших вариантов.
Более изощренные виды вредоносного ПО знают, как выглядит антивирусная программа, и защищают от атак или переустанавливают себя после перезагрузки. Автономные сканеры, такие как Microsoft Safety Scanner или McAfee Stinger, иногда могут обойти это и удалить особенно неприятные инфекции.
Также стоит проверить программы, работающие в фоновом режиме, когда ваш компьютер включен. Запустите Диспетчер задач в Windows или Монитор активности на Mac, чтобы найти что-нибудь подозрительное (нет ничего постыдного в том, чтобы запустить веб-поиск любых записей, которые вы не понимаете, чтобы проверить, должны ли они быть там или нет).
Проведите небольшое расследование
Простая детективная работа может творить чудеса в поиске решений проблем с ПК. Это не всегда возможно, но если у вас возникли проблемы с одним аппаратным обеспечением, попробуйте заменить его другим: если это работает, вы определили источник проблемы и можете предпринять соответствующие действия (например, купить новую клавиатуру).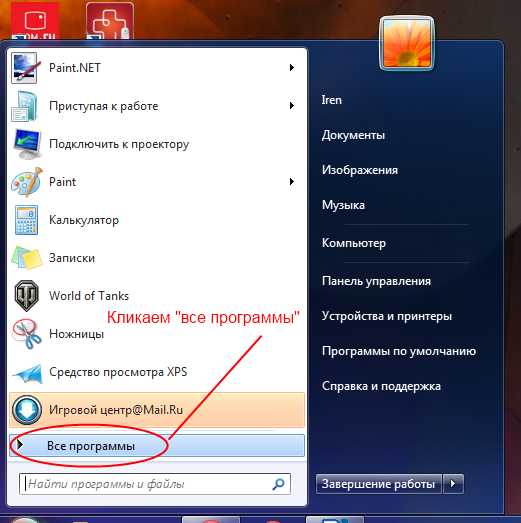
Существует множество полезных бесплатных диагностических инструментов, которыми можно помочь. DiskCheckup (Windows) и Onyx (Mac) могут сканировать ваш жесткий диск на наличие ошибок и устранять определенные проблемы, а всеми любимый CCleaner (Windows или Mac) отлично подходит для очистки временных файлов, которые не должны висеть где попало.
У Dell есть множество диагностических программ, которые вы можете использовать, чтобы попытаться лучше понять, в чем проблема, а Windows имеет собственный инструмент устранения неполадок в Центре уведомлений. Если вы используете компьютер Apple, вы можете запустить встроенный тест оборудования Apple или диагностику Apple в зависимости от возраста вашего компьютера.
Переустановите операционную систему
Мы говорили об очистке памяти вашего компьютера и очистке файлов данных, а переустановка Windows или Mac OS — это окончательная версия этого. В прошлом это был долгий и потенциально опасный процесс, но теперь Apple и Microsoft сделали его настолько простым, что его почти стоит делать регулярно, независимо от того, есть у вас проблемы или нет.
Это похоже на сброс настроек вашего телефона: ваш компьютер вернется к тому состоянию, в котором вы впервые его купили. Это означает, что сломанные файлы, поврежденные данные, хитрые расширения и любые вирусы (кроме самых низкоуровневых и стойких) будут удалены. Так же как и все ваши документы, фотографии, электронные письма, приложения и настройки, поэтому убедитесь, что у вас есть все резервные копии.
Вам необходимо ознакомиться с официальными инструкциями для любой установленной ОС, но если вы используете последние версии Windows или Mac OS X, то это несложный процесс. В обоих случаях вы можете попробовать сбросить системные файлы, не затрагивая свои собственные данные, прежде чем приступать к полной переустановке.
Что дальше?
Это памятка по устранению основных неполадок, а не исчерпывающая информация по всем проблемам. Если происходит что-то серьезное, например, отказ жесткого диска или устойчивый вирус, то хорошей идеей будет обратиться за помощью к профессионалу.
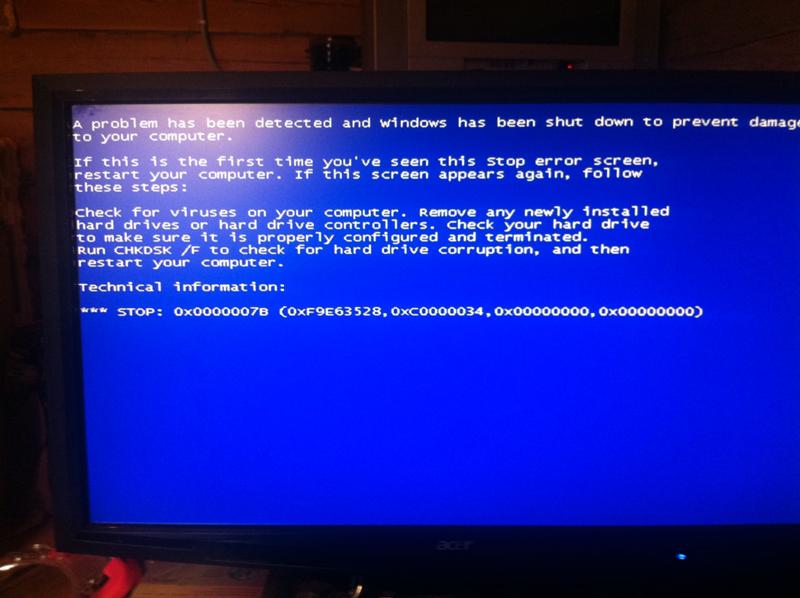 Зайдите в Интернет, чтобы прочитать статью «Как исправить большинство компьютерных сбоев самостоятельно» и получить полезные советы, которые помогут вам избежать услуг мастера по ремонту компьютеров!
Зайдите в Интернет, чтобы прочитать статью «Как исправить большинство компьютерных сбоев самостоятельно» и получить полезные советы, которые помогут вам избежать услуг мастера по ремонту компьютеров! Как бы вы отреагировали, если бы ваш рейс задержали?
Как бы вы отреагировали, если бы ваш рейс задержали?