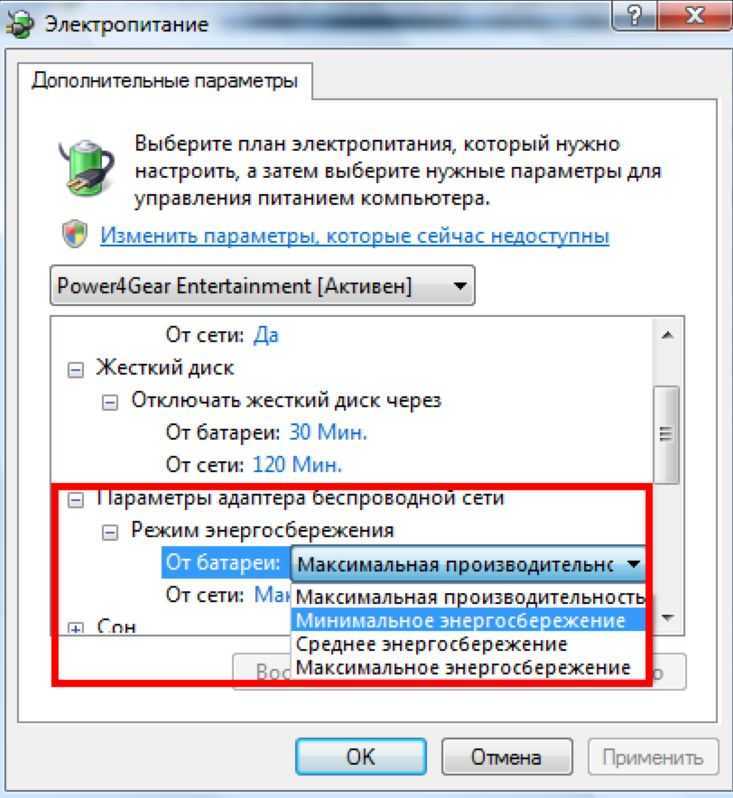Глючит вай фай: Нестабильно работает Wi-Fi. Почему обрывается интернет через Wi-Fi роутер?
Нестабильно работает Wi-Fi. Почему обрывается интернет через Wi-Fi роутер?
Рассмотрим сегодня проблему, когда Wi-Fi сеть работает нестабильно, и когда периодически обрывается подключение к Wi-Fi сети, или пропадает подключение к интернету. Мне кажется, что это еще хуже, чем когда интернет вообще не работает. Потому-что проблема не понятная, вроде все работает, но не так как нужно, пропадает сигнал, отключаются устройства, и другие непонятные моменты. Просто когда что-то не работает, то хотя бы понятно где искать решение, а в такой ситуации вообще ничего не понятно.
В чем проявляется нестабильная работа подключения по Wi-Fi:
- Периодические отключения устройств от Wi-Fi сети. Либо просто обрывается интернет на некоторое время (без доступа к интернету), и снова все начинает работать. Очень популярная проблема, которая доставляет много неудобств. Например, ноутбук подключен к Wi-Fi сети, и интернет работает. Но периодически возле иконки подключения появляется желтый восклицательный знак, и интернет пропадает.
 Сбивается загрузка файлов и т. д. И как правило, через некоторое время подключение восстанавливается.
Сбивается загрузка файлов и т. д. И как правило, через некоторое время подключение восстанавливается. - Устройства не подключаются к Wi-Fi сети с первого раза, либо не видят Wi-Fi сеть.
- Wi-Fi сеть полностью пропадает, и появляется.
- Очень низкая скорость интернета по беспроводной сети (по кабелю все хорошо).
- Когда подключение к Wi-Fi работает только вблизи от роутера.
- Постоянно меняется уровень сигнала беспроводной сети.
Это конечно же не весь список проблем, которые связаны с нестабильной работой беспроводных сетей. Их может быть намного больше. Очень часто, Wi-Fi некоторое время работает отлично, а потом начинаются проблемы, которые снова проходят. Так же, можно заметить появление проблеем например по вечерам, или в другое время суток.
Если Wi-Fi у вас пропадает в Windows 10, то скорее всего вам поможет решение из статьи отключается Wi-Fi в Windows 10. Отваливается подключение по Wi-Fi на ноутбуке.
Если у вас что-то похожее, и подключение к интернету как бы есть, но пользоваться им не всегда получается (пользоваться без каких-либо проблем), то сейчас мы постараемся все исправить.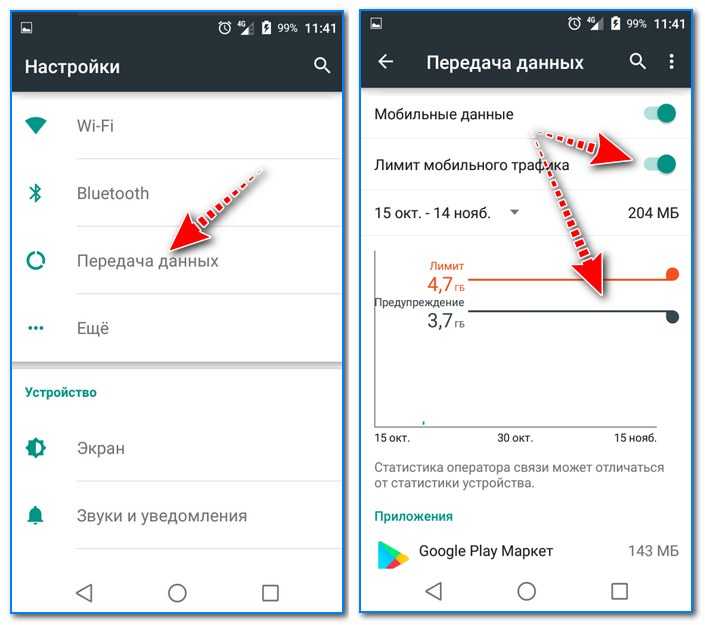
Смена канала беспроводной сети при нестабильной работе Wi-Fi
Это первый, и самый главный совет, который обязательно нужно попробовать. Мы знаем, что каждая Wi-Fi сеть работает на каком-то канале. Если этих сетей много, то они начинают мешать одна одной, и появляются помехи. А в итоге нестабильная работает Wi-Fi. Ну и разные непонятные проблемы, о которых я писал выше, и с которыми вы уже скорее всего столкнулись.
Нужно сменить канал Wi-Fi сети в настройках роутера. Подробно о каналах, о поиске свободного и о смене на разных моделях маршрутизаторов, я писал в отдельной инструкции: Как найти свободный Wi-Fi канал, и сменить канал на роутере?
Можете попробовать задать какой-то статический канал (если у вас стоит Auto), или наоборот, поставить Auto, если был выбран статический канал. В статье по ссылке выше, я писал о поиске самого свободного канала с помощью программы inSSIDer. Можете воспользоваться.
Нужно просто зайти в настройки роутера, перейти на вкладку где настраивается беспроводная сеть, и в пункте Канал (Channel) сменить канал. Вот так это выглядит на роутерах компании Tp-Link:
Вот так это выглядит на роутерах компании Tp-Link:
И на роутерах Asus:
После каждой смены канала, не забывайте сохранять настройки, и перезагружать роутер. Обязательно попробуйте несколько вариантов. Должно помочь.
Что еще касается помех, то их могут создавать бытовые приборы. Не ставьте роутер рядом с микроволновками, радиотелефонами и т. д.
Обривается интернет через Wi-Fi: прошивка роутера, и другие советы
Практически всегда, такие неполадки в работе беспроводной сети возникают из-за роутера. Не редко, это связано с прошивкой. Поэтому, настоятельно рекомендую обновить прошивку вашего роутера. У нас на сайте есть инструкции для всех популярных производителей. Вот для примера, инструкция для Tp-Link.
Так же не исключено, что беспроводная сеть может работать нестабильно из-за каких-то технических проблем с роутером. Что-то с самой платой, или адаптером питания. Кстати, именно адаптеры питания очень часто являются причиной таких проблем. Роутер просто не получает нужного питания и появляются обрывы соединения и т. п. Ну и сильные перепады в электросети могут влиять на работу роутера. Если интернет обрывается после того, как вы создаете какую-то нагрузку на роутер (онлайн видео, игры, торренты, подключение новых устройств и т. д.), то этот быват как правило из-за недорогого (не мощного) роутера.
Роутер просто не получает нужного питания и появляются обрывы соединения и т. п. Ну и сильные перепады в электросети могут влиять на работу роутера. Если интернет обрывается после того, как вы создаете какую-то нагрузку на роутер (онлайн видео, игры, торренты, подключение новых устройств и т. д.), то этот быват как правило из-за недорогого (не мощного) роутера.
Нужно исключить проблемы на стороне интернет-провайдера. Вполне может быть, что это на его тороне происходит обрыв соединения, и роутер здесь не при чем. Проверить очень просто, достаточно подключить интернет напрямую к компьютеру и проверить его работу.
У многих соединение обрывается в тех комнатах, где очень плохой сигнал Wi-Fi сети. Когда на устройстве остается например только одно деление сигнала сети.
В такой ситуации, нужно увеличить радиус действия вашей Wi-Fi сети. По этой теме у нас есть статья: Как усилить сигнал Wi-Fi сети? Увеличиваем дальность Wi-Fi. Или, установить репитер. После этого, проблемы с обрывом интернета должны исчезнуть.
После этого, проблемы с обрывом интернета должны исчезнуть.
А если у вас дома устройства находят очень много доступных сетей, которые работают на частоте 2.4 GHz (как скорее всего и ваша сеть), и смена канал, и даже смена роутера не дает результата, и Wi-Fi сеть работает очень нестабильно, то решить эту проблему можно покупкой роутера, который поддерживает работу на частоте 5 GHz. Эта частота практически свободна. Я просто знаю случай, когда в доме было много беспроводных сетей, и Wi-Fi просто невозможно было пользоваться, пока не перешли на частоту 5 GHz.
Если интернет пропадает только на одном ноутбуке
Ну и конечно же не редкость, когда все устройства подключаются и работают с беспроводной сетью без каких-либо проблем и обрывов соединения, а одно устройство все время отключается, теряет соединение и т. д. Не сложно догадаться, что чаще всего это устройство называется ноутбук и работает на Windows.
В таких случаях, обязательно нужно обновлять драйвер беспроводного адаптера. Как это сделать, я писал здесь. Не исключено, что проблема может быть в железе. И появляется она очень часто после разборки ноутбука (чистки от пыли). Почему так? При сборке не редко страдает антенна, которая встроена в ноутбуке. Вот и проблемы в работе с Wi-Fi сетями. Очень часто, после этого интернет работает только возле самого роутера.
Как это сделать, я писал здесь. Не исключено, что проблема может быть в железе. И появляется она очень часто после разборки ноутбука (чистки от пыли). Почему так? При сборке не редко страдает антенна, которая встроена в ноутбуке. Вот и проблемы в работе с Wi-Fi сетями. Очень часто, после этого интернет работает только возле самого роутера.
Обновление: изменяем свойства Wi-Fi сети
Откройте «Центр управления сетями и общим доступом» и нажмите на свою Wi-Fi сеть. В новом окне нажимаем на кнопку «Свойства беспроводной сети» и ставим галочку возле «Подключаться, даже если сеть не ведет вещание своего имени (SSID)». Нажимаем Ok.
Если не поможет, и Wi-Fi будет по прежнему отваливаться, то в этом же окне, на вкладке «Безопасность» можно нажать на кнопку «Дополнительные параметры» и поставить галочку возле «Включить для этой сети режим совместимости с Федеральным стандартом обработки информации (FIPS)».
Можно перезагрузить компьютер. За этот совет спасибо Александру. Он подсказал его в комментариях к этой статье.
Он подсказал его в комментариях к этой статье.
Вот такие советы, если у вас есть интересная информация по этой теме, личный опыт, то пишите в комментариях. Там же можете задавать вопросы, обязательно отвечу!
Как найти свободный Wi-Fi канал, и сменить канал на роутере?
Заметил, что многих интересует вопрос выбора свободного канала Wi-Fi сети и смены этого канала в настройках маршрутизатора. Это и не странно, из-за канала, точнее из-за того что на канале появляются помехи, возникает множество проблем в работе интернета по Wi-Fi. Частые обрывы соединения по Wi-Fi, низкая скорость соединения, нестабильная работа и т. д. Все это может быть из-за того, что на канале, на котором работает ваша сеть начинают работать другие сети и получается что канал очень загруженный.
А еще, если ваше устройство просто не видит Wi-Fi сеть, а другие сети видит и другие устрйоства видят эту сеть, то это так же может быть из-за настроек канала беспроводной сети. Сейчас расскажу почему так происходит, как найти свободный канал и сменить его в настройках вашего роутера. Рассмотрим самые популярные роутеры, таких производителей как: Tp-Link, D-Link, Asus, Zyxel и Tenda.
Рассмотрим самые популярные роутеры, таких производителей как: Tp-Link, D-Link, Asus, Zyxel и Tenda.
Что такое канал Wi-Fi сети и зачем его менять?
Что бы лучше понимать ситуацию, давайте сначала разберемся что к чему. На данный момент, практически все маршрутизаторы транслируют беспроводную сеть на частоте 2,4 ГГц. Есть уже новые, которые работают на частоте 5 Ггц, но их пока мало. Они дорогие, да и не все готовы выкинуть свой роутер и купить новый, что бы только сеть была на частоте 5 Ггц. Это понятно. Так вот, на частоте 2,4 ГГц, в Украине и России разрешено использовать от 1-го по 13-ый канал. Это значит, что каждая Wi-Fi сеть работает на канале от 1-го по 13-ый. В Америке, например, разрешено использовать только 11 каналов. Из-за этого, кстати, возникают проблемы при подключении к беспроводным сетям устройств, который привезены с Америки. Они просто не видят Wi-Fi, который работает на 12-том, или 13-том канале.
Как правило, проблемы начинаются тогда, когда две (а может быть и больше) Wi-Fi сети встают на один канал. Если вы живете в частном доме, то у вас в радиусе действия вашего Wi-Fi скорее всего не будет вообще других сетей, а если и будут, то их будет мало, а сигнал слабый. А вот в квартире, может быть очень много сетей. И они очень часто встают на один канал. Почему? Сейчас объясню. Например, вы настраиваете свой роутер, и в настройках выбираете статический канал, пускай будет 6-той. Ваш сосед настраивает роутер и так же ставит 6-той канал.
Если вы живете в частном доме, то у вас в радиусе действия вашего Wi-Fi скорее всего не будет вообще других сетей, а если и будут, то их будет мало, а сигнал слабый. А вот в квартире, может быть очень много сетей. И они очень часто встают на один канал. Почему? Сейчас объясню. Например, вы настраиваете свой роутер, и в настройках выбираете статический канал, пускай будет 6-той. Ваш сосед настраивает роутер и так же ставит 6-той канал.
По умолчанию, в настройках роутера стоит режим автоматического выбора канала. Это значит, что когда роутер включается, он выбирает для себя свободный канал (или менее загруженный). Перезагружаем его, и он уже может выбрать другой канал. Работает ли эта штука я не знаю, но думаю, что и при автоматическом выборе на 1 канал может вставать несколько сетей. Особенно, если сетей очень много. Им просто некуда деваться.
Честно говоря, я нее сильно поддерживаю идею установки статического канала. Считаю, что в авто режиме все должно работать хорошо.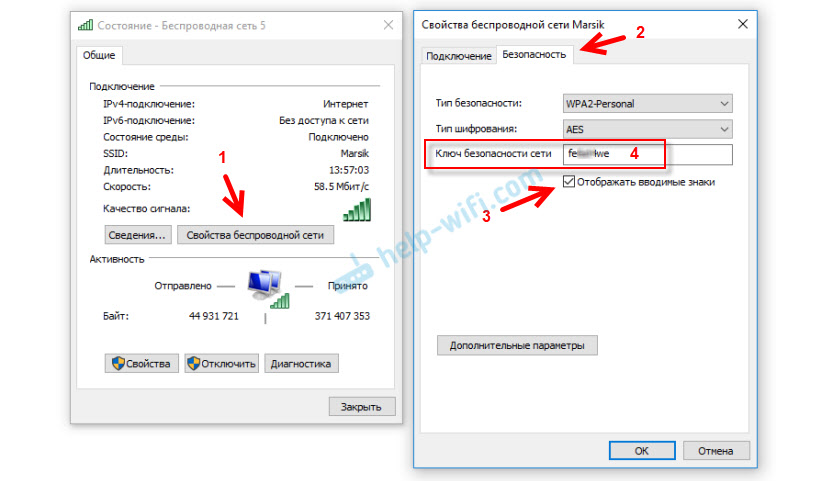 Если возникают какие-то проблемы, то можно перезагрузить роутер и он выберет другой канал. А если вы принудительно установите скажем 1-ый канал, который еще выберет несколько человек, то ничего хорошего с этого не получится. Есть программы, которые показывают на каком канале работают все доступные сети, мы их сейчас рассмотрим.
Если возникают какие-то проблемы, то можно перезагрузить роутер и он выберет другой канал. А если вы принудительно установите скажем 1-ый канал, который еще выберет несколько человек, то ничего хорошего с этого не получится. Есть программы, которые показывают на каком канале работают все доступные сети, мы их сейчас рассмотрим.
Я считаю так: если у вас возникли проблемы в работе интернета по Wi-Fi, то просто перезагрузите свой роутер. Можно несколько раз. Если проблема осталась, то установите какой-то статический канал в настройках вашего роутера (сначала попробуйте 1,6 и 11). Выберите любой канал. А если стоял статический, то выберите режим авто. Можете попробовать сменить несколько статических каналов. Это должно помочь.
Если ничего хорошего с этого не получилось, или у вас есть желание, то можете воспользоваться программой inSSIDer, или WiFiInfoView для поиска свободного канала. Но, не нужно так же забывать, что проблемы могут возникнуть не только из-за помех на канале. А например из-за проблем с питанием роутера, помех от других устройств, или выхода из строя других комплектующих роутера.
А например из-за проблем с питанием роутера, помех от других устройств, или выхода из строя других комплектующих роутера.
Как найти свободный канал программой inSSIDer, или WiFiInfoView?
Если вы, открыв список свободных сетей на своем устройстве (ноутбук, смартфон, планшет) видите очень много сетей доступных для подключения, то для поиска свободного канала для вашей сети лучше всего использовать специальные программы. Самая популярная конечно же inSSIDer. Она бесплатная, интерфейс на английском языке, но там все понятно. Еще мне очень понравилась бесплатная, простая и маленькая программа WiFiInfoView (советую использовать именно ее). Сейчас покажу как пользоваться этими программами.
Поиск канала в программе inSSIDer
Для начал нам нужно скачать inSSIDer. Можете найти ее в интернете. Что бы установить программу, просто запустите установочный файл из архива и следуйте инструкциям. После установки запустите inSSIDer (ярлык будет на рабочем столе).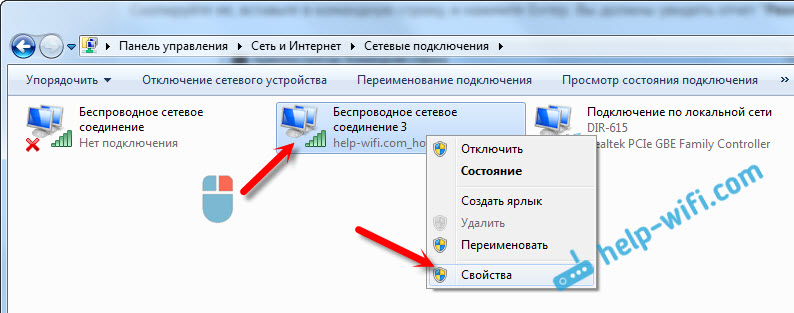 Если я не ошибаюсь, то эту программу можно так же установить на планшет, или телефон, который работает на Android/iOS. Поищите в фирменных магазинах приложений.
Если я не ошибаюсь, то эту программу можно так же установить на планшет, или телефон, который работает на Android/iOS. Поищите в фирменных магазинах приложений.
Для работы этих двух программ, у вас должен быть включен Wi-Fi. Устройство должно видеть доступные сети. О настройке Wi-Fi на ноутбуке, я писал в этой статье.
Запускаем значит inSSIDer, и сразу переходим на вкладку NETWORKS. Вы сразу увидите в таблице все доступные Wi-Fi сети и свою сеть. Если вы к ней подключены, то возле нее будет отображаться звездочка.
Нам нужно смотреть на вкладку Channel точнее на информацию, которая отображается под ней. Там показано, какой канал использует каждая сеть.
Смотрим, и выбираем самый свободный канал для своей сети. Кстати, забыл написать: есть три канала, которые никогда не пересекаются. Это 1, 6, и 11, если по программе они не заняты, то в первую очередь попробуйте установить их. Если сеть работает например на 10 канале, то она захватывает еще по два канала с каждой стороны. Например: 8,9,10,11,12. Вы наверное спросите, почему в программе отображается два канала напротив практически каждой сети. 1+5, 13+9 и т. д. Пишут, что это потому, что один канал установлен вручную, а второй выбирает роутер для лучшего покрытия. Сам не мог понять, но проверил, и понял, почему отображается два канала. Это из-за того, что в настройках роутера выбрана ширина канала 40MHz. Или, стоит автоматически выбор, и он установил 40MHz. Если принудительно установить 20MHz, то канал будет отображаться один. Проверено.
Например: 8,9,10,11,12. Вы наверное спросите, почему в программе отображается два канала напротив практически каждой сети. 1+5, 13+9 и т. д. Пишут, что это потому, что один канал установлен вручную, а второй выбирает роутер для лучшего покрытия. Сам не мог понять, но проверил, и понял, почему отображается два канала. Это из-за того, что в настройках роутера выбрана ширина канала 40MHz. Или, стоит автоматически выбор, и он установил 40MHz. Если принудительно установить 20MHz, то канал будет отображаться один. Проверено.
Выбор канала с помощью программы WiFiInfoView
WiFiInfoView очень легкая программа, которая даже не требует установки. Да, она отображает меньше информации о сетях, чем inSSIDer, но в ней можно увидеть то что нам нужно, какой канал не сильно занят, или вообще не занят. Скачать программу в интернете. Просто откройте архив и запустите файл WifiInfoView.exe. Программа сразу запустится. В столбце Channel можем наблюдать канал каждой сети.
Дальше, точно так же как и в случае с программой inSSIDer, смотрим все занятые каналы, и выбираем для себя самый свободный. Его и нужно указать в настройках роутера. Сейчас мы посмотрим, как на роутре установить статический канал Wi-Fi сети.
Будьте осторожны с установкой 12-го и 13-го канала. После их установки, некоторые ваши устрйоства могут просто перестать видеть сеть.
Как сменить канал Wi-Fi сети на роутере Tp-Link?
Если у вас Tp-Link, то канал меняется следующим образом:
- Подключаемся к роутеру по Wi-Fi, или кабелю.
- Открываем браузер и переходим по адресу 192.168.1.1. Если не получается, то попробуйте 192.168.0.1.
- Появится запрос имени пользователя и пароля. Если вы их меняли, то укажите свои. По умолчанию это admin и admin.
В настройках перейдите на вкладку Wireless — Wireless Settings (Беспроводной режим — Настройки беспроводного режима).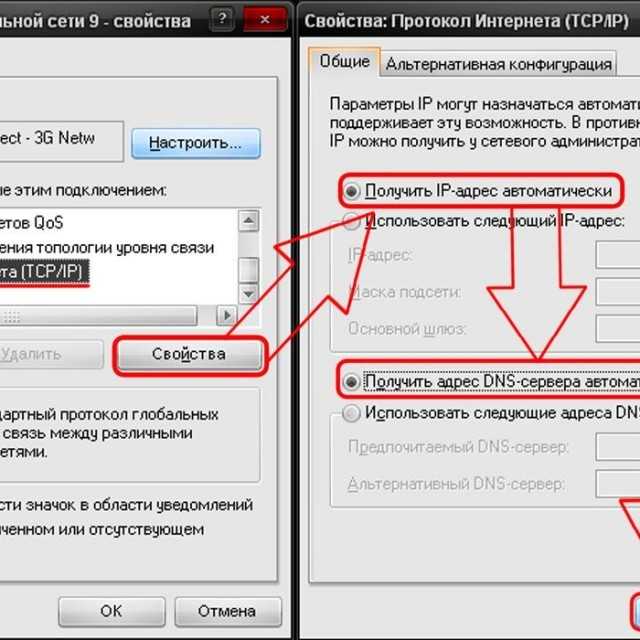 Напротив пункта Channel (Канал) выберите один из 13-ти статических каналов. Но сначала нужно проверить, правильно ли установлен ваш регион в пункте Region на этой же странице.
Напротив пункта Channel (Канал) выберите один из 13-ти статических каналов. Но сначала нужно проверить, правильно ли установлен ваш регион в пункте Region на этой же странице.
Сохраните настройки нажав на кнопку Save. Перезагрузит роутер и протестируйте работу сети.
Смена канала на D-Link
Здесь примерно все так же. Подключаемся к своей сети, и заходим в настройки. В браузере перейдите по адресу 192.168.0.1 и укажите имя пользователя и пароль. По умолчанию также admin и admin. Если что-то не получается, то смотрите подробную инструкцию по входу в настройки.
В настройка переходим на вкладку Wi-Fi. Напротив Регион выбираем страну где вы живете, а напротив Канал выбираем нужный нам статический канал. Нажимаем кнопку Применить.
Кстати, вы заметили, как классно все сделано у роутеров D-Link. Там отображается канал, который используется на данный момент. А при выборе канала, напротив каждого отображается насколько он загружен. Если вы меняете канал на D-Link-е, то даже нет необходимости в программах, которые мы рассматривали выше. Здесь все понятно и наглядно. Я думаю, что информацию он отображает правильную.
Там отображается канал, который используется на данный момент. А при выборе канала, напротив каждого отображается насколько он загружен. Если вы меняете канал на D-Link-е, то даже нет необходимости в программах, которые мы рассматривали выше. Здесь все понятно и наглядно. Я думаю, что информацию он отображает правильную.
Как сменить канал Wi-Fi сети на маршрутизаторе Asus?
На этим маршрутизаторах все делается так же просто. Подключаемся (если еще не подключены), заходим в настройки, открыв в браузере адрес 192.168.1.1 и указываем имя пользователя и логн. По умолчанию так же admin и admin. Или смотрите подробную инструкцию.
Перейдите на вкладку Беспроводная сеть, укажите канал, и нажмите кнопку Применить.
Роутер сам перезагрузится.
Меняем Channel на роутерах Zyxel Keenetic
Подключаемся к нашему Zyxel, открываем браузер и набираем адрес 192.168. 1.1. Переходим по нему и указываем имя пользователя (по умолчанию admin) и пароль (по умолчанию 1234). Возможно, вам еще пригодится подробная инструкция по доступу к панели управления на ZyXEL Keenetic.
1.1. Переходим по нему и указываем имя пользователя (по умолчанию admin) и пароль (по умолчанию 1234). Возможно, вам еще пригодится подробная инструкция по доступу к панели управления на ZyXEL Keenetic.
В настройках открываем вкладку Сеть Wi-Fi, проверяем правильно ли выбрана страна, и задаем канал.
Не забудьте применить настройки.
Указываем статический канал на роутере Tenda
На руотерах Tenda доступ к настройкам открывается по адресу 192.168.0.1. Имя пользователя по умолчанию — admin. Поле «пароль» оставляем не заполненным. Если вы меняли эти данные для входа в настройки, то укажите свои.
В настройках откройте вкладку Wireless settings. В поле Channel выберите нужное значение.
Сохраните настройки нажав на ok.
Послесловие
Знаю случай, когда из-за очень большого количества соседних Wi-Fi сетей не получалось настроить роутер. Точнее, невозможно было пользоваться интернетом по Wi-Fi, что только не делали. Как правило, в таких случая спасает покупка нового маршрутизатора, который умеет транслировать сеть на частоте 5 Ггц. Там каналы точно не заняты.
Точнее, невозможно было пользоваться интернетом по Wi-Fi, что только не делали. Как правило, в таких случая спасает покупка нового маршрутизатора, который умеет транслировать сеть на частоте 5 Ггц. Там каналы точно не заняты.
Надеюсь, статья получилась информативная и понятная. А вы смогли найти свободный канал и сменить его. Если вы проверили работу на нескольких каналах, а проблема с беспроводной сетью осталась, то возможно есть другие причины. Опишите все подробно в комментариях, постараемся разобраться.
Wi-Fi подключен, а интернет не работает. Страницы не открываются
Не редко приходится сталкиваться с проблемой, когда после подключения устройства к Wi-Fi сети не работает интернет. Подключение есть, все вроде бы хорошо, а интернет не работает. Страницы в браузере не открываться, программы не видят подключения к интернету. Как правило, такая проблема появляется при настройке Wi-Fi роутера. Но, часто бывают случаи, когда все работает, доступ к интернету есть, и в какой-то момент он просто пропадает. При этом, тот же ноутбук, смартфон, или планшет к Wi-Fi подключены, а в интернет не заходит.
При этом, тот же ноутбук, смартфон, или планшет к Wi-Fi подключены, а в интернет не заходит.
Сам не раз сталкивался с такой проблемой. Причин и решений очень много. Поэтому, главное во всем по порядку разобраться. Понять кто виновен в этой ситуации и устранить проблему. Понятное дело, что виновен либо Wi-Fi роутер (что чаще все), либо наше устройство, на котором перестал работать интернет. Это может быть компьютер, ноутбук, планшет, телефон и т. д. Не важно. Результат один – подключение к беспроводной сети есть, а интернета нет.
Что бы было понятно, разделим статью на три пункта:
- Что делать, если проблема из-за роутера.
- Решение проблемы на ноутбуке, стационарном компьютере.
- И решение проблемы с интернетом на мобильных устройствах (планшеты, смартфоны).
И так, как я уже писал выше, нам нужно найти причину, по которой интернет на нашем устройстве не работает. Как показывает практика, в основном виновен роутер, сама Wi-Fi сеть.
Если вы столкнулись с этой проблемой при настройке роутера, то переходите по ссылке, и читайте отдельную статью с решениями: при настройке роутера пишет «Без доступа к интернету», или «Ограничено» и нет соединения с интернетом. Там все подробно описано и показано.
При возникновении проблемы, когда Wi-Fi подключен, но интернет не работает, всегда первым делом проверяйте роутер и интернет подключение, как я это описывал выше. Так как причина очень редко кроется в самих ноутбуках, смартфонах, планшетах, и других устройствах.
Если интернет по Wi-Fi не работает из-за проблем в роутере
Как узнать и проверить? Очень просто. У вас скорее всего есть несколько устройств, которые можно подключить к Wi-Fi. Подключаем их к своей сети, и если интернет не работает ни на одном устройстве, то проблема точно в роутере. Или, можно подключить ваш ноутбук (смартфон, планшет) к другой Wi-Fi сети и проверить работу. После того, как вы убедились что проблема в роутере, то можно пробовать ее решить:
- Для начала, просто перезагрузите свой роутер.
 Можно даже несколько раз.
Можно даже несколько раз. - Обязательно нужно убедится, что интернет оплачен, и нет никаких проблем на стороне провайдера. Что бы это выяснить, можно позвонить в поддержку интернет-провайдера. Так же, вы можете подключить интернет напрямую к компьютеру (если есть такая возможность) и проверить будет ли он работать без роутера.
- Проверьте, правильно ли подключены провода к роутеру. Так же посмотрите на индикаторы на самом маршрутизаторе (мигают ли они, как обычно).
- Если интернет без роутера работает, то нужно проверить настройки. Возможно, слетели настройки, и роутер не может подключится к интернету, установить соединение с интернет-провайдером. Я не знаю какой у вас роутер, поэтому ищите инструкцию для вашего производителя у нас на сайте, в разделе «Настройка роутера» (меню сверху).
- Если Wi-Fi сеть не ваша, то вполне возможно что в ее работе появились какие-то проблемы. Или, например, сосед не оплатил интернет 🙂
Вот еще подробная статья по этой проблеме, которая вам точно пригодится: роутер не раздает интернет по Wi-Fi. Что делать?
Что делать?
Ноутбук к Wi-Fi подключен, но доступа в интернет нет
Если проблема появилась только на ноутбуке, или стационарном компьютере, то нужно проверить некоторые настройки. После подключения, у вас скорее всего будет желтый восклицательный значок возле иконки подключения, и статус «Без доступа к интернету», или «Ограниченно».
А при попытке открыть сайт, мы увидим ошибку «Страница недоступна».
У нас на сайте уже есть большая статья по решению ошибки «Без доступа к интернету» в Windows 7. Если у вас Windows 10, то смотрите эту статью.
Первым делом я бы советовал перезагрузить ноутбук, и проверить выставлено ли автоматическое получение IP-адреса в свойствах беспроводного соединения. Сделать это можно так:
В статьях, ссылки на которые я давал выше, этот процесс я описывал подробнее. Так же, там есть другие варианты решения.
Обратите внимание. Возможно, у вас в браузере появляется ошибка DNS, или что-то в этом роде.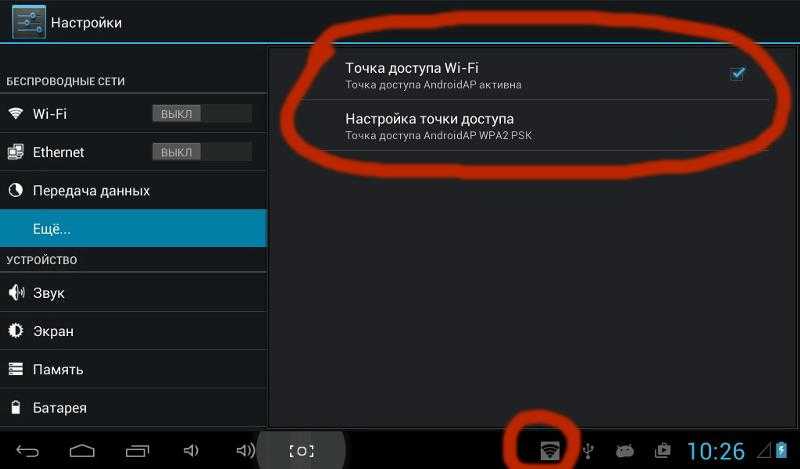 В таком случае, смотрите отдельную статью по решению ошибки «Не удается найти DNS-адрес сервера».
В таком случае, смотрите отдельную статью по решению ошибки «Не удается найти DNS-адрес сервера».
Что делать, если Wi-Fi на телефоне (планшете) подключен, но интернет не работает?
На мобильных устройствах, которые работает на Android, iOS, или Windows Phone, точно такая же ситуация. Подключение к беспроводной сети может быть установлено, но страницы в браузере открываться не будут.
Кстати, на Android устройствах значок подключения к Wi-Fi может быть серым вместо синего. В таком случае, проверьте, правильно ли выставлена дата и время. Если вы уверены, что проблема именно в вашем устройстве, а не в Wi-Fi сети, то перезагрузите своем мобильное устройство, и попробуйте подключится заново. Так же, проверьте как будет работать интернет при подключении к другим беспроводным сетям.
Обязательно посмотрите советы из статьи почему на Android планшете, или смартфоне не работает интернет по Wi-Fi?
Если советы не помогли, то опишите свою проблему в комментариях. Постараюсь что-то посоветовать.
Постараюсь что-то посоветовать.
несколько советов по решению проблемы
Содержание
- Решение проблемы с нестабильным Wi-Fi
- Послесловие
В этой статье, я постараюсь ответить на очень популярный вопрос, который в большинстве случаев, даже объяснить сложно. Мне часто пишут в комментариях о какой-то проблеме с Wi-Fi, я читаю вопрос несколько раз, но ничего понять не могу. И на вопрос, отвечаю несколькими вопросами 🙂 , что бы понять в чем проблема, и уточнить нужную информацию. Поговорим сегодня о нестабильной работе интернета, при соединении по Wi-Fi.
Постараемся разобраться, в чем именно заключается эта нестабильность подключения, в чем может быть проблема, и что можно сделать для решения проблем с беспроводной сетью.
Бывают же случаи, когда интернет работает не так, как должен. Например, вы подключали интернет к компьютеру по сетевому кабелю. Купили и установили беспроводной маршрутизатор, и стали подключатся к интернету по Wi-Fi. И начали замечать, что интернет работает как-то не так, постоянно обрывается, низка скорость и т. д.
И начали замечать, что интернет работает как-то не так, постоянно обрывается, низка скорость и т. д.
Наверное, я сейчас выделю проблемы, которые можно отнести к нестабильной работе беспроводной сети. Так, нам будет проще ориентироваться в самой проблеме и возможном решении.
Нестабильная работа Wi-Fi:
- Частые обрывы подключения. Например, вы подключили смартфон, а через некоторое время, он сам отключается. Или ноутбук, постоянно отключается и подключается. Видел случаи, когда соединение пропадало на несколько секунд, и тут же восстанавливалось. Это не всегда заметно, но, если у вас установлен Skype, то у него постоянно меняется статус подключения. Или появляется желтый значок возле иконки соединения. Вот, еще статья по этой проблеме: «Перестал работать Wi-Fi интернет через роутер. Часто обрывается Wi-Fi сеть«.
- Низкая скорость интернет соединения, или скачки скорости при подключении по Wi-Fi. Может быть такое, что, например, днем скорость нормальная, а вечером значительно падает (если при подключению по кабелю, скорость всегда стабильная).

- Нестабильное подключение к Wi-Fi. Сюда можно отнести большое количество проблем с подключением. Например, когда устройство подключается к сети со второго, или третьего раза. Или, только в определенном месте (например, возле роутера, об этой проблеме, я уже писал статью).
- Когда вы замечаете какие-то проблемы, но, не всегда. Например, несколько дней интернет работает отлично, а затем,снова начинаются непонятные проблемы с Wi-Fi. Или, как я уже писал, утром все хорошо, а днем подключение нестабильное.
Этот список можно продолжать, но, думаю, что суть понятна. Хотелось бы только исключить из этого списка популярные проблемы, которые имеют свои особенности, и о которых, уже написаны отдельные статьи:
- Ошибка «Без доступа к интернету» на компьютерах, или когда подключение на мобильных устройствах есть, но интернет не работает.
- Ошибки на мобильных устройствах: проблема аутентификации, и «Сохранено, защита WPA\WPA2».

Какого-то универсального решения у меня. И каких-то специальных настроек, с помощью которых можно подрегулировать стабильность работы, тоже нет. Нужно пробовать и искать решение. Я дам несколько советов, которые должны вам помочь в этом непростом деле.
Перезагрузите маршрутизатор и ноутбук (смартфон, планшет и т. д.).
Это первое, что нужно сделать. Просто отключите питание от роутера, и включите обратно. Так же, перезагрузите устройство, которое вы пытаетесь подключить к сети, или на котором наблюдаются какие-то проблемы.
Нужно понять в чем проблема.
Здесь все просто. Нам нужно найти виновника. Это может быть либо ваш маршрутизатор, либо само устройство (компьютер, смартфон и т. д.). Как это сделать? Просто попробуйте подключить к вашей сети, другие устройства (желательно те, которые работают на такой же операционной системе). Если проблема останется, то, скорее всего, дело в точке доступа. И проблему нужно искать в ней.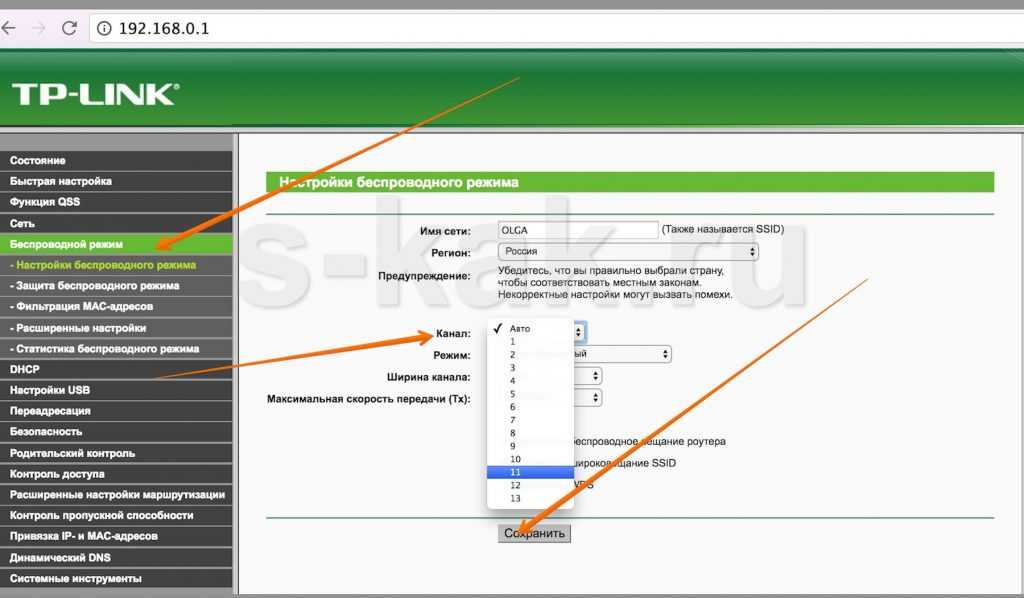
Если другое устройств подключится и интернет будет работать стабильно, то, скорее всего, дело в самом устройстве (с которым возникли трудности). Сам уже запутался 🙂 .
Убедитесь, что напрямую интернет работает.
Что значит напрямую? Это когда он подключен без маршрутизатора. Сетевой кабель сразу к компьютеру. Возможно, есть какие-то проблемы на стороне провайдера. А вы уже мучаете свой роутер и прочую технику 🙂 .
Смените канал, на котором работает ваша беспроводная сеть.
Это обязательно! Если, на канале, на котором работает ваш Wi-Fi, появляться помехи (в виде беспроводных, соседних сетей), то в работе вашего интернет соединения могут возникнуть самые разные и непонятные проблемы, которые даже объяснить сложно. О том, как сменить канал, читайте в этой статье. Это наверное самый важный и эффективный совет.
Обновляем ПО на маршрутизаторе.
Обновите прошивку на вашем роутере, и настройте его заново. Возможно, на новой прошивке, ваш маршрутизатор будет работать более стабильно.
Если проблема наблюдается при загрузке торрентов, онлайн играх, или при подключении большого количества устройств.
Если это так, то скорее всего, ваш маршрутизатор просто не выдерживает нагрузки и начинает глючить. Это, конечно же сказывается на стабильности работы интернет соединения. Что можно сделать? Можно не скачивать торренты, или не играть в онлайн игры 🙂 , а если это не вариант, то скорее всего, придется покупать новый роутер. Более дорогой и соответственно мощный. Если проблема в торренте, то можно попытаться ее решить: http://f1comp.ru/internet/problemy-s-utorrent-pri-rabote-cherez-wi-fi-router-propadaet-soedinenie-router-perezagruzhaetsya-medlenno-rabotaet-internet/.
Послесловие
Если ничего не получается, то напишите о вашей проблеме в комментариях. Постарайтесь как можно подробнее описать проблему. Будем разбираться вместе.
Если вам есть чем дополнить статью, буду только благодарен. Всего хорошего!
Почему Wi-Fi не работает: причины проблемы и решения
Наверх
07.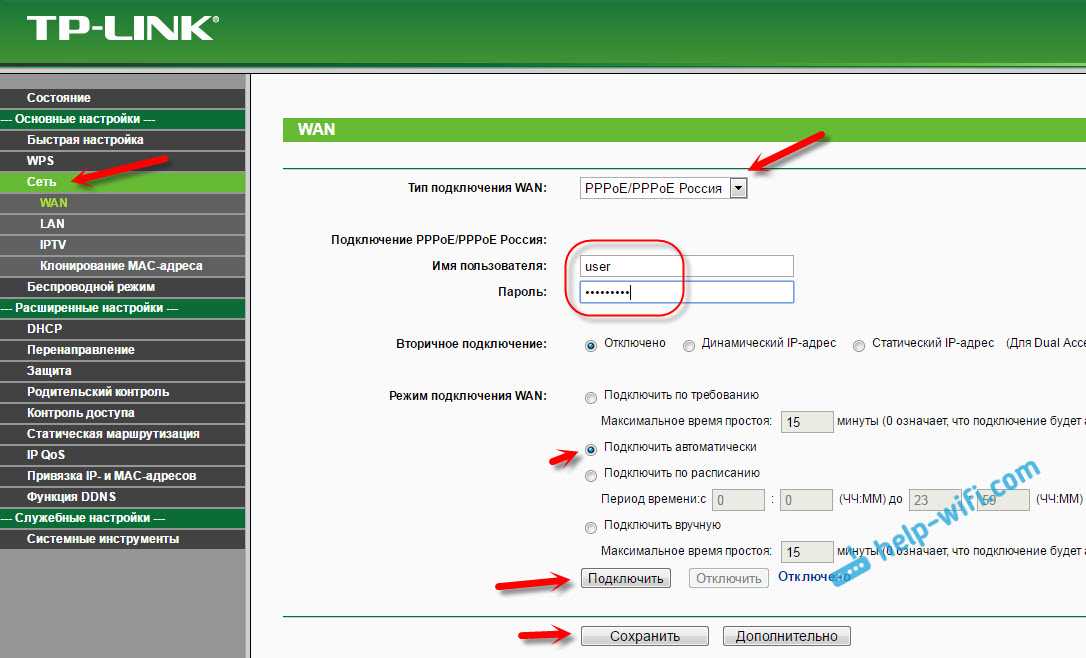 04.2020
04.2020
Автор: Ольга Дмитриева
1 звезда2 звезды3 звезды4 звезды5 звезд
Почему Wi-Fi не работает: причины проблемы и решения
3
5
1
11
Если WLAN-сеть перестала работать, на то может быть множество причин. Большинство из возможных проблем легко исправить собственными руками – как именно, рассказываем в статье.
Wi-Fi не работает: я вообще онлайн?
Во-первых, вы должны попытаться установить WLAN-соединение с другим устройством. Например, если Сеть обвалилась на ноутбуке, попробуйте подключить к ней смартфон. Так вы узнаете, работает ли Wi-Fi в целом или проблема не связана с конкретным устройством.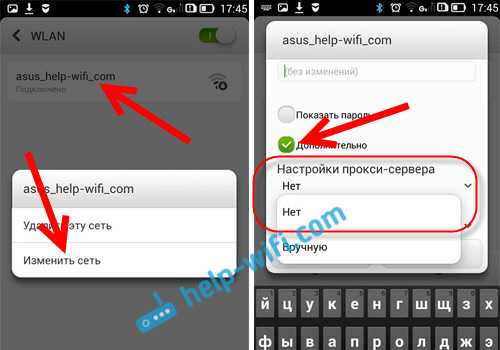
При возможности также подключите ПК или ноутбук к маршрутизатору с помощью LAN-кабеля, а затем проверьте подключение к интернету. Если вы все еще не можете подключиться к интернету, то должны сначала восстановить доступ к Сети, прежде чем настраивать беспроводной доступ.
Вы уже выключили и снова включили роутер?
Как бы просто это ни звучало, многие проблемы можно решить постой перезагрузкой. Лучше всего сначала попробовать сделать это на своем конечном устройстве, с которого вы пытаетесь выйти в Сеть. Затем, если проблемы с подключением все еще остались, перезагрузите маршрутизатор.
Эксплуатация
Упала скорость интернета после самоизоляции: что делать?
Без правильного пароля дело не пойдет
Как правило, вы должны защитить свой домашний Wi-Fi паролем. Его необходимо правильно ввести не только в роутере, но и на всех устройствах, используемых для подключения. При присвоении пароля в маршрутизаторе также необходимо выбрать тип шифрования, такой как WEP, WPA или WPA2. Если у вас возникли проблемы, возможно, стоит переключиться на другой стандарт — например, старые устройства часто не справляются с WPA2.
При присвоении пароля в маршрутизаторе также необходимо выбрать тип шифрования, такой как WEP, WPA или WPA2. Если у вас возникли проблемы, возможно, стоит переключиться на другой стандарт — например, старые устройства часто не справляются с WPA2.
Присваиваем SSID для WLAN
Если вы вообще не можете найти вашу Wi-Fi сеть в списке доступный, откройте настройки роутера и проверьте, есть ли у нее имя. Этот так называемый SSID необходимо включить в параметрах маршрутизатора и запомнить.
Устраните проблемы с драйверами
Может случиться так, что ваши драйверы будут повреждены сторонней программой или неправильной установкой. В этом случае вам нужно будет посетить страницу производителя вашего роутера и снова загрузить драйверы. Какое именно устройство вы используете, проще всего узнать в диспетчере устройств:
- Введите в окне поиска Windows строку «Диспетчер устройств» и запустите программу.
- В строке «Сетевых адаптерах» должен быть указан ваш WLAN-роутер.

- Вы также можете найти новые драйверы, щелкнув правой кнопкой мыши на адаптере и нажав в появившемся меню на пункт «Обновить драйверы…».
Проверьте радиус действия Wi-Fi
Часто проблемы возникают, например, из-за маленького радиуса сигнала или железобетонных стен в новостройках, который сильно экранируют сигнал роутера. Таким образом он становится настолько слабым, что не может пройти через две и более стены. В качестве «обходного пути» либо устанавливайте WLAN-ретранслятор, либо переставляйте роутер в другое место: желательно, в центре квартиры и на каком-либо возвышении, а не под столом или шкафом. Подробнее о том, как правильно установить роутер, мы рассказывали в отдельной статье.
Советы
Как правильно установить роутер: лучшие советы и идеи
Избегайте помех
Кроме того, вашу WLAN-сеть могут блокировать источники помех от разных электрических устройств.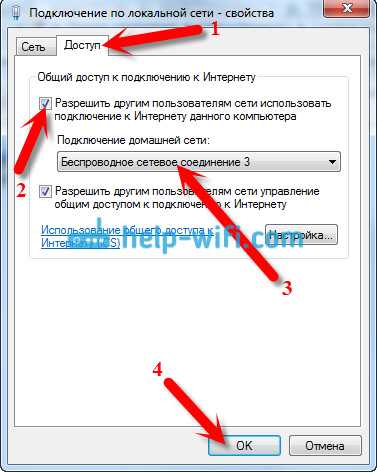 В этом случае вы должны отключить их или, еще лучше, разместить в другом месте. В крупных жилых домах помехи в сети Wi-Fi могут возникать даже из-за того, что слишком много пользователей используют один и тот же радиоканал. В этом случае помогает переход на другой канал через настройки маршрутизатора. Кроме того, изменение частоты с 2,4 ГГц на 5 ГГц (или наоборот) может устранить помехи при условии, что маршрутизатор и используемое оборудование совместимы и поддерживают оба диапазона.
В этом случае вы должны отключить их или, еще лучше, разместить в другом месте. В крупных жилых домах помехи в сети Wi-Fi могут возникать даже из-за того, что слишком много пользователей используют один и тот же радиоканал. В этом случае помогает переход на другой канал через настройки маршрутизатора. Кроме того, изменение частоты с 2,4 ГГц на 5 ГГц (или наоборот) может устранить помехи при условии, что маршрутизатор и используемое оборудование совместимы и поддерживают оба диапазона.
Защитный механизм блокирует Wi-Fi?
Если вы уверены, что пароль от Wi-Fi правильный и ваше оборудование совместимо, но соединение все еще не работает, это, вероятно, из-за MAC-фильтра. Но что это, собственно говоря, такое?
- MAC-адрес имеет 48-разрядную длину и назначается каждому сетевому адаптеру индивидуально.
- Таким образом, чтобы еще больше повысить безопасность в вашей сети, вы можете вводить в свой маршрутизатор разрешение на подключение устройств только с определенными MAC-адресами.

- Если у вас есть новое устройство, а МАС-фильтр активен, то соединение не выполнится. Вы можете решить проблему, просто отключив фильтр или введя новый MAC-адрес в список разрешенных.
А включен ли Wi-Fi?
Может быть и такое, что вы просто не включили Wi-Fi в строке состояния на вашем ноутбуке. На некоторых устройствах переключатель сети настолько маленький и невзрачный, что можно не заметить, что он не активирован. Проверьте настройки сети и при необходимости переподключитесь к Wi-Fi.
Если ни один совет не помог восстановить доступ к сети, обратитесь к вашему провайдеру. Если он подтвердит наличие сигнала на линии, значит, дело в вашем оборудовании. Возможно, роутер смогут починить или заменить по гарантии — обязательно уточните это у производителя.
Читайте также:
- У кого безлимитный мобильный интернет дешевле? Сравниваем тарифы
- Как извлечь пароли из браузеров: пошаговая инструкция для тех кто все забыл
Теги
интернет
wifi
Автор
Ольга Дмитриева
Была ли статья интересна?
Поделиться ссылкой
Нажимая на кнопку «Подписаться»,
Вы даете согласие на обработку персональных данных
Рекомендуем
Реклама на CHIP
Контакты
Устранение проблем при нестабильной работе Wi-Fi
Сегодня поговорим о такой насущной проблеме как перебои соединения при работе с беспроводной сетью Wi-Fi. Такие неполадки могут совершенно по-разному выражаться и не обязательно это полный обрыв связи. В некоторых случаях это может быть и аномально низкая скорость интернета.
Такие неполадки могут совершенно по-разному выражаться и не обязательно это полный обрыв связи. В некоторых случаях это может быть и аномально низкая скорость интернета.
Как показала практика, спектр неполадок с беспроводными сетями настолько широк, что даже сами пользователи затрудняются правильно описать конкретно свою проблему, настолько они похожи. Но мы постараемся дать ответы на самые распространенные вопросы в этом направлении.
Что бы проще было понимать суть проблемы, мы охарактеризуем несколько распространенных проблем.
Проблемы, связанные с нестабильной работой соединения Wi-Fi:
- Постоянно происходят обрывы соединения. Подключаетесь с любого устройства, к беспроводной сети и вроде бы нормально работаете в интернете, некоторое время, но через какой-то период происходит отключение от сети. Потом устройство снова подключается. И так продолжается все время. Это часто вызывает большие неудобства, например, если Вы просматриваете кино онлайн, и оно постоянно тормозит.

- Подозрительно невысокая скорость интернета. Это может происходить постоянно, а может и периодически. Даже может играть роль время суток. При этом, если подключить интернет через кабель, перебоев не наблюдается.
- Постоянные проблемы при подключении к сети. Различные проблемы, которые связанны с соединением Wi-Fi. Можно не с первого раза подключаться, или очень слабый сигнал от роутера и много других проблем.
- Периодические проблемы, на которые даже можно не сразу обратить внимание. Вы можете пользоваться интернетом неделю и ничего не будет происходить, но потом, внезапно, начинают появляться разные непонятные сбои. Через некоторое время все начинает снова работать как надо.
Сюда можно добавить еще очень много и других проблем. Но в целом это то с чем могут столкнуться большинство пользователей. В этой статье мы не будем рассматривать следующе две проблемы, которые нужно решать по-своему.
- Статус «Без доступа к интернету», возникающий при нормальном подключении через Wi-Fi, но при этом интернетом не получается воспользоваться.

- Характерные для устройств Android ошибки связанные с проблемой аутентификации и статус «Сохранено, защита WPA/WPA2».
Мы их уже рассматривали в предыдущих статьях.
Устранение проблем при нестабильной работе Wi-Fi
Понятное дело, что не существует такого приема, который бы решил все эти проблемы. Нигде так сходу не выключишь ошибку. Если что-то начнет нестабильно работать, то придется искать решение разными способами. Сейчас мы познакомимся с несколькими полезными советами, которые могут помочь Вам.
Выполните перезагрузку всех устройств
Как правило, это самый первый шаг, при возникновении любых неполадок. Отключите и затем, снова включите свой роутер. Тоже самое проделайте и с компьютером (телефоном, планшетом), с которого пытались подключиться к интернету. Возможно, этого будет достаточно, чтобы все заработало нормально.
Ищем источник проблемы
Следующим шагом, будет поиск главного виновника во всех этих бедах. С начала, проверяем свой роутер. Подключите к нему другие устройства и пронаблюдайте. Если с другими устройствами та же история то, по всей видимости, проблема именно в маршрутизаторе.
Подключите к нему другие устройства и пронаблюдайте. Если с другими устройствами та же история то, по всей видимости, проблема именно в маршрутизаторе.
Если все другие устройства нормально работают с данной беспроводной точкой доступа интернет, то причина может быть связанна с тем устройством, с которого пытались подключиться к интернету. Роутер, в этом случае, не при чем.
Подключите сетевой кабель к проблемному устройству
Имеется ввиду, подсоединить к компьютеру интернет без участия роутера, напрямую от провайдера. Ведь необязательно проблемы могут быть у вас, вполне возможно, что это сам провайдер предоставляет плохое соединение с интернетом.
Поменяйте канал своей сети
Довольно важный момент, воспользуйтесь им в обязательном порядке. Когда в одном радиусе действия работают несколько устройств на одной частоте, они создают один другому помехи. Возможно, у кого-то из ваших соседей, работает роутер на том же канале. Довольно часто смена канала помогает моментально решить все возникшие с интернетом проблемы.
Обновите программное обеспечение своего роутера
На роутере может стоять устаревшая прошивка, с наличием разных глюков. В новой ничего этого может и не быть. Поэтому все может заработать намного стабильнее, после обновления прошивки.
Проблема, возникающая в момент загрузки с торрентов, использования онлайн игр и когда с сетью работает много устройств
Такое бывает, если используемый роутер очень слабенький по мощности. При большой нагрузке, он будет выдавать различные глюки и перебои с интернетом. Просто не справляется с навалившимися на него задачами. В таком случае придется приобретать новый, более мощный (и возможно более дорогой) роутер. Ну или придется воздержаться от больших нагрузок на старый, не пользоваться торрентами и оналайн играми. Что конечно будет вызывать дискомфорт.
И напоследок
Перепробовали все эти варианты и ничего не помогло? Поделитесь свой проблемой в комментариях к этой статье, мы обязательно поможем!
Наиболее распространенные проблемы с Wi-Fi и способы их устранения
Мы настолько привыкли к тому, что Wi-Fi легко доступен для прослушивания музыки, трансляции наших любимых шоу и позволяет нам работать из дома, что мы редко задумываемся дважды о подключении, пока у нас внезапно не возникнет проблема с Wi-Fi.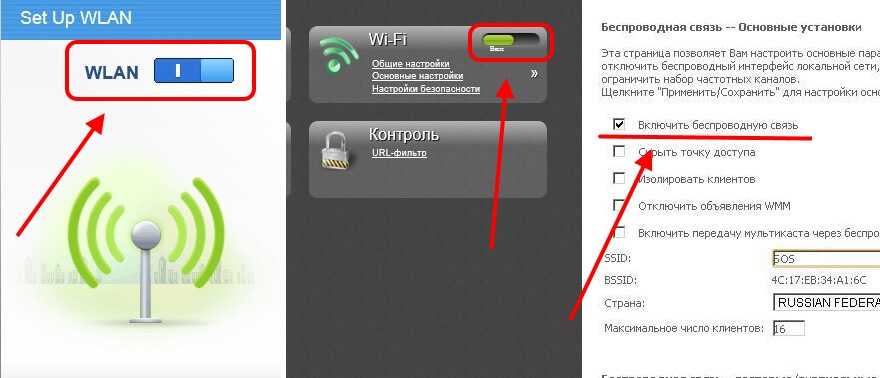
Содержание
- Медленный доступ в Интернет или его отсутствие в некоторых комнатах
- Медленный Интернет везде
- Одно устройство не может подключиться к Wi-Fi
- Ничто не может подключиться к Wi-Fi
- Соединения обрываются в случайные моменты времени
- Сеть Wi-Fi полностью исчезает
- Сеть подключается, но нет доступа к интернету
- Роутер регулярно дает сбой и помогает только его перезапуск
- Соединение Wi-Fi потеряно при повторном входе в компьютер
- Забыл пароль Wi-Fi
- Неизвестные устройства в моей сети Wi-Fi
- Недавнее обновление сломало Wi-Fi
- Спутниковые маршрутизаторы в моей ячеистой сети не подключаются
- Мое смарт-устройство не подключается к Wi-Fi
- Моя игровая консоль не может подключиться к Wi-Fi
- Не удается подключиться к беспроводному принтеру
- Не удается подключиться к гостевой сети Wi-Fi, которую я setup
- Я беспокоюсь о том, что Amazon Sidewalk выдаст мой Wi-Fi незнакомцам
Потеря соединения нарушает повседневную жизнь, но большинство проблем с Wi-Fi легко исправить, поэтому вы можете восстановить соединение относительно быстро. Когда ваш Wi-Fi выходит из строя, вы можете восстановить доступ самостоятельно, устранив некоторые из этих распространенных проблем.
Когда ваш Wi-Fi выходит из строя, вы можете восстановить доступ самостоятельно, устранив некоторые из этих распространенных проблем.
Подробнее
- Лучшие VPN
- Как увеличить скорость интернета
- Как купить Wi-Fi роутер
Медленный доступ в Интернет или его отсутствие в некоторых комнатах
Casezy/Getty Images
Wi-Fi — это радиоволны, то есть ваш маршрутизатор Wi-Fi вещает во всех направлениях из центрального местоположения. Если ваш маршрутизатор находится в дальнем углу вашего дома, то вы без необходимости покрываете большую часть внешнего мира. Если есть возможность, переместите маршрутизатор в более централизованное место. Чем ближе вы сможете разместить маршрутизатор к центру зоны покрытия, тем лучше будет прием по всему дому.
Если у вас есть внешние антенны, вы можете попробовать настроить и их. Чередование между полностью вертикальным и полностью горизонтальным положениями может помочь ему достичь нескольких направлений.
Если вы живете в многоквартирном доме, другие маршрутизаторы могут мешать вашему. Бесплатное программное обеспечение, такое как NetSpot для Mac, Windows и Android или Wi-Fi Analyzer для Android, может показать вам каждую беспроводную сеть поблизости и какой канал они используют. Если ваш маршрутизатор пересекается с соседними сетями в определенных комнатах, рассмотрите возможность переключения на менее загруженный канал. Если вам нужна помощь в переключении на менее загруженный канал, обязательно ознакомьтесь с нашим руководством по изменению канала на беспроводном маршрутизаторе.
Если ничего из этого не помогает, ваш дом может быть слишком большим для одного маршрутизатора. Подумайте о приобретении беспроводного ретранслятора или настройке старого маршрутизатора, чтобы расширить зону действия вашего основного маршрутизатора. Переход на ячеистую беспроводную систему для всего дома также может помочь с мертвыми зонами в определенных областях вашего дома.
Медленный интернет везде
Если скорость вашего Wi-Fi низкая, где бы вы ни находились, попробуйте напрямую подключить ноутбук к модему и проверить скорость интернет-соединения с помощью сайта, например speedtest. net. Если скорость по-прежнему падает, проблема, скорее всего, связана с вашим интернет-соединением, а не с маршрутизатором. Обратитесь к своему интернет-провайдеру.
net. Если скорость по-прежнему падает, проблема, скорее всего, связана с вашим интернет-соединением, а не с маршрутизатором. Обратитесь к своему интернет-провайдеру.
Если проблема не в этом, возможно, ваш текущий беспроводной канал перегружен вашими устройствами или устройствами других близлежащих сетей. Рассмотрите возможность изменения канала на маршрутизаторе в настройках маршрутизатора. Однако каждая марка маршрутизатора делает это немного по-своему.
Если это не помогает, может помочь сброс настроек маршрутизатора до заводских настроек и его повторная настройка. На большинстве маршрутизаторов есть кнопка Reset , которую можно удерживать скрепкой, но у нас также есть руководство, если вам нужна дополнительная помощь по перезагрузке маршрутизатора. Сделайте это в течение 30 секунд, и маршрутизатор вернется к заводским настройкам по умолчанию. Воспользуйтесь нашим руководством по настройке беспроводного маршрутизатора, чтобы все правильно настроить, и посмотрите, поможет ли это.
Если ничего из этого не работает, а с проводным подключением к Интернету все в порядке, возможно, ваш маршрутизатор умирает. Подумайте о покупке нового: Вот лучшие маршрутизаторы, которые мы рассмотрели, и почему они являются отличным выбором. Если с маршрутизатором все в порядке, то это может быть ваш модем, у которого могут возникнуть проблемы с подключением, если он выйдет из строя. Если вы хотите обновить свой модем в качестве исправления, у нас также есть руководство по некоторым из лучших комбинаций модем-маршрутизатор. Обновление до маршрутизатора Wi-Fi 6 или Wi-Fi 6E также может помочь решить проблемы с перегрузкой и поддерживать более высокие скорости, при условии, что ваш тарифный план широкополосного доступа поддерживает эти повышенные скорости.
Одно устройство не может подключиться к Wi-Fi
Иногда вы сталкиваетесь с проблемой Wi-Fi на одном конкретном устройстве. Вероятно, это просто временная проблема с сетью. Попробуйте отключить Wi-Fi на своем устройстве, а затем снова включить его. Если это не сработает, сделайте то же самое с маршрутизатором, отключив его и снова подключив через 30 секунд.
Если это не сработает, сделайте то же самое с маршрутизатором, отключив его и снова подключив через 30 секунд.
Если это не помогает или проблема повторяется, рассмотрите возможность удаления вашей текущей сети из списка сохраненных сетей на вашем устройстве, а затем снова подключитесь.
Если вы используете Windows 10 или 11, найдите «устранение неполадок Wi-Fi» и откройте результат, который должен быть Выявление и устранение проблем с сетью . Для этого будет проведен ряд диагностических процедур, которые могут восстановить подключение. В MacOS можно запустить Wireless Diagnostics . Удерживайте клавишу Options и щелкните значок AirPort (Wi-Fi) в строке меню. Найдите Откройте Wireless Diagnostics и следуйте инструкциям на экране.
Если ничего из этого не работает, рассмотрите возможность перезагрузки устройства.
Ничто не может подключиться к Wi-Fi
Если вы вообще не можете подключиться к Wi-Fi, подключите свой ноутбук к маршрутизатору напрямую с помощью кабеля Ethernet и посмотрите, сможете ли вы подключиться таким образом. Существуют различные типы Ethernet-кабелей, поэтому обязательно прочитайте наше руководство, чтобы выбрать наиболее подходящий для вас. Если это работает, проблема в вашем Wi-Fi, но если нет, то ваш интернет может вообще не работать. Проверьте веб-страницу своего интернет-провайдера и учетные записи в социальных сетях или позвоните им, чтобы узнать, сообщают ли они о проблемах. Иногда провайдеры могут немного медленно замечать проблемы, поэтому вы также можете проверить на сайте мониторинга, таком как Downdetector, и посмотреть, сообщают ли о проблемах другие пользователи в вашем регионе.
Существуют различные типы Ethernet-кабелей, поэтому обязательно прочитайте наше руководство, чтобы выбрать наиболее подходящий для вас. Если это работает, проблема в вашем Wi-Fi, но если нет, то ваш интернет может вообще не работать. Проверьте веб-страницу своего интернет-провайдера и учетные записи в социальных сетях или позвоните им, чтобы узнать, сообщают ли они о проблемах. Иногда провайдеры могут немного медленно замечать проблемы, поэтому вы также можете проверить на сайте мониторинга, таком как Downdetector, и посмотреть, сообщают ли о проблемах другие пользователи в вашем регионе.
Сброс вашего маршрутизатора может решить множество проблем, и невозможность подключения — одна из них. Нажмите кнопку Reset на задней панели маршрутизатора с помощью скрепки и удерживайте в течение 30 секунд, после чего маршрутизатор вернется к заводским настройкам по умолчанию. Воспользуйтесь нашим руководством по настройке беспроводного маршрутизатора, чтобы все правильно настроить.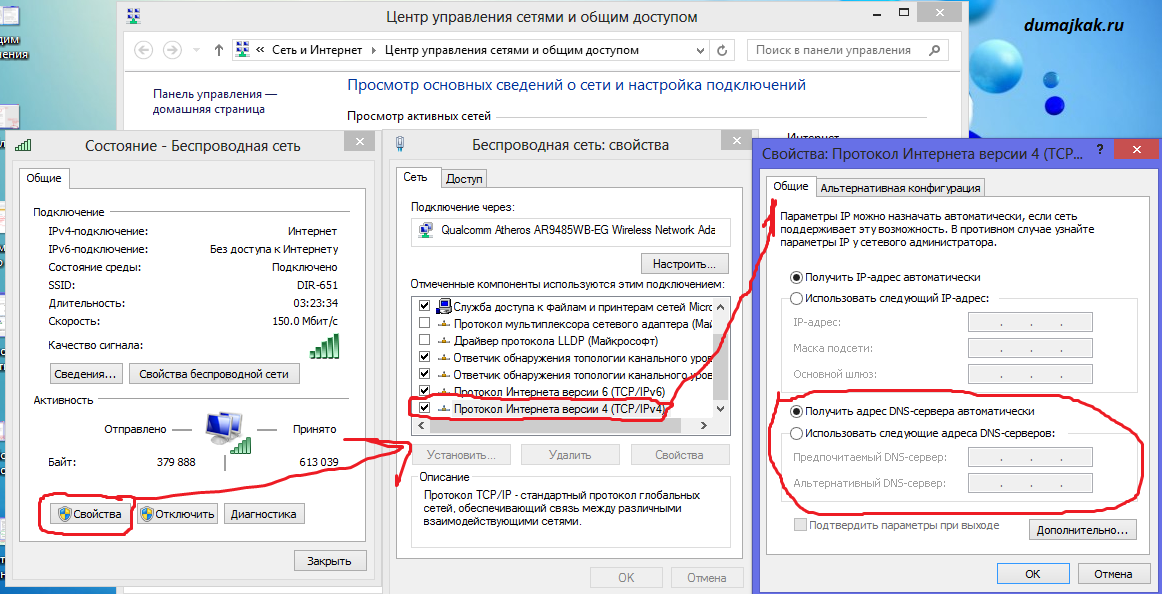
Если это бесполезно, возможно, вам следует подумать о покупке нового маршрутизатора. Сегодня существует множество вариантов, и выбор правильного может помочь облегчить некоторые варианты подключения в будущем. Эти варианты включают ячеистые маршрутизаторы, маршрутизаторы с расширенным диапазоном и маршрутизаторы Wi-Fi 6.
Соединения обрываются в случайное время
Есть ли какая-то закономерность? Обрываются ли соединения всякий раз, когда вы используете микроволновую печь? Это может показаться странным, но у некоторых маршрутизаторов есть проблемы с этим, особенно на частоте 2,5 ГГц или если вы используете старую микроволновую печь с проблемами экрана.
Возможно, вы испытываете помехи от других сетей или устройств. Если ваши соседи являются активными пользователями Wi-Fi в определенное время каждый день, это может замедлить вас. Изменение канала вашего маршрутизатора может помочь. Вы можете использовать NetSpot на Mac и Windows и Wi-Fi Analyzer для Android, чтобы показать вам каждую беспроводную сеть поблизости. Если ваша сеть пересекается с соседними сетями, может помочь переключение на менее загруженный канал в настройках маршрутизатора. У нас есть руководство, которое поможет вам изменить канал на вашем маршрутизаторе.
Если ваша сеть пересекается с соседними сетями, может помочь переключение на менее загруженный канал в настройках маршрутизатора. У нас есть руководство, которое поможет вам изменить канал на вашем маршрутизаторе.
Если это не сработает, попробуйте выполнить сброс настроек маршрутизатора, вставив скрепку в миниатюрное отверстие на нем.
Сеть Wi-Fi полностью исчезает
Если вы потеряете связь со своей сетью Wi-Fi на любом устройстве, возможно, ваш маршрутизатор перезагрузился. Вы видите незащищенную сеть, названную в честь вашей марки маршрутизатора? Это может быть твое. Подключите к нему ноутбук или настольный компьютер с помощью кабеля Ethernet, а затем воспользуйтесь нашим руководством по настройке беспроводного маршрутизатора, чтобы снова все правильно настроить.
Если вы не видите такой сети, подключите свой ноутбук к маршрутизатору с помощью Ethernet и посмотрите, есть ли соединение. Используйте наше руководство по поиску IP-адреса вашего маршрутизатора и информации для входа в систему для получения дополнительной помощи. Кроме того, если у вас нет кабеля, ознакомьтесь с нашим руководством по выбору правильного кабеля Ethernet.
Кроме того, если у вас нет кабеля, ознакомьтесь с нашим руководством по выбору правильного кабеля Ethernet.
Сеть подключается, но нет доступа в интернет
Это может показаться избитым советом, но попробуйте перезагрузить модем, отключив его и снова подключив. Если это не сработает, попробуйте таким же образом перезагрузить маршрутизатор, предполагая, что это отдельное устройство.
Подключите ноутбук или настольный компьютер к маршрутизатору с помощью кабеля Ethernet (это лучший вариант). Если это работает, значит, у маршрутизатора возникла проблема, и, возможно, его необходимо перезагрузить. Однако, если интернета по-прежнему нет, у вас может быть сбой. Обратитесь к своему интернет-провайдеру.
Маршрутизатор регулярно дает сбой, и помогает только его перезапуск
Если маршрутизатор необходимо регулярно перезагружать, рассмотрите возможность полной перезагрузки. На большинстве маршрутизаторов вы найдете кнопку Reset , которую можно удерживать скрепкой. Сделайте это в течение 30 секунд, и маршрутизатор вернется к заводским настройкам. Воспользуйтесь нашим руководством по настройке беспроводного маршрутизатора, чтобы все правильно настроить.
Сделайте это в течение 30 секунд, и маршрутизатор вернется к заводским настройкам. Воспользуйтесь нашим руководством по настройке беспроводного маршрутизатора, чтобы все правильно настроить.
Если это не сработает, ваш маршрутизатор может выйти из строя. Ваш единственный реальный вариант — вернуть его, если он находится в течение гарантийного срока, или купить новый.
Соединение Wi-Fi потеряно при повторном входе в компьютер
Эта проблема может возникнуть в Windows 10 из-за проблемы с быстрым запуском. Быстрый запуск поддерживает выполнение определенных процессов, поэтому вы можете очень быстро войти в систему. Однако иногда это может вызывать ошибку в драйвере беспроводной сети, которая не позволяет правильно подключиться к Wi-Fi. В краткосрочной перспективе вы можете отключить быстрый запуск, чтобы предотвратить эту проблему. Искать Power Option s в строке поиска Windows 10 или Windows 11 и перейдите в этот раздел панели управления. Выберите Выберите, что делает кнопка питания в меню слева, а затем просмотрите новый раздел Параметры выключения . Найдите параметр Включить быстрый запуск и убедитесь, что он не выбран.
Выберите Выберите, что делает кнопка питания в меню слева, а затем просмотрите новый раздел Параметры выключения . Найдите параметр Включить быстрый запуск и убедитесь, что он не выбран.
В долгосрочной перспективе может потребоваться обновление драйвера вашего беспроводного сетевого адаптера, чтобы устранить любые ошибки, вызывающие эту проблему. Вы можете следовать нашему руководству по обновлению драйверов Windows 10 для получения дополнительной информации.
Забыли пароль Wi-Fi
Если вы действительно не можете вспомнить свой пароль от Wi-Fi, а заметок или карточек с ним нигде не записано, вам придется сбросить настройки роутера. С помощью скрепки нажмите на скрытый переключатель в отверстии на задней панели маршрутизатора и удерживайте его в течение 30 секунд. Затем он должен по умолчанию вернуться к заводским настройкам.
Воспользуйтесь нашим руководством по настройке беспроводного маршрутизатора, чтобы все правильно настроить.
Неизвестные устройства в моей сети Wi-Fi
Войдите в приложение Wi-Fi или в настройки администратора (которые можно найти, выполнив поиск по вашему IP-адресу в браузере — вот как его найти). Найдите список подключенных в данный момент устройств и определите устройства, которые вы не узнаете. Во-первых, убедитесь, что они не представляют соединения, о которых вы не подозревали — например, у каждого смарт-устройства будет свое собственное соединение, и у них могут быть странные названия, если вы не назвали их. Игровые приставки и телевизоры также могут быть подключены.
Если вы исключили все свои потенциальные устройства и все еще есть одно или два соединения, которые вы не узнаете, возможно, кто-то другой захватывает вашу сеть Wi-Fi. В этом случае поищите в настройках возможность заблокировать эти устройства в вашем Wi-Fi и запретить их MAC-адреса, если это возможно. Затем измените пароль Wi-Fi и перезагрузите маршрутизатор (вот как). Это может не остановить особо решительных хакеров, но обычно этого достаточно, чтобы выкинуть нежелательных гостей из вашей сети.
Недавнее обновление сломало Wi-Fi
Это может произойти с некоторыми обновлениями операционной системы. В обновлениях Windows 10, выпущенных в середине 2020 года, были ошибки, из-за которых некоторые пользователи не могли подключаться к своим сетям Wi-Fi или даже вообще не могли видеть соединение Wi-Fi. Аналогичные обновления для iOS, Android и других платформ в прошлом также приводили к ошибкам, которые нарушали соединение Wi-Fi.
Когда происходит что-то подобное, лучше дождаться патча, устраняющего проблему. Тем временем удалите обновление и откатите систему до более ранней версии, чтобы восстановить подключение к Интернету.
Хотя маршрутизаторы могут работать годами без замены, имейте в виду, что некоторые проблемы могут возникать с возрастом — маршрутизатор может перестать поддерживать обновления для новых устройств и аналогичные проблемы, которые мешают ему работать должным образом (как видно, когда Apple прекратила выпуск AirPort). Экстрим, например).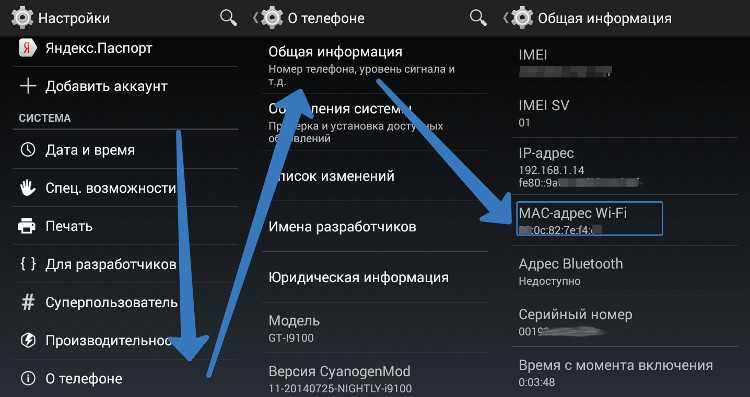 Это признак того, что пора искать новый роутер.
Это признак того, что пора искать новый роутер.
Спутниковые маршрутизаторы в моей ячеистой сети не подключаются
Убедитесь, что ваши спутниковые устройства включены. Если это так, попробуйте отключить и снова подключить проблемное устройство и посмотреть, подключится ли оно к вашей сети. Если ваше приложение маршрутизатора позволяет вам перезапустить точку Wi-Fi (например, приложение Google Home позволяет это), перезагрузите эту точку и посмотрите, поможет ли это.
Google также позволяет запустить тест, чтобы убедиться, что сеть настроена правильно. Вы можете найти точек Wi-Fi в приложении «Дом» в разделе Test mesh . Если тест показывает слабое или неудачное соединение, попробуйте переместить спутниковые маршрутизаторы ближе к основному маршрутизатору. Это также хорошая тактика для любой меш-системы, которая продолжает сбрасывать свои точки-спутники — они могут быть слишком далеко от основной точки.
Вы также можете перепроверить, чтобы убедиться, что ваши устройства спутникового маршрутизатора имеют другой SSID, чем ваш основной маршрутизатор.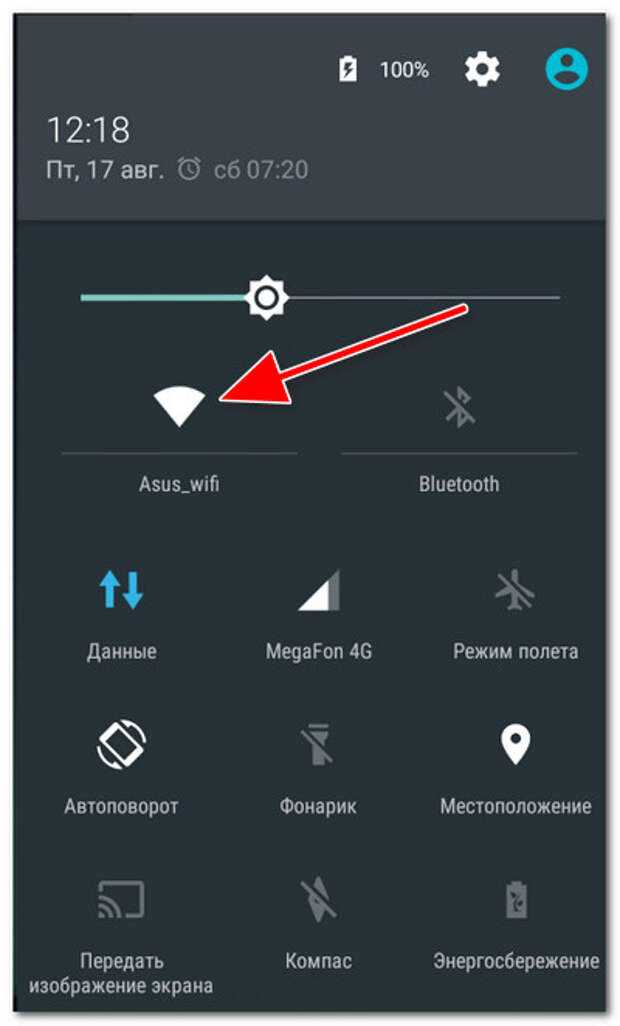 Если им всем случайно был назначен один и тот же SSID, то ячеистая сеть может быть не в состоянии правильно координировать свои действия.
Если им всем случайно был назначен один и тот же SSID, то ячеистая сеть может быть не в состоянии правильно координировать свои действия.
Если ваш маршрутизатор по-прежнему не может подключиться, убедитесь, что в настройках вашей сети не изменилось ничего существенного. Например, если тип WAN (глобальная сеть) вашего интернет-провайдера по какой-то причине изменился, вам, возможно, придется вернуться в настройки маршрутизатора и убедиться, что выбран правильный параметр WAN.
Существуют дополнительные особые случаи, когда определенные технологии Wi-Fi могут мешать ячеистым сетям, поэтому также рекомендуется напрямую связаться со службой поддержки маршрутизатора и объяснить свою ситуацию, если ничего не работает.
Мое интеллектуальное устройство не подключается к Wi-Fi
Во-первых, убедитесь, что ваше смарт-устройство и маршрутизатор обновлены. Затем попробуйте сбросить настройки маршрутизатора и перезагрузить интеллектуальное устройство. Вы можете либо отключить и подключить смарт-устройство, либо проверить его приложение на предмет возможности перезагрузки — например, в приложении Google Home есть инструмент Reboot под каждым разделом устройства, который вы можете использовать.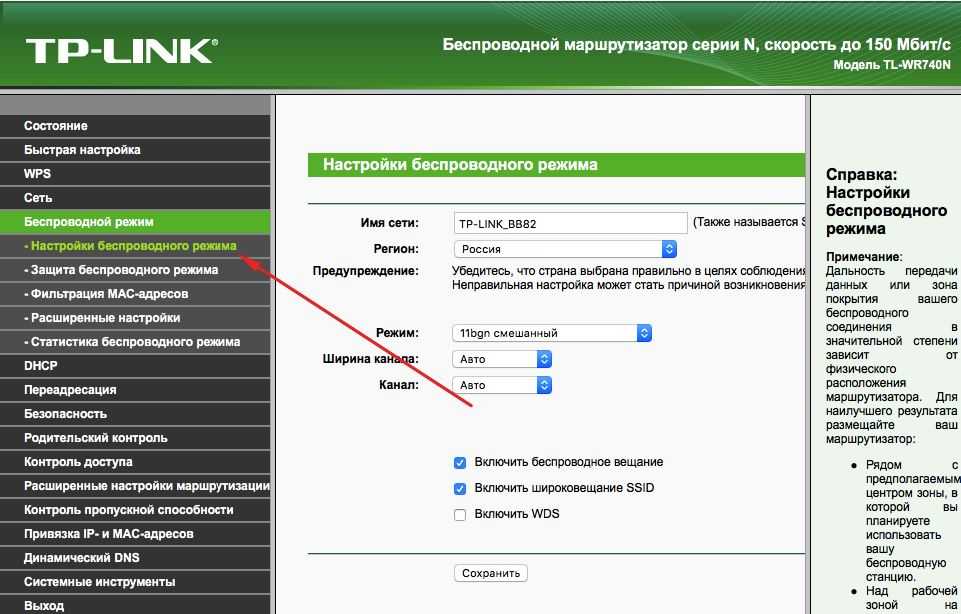
Если устройство по-прежнему не подключается должным образом, попробуйте переместить его рядом с маршрутизатором и посмотреть, подключится ли оно после этого — расстояние и помехи могут иметь значение, особенно для небольших интеллектуальных устройств. Вы также должны дважды проверить, чтобы убедиться, что вашему интеллектуальному устройству не требуется концентратор Zigbee для работы, что более распространено среди старых интеллектуальных устройств, но проблема, которая все еще иногда возникает.
Если ваше смарт-устройство продолжает терять сигнал Wi-Fi, особенно в загруженное время дня, проверьте, поддерживает ли ваш маршрутизатор автоматическое переключение диапазонов для устройств. Если это так, попробуйте отключить эту функцию. Иногда маршрутизатор пытается переключить смарт-устройство на другой диапазон, но устройство не готово к этому, что приводит к потере соединения. Также могут возникнуть проблемы с подключением к ячеистому маршрутизатору, и вам может потребоваться очень конкретное сетевое подключение, чтобы интеллектуальные устройства работали.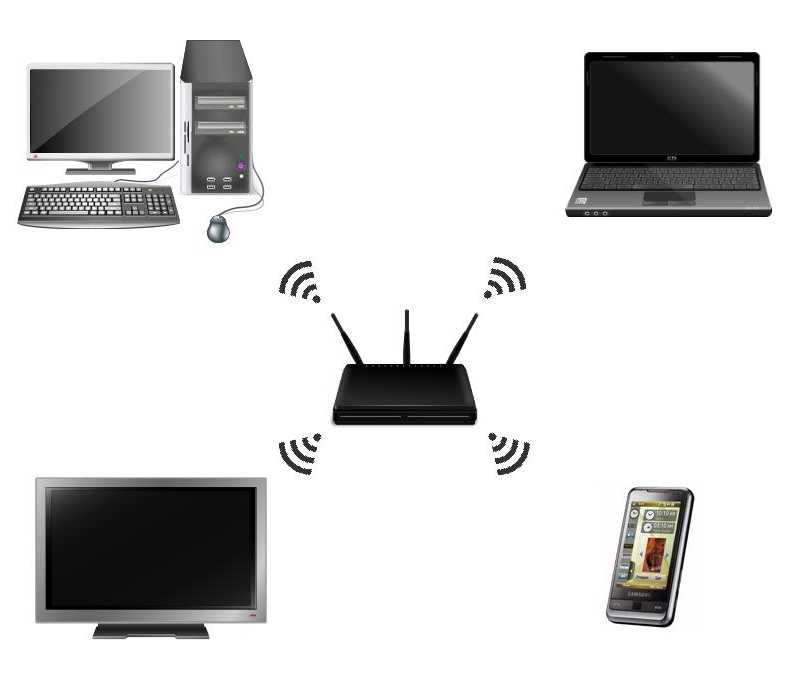
Также рекомендуется проверить, не страдает ли ваше конкретное устройство временными ошибками, из-за которых подключение к Wi-Fi затруднено или невозможно. Мини-устройства Nest и мини-устройства HomePod сталкивались с такими ошибками в прошлом. В этих случаях исправление обычно вносится слишком быстро, поэтому следите за тем, чтобы ваше устройство было обновлено. Иногда обновления операционной системы, например новый патч для iOS, также могут повлиять на производительность смарт-устройства.
Наконец, есть ряд других настроек маршрутизатора, которые могут блокировать смарт-устройства. Если вы не можете найти неисправность, позвоните в службу поддержки этого устройства и объясните, что, по вашему мнению, у вашего маршрутизатора проблемы с подключением.
Моя игровая приставка не может подключиться к Wi-Fi
Во-первых, проверьте социальные сети и Downdetector, чтобы убедиться, что с вашей игровой платформой все в порядке — иногда Xbox Live или Playstation Network отключается по ряду причин, но обычно через короткий промежуток времени они снова возобновляют работу.
Если все в порядке, перезагрузите маршрутизатор и игровую консоль и посмотрите, смогут ли они успешно подключиться. Это также хорошее время для проверки вашего интернет-соединения. В основных системах, таких как Xbox и PlayStation, в меню «Настройки» есть опция для проверки вашего интернет-соединения. На PlayStation идите к Настройки , затем Сеть , затем выберите Проверка подключения к Интернету . На Xbox перейдите в Профиль и система , выберите Настройки , а в разделе Общие выберите Настройки сети , где вы найдете опцию Проверка скорости сети и статистики . Это может предоставить больше информации о том, что идет не так, и даже советы о том, что вам может понадобиться изменить.
Если кажется, что ваша консоль и маршрутизатор работают нормально, но Wi-Fi продолжает пропадать, вы можете попробовать переместить два устройства ближе друг к другу, чтобы посмотреть, улучшится ли сигнал Wi-Fi. Постарайтесь убрать любые материалы или предметы между консолью и маршрутизатором: размещение обоих на высоком чистом месте часто дает наилучшие результаты.
Постарайтесь убрать любые материалы или предметы между консолью и маршрутизатором: размещение обоих на высоком чистом месте часто дает наилучшие результаты.
Вы также можете ознакомиться с нашими руководствами по устранению неполадок на Playstation и решении проблем на Xbox, чтобы узнать больше.
Не удается подключиться к беспроводному принтеру
Во-первых, убедитесь, что вы пытаетесь подключиться к сети Wi-Fi, а не через Wi-Fi Direct — это две разные технологии. Мы также настоятельно рекомендуем традиционную процедуру выключения и повторного включения всего, особенно если ваш принтер успешно подключался к Wi-Fi в прошлом. Если ваш принтер находится далеко от маршрутизатора и продолжает сталкиваться с ошибками Wi-Fi, попробуйте переместить его ближе.
Если похоже, что ваш принтер подключен к Wi-Fi, но вы не можете заставить его работать, зайдите в настройки принтера на своем компьютере и убедитесь, что выбран правильный принтер по умолчанию. У Microsoft также есть несколько средств устранения неполадок, которые вы можете запустить, чтобы увидеть, обнаруживают ли они что-то явно неправильное.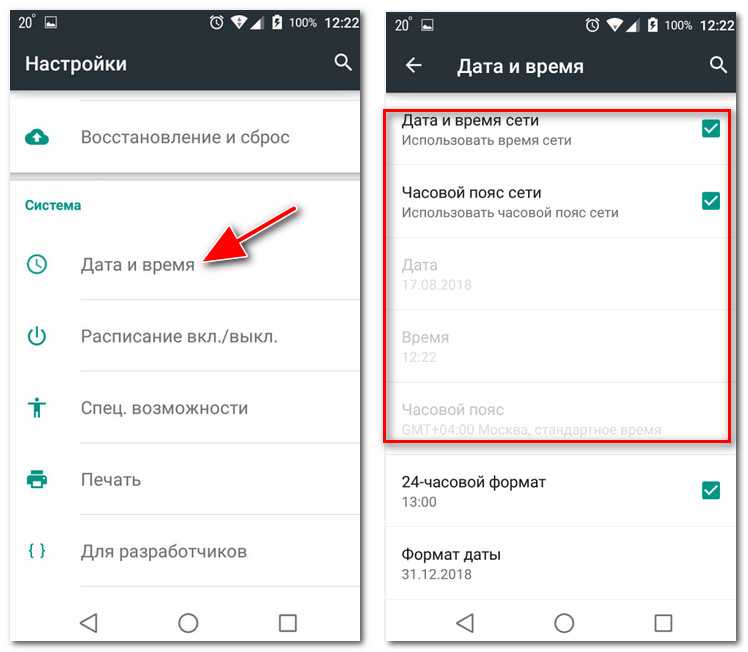
Мы также рекомендуем проверить безопасность вашего маршрутизатора, брандмауэры и безопасность VPN, чтобы узнать, не идентифицирует ли какой-либо из них принтер как странное устройство и отказывается от беспроводного подключения. Для успешного использования принтера может потребоваться отключить определенные брандмауэры или перенастроить протоколы безопасности. Когда ничего не помогает, удалите драйверы принтера и переустановите более свежие версии, чтобы увидеть, имеет ли это значение.
И если ваш принтер не поддерживает беспроводную связь, подумайте об обновлении до такой. У нас есть несколько рекомендаций для некоторых популярных принтеров, лазерных принтеров и многофункциональных принтеров, которые можно использовать без проводов и подключать к домашней сети.
Не удается подключиться к гостевой сети Wi-Fi, которую я настроил
Гостевые сети Wi-Fi позволяют вам делиться своим Wi-Fi с другими безопасным способом, что помогает предотвратить проблемы с безопасностью.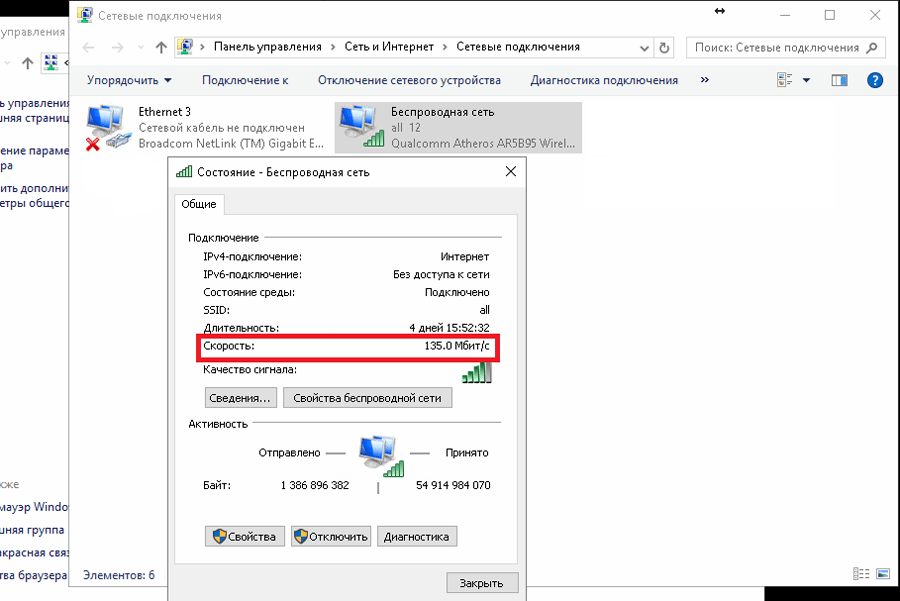 Вы, вероятно, видели его на бизнес-маршрутизаторах, но его можно настроить и на домашних маршрутизаторах. Если у кого-то возникают проблемы с подключением к гостевой сети, но в остальном Wi-Fi работает, вы можете попробовать несколько способов.
Вы, вероятно, видели его на бизнес-маршрутизаторах, но его можно настроить и на домашних маршрутизаторах. Если у кого-то возникают проблемы с подключением к гостевой сети, но в остальном Wi-Fi работает, вы можете попробовать несколько способов.
Во-первых, если вы только что настроили гостевую сеть, подождите несколько минут. Отображение сети может занять некоторое время. Если гостевая сеть видна, найдите минутку, чтобы зайти в приложение маршрутизатора и проверить настройки. Такие параметры, как общедоступный Wi-Fi активен и разрешить гостям доступ к моей локальной сети, всегда должны быть включены. Если он по-прежнему не работает, перезагрузите маршрутизатор и повторите попытку.
Имейте в виду, что некоторые гостевые сети имеют более строгие ограничения на количество устройств, которые могут их использовать. Если в гостевой сети уже есть более десятка человек, другие могут не иметь возможности войти в систему.
Я беспокоюсь о том, что Amazon Sidewalk отдаст мой Wi-Fi незнакомцам
Amazon Sidewalk — это новая услуга, которая начала развертываться в июне 2021 года и вызвала некоторый ужас у владельцев устройств Amazon из-за того, что она использует Wi-Fi за пределами дома.
Есть две важные части Тротуара, которые следует учитывать. Во-первых, любое совместимое устройство (Amazon Echos, более новые устройства Ring и т. д.) будет использовать BLE (Bluetooth с низким энергопотреблением), чтобы упростить связь между смарт-устройствами и усилить сеть Wi-Fi в вашем доме. Если ваши соседи уже используют ваш Wi-Fi (см. проблему, рассмотренную выше), им может быть проще, но в остальном мало что изменится.
Однако устройства Bridge могут использовать Sidewalk для передачи частей вашего диапазона Wi-Fi на расстояние до полумили для достижения аналогичных целей. К мостовым устройствам относятся Echo Show 10, Echo 4-го поколения, Ring Spotlight и Ring Floodlight Cam. Теперь сигналы, которые отправляют эти устройства, зашифрованы, но они также включают информацию о вашем адресе и остаются подключенными к вашему умному дому. Если вас это беспокоит, у нас есть руководство, посвященное отключению Sidewalk с помощью приложения Alexa на данный момент и рассмотрению того, как сервис будет развиваться в будущем.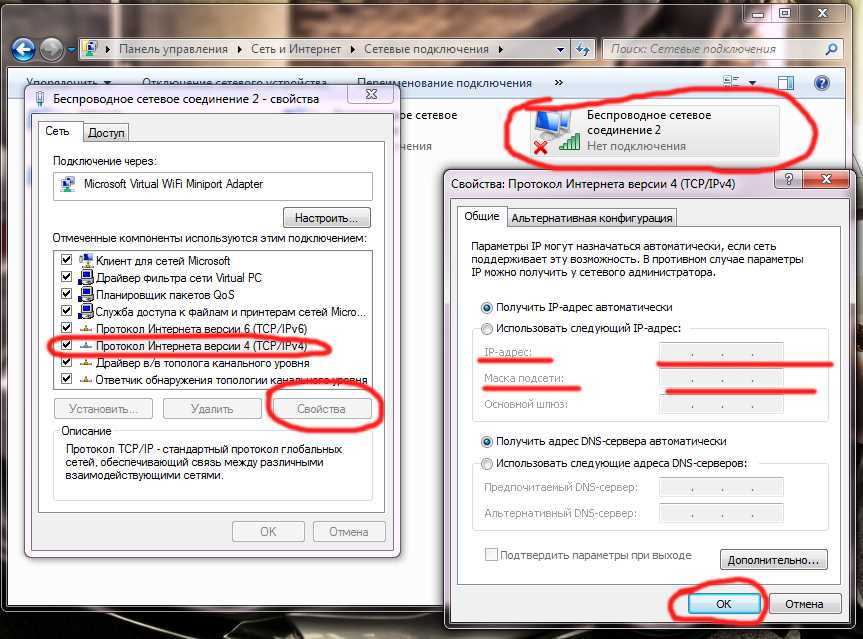
Рекомендации редакции
Wi-Fi 7 официально достигает скорости 5 Гбит/с, что в пять раз превышает скорость вашего текущего маршрутизатора.
Лучшие приложения для Mac на 2022 год: лучшее программное обеспечение для вашего Mac
Лучшие предложения ноутбуков Microsoft Surface: цены от 600 долларов
Лучшие ноутбуки 4K на 2022 год
Лучшая эргономичная мышь на 2022 год
Распространенные проблемы с домашним Wi-Fi и способы их устранения
Воскресенье, вечер, и у вас нет никаких планов, кроме как остаться дома. На Netflix доступен новый сезон вашего любимого шоу. Вы с нетерпением ждали этой запойной сессии всю неделю.
После того, как попкорн готов и вы устроились поудобнее на диване, вы садитесь и открываете приложение Netflix на своем телевизоре. Колесо загрузки появляется на экране, как обычно, за несколько секунд до загрузки видео, но на этот раз оно никуда не исчезает.
Сбылись ваши худшие опасения. Это сверхбыстрое соединение WiFi подвело вас именно тогда, когда вам это было нужно больше всего. Твоя ночь испорчена. Ваш WiFi продолжает портить вам ночь? Ознакомьтесь с тарифными планами этих интернет-провайдеров, если вы хотите выполнить обновление.
Это сверхбыстрое соединение WiFi подвело вас именно тогда, когда вам это было нужно больше всего. Твоя ночь испорчена. Ваш WiFi продолжает портить вам ночь? Ознакомьтесь с тарифными планами этих интернет-провайдеров, если вы хотите выполнить обновление.
Но это не обязательно так. Хотя большинство из нас не имеет реального представления о том, как на самом деле работает Интернет, довольно легко устранить основные неполадки с вашим WiFi-соединением , который поможет более стабильно предоставлять необходимые вам услуги.
Как правило, существует три основных типа проблем, которые могут возникнуть: медленное соединение, отсутствие соединения и нарушение безопасности .
Все эти проблемы могут быть одинаково неприятными, хотя угрозы безопасности должны вызывать наибольшую озабоченность, поскольку они могут привести к краже данных и даже личных данных. Хорошей новостью является то, что их обычно можно исправить, если вы примете прагматичный и методичный подход, который мы изложили для вас, чтобы помочь вам решить любые проблемы с WiFi без слез и гневных тирад.
Проблема 1. Медленное соединение Либо вы не можете загрузить нужные страницы, либо это занимает так много времени, что вам лучше не беспокоиться. Несмотря ни на что, это может раздражать, а
учитывая, как дорого стоит ежемесячный доступ в Интернет , низкая скорость может еще больше сводить с ума.
Вот несколько способов решить эту проблему:
Использовать другое устройство
Если ваш Интернет работает медленно , вы можете сначала проверить устройство, которое вы используете, и то, как вы используете Интернет . Например, вы много стримите? Или у вас открыто много вкладок, чтобы вы могли выполнять несколько задач одновременно? Есть ли такие программы, как менеджеры загрузок, работающие в фоновом режиме? Все эти вещи могут замедлить ваше соединение до черепашьей скорости.
Старые устройства с меньшим объемом ОЗУ (оперативной памяти) и более медленными процессорами будут тяжелее справляться с интенсивным использованием Интернета, например, потоковой передачей и многозадачностью. Это означает ваш медленный интернет может не иметь ничего общего с вашим интернет-соединением . Вместо этого это может быть устройство, которое вы используете для доступа к нему . И если это так, вы, вероятно, захотите обновить устройство или использовать что-то другое, что лучше оснащено для того, как вы используете Интернет.
Это означает ваш медленный интернет может не иметь ничего общего с вашим интернет-соединением . Вместо этого это может быть устройство, которое вы используете для доступа к нему . И если это так, вы, вероятно, захотите обновить устройство или использовать что-то другое, что лучше оснащено для того, как вы используете Интернет.
Чтобы проверить, не в этом ли проблема, запустите тест скорости вашего интернет-соединения. Вы можете сделать это с помощью этого бесплатного инструмента. Он сообщит вам скорость загрузки и выгрузки для вашего текущего соединения.
После этого сравните это с тем, за что вы платите и что получаете на других устройствах. Если вы должны получать 35 Мбит/с, но вы получаете их только на своем новом рабочем ноутбуке, а не на своем пятилетнем личном, то проблема с вашим интернетом, скорее всего, связана с вашим устройством.
Если у вас нет такой скорости, то проблема, вероятно, связана с вашим подключением к Интернету, поэтому вам следует взглянуть на некоторые из следующих вещей, которые вы можете сделать.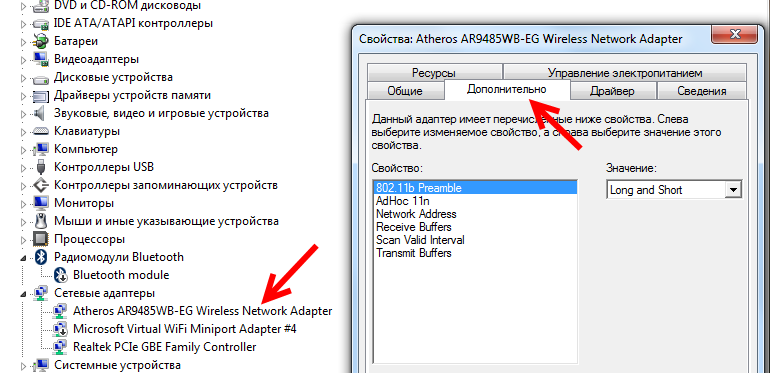
Подойдите ближе к маршрутизатору или расширьте его радиус действия
Одно простое решение — подойти ближе к маршрутизатору, чтобы посмотреть, сможете ли вы улучшить соединение. Сигналы Wi-Fi становятся слабее по мере удаления от маршрутизатора , а также они прерываются и ослабевают из-за толстых стен и других барьеров, особенно если они плотные или содержат много металла.
Если вы обычно подключаетесь к Интернету или обнаруживаете более низкую скорость соединения в комнате, которая находится далеко от маршрутизатора и/или отделена от комнаты с маршрутизатором толстым барьером, переместитесь в зону, расположенную ближе к маршрутизатору, и выполните еще один тест скорости . Если все идет быстрее, это потому, что вы не получаете сильный сигнал оттуда, где вы обычно подключаетесь к Интернету.
Другим решением этой проблемы является приобретение расширителя диапазона. Изменение вашего местоположения — это бесплатное и немедленное решение, но если комната с медленным интернетом — это место, где вам в основном нужен быстрый интернет, например, в вашем домашнем офисе или гостиной, то ретранслятор — хорошая идея.
Эти устройства можно подключать к розеткам между маршрутизатором и зоной со слабым сигналом, и они обеспечат усиление WiFi , что, как мы надеемся, упростит просмотр на высоких скоростях из любой точки вашего дома. .
Замените маршрутизатор и/или модем
Другой проблемой может быть используемый вами маршрутизатор. Когда маршрутизаторы производятся, они рассчитаны на современные скорости интернета. Но поскольку Интернет становится все быстрее и быстрее, эти устройства медленно устаревают . Это может привести к ситуации, когда вы используете старый маршрутизатор, рассчитанный на скорость до 100 Мбит/с, для распределения скорости соединения 150 Мбит/с, что беспричинно тратит треть пропускной способности.
При медленном соединении просмотрите характеристики вашего маршрутизатора и проверьте , чтобы убедиться, что он может работать со скоростью, которую вы платите за , и если это не так, рассмотрите возможность его изменения.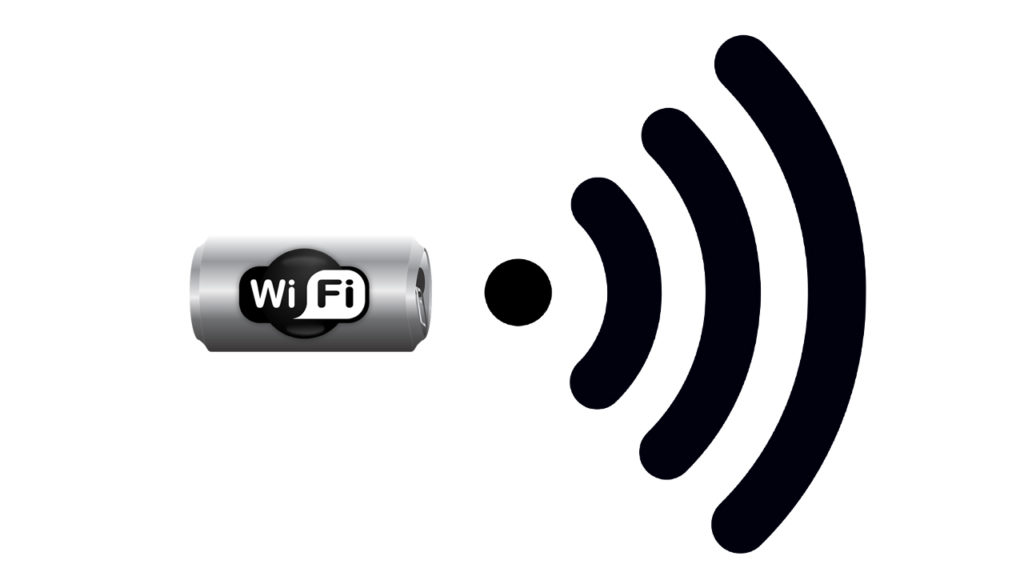 Возможно, вы даже захотите связаться со своими интернет-провайдерами. Если устройство принадлежит им и оно устарело, они могут заменить его для вас бесплатно. Ведь вы арендуете у них оборудование в большинстве случаев, а старое оборудование в их сетях всех тормозит, поэтому у них есть стимул вам помочь.
Возможно, вы даже захотите связаться со своими интернет-провайдерами. Если устройство принадлежит им и оно устарело, они могут заменить его для вас бесплатно. Ведь вы арендуете у них оборудование в большинстве случаев, а старое оборудование в их сетях всех тормозит, поэтому у них есть стимул вам помочь.
Обновите свой интернет-пакет
Возможно, ваш интернет работает медленно просто потому, что вы не платите за соединение, которое вам нужно . Интернет-провайдеры предлагают несколько различных вариантов обслуживания, которые обеспечивают различные уровни скорости, с более медленными и дешевыми планами подключения , которые обеспечивают скорость около 15 Мбит/с, и вариантами сверхбыстрого подключения, обеспечивающими скорость до 250+ Мбит/с. Сумма, которую вы получите, частично зависит от типа вашего интернет-соединения и того, что доступно в вашем регионе, а также от того, сколько вы готовы потратить.
Однако важно отметить, что максимальная скорость, рекламируемая интернет-провайдером, редко совпадает с реальной скоростью , с которой вы работаете в Интернете. Скорость вашего соединения зависит от многих факторов, таких как расстояние от ближайшего концентратора вашего интернет-провайдера , как в случае с DSL-соединением, или доступная пропускная способность в вашем районе , что имеет значение для тех, у кого есть кабельный интернет .
Скорость вашего соединения зависит от многих факторов, таких как расстояние от ближайшего концентратора вашего интернет-провайдера , как в случае с DSL-соединением, или доступная пропускная способность в вашем районе , что имеет значение для тех, у кого есть кабельный интернет .
Важно также, как вы пользуетесь Интернетом . Если у вас есть четыре человека, которые транслируют видео и музыку, а также часто находятся в сети одновременно, вам может показаться, что вашего стандартного соединения в 35 Мбит/с недостаточно, тем более что ваша реальная скорость будет намного меньше этой.
Что нужно знать об обновлении
Чтобы решить проблемы с Wi-Fi, вам может потребоваться обновить интернет-пакет . Не идеально, так как это означает увеличение вашего счета, но если низкая скорость является реальной проблемой, может быть вашим лучшим и единственным вариантом.
Вот краткая разбивка скорости интернета и использования, чтобы помочь вам определить, достаточно ли у вас: просмотр видео на ютубе.
Чтобы узнать, не пора ли переключиться, проведите тест скорости в то время суток, когда возникает большинство проблем. Если все получают медленные скорости одновременно, это потому, что ваша сеть не имеет пропускной способности для поддержки всей этой активности.
Но если замедления происходят в разное время для каждого человека, или нет реальной предсказуемости того, когда они произойдут, не спешите увеличивать свой ежемесячный счет за Интернет.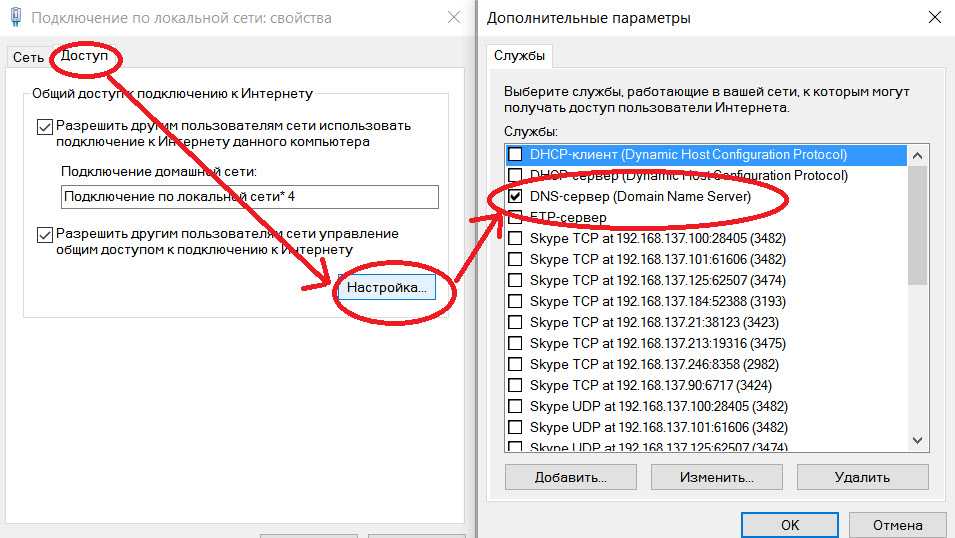 Попробуйте сначала другие вещи, чтобы увидеть, можно ли решить проблему, не тратя больше денег.
Попробуйте сначала другие вещи, чтобы увидеть, можно ли решить проблему, не тратя больше денег.
Проблема 2: Нет подключения
Хотя обрыв или потеря соединения встречаются реже, чем проблемы с медленным подключением, они могут быть столь же неприятными, и если вы полагаетесь на свой Wi-Fi для работы или связи с кем-либо, эта ситуация может создать настоящие хлопоты.
В случае, если вы обнаружите, что у вас нет подключения к Интернету, вот некоторые из наиболее распространенных причин и способы устранения проблемы:
Убедитесь, что проблема не в вашем устройстве нужно
проверить, исходит ли проблема от вашего конкретного устройства или проблема связана с вашим интернет-сервисом. Самый простой способ сделать это — просто попробовать получить доступ к Интернету с другого устройства. Итак, если вы не можете подключиться на своем ноутбуке, возьмите свой телефон, выполните описанные ниже шаги и посмотрите, возникнет ли у вас та же проблема:
- Убедитесь, что у вас не отключен Wi-Fi или что устройство находится в режиме полета.

- Перезагрузите устройство, чтобы проверить, сбросит ли это его.
- Убедитесь, что не установлены пароли или другие элементы управления безопасностью, которые могут помешать вам подключиться.
Если он подключится после выполнения шагов, то вы сможете определить, что проблема связана с вашим устройством, а не с вашим сервисом.
Если ни одно из этих решений не решает проблему, проблема может быть более серьезной. Может быть проблема с приемником WiFi на вашем устройстве , что потребует его обслуживания или замены. Существует также вероятность того, что устройство не может подключиться, потому что заражено вирусом или вредоносным ПО , о чем мы подробно поговорим при рассмотрении нарушений безопасности.
Сброс настроек маршрутизатора и модема
Если вы можете исключить проблему, связанную с конкретным устройством, то следующее, на что вам следует обратить внимание, это ваш маршрутизатор и модем.
Модем — это устройство, обеспечивающее подключение к Интернету в вашем доме . Обычно это , подключенный к кабельной линии , или, если у вас есть DSL, , к нему будет подключена собственная телефонная линия . Маршрутизатор — это устройство, которое принимает это соединение от модема и «маршрутизирует» его по дому. Обычно вы можете подключиться к маршрутизатору либо через WiFi, либо подключив кабель Ethernet.
Обычно это , подключенный к кабельной линии , или, если у вас есть DSL, , к нему будет подключена собственная телефонная линия . Маршрутизатор — это устройство, которое принимает это соединение от модема и «маршрутизирует» его по дому. Обычно вы можете подключиться к маршрутизатору либо через WiFi, либо подключив кабель Ethernet.
Чтобы узнать, связана ли проблема с подключением с маршрутизатором или модемом, подключите устройство к маршрутизатору с помощью шнура. Если вы можете подключиться к Интернету, проблема с WiFi связана с вашим маршрутизатором. Хороший способ исправить это — просто отключить маршрутизатор, подождать 30 секунд, а затем снова подключить его. Это сбрасывает его и часто решает проблемы с подключением, которые у вас возникают.
Если это не работает или вы не можете подключиться при подключении кабеля Ethernet, возможно, проблема связана с модемом. Обычно вы можете сбросить это, выполнив то же самое: отключите, подождите 30 секунд, а затем снова подключите.![]() Убедитесь, что ничего не отсоединено и не отсоединено.
Убедитесь, что ничего не отсоединено и не отсоединено.
Если ничего из этого не решает проблему , вы можете обратитесь к своему интернет-провайдеру (ISP) . В вашем регионе могут быть перебои в обслуживании, или проблема может быть более сложной. Например, вам может понадобиться новый маршрутизатор или модем.
Как декодировать маршрутизатор/модем
Вы можете пропустить некоторые из этих шагов, если научитесь декодировать различные индикаторы, которые мигают и мигают на вашем маршрутизаторе.
Обычно рядом со словом «онлайн» или «интернет» горит постоянный свет. Если он не горит, а не горит или мигает, это означает, что устройство не подключено к Интернету, поэтому вам нужно будет выполнить некоторые из шагов, описанных выше. Но если он твердый, то проблема, вероятно, в вашем устройстве.
Каждый маршрутизатор и модем немного отличается , поэтому, если вы не знаете, что означают индикаторы , обратитесь к руководству пользователя, которое поможет вам . Или выполните шаги, описанные выше, поскольку в конечном итоге они приведут вас к тому же месту.
Или выполните шаги, описанные выше, поскольку в конечном итоге они приведут вас к тому же месту.
Проверка того, что вы оплатили счет
Если вы попробовали некоторые из упомянутых нами приемов, но по-прежнему не можете установить соединение, возможно, пришло время позвонить вашему провайдеру . Однако перед этим убедитесь, что вы оплатили последний счет. Интернет-провайдеры отключат ваши услуги, если вы слишком задержитесь с оплатой.
Один из способов быстро проверить, не в этом ли проблема, — проверить, есть ли у вас по-прежнему телевидение и телефонная связь, при условии, что вы получаете доступ к Интернету как часть пакета . Кабельные компании отключат услуги всем трем из-за отсутствия оплаты. Вы также можете проверить свой онлайн-аккаунт или электронную почту, а также просто позвонить в службу поддержки.
Если вы подтвердили, что проблема именно в этом, решение очень простое: оплатите счет. В настоящее время существует множество способов легко оплачивать счета, и компании обычно могут восстановить обслуживание сразу после того, как вы оплатите счет, а это означает, что вы все еще можете сэкономить свой субботний вечер.
Проблема 3: нарушения безопасности
Третьей наиболее распространенной проблемой, с которой вы можете столкнуться при работе в Интернете, является нарушение безопасности. Если кто-то взломает ваше интернет-соединение или одно из устройств, которые вы используете для доступа к нему, лучшее, что может случиться, — это снижение скорости интернета. Наихудший сценарий заключается в том, что кто-то завладеет вашей личной информацией , что может привести к краже номеров кредитных карт и, возможно, даже к полной краже личных данных.
Однако маловероятно, что киберпреступник будет сидеть возле вашего дома и тратить время на взлом вашего WiFi и личной жизни. Но возможно, что кто-то взломает, чтобы иметь возможность скачивать фильмы или просто получить интернет для своего дома без необходимости платить за это.
На устройствах , которые вы используете для доступа в Интернет, также могут иметь место нарушения безопасности, что также может иметь катастрофические последствия.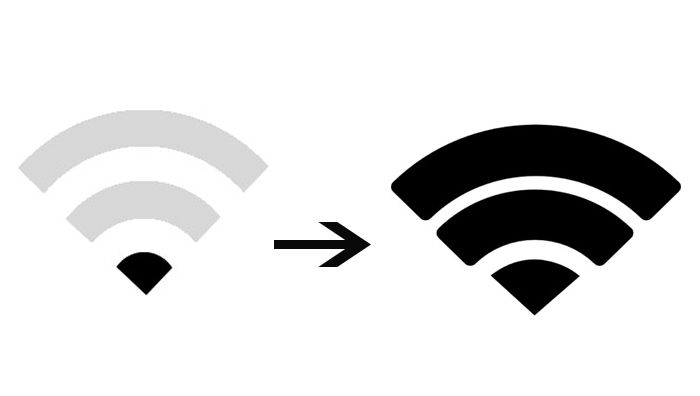 И поскольку большинство этих угроз вызвано тем, что мы нажимаем на что-то или становимся жертвой мошенничества, вероятность их возникновения гораздо выше.
И поскольку большинство этих угроз вызвано тем, что мы нажимаем на что-то или становимся жертвой мошенничества, вероятность их возникновения гораздо выше.
Вот некоторые способы решения этой проблемы:
Проверка на вирусы и другое вредоносное ПО
Надеюсь, вы используете какое-либо антивирусное программное обеспечение, и если да, то запустите сканирование вашего компьютера , чтобы увидеть, нет ли на нем каких-либо вредоносных программ . Они загружаются, когда вы случайно нажимаете что-то в электронном письме или на веб-сайте, и, заражая ваш компьютер, замедляют его работу.
Если на вашем компьютере нет антивирусной программы, вы можете загрузить бесплатные программы, которые будут выполнять базовый поиск вредоносных программ (вирусов и других разрушительных программ), а затем удалять их, хотя эти программы не помочь вам избавиться от каждой угрозы.
После того, как вы удалили зараженное программное обеспечение с вашего компьютера с помощью антивирусной программы, проверьте, стал ли Интернет работать быстрее.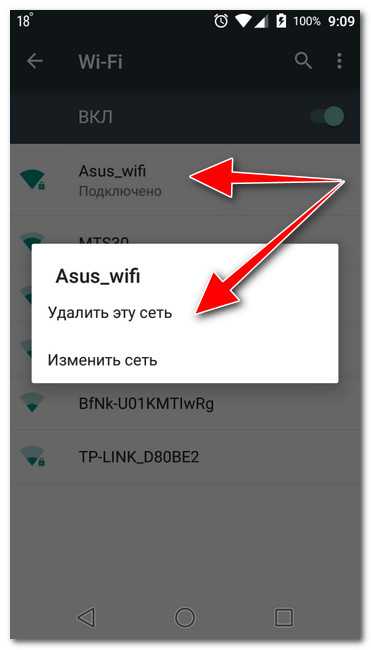 Если это так, вы решили свою проблему. Если это не так, попробуйте следующее:
Если это так, вы решили свою проблему. Если это не так, попробуйте следующее:
Перезагрузите компьютер
Иногда вредоносные программы, которые были на вашем компьютере в течение некоторого времени или были закодированы определенным образом, не могут быть удалены с помощью простого анти- сканирование на вирусы . На данный момент для тех, кто не имеет очень продвинутых навыков работы с компьютером, у вас есть два варианта: отнесите компьютер к профессионалу или перезагрузите компьютер.
Когда вы перезагружаете свой компьютер, на самом деле вы восстанавливаете его до предыдущей точки. В идеале эта предыдущая точка будет до того, как вредоносная программа была загружена , чтобы она исчезла при перезагрузке компьютера.
Вы можете сделать это и сохранить свои файлы, или вы можете сделать это, удалив свои файлы. Если вы не сделали резервную копию своих файлов, попробуйте сделать это, не удаляя их, и посмотрите, удалит ли это вредоносное ПО. Если нет, то отнесите его куда-нибудь, чтобы кто-нибудь с ноу-хау вылечил ваш компьютер, не повредив ваши данные (при условии, что он тоже не заражен).
Если нет, то отнесите его куда-нибудь, чтобы кто-нибудь с ноу-хау вылечил ваш компьютер, не повредив ваши данные (при условии, что он тоже не заражен).
Со смартфонами и планшетами такое случается реже, но возможно. Поэтому, если у вас действительно медленное соединение на одном из этих устройств, вы можете сбросить его и посмотреть, изменится ли что-нибудь.
Это может показаться радикальным, но это один из лучших способов избавить ваше устройство от опасного программного обеспечения, которое может не только замедлить ваше интернет-соединение, но и подвергнуть вас риску.
Изменить пароль
Наконец, если вы уверены, что ваши устройства чисты, но проблема не устранена, это возможно кто-то взломал ваше соединение и использует пропускную способность .
Простое решение этой проблемы состоит в том, чтобы изменить пароль на вашем WiFi (если у вас его нет, вы обязательно должны это сделать — вот ресурс о том, как установить и изменить его). Это заставит любого, кто выходит из вашей сети, уйти в сторону, и если ваш интернет ускорится, вы поймете, почему.
Это заставит любого, кто выходит из вашей сети, уйти в сторону, и если ваш интернет ускорится, вы поймете, почему.
Вы всегда должны быть осторожны с тем, кому вы даете свой пароль WiFi, и если вы не думаете, что кто-то получил ваш пароль, которому вы его передали, вы можете регулярно меняйте пароль и, возможно, даже предупреждайте власти.
Обзор Прочь!
В идеале, если вы попробуете все эти вещи, ваши проблемы с WiFi будут решены. Вы определите проблему и внедрите решение, которое обеспечит более быстрый и надежный Wi-Fi в вашем доме. Если они не улучшат ситуацию, обратитесь к своему интернет-провайдеру или рассмотрите возможность смены интернет-провайдера, чтобы обеспечить себе лучший доступ к такой жизненно важной утилите.
Часто задаваемые вопросы
Будет ли мобильная точка доступа усиливать мой Wi-Fi?
Если вы сидите и думаете: «Почему мой Wi-Fi не работает?» — возможно, вы не получаете нужного вам покрытия на своем ноутбуке или соединение нестабильное — тогда мобильная точка доступа может вам абсолютно помочь.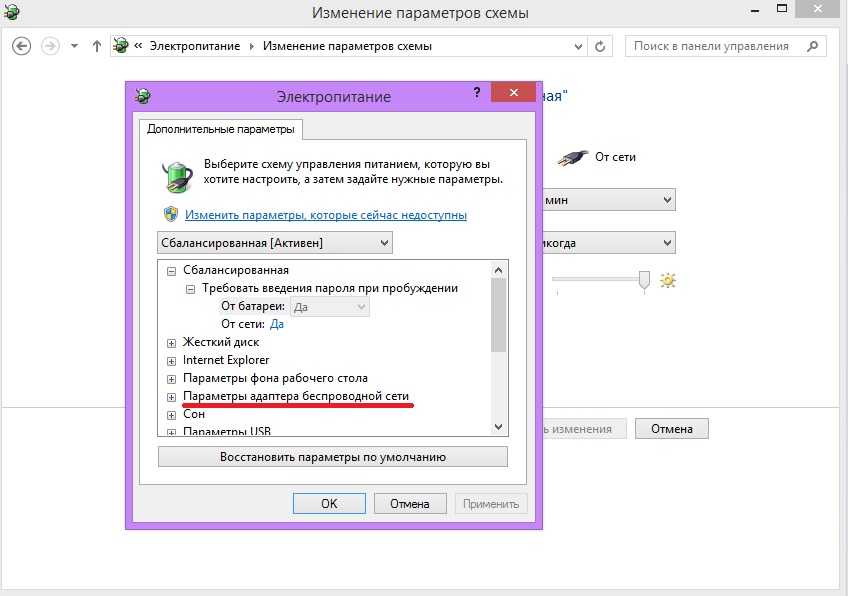 Все, что вам нужно сделать, это использовать свой мобильный телефон в качестве точки доступа. Ваши мобильные данные могут использоваться другими устройствами.
Все, что вам нужно сделать, это использовать свой мобильный телефон в качестве точки доступа. Ваши мобильные данные могут использоваться другими устройствами.
Имейте в виду, что вы должны держать устройства в пределах досягаемости и ограничивать их количество для достижения наилучших результатов. Если вы используете слишком много устройств с одним и тем же подключением для передачи данных, оно будет работать медленно.
Почему WiFi работает быстрее на некоторых устройствах?
На некоторых устройствах Wi-Fi может работать быстрее, чем на других. Это может произойти из-за нескольких факторов. Чем старше устройство, тем более устаревшее оборудование. Вы также должны убедиться, что все ваши устройства находятся в пределах досягаемости и получают полное покрытие от вашего маршрутизатора.
Количество устройств, которые вы используете в одном и том же соединении Wi-Fi, также может быть проблемой. Каждое добавляемое устройство разделяет скорость вашего интернета, поэтому отключение некоторых из них может помочь. Если ничего не помогает, переключение на кабельный Интернет при выяснении вашего Wi-Fi-соединения может гарантировать, что вы по-прежнему будете получать покрытие, когда это необходимо.
Если ничего не помогает, переключение на кабельный Интернет при выяснении вашего Wi-Fi-соединения может гарантировать, что вы по-прежнему будете получать покрытие, когда это необходимо.
Какой модем лучше всего подходит для высокоскоростного интернета?
Во-первых, мы должны уточнить, что модем не может увеличить скорость вашего интернет-соединения. Это то, что зависит от вашего провайдера и пакета. Однако, если ваш модем устарел и устарел, возможно, он не позволяет вам использовать всю скорость и потенциал соединения, за которое вы платите.
Если вы перейдете на более новую модель с более широким диапазоном широкополосного доступа, вы сможете пользоваться полной скоростью, за которую платите. Новые модели, такие как последние предложения от Motorola, например, поддерживают планы до 600 Мбит/с или даже 900 Мбит/с+, чтобы случайно не ограничить скорость.
Как узнать, нужно ли мне обновить маршрутизатор Wi-Fi?
Если у вас нестабильный Интернет, если ваш маршрутизатор не подключается к Интернету или его необходимо перезагрузить, или если вы иным образом платите за более высокую скорость, но не можете ее получить, потому что ваш маршрутизатор устарел, тогда пришло время приобрести более новую модель, которая лучше соответствует вашим потребностям.
Как найти бесплатный Wi-Fi рядом со мной?
К счастью, бесплатный Wi-Fi стал более распространенным явлением, чем когда-либо. Если вам интересно, как получить быстрый Wi-Fi, большинство компаний теперь предлагают бесплатный Wi-Fi для своих клиентов, защищенный паролем или нет. Подумайте о кафе, ресторанах или даже банках и парках, которые есть у вас поблизости — они могут быть вашим лучшим источником бесплатного Wi-Fi.
В противном случае некоторые онлайн-сервисы и приложения могут помочь вам определить источники бесплатного Wi-Fi в вашем городе. Просто посмотрите свое местоположение, и вы сможете найти бесплатный Wi-Fi, где бы вы ни находились.
Наиболее распространенные проблемы с Wi-Fi и способы их устранения
Скорость Интернета и Wi-Fi значительно улучшились за последние несколько лет. Скорость передачи данных выше по всем направлениям, а беспроводные соединения более надежны, чем когда-либо.
Однако с Wi-Fi не обошлось без проблем. Посидите в Starbucks достаточно долго, и вы сможете испытать это на собственном опыте.
Посидите в Starbucks достаточно долго, и вы сможете испытать это на собственном опыте.
После того, как вы настроили домашнюю сеть, вот несколько очень распространенных проблем, с которыми вы можете столкнуться при работе с Wi-Fi, и способы их устранения.
Медленное соединение
Несмотря на более высокие скорости, достигающие большинства домов по всему миру, беспроводные (и часто проводные) сети могут тормозить. Если ваше интернет-соединение все еще работает, но скорость ниже обычной, обычно этому есть логическое объяснение, которое обычно можно исправить.
Причина: Самая очевидная проблема с замедлением скорости Wi-Fi — слишком далеко от роутера. Чем дальше вы находитесь от роутера, тем ненадежнее будет соединение и его пропускная способность.
Исправление: Чтобы это исправить, подойдите немного ближе. Если маршрутизатор находится в другой комнате, попробуйте войти в комнату, где находится маршрутизатор, и посмотреть, решит ли это проблему.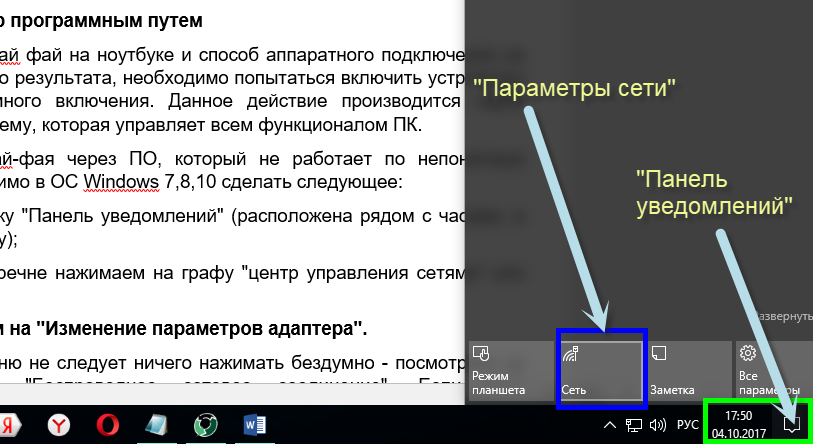 Если это постоянная проблема, попробуйте расположить маршрутизатор выше (на полке), подальше от других устройств, которые могут создавать помехи, и в центральном месте вашего дома.
Если это постоянная проблема, попробуйте расположить маршрутизатор выше (на полке), подальше от других устройств, которые могут создавать помехи, и в центральном месте вашего дома.
Если это не сработает, подумайте о приобретении второго маршрутизатора и набора сетевых адаптеров Powerline для расширения сети.
Причина: Еще одной причиной замедления является недостаточная пропускная способность. Если все сидят дома и используют свои компьютеры, телефоны и телевизоры для ресурсоемких приложений, ваш обычно скоростной Интернет становится тонким и распределяется между несколькими устройствами.
Исправление: Отключите все устройства, которые вы не используете активно. Если несколько человек пытаются транслировать видео, скажем, с YouTube и Netflix, в то время как кто-то другой пытается играть в онлайн-игру, вы можете попробовать подключить одно или несколько устройств напрямую к маршрутизатору с помощью кабеля Ethernet Cat-5, чтобы освободить часть памяти. пропускной способности беспроводной сети. Но проблема может заключаться в том, что у вас просто не хватает скорости интернета, чтобы поддерживать все сразу.
пропускной способности беспроводной сети. Но проблема может заключаться в том, что у вас просто не хватает скорости интернета, чтобы поддерживать все сразу.
Существует также вероятность того, что кто-то поблизости использует ваш Интернет. Чтобы этого не произошло, обязательно настройте безопасность для своей сети и экономно выдавайте пароль.
11 способов сделать ваш Wi-Fi быстрее
+9 еще
Посмотреть все фотографии
Причина: Помехи могут быть серьезной проблемой, особенно в людных местах. Когда большинство людей впервые настраивают свой Интернет, они оставляют настройки без изменений, что означает, что беспроводные частотные каналы по умолчанию, такие как 1, 6 и 11, становятся очень переполненными.
Исправление: К счастью, многие новые модели маршрутизаторов способны автоматически выбирать наименее загруженные частоты при перезагрузке. Выполните перезагрузку маршрутизатора или войдите в панель администратора и вручную выберите другой канал.
Выполните перезагрузку маршрутизатора или войдите в панель администратора и вручную выберите другой канал.
Кроме того, если у вас двухдиапазонный маршрутизатор, попробуйте включить как 2,4 ГГц, так и 5 ГГц. Держите канал 5 ГГц открытым для самых важных подключений.
Причина: В часы пик скорость Интернета может снизиться для всех, особенно в многолюдных городских районах.
Исправление: Все, что вы действительно можете сделать в этом случае, если это возможно, это попытаться запланировать использование вне часов пик, чтобы получить наилучшие скорости.
Причина: Беспроводная технология сильно изменилась за последние 10 лет. Были введены новые стандарты беспроводной связи, скорость выше, чем когда-либо, оптоволокно предлагается в большем количестве областей, а устройствам, о которых вы никогда не думали, что потребуется подключение к Интернету, нужен Wi-Fi — телевизоры, динамики, холодильники, принтеры, осветительные приборы и многое другое. Проблема может легко заключаться в устаревшем маршрутизаторе.
Проблема может легко заключаться в устаревшем маршрутизаторе.
Исправление: Если вы считаете, что ограничение связано с вашим маршрутизатором, возможно, пришло время начать копить на новый. Обновление маршрутизатора каждые два года или около того является хорошей практикой и может помочь вам полностью избежать определенных проблем.
Нет подключения к интернету
Причина: Периодически что-то глючит и роутер или модем (или комбинация) просто перестают выходить на связь. Не всегда есть объяснение. Это просто случается.
Исправление: Лучше всего начать с отключения питания. Отключите модем и маршрутизатор от питания и подождите не менее 30 секунд, прежде чем возобновить питание обоих.
Причина: Для меня одной из наиболее распространенных проблем с моим Интернетом является полное обрыв соединения — не из-за аппаратной проблемы на моей стороне, а из-за массового сбоя в обслуживании.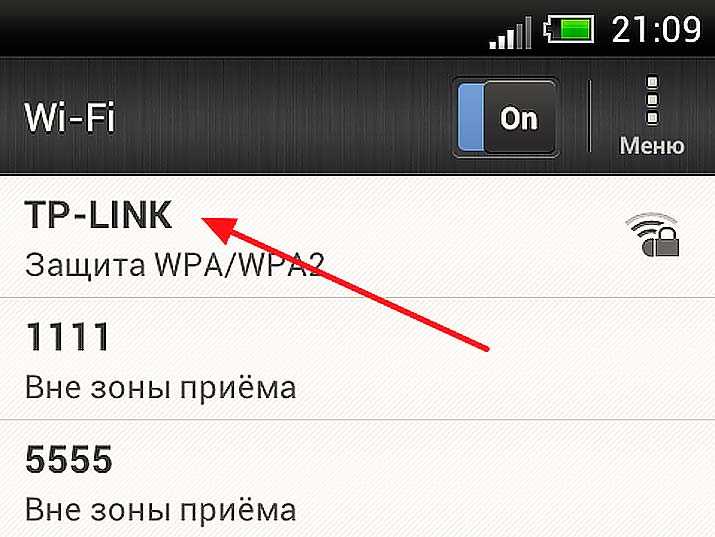
Исправление: Здесь мало что можно сделать. Вы можете пойти в ближайшую кофейню или позвонить своему интернет-провайдеру (ISP) и сообщить ему, что вы пострадали. К сожалению, это обычно не сильно ускоряет время восстановления, но может помочь интернет-провайдеру узнать больше о том, какие области затронуты сбоем.
Нет Интернета? Устранение неполадок с Wi-Fi и маршрутизатором
Девяносто девять процентов домашних проблем с Wi-Fi можно решить, отключив маршрутизатор, подождав пять секунд, а затем снова подключив его. Это перезагружает устройство и часто повышает скорость. Но если это не решит вашу проблему, это руководство предоставит вам точную справку для решения некоторых из наиболее распространенных проблем с домашним Wi-Fi, таких как Wi-Fi не работает, замедляется, исчезает, или не подключается к устройствам.
Продолжайте читать, чтобы узнать, что делать, если ваше соединение работает медленнее, чем обычно, а также как устранить неполадки в сети, которая вообще не подключается. Мы также рассмотрим несколько инструментов, которые вы можете использовать для устранения неполадок с подключением независимо от того, какие проблемы возникают.
Мы также рассмотрим несколько инструментов, которые вы можете использовать для устранения неполадок с подключением независимо от того, какие проблемы возникают.
Содержание
- Быстрое исправление домашнего Wi-Fi
- Понимание значков вашего маршрутизатора
- Как устранить неполадки Wi-Fi
- Инструменты для устранения неполадок Wi-Fi
- Способы повысить скорость или охват Wi-Fi
- Почему мой компьютер постоянно отключается от Wi-Fi?
- Если ничего не помогло, обратитесь к поставщику услуг
Быстрое исправление домашнего Wi-Fi
Если ваше беспроводное соединение внезапно перестало работать, перезагрузите маршрутизатор, прежде чем пытаться что-либо еще. Вот процесс:
- Отключите или выключите маршрутизатор.
- Подождите от двух до пяти минут, прежде чем снова включить его.
- Подождите еще пять минут и повторите попытку подключения.
В большинстве случаев это должно решить вашу проблему и позволить вам снова подключиться к сети. Если вы выполнили эти шаги, но что-то по-прежнему не работает, вам может потребоваться обратиться за помощью к своему интернет-провайдеру.
Если вы выполнили эти шаги, но что-то по-прежнему не работает, вам может потребоваться обратиться за помощью к своему интернет-провайдеру.
Знакомство со значками вашего маршрутизатора
Большинство маршрутизаторов имеют ряд значков, которые подсвечиваются для быстрого отображения различных сообщений о состоянии. Хотя они могут варьироваться от бренда к бренду, большинство производителей включают как минимум три основных индикатора состояния:
| Значок земного шара: горит постоянно, когда модем подключен к Интернету. | |
| Значок Wi-Fi: горит постоянно, когда Wi-Fi передается без проблем. | |
| Значок Ethernet загорается, не мигая, когда кабели Ethernet подключены и работают правильно. Этот значок также может выглядеть как пустой квадрат или прямоугольник с перечеркнутой линией, в зависимости от используемого вами подключения к сети Ethernet. |
Интерпретация цветов индикаторов маршрутизатора
Когда все работает правильно, значки постоянно горят или мигают зеленым или синим светом.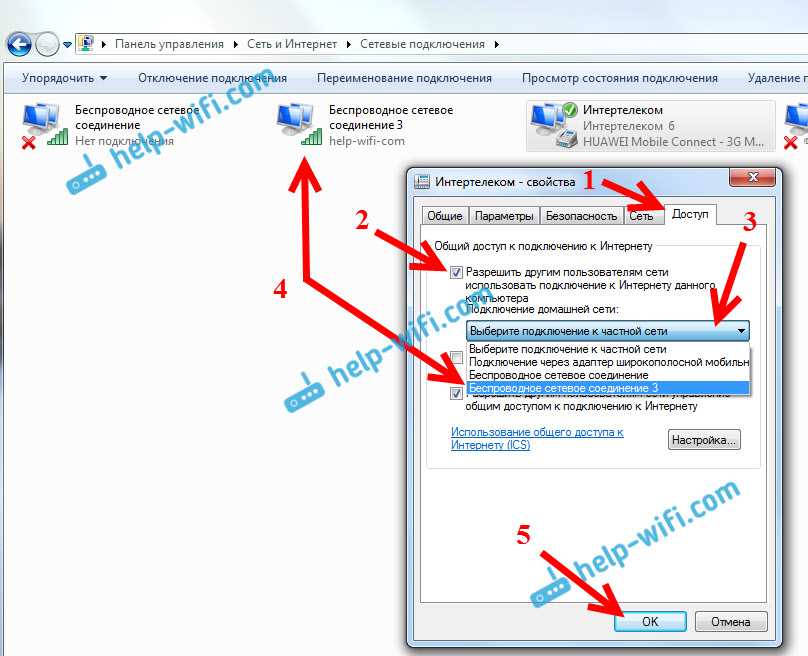 Это сигнализирует о том, что устройство подключено и работает нормально. Это сигнализирует о том, что устройство подключено и работает нормально. | |
| Оранжевый или желтый индикатор может указывать на проблему или ограниченное подключение. | |
| Красный или несветящийся значок может указывать на отсутствие текущего соединения. |
Важное примечание : Чтобы понять, что конкретное устройство передает вам, обратитесь к руководству пользователя за более подробным объяснением.
Совет для профессионалов: Обычно вы можете найти цифровую копию руководства вашего маршрутизатора, введя номер модели вашего устройства, а затем «руководство пользователя» в Google.
Устранение неполадок с Wi-Fi
Внешний вид маршрутизаторов отличается от бренда к бренду, но основные функции одинаковы: направление цифрового трафика через Wi-Fi.
Если вы безуспешно пробовали указанное выше быстрое решение, есть еще несколько способов устранения неполадок с подключением к Wi-Fi. Чтобы определить метод, который, скорее всего, действительно поможет вам, давайте разберем некоторые распространенные проблемы:
Чтобы определить метод, который, скорее всего, действительно поможет вам, давайте разберем некоторые распространенные проблемы:
«Скорость сети ниже нормальной».
Попробуйте это: Подключите кабель Ethernet напрямую к маршрутизатору и проверьте скорость интернета с помощью нашего инструмента для проверки скорости. Затем проверьте скорость соединения Wi-Fi. Если они оба медленные, проблема, вероятно, связана с вашим поставщиком услуг, а не с вашим оборудованием. Позвоните им.
Если проводное соединение намного быстрее, чем беспроводное, вы можете сделать больше для оптимизации сети. Проводные соединения обычно всегда будут быстрее, чем беспроводные, но разница не должна быть настолько большой, чтобы ваш Wi-Fi стал непригодным для использования. Во-первых, попробуйте переместить маршрутизатор в более центральное место в вашем доме. Если это не вариант, возможно, стоит изучить, как расширить ваше Wi-Fi-соединение на все части вашего дома.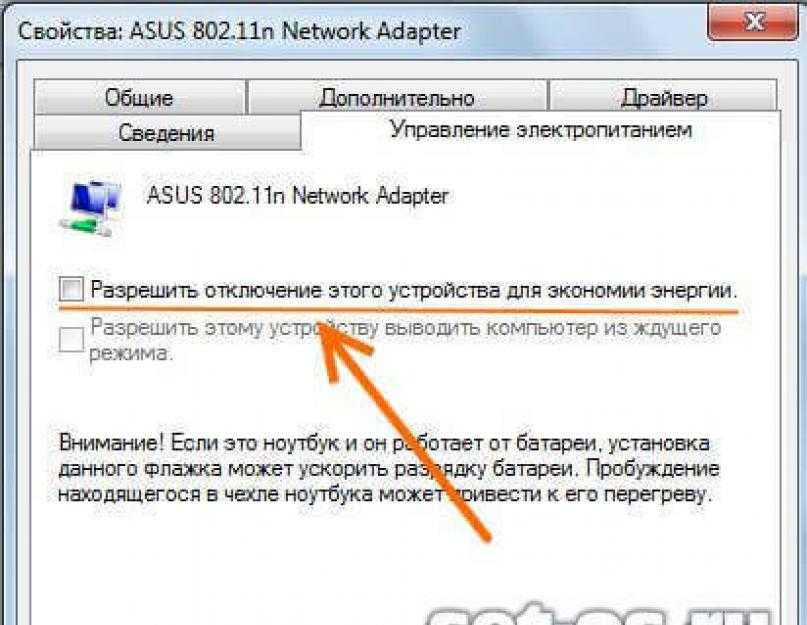
Кроме того, вы можете столкнуться с помехами от сетей, соседних с вашей. Если вы думаете, что это может быть так, вы можете попробовать изменить канал, на котором вещает ваш маршрутизатор. Во-первых, вы захотите использовать диапазон 5 ГГц, когда это возможно, если ваш маршрутизатор поддерживает его. Они, как правило, менее загружены и, следовательно, лучше работают, чем их аналоги с частотой 2,4 ГГц.
«У меня вообще нет подключения к Интернету».
Попробуйте это: Подключите кабель Ethernet к маршрутизатору и посмотрите, сможете ли вы получить сигнал на настольном компьютере или ноутбуке. Если вы не можете, ваш доступ был отключен, и вам следует обратиться к своему интернет-провайдеру.
Если вы можете загружать веб-страницы через проводное соединение, значит, с вашей сетью Wi-Fi что-то не так. Если перезапуск маршрутизатора не устранил проблему, возможно, вам придется полностью настроить его заново. У большинства маршрутизаторов есть небольшая кнопка «сброс», которую нужно удерживать скрепкой или другим небольшим предметом. Это вернет устройство к заводским настройкам, и вы сможете снова выполнить первоначальную настройку.
Это вернет устройство к заводским настройкам, и вы сможете снова выполнить первоначальную настройку.
Если вы прошли через этот процесс и по-прежнему не можете подключиться, вам, вероятно, придется обратиться за помощью к своему интернет-провайдеру. У вас может быть неоплаченный остаток, из-за которого компания приостановила действие вашей учетной записи, или в вашем регионе может быть просто сбой.
«Моя сеть Wi-Fi полностью исчезла».
Попробуйте следующее: Проверьте, где находится ваш маршрутизатор. Если он находится где-то в тесноте, например, за диваном или в кладовке, возможно, он перегрелся и автоматически отключился, чтобы предотвратить повреждение.
Если вы можете переместить маршрутизатор в место с большим потоком воздуха, вы сможете решить проблему перегрева. Если вы чувствуете, что ваш маршрутизатор расположен в хорошем месте и что проблема не в перегреве, может произойти несколько других вещей.
Во-первых, ваша сеть могла перезагрузиться из-за обновления. Взгляните на имя сети по умолчанию (обычно напечатанное где-то на самом маршрутизаторе) и посмотрите, узнаете ли вы эту сеть при поиске соединения.
Взгляните на имя сети по умолчанию (обычно напечатанное где-то на самом маршрутизаторе) и посмотрите, узнаете ли вы эту сеть при поиске соединения.
«Мой телефон/ноутбук/планшет не подключается, хотя другие мои устройства в порядке».
Попробуйте следующее: Выключите проблемное устройство и снова включите его. Вы также можете попробовать выключить и снова включить Wi-Fi в настройках вашего устройства, просто для тщательности.
Если это не поможет, вам может потребоваться полностью удалить свою сеть с устройства. На устройстве iOS или Android вы можете просто щелкнуть имя сети и нажать «Забыть эту сеть». Это означает, что вам придется снова найти сеть и ввести пароль, как вы это делали при первой настройке, но это должно решить все оставшиеся проблемы с подключением в процессе.
Инструменты для устранения неполадок Wi-Fi
Тест скорости
Используйте наш инструмент для проверки скорости, чтобы проверить снижение скорости загрузки и выгрузки.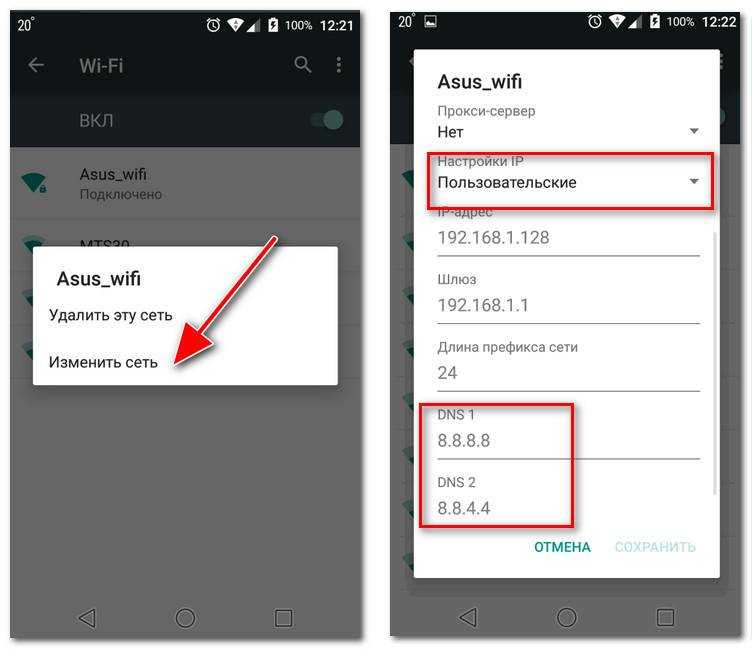
Наш инструмент проверки скорости позволяет вам увидеть, как работает ваша текущая сеть с точки зрения скорости загрузки и загрузки. Вы можете использовать это в любое время, чтобы проверить качество вашего соединения, и, если у вас возникнут какие-либо проблемы, вы можете использовать его, чтобы оценить свой прогресс в их устранении. Вы также можете периодически использовать тест скорости, чтобы убедиться, что вы действительно получаете скорость, за которую платите (информацию об оплате смотрите в своем счете). Просто помните, что использование Wi-Fi всегда немного замедляет работу.
Вы также можете запускать тесты скорости на разных устройствах и из разных мест. Если скорость низкая на одном устройстве или в одном месте, но не в других, это указывает на проблему, связанную с устройством или местом.
Диагностика беспроводной сети (Mac)
Инструмент диагностики сети — это надежная программа, которая позволяет вам получить четкое представление о состоянии вашей сети, а также устранять любые проблемы, с которыми вы можете столкнуться. Вы можете найти эту программу, нажав «команда» плюс «пробел» и введя «Wireless Diagnostics» в строку поиска.
Вы можете найти эту программу, нажав «команда» плюс «пробел» и введя «Wireless Diagnostics» в строку поиска.
Когда вы впервые открываете программу, она сканирует вашу ближайшую область на наличие доступных сетей Wi-Fi. Как только это будет сделано, вам будет предложено два варианта: контролировать мое соединение Wi-Fi и продолжить подведение итогов. Выберите ни один из них. Вместо этого в верхней части экрана выберите «Сканировать» в раскрывающемся меню «Окно». Вы увидите список сетей. Выберите «Сканировать сейчас».
Служба покажет вам полный список подключений вокруг вас, включая канал, на котором они работают. Программа также покажет вам лучшие каналы для диапазонов 2,4 ГГц и 5 ГГц в зависимости от загруженности сети. Чтобы фактически изменить каналы, на которых работает ваш маршрутизатор, вам нужно будет выполнить поиск в Google по марке устройства, а затем по «IP-адресу». Затем вы введете это так же, как на любом обычном веб-сайте.
1. Откройте программу, нажав Command + пробел и введя «Wireless Diagnostics»
2. После открытия выберите «Сканировать» в раскрывающемся меню «Окно». Выберите «Сканировать сейчас».
После открытия выберите «Сканировать» в раскрывающемся меню «Окно». Выберите «Сканировать сейчас».
3. Обратите внимание на канал, на котором работает ваша сеть, а также на каналы, рекомендованные программой.
4. Войдите в панель управления роутера и измените канал вещания на рекомендованный выше.
NirSoft (Windows)
Функции NirSoft очень похожи на инструменты диагностики беспроводной сети для Mac, сканируя среду Wi-Fi и отображая все доступные сети, а также ряд полезных статистических данных для каждой. Вам все равно нужно будет войти в панель управления вашего маршрутизатора, чтобы фактически изменить его конфигурацию.
NetSpot (Mac и Windows)
NetSpot — прекрасная альтернатива обоим вышеперечисленным вариантам, а также некоторые дополнительные инструменты, которые могут оказаться полезными для пользователей среднего уровня. Помимо возможности просмотра подробной информации о вашей сети, NetSpot также позволяет вам визуализировать ее присутствие в вашем доме, показывая вам любые мертвые зоны и слабые места, которые необходимо исправить. Доступная для бесплатной загрузки, вам будет трудно найти более полнофункциональную программу устранения неполадок.
Доступная для бесплатной загрузки, вам будет трудно найти более полнофункциональную программу устранения неполадок.
Способы увеличить скорость или охват Wi-Fi
Немного больше скорости или охвата имеют большое значение. Чтобы увеличить скорость вашего интернета, попробуйте усилить сигнал и скорость Wi-Fi следующими способами:
Переместите маршрутизатор
Если маршрутизатор находится в углу, в шкафу, в ящике или в другом месте, переместите его в другое место. более открытое, центральное место в доме (но не на кухне. Слишком велика вероятность жидких беспорядков и помех сигнала от металлических приборов). Сигналы Wi-Fi сильнее, когда им не нужно проходить сквозь стены или полы, а центральное расположение означает лучший доступ к большему количеству устройств. Если ваш дом трехэтажный, то центральное расположение — это середина второго этажа. В качестве альтернативы отрегулируйте угол наклона антенны на маршрутизаторе и посмотрите, поможет ли это. Используйте сжатый воздух, чтобы очистить роутер от мусора. Для большей скорости с устройствами с интенсивным использованием, такими как игровые онлайн-консоли и ноутбуки с потоковым видео, держите их как можно ближе к маршрутизатору.
Используйте сжатый воздух, чтобы очистить роутер от мусора. Для большей скорости с устройствами с интенсивным использованием, такими как игровые онлайн-консоли и ноутбуки с потоковым видео, держите их как можно ближе к маршрутизатору.
Проверьте, сколько устройств подключено к вашему Wi-Fi, и разгрузите все ненужные устройства (или перераспределите устройства из одного диапазона в другой).
Этот метод также дает вам представление о том, подключены ли к вашей сети соседи, посетители, хакеры и другие лица. Основным шагом для просмотра подключенных устройств является доступ к панели администратора вашего маршрутизатора. Еще одно руководство, которое мы написали, посвящено тому, как попасть в панель администратора. Это проще, чем может показаться! Вот еще несколько ссылок, которые могут помочь:
- Руководство по входу в Netgear
- Руководство по входу в Linksys
- Руководство по входу в систему Asus
- Руководство по входу в систему TP-Link
Вы можете увидеть много устройств, подключенных к вашему Wi-Fi, независимо от того, работают ли они в диапазоне 2,4 ГГц или 5 ГГц. Умные колонки, интеллектуальные термостаты, камеры видеонаблюдения и другие устройства типа «умный дом», как правило, лучше подходят для частоты 2,4 ГГц. ПК, ноутбуки, игровые приставки для онлайн-игр и умные телевизоры, которые транслируют много видео, обычно должны работать на частоте 5 ГГц.
Умные колонки, интеллектуальные термостаты, камеры видеонаблюдения и другие устройства типа «умный дом», как правило, лучше подходят для частоты 2,4 ГГц. ПК, ноутбуки, игровые приставки для онлайн-игр и умные телевизоры, которые транслируют много видео, обычно должны работать на частоте 5 ГГц.
Диапазон 2,4 ГГц. Этот диапазон имеет больший радиус действия, хорошо работает сквозь стены и, как правило, медленнее, чем 5 ГГц. Он может заметно замедлиться, если он «загроможден» слишком большим количеством радионянь, устройств Bluetooth, устройств для открывания гаражных ворот, устройств «умный дом», праздничных огней и т. д. Более 20 таких устройств может быть слишком много, хотя в некоторых сетях WiFi может быть более 200. устройства, подключенные к ним, и работают нормально. Если для вашей системы слишком много интеллектуальных устройств:
- Уменьшите разрешение видео/изображения на дверных звонках и видеоустройствах, чтобы ускорить Wi-Fi.
- Используйте концентратор умного дома, чтобы отключить трафик от Wi-Fi и Bluetooth, что помогает с перегрузкой и скоростью.

Маршрутизаторы, как правило, выбирают диапазоны автоматически в зависимости от того, насколько далеко находится устройство, когда вы подключаетесь к сети. Перераспределение устройств в разные диапазоны зависит от вашего маршрутизатора. С некоторыми маршрутизаторами вы делаете это с помощью программного обеспечения. Другие, вы щелкаете переключателем на маршрутизаторе. Некоторые, особенно некоторые сетчатые системы, не очень удобны в этом отношении. Возможно, потребуется «обман». Например, устройства, как правило, подключаются к частоте 5 ГГц по умолчанию. Если вы хотите, чтобы они были в другом диапазоне и были портативными (скажем, группа умных лампочек), вы можете перейти на края вашего покрытия Wi-Fi, где они «переключаются» на 2,4 ГГц, поскольку диапазон лучше. Закончите настройку там, затем поместите устройства туда, где они должны быть. Они останутся в диапазоне 2,4 ГГц. Если устройства не переносные, временно отключите ближайший к устройству маршрутизатор или разделите маршрутизатор и устройство настолько, насколько это возможно.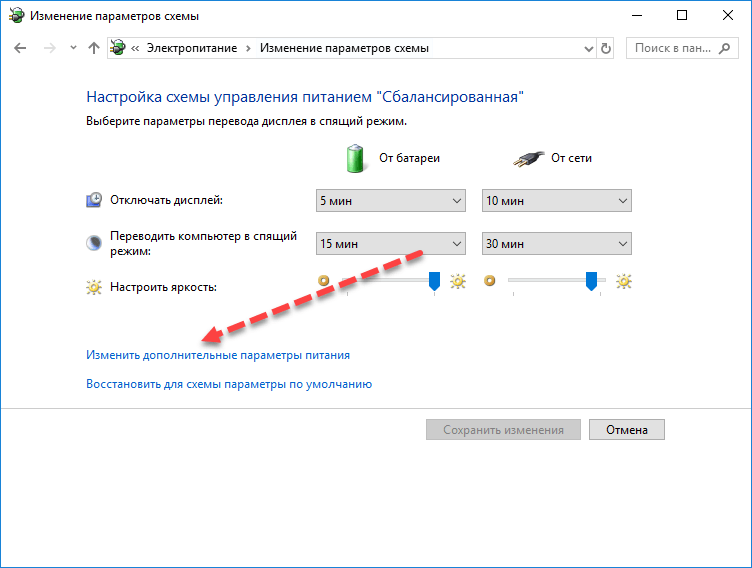 Эти уловки часто вынуждают использовать диапазон 2,4 ГГц.
Эти уловки часто вынуждают использовать диапазон 2,4 ГГц.
Попробуйте удлинители Wi-Fi на полпути между маршрутизатором и мертвой зоной.
Удлинители WiFi работают аналогично усилителям и повторителям. По сути, они расширяют или усиливают основную сеть Wi-Fi и создают вторую сеть. Они полезны, если основной сигнал Wi-Fi слабый и у вас есть только одна мертвая зона (ячеистая система может работать лучше, если в доме несколько мертвых зон). Удлинители подключаются к розеткам и напоминают освежители воздуха. Расширители создают вторые сети, некоторые с другими именами. Подключаться к двум сетям из одного дома не всегда удобно, поэтому ищите удлинители, использующие одно и то же имя сети при ретрансляции. Кроме того, хотя удлинители расширяют охват вашей сети, скорость может немного снизиться. Ячеистая сеть увеличивает радиус действия без ущерба для скорости и изменения сетевых имен, поэтому мы немного коснемся этого.
Обновите маршрутизатор.
Возможно, пора что-то менять, если вы живете в небольшой квартире и взяли маршрутизатор с собой в новый, гораздо больший дом. В больших домах могут потребоваться ячеистые маршрутизаторы или маршрутизаторы, которые могут соединяться с ретрансляторами/расширителями, чтобы сигналы WiFi распространялись дальше. Однако перед обновлением, особенно если пространство для покрытия не изменилось, попробуйте переместить маршрутизатор, если он находится в закрытом месте, и продуйте скопившуюся пыль сжатым воздухом.
В больших домах могут потребоваться ячеистые маршрутизаторы или маршрутизаторы, которые могут соединяться с ретрансляторами/расширителями, чтобы сигналы WiFi распространялись дальше. Однако перед обновлением, особенно если пространство для покрытия не изменилось, попробуйте переместить маршрутизатор, если он находится в закрытом месте, и продуйте скопившуюся пыль сжатым воздухом.
Использовать сетчатый маршрутизатор
Обновление до ячеистой сети имеет смысл, если ваше Wi-Fi-соединение сильное в одних местах, но слабое или отсутствует в других. Вам может понадобиться сетка для покрытия в больших домах, многоэтажных домах и гаражах, которые не находятся близко к маршрутизатору. В ячеистой сети основной маршрутизатор и вспомогательные узлы или модули координируют свои действия для обеспечения быстрого и эффективного Wi-Fi. Вы размещаете узлы в разных местах по всему дому, и каждый узел способен транслировать Wi-Fi. Сетчатые системы стали намного доступнее, но вы можете быть разочарованы, если перейдете на начальный уровень. Планируйте потратить около 400 долларов на впечатляющие результаты. Ищите две основные функции:
Планируйте потратить около 400 долларов на впечатляющие результаты. Ищите две основные функции:
- Трехдиапазонный (три диапазона вместо двух): Третий диапазон — это еще один диапазон 5 ГГц, который ускорит связь между основным маршрутизатором и спутниками.
- WiFi 6: WiFi 6 более безопасен, эффективен и быстр по сравнению с WiFi 5. WiFi 6 также лучше справляется с трафиком и перегрузками. Он доступен уже несколько лет, но в настоящее время его поддерживает все больше и больше устройств. Есть также WiFi 6E, который еще новее и мощнее. Его поддерживает меньшее количество устройств, так что пока не возлагайте на это слишком большие надежды (если вы заядлый онлайн-геймер, 6E может иметь большое значение и заслуживает дальнейшего изучения).
Вернитесь к старому доброму общению
Если вы живете с группой соседей по комнате или родственников, которые любят потоковое вещание и игры, всем вам может потребоваться согласовать некоторые правила или по очереди использовать подключение к Интернету. Конечно, сначала попробуйте такие предложения, как перезагрузка маршрутизатора, перемещение его в центральное место, запуск тестов скорости и использование расширителя для мертвой зоны. Не устанавливайте роутер на кухне, так как микроволновые печи и металлические приборы могут испортить сигнал. То же самое можно сказать о жидкостях и продуктах, пролитых на маршрутизатор. В противном случае, вот идеи для обмена WiFi и связи:
Конечно, сначала попробуйте такие предложения, как перезагрузка маршрутизатора, перемещение его в центральное место, запуск тестов скорости и использование расширителя для мертвой зоны. Не устанавливайте роутер на кухне, так как микроволновые печи и металлические приборы могут испортить сигнал. То же самое можно сказать о жидкостях и продуктах, пролитых на маршрутизатор. В противном случае, вот идеи для обмена WiFi и связи:
- Ограничьте определенные действия определенным временем (например, загрузка онлайн-игр в предрассветные часы, когда все спят). Имейте в виду, что торренты, хотя и являются незаконными, требуют огромной пропускной способности.
- Предупреждайте, прежде чем использовать Zoom или любую другую деятельность с высокой пропускной способностью, чтобы все остальные в доме не пытались одновременно использовать Zoom, FaceTime и прямые трансляции занятий.
- Если вы живете в многоквартирном доме, попросите соседей по дому не делиться вашими паролями от WiFi с другими людьми в доме.

- Согласитесь уменьшить графику, например, путем потоковой передачи в стандартном разрешении вместо 4K или Ultra HD.
- Платите немного больше денег за каждого жителя, чтобы увеличить пропускную способность.
Попробуйте адаптер Wi-Fi, если вы живете в общежитии
Адаптеры основаны на USB и работают аналогично расширителям и ячеистым сетям, но вам не нужно контролировать сеть WiFi.
Измените настройку канала маршрутизатора
(чаще, если вы находитесь в многоквартирном доме и испытываете частые отключения Wi-Fi, выход за пределы диапазона или слабые сигналы WiFi). По умолчанию маршрутизаторы в США, как правило, автоматически настраиваются на каналы 1, 6 и 11, особенно на 6. Предположим, что все остальные в здании используют эти каналы. Вручную настройте маршрутизатор так, чтобы он работал на канале 1, и повторно проверяйте WiFi, пока не найдете канал, на котором он работает хорошо. Или используйте стороннее приложение, которое показывает каналы вокруг вас и помогает найти менее загруженный канал.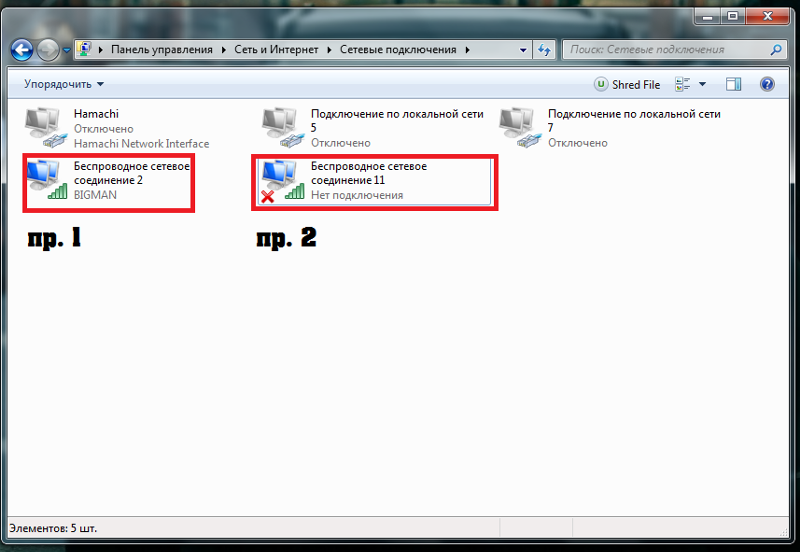
Пересмотрите свой интернет-план
Если ваш интернет-план имеет определенные ограничения, вы вряд ли получите больше. Скажем, последние несколько лет вы были довольны веб-серфингом и потоковым видео тут и там со скоростью не более 25 Мбит/с. Недавно вы увлеклись онлайн-играми, и к вам переехали ваш новый партнер и приемные дети, которые любят потоковое видео. Мбит/с. Теперь, если вы внезапно начинаете много прямых трансляций, возможно, каждый день посещаете онлайн-уроки в прямом эфире или проводите трансляции на Twitch, вам может потребоваться скорость до 150 Мбит/с или даже 200 Мбит/с. Однако, если вы не можете позволить себе обновить свой план, вы все равно сможете улучшить скорость своего интернета. «Если бюджет является ограничивающим фактором, лучше всего позвонить поставщику услуг, чтобы узнать, есть ли более быстрые планы, на которые вы можете перейти», — сказал Марк Чен, основатель и генеральный директор GetBillSmart. «Иногда вы застряли на устаревшем тарифном плане, до которого они могут легко перейти. Вы также можете пригрозить отменой, чтобы получить более выгодную сделку, и использовать эти сбережения для увеличения скорости».
Вы также можете пригрозить отменой, чтобы получить более выгодную сделку, и использовать эти сбережения для увеличения скорости».
После того, как вы решили проблему, выполнив одно из описанных выше действий, обязательно защитите свою домашнюю беспроводную сеть, чтобы хакеры или соседи не смогли получить доступ к вашей сети Wi-Fi.
Почему мой компьютер постоянно отключается от Wi-Fi?

Если вы обнаружите, что ваша сеть Wi-Fi постоянно загружается, это может происходить по нескольким причинам. Мы рекомендуем искать какие-либо закономерности в сбоях в обслуживании. Они происходят только в определенное время вечера? Может быть, он даже падает, когда вы что-то кладете в микроволновку? Хотите верьте, хотите нет, но через ваш дом постоянно проходит множество сигналов от устройств Bluetooth, радионянь и интеллектуальных источников света, которые могут нарушить подключение к Интернету.
Если вы исключили сетевые помехи с помощью перечисленных выше инструментов, вам может потребоваться обновить прошивку маршрутизатора. По сути, это «операционная система» устройства, и, как и любое другое программное обеспечение, ее необходимо время от времени обновлять, чтобы она продолжала работать должным образом.
Если вы обновили прошивку, но по-прежнему возникают разрывы соединения, возможно, вам придется подумать о полной замене маршрутизатора, особенно если ему больше нескольких лет. Маршрутизаторы — это компьютеры, а компьютеры, к сожалению, через несколько лет выходят из строя. Если вы арендовали модем и маршрутизатор у своего интернет-провайдера, возможно, лучше инвестировать в собственное оборудование, поскольку интернет-провайдеры, как правило, сдают в аренду старое оборудование.
Обновления прошивки по торговым маркам
- NETGEAR
- Линксис
- Асус
- TP-Link
Как войти в панель управления вашего маршрутизатора
Нажмите на марку вашего маршрутизатора ниже, чтобы увидеть подробные инструкции о том, как войти в его область конфигурации, где вы можете настроить сетевые пароли и имена, а также изменить каналы, которые они оперируют.
- Руководство по входу в систему NETGEAR
- Руководство по входу в Linksys
- Руководство по входу в систему Asus
- Руководство по входу в систему TP-Link
Если ничего не помогает, обратитесь к поставщику услуг.
Хотя техническая поддержка со стороны многих компаний может быть случайной, но если вы перепробовали все вышеперечисленное и ничего не работает, возможно, лучше просто обратиться к специалисту и попросить его приехать к вам домой и отсортировать выдавать напрямую. Это может повлечь за собой некоторую плату за обслуживание, но если это вернет вас в онлайн, в конце концов это будет стоить.
Телефоны службы технической поддержки распространенных интернет-провайдеров:
- Служба технической поддержки AT&T Internet: (800) 288-2020
- Техническая поддержка Cable ONE: (877) 692-2253
- Служба технической поддержки CenturyLink: (888) 723-8010
- Техническая поддержка Спектр: (855) 757-7328
- Техническая поддержка Cox Cable: (800) 234-3993
- Техническая поддержка Frontier Communications: (888) 884-0504
- Служба технической поддержки HughesNet Satellite Internet: (866) 347-3292
- Служба технической поддержки Mediacom Cable: (800) 883-0145
- Техническая поддержка RCN: (800) 746-4726
- Служба технической поддержки Rise Broadband: (877) 910-6207
- Служба технической поддержки Suddenlink Communications: (877) 794-2724
- Техническая поддержка TDS Telecom: (866) 571-6662
- Техническая поддержка Verizon Fios: (800) 837-4966
- Служба технической поддержки Verizon High Speed Internet: (800) 837-4966
- Viasat Internet (ранее Exede) техническая поддержка: (855) 463-9333
- Техническая поддержка Wi-Power: (877) 877-6861
- Техподдержка Windstream: (800) 347-1991
- ВАУ! техническая поддержка: (855) 496-9929
- Техническая поддержка XFINITY: (800) 934-6489
Распространенные причины проблем с подключением к сети Wi-Fi
Представьте, что вы устроились на ночь, чтобы посмотреть несколько эпизодов вашего любимого захватывающего телешоу, как вдруг ваш потоковый сервис перестает загружаться, и все, что вы можете сделать, это смотреть Wi-Fi. Fi входит и выходит, надеясь, что бесконечная буферизация скоро прекратится. Вы можете стиснуть зубы, просто думая об этом — вы и 7 миллиардов других людей.
Fi входит и выходит, надеясь, что бесконечная буферизация скоро прекратится. Вы можете стиснуть зубы, просто думая об этом — вы и 7 миллиардов других людей.
Проблемы с подключением к Wi-Fi случаются у всех, но они не должны быть регулярными. Знание того, что делать в случае сбоя подключения, сэкономит вам часы разочарований, поэтому, прежде чем звонить своему интернет-провайдеру или отказываться от расслабляющего вечера, подумайте о том, чтобы сначала попробовать некоторые из более простых решений для решения проблемы. Вы будете удивлены тем, как часто плохое соединение Wi-Fi вызвано физическими препятствиями, такими как конфигурация вашего дома, а не чем-то технологическим.
При устранении неполадок, описанных ниже, вы, скорее всего, достигнете максимальной мощности сигнала и сможете пользоваться быстрым Wi-Fi, когда вам это нужно.
Плохое соединение Wi-Fi: распространенные причины и решения
Если задуматься, Wi-Fi — это современное чудо. Эта невидимая сила дает вам скоростной доступ в Интернет по запросу без навязчивых и неприглядных проводов по всему дому или офису. Единственная загвоздка в том, что сети Wi-Fi зависят от силы сигнала, который можно легко прервать, что приводит к неравномерной скорости.
Эта невидимая сила дает вам скоростной доступ в Интернет по запросу без навязчивых и неприглядных проводов по всему дому или офису. Единственная загвоздка в том, что сети Wi-Fi зависят от силы сигнала, который можно легко прервать, что приводит к неравномерной скорости.
Сигнал Wi-Fi может быть прерван гораздо большим количеством способов, чем мы можем себе представить. Вот некоторые из наиболее распространенных причин медленного, глючного Wi-Fi и некоторые практические решения для их устранения, чтобы вы могли свести к минимуму время простоя в Интернете, не обращаясь к своему интернет-провайдеру (ISP).
Причина: Расстояние от маршрутизатора
Знаете ли вы, что чем дальше вы находитесь от своего физического маршрутизатора, тем слабее будет ваше интернет-соединение? На частоте 2,4 ГГц перемещение на 15 футов от маршрутизатора приведет к потере сигнала примерно на 6 дБ — примерно 25% на каждые 15 футов. Если вы столкнулись с проблемами подключения Wi-Fi при использовании Интернета в подвале, а маршрутизатор находится наверху на другой стороне дома, вы не можете ожидать, что Интернет будет таким же быстрым.
Сигнал маршрутизатора должен проходить большое расстояние и проходить сквозь мебель и стены, что приводит к его ослаблению на пути к вам. Некоторые новые продукты Wi-Fi могут иметь немного более широкий радиус действия, но максимальная мощность сигнала достигается при приближении к источнику.
Раствор
Самое простое решение этой проблемы — приблизиться к маршрутизатору. Как правило, маршрутизатор Wi-Fi может эффективно передавать сигнал на расстоянии до 100 футов, поэтому планируйте размещать маршрутизатор на этом расстоянии от важных комнат в вашем доме. Роутеры транслируют сигналы со всех сторон, поэтому не стоит размещать их в дальнем конце дома, где половина сигнала будет поглощаться стеной. При рассмотрении вопроса о том, где его разместить, определите место, которое является центральным для большинства комнат в вашем доме или офисе.
Если это невозможно, рассмотрите возможность приобретения расширителя или повторителя Wi-Fi. Такое устройство умножит и увеличит мощность вашего сигнала в комнатах, наиболее удаленных от источника Интернета.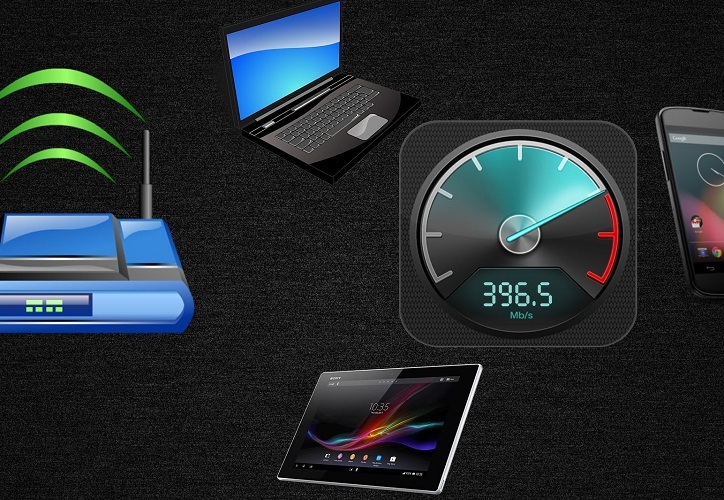
Причина: расположение маршрутизатора
Многие домовладельцы склонны прятать маршрутизатор в шкафу, на нижней полке, за бытовой техникой и под мебелью, чтобы он не был так заметен и не мешал дизайну дома. Если вы прячете свой маршрутизатор, вы также замедляете сигнал, предоставляя ему больше каналов для прохождения, прежде чем он достигнет вас.
Раствор
Не стоит недооценивать важность поиска идеального места для вашего маршрутизатора. Хотя на открытом воздухе он может выглядеть не очень хорошо, вам следует поставить его на высокую полку в центральном месте, где будут минимальные помехи для сигнала.
Если вы изо всех сил пытались найти золотую середину, вы не первый. Джейсон Коул, инженер-программист из Лондона, устал от проб и ошибок, связанных с поиском идеального места для маршрутизатора. Чтобы избавиться от догадок, он разработал недорогое общедоступное приложение, которое математически идентифицирует все точки доступа и мертвые точки сигнала на вашем участке для удобного и стратегического размещения маршрутизатора.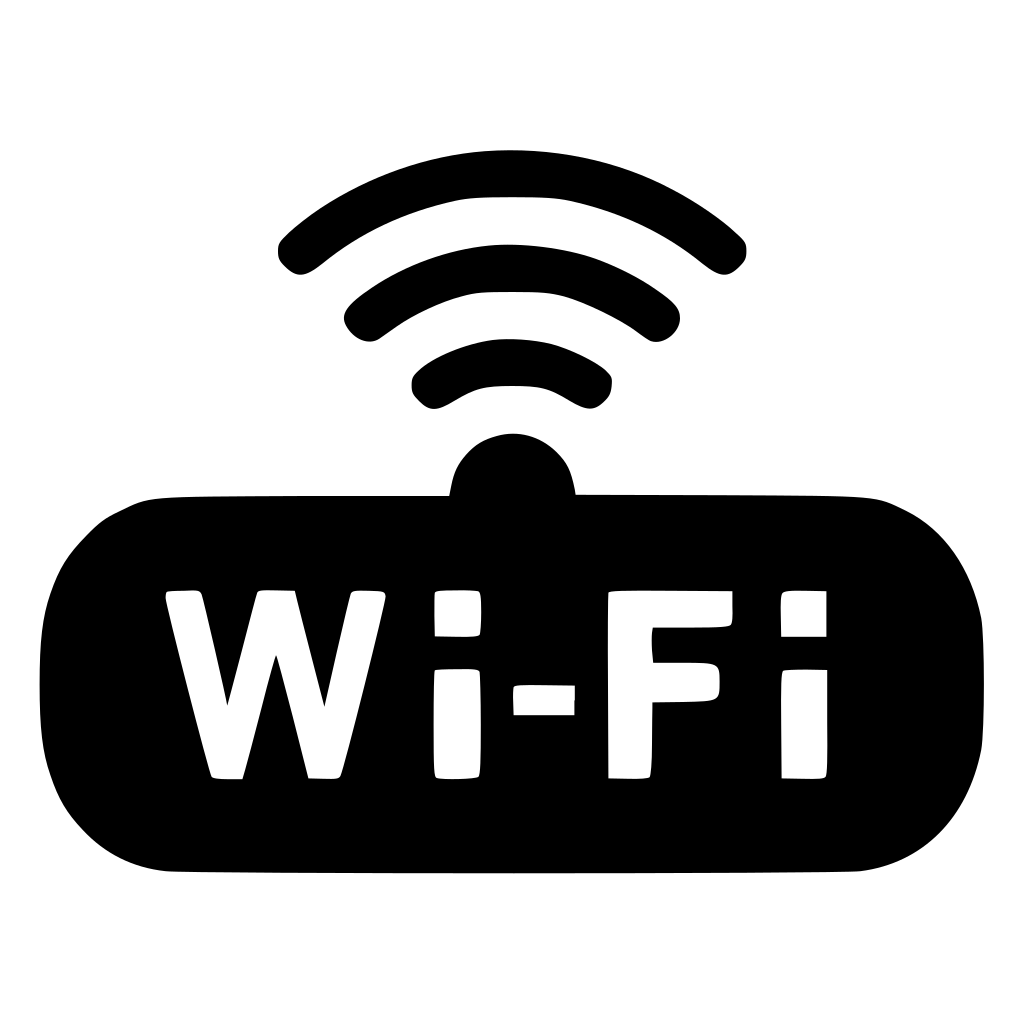
Приложение называется WiFi Solver и доступно для Android и Chrome OS. Архитектура радио — еще одно мобильное приложение, которое использует общедоступную информацию с вышек сотовой связи, местных сетей Wi-Fi, спутников и вашего местоположения для создания карты сигналов в вашем районе. Это приложение доступно для покупки в Google Play и Apple Store.
Причина: ограниченная полоса пропускания и перегруженные частоты
Согласно исследованию Parks Associates, в настоящее время на каждое домашнее хозяйство в США приходится 16 подключенных устройств. Дома и офисы являются обычным местом, где люди могут одновременно использовать эти устройства через Wi-Fi. Эта конкуренция приводит к низкой скорости интернета и довольно тонкому распространению сигнала, особенно если вы оставили свой маршрутизатор на частоте, на которой он работал при покупке.
Раствор
Интернет наиболее загружен с 13:00. до 11 вечера во всем мире. Если у вас есть важные дела в Интернете, запланируйте их на непиковые часы. В большинстве домохозяйств в США несколько пользователей одновременно смотрят потоковую передачу, игры и многое другое.
В большинстве домохозяйств в США несколько пользователей одновременно смотрят потоковую передачу, игры и многое другое.
Вы можете освободить полосу пропускания, подключив одно или несколько таких устройств непосредственно к маршрутизатору с помощью кабеля Ethernet. Вы также можете отключить любые устройства, которые используют Wi-Fi, но в этом нет необходимости. Например, если ваш телефон имеет безлимитный тарифный план, разрешите вашим Wi-Fi-зависимым устройствам использовать данные вместо этого.
Некоторые из новейших маршрутизаторов могут автоматически находить и выбирать наименее загруженные частоты при перезапуске, поэтому, если ваш маршрутизатор относительно новый, попробуйте перезагрузить его. Для старых роутеров изменить канал можно вручную через админ-панель. Если у вас двухдиапазонный маршрутизатор, вам не нужно беспокоиться о переключении каналов. Этот тип маршрутизатора позволяет одновременно включать 2,4 и 5 ГГц, что означает, что они могут передавать в два раза больше сигнала и обеспечивают более высокую производительность по сравнению с однодиапазонным маршрутизатором.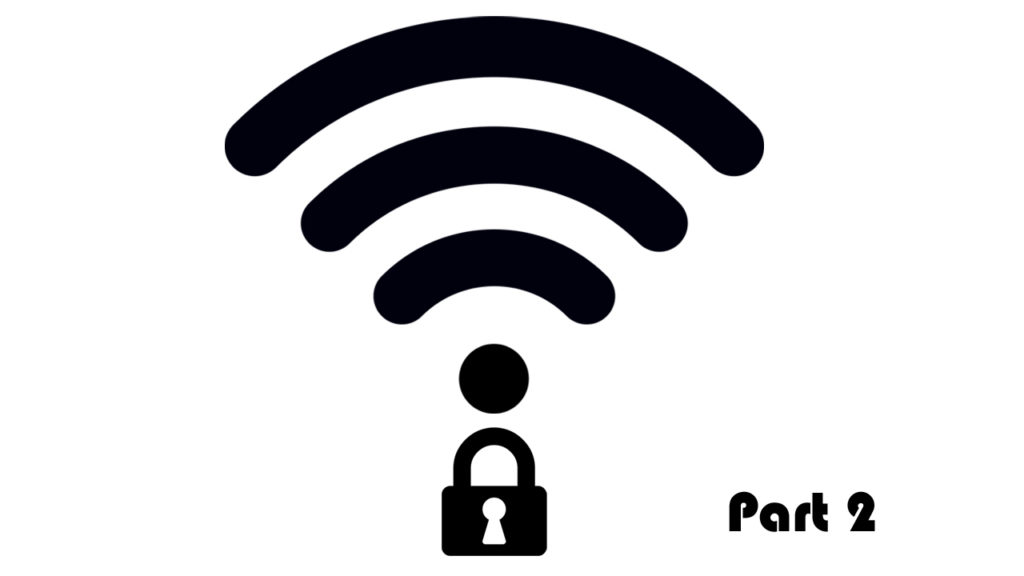
Причина: соседи украли ваш Wi-Fi
Если ваша беспроводная сеть недостаточно защищена, ваши соседи и другие люди, находящиеся поблизости, могут легко отключиться от вашего интернета — иногда без вашего ведома. Передача вашего сигнала людям за пределами вашего дома — это не только проблема безопасности, но и значительное замедление Wi-Fi.
Раствор
Держите пароль в секрете от всех, кому не нужно его знать. Пароль должен быть достаточно надежным, чтобы создать дополнительные трудности для тех, кто пытается его взломать, поэтому старайтесь не основывать свой пароль на стандартах проводной эквивалентной конфиденциальности (WEP). Оказалось, что их легко взломать. Перейдите по этой ссылке, чтобы узнать, как создать надежный пароль.
Помимо установки пароля, необходимо также настроить сетевую безопасность. Не забывайте регулярно обновлять маршрутизатор и проверять наличие незнакомых устройств, которые могут использовать вашу сеть. Эти простые профилактические меры гарантируют, что только вы и ваши авторизованные пользователи сможете получить доступ к вашему Wi-Fi на оптимальной скорости. Если вы не знаете, как обновить или проверить свою сеть на наличие подозрительных пользователей, нажмите здесь.
Эти простые профилактические меры гарантируют, что только вы и ваши авторизованные пользователи сможете получить доступ к вашему Wi-Fi на оптимальной скорости. Если вы не знаете, как обновить или проверить свою сеть на наличие подозрительных пользователей, нажмите здесь.
Причина: помехи от бытовой техники
Аквариумы
Вода представляет собой сложную среду для прохождения волн Wi-Fi, поэтому, если ваш маршрутизатор расположен рядом с аквариумом, он, вероятно, высасывает большую часть сигнала и не позволяет ему так же легко достигать ваших устройств. Переместите маршрутизатор Wi-Fi как можно дальше от аквариумов, чтобы обеспечить быстрое распространение беспроводных волн во всех направлениях.
Микроволновые печи и телевизоры
В тесных жилых помещениях может потребоваться близость маршрутизатора Wi-Fi, телевизора, микроволновой печи, холодильника, беспроводных динамиков, радионяни, контроллеров консоли и других устройств, работающих на частоте Wi-Fi 2,45 ГГц. Эти части оборудования используют почти ту же частоту, что и сети Wi-Fi (2,4 ГГц), что может привести к перекрытию сигналов и замедлению друг друга, поэтому им не рекомендуется находиться рядом друг с другом.
Эти части оборудования используют почти ту же частоту, что и сети Wi-Fi (2,4 ГГц), что может привести к перекрытию сигналов и замедлению друг друга, поэтому им не рекомендуется находиться рядом друг с другом.
Вы можете раздвинуть эти элементы дальше друг от друга или изменить на них канал Wi-Fi вручную. Перемещение маршрутизатора дальше от этих устройств обычно имеет значение. Либо разместите их в разных местах, либо физически измените канал Wi-Fi.
Windows с низким энергопотреблением
Некоторые энергосберегающие окна имеют низкоэмиссионное покрытие — тонкий невидимый металл, препятствующий передаче тепла через окно. Никогда не ставьте Wi-Fi роутер рядом с окнами с таким покрытием или металлическими жалюзи.
Металлические аксессуары
Металлические акценты и зеркала — стильные и интересные предметы домашнего декора, но некоторые из этих предметов могут отрицательно сказаться на вашей сети Wi-Fi. Настенный декор с металлической подложкой ослабляет и искажает мощность сигнала, поэтому чем ближе эти предметы с металлической подложкой находятся к вашему роутеру, тем хуже будет сигнал.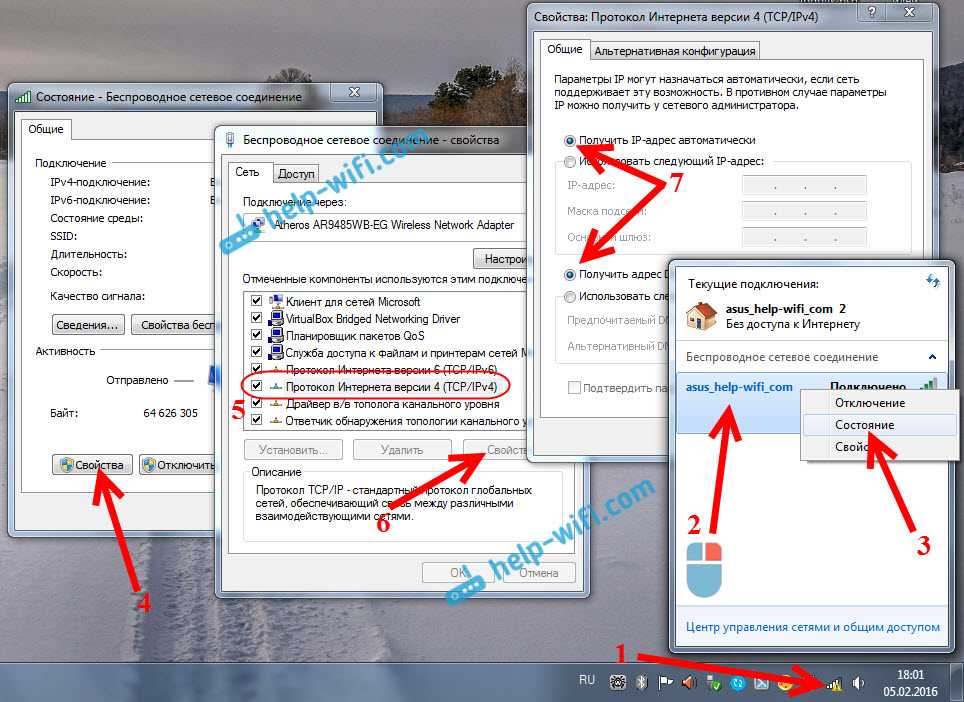 Зеркала являются частым виновником мертвых зон, поэтому подумайте о том, чтобы переместить все висящие в места, где вы часто используете Wi-Fi.
Зеркала являются частым виновником мертвых зон, поэтому подумайте о том, чтобы переместить все висящие в места, где вы часто используете Wi-Fi.
Bluetooth-подключенные устройства
Bluetooth — одна из наименее вероятных причин проблем с подключением к Wi-Fi, поскольку производители встраивают функции для упреждающего предотвращения помех. Bluetooth работает на той же частоте, что и Wi-Fi, но он предназначен для случайного переключения между 70 различными каналами примерно 1600 раз в секунду, чтобы предотвратить конфликт частот. Тем не менее, помехи все же время от времени возникают. Когда это произойдет, переместите маршрутизатор подальше от любых устройств, подключенных к Bluetooth, и выключите Bluetooth, чтобы определить, вызывает ли он проблему.
Причина: Устаревший маршрутизатор
Средний маршрутизатор эффективно работает только в течение двух-пяти лет, пока не начнет замедляться и больше не сможет поддерживать новые технологии.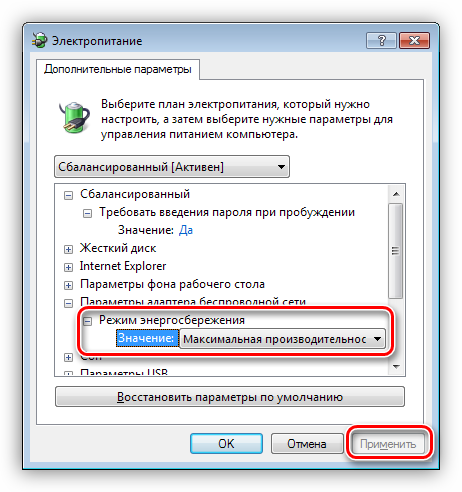 Когда срок службы вашего маршрутизатора подходит к концу, вы заметите постоянные сбои и медленное подключение к Интернету, ограниченное покрытие и перегрев.
Когда срок службы вашего маршрутизатора подходит к концу, вы заметите постоянные сбои и медленное подключение к Интернету, ограниченное покрытие и перегрев.
Раствор
Если перегрев начинает влиять на производительность вашего маршрутизатора, решение может состоять в том, чтобы переместить устройство в место, обеспечивающее надлежащий поток воздуха. Вы даже можете подумать о том, чтобы включить на нем вентилятор, чтобы предотвратить тепловое повреждение с течением времени. Чтобы избежать подобных проблем в будущем, приобретайте новый маршрутизатор каждые два года. Они варьируются от 60 до 400 долларов (в зависимости от желаемых функций).
Причина: Строительство дома
Даже конструкция вашего дома может влиять на качество сигнала Wi-Fi. Некоторые дома построены с толстыми металлическими или бетонными стенами, которые затрудняют прохождение сигнала. Эти материалы настолько эффективно блокируют электромагнитные поля, что теперь производители используют их для создания аксессуаров с защитой RFID.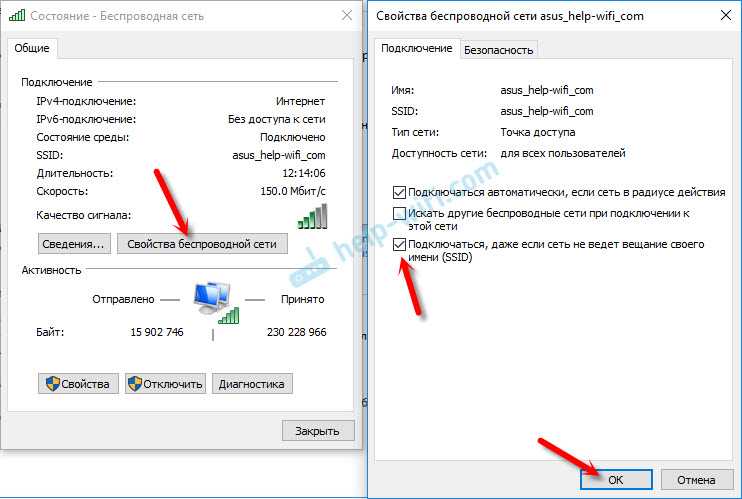
Подвалы, в частности, известны тем, что имеют толстые стены, непроницаемые для Wi-Fi, особенно если дом старый и содержит стены из штукатурки и реек (металлическая сетка). Это вещество резко снижает сигнал, а иногда даже полностью блокирует прохождение Wi-Fi.
Эти строительные материалы ранжированы от наименее до наиболее проникающих для Wi-Fi и перечислены в соответствии с потерей сигнала в децибелах:
- Бетон
- Железобетон.
Наиболее очевидным решением этой проблемы является перенастройка маршрутизатора или ретранслятора в зоне, не окруженной бетонными, металлическими, керамическими, каменными или кирпичными стенами с воздуховодами, изоляцией и/или водопроводными трубами. Тонкие стены из таких материалов, как Gyprock, являются наиболее идеальными для Wi-Fi, но вы можете использовать повторитель, чтобы обойти проблемную конструкцию.
Запомните эту информацию, чтобы вы могли принять взвешенное решение, когда будете готовы купить свой следующий дом.
 Если вам нужен отличный сигнал Wi-Fi для работы дома, используйте эти знания, чтобы избежать покупки недвижимости, которая неизбежно вызовет проблемы с подключением к Wi-Fi в будущем.
Если вам нужен отличный сигнал Wi-Fi для работы дома, используйте эти знания, чтобы избежать покупки недвижимости, которая неизбежно вызовет проблемы с подключением к Wi-Fi в будущем.По-прежнему возникают проблемы с подключением к сети Wi-Fi?
Если ни одно из приведенных выше предложений не решает проблемы с подключением к Wi-Fi, есть еще одна вещь, которую вы должны попробовать, прежде чем тратить деньги. Посетите Speedtest.net, чтобы проверить соединение Wi-Fi. Это скажет вам, связана ли проблема с самим соединением или с маршрутизатором, что даст вашему интернет-провайдеру лучшее представление о том, как вам помочь. Помните, что скорость вашего интернета должна быть в пределах 20% от скорости, о которой вы договорились с вашим интернет-провайдером, поэтому сигнал может быть немного медленнее, чем вы ожидали.
Советы по улучшению вашего Wi-Fi-соединения
Слишком долго, не читали? Вот быстрые шаги, которые вы можете предпринять, чтобы ускорить ваш Wi-Fi дома:
- Установите маршрутизатор в центре дома.

- Держите маршрутизатор на высокой полке, подальше от стен.
- Попробуйте перезагрузить роутер или изменить его канал вручную.
- Приобретите расширитель Wi-Fi, повторитель или ячеистую сеть для больших домов.
- Используйте надежный уникальный пароль.
- Регулярно обновляйте прошивку маршрутизатора.
- Держите маршрутизатор подальше от аквариумов, микроволновых печей, телевизоров, окон с низким уровнем излучения, металлических аксессуаров и устройств, подключенных по Bluetooth.
- Приобретайте новый маршрутизатор каждые два-пять лет.
- Разместите маршрутизатор в зоне, не окруженной бетонными, металлическими, керамическими, каменными или кирпичными стенами с воздуховодами, изоляцией и/или водопроводными трубами.
Наиболее распространенные проблемы с Wi-Fi и способы их устранения
МАРШРУТИЗАТОР
Понедельник, 19 октября 2020 г. · 10 минут
122535
Работа на дому может показаться роскошью, но без стабильного и надежного широкополосного соединения она может превратиться в кошмар.
 Если ваш WiFi не работает должным образом, это может сильно затруднить вашу работу. Вы столкнетесь с такими проблемами, как видеозвонки низкого качества, длительное время загрузки и другие проблемы со связью. Итак, чтобы создать надежную домашнюю беспроводную сеть, вам необходимо знать распространенные проблемы с Wi-Fi и их идеальные решения.
Если ваш WiFi не работает должным образом, это может сильно затруднить вашу работу. Вы столкнетесь с такими проблемами, как видеозвонки низкого качества, длительное время загрузки и другие проблемы со связью. Итак, чтобы создать надежную домашнюю беспроводную сеть, вам необходимо знать распространенные проблемы с Wi-Fi и их идеальные решения.Давайте посмотрим на них —
Сбой соединения WiFi
Вы включили маршрутизатор и правильно ввели SSID и пароль на своем смартфоне или ноутбуке. Затем вы также изменили настройки для автоматического подключения к этой сети. Но вы все еще не можете установить соединение.
- Причина: Проблемы с диапазоном Wi-Fi или помехи могут привести к проблемам с подключением. Иногда это просто связано с некоторыми незначительными техническими сбоями.
- Решение: Если подключение к WiFi не удалось, выберите на своем устройстве опцию «забыть сеть». Снова откройте Wi-Fi, повторно введите учетные данные и попробуйте подключиться.

Интернет внезапно перестает работать
Ваш сигнал Wi-Fi работает нормально, но когда вы пытаетесь подключиться к сети, вы замечаете, что интернет-соединение перестало работать.
- Причина: Проблемы с Интернетом в маршрутизаторе могут вызвать такие проблемы. На это может указывать индикатор Интернета на маршрутизаторе, который гаснет или становится красным, в зависимости от вашего устройства. Вашему маршрутизатору может быть назначен динамический IP-адрес. Если сеть перегружена или эффективность маршрутизатора по какой-либо причине падает, он может пропустить передачу нового IP-адреса, что может привести к сбоям в Интернете.
- Решение: Перезапуск маршрутизатора позволит ему найти новый назначенный ему IP-адрес. Если проблема возникла из-за переполненной сети, этот шаг должен ее решить.
Проблема отключения Wi-Fi
Когда вы играете в конкурентную онлайн-игру, потеря интернет-соединения даже на секунду может быть очень неприятной.
 В таком случае проверьте, велика ли задержка в вашей сети. Многие приложения для проверки скорости отображают задержку в миллисекундах. Если значение задержки соединения превышает 30 мс, вы можете столкнуться с периодическими пропаданиями сигнала Wi-Fi.
В таком случае проверьте, велика ли задержка в вашей сети. Многие приложения для проверки скорости отображают задержку в миллисекундах. Если значение задержки соединения превышает 30 мс, вы можете столкнуться с периодическими пропаданиями сигнала Wi-Fi.Ищете интернет-планы, которые
предлагают гарантированную скорость 24×7?Подключитесь сейчас, чтобы получить лучшие планы широкополосного доступа и получить дополнительные предложения по телефону:
Узнать больше
- Причина: Перегрузка сети может быть одной из основных причин тайм-аутов при подключении и проблем с задержкой.
- Решение: Загрузите приложение для анализа Wi-Fi на свой смартфон и определите идеальные каналы для вашего подключения. Большинство роутеров выбирают канал для подключения автоматически. Но если вы находитесь в многолюдном жилом районе, где поблизости есть множество беспроводных сетей, вы также можете выбрать канал вручную.
 После выбора ширины канала и номера канала снова запустите тест скорости и проверьте наличие улучшений.
После выбора ширины канала и номера канала снова запустите тест скорости и проверьте наличие улучшений.
Проблемы с производительностью на некоторых устройствах
Бывает так, что некоторые компьютеры, подключенные к сети, работают без проблем, но на других устройствах потоковая передача становится практически невозможной. Если вы исключили другие проблемы, такие как перегрузка сети, вы можете проверить настройки режима Wi-Fi для лучшего изображения.
- Причина: По умолчанию маршрутизаторы поставляются со смешанным режимом 802.11. Если бы вы изменили это значение только на 802.11n, это могло бы привести к проблемам с производительностью на некоторых устройствах.
- Решение: Выберите смешанный режим, чтобы устройства с Wi-Fi-адаптерами разных поколений могли продолжать стабильно подключаться к маршрутизатору.
С помощью этих простых советов по устранению неполадок WiFi вы сможете комфортно работать из дома и наслаждаться любимыми фильмами и играми без каких-либо хлопот.

- Установите маршрутизатор в центре дома.
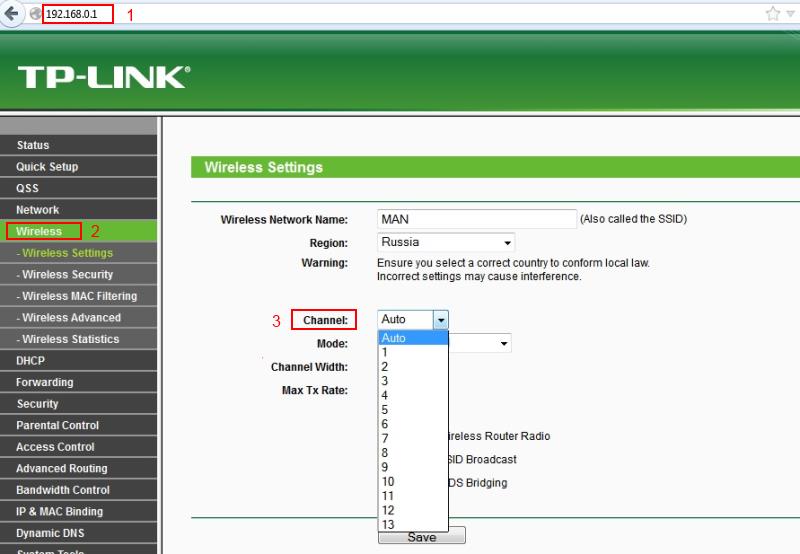 Можно даже несколько раз.
Можно даже несколько раз.






 Если вам нужен отличный сигнал Wi-Fi для работы дома, используйте эти знания, чтобы избежать покупки недвижимости, которая неизбежно вызовет проблемы с подключением к Wi-Fi в будущем.
Если вам нужен отличный сигнал Wi-Fi для работы дома, используйте эти знания, чтобы избежать покупки недвижимости, которая неизбежно вызовет проблемы с подключением к Wi-Fi в будущем.
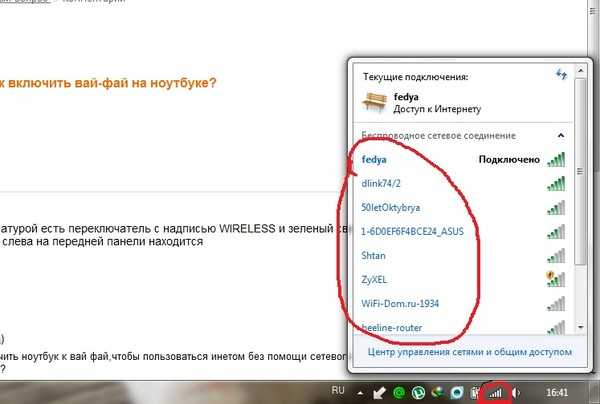 Если ваш WiFi не работает должным образом, это может сильно затруднить вашу работу. Вы столкнетесь с такими проблемами, как видеозвонки низкого качества, длительное время загрузки и другие проблемы со связью. Итак, чтобы создать надежную домашнюю беспроводную сеть, вам необходимо знать распространенные проблемы с Wi-Fi и их идеальные решения.
Если ваш WiFi не работает должным образом, это может сильно затруднить вашу работу. Вы столкнетесь с такими проблемами, как видеозвонки низкого качества, длительное время загрузки и другие проблемы со связью. Итак, чтобы создать надежную домашнюю беспроводную сеть, вам необходимо знать распространенные проблемы с Wi-Fi и их идеальные решения.
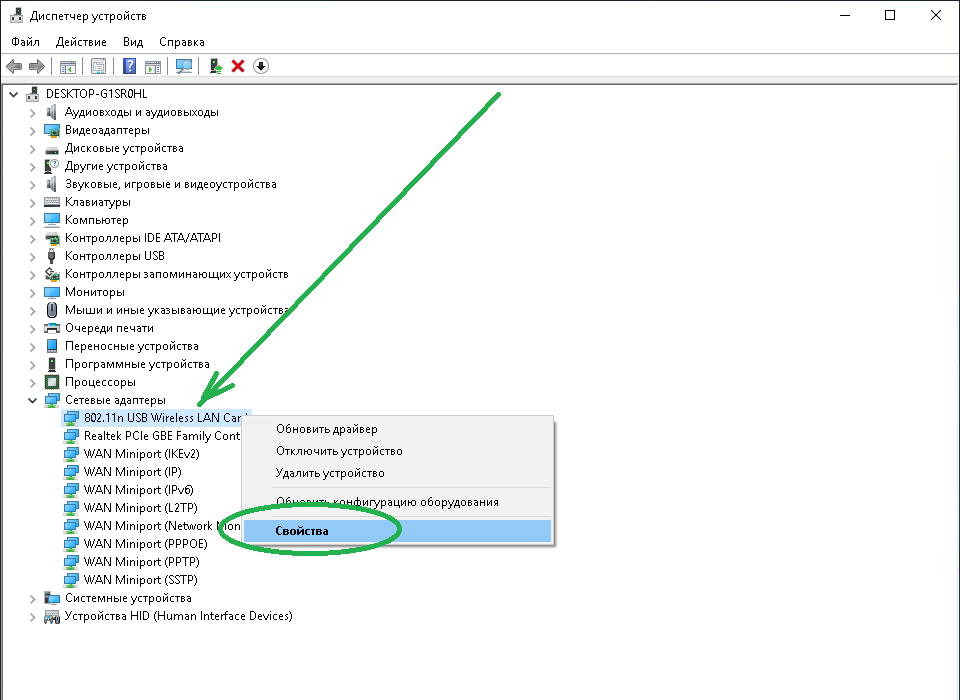 В таком случае проверьте, велика ли задержка в вашей сети. Многие приложения для проверки скорости отображают задержку в миллисекундах. Если значение задержки соединения превышает 30 мс, вы можете столкнуться с периодическими пропаданиями сигнала Wi-Fi.
В таком случае проверьте, велика ли задержка в вашей сети. Многие приложения для проверки скорости отображают задержку в миллисекундах. Если значение задержки соединения превышает 30 мс, вы можете столкнуться с периодическими пропаданиями сигнала Wi-Fi.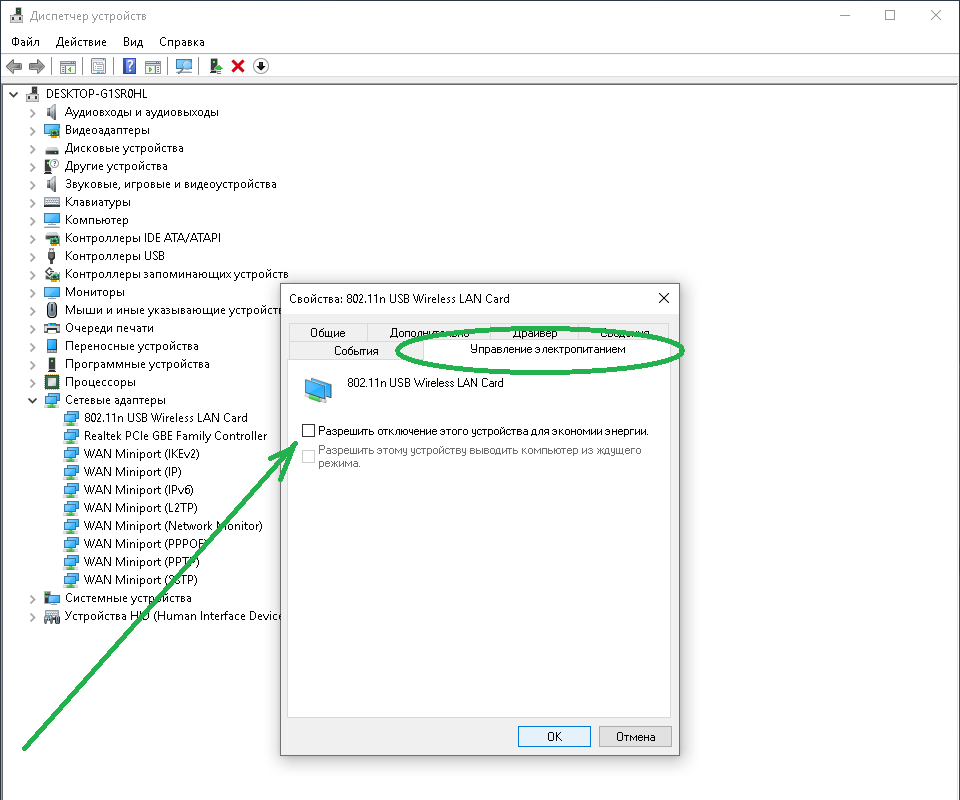 После выбора ширины канала и номера канала снова запустите тест скорости и проверьте наличие улучшений.
После выбора ширины канала и номера канала снова запустите тест скорости и проверьте наличие улучшений.