Гугл календарь на компьютер: Google Calendar — Скачать
Содержание
5 способов получить календарь Google на рабочем столе
В наши дни может быть сложно не отставать от всего, что вам нужно сделать. Таким образом, наличие легко доступного календаря является ключевым. И если вы выбираете Google Calendar, то вы используете один из самых популярных цифровых календарей.
У вас наверное есть Приложение Google Calendar на вашем мобильном устройствеа как насчет вашего рабочего стола? Вы должны иметь возможность легко открывать Календарь Google, работая на вашем компьютере.
Чтобы помочь вам быстрее получить доступ к Календарю Google на рабочем столе, вот пять удобных способов сделать это.
Программы для Windows, мобильные приложения, игры — ВСЁ БЕСПЛАТНО, в нашем закрытом телеграмм канале — Подписывайтесь:)
Получить Календарь Google на Windows
Если вы пользователь Windows, вот два очень простых способа разместить Календарь Google на рабочем столе.
Используйте приложение «Календарь»
Ваш компьютер с Windows поставляется с календарем по умолчанию, который позволяет подключать учетную запись Google в дополнение к другим типам календарей. Если вы используете Приложение календаря в первый раз в Windows следуйте инструкциям по настройке.
Если вы используете Приложение календаря в первый раз в Windows следуйте инструкциям по настройке.
Если вы уже используете Календарь в Windows, выполните следующие действия, чтобы подключить Календарь Google.
- Откройте приложение «Календарь» и нажмите кнопку «Настройки» (значок шестеренки) в левом нижнем углу.
- Выберите «Управление учетными записями» в появившейся правой боковой панели.
- Выберите Добавить учетную запись, а затем выберите Google.
- Войдите в свой аккаунт Google.
- Как только вы успешно подключитесь к своей учетной записи Google, вы увидите подтверждающее сообщение. Нажмите Готово в этом окне.
Затем вы можете закрыть боковую панель настроек и вернуться в календарь.
Нажмите кнопку «Развернуть» в левом верхнем углу приложения, чтобы открыть боковую панель. Вы увидите только что добавленную учетную запись Google, поэтому обязательно установите флажок рядом с ней.
Используйте приложение Microsoft Outlook
Может быть, вы предпочитаете использовать календарь в Outlook на вашем компьютере Windows. Если это так, вы можете добавить свой Календарь Google к нему.
Если это так, вы можете добавить свой Календарь Google к нему.
Для начала вам нужно получить ссылку на свой календарь в формате iCal с веб-сайта Календаря Google. Итак, голова к Календарь Google онлайн, войдите в систему и выполните следующие действия.
- В левой боковой панели нажмите кнопку «Параметры» (три точки) рядом с календарем и выберите «Настройки и обмен».
- На следующем экране прокрутите вниз до раздела Интегрировать календарь.
- Скопируйте ссылку в секретном адресе в поле формата iCal.
- Откройте Outlook на своем компьютере и выберите Календарь с помощью кнопки в нижней части левой боковой панели.
- Перейдите на вкладку «Главная», а затем добавьте на ленте.
- Выберите из Интернета.
- Когда откроется маленькое окно, вставьте ссылку iCal и нажмите OK.
- Подтвердите, что вы хотите подключить календарь, нажав Да.
Теперь, когда вы развернете левую боковую панель в разделе календаря Outlook, вы должны увидеть свою учетную запись Календаря Google. Установите флажок рядом с ним, чтобы просматривать календарь Google вместе с другими календарями.
Установите флажок рядом с ним, чтобы просматривать календарь Google вместе с другими календарями.
Узнайте больше о синхронизации Календаря Google с Outlook.
Загрузите Календарь Google на Mac
Если вы пользователь Mac, вы можете легко разместить Календарь Google на рабочем столе.
Используйте приложение «Календарь»
Приложение Apple Calendar является наиболее очевидным и простым для доступа к Календарю Google. Если вы впервые используете Календарь на своем Mac, следуйте инструкциям для начала.
Если вы уже используете Календарь, выполните следующие действия, чтобы настроить в нем свой Календарь Google.
- Откройте приложение «Календарь» и нажмите «Календарь»> «Аккаунты» в строке меню.
- Выберите тип своей учетной записи, который будет Google для вашего календаря Google.
- Когда вы увидите всплывающее сообщение с инструкцией о завершении процесса в Интернете, нажмите «Открыть браузер».
- Войдите в свой аккаунт Google.

- Как только вы успешно подключитесь к своей учетной записи Google, вы получите приглашение выбрать приложения, которые вы хотите использовать для него. Установите флажок рядом с Календарем и, если хотите, другими.
- Нажмите Готово.
Затем вы можете закрыть окно учетных записей Интернета и вернуться в календарь.
Нажмите кнопку «Календари» в верхней части приложения, и вы увидите только что добавленную учетную запись Google на боковой панели. Просто убедитесь, что флажок рядом с ним, и все готово!
Получить Календарь Google на любой платформе
Как видите, подключение Календаря Google к календарю вашего компьютера по умолчанию — самый простой способ установить Календарь Google на рабочий стол. Но есть несколько других вариантов, которые вы могли бы рассмотреть.
Использовать расширение браузера
Хотя этот метод технически не помещает Календарь Google на рабочий стол как таковой, вы все равно можете получить к нему доступ, не переходя на реальный веб-сайт.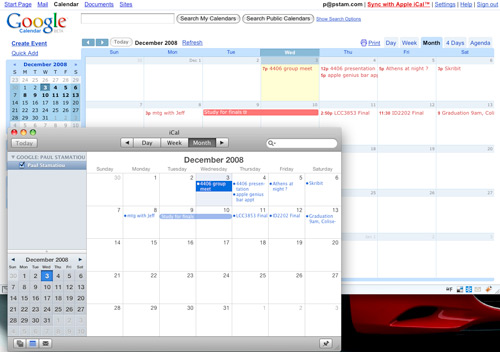
Checker Plus для Календаря Google это потрясающее бесплатное расширение для браузера, которое работает как с Fire Fox и Хром,
После установки Дополнение к Календарю Google Вы можете просто нажать удобную кнопку на панели инструментов вашего браузера. Вы можете выполнять поиск в активных календарях, быстро добавлять события и изменять вид с повестки дня или списка на день, неделю или месяц.
Календарь Google для Chrome это еще одно удобное расширение. Этот инструмент, очевидно, работает только с Chrome, но после его установки вы можете увидеть, что у вас есть в повестке дня на день, с помощью кнопки панели инструментов. И вы можете добавлять события с помощью кнопки плюс в верхней части.
Используйте ярлык на рабочем столе
Еще один способ получить Календарь Google на рабочем столе — это простой ярлык. Этот метод также работает как на Windows, так и на Mac.
- Откройте Календарь Google в Chrome и войдите в систему.
- Нажмите кнопку «Настроить и контролировать» в правом верхнем углу окна Chrome.

- Выберите «Другие инструменты»> «Создать ярлык».
- Назовите свой ярлык и нажмите «Создать».
- Затем перейдите к месту, где находится ярлык, и перетащите его на рабочий стол.
Чтобы использовать ярлык, дважды щелкните, и вы перейдете прямо в Календарь Google, используя браузер по умолчанию.
Получите ваш календарь Google
В Календаре Google может отсутствовать приложение для настольного компьютера, которое вы можете загрузить и использовать. Но с этими опциями он вам не нужен!
Какой способ размещения Календаря Google на рабочем столе вы планируете использовать? Дайте нам знать!
Программы для Windows, мобильные приложения, игры — ВСЁ БЕСПЛАТНО, в нашем закрытом телеграмм канале — Подписывайтесь:)
Календарь Google в Windows 10
Впервые познакомившись с Windows 10, вы обнаружите в этой системе множество новых программ и разных дополнительных сервисов. К числу таких новинок относится и новое приложение «Календарь».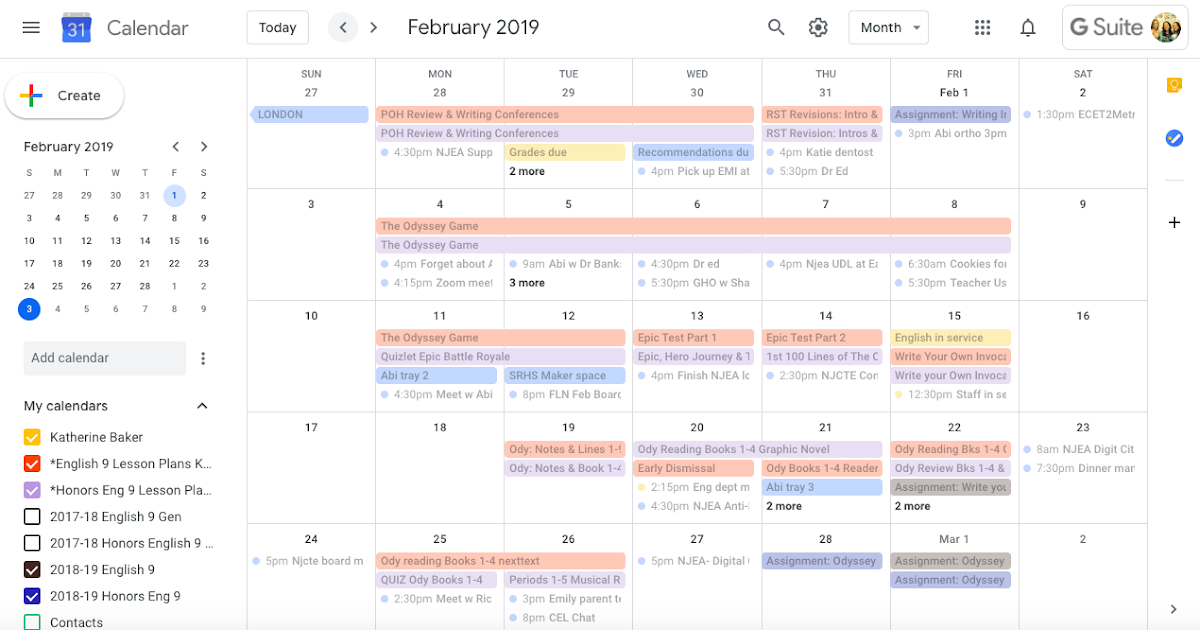 Некоторые пользователи, которые уже работали с Windows 8, сталкивались с этим приложением. Но в новой системе оно получило еще больше дополнительных функций. К примеру, тут появилась возможность синхронизировать календарь своей операционки с календарем Google.
Некоторые пользователи, которые уже работали с Windows 8, сталкивались с этим приложением. Но в новой системе оно получило еще больше дополнительных функций. К примеру, тут появилась возможность синхронизировать календарь своей операционки с календарем Google.
Добавим учетную запись
Для начала, потребуется добавить, в свою систему, учетную запись от Google. Для этого сделайте два шага:
- Запустите приложение «Календарь» и откройте его параметры. После этого откройте раздел учетных записей и в нем, нажмите на «Добавить учетную запись». Там появится список сервисов, из которых можно добавлять учетные записи. Нажмите на вариант «Google»;
- Дальше откроется окошко авторизации. В него потребуется ввести свой e-mail и пароль от учетной записи Google. Эти данные вы используете для входа в учетную запись Google.
Теперь настроим свой календарь
Откройте «Параметры» и нажмите на пункт «Параметры календаря». В этих настройках можно будет указывать основные параметры для своего календаря. Например можете изменить цветовое оформление, или указать началом недели вовсе не понедельник, а любой другой день. Здесь же можно указать начало и конец рабочего дня, изменить счетчик недель.
Например можете изменить цветовое оформление, или указать началом недели вовсе не понедельник, а любой другой день. Здесь же можно указать начало и конец рабочего дня, изменить счетчик недель.
Настраиваем синхронизацию календаря в Windows 10
- Откройте меню параметров;
- Теперь нажмите на «Учетные записи» и сделайте клик по учетной записи Google. Дальше нужно будет сделать клик по «Изменению параметров синхронизации почтового ящика»;
- В следующем меню вы сможете настраивать параметры связанные с загрузкой свежих сообщений, синхронизацию контактов и календаря. Например, можно установить границы для сообщений по возрасту (что бы старые не загружались), или включить загрузку сообщений только от определенных пользователей.
- Когда аккаунт от Google будет подключен к приложению «Календарь», вся почта так же автоматически с ним синхронизируется. Иногда это может мешать. При необходимости данную функцию так же можно отключить. Просто зайдите в «Параметры синхронизации» и установите значение для «Электронная почта» в положение Откл.

Автор статьи: Сергей
Интернет
0
20342
Это может пригодиться:
Новые комментарии
Кирилл
2 недели назад
KVRT починил
Сергей
2 недели назад
«Ошибка записи» может появиться и по другой причине, а именно — из-за …
Малина
3 недели назад
Автор, Вы просто чудо, большое спасибо!))
Автор
4 недели назад
Посмотреть пароль в настройках роутера, например.
Илья
4 недели назад
Добрый день! такая проблема. На винд 10 звук работал от задней панели …
ИГОРЬ
4 недели назад
Действительно, после того, как сверху написано всё сделал, проблема вроде …
Игорь
1 месяц назад
Установлен Украинский-Русская клавиатура. При переключении языка, язык …
Андрей
1 месяц назад
Спасибо огромное автору за помощь с данной проблемой!
Baur
1 месяц назад
Всё заполнила,но только не знаю пароль!
Забыла,что делать?
Автор
1 месяц назад
Пожалуйста!
Гугл хром календарь.
 Как установить google календарь на рабочий стол? Импорт записей из других календарей
Как установить google календарь на рабочий стол? Импорт записей из других календарей
В современном ритме жизни накапливается столько событий и мероприятий, что за всеми не уследишь, и часть из них просто забывается. Встречи, собрания, вечеринки, семинары, дни рождения и всё остальное мы держим в голове, или с надеждой «не забыть» записываем в ежедневник, но… и про него потом забываем.
Продвинутые записывают события в напоминалки телефона. Да, это эффективно – телефон запищит и вы вспоминаете что хотели сделать. Но этот способ не всегда удобен и отнимает немного времени, особенно если записывать надо частенько. На помощь идёт сервис Google Календарь, который умеет напоминать о событиях с помощью уведомлений на рабочем столе и по почте. Для пользователей Google Apps for Work, Google Apps for Education и Google Apps for Government доступны SMS-оповещения.
Как начать пользоваться Google календарём
Чтобы воспользоваться календарём необходимо иметь аккаунт Google, т. е. просто завести себе почту (не забудьте ). Если он уже есть, то переходим к Google календарю и начинаем знакомиться с его возможностями. При первом заходе будет показан небольшой мастер настройки с приветствием, где можно выбрать язык
е. просто завести себе почту (не забудьте ). Если он уже есть, то переходим к Google календарю и начинаем знакомиться с его возможностями. При первом заходе будет показан небольшой мастер настройки с приветствием, где можно выбрать язык
и затем часовой пояс
На следующем этапе настраиваются параметры уведомлений по умолчанию (потом всё можно изменить). Здесь мы можем установить способы напоминаний: электронная почта, всплывающее окно или СМС-уведомление, и время за которое должны приходить оповещения по умолчанию.
Для того, чтобы получать уведомления по SMS, надо привязать свой номер мобильного телефона. Для этого вводим номер и нажимаем «Отправить код». Когда код придёт на телефон, его надо ввести в соответствующее поле. Сам Google не взимает плату за СМС-сообщения, но подсказывает, что оператор может это делать.
У меня и правда ничего не снимается и я не в курсе какой оператор может взимать плату. Попробуйте и сообщите в комментариях как у вас с этим.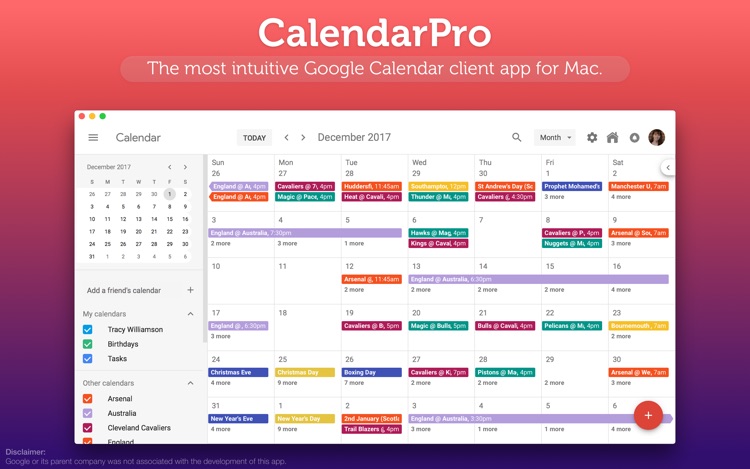 Далее переходим к самому календарю:
Далее переходим к самому календарю:
На вид обычный календарь, ничего сложного в нём нет. Можно выбирать масштаб отображения за день, неделю, месяц или 4 дня, как удобно. На скриншоте выбрана неделя, как самая удобная для меня. По горизонтали идут дни, а по вертикали часы.
В настройках, которые вызываются из «шестерёнки» можно задать форматы отображения даты, времени, первый день недели и ещё много всего интересного:
Как создать новое мероприятие в календаре
Немного освоились, теперь создадим новое событие. Для этого достаточно ткнуть мышкой в квадратик календаря с нужной датой и временем. Появится диалог с указанием имени мероприятия
Здесь мы можем ввести точное время, указать место проведения, описание и другие подробности. Для добавления оповещения по почте нажимаем «Добавить уведомление», выбираем «Письмо на почту» и ставим время, за которое до начала нужно напомнить. Заметьте, что когда наступает само событие, больше никаких оповещений не будет.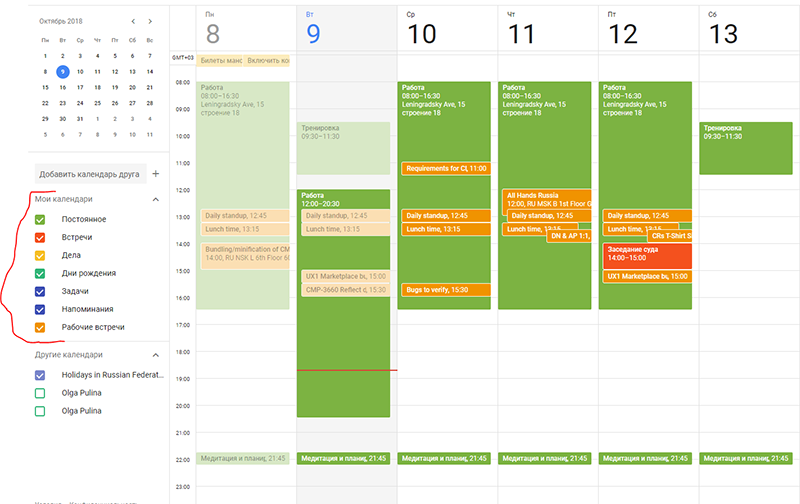 Есть только напоминание до мероприятия за время, которое мы указываем.
Есть только напоминание до мероприятия за время, которое мы указываем.
Получаем уведомления на рабочем столе
С почтой и SMS понятно, уведомления приходят и всё классно. А с всплывающим окном не всё так гладко. Стандартное окно всплывает только при открытом браузере и выглядит вот так:
По непонятным причинам, оповещение не всегда срабатывает, поэтому будем использовать расширение Checker Plus for Google Calendar для Google Chrome, Opera, Яндекс-Браузера. После установки плагин попросит предоставить доступ к аккаунту:
Спросит, залогиниться через аккаунт гугла или хрома? Тут всё равно, если , то выбирайте его. Разрешаем доступ к календарю:
Откроется меню настроек, там много всего: звуки, типы напоминаний и опции. Можно выбрать всплывающее окно (Popup window) или Rich Notification (в центре уведомлений Windows).
Теперь напоминания из календаря будут всплывать на компьютере вот в таком окошке со звуком:
К тому же, прямо из него событие можно отложить от 5 минут до 7 дней.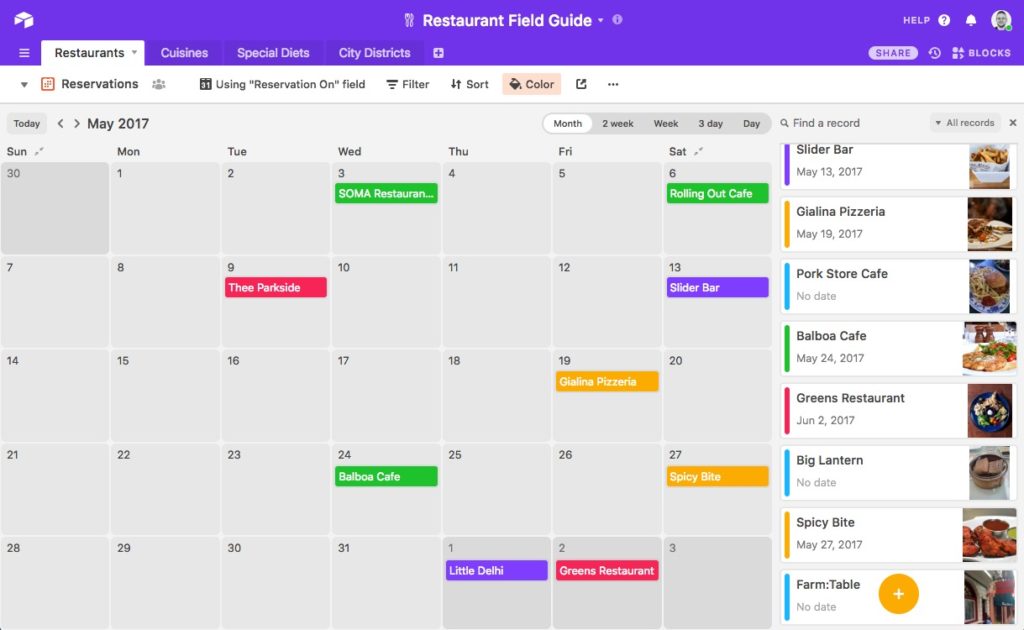 При левом клике по значку расширения можно увидеть календарь почти в том виде, в котором он есть на сайте Google.
При левом клике по значку расширения можно увидеть календарь почти в том виде, в котором он есть на сайте Google.
Лично мне этот сервис хорошо помогает в планировании дел. Для смартфонов есть одноимённое приложение, которое находится через поиск.
Google Календарь — бесплатный электронный ежедневник онлайн, верный помощник в управлении делами. С ним вы не пропустите ни одно важное событие, настроив напоминания о предстоящих мероприятиях по E-Mail и SMS.
Чтобы начать вести электронный ежедневник онлайн , нужно зарегистрироваться в Google — заведите почтовый ящик. Этого будет достаточно для доступа ко многим сервисам, в том числе и к календарю.
Программа органайзер — Google Calendar
Интерфейс данного ежедневника довольно прост, выглядит он как обычный календарь. Записывайте в него важные события, о которых вы не хотите забыть, и настраивайте напоминания о них. Тем самым вы распланируете свой график на день, неделю, месяц, а то и год вперёд.
Тем, кто впервые войдет в онлайн ежедневник, сразу будет предложено настроить календарь под себя: указать страну, часовой пояс, график уведомлений и т.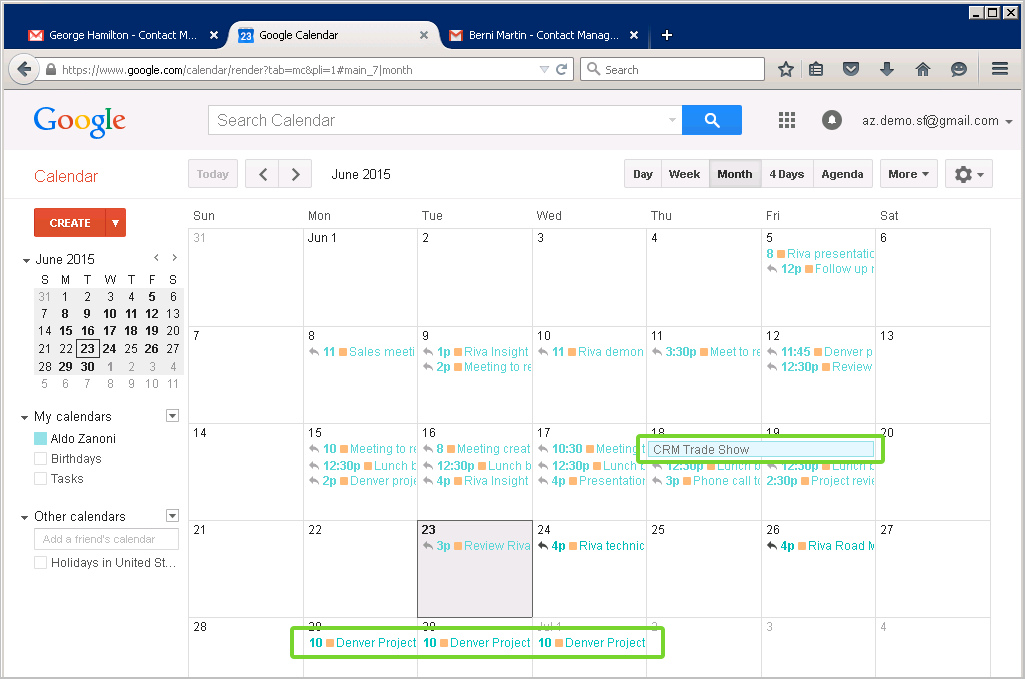 д. На первом этапе работы это всё можно пропустить, нажав «Далее» в диалоговом окне.
д. На первом этапе работы это всё можно пропустить, нажав «Далее» в диалоговом окне.
Настройки календаря всё равно никуда не денутся, к ним можно вернуться в любое время из соответствующего раздела меню.
Чтобы добавить новое мероприятие – выберите дату в календаре, затем щёлкните левой кнопкой мыши по времени суток и задайте название событию. Если оно будет длиться более 1 часа, нажмите на время начала его проведения, и удерживая левую кнопку мыши в нажатом положении, выберите нужный временной промежуток.
События записываются в ежедневник и с помощью кнопки «Создать». В появившемся окне напишите название мероприятия, время, место проведения, если нужно – описание и настройку напоминаний.
Когда данные о событии будут внесены, не забудьте сохранить их. Созданное в календаре мероприятие будет выглядеть так.
Красной линией отмечено текущее время.
Удаление события из ежедневника
Чтобы удалить событие, щелкните по нему левой кнопкой мыши.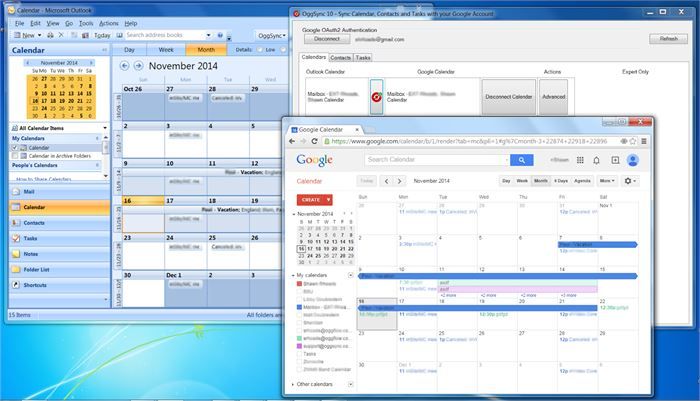 Откроется окно мероприятия, нажмите кнопку «Удалить».
Откроется окно мероприятия, нажмите кнопку «Удалить».
Напоминания и оповещения в календаре Гугл
Электронный ежедневник имеет различные варианты уведомлений: по , SMS и всплывающие окна в самом календаре.
С E-Mail уведомлениями всё ясно – они приходят на почту, которую вы указали при регистрации. Чтобы включить уведомления по телефону – перейдите в меню, выберите пункт «Настройка» — раздел «Настройка для мобильных устройств».
В следующем окне выберите страну и впишите номер мобильного телефона.
После ввода номера телефона жмите кнопку «Отправить проверочный код». На ваш телефон должно прийти сообщение с проверочным кодом. Введите полученный код в соответствующую форму и «Завершите настройку», затем нажмите «Сохранить».
Время, за которое вы будете оповещены перед каждым мероприятием, настраивается на этапе создания события.
Чтобы отключить SMS уведомления, перейдите на главную страницу электронного ежедневника. Слева раскройте выпадающий список «Мои календари» — выберите свой календарь и в открывшемся меню перейдите в «Напоминания и оповещения».
Снимите галочки напротив SMS настроек и сохраните внесенные изменения.
Если вы ищите бесплатный электронный ежедневник, календарь Google – неплохой органайзер.
Когда-то казавшийся мне неудобным, в дальнейшем он стал моим верным другом и помощником. Фактически, это онлайн ежедневник с возможностью оповещения вас о наступающем событии по электронной почте или всплывающим окном в браузере.
Как все это выглядит? Как ежедневник!
Интерфейс ежедневника очень прост. Можно изменять вид по дням, по неделям, по месяцам. Мне, например, наиболее удобен месячный формат выдачи данных.
Можно назначать циклические мероприятия. Например, занести дни, когда нужно забирать деньги у клиентов или оплачивать хостинг. Ведение Google календаря на самом деле весьма простое и приятное занятие. 🙂
Клацнул по ячейке- тебе всплыла форма добавления очередного события. Тут же можно указать его цикличность. Можно подсвечивать разные мероприятия разным цветом, типа «хороший-плохой», а так же вести общие календари (например, внутри фирменные), приглашать в мероприятия друзей, организовывать встречи и т. п.
п.
Так же имеется удобный встроенный поиск по календарю. Он поможет вам найти нужное среди кучу добавленных событий.
Стоит ли говорить, что этот сервис, как и многие, предоставляемые гуглом, совершенно бесплатен и доступен вам при наличии аккаунта на Google? Он так же доступен вам из любой точки мира. Вы сможете вести дела, планировать и управлять своим временем с максимальным удобством и комфортом.
Как я использую Календарь? Сюда занесены все платежи по хостингам, платежи от клиентов и для клиентов. Таким образом, ничего не потеряется, и всегда под рукой. Даже если вы забудете открыть календарь, то в назначенный час вам на почту упадут уведомления о предстоящем событии. Ну, а если вы забудете зайти на почту…
А еще благодаря верхней гугл-панели очень удобно переключаться между Календарем и Документами. Кто пользует оба этих сервиса, поймет меня.
От вас лишь остается зайти в этот сервис и попробовать начать им пользоваться. Уверен, вам понравится 🙂
P. S. Да, я знаю, что подобных вещей много, например, тот же Миниплан , куда навороченнее и красивее, но, почему-то я все же перешел на Google календарь. Наверное, потому что он проще и меньше глючит?
S. Да, я знаю, что подобных вещей много, например, тот же Миниплан , куда навороченнее и красивее, но, почему-то я все же перешел на Google календарь. Наверное, потому что он проще и меньше глючит?
В данной статье поговорим о многофункциональном и уже популярном сервисе — Календарь Гугл. Темпы современной жизни требуют от обычного человека потрясающих свойств памяти. Чтобы идти в ногу со временем и не потерять работу, нужно слишком много всего помнить — о важных событиях, встречах, юбилеях, днях рождения или рабочих планах. Разумеется, человеческому мозгу со всем этим не справится без усилий.
Вести записную книжку в век цифровых технологий неудобно и хлопотно, поэтому большинство людей использует заметки в своих мобильных телефонах, которые издают вовремя звуковой сигнал и не позволяют нам запамятовать о чем-то важном.
Но опять таки — если забыть отметить событие в телефонном календаре, то он не напомнит вам об этом, и потому такой способ не является стопроцентным.
Сформулируем требования, предъявляемые современным человеком к календарю:
чтобы он всегда был доступен (на работе и дома, в транспорте или в кафе),
чтобы не было нужды его синхронизировать,
был удобен, понятен и прост в пользовании,
а также, чтобы не забывал о напоминаниях!
В таком случае самым подходящим под это описание станет сервис от мощнейшей корпорации на земле — Календарь Гугл!
Он представляет собой органайзер с понятным интерфейсом, а напоминать о событиях может в смс-уведомлениях или по e-mail. Чтобы начать пользоваться сервисом, нужно быть зарегистрированным пользователем со своей учетной записью.
Чтобы начать пользоваться сервисом, нужно быть зарегистрированным пользователем со своей учетной записью.
Настройка Google Calendar предлагает вам выбрать язык, часовой пояс и способ, каким вы желаете получать напоминания — на электронную почту, мобильный телефон в виде смс, через всплывающее окошко — а также время, когда пользователь желает получать уведомления. Если вы выбираете получение смс в качестве уведомлений, то вам нужно привязать к своей учетной записи мобильный номер.
Особенности календаря Гугл
Сервис выглядит достаточно просто, пользователь по своему усмотрению может настроить отображение периода за один или четыре дня, неделю или месяц. Форматы отображения задаются в настройках (значок шестеренки на верхней панели).
Как создать мероприятие в Календаре? Это очень просто — пользователю необходимо нажать на изображение с выбранной датой. После этого всплывает окно, в котором указывается название события.
Если вы хотите изменить параметры, то после указания имени нужно кликнуть на кнопку с правой стороны окошка «Изменить мероприятие» — в новом диалоговом окне вы можете изменить и задать время мероприятия, место проведения, его описание и прочее.
Если же вы согласны с информацией в окошке, нажимайте на кнопку слева «Создать мероприятие».
Вывод на рабочий стол
Это процедура очень проста и осуществляется через услугу «Вежливые напоминания». Для ее активации нужно кликнуть на кнопку «Лаборатория» в настройках и включить ее, сохранив изменения.
После этого Google Calendar будет появляться на рабочем столе в виде информационных табличек со звуковым сопровождением, пропустить которые невозможно.
Преимущества использования
- Пользователь становится на порядок организованнее.
- Пользователь сервиса всегда знает, какие у него есть «окна» в расписании.
- Благодаря напоминаниям (которые можно получать даже по смс) забыть о запланированных событиях невозможно.
- Если установить сервис в свой блог, то подписчики смогут увидеть, заняты вы или свободны на определенную дату, и только вы будете определять, какие события должны быть видны.
- Календарь Гугл можно легко импортировать в другую программу на другом сайте.

В сегменте программного обеспечения, предназначенного для планирования и организации дел, существует довольно много решений. Такие продукты можно разделить на две группы, которые не являются взаимоисключающими, – это планировщики задач и календари. В этой статье речь пойдет о наиболее популярном представителе второй группы – Google Календаре – а именно, о тонкостях его настройки и использования на компьютере и телефоне.
Как и большинство сервисов компании Google , Календарь представлен в двух версиях – это веб- и мобильное приложение, доступное на девайсах с Android и iOS . Внешне и функционально они во многом похожи, но и отличия тоже имеются. Именно поэтому далее мы подробно расскажем как об использовании веб-версии, так и о ее мобильном аналоге.
Веб-версия
Воспользоваться всеми возможностями Гугл Календаря можно в любом браузере, для чего достаточно перейти по представленной ниже ссылке. Если планируете активно пользоваться этим веб-сервисом, рекомендуем сохранить его себе в закладки.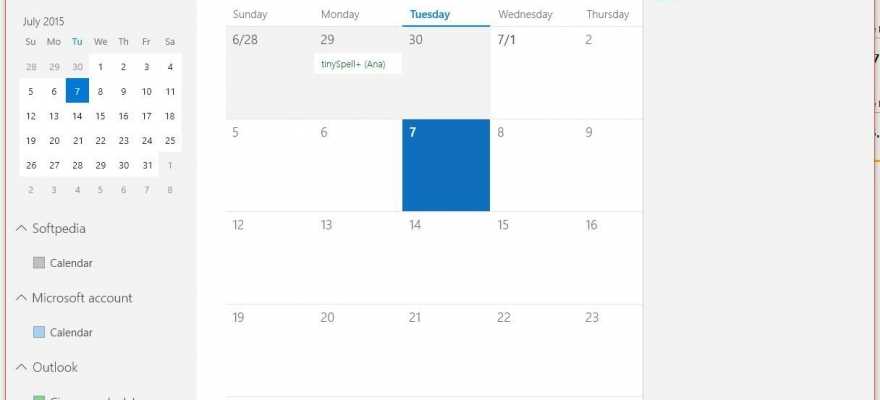
Примечание:
В качестве примера в статье используется браузер Google Chrome , он же рекомендован компанией Google для получения доступа ко всем их сервисам, коим является и Календарь.
Если в вашем веб-обозревателе в качестве основной поисковой системы используется Google и он же встречает вас на домашней странице, открыть Календарь можно и другим, более удобным способом.
- Кликните по кнопке «Приложения Google»
. - Из появившегося меню сервисов компании выберите «Календарь»
, щелкнув по нему левой кнопкой мышки (ЛКМ). - Если необходимого ярлыка не будет в списке, нажмите по ссылке «Еще»
в самом низу всплывающего меню и отыщите его там.
Примечание:
Кнопка «Приложения Google»
есть практически в каждом веб-сервисе компании, поэтому работая с одним из них, вы всегда можете буквально в пару кликов открыть любой другой из доступных.
Интерфейс и элементы управления
Прежде чем приступить к рассмотрению основных возможностей и нюансов использования Гугл Календаря, кратко пройдемся по его внешнему виду, элементам управления и основным параметрам.
- Большая часть интерфейса веб-сервиса отведена под календарь на текущую неделю, но при желании его отображение можно изменить.
На выбор доступны следующие варианты: день, неделя, месяц, год, расписание, 4 дня. Переключаться между этими «интервалами» можно с помощью указывающих влево и вправо стрелок.
- Справа от упомянутых выше стрелок указывается выбранный период времени (месяц и год или просто год, в зависимости от режима отображения).
- Правее находится кнопка поиска, по нажатию которой открывается не только строка для ввода текста, но и становятся доступными различные фильтры и элементы сортировки результатов.
Искать можно как по событиям в календаре, так и непосредственно в поисковой системе Гугл.
- В левой области Google Календаря присутствует дополнительная панель, которую можно скрыть или, наоборот, активировать. Здесь отображается календарь на текущий или выбранный месяц, а также ваши календари, которые включены по умолчанию или были добавлены вручную.

- Небольшой блок справа отведен под дополнения. Здесь есть парочка стандартных решений от Google, также доступна возможность добавления продуктов от сторонних разработчиков.
Организация мероприятий
Используя Гугл Календарь, вы можете без проблем создавать события и мероприятия, как разовые (например, встречи или конференции), так и повторяющиеся (еженедельные собрания, факультативы и т.д.). Для создания мероприятия необходимо выполнить следующее:
- Нажмите ЛКМ по кнопке в виде красного круга с белым плюсиком внутри, которая располагается в правом нижнем углу календаря.
- Задайте название для будущего мероприятия, определите его начальную и конечную дату, укажите время. Дополнительно можно назначить промежуток действия напоминания («Весь день»
) и его повторение или отсутствие такового. - Далее, по желанию, вы можете указать «Сведения о мероприятии»
, обозначив место его проведения, добавив видеоконференцию (посредством Hangouts), назначив время для уведомления (промежуток до начала события). Помимо прочего, имеется возможность изменения цвета мероприятия в календаре, определения статуса занятости организатора и добавления заметки, в которой, например, можно указать подробное описание, добавить файлы (изображение или документ).
Помимо прочего, имеется возможность изменения цвета мероприятия в календаре, определения статуса занятости организатора и добавления заметки, в которой, например, можно указать подробное описание, добавить файлы (изображение или документ). - Переключившись на вкладку «Время»
, можно перепроверить ранее указанное значение или задать новое, более точное. Сделать это можно как с помощью специальных вкладок, так и непосредственно в поле календаря, представленном в виде миниатюры. - Если вы создаете публичное мероприятие, то есть участвовать в нем будет еще кто-то, помимо вас, «Добавьте гостей»
, указав адреса их электронной почты (контакты GMail синхронизируются автоматически). Дополнительно можно определить права приглашенных пользователей, указав, могут ли они изменять мероприятие, приглашать новых участников и видеть список тех, кого позвали вы. - Закончив с созданием мероприятия и убедившись в том, что вы указали все необходимые сведения (хотя его всегда можно отредактировать), нажмите по кнопке «Сохранить»
.
Если вы «позвали» гостей, дополнительно потребуется согласиться на отправку им приглашения по электронной почте или, наоборот, отказаться от этого.
- Созданное мероприятие появится в календаре, заняв место согласно определенным вами датой и временем проведения.
Для просмотра деталей и возможного редактирования просто нажмите по нему левой кнопкой мышки.
Создание напоминаний
Мероприятия, создаваемые в Google Календаря, можно «сопроводить» напоминаниями, чтобы наверняка о них не забыть. Делается это в процессе подробного редактирования и оформления события, рассмотренного нами в третьем шаге предыдущей части статьи. Помимо этого, вы можете создавать напоминания любой тематики, не имеющие отношения к мероприятиям или дополняющие их. Для этого:
- Кликните ЛКМ в той области Гугл Календаря, которая соответствует дате и времени будущего напоминания.
Примечание:
Дату и время напоминания можно будет изменить как при его непосредственном создании, так и позже.
- В появившемся всплывающем окошке нажмите кнопку «Напоминание»
, показанную на изображении ниже. - Добавьте название, укажите дату и время, а также определите параметры повтора (доступные варианты: не повторять, ежедневно, еженедельно, ежемесячно и др.). Дополнительно можно установить «продолжительность» напоминания – «Весь день»
. - Заполнив все поля, нажмите по кнопке «Сохранить»
. - Созданное напоминание будет добавлено на календарь согласно определенным вам дате и времени, а высота «карточки» будет соответствовать его продолжительности (в нашем примере это 30 минут).
Для просмотра напоминания и/или его редактирования, просто кликните по нему ЛКМ, после чего будет открыто всплывающее окно с подробностями.
Добавление календарей
В зависимости от категорий, внесенные в Google Календарь записи группируются по разным, как бы странно это не звучало, календарям.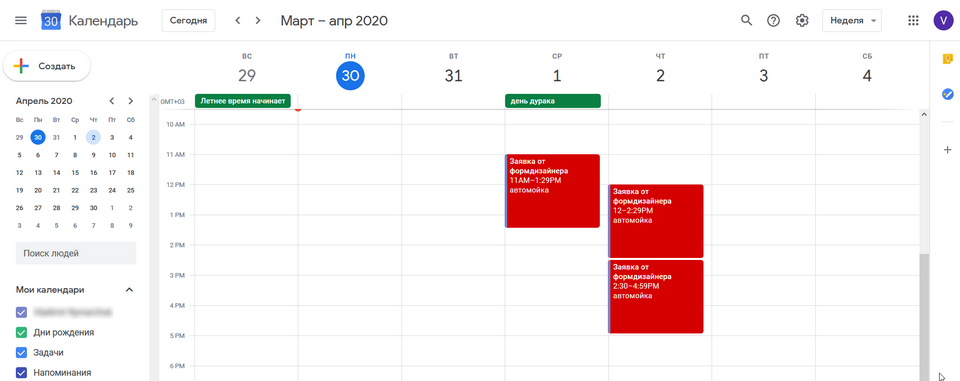 Найти их можно в боковом меню веб-сервиса, которое, как мы с вами ранее уже установили, в случае необходимости легко можно скрыть. Пройдемся кратко по каждой из этих групп.
Найти их можно в боковом меню веб-сервиса, которое, как мы с вами ранее уже установили, в случае необходимости легко можно скрыть. Пройдемся кратко по каждой из этих групп.
Помимо прочего, в список календарей можно добавить календарь друга, правда, без его согласия это сделать не получится. Для этого нужно в соответствующем поле указать адрес его электронной почты, а затем «Запросить доступ»
во всплывающем окне. Далее остается просто дождаться подтверждения от пользователя.
В список доступных календарей можно добавить новые. Делается это путем нажатия плюсика справа от поля приглашения друга, после чего из появившегося меню остается выбрать подходящее значение.
Возможности общего доступа
Как и многие сервисы Google (например, Документы), Календарь тоже может использоваться для совместной работы. При необходимости, вы можете открыть доступ как ко всему содержимому своего календаря, так и к отдельным его категориям (рассмотрены выше).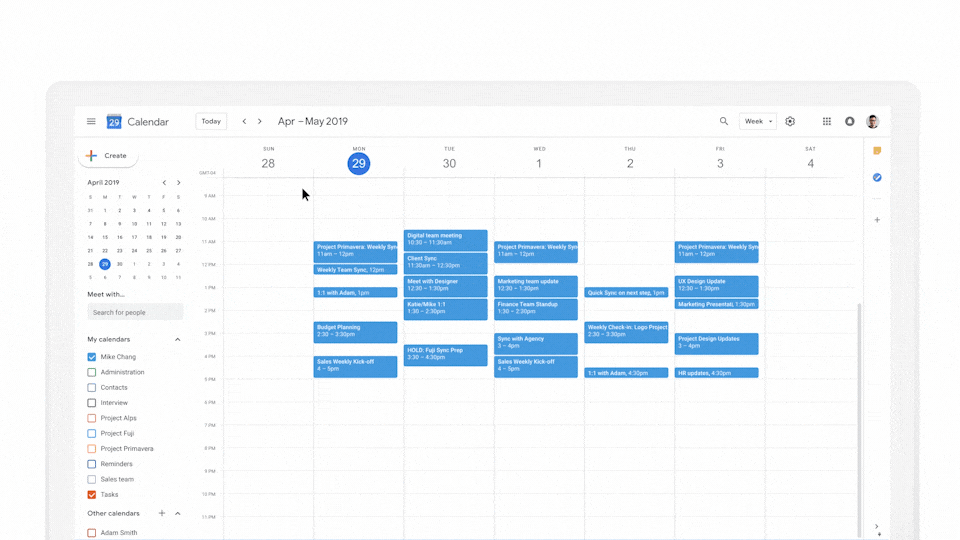 Сделать это можно буквально в несколько кликов.
Сделать это можно буквально в несколько кликов.
, после чего вы сможете выбрать один из двух имеющихся вариантов плюс третий, можно сказать, глобальный. Рассмотрим каждый из них подробнее.
Примечание:
Предоставление доступа по ссылке к таким персональным данным, как календарь, является далеко не самым безопасным действием и может повлечь за собой негативные последствия. Получить более подробную информацию по данному вопросу вы можете Мы же рекомендуем открывать доступ конкретным пользователям, только близким или коллегам по работе, о чем и расскажем далее.
- Куда более безопасным решением будет открытие доступа к календарю конкретным пользователям, контакты которых содержатся в адресной книге. То есть это могут быть ваши близкие или коллеги.
- Все в том же разделе «Настройки общего доступа»
, в который мы попали на втором шаге данной инструкции, пролистайте список доступных опций до блока «Доступ для отдельных пользователей»
и нажмите по кнопке «Добавить пользователей»
. - Укажите адрес электронной почты того, кому вы хотите открыть доступ к своему календарю.
Таких пользователей может быть несколько, просто поочередно введите в соответствующее поле их ящики или выберите вариант из появляющегося списка с подсказками.
- Определите то, к чему они получат доступ: информации о свободном времени, сведениям о мероприятиях, смогут ли вносить изменения в мероприятия и предоставлять к ним доступ для других пользователей.
- Завершив с предварительной настройкой, нажмите «Отправить»
, после чего выбранному пользователю или пользователям на почту придет приглашение от вас.Приняв его, они получат доступ к той части информации и возможностям, которые вы для них открыли.

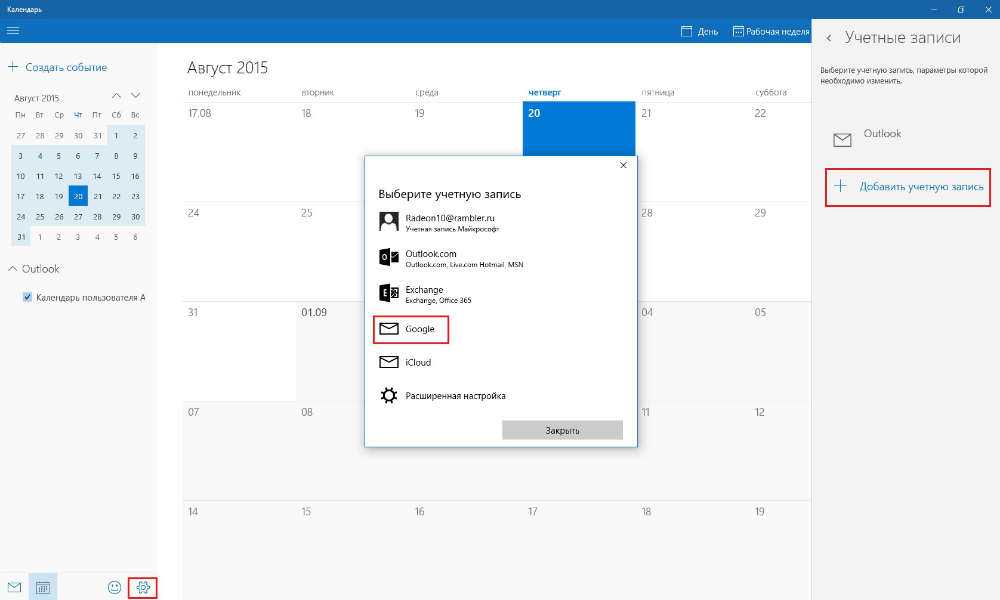
На этом мы закончим рассмотрение параметров общего доступа в Гугл Календаре, вы же, при желании, можете покопаться в дополнительных опциях этого раздела веб-сервиса.
Интеграция с приложениями и сервисами
С недавнего времени Google связали свой Календарь с сервисом Google Keep и интегрировали в него относительно новое приложение «Задачи». Первый позволяет создавать заметки и является по своей сути зеркалом аналогичного сервиса компании, наверняка хорошо знакомого многим пользователям. Второй же предоставляет возможность создания списка задач, являясь функционально ограниченным To-Do-листом.
Google Заметки
Работая с Гугл Календарем, нередко можно столкнуться с необходимостью по-быстрому записать куда-то важную информацию или просто отметить что-то для себя. Как раз для этих целей и предусмотрено данное дополнение. Воспользоваться им можно следующим образом:
Задачи
Куда более высокой ценностью при работе с Google Календарем обладает модуль Задачи, так как внесенные в него записи, при условии добавления к ним даты выполнения, будут показаны в основном приложении.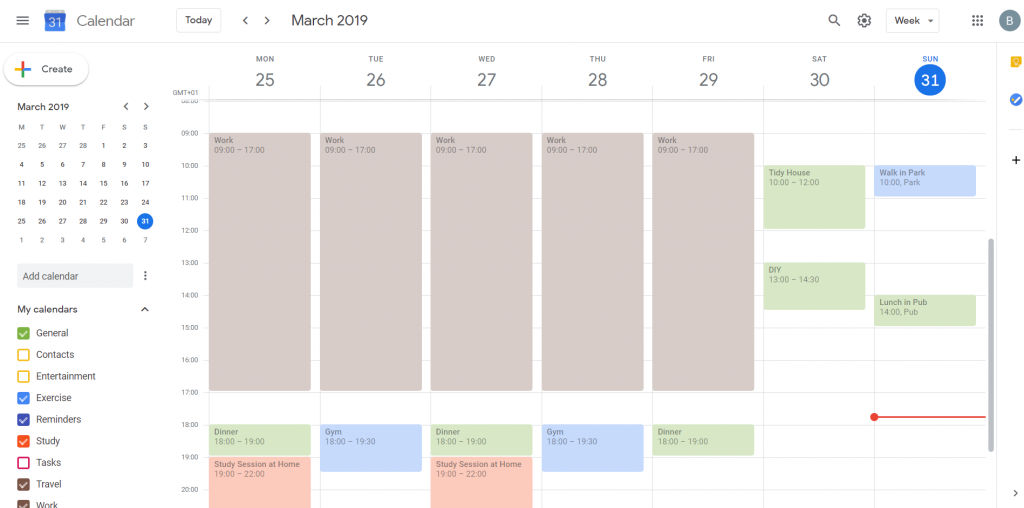
- Нажмите по иконке приложения Задачи и подождите несколько секунд, пока загрузится его интерфейс.
- Кликните по надписи «Добавить задачу»
и пропишите ее в соответствующее поле, после чего нажмите «ENTER»
. - Чтобы добавить срок выполнения и подзадачу(и), созданную запись необходимо отредактировать, для чего предусмотрена соответствующая кнопка.
- Вы можете добавить к задаче дополнительную информацию, изменить список, к которому она принадлежит (по умолчанию это «Мои задачи»
), указать дату выполнения и добавить подзадачи. - Отредактированная и дополненная запись, если вы в ней укажете и срок выполнения, будет помещена на календарь. К сожалению, можно добавить только день выполнения, но не точное время или интервал.
Как и стоило ожидать, эта запись попадет в категорию календарей «Задачи»
, которые при необходимости можно скрыть, просто сняв галочку.
Примечание:
Помимо списка «Мои задачи»
, вы можете создавать новые, для чего в рассматриваемом веб-приложении предусмотрена отдельная вкладка.
Добавление новых веб-приложений
Помимо двух сервисов от Google, в календарь можно добавить дополнения от сторонних разработчиков. Правда, на момент написания статьи (октябрь 2018) их создано буквально несколько штук, но по заверениям разработчиков, этот список будет постоянно пополняться.
- Нажмите по кнопке, выполненной в виде плюсика и показанной на изображении ниже.
- Дождитесь, пока в отдельном окне будет загружен интерфейс «G Suite Marketplace» (магазин дополнений), и выберите тот компонент, который планируете добавить в свой Гугл Календарь.
- На странице с его описанием нажмите «Установить»
, - В окне браузера, которое будет открыто поверх Календаря, выберите аккаунт для интеграции нового веб-приложения.
Ознакомьтесь со списком запрашиваемых разрешений и нажмите «Разрешить»
. - Спустя несколько секунд выбранное вами дополнение будет установлено, нажмите «Готово»
,после чего можете закрыть всплывающее окно.

а затем «Продолжить»
во всплывающем окне.
Дополнительная функциональность Google Календаря, реализованная в виде фирменных и сторонних веб-приложений, на данном этапе своего существования явно оставляет желать лучшего. И все же, непосредственно Заметкам и Задачам вполне можно найти достойное применение.
Импорт записей из других календарей
В части этой статьи, рассказывающей про «Добавление календарей»
, мы уже вскользь упомянули возможности импорта данных из других сервисов. Рассмотрим механизм работы этой функции немного подробнее.
Примечание:
Прежде чем приступить к импорту, вам нужно самостоятельно подготовить и сохранить файл с ними, создав его в том календаре, записи из которого вы в дальнейшем хотите видеть в приложении Гугл. Поддерживаются следующие форматы: iCal и CSV (Microsoft Outlook).
- Нажмите по кнопке в виде плюсика, расположенной над списком «Мои календари»
. - Из появившегося меню выберите последний пункт — «Импорт»
.
- На открывшейся странице кликните по кнопке «Выберите файл на компьютере»
. - В окне системного «Проводника»
, которое будет открыто, перейдите к месторасположению ранее экспортированного из другого календаря файла CSV или iCal. Выделите его и нажмите «Открыть»
. - Убедившись в успешном добавлении файла, кликните «Импорт»
.Во всплывающем окне ознакомьтесь с количеством добавленных в Google Календарь мероприятий и нажмите «ОК»
для его закрытия. - Вернувшись к своему календарю, вы увидите импортированные в него события, а дата и время их проведения, вместе со всеми остальными сведениями, будет соответствовать таковым, заданным вами ранее в другом приложении.
Устанавливаем google календарь на рабочий стол
Главная » Интернет-подсказки
Автор: admin
Планировщики стали тем разрядом программ, которые прочно вошли в жизнь людей с плотным графиком, а затем значительно упростили свой интерфейс, «спустившись» до массового потребителя.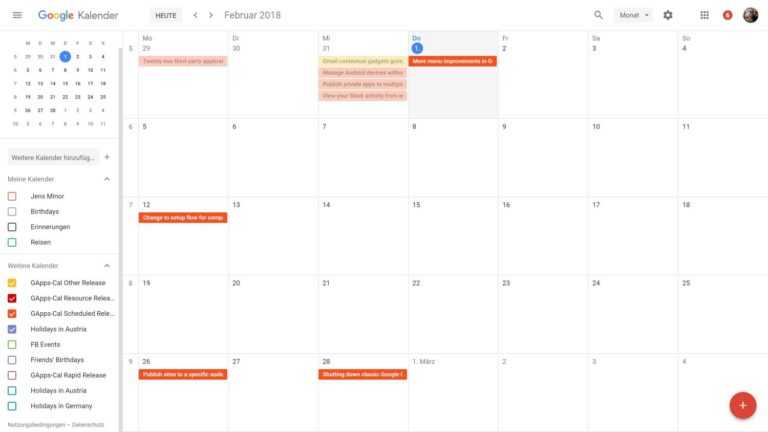 Еще десяток лет назад видимых альтернатив Microsoft Outlook не находилось, но сейчас существуют может и не настолько функциональные, зато более простые в пользовании аналоги. Не так давно эти приложения приобрели веб-интерфейс (т. е. в рамках отдельного сайта), то бишь стали доступны с любого компьютера при условии доступа к Сети и знанию данных своего аккаунта. Наиболее ярким их представителем становится Google Календарь, завоевавший себе миллионы пользователей.
Еще десяток лет назад видимых альтернатив Microsoft Outlook не находилось, но сейчас существуют может и не настолько функциональные, зато более простые в пользовании аналоги. Не так давно эти приложения приобрели веб-интерфейс (т. е. в рамках отдельного сайта), то бишь стали доступны с любого компьютера при условии доступа к Сети и знанию данных своего аккаунта. Наиболее ярким их представителем становится Google Календарь, завоевавший себе миллионы пользователей.
Содержание
- 1 Функционал программы
- 2 Установка и настройка
- 3 Как создать новое событие в календаре?
- 4 Заключение
Функционал программы
Причин успеха у программы масса. Во-первых, Google Календарь поддерживает множество платформ. Независимо от того, какого класса у вас устройство – смартфон, планшет или компьютер, а с недавнего времени – еще и смарт-часы – доступ к запланированным событиям будет обеспечен, необязательно даже идти за этим на официальный сайт. Кроме того, операционная система также не играет роли: поддерживаются iOS, Android, Windows Phone, а также настольная версия и даже архаичная Windows Mobile.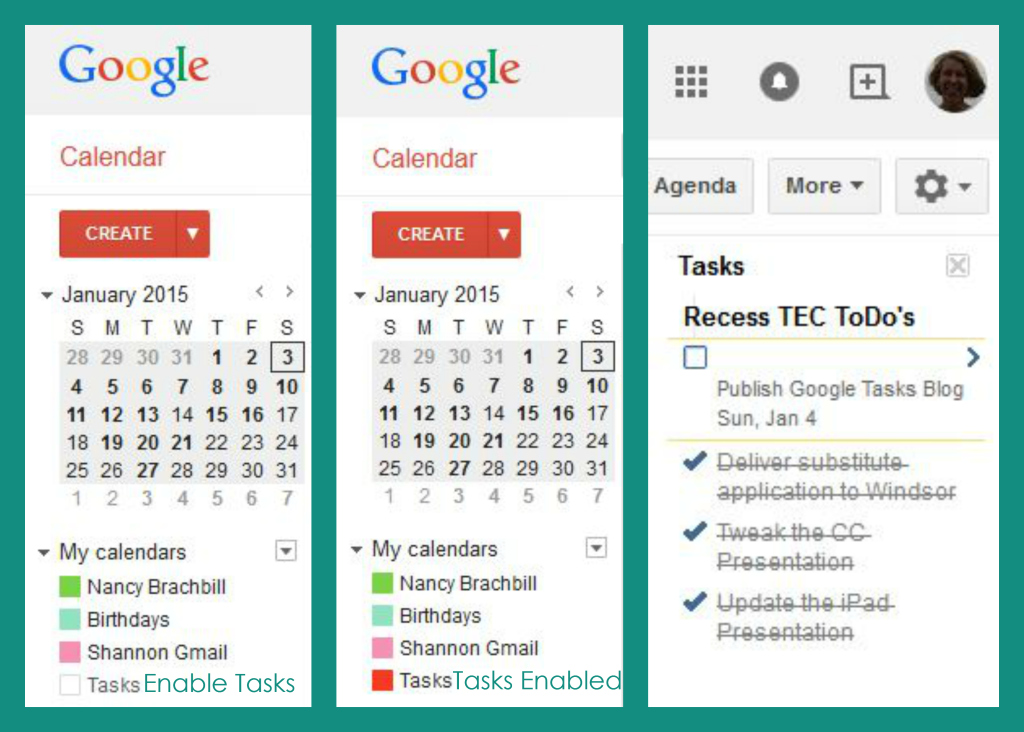 Дополнения к браузерам также имеются, но пользование ими сопряжено с работой с самим ПО, а функционал гугл календаря рассчитан не на полное замещение, а на роль придатка – интернет то и так под рукой.
Дополнения к браузерам также имеются, но пользование ими сопряжено с работой с самим ПО, а функционал гугл календаря рассчитан не на полное замещение, а на роль придатка – интернет то и так под рукой.
Но существует ряд решений, который позволяет получить функционал приложения Google Calendar на свой рабочий стол, чтоб не заходить каждый раз на сайт для выполнения простого действия. Сама компания Google не удосужилась выпустить подобные решения, но с этим справились энтузиасты, реализовав всё в виде позабытой функции, которая появилась еще в Windows Vista – виджетов. Решение от сторонних разработчиков, что странно, имеет гораздо большее количество настроек, чем обычный календарь в ОС, а потребление ресурсов остается таким же.
Установка и настройка
Для того, что воспользоваться столь удобным решением, необходимо сделать визит на сайт разработчика и скачать архивный файл Google Calendar. Далее необходимо распаковать его, установив файл с расширением .gadget, которое является в системе Windows стандартным.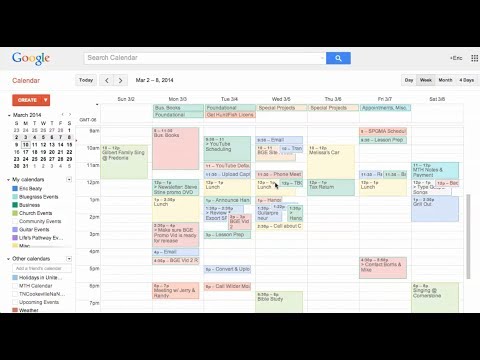 В архиве может быть множество файлов – нас будет интересовать именно тот, в имени которого есть имя компании Гугл на английском и слово «Сalendar».
В архиве может быть множество файлов – нас будет интересовать именно тот, в имени которого есть имя компании Гугл на английском и слово «Сalendar».
В настройки календаря вы сможете попасть только через свой аккаунт. Если у вас его нет, создайте почтовый ящик google.
Для начала в настройках включаем наш основной планировщик в список тех, которые можно редактировать и изменять. Далее находим пункт «Закрытый адрес» и выбираем тот, который имеет iCal. Скопировав ее с сайта с помощью комбинации Ctrl+C или пункта контекстного меню «Скопировать ссылку», мы направляемся в настройки гаджета и вставляем в текстовое поле сверху наши данные. Там же можно установить частоту обновления (в минутах) и тему: есть мнение, что стоит попробовать подобрать себе наиболее удобный скин, чтобы тот максимально соответствовал стилю рабочего стола Windows. Дополнительные внешние виды для Google Calendar можно скачать с официального сайта разработчика.
Как создать новое событие в календаре?
На самом виджете гугл календаря дни будут отображаться одним и тем же шрифтом, но те, которые содержат в себе назначенные события, будут подсвечиваться или выделяться немного более жирным шрифтом. Более подробное описание события будет доступно по простому одиночному клику по дню – там будут отображены название события, даты его начала и конца и пометка, оставленная пользователем (вами). Там же можно пройти на сайт, но для этого необходимо пользоваться сторонним браузером типа Mozilla или Chrome, назначив их таковыми по умолчанию.
Более подробное описание события будет доступно по простому одиночному клику по дню – там будут отображены название события, даты его начала и конца и пометка, оставленная пользователем (вами). Там же можно пройти на сайт, но для этого необходимо пользоваться сторонним браузером типа Mozilla или Chrome, назначив их таковыми по умолчанию.
Создать новое событие в гугл календаре так же легко, как и просмотреть предыдущее – необходимо просто нажать на интересующую дату и сделать клик на значок добавления. Указываются и отображаются все события на абсолютно всех устройствах, которые синхронизируются с вашим аккаунтом, а никаких проблем с отображением ждать не стоит – все попадает на сервер, сайт и отображается в сторонних клиентах для смартфонов и ПК. Также можно поиграть с настройками самой оболочки для виджетов: можно сделать отображение виджета повсеместным, либо под открытыми активными окнами – лишь на рабочем столе Windows .
Заключение
Виджет гугл календаря – отличный пример, когда сама корпорация не удосужилась выпустить приложение на рабочий стол Windows, а сторонний разработчик подсуетился и умудрился сделать качественный продукт.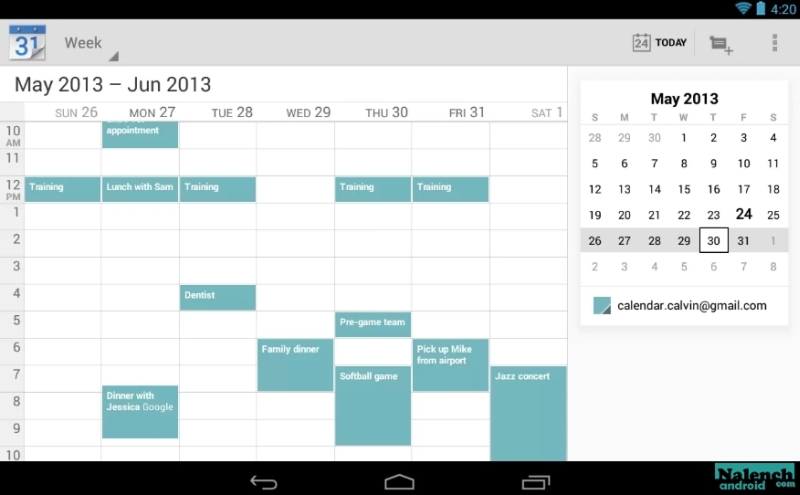 Приложение для рабочего стола является абсолютно бесплатным, что удивительно: в архиве содержится еще около сотни виджетов, за которые программист не просит ни копейки в обязательном порядке – перечислить ему пожертвование в благодарность за его труды можно на официальном сайте, указанном в настройках.
Приложение для рабочего стола является абсолютно бесплатным, что удивительно: в архиве содержится еще около сотни виджетов, за которые программист не просит ни копейки в обязательном порядке – перечислить ему пожертвование в благодарность за его труды можно на официальном сайте, указанном в настройках.
4
Понравилась статья? Поделиться с друзьями:
Гугл календарь для windows 10 на рабочий стол
Содержание
- 7 способов просмотра Календаря Google на рабочем столе Windows
- 1. Добавьте Календарь Google в приложение Windows Calendar.
- 2. Создайте закладку браузера
- 3. Создайте ярлык Календаря Google, используя Chrome
- 4. Добавьте календарь Google в Outlook
- 5.
 Используйте Outlook Web App
Используйте Outlook Web App - 6. Mailbird
- 7. Календарь Синхронизация
- Как вы получаете доступ к Календарю Google?
- Гугл Календарь помогает всё делать вовремя
- Как начать пользоваться Google календарём
- Как создать новое мероприятие в календаре
- Получаем уведомления на рабочем столе
- Как настроить Google календарь для Windows 10
- Добавление профиля и настройка приложения
- Настройка синхронизации
- Замена Календарю
- One Calendar
- My Calendar
- MiraCal
- Скачать Google Calendar (by Google) для PC
- Новые приложения
- Google Calendar (by Google)
- Microsoft To-Do
- Desktop Calendar
- DLL-Files Fixer
- Характеристики приложения
- Лицензия
- Версия
- Платформа
- Загрузки
- Загрузки за последний месяц
- Разработчик
- Бесплатные похожие приложения
- Google Calendar
- Desktop Calendar
- Google Calendar Sync
- Microsoft To-Do
- Исследовать Программы
- JavaScript Utility Suite
- Desktop Calendar
- Google Calendar
- Microsoft To-Do
- Google Calendar (by Google)
- EverNote
- Sticky Notes 8 for Windows 10
- Wunderlist for Windows 10
- Simple Sticky Notes
- DLL-Files Fixer
- Сведения о нас
- Юридические уведомления
- Пользователи
- Softonic на:
- Что это значит?
- Почему эта программа все еще доступна?
- Что такое ложный положительный результат?
- Почему эта программа больше недоступна в нашем каталоге?
- Приложения Google Календарь для Windows 10
- Штатный календарь Windows 10
- GoCalendar
- One Calendar
- My Calendar
- MiraCal
- Видео
7 способов просмотра Календаря Google на рабочем столе Windows
К счастью, «календарные войны» Windows 8 остались в прошлом. Вы снова можете управлять своим дневником, используя встроенные инструменты Windows.
Вы снова можете управлять своим дневником, используя встроенные инструменты Windows.
Но только потому, что вы можете использовать приложение Windows, это не значит, что вы должны. У вас есть варианты! В зависимости от вашего рабочего процесса, некоторые из них могут даже оказаться предпочтительнее использования стандартного приложения Windows 10 Calendar.
Вот семь способов просмотра Календаря Google на рабочем столе Windows. К сожалению, нет официального приложения Google Calendar для Windows
1. Добавьте Календарь Google в приложение Windows Calendar.
Прежде чем обсуждать альтернативные методы, давайте кратко расскажем, как добавить Календарь Google в приложение Календарь Windows.
Вы найдете приложение «Календарь» в меню «Пуск». Чтобы добавить свой аккаунт Google, нажмите Настройки (значок шестеренки, нижний левый угол)> Управление учетными записями> Добавить учетную запись.
Приложение предложит вам выбрать поставщика учетной записи.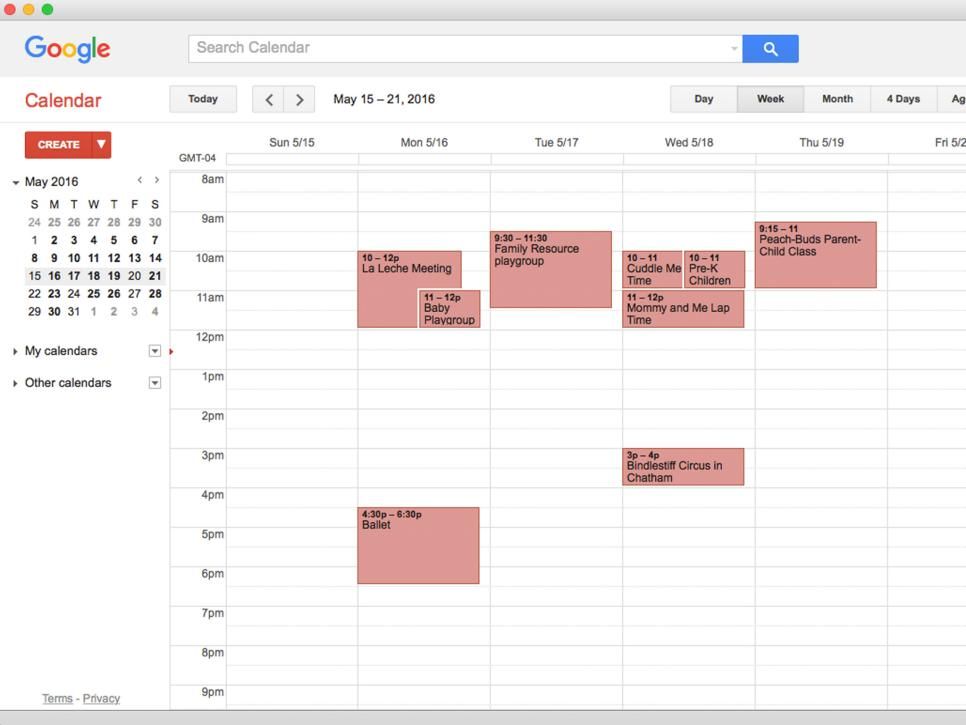 Google указан в качестве одного из вариантов. Нажмите Google и введите свои учетные данные. Windows позаботится обо всем остальном.
Google указан в качестве одного из вариантов. Нажмите Google и введите свои учетные данные. Windows позаботится обо всем остальном.
Теперь вы должны увидеть все свои календари Google, перечисленные в разделе «Gmail», на левой панели главного экрана приложения. Вы можете редактировать встречи и добавлять новые записи стандартным способом.
Замечания: Приложение календаря связано с почтовым приложением в Магазине Microsoft.
2. Создайте закладку браузера
Другой очевидный способ — добавить закладку в ваш браузер.
Если вы используете Microsoft Edge, перейдите к своему календарю Google, нажмите звезда значок в адресной строке, выберите, где вы хотите сохранить ссылку, и нажмите добавлять.
Для легкого доступа вы можете сделать панель избранного видимой в любое время. Идти к Настройки> Просмотр настроек избранного> Показать панель избранного и переключите переключатель в На.
Если вы используете Chrome, процесс станет еще лучше. Зайдите в Интернет-магазин Chrome и установите приложение Календарь. Это позволит вам получить доступ к вашему календарю из Программы ссылку в браузере или в Chrome App Launcher на панели задач.
3. Создайте ярлык Календаря Google, используя Chrome
Если вы выполнили предыдущие шаги и установили приложение Календарь из Интернет-магазина Chrome, легко добавить ссылку на рабочий стол или панель задач Windows.
Откройте меню приложений Chrome, нажав Программы в панели закладок или набрав хром: // приложения / в адресную строку. Найдите приложение, щелкните правой кнопкой мыши на значке и выберите Создать ярлыки.
В новом окне вас попросят подтвердить ваше решение. Нажмите Создайте и вернитесь на рабочий стол. Теперь вы должны увидеть ярлык.
Если вам не нравится перегруженный рабочий стол, вы можете щелкните правой кнопкой мыши на ярлык и выберите любой Брать на заметку или же Pin to Start.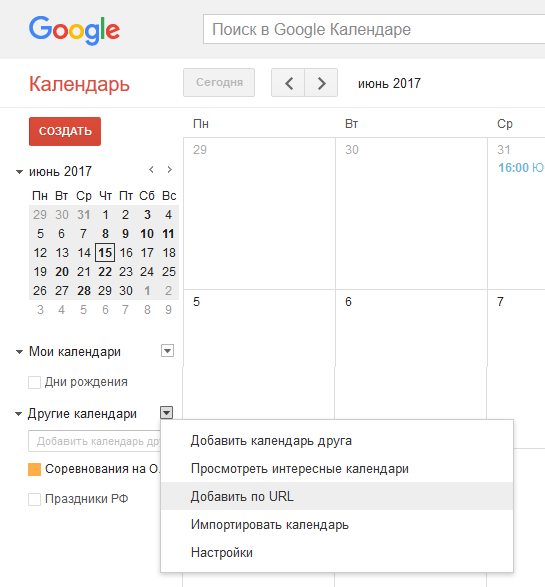 Затем вы можете удалить ярлык на рабочем столе.
Затем вы можете удалить ярлык на рабочем столе.
4. Добавьте календарь Google в Outlook
Если на вашем компьютере установлена копия Outlook, вы можете импортировать свои календари Google в приложение. Если все сделано правильно, вам никогда не понадобится использовать веб-приложение Google.
Замечания: Вам нужно повторить этот процесс для каждого отдельного календаря в вашей учетной записи Google.
Во-первых, вам нужно получить личный веб-адрес ICAL вашего Календаря Google (это один из способов поделиться Календарем Google с кем-либо
). Войдите в свой Календарь Google и перейдите к Мои календари> [Имя календаря]> Дополнительно> Настройки и обмен.
Прокрутите вниз, чтобы интегрировать календарь и скопировать Секретный адрес в формате ICAL адрес.
Затем запустите Outlook и перейдите к Файл> Настройки учетной записи> Настройки учетной записи. В новом окне следуйте интернет-календари> новые и вставьте ICAL-адрес из Google.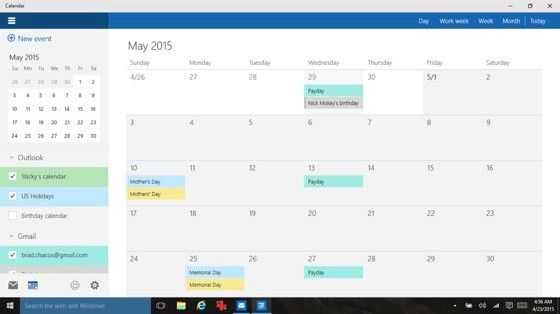
Теперь вы увидите некоторые варианты подписки. Дайте календарю подходящее имя, настройте другие варианты в соответствии с вашими требованиями и нажмите Хорошо.
Вы можете найти только что добавленную повестку дня, нажав на значок календаря в левом нижнем углу главного окна Outlook. Вы также можете использовать сторонние приложения для синхронизации Microsoft Outlook с Календарем Google.
5. Используйте Outlook Web App
Если у вас нет настольного приложения Outlook, а вместо этого используйте веб-приложение
не волнуйся Все еще возможно добавить ваш Календарь Google.
Повторяйте вышеуказанные шаги, пока не получите секретный адрес ICAL своего календаря. Затем откройте веб-приложение и перейдите к Меню приложения (верхний левый угол)> Календарь.
Чтобы добавить свой Календарь Google, нажмите на Откройте для себя календари в левой панели. В новом окне выберите «Из Интернета» в нижнем правом углу.
Наконец, вставьте скопированный адрес ICAL и присвойте календарю имя.
6. Mailbird
Mailbird — один из лучших настольных почтовых клиентов
, Вы можете легко использовать его как приложение Google Calendar для Windows,
Бесплатная версия приложения может синхронизироваться с любым почтовым сервисом IMAP или POP и может интегрироваться с несколькими другими сервисами повышения производительности, такими как Dropbox и Google Drive. С другой стороны, он может поддерживать только три аккаунта.
Если вы заплатите единовременный сбор в размере 59 долларов США, вы можете добавить неограниченное количество учетных записей электронной почты и разблокировать новые функции, такие как унифицированный почтовый ящик, кнопка повтора электронной почты и поддержка быстрого предварительного просмотра вложений.
7. Календарь Синхронизация
Все предыдущие подходы оставляют ваш Календарь Google и календарь Outlook как отдельные объекты, даже если они оба доступны через одно и то же приложение. Бесплатный инструмент синхронизации календаря может объединить ваши календари Outlook и Google вместе, что дает вам единую повестку дня.
Бесплатный инструмент синхронизации календаря может объединить ваши календари Outlook и Google вместе, что дает вам единую повестку дня.
Вы выбираете одностороннюю синхронизацию или двустороннюю синхронизацию и определяете, как часто вы хотите запускать процесс синхронизации.
Бесплатная версия будет хранить события только в течение 30 дней. Профессиональная версия за 10 долларов сохранит ваши встречи навсегда и добавляет дополнительные функции, такие как несколько профилей, способ пропустить напоминания, синхронизацию нескольких календарей и синхронизированные категории.
Как вы получаете доступ к Календарю Google?
Мы показали вам семь способов доступа к Календарю Google с рабочего стола Windows, но этот список не является исчерпывающим. Если у вас есть альтернативный подход, которым вы можете поделиться со своими коллегами-читателями, поделитесь им в поле для комментариев ниже.
И помните, вы также можете синхронизировать Календарь Google с панелью задач Windows.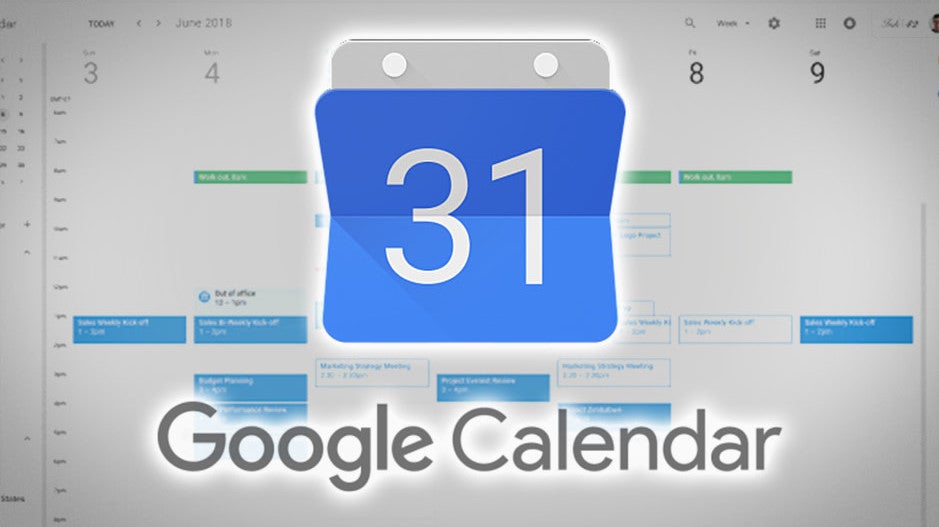 Процесс проще, чем вы думаете.
Процесс проще, чем вы думаете.
Учитывая другой календарь? Проверьте эти альтернативы Календаря Google для управления временем
Источник
Гугл Календарь помогает всё делать вовремя
В современном ритме жизни накапливается столько событий и мероприятий, что за всеми не уследишь, и часть из них просто забывается. Встречи, собрания, вечеринки, семинары, дни рождения и всё остальное мы держим в голове, или с надеждой «не забыть» записываем в ежедневник, но… и про него потом забываем.
Продвинутые записывают события в напоминалки телефона. Да, это эффективно – телефон запищит и вы вспоминаете что хотели сделать. Но этот способ не всегда удобен и отнимает немного времени, особенно если записывать надо частенько. На помощь идёт сервис Google Календарь, который умеет напоминать о событиях с помощью уведомлений на рабочем столе и по почте. Для пользователей Google Apps for Work, Google Apps for Education и Google Apps for Government доступны SMS-оповещения.
Как начать пользоваться Google календарём
Чтобы воспользоваться календарём необходимо иметь аккаунт Google, т. е. просто завести себе почту (не забудьте сделать почту безопасной). Если он уже есть, то переходим к Google календарю и начинаем знакомиться с его возможностями. При первом заходе будет показан небольшой мастер настройки с приветствием, где можно выбрать язык
е. просто завести себе почту (не забудьте сделать почту безопасной). Если он уже есть, то переходим к Google календарю и начинаем знакомиться с его возможностями. При первом заходе будет показан небольшой мастер настройки с приветствием, где можно выбрать язык
и затем часовой пояс
На следующем этапе настраиваются параметры уведомлений по умолчанию (потом всё можно изменить). Здесь мы можем установить способы напоминаний: электронная почта, всплывающее окно или СМС-уведомление, и время за которое должны приходить оповещения по умолчанию.
Для того, чтобы получать уведомления по SMS, надо привязать свой номер мобильного телефона. Для этого вводим номер и нажимаем «Отправить код». Когда код придёт на телефон, его надо ввести в соответствующее поле. Сам Google не взимает плату за СМС-сообщения, но подсказывает, что оператор может это делать.
У меня и правда ничего не снимается и я не в курсе какой оператор может взимать плату. Попробуйте и сообщите в комментариях как у вас с этим.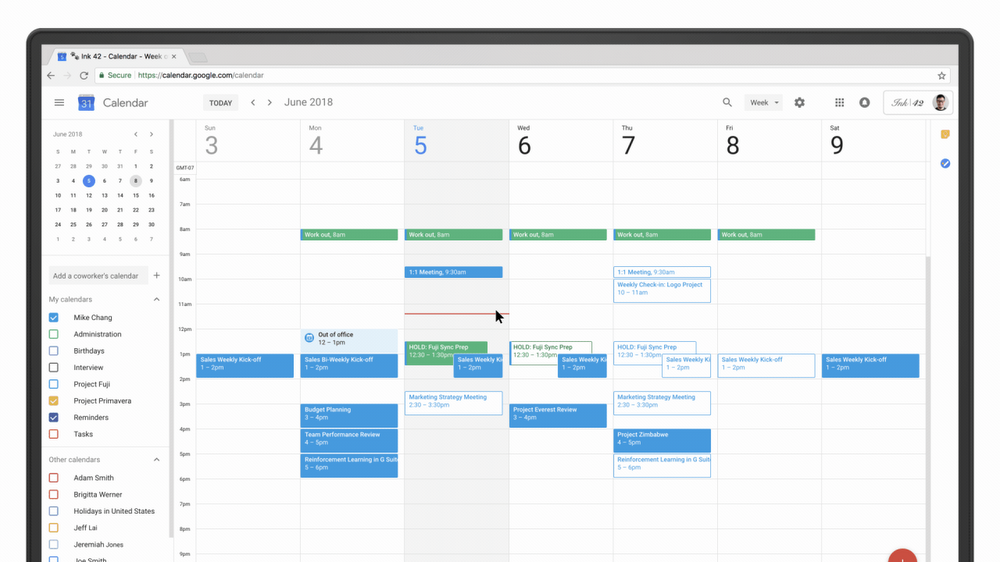 Далее переходим к самому календарю:
Далее переходим к самому календарю:
На вид обычный календарь, ничего сложного в нём нет. Можно выбирать масштаб отображения за день, неделю, месяц или 4 дня, как удобно. На скриншоте выбрана неделя, как самая удобная для меня. По горизонтали идут дни, а по вертикали часы.
В настройках, которые вызываются из «шестерёнки» можно задать форматы отображения даты, времени, первый день недели и ещё много всего интересного:
Как создать новое мероприятие в календаре
Немного освоились, теперь создадим новое событие. Для этого достаточно ткнуть мышкой в квадратик календаря с нужной датой и временем. Появится диалог с указанием имени мероприятия
Если нажать «Сохранить», то оно получит все настройки по умолчанию, а если выбрать «Другие параметры», то откроется окно редактирования параметров события.
Здесь мы можем ввести точное время, указать место проведения, описание и другие подробности. Для добавления оповещения по почте нажимаем «Добавить уведомление», выбираем «Письмо на почту» и ставим время, за которое до начала нужно напомнить.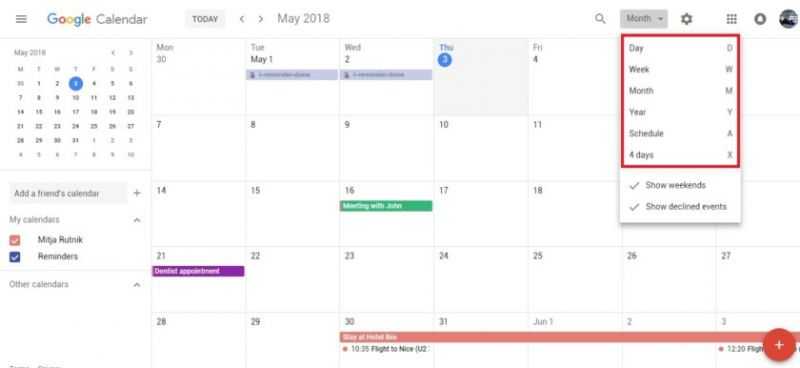 Заметьте, что когда наступает само событие, больше никаких оповещений не будет. Есть только напоминание до мероприятия за время, которое мы указываем.
Заметьте, что когда наступает само событие, больше никаких оповещений не будет. Есть только напоминание до мероприятия за время, которое мы указываем.
Получаем уведомления на рабочем столе
С почтой и SMS понятно, уведомления приходят и всё классно. А с всплывающим окном не всё так гладко. Стандартное окно всплывает только при открытом браузере и выглядит вот так:
По непонятным причинам, оповещение не всегда срабатывает, поэтому будем использовать расширение Checker Plus for Google Calendar для Google Chrome, Opera, Яндекс-Браузера. После установки плагин попросит предоставить доступ к аккаунту:
Спросит, залогиниться через аккаунт гугла или хрома? Тут всё равно, если в хроме авторизованы, то выбирайте его. Разрешаем доступ к календарю:
Откроется меню настроек, там много всего: звуки, типы напоминаний и опции. Можно выбрать всплывающее окно (Popup window) или Rich Notification (в центре уведомлений Windows).
Теперь напоминания из календаря будут всплывать на компьютере вот в таком окошке со звуком:
К тому же, прямо из него событие можно отложить от 5 минут до 7 дней. При левом клике по значку расширения можно увидеть календарь почти в том виде, в котором он есть на сайте Google.
При левом клике по значку расширения можно увидеть календарь почти в том виде, в котором он есть на сайте Google.
Лично мне этот сервис хорошо помогает в планировании дел. Для смартфонов есть одноимённое приложение, которое находится через поиск.
Источник
Как настроить Google календарь для Windows 10
Google календарь в Windows 10 обладает гораздо большим функционалом, чем аналогичное приложение в предыдущих версиях операционной системы. Он поддерживает групповой доступ к добавленным задачам, авторизацию через учётную запись Google, синхронизацию данных с иных календарей (с национальными, профессиональными и религиозными праздниками), оповещения о предстоящих событиях и юбилеях людей из списка контактов Google.
Оповещения могут приходить:
Для реализации последнего необходимо соответствующим образом сконфигурировать клиентскую часть веб-приложения. Этим и займёмся, а также рассмотрим аналогичные сервисы для «Десятки».
Добавление профиля и настройка приложения
Если в системе отсутствует аккаунт Google, его следует добавить (регистрацию учетной записи не рассматриваем).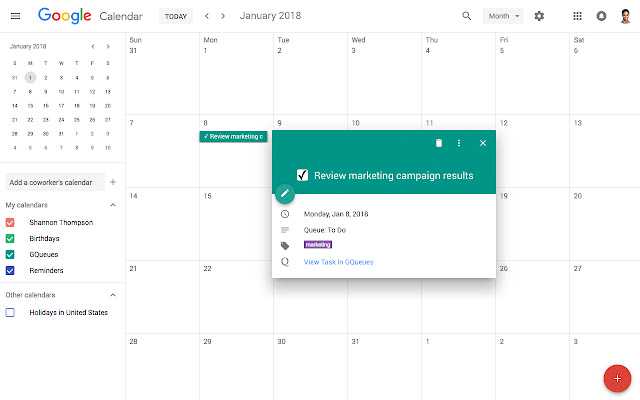 Осуществляется это парой кликов.
Осуществляется это парой кликов.
2. В разделе настройки учётных записей жмите по кнопке их добавления, расположенной в правой части окна.
3. Укажите вариант «Google».
4. В окне с формой авторизации укажите данные для входа в профиль.
5. Вызовите «Параметры» программы и кликните по варианту «Параметры календаря».
6. Здесь изменяются основные опции программы: цвет интерфейса, начало и окончание вашего трудового дня, начало недели и иные переменные.
Настройка синхронизации
1. Вызовите параметры программы и кликните «Управления учётными записями».
2. Выберите «Учётные записи Google».
3. Выполните щелчок по надписи: «Изменить параметры синхронизации…».
В открывшемся меню для изменения доступны: параметры, касающиеся получения новых сообщений, синхронизации данных календаря и контактов, ограничение загрузки оповещений по возрасту (не получать старые) и по пользователям (отказаться от сообщений выбранных юзеров).
После подключения к профилю Гугл вся информация тут же синхронизируется. Для отключения функции посетите настройки синхронизации и измените значение поля «Электронная почта» в «Откл».
Замена Календарю
Существует ряд аналогов веб-сервису от Гугл, например, UWP-программа GoCalendar. Остальные приложения для Виндовс 10 которые можно скачать бесплатно на компьютер рассмотрим чуть детальнее.
One Calendar
Универсальное для всех устройств на платформе Windows 10 приложение, в точности копирующее функционал стандартного Календаря. В отличие от него обладает адаптированным для различных дисплеев интерфейсом, поддержкой шкурок оформления и функцией подключения иных календарей (от Apple, Microsoft), работает с событиями Facebook.
My Calendar
Также UWP-программа, подхватывающая все аккаунты и настройки Календаря для простоты работы с несколькими профилями. Отличается более наглядным представлением заданий, визуализацией задач и дней рождений отдельно, поддержкой шкурок оформления и совместимостью с живыми плитками.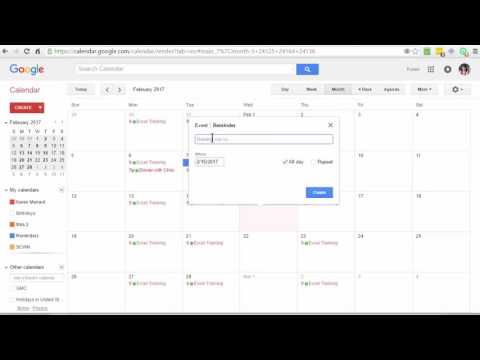 Показывает рекламу.
Показывает рекламу.
MiraCal
Наиболее простой аналог с красивым интерфейсом и назойливой рекламой. Отображает события в различных режимах, автоматически синхронизирует данные с приложением от Гугл.
Источник
Скачать
Google Calendar (by Google) для PC
Бесплатная загрузка Google Calendar (by Google)
Что произойдет при нажатии Скачать бесплатно?
Новые приложения
Google Calendar (by Google)
Бесплатное программное обеспечение для занятых людей
Microsoft To-Do
Бесплатное приложение для смартфона для управления ежедневными задачами
Desktop Calendar
Бесплатный календарь для вашего рабочего компьютера
DLL-Files Fixer
Убейте те, которые расстраивают ошибки с помощью Fixer DLL-файлов
Характеристики приложения
Лицензия
Версия
Платформа
Загрузки
Загрузки за последний месяц
Разработчик
Бесплатные похожие приложения
Google Calendar
Виджет настольного дневника
Desktop Calendar
Бесплатный календарь для вашего рабочего компьютера
Google Calendar Sync
Синхронизация календарей Google и Outlook
Microsoft To-Do
Бесплатное приложение для смартфона для управления ежедневными задачами
Исследовать Программы
JavaScript Utility Suite
Desktop Calendar
Google Calendar
Microsoft To-Do
Google Calendar (by Google)
EverNote
Sticky Notes 8 for Windows 10
Wunderlist for Windows 10
Simple Sticky Notes
DLL-Files Fixer
Законы, касающиеся использования этого программного обеспечения, варьируются от страны к стране.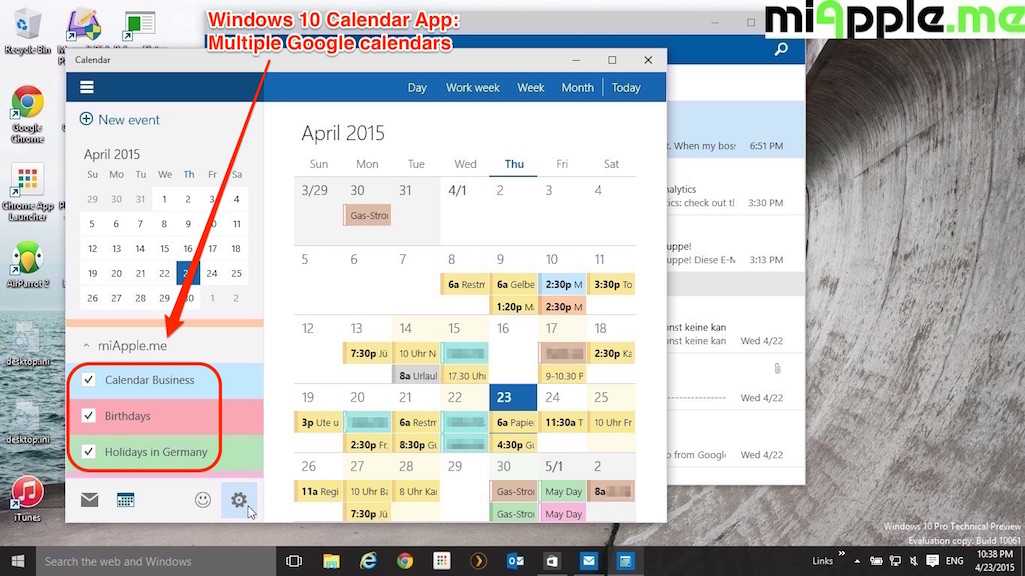 Мы не поощряем и не одобряем использование этой программы, если она нарушает эти законы.
Мы не поощряем и не одобряем использование этой программы, если она нарушает эти законы.
Сведения о нас
Юридические уведомления
Пользователи
Softonic на:
Название и логотип Softonic являются зарегистрированными товарными знаками компании SOFTONIC INTERNATIONAL S.A.
Авторские права SOFTONIC INTERNATIONAL S.A. © 1997-2021 — все права защищены
В Softonic мы сканируем все файлы, размещенные на нашей платформе, чтобы оценить любой потенциальный вред для вашего устройства и не допустить его нанесения. Наша команда выполняет проверки каждый раз, когда загружается новый файл, и периодически проверяет файлы для подтверждения или обновления их состояния. Этот комплексный процесс позволяет нам установить состояние для любого загружаемого файла следующим образом:
Очень высока вероятность того, что эта программа является чистой.
Что это значит?
Мы просканировали файл и URL-адреса, связанные с этой программой, более чем в 50 ведущих мировых антивирусных программах. Возможная угроза не была выявлена.
Возможная угроза не была выявлена.
Эта программа является потенциально вредоносной или может содержать нежелательное связанное программное обеспечение.
Почему эта программа все еще доступна?
На основании результатов работы нашей системы сканирования мы определили вероятность того, что эти флаги могут свидетельствовать о ложных положительных результатах.
Что такое ложный положительный результат?
Это означает, что неопасная программа ошибочно помечается в качестве вредоносной, поскольку в антивирусной программе используется алгоритм или сигнатура обнаружения с недостаточно строгими условиями.
Высока вероятность того, что эта программа является вредоносной или содержит нежелательное связанное программное обеспечение.
Почему эта программа больше недоступна в нашем каталоге?
На основании результатов работы нашей системы сканирования мы определили вероятность того, что эти флаги свидетельствуют о достоверных положительных результатах.
Мы бы хотели подчеркнуть, что периодически потенциально вредоносная программа может не обнаруживаться. Чтобы и далее обеспечивать отсутствие вредоносных программ и приложений в каталоге, наша команда интегрировала программную возможность составления отчетов на каждой странице каталога, которая перенаправляет нам ваши отзывы.
Помечайте любые проблемы, с которыми вы можете столкнуться, и Softonic устранит их в максимально короткие сроки.
Источник
Приложения Google Календарь для Windows 10
Google Календарь – один из веб-проектов компании Google, предназначенный для планирования дел, встреч, мероприятий и установки напоминаний. Предусматривает коллективный доступ к запланированным задачам. Работать с Google Календарём можно совершенно бесплатно, авторизация осуществляется с помощью учётной записи Google. Хронология личных задач пользователя может использоваться наряду с данными дополнительных календарей – мировых, национальных или религиозных праздников, напоминаний о днях рождения людей из контакт-листа аккаунта Google.
Напоминания о задачах и событиях либо отправляются на почту, либо поставляются в виде push-уведомлений используемого браузера. А пользователи ПК и ноутбуков на базе Windows 10 могут дополнительно реализовать доставку оповещений от Google Календаря, прямо в системный Центр уведомлений, на экран блокировки и в «живые» плитки меню «Пуск». Для этого, необходимо в среде самой «Десятки» настроить одно из клиентских приложений веб-сервиса.
Ниже мы рассмотрим с вами, четыре таких приложений.
Штатный календарь Windows 10
На борту Windows 10 есть штатное приложение «Календарь» с поддержкой аккаунтов от разных веб-сервисов, включая сервис от компании Google. Приложение позволяет использовать базовые возможности веб-проекта Google для создания задач и может отображать дополнительные календари.
Подключение к аккаунтам осуществляется в настройках приложения.
Еще несколько альтернатив штатному приложению Windows 10 можно найти в числе бесплатных продуктов из магазина Microsoft Store.
GoCalendar
UWP-приложение GoCalendar – это клиент Google Календаря с точным копированием его веб-интерфейса. Из недостатков – рекламный блок внизу окна.
One Calendar
UWP-приложение One Calendar – это клиент Google Календаря, предусматривающий все возможности веб-сервиса, включая возможность коллективной работы с другими пользователями. Имеет оптимизированный и массивный интерфейс, удобный для использования на маленьких экранах. Есть возможность изменять тему оформления, настройки уведомлений, а также подключить календари и от других веб-сервисов — Microsoft Exchange, Apple iCloud WebCal, CalDAV, события Facebook.
My Calendar
UWP-приложение My Calendar — это своего рода надстройка к штатному приложению «Календарь» Windows 10. «My Calendar» подхватывает все подключённые в системе аккаунты веб-сервисов, реализующих календари, и отображает их в своём едином интерфейсе. Добавление и редактирование задач осуществляется также с помощью форм штатного приложения системы.
Из самостоятельных возможностей «My Calendar» — удобное представление задач на день, просмотр в отдельном порядке задач и дней рождений, смена тем оформления, настройка «живых плиток». В бесплатной версии, внизу окна есть рекламный блок.
MiraCal
Последнее UWP-приложение этого обзора – MiraCal. Это весьма простенький клиент только для календарей аккаунта Google с базовыми функциями. Другие веб-сервисы не поддерживаются. Интерфейс запачкан рекламным блоком внизу окна.
На этом мы пожалуй остановимся. А какое приложение понравилось Вам?
Источник
Видео
🔥🔥 Как установить GOOGLE календарь на рабочий стол!!! (Google photo, google календарь, YouTube)
Календарь на рабочий стол
Google Календарь как пользоваться? Удобный инструмент ежедневного планирования!
Урок 8. Встроенный календарь Windows.
Видео #30. Календарь Windows 10
Обзор сервиса ГУГЛ Календарь
Подключение календаря Google в Windows 10 Calendar App
Как Организовать Свой Календарь — Лучшие Советы Google Calendar и НЕ ТОЛЬКО
Гугл календарь. Как создать и эффективно использовать
Как создать и эффективно использовать
Как в тайм-трекере Toggl просматривать события из Google Календаря
Как синхронизировать календарь google с панелью задач windows 10
Получаем уведомления на рабочем столе
С почтой и SMS понятно, уведомления приходят и всё классно. А с всплывающим окном не всё так гладко. Стандартное окно всплывает только при открытом браузере и выглядит вот так:
По непонятным причинам, оповещение не всегда срабатывает, поэтому будем использовать расширение Checker Plus for Google Calendar для Google Chrome, Opera, Яндекс-Браузера. После установки плагин попросит предоставить доступ к аккаунту:
Спросит, залогиниться через аккаунт гугла или хрома? Тут всё равно, если в хроме авторизованы, то выбирайте его. Разрешаем доступ к календарю:
Откроется меню настроек, там много всего: звуки, типы напоминаний и опции. Можно выбрать всплывающее окно (Popup window) или Rich Notification (в центре уведомлений Windows).
Теперь напоминания из календаря будут всплывать на компьютере вот в таком окошке со звуком:
К тому же, прямо из него событие можно отложить от 5 минут до 7 дней. При левом клике по значку расширения можно увидеть календарь почти в том виде, в котором он есть на сайте Google.
При левом клике по значку расширения можно увидеть календарь почти в том виде, в котором он есть на сайте Google.
Лично мне этот сервис хорошо помогает в планировании дел. Для смартфонов есть одноимённое приложение, которое находится через поиск.
Как настроить свои календари
Приложение «Календарь Windows 10» поддерживает ряд учетных записей и связанных календарей, включая Outlook.com, Live.com, Hotmail, MSN, Exchange, Office 365, Google, Yahoo! Mail, iCloud и любые учетные записи Exchange ActiveSync, POP и IMAP.
Чтобы добавить свой календарь, перейдите на Настройки> Управление аккаунтами> Добавить аккаунт.
Выберите учетную запись, которую вы хотите добавить, и введите свои учетные данные для входа. Поскольку настройка учетной записи одновременно охватывает приложение «Почта» и «Календарь», вы можете выбрать параметры, которые на самом деле не включают календарь, например Yahoo! Почта. Мы использовали учетную запись Google с включенной двухэтапной аутентификацией
настроить приложение «Календарь» и получить супер плавный опыт.
После успешного входа вы увидите свои календари в списке в расширенном меню с левой стороны. Если вы настроили несколько календарей под одной учетной записью Google, все они будут перечислены под соответствующей учетной записью, и вы можете переключать каждый вид календаря отдельно.
Обратите внимание, что события, которые вы добавляете или удаляете, синхронизируются с вашим Календарем Google, как и следовало ожидать. Чтобы обновить частоту синхронизации, перейдите на Настройки> Управление аккаунтами и выберите учетную запись
В разделе «Настройки учетной записи» вы можете изменить имя учетной записи (как оно отображается на боковой панели) и параметры синхронизации «почтового ящика». Несмотря на то, что это относится к почтовому ящику, этот параметр также содержит параметры, которые будут применяться к вашему календарю.
Нажмите Изменить настройки синхронизации почтового ящика, и под Синхронизировать контакты и календари выберите нужный интервал.
Теперь, когда приложение Календарь полностью настроено, давайте посмотрим, что вы можете сделать на панели задач Windows 10
Как восстановить потерянные события из Календаря Google
- Проверьте корзину
- Повторная синхронизация Календаря Google
- Очистить кеш браузера
- Удалить Календарь Google из всех сторонних приложений
1: Проверьте корзину
Существует несколько отчетов об удалении событий Календаря Google. По умолчанию даже самые старые из ваших событий все равно должны храниться. Однако эти случаи не являются чем-то странным для родного многоплатформенного календаря Google. К счастью, ни один из файлов не уйдет навсегда. Их, по крайней мере, большую часть времени, легко найти в корзине, где все удаленные события хранятся до 30 дней.
По умолчанию даже самые старые из ваших событий все равно должны храниться. Однако эти случаи не являются чем-то странным для родного многоплатформенного календаря Google. К счастью, ни один из файлов не уйдет навсегда. Их, по крайней мере, большую часть времени, легко найти в корзине, где все удаленные события хранятся до 30 дней.
Поэтому, прежде чем мы перейдем к дополнительным шагам, сделайте себе одолжение и осмотрите корзину, найденную в Календаре Google. Вот как это сделать:
- Откройте Календарь Google в любом браузере и войдите в систему.
- Нажмите на значок шестеренки и выберите Корзина в раскрывающемся меню.
- Нажмите на удаленные события и восстановите их.
2. Повторная синхронизация Календаря Google
Если вы внесли изменения или создали события на другом устройстве и теперь не можете найти их на своем ПК, обязательно синхронизируйте Календарь Google. Даже малейшая проблема с подключением могла вызвать неудачную синхронизацию, поэтому вы не можете видеть события. Мы рекомендуем открывать Календарь Google на этом альтернативном устройстве, когда он подключен к стабильной сети.
Мы рекомендуем открывать Календарь Google на этом альтернативном устройстве, когда он подключен к стабильной сети.
Кроме того, вы можете переустановить приложение Google Calendar на своем портативном устройстве и установить его снова (большинство устройств восстановят заводские настройки приложения). После этого дождитесь его синхронизации и откройте Google Calendar в браузере.
3: очистить кеш браузера
Прежде всего, чтобы использовать службы Google в браузере, вам необходимо включить файлы cookie и JavaScript. Это просто политика Google. Кроме того, мы предлагаем удалить все надстройки, которые могут каким-либо образом манипулировать веб-реализацией Календаря Google.
Наконец, некоторые пользователи предложили использовать режим инкогнито в вашем браузере. Это может помочь, но даже лучший способ устранить эту проблему – очистить данные о просмотре. Просмотр данных, таких как кэш, файлы cookie и кэшированные изображения, может вызвать проблемы с различными приложениями.
Вот как очистить данные браузера в 3 самых популярных браузерах:
Google Chrome и Mozilla Firefox
- Нажмите Shift + Ctrl + Delete , чтобы открыть меню « Очистить данные о просмотре ».
- Выберите «Все время» в качестве диапазона времени.
- Сосредоточьтесь на удалении файлов cookie , кэшированных изображений и файлов ‘и других данных сайта.
- Нажмите кнопку Очистить данные .
- Перезапустите Chrome и снова войдите в Календарь Google .
Microsoft Edge
- Open Край .
- Нажмите Ctrl + Shift + Delete .
- Установите все флажки и нажмите Очистить .
- Перезапустите Edge и снова войдите в Календарь Google .
4. Удалите Календарь Google из всех сторонних приложений.
Поскольку Google прекратил использование Google Calendar для Windows, было много альтернативных способов реализовать его в сторонних приложениях. Например, вы можете использовать приложение Календарь Windows 10 для синхронизации всех календарей Google. Это кажется жизнеспособным решением, но мы не можем быть уверены, что стороннее приложение вызвало исчезновение событий или Google виноват.
Это кажется жизнеспособным решением, но мы не можем быть уверены, что стороннее приложение вызвало исчезновение событий или Google виноват.
По этой причине, чтобы быть в безопасности и избежать дальнейших объяснений со стороны ответственной службы поддержки, мы предлагаем удалить входные данные Календаря Google из всех сторонних приложений Календаря.
Это оно.Не забудьте сообщить нам, решена ли проблема, или вы все еще не можете найти ваши ценные события. Дайте нам свои мысли в разделе комментариев ниже.
Добавьте календарь Google в Outlook
Если на вашем компьютере установлена копия Outlook, вы можете импортировать свои календари Google в приложение. Если все сделано правильно, вам никогда не понадобится использовать веб-приложение Google.
Замечания: Вам нужно повторить этот процесс для каждого отдельного календаря в вашей учетной записи Google.
Во-первых, вам нужно получить личный веб-адрес ICAL вашего Календаря Google (это один из способов поделиться Календарем Google с кем-либо
). Войдите в свой Календарь Google и перейдите к Мои календари> > Дополнительно> Настройки и обмен.
Войдите в свой Календарь Google и перейдите к Мои календари> > Дополнительно> Настройки и обмен.
Прокрутите вниз, чтобы интегрировать календарь и скопировать Секретный адрес в формате ICAL адрес.
Затем запустите Outlook и перейдите к Файл> Настройки учетной записи> Настройки учетной записи. В новом окне следуйте интернет-календари> новые и вставьте ICAL-адрес из Google.
Теперь вы увидите некоторые варианты подписки. Дайте календарю подходящее имя, настройте другие варианты в соответствии с вашими требованиями и нажмите Хорошо.
Вы можете найти только что добавленную повестку дня, нажав на значок календаря в левом нижнем углу главного окна Outlook. Вы также можете использовать сторонние приложения для синхронизации Microsoft Outlook с Календарем Google.
,
Расписание киберспорта
Давайте отвлечемся от параметров, встроенных в Календарь Google, а затем ознакомимся с некоторыми общедоступными календарями со всего Интернета.
Возможно, вы не интересуетесь спортом, но наслаждаетесь киберспортом (соревнованиями по видеоиграм). В этом случае вы будете рады узнать, что вы также можете добавлять расписания киберспорта в Календарь Google.
В этом случае вы будете рады узнать, что вы также можете добавлять расписания киберспорта в Календарь Google.
Вам нужно будет найти ссылку для вашей лиги выбора. Две популярные игры для начала — это календарь Rocket League Esports и календарь Overwatch League. Оба из них позволяют добавлять их в календарь Google одним щелчком мыши.
Обратите внимание, что они не являются официальными, поэтому они могут не получать обновления для будущих сезонов
Как изменить настройки в календаре
В приложении Календарь вы также можете настроить различные персональные параметры. Например, вы можете установить, какой день должен быть первым днём недели, в какие дни недели вы ходите на работу, рабочее время и многое другое.
Чтобы настроить параметры календаря, выполните следующие действия:
- Откройте календарь.
- Нажмите Параметры (шестерёнка) в левом нижнем углу.
- Нажмите Параметры календаря.
- В разделе «Неделя» используйте раскрывающееся меню, чтобы выбрать свой первый день недели.

- (Необязательно) Используйте опцию «Дни рабочей недели», чтобы выбрать дни рабочей недели.
- В разделе «Рабочее время» укажите начало и конец рабочего времени.
- (Необязательно) В разделе «Номера недель» выберите способ отображения номеров недель в календаре, в том числе:
- Выкл.
- Первый день года
- Первая полная неделя.
- Первая четырехдневная неделя.
Краткое примечание. Когда вы включите эту опцию, номера недель будут отображаться слева.
- (Необязательно) В разделе «Альтернативные календари» установите флажок «Включить».
- Выберите альтернативный календарь, в том числе:
- Английский.
- Японский.
- Китайский.
- Арабский.
- Персидский.
- Тайский.
- Корейский.
- Иврит.
- Хинди.
- Выберите тип календаря. Например, для английского языка варианты включают в себя:
- Григорианский.
- Хиджра
- Умм аль-Кура.
- Еврейский лунный.

- Эра Сака.
После того, как вы выполните эти шаги, приложение Календарь будет настроено в соответствии с вашими предпочтениями.
Google Calendar Desktop
Finishing things off is Google Calendar Desktop, which is a simple application that reminds you of your upcoming Google Calendar events right from the desktop. Google Calendar Desktop runs as a widget, and can display notifications both on the main UI, as well as in the system tray. What’s more, Google Calendar Desktop can also display a countdown timer (in H:M) for the upcoming calendar events. It is fully compatible with the Google Calendar, and even color codes the events according to the color labels of Google Calendar. Heck, it even syncs automatically with Google Calendar, although you can sync manually as well.
Сторонний вариант: синхронизация других приложений списка дел с Календарем Google
Теперь предположим, что вы используете сторонний менеджер задач, такой как один из этих вариантов в этом списке приложений для напоминаний Mac.
, Даже если вы используете стороннее приложение, у вас все равно есть шанс синхронизировать его с Календарем Google.
Если мы возьмем приложение Remember the Milk, вы можете легко синхронизировать его с помощью добавление гаджета «Календарь Google»,
Для других приложений:
- Большинство известных приложений для управления задачами имеют своего рода интеграцию с календарем.
- Evernote может синхронизироваться с приложениями «Календарь» и «Список задач».
- Трелло тоже можно синхронизировать.
По сути, если есть система управления задачами, есть хороший способ синхронизировать ее с Календарем Google. Просто обратитесь к документации приложения, чтобы узнать, как его синхронизировать.
Предоставление доступа к календарю
Вы можете предоставить доступ к любому своему календарю. Для каждого календаря можно задать разные разрешения. Подробнее о том, как создать новый календарь…
Как предоставить доступ к календарю отдельным пользователям
Совет. Если вы хотите поделиться чужим календарем, попросите владельца этого календаря разрешить вам вносить изменения и предоставлять доступ.
Если вы хотите поделиться чужим календарем, попросите владельца этого календаря разрешить вам вносить изменения и предоставлять доступ.
Как сделать календарь общедоступным
- Откройте Google Календарь на компьютере. В приложении для мобильных устройств эта функция недоступна.
- В левой части экрана найдите раздел «Мои календари». Разверните его, нажав на стрелку вниз .
- Наведите указатель на нужный календарь, нажмите «Ещё» Настройки и общий доступ.
- В разделе «Разрешения на доступ» установите флажок Сделать общедоступным.
- Рядом с флажком «Сделать общедоступным» в раскрывающемся списке выберите нужный уровень доступа. Подробнее …
Примечание. Единственный способ предоставить доступ к своему календарю тем, кто не использует Google Календарь, – сделать его общедоступным. Подробнее…
Как предоставить доступ всем коллегам
Если вы используете Google Календарь в организации или учебном заведении, в разделе «Разрешения на доступ» вы можете предоставить доступ к календарю всем пользователям в организации. Подробнее …
Подробнее …
Как это работает
- Сотрудники организации смогут находить ваш календарь.
- Пользователи, не относящиеся к организации, не смогут найти календарь.
- Если вы пригласите на мероприятие пользователей, не относящихся к организации, им станут доступны сведения об этом мероприятии.
Приложение Windows 10 Calendar
Нашим первым шагом будет настройка приложения «Календарь Windows 10», которое предварительно устанавливается вместе с операционной системой. Нажмите Клавиша Windows + Q чтобы поместить курсор в строку поиска в меню «Пуск», введите календарь в поле поиска и откройте соответствующий Надежное приложение для Магазина Windows результат.
Обратите внимание, что если вы не иметь учетную запись Microsoft, связанную с Windows 10
, вам будет предложено добавить учетную запись в момент открытия приложения Календарь. Если вам нужна помощь с этим шагом, перейдите к следующему разделу этой статьи.
Приложение Календарь представляет собой очень чистый и привлекательный интерфейс. Мы ценим мелкие детали, такие как пятидневный прогноз погоды, который связан с более подробными прогнозами погоды MSN. Нажмите значок гамбургера в левом верхнем углу, чтобы развернуть или свернуть левое меню. Здесь вы найдете сжатый ежемесячный календарь и несколько вариантов, таких как добавление нового события, переключение календарей или добавление региональных праздничных календарей.
Мы ценим мелкие детали, такие как пятидневный прогноз погоды, который связан с более подробными прогнозами погоды MSN. Нажмите значок гамбургера в левом верхнем углу, чтобы развернуть или свернуть левое меню. Здесь вы найдете сжатый ежемесячный календарь и несколько вариантов, таких как добавление нового события, переключение календарей или добавление региональных праздничных календарей.
Обратите внимание, что приложение Календарь имеет ярлык для приложения Почта на левой стороне. Хотя эти два приложения запускаются независимо друг от друга, они остаются тесно связанными на бэкэнде, что мы увидим через минуту
Если вы хотите изменить внешний вид календаря, перейдите на настройки (кнопка зубчатого колеса слева внизу) > Персонализация и играть с цветами и настройками фона. Вы даже можете переключиться на темную тему
Для дальнейшей настройки календаря перейдите на Настройки> Настройки календаря. Здесь вы можете изменить такие вещи, как первый день недели, дни рабочей недели или рабочее время, а также включить номера недель и альтернативные календари, такие как представления григорианского или ивритского лунного календаря. Эти настройки применяются ко всем календарям.
Здесь вы можете изменить такие вещи, как первый день недели, дни рабочей недели или рабочее время, а также включить номера недель и альтернативные календари, такие как представления григорианского или ивритского лунного календаря. Эти настройки применяются ко всем календарям.
Настройка синхронизации
Для настройки синхронизации нужно открыть Органайзер → Календарь и нажать на гиперссылку Настроить синхронизацию. Далее в окне нужно нажать на кнопку Войти.
Окно настройки синхронизации
В браузере будет открыта страница авторизации в Google-аккаунте. Необходимо авторизоваться и разрешить приложению доступ к аккаунту.
Разрешение доступа приложения к аккаунту Google
После выполнения данных действий откроется страница со специальным кодом. Нужно скопировать его, перейти в «1С:CRM» и вставить код в окно настройки синхронизации.
Страница с кодом доступа к Google-аккаунту
Вставка кода доступа
После нажатия команды Продолжить будет открыто окно выбора календаря. Если в аккаунте Google создано несколько календарей, тогда в следующем окне настройки можно уточнить, с каким календарем будет выполняться синхронизация.
Если в аккаунте Google создано несколько календарей, тогда в следующем окне настройки можно уточнить, с каким календарем будет выполняться синхронизация.
Выбор Google-календаря для синхронизации с календарем «1С:CRM»
Как настроить Google календарь для Windows 10
Google календарь в Windows 10 обладает гораздо большим функционалом, чем аналогичное приложение в предыдущих версиях операционной системы. Он поддерживает групповой доступ к добавленным задачам, авторизацию через учётную запись Google, синхронизацию данных с иных календарей (с национальными, профессиональными и религиозными праздниками), оповещения о предстоящих событиях и юбилеях людей из списка контактов Google.
Оповещения могут приходить:
Для реализации последнего необходимо соответствующим образом сконфигурировать клиентскую часть веб-приложения. Этим и займёмся, а также рассмотрим аналогичные сервисы для «Десятки».
Зачем использовать Календарь Google с Notion?
Notion, несомненно, является одним из лучших приложений для повышения производительности. Но, несмотря на обширный набор функций, которые позволяют делать заметки, создавать вики, настраивать базы данных, создавать веб-сайты, работать с командами на досках канбан для совместной работы и даже интегрировать другие сервисы, Notion не предлагает полноценного календарного сервиса. Тот, который может удовлетворить потребности большинства пользователей и может заменить обычные календарные приложения, такие как Google Calendar. Однако он отлично справляется со своей основной задачей – предлагать универсальное рабочее пространство, которое можно использовать для структурирования и организации проектов, – лучше, чем большинство других приложений.
Но, несмотря на обширный набор функций, которые позволяют делать заметки, создавать вики, настраивать базы данных, создавать веб-сайты, работать с командами на досках канбан для совместной работы и даже интегрировать другие сервисы, Notion не предлагает полноценного календарного сервиса. Тот, который может удовлетворить потребности большинства пользователей и может заменить обычные календарные приложения, такие как Google Calendar. Однако он отлично справляется со своей основной задачей – предлагать универсальное рабочее пространство, которое можно использовать для структурирования и организации проектов, – лучше, чем большинство других приложений.
ФОТО: Unsplash (Гленн Карстенс-Петерс)
Точно так же Календарь Google, с другой стороны, является одним из лучших и наиболее предпочтительных приложений-календарей, которые выбирают большинство пользователей для планирования и управления задачами и встречами. Но, несмотря на то, что он предлагает некоторые функции управления проектами, он не соответствует необходимым функциям, которые предоставляют современные службы управления проектами.
И именно здесь вступает в игру цель интеграции – позволить вам управлять своими проектами и сотрудничать с товарищами по команде, используя мощь Notion, и отслеживать предстоящие события, встречи и задачи с помощью Календаря Google. Таким образом, вы можете оптимизировать рабочий процесс, поскольку теперь вы можете просматривать все свои календарные задачи прямо в структуре проекта в Notion. И, в свою очередь, сэкономьте время, которое в противном случае было бы потрачено на переключение между двумя приложениями (Notion и Google Calendar).
Самый простой вариант: синхронизировать календарь Google с задачами Google
Как и следовало ожидать, приложение Google Tasks тесно интегрировано с Календарем Google. Если вы хотите узнать больше, вы также можете узнать, как Google Tasks помогает вам управлять списком дел
,
Google Tasks не настолько продвинут, как некоторые другие системы управления задачами в этом списке, но если вам нужно место, чтобы записать свои мысли, и вы хотите, чтобы эти даты выполнения в вашем календаре, это идеально.
Чтобы получить доступ к Google Tasks:
- Перейти к calendar.google.com,
- Нажмите Задачи в разделе Мои календари на левой боковой панели. Он должен автоматически располагаться в отдельной категории в разделе «Напоминания».
Вы также можете щелкнуть значок «Задачи» в правой верхней части календаря, который показан ниже красным цветом. Когда вы это сделаете, вы увидите расширенный список задач, а также напоминания о днях, когда задачи должны быть выполнены.
Кроме того, вы можете открыть Google Tasks в Gmail. Вы можете найти приложение, щелкнув значок приложения «Задачи», чтобы развернуть меню в папке «Входящие». Еще раз, он расположен в верхней правой части экрана.
Кроме того, если вы хотите увидеть Задачи в полном размере, вы можете перейти к mail.google.com/tasks/canvas, который перенаправит вас на ваш календарь с полностью расширенным приложением Задачи. Делая это, вы больше не получите никаких функций, но у вас будет полная вкладка для работы.
В любом из этих представлений приложения:
- Нажмите на значок редактирования рядом с задачей, чтобы добавить срок.
- После назначения даты выполнения вы увидите эту задачу в своем Календаре Google.
- Вы также можете добавить заметки или «детали» для конкретной задачи.
Это так просто.
Просмотр, добавление и удаление событий в календаре в Windows 10
Мы можем управлять календарем в Windows 10 двумя способами. Во-первых, это, конечно, использование специального приложения Calendar. Это отобразит весь вид календаря, немного похожий на тот, который мы знаем из Календаря Google. Мы можем выбрать любой день, просмотреть все события из Календаря Google и добавить или удалить события.
Добавление события легко — просто нажмите на Календарь Windows 10 в выбранный день. Появится окно для добавления нового события. В нижней части окна вы можете выбрать, в какой календарь должна быть добавлена запись. Убедитесь, что выбран Календарь Google, а не Outlook. События Outlook не будут синхронизироваться с Календарем Google — мы должны выбрать ваш календарь из Google.
События Outlook не будут синхронизироваться с Календарем Google — мы должны выбрать ваш календарь из Google.
Второй способ — быстрый доступ к календарю с панели задач. Когда в правом нижнем углу рабочего стола вы нажимаете левую кнопку мыши на кнопке с указанием даты и времени, на экране появляется вертикальное окно с календарю. Из этого окна мы также можем проверить, какие события запланированы для конкретных дней — просто нажмите на любой день. Если вы хотите добавить новое событие, просто нажмите кнопку «+» в выбранный день. Конечно, все события, добавленные таким образом, будут автоматически синхронизироваться с Календарем Google и появляться, например, на нашем телефоне Android. Вам просто нужно помнить, что выбранный календарь Google при добавлении события.
Стоит ли все-таки синхронизировать Календарь Google с Notion?
Что ж, ответ на этот вопрос зависит от того, чего вы пытаетесь достичь, интегрируя две службы. Если вы хотите создать рабочее пространство в Notion, где вы можете хранить все обновления и информацию, относящиеся к вашему проекту, в одном месте, чтобы вы и члены вашей команды всегда были в курсе событий вашего проекта, интегрируя Календарь Google с Notion имеет абсолютный смысл.
Однако, если вы интегрируете эти две службы, думая, что можете планировать свои проекты или личный рабочий процесс и автоматически добавлять задачи в свой календарь в Notion, вы не сможете получить от интеграции особую пользу. Вместо этого в этом случае лучшим выбором было бы использовать какое-либо другое решение для управления проектами, которое поддерживает реальную интеграцию с функциями чтения и записи.
Как создать новое мероприятие в календаре
Немного освоились, теперь создадим новое событие. Для этого достаточно ткнуть мышкой в квадратик календаря с нужной датой и временем. Появится диалог с указанием имени мероприятия
Если нажать «Сохранить», то оно получит все настройки по умолчанию, а если выбрать «Другие параметры», то откроется окно редактирования параметров события.
Здесь мы можем ввести точное время, указать место проведения, описание и другие подробности. Для добавления оповещения по почте нажимаем «Добавить уведомление», выбираем «Письмо на почту» и ставим время, за которое до начала нужно напомнить. Заметьте, что когда наступает само событие, больше никаких оповещений не будет. Есть только напоминание до мероприятия за время, которое мы указываем.
Заметьте, что когда наступает само событие, больше никаких оповещений не будет. Есть только напоминание до мероприятия за время, которое мы указываем.
Календарь Синхронизация
Все предыдущие подходы оставляют ваш Календарь Google и календарь Outlook как отдельные объекты, даже если они оба доступны через одно и то же приложение. Бесплатный инструмент синхронизации календаря может объединить ваши календари Outlook и Google вместе, что дает вам единую повестку дня.
Вы выбираете одностороннюю синхронизацию или двустороннюю синхронизацию и определяете, как часто вы хотите запускать процесс синхронизации.
Бесплатная версия будет хранить события только в течение 30 дней. Профессиональная версия за 10 долларов сохранит ваши встречи навсегда и добавляет дополнительные функции, такие как несколько профилей, способ пропустить напоминания, синхронизацию нескольких календарей и синхронизированные категории.
TimeTree (Android, iOS, Интернет)
TimeTree — это бесплатное мультиплатформенное приложение для календаря, которое фокусируется на возможности делиться различными календарями с различными группами людей, такими как семья или друзья. Вы можете создавать различные календари событий
Вы можете создавать различные календари событий
5 потрясающих календарей событий, чтобы всегда знать, что происходит
5 потрясающих календарей событий, чтобы всегда знать, что происходитДни рождения, футбольные игры, корпоративные вечеринки — все они есть в вашем календаре. Но как вы их отслеживаете? Календари отслеживания событий будут держать вас в курсе того, что происходит вокруг вас.
Прочитайте больше
в приложении, например, календарь для личных событий или событий на рабочем месте.
В то время как у вас могут быть разные календари с разными событиями, вы можете просматривать все в своей ежедневной повестке дня на вкладке «Мой график» или «Лента». Это означает, что, несмотря на наличие нескольких календарей для разных целей, вы все равно можете просматривать свое расписание простым способом.
TimeTree — отличное приложение для работы с календарем для тех, кто хочет отделить рабочие и личные календари, но при этом предоставляет возможность легко делиться и визуализировать свое расписание.
Скачать: TimeTree для Android | iOS | Интернет (бесплатно)
Как получить приложение Календаря Google для ПК (Mac или ПК) — Блог
Если у вас есть учетная запись Google, вы автоматически получаете бесплатный доступ к Календарю Google. Но переход на веб-сайт для проверки календаря может занять некоторое время. Если вы проводите свой рабочий день за настольным или портативным компьютером, вы, вероятно, легко увидите преимущества возможности запуска приложения и просмотра предстоящих событий. Есть три основных способа установить Календарь Google на рабочий стол:
- Загрузка Shift
- Создание ярлыка для Календаря Google
- Использование отдельного клиента календаря для рабочего стола
Есть ли настольное приложение для Календаря Google?
Как и Gmail, Календарь Google был разработан как приложение для браузера, а это означает, что клиент для настольных компьютеров недоступен. Хорошей новостью является то, что вы можете получить доступ к своему Календарю Google с любого устройства. Если вы используете свой смартфон, есть приложение для Android и iOS, или вы можете просто ввести Calendar.Google.com в браузере своего телефона.
Если вы используете свой смартфон, есть приложение для Android и iOS, или вы можете просто ввести Calendar.Google.com в браузере своего телефона.
На вашем компьютере есть несколько способов получить доступ к Календарю Google. Как и в случае с телефоном, вы можете ввести Calendar.Google.com в браузере, и он тут же появится. Если вы находитесь в своей учетной записи Gmail, вы можете нажать на точки рядом с изображением вашего профиля в правом верхнем углу. Там вы увидите Календарь Google как одно из приложений, к которым вы можете получить доступ.
Если вы проводите большую часть дня в Gmail, Google Docs и других приложениях G Suite, вам может быть полезно добавить Календарь Google в приложения на правой панели инструментов на экране Google. Сначала нажмите стрелку в правом нижнем углу любого приложения G Suite, чтобы отобразить боковую панель. Нажав на значок календаря, вы сможете увидеть расписание на день, не выходя из приложения Google, в котором вы уже находитесь.
Однако есть несколько альтернативных способов получить Календарь Google на рабочем столе. Для этого вам просто нужно использовать стороннее приложение.
Для этого вам просто нужно использовать стороннее приложение.
Связанный пост: Как получить приложение Gmail для рабочего стола (Mac или ПК)
Какой лучший почтовый клиент для настольного компьютера для Google Календаря?
Shift предоставляет простой способ доступа к Календарю Google вместе с другими вашими любимыми приложениями. Все, что вам нужно для работы в течение дня, будет в одном месте, а значки выстроятся рядом.
Чтобы установить Календарь Google на рабочий стол, сначала загрузите Shift. После того, как вы открыли приложение:
- Найдите значок «Плюс» на левой панели инструментов и нажмите на него.
- Вам будет предложено несколько вариантов. Выберите Добавить учетную запись.
- Введите свой адрес Gmail и нажмите Добавить.
- Нажмите Готово.
Лучше всего, если у вас есть календари, связанные с несколькими учетными записями Google, вы можете добавить их отдельно, чтобы проверить их. То же самое касается других ваших учетных записей Google, включая Gmail и Google Docs. Вместо того, чтобы выходить из системы и снова входить в нее в течение дня, у вас будет доступ к приложениям, которые вы используете каждый день, одним щелчком мыши.
То же самое касается других ваших учетных записей Google, включая Gmail и Google Docs. Вместо того, чтобы выходить из системы и снова входить в нее в течение дня, у вас будет доступ к приложениям, которые вы используете каждый день, одним щелчком мыши.
После того, как вы добавите свои учетные записи Календаря Google, каждая из них будет представлена изображением профиля, которое вы используете для этой учетной записи. Вы сможете делать все так же, как если бы открыли Календарь Google в веб-браузере.
Когда вы добавляете несколько учетных записей Google, самое лучшее, что вы можете сделать, это убедиться, что у вас есть отличительная фотография профиля для каждой учетной записи. Это упростит поиск нужной учетной записи Календаря Google, Документов или Gmail. Вы также получите свой цвет для каждой учетной записи, и при регулярном использовании вы начнете ассоциировать этот цвет с календарем, который используете для этой цели.
Запись по теме: 4 быстрых совета по освоению Календаря Google
Как установить Календарь Google на ваш Mac
Самый простой способ установить Календарь Google на свой Mac — загрузить Shift для Mac. Вы можете настроить его так, чтобы вы могли легко получать доступ к различным приложениям Google, включая несколько экземпляров входа в систему, прямо на рабочем столе Mac.
Вы можете настроить его так, чтобы вы могли легко получать доступ к различным приложениям Google, включая несколько экземпляров входа в систему, прямо на рабочем столе Mac.
Но если вы являетесь пользователем Mac, у вас также есть настольный почтовый клиент, встроенный в вашу операционную систему. Вы можете синхронизировать Календарь Google со своей учетной записью Календаря Apple и проверять календарь прямо с рабочего стола.
Для синхронизации календаря Google и Apple Calendar требуется несколько шагов:
- Перейдите в «Системные настройки» и нажмите «Учетные записи Интернета».
- Посмотрите на учетные записи, перечисленные слева, чтобы убедиться, что ваш календарь уже там. Если нет, нажмите Google и войдите в учетную запись Google, связанную с календарем, который вы хотите синхронизировать.
- Отметьте Календарь в списке учетных записей, которые вы хотите включить.
- Когда вы переходите к календарю Apple, ваш календарь Google должен быть указан слева со всеми вашими событиями.
 Если вы когда-нибудь захотите отключить этот календарь, вы можете снять его.
Если вы когда-нибудь захотите отключить этот календарь, вы можете снять его.
Как получить Календарь Google на ПК
Лучший способ получить Календарь Google на ПК — это загрузить Shift для ПК. Вы можете настроить его так, чтобы вы могли легко получать доступ к различным приложениям Microsoft, включая несколько экземпляров входа в систему, прямо на рабочем столе вашего ПК.
Для пользователей ПК, у которых нет Shift, уже доступен необходимый настольный клиент: Outlook. Вы можете синхронизировать свой Календарь Google с календарем Outlook и находить все свои встречи в одном месте. Во-первых, вам нужно подписаться на свой Календарь Google в Outlook:
- Войдите в свой Календарь Google.
- Найдите Мои календари в левом столбце. Наведите курсор на календарь, который хотите синхронизировать с Outlook, и нажмите на три точки рядом с этим календарем. Выберите «Настройки».
- Прокрутите вниз до «Интеграция календаря» и щелкните правой кнопкой мыши «Секретный адрес в формате iCal», затем нажмите «Копировать».

- Откройте настольное приложение Outlook и выберите «Файл», «Настройки учетной записи» и «Настройки учетной записи».
- Перейдите на вкладку Интернет-календари и выберите Создать.
- В появившемся окне вставьте адрес, скопированный из Календаря Google, и нажмите Добавить.
- Затем вам нужно будет дать папке имя. Здесь ваш Календарь Google появится в Outlook.
- После подключения, когда вы открываете Календарь Outlook, он автоматически загружает Календарь Google.
Чтобы Календарь Google отображался рядом с событиями Outlook, вам необходимо импортировать Календарь Google.
- Вернитесь в свой Календарь Google и нажмите Мои календари слева.
- Щелкните стрелку вниз рядом с календарем, который вы хотите импортировать в Outlook и настройки календаря.
- В разделе «Частный адрес» щелкните ICAL.

- В разделе Адрес календаря вы увидите адрес этого конкретного Календаря Google.
- В появившемся окне выберите Открыть, чтобы импортировать календарь в Outlook.
- После этого вы увидите свой календарь рядом с календарем Outlook, когда откроете его. Подписавшись, вы гарантируете, что у вас будет последняя версия. В противном случае вам придется импортировать его каждый раз, чтобы получить последнюю версию.
Как создать ярлык для Календаря Google на рабочем столе
Иногда вам действительно нужен способ получить доступ к Календарю Google с рабочего стола. Для этого вам не нужно приложение. Вы можете создать ярлык, который приведет вас прямо к вашей учетной записи Календаря Google в вашем любимом веб-браузере.
Чтобы создать ярлык для Календаря Google в Chrome:
- Перейдите в Календарь Google в Chrome и щелкните три вертикальные точки в правом верхнем углу экрана.

- Выберите Дополнительные инструменты, Создать ярлык.
- Дайте ярлыку имя, прежде чем нажимать «Создать».
Если вы предпочитаете браузер Safari, выполните следующие действия для создания ярлыка на рабочем столе:
- Перейдите в Календарь Google в Safari.
- Уменьшить окно браузера, чтобы вы могли видеть свой рабочий стол.
- Выберите URL-адрес вашего Календаря Google в адресной строке.
- Нажмите и перетащите его на рабочий стол.
После того, как вы создали этот ярлык на рабочем столе, когда вы хотите перейти в свой Календарь Google, вы просто щелкаете по нему. Календарь откроется в вашем браузере, но это быстрый способ разместить его там, где вы сможете его найти.
Есть ли приложение Google Календарь для Windows?
Shift — отличное настольное приложение для Windows 10. Если у вас несколько учетных записей Google, это лучший способ переключаться между этими учетными записями без необходимости входа в систему. Просто загрузите Shift для Windows 10 и добавьте свои учетные записи Google. .
Просто загрузите Shift для Windows 10 и добавьте свои учетные записи Google. .
Как и встроенный календарь Mac, вы также можете интегрировать Календарь Google с календарем, поставляемым с Windows 10. Вот шаги, чтобы связать два календаря:
- Щелкните значок Windows в левом нижнем углу. ручной угол рабочего стола.
- Найдите приложение Календарь. Нажмите, чтобы открыть его.
- Нажмите на значок колеса, чтобы перейти к настройкам.
- Выберите «Учетная запись» и «Добавить учетную запись».
- Затем вам будет предложено ввести пароль, связанный с учетной записью Google, которую вы хотите подключить.
- После того, как вы примете условия, вы сможете проверить свой Календарь Google из встроенного календаря Windows.
Как управлять несколькими учетными записями Календаря Google на рабочем столе
Что произойдет, если у вас есть более одного Календаря Google? Если у вас есть учетная запись Google для работы, а также Gmail для личной электронной почты, например, может быть легко понять, почему вы хотите переключаться между каждым из них на одном компьютере. Но у вас также могут быть отдельные календари Google для работы с разными клиентами, коллегами или проектами.
Но у вас также могут быть отдельные календари Google для работы с разными клиентами, коллегами или проектами.
Shift — лучший способ управлять несколькими учетными записями Google. Будь то Gmail, Google Docs, Google Calendar или другое приложение, перемещение между учетными записями требует времени и нескольких шагов. Вам придется каждый раз входить и выходить. С помощью Shift вы можете нажать на иконку нужного вам приложения с нужной вам учетной записью. Для календарей это означает, что вы сможете следить за всем в одном месте.
Сообщение по теме: Как управлять несколькими календарями Google
Что такое настольное приложение-календарь?
Когда-то, когда вам нужно было программное обеспечение, его устанавливали прямо на компьютер. Раньше на каждом компьютере был календарь, который вы использовали при входе в систему. Если это был ваш рабочий компьютер, вы могли видеть календарь только тогда, когда приходили на работу и входили в систему в течение дня.
Но Интернет принес новую возможность: облачное программное обеспечение. Благодаря Интернету теперь вы можете просматривать свою электронную почту, календарь и другую информацию из любого места. Это включает в себя ваши мобильные устройства. Информация всегда обновляется в режиме реального времени, поэтому вы получаете самые свежие данные независимо от того, откуда вы их просматриваете.
Но с этим есть проблема. Лучшее в старых способах ведения дел было то, что вы всегда могли получить доступ к своему календарю со своего рабочего стола. Всего пара кликов и вы там. Настольное приложение может дать вам лучшее из обоих миров. Вы можете не только быть в курсе своего календаря, где бы вы ни находились, но также можете легко открывать свой календарь в течение дня. Вы даже можете сохранить значок на панели задач, где вы всегда можете его видеть.
Зачем использовать настольное приложение календаря?
Есть еще один способ, которым может помочь настольное приложение календаря. Вы можете повысить свою производительность и организовать рабочий стол, не полагаясь на браузер. Вместо того, чтобы постоянно открывать несколько вкладок браузера, вы можете хранить свой календарь в отдельном приложении, которое вы открываете с панели задач или продолжаете работать в фоновом режиме.
Вы можете повысить свою производительность и организовать рабочий стол, не полагаясь на браузер. Вместо того, чтобы постоянно открывать несколько вкладок браузера, вы можете хранить свой календарь в отдельном приложении, которое вы открываете с панели задач или продолжаете работать в фоновом режиме.
В дополнение к оптимизации, настольное приложение также создает мысленное разделение. Ваши сообщения находятся в специально отведенном месте вдали от других ваших действий в Интернете. Это означает, что когда пришло время проверить свой календарь, это его собственная активность.
Но, пожалуй, главная причина использовать настольное приложение для календаря заключается в том, что Google не позволяет легко переключаться между учетными записями. Если у вас есть только один календарь, который вы используете, это, вероятно, нормально. Но если вы пытаетесь сохранить один или несколько личных или рабочих календарей, выход из системы и повторный вход быстро станет утомительным. Для ваших календарей Google, а также других ваших учетных записей в Google Suite вы можете получить все, что вам нужно, с помощью Shift.
Начало работы с Shift — приложением Google Calendar для ПК
Существует множество способов установить Календарь Google на рабочий стол. Но вы можете упростить задачу, загрузив Shift и добавив все свои учетные записи Google по одной. Google — не единственное приложение, которое вы можете добавить, чтобы иметь удобный доступ к своему рабочему столу. У нас есть полный список приложений для интеграции, которые помогут вам установить все приложения, необходимые для продуктивной работы.
5 способов получить Календарь Google на рабочем столе
В наши дни может быть сложно успевать за всем, что вам нужно делать. Таким образом, наличие легкодоступного календаря является ключевым моментом. И если вы выбрали Календарь Google, то вы используете один из самых популярных цифровых календарей.
Вероятно, у вас есть приложение Google Календарь на мобильном устройстве, но как насчет настольного компьютера? Вы должны иметь возможность легко открывать Календарь Google во время работы на компьютере.
Содержание
- Откройте приложение Календарь и нажмите кнопку Настройки (значок шестеренки) в левом нижнем углу.
- Выберите Управление учетными записями на появившейся правой боковой панели.

- Выберите Добавить учетную запись и затем выберите Google .
- Войдите в свою учетную запись Google.
- После успешного подключения к вашей учетной записи Google вы увидите подтверждающее сообщение. Нажмите Готово в этом окне.
- На левой боковой панели нажмите кнопку Параметры (три точки) рядом с календарем и выберите Настройки и общий доступ .
- На следующем экране прокрутите вниз до раздела Интеграция календаря .
- Скопируйте ссылку в поле Секретный адрес в формате iCal .
- Откройте Outlook на своем компьютере и выберите Календарь с помощью кнопки в нижней части левой боковой панели.
- Щелкните вкладку Главная , а затем Добавить на ленте.
- Выберите Из Интернета .
- Когда откроется маленькое окно, вставьте ссылку iCal и нажмите 9.0023 ОК .
- Подтвердите, что хотите подключить календарь, нажав Да .
- Откройте приложение Календарь и нажмите Календарь > Учетные записи в строке меню.
- Выберите тип вашей учетной записи, который будет Google для вашего Календаря Google.
- Когда вы увидите всплывающее сообщение, предлагающее завершить процесс в Интернете, нажмите Открыть браузер .

- Войдите в свою учетную запись Google.
- После того, как вы успешно подключитесь к своей учетной записи Google, вам будет предложено выбрать приложения, которые вы хотите использовать для этого. Установите флажок рядом с Календарь и, возможно, другие, если хотите.
- Нажмите Готово .
- Откройте Календарь Google в Chrome и войдите в систему.

- Нажмите кнопку Настройка и управление в правом верхнем углу окна Chrome.
- Выберите Дополнительные инструменты > Создать ярлык .
- Назовите свой ярлык и нажмите Создать .
- Затем перейдите к месту, где находится ярлык, и перетащите его на рабочий стол.
- Android
- iPhone
- Windows
- Устройство отсутствует?
- Перейдите к строке поиска в левом нижнем углу экрана.
- Введите «Календарь» и откройте приложение.
- Щелкните значок «Настройки» в левом нижнем углу приложения.
- В разделе «Настройки» выберите «Управление учетными записями».
- Выберите опцию «Добавить учетную запись».
- Выберите «Google» из списка вариантов.
- Войдите в свою учетную запись Google.
- Откройте Google Chrome.
- Войдите в свою учетную запись Google, если вы еще этого не сделали.
- Перейдите в Интернет-магазин Chrome.
- Найдите расширение Календаря Google.
- Выберите «Добавить в Chrome».
- Подтвердите, что вы хотите это сделать.
- Щелкните значок Календаря Google в правом верхнем углу браузера.

- Нажмите и удерживайте дисплей, пока все приложения на главном экране не начнут покачиваться.
- Нажмите значок «+» в правом верхнем углу экрана.
- Найдите Календарь Google вручную или найдите его в поле поиска.
- Нажмите кнопку «Добавить виджет».
- Нажмите «Готово» в правом верхнем углу.
- Нажмите кнопку «Виджеты» в нижней части экрана.
- Найдите «Календарь Google» в списке виджетов и нажмите на него.
- Нажмите и коснитесь «Виджеты» на главном экране вашего Android.
- Перейти в раздел «Приложение Google».
- Выберите виджет «Кратко».
- Переключите «События календаря», «Напоминания» и любой другой переключатель, который важен для вас.
- Загрузка Wavebox
- Создание ярлыка для Календаря Google
- Использование отдельного клиента календаря для рабочего стола
- использует меньше оперативной памяти
- более стабилен и устойчив к сбоям
- имеет встроенные уведомления
- поддерживает несколько учетных записей
- Откройте приложение «Календарь» и перейдите в «Настройки».
- Щелкните вкладку «Учетные записи», а затем нажмите знак «+», чтобы добавить новую учетную запись.

- Выберите «Другое» в качестве типа учетной записи, а затем «Добавить учетную запись CalDAV».
- Введите учетные данные Google Календаря (для этого вам потребуется создать специальный пароль, если вы еще этого не сделали) и адрес сервера https://www.google.com/calendar/dav/YOURUSERNAME@gmail.com/ пользователь.
- После добавления учетной записи вы можете выбрать, какие календари вы хотите синхронизировать с приложением «Календарь». Для этого перейдите на боковую панель приложения «Календарь», щелкните значок «Учетные записи», а затем выберите только что добавленную учетную запись.
- Установите флажки рядом с календарями, которые вы хотите синхронизировать, и все готово!
- Откройте Outlook и перейдите на вкладку «Файл».
- Нажмите кнопку «Добавить учетную запись».
- Введите адрес электронной почты Google и нажмите кнопку «Продолжить».
- Введите свой пароль Google и нажмите кнопку «Войти».
- Нажмите кнопку Разрешить, чтобы разрешить Outlook доступ к вашему Календарю Google.
- Нажмите кнопку «Добавить учетную запись», чтобы завершить процесс.
- Откройте Календарь Google в браузере.
- Нажмите на три точки в правом верхнем углу экрана, затем нажмите «Дополнительные инструменты».
- В появившемся раскрывающемся меню нажмите «Создать ярлык».

- Появится всплывающее окно с вопросом, хотите ли вы создать ярлык. Нажмите «Создать».
- Ярлык Календаря Google теперь будет сохранен на рабочем столе.
- Приложению не разрешен доступ к календарю . Как оказалось, одна довольно распространенная ситуация, которая может вызвать такое поведение в Windows 10, если приложению «Календарь» мешает настройка конфиденциальности, которая не позволяет ему синхронизировать данные. Если этот сценарий применим, вы сможете решить эту проблему, открыв вкладку «Конфиденциальность» приложения «Календарь» и изменив проблемный параметр конфиденциальности.
- Основной сбой синхронизации с вашей учетной записью Google . При определенных обстоятельствах вы также можете ожидать, что эта проблема возникнет из-за основного сбоя, который влияет на интеграцию учетной записи Google с приложением «Календарь».
 Чтобы обойти эту проблему, вам необходимо повторно синхронизировать учетную запись Google с приложением «Календарь» в меню «Настройки».
Чтобы обойти эту проблему, вам необходимо повторно синхронизировать учетную запись Google с приложением «Календарь» в меню «Настройки». - В вашей учетной записи включена двухфакторная аутентификация . Если вы используете двухфакторную аутентификацию в своей учетной записи Google, скорее всего, вам придется либо отключить ее, либо создать специальный пароль для приложения Windows Mail. чтобы обойти эту проблему.
- Поврежденная установка приложения «Почта и календарь» . По словам некоторых затронутых пользователей, вы также можете ожидать появления этой проблемы в тех случаях, когда вы действительно сталкиваетесь с этой проблемой из-за какой-либо проблемы с повреждением, которая влияет на локальную установку приложение «Почта и календарь». В этом случае вы можете исправить эмитента, сбросив приложение «Почта и календарь» в меню «Настройки» Windows 10.
- Поврежденные временные файлы — Повреждение файла также может быть причиной появления этой конкретной проблемы с синхронизацией.
 Несколько затронутых пользователей сообщили, что им удалось решить проблему, временно удалив учетную запись Google из приложения «Календарь» и очистив временные файлы в меню «Настройки» Windows 10.
Несколько затронутых пользователей сообщили, что им удалось решить проблему, временно удалив учетную запись Google из приложения «Календарь» и очистив временные файлы в меню «Настройки» Windows 10. - Нажмите клавишу Windows + R , чтобы открыть диалоговое окно «Выполнить ». Затем введите «ms-settings:privacy-calendar» в текстовое поле и нажмите . Введите , чтобы открыть приложение Календарь . Если вас попросит UAC (Контроль учетных записей пользователей) , нажмите Да , чтобы предоставить доступ администратора. app, перейдите в правый раздел и включите переключатель, связанный с Разрешить приложениям доступ к вашему календарю.
- Затем нажмите кнопку Изменить непосредственно под Разрешить доступ к календарям на этом устройстве, затем установите только что появившийся переключатель в положение Вкл.
 Разрешение приложениям доступа к календарю
Разрешение приложениям доступа к календарю - Перезагрузите компьютер и посмотрите, устранена ли проблема после завершения следующего запуска.
- Нажмите клавишу Windows на вашем компьютере, затем используйте функцию поиска, чтобы ввести «календарь».
 Затем из списка доступных вариантов щелкните приложение Календарь , чтобы открыть его. Открытие приложения Календарь
Затем из списка доступных вариантов щелкните приложение Календарь , чтобы открыть его. Открытие приложения Календарь - После того, как вам удастся открыть Календарь , щелкните значок Настройки (нижняя левая часть экрана), затем щелкните Управление учетными записями (в разделе Настройки) в только что появившемся контекстном меню. Открытие меню «Настройки» приложения «Календарь»
- Затем из списка подключенных адресов электронной почты, связанных с приложением Календарь , выберите учетную запись Google, с которой у вас в настоящее время возникают проблемы с синхронизацией.
- Когда вы окажетесь в меню настроек учетной записи Gmail , нажмите Варианты синхронизации вашего контента гиперссылка (в разделе Изменить настройки синхронизации почтового ящика ). Доступ к синхронизации вашего контента
- Когда вы окажетесь внутри Настройки синхронизации из Gmail, перейдите в Параметры синхронизации и отключите переключатель связанные с календарем.

- После отключения синхронизации с помощью соответствующего переключателя Календарь подождите целую минуту, прежде чем снова включить Google, связанный с Календарем.
Отключение переключателя синхронизации календаря в настройках синхронизации Gmail - Нажмите Готово , чтобы сохранить изменения, затем перезагрузите компьютер и посмотрите, устранена ли проблема.
- Откройте браузер по умолчанию, откройте страницу учетной записи Google и войдите в систему, используя свои учетные данные пользователя.
- После успешного входа в свою учетную запись щелкните вкладку Security в вертикальном меню слева.
 Доступ к вкладке Security
Доступ к вкладке Security - Когда вы окажетесь на вкладке Security , прокрутите вниз до Вход на вкладку Google , затем щелкните переключатель, связанный с Двухэтапная проверка .Доступ к меню двухэтапной проверки внутри вашей учетной записи Google
- Затем появится всплывающее окно с вопросом, хотите ли вы чтобы отключить двухэтапную аутентификацию . Когда он появится, нажмите Turn Off . Затем, при появлении запроса на подтверждение, еще раз нажмите «Выключить», чтобы подтвердить операцию. Отключение двухэтапной проверки в вашей учетной записи Google
- Восстановите синхронизацию в приложении календаря Windows 10 и посмотрите, устранена ли проблема.
Примечание: Вы можете использовать метод 2 выше для получения пошаговых инструкций о том, как это сделать. - Нажмите клавишу Windows + R , чтобы открыть0023 Запустить диалоговое окно . Затем введите ‘ms-settings:appsfeatures’ в текстовом поле, затем нажмите Введите , чтобы открыть вкладку Приложения и функции приложения Настройки в Windows 10.
 Доступ к меню «Приложения и функции»
Доступ к меню «Приложения и функции»Примечание: Если вы получили приглашение UAC (Контроль учетных записей пользователей) , нажмите Да , чтобы предоставить доступ администратора.
- Когда вы окажетесь на экране Apps & Features , прокрутите вниз до правой части и используйте функцию поиска для поиска «календарь».
- В результатах поиска щелкните Почта и календарь , затем щелкните гиперссылку Дополнительные параметры в контекстном меню, которое только что появилось. Дополнительные параметры меню приложений Почта и Календарь , прокрутите вниз до вкладки Сброс и нажмите кнопку Сброс .
- При запросе подтверждения нажмите Сбросьте еще раз и дождитесь завершения операции перед перезагрузкой компьютера. Сброс приложения «Календарь»
- Попытайтесь синхронизировать Календарь еще раз и посмотрите, устранена ли проблема.

- Нажмите клавишу Windows на клавиатуре компьютера, затем используйте функцию поиска, чтобы ввести «календарь» , как только появится функция поиска.
 Затем щелкните приложение Календарь из списка доступных вариантов. Открытие приложения Календарь
Затем щелкните приложение Календарь из списка доступных вариантов. Открытие приложения Календарь - Когда вы окажетесь внутри приложения Календарь , щелкните значок Настройки (нижняя левая часть экрана), затем войдите в меню «Управление учетными записями» (в разделе «Настройки ») из меню справа. Открытие меню «Настройки» приложения «Календарь»
- Если у вас есть несколько подключенных электронных писем, связанных с приложением «Календарь », выберите учетную запись Google, с которой у вас в настоящее время возникают проблемы с синхронизацией.
- В меню Настройки учетной записи нажмите Удалить эту учетную запись с этого устройства (под Удалить учетную запись с этого устройства ) Удаление учетной записи Google Аккаунт Google будет удален из приложения Календарь.
- Нажмите клавишу Windows + R , чтобы открыть диалоговое окно «Выполнить ».
 Затем введите ‘ms-settings:storageense’ и нажмите . Введите , чтобы открыть вкладку Storage меню Settings в Windows 10. Если появится окно UAC (Контроль учетных записей пользователей) , нажмите Да , чтобы предоставить доступ администратора. Доступ к меню Хранилище в Windows 10
Затем введите ‘ms-settings:storageense’ и нажмите . Введите , чтобы открыть вкладку Storage меню Settings в Windows 10. Если появится окно UAC (Контроль учетных записей пользователей) , нажмите Да , чтобы предоставить доступ администратора. Доступ к меню Хранилище в Windows 10 - Когда вы окажетесь в меню Хранилище , прокрутите вниз до списка элементов и нажмите Временные файлы. Доступ к меню временных файлов
- Когда вы окажетесь в меню временных файлов , дождитесь завершения первоначального сканирования, затем установите флажок, связанный с временными файлами, и нажмите Удалить из контекстного меню. Удаление временных файлов Файлы с помощью утилиты очистки
- После удаления всех временных файлов перезагрузите компьютер и дождитесь завершения следующего запуска.
- После того, как ваш компьютер перезагрузится, снова настройте свою учетную запись Google с помощью приложения календаря и посмотрите, устранена ли проблема.

- Windows
- MAC
- WebApps
- Español
Последняя версия:
Google Calendar Последний
Требования:
Windows 7 / Windows 8 / Windows 10 / Windows 7 64 / Windows 8 64 / Windows 10 64
Пользовательский рейтинг:
Нажмите на voice
Автор / продукт:
Google / Google Calendar
Старые версии:
Выберите версиюGoogle Calendar
Имя файла:
GoogleCalendar.
 exe
exeПодробности:
Google Calendar 2022 полная автономная установка установщика для ПК 32-бит/64-бит Счет. Созданное с нуля как служба, доступная только из Gmail, это популярное веб-приложение было выделено как отдельная служба, доступная из любого современного браузера, а также из собственных приложений для iOS и Android.
Регулярно обновляемый на протяжении многих лет, Календарь Google стал одним из основных продуктов Google Workplace , премиального набора веб-служб для бизнеса, образования и государственных заказчиков.
- Различные способы просмотра календаря — Быстрое переключение между представлениями месяца, недели и дня.
- События из Gmail — авиаперелеты, гостиницы, концерты, столики в ресторанах и многое другое добавляются в ваш календарь автоматически.
- Задачи . Создавайте, управляйте и просматривайте свои задачи вместе с событиями в Календаре.

- Видеоконференции — Простое добавление видеоконференций в события календаря.
- Быстрое создание событий — Умные предложения названий событий, мест и людей экономят ваше время при создании событий.
- Все ваши календари в одном месте — Календарь Google работает со всеми календарями на вашем устройстве, включая Exchange и iCloud.
Основная функциональность Google Calendar для ПК с Windows — это, конечно, отслеживание времени и событий с глубокой настройкой, которая позволяет пользователям устанавливать время событий (от определенного времени до событий «весь день»), маркеры местоположения, используйте метки и маркеры, которые могут автоматически активировать уведомления (например, о днях рождения), настраиваемый тег «Повторяющиеся» для всех типов событий, визуально отмечайте события цветами, три типа основного расписания событий (ежедневно, еженедельно или ежемесячно ), расширенные параметры уведомлений (электронная почта, мобильные push-уведомления), встроенная функция отправки приглашений на мероприятия (полностью интегрированная с контактами Google) и обмен событиями напрямую с 9 пользователями.
 0023 Календарь Google базы данных других пользователей, расширенные параметры доступа к конфиденциальности и видимости и многое другое.
0023 Календарь Google базы данных других пользователей, расширенные параметры доступа к конфиденциальности и видимости и многое другое.За последние несколько лет Календарь Google получил множество обновлений, в которых были добавлены функции, столь востребованные пользователями и средствами массовой информации.
Это включает в себя настройку часового пояса для событий, возможность для сообщений Gmail создавать автоматические записи Календаря Google , универсальную службу « Напоминания » для небольших ежедневных задач (некоторые из которых автоматически генерируются облачной службой Google AI) , » 9Функция «0023 Smart Suggestions », которая будет напоминать пользователям о международных праздниках, когда они путешествуют, и многое другое, функция « Goals » и служба « Family Calendars », которая позволяет членам семьи создавать общие события.
Приложение предлагается бесплатно всем владельцам учетной записи Google .
 Приложение оптимизировано для использования в браузере Google Chrome и его производных Chromium, но к нему также можно получить доступ через многие другие современные браузеры и родные приложения для iOS и Android.
Приложение оптимизировано для использования в браузере Google Chrome и его производных Chromium, но к нему также можно получить доступ через многие другие современные браузеры и родные приложения для iOS и Android.Также доступно: Загрузить Календарь Google для Mac
Загрузить последнюю версию Календаря Google
Присоединяйтесь к нашему списку рассылки
Будьте в курсе последних выпусков программного обеспечения, новостей, скидок на программное обеспечение, специальных предложений и многого другого.
Подписаться
Типы лицензий
Каждое программное обеспечение выпускается под типом лицензии, который можно найти на страницах программ, а также на страницах поиска или категорий. Вот наиболее распространенные типы лицензий:
Freeware
Freeware программы можно скачать бесплатно и без ограничений по времени . Бесплатные продукты можно использовать бесплатно как в личных, так и в профессиональных (коммерческих целях).

Открытый исходный код
Программное обеспечение с открытым исходным кодом — это программное обеспечение с исходным кодом, которое любой может проверить, изменить или улучшить. Программы, выпущенные под этой лицензией, можно использовать бесплатно как в личных, так и в коммерческих целях. Существует множество различных лицензий с открытым исходным кодом, но все они должны соответствовать определению открытого исходного кода — вкратце: 9Программное обеспечение 0023 можно свободно использовать, изменять и распространять .
Бесплатная игра
Эта лицензия обычно используется для видеоигр и позволяет пользователям бесплатно загружать и играть в игру . По сути, продукт предлагается Free to Play (Freemium) и пользователь сам решает, хочет ли он платить деньги (Premium) за дополнительные функции, услуги, виртуальные или физические товары, расширяющие функционал игры. В некоторых случаях реклама может быть показана пользователям.
Демонстрация
Демонстрационные программы имеют ограниченную функциональность бесплатно, но за расширенный набор функций или за удаление рекламы из интерфейсов программы взимается плата.
 В некоторых случаях весь функционал отключен до покупки лицензии. Демонстрации обычно не ограничены по времени (как пробные версии), но их функциональность ограничена.
В некоторых случаях весь функционал отключен до покупки лицензии. Демонстрации обычно не ограничены по времени (как пробные версии), но их функциональность ограничена.Пробная версия
Пробная версия программного обеспечения позволяет пользователю оценить программное обеспечение в течение ограниченного периода времени . После испытательного периода (обычно от 15 до 90 дней) пользователь сам решает, покупать программу или нет. Несмотря на то, что большинство пробных программных продуктов ограничены только по времени, некоторые также имеют ограничения по функциям.
Платный
Обычно коммерческое программное обеспечение или игры производятся для продажи или служат коммерческим целям .
Нажмите здесь, чтобы закрыть
Статус безопасности
Чтобы обеспечить безопасность ваших данных и конфиденциальности, мы в FileHorse проверяем все установочные файлы программного обеспечения каждый раз, когда новый файл загружается на наши серверы или подключается к удаленному серверу.
 На основании проверок, которые мы проводим, программное обеспечение классифицируется следующим образом:
На основании проверок, которые мы проводим, программное обеспечение классифицируется следующим образом:Очистить
Этот файл был просканирован с помощью VirusTotal с использованием более 70 различных антивирусных программных продуктов , и никаких угроз обнаружено не было. Весьма вероятно, что это программное обеспечение является чистым и безопасным для использования.
Подозрительные
Есть некоторые сообщения о том, что это программное обеспечение является потенциально вредоносным или может установить другое нежелательное связанное программное обеспечение . Это могут быть ложные срабатывания, и нашим пользователям рекомендуется быть осторожными при установке это программное обеспечение.
Предупреждение
Весьма вероятно, что это программное обеспечение является вредоносным или содержит нежелательное программное обеспечение в комплекте . Пользователям рекомендуется искать альтернативы этому программному обеспечению или быть чрезвычайно осторожными при установке и использовании этого программного обеспечения.

Ниже приведены пять удобных способов, которые помогут вам быстрее получить доступ к Календарю Google на компьютере.
Получить Календарь Google на Windows
Если вы являетесь пользователем Windows, вот два очень простых способа разместить Календарь Google на рабочем столе.
Использование приложения «Календарь»
На вашем компьютере с Windows установлен календарь по умолчанию, который позволяет подключать учетную запись Google в дополнение к другим типам календарей. Если вы впервые используете приложение «Календарь» в Windows, следуйте инструкциям по настройке.
Если вы уже используете Календарь в Windows, выполните следующие действия, чтобы подключить Календарь Google.
Затем вы можете закрыть боковую панель настроек и вернуться к календарю.
Нажмите кнопку Развернуть в левом верхнем углу приложения, чтобы открыть боковую панель. Вы увидите только что добавленную учетную запись Google, поэтому обязательно установите флажок рядом с ней.
Используйте приложение Microsoft Outlook
Возможно, вы предпочитаете использовать календарь в Outlook на компьютере с Windows. Если это так, вы можете добавить к нему свой Календарь Google.
Для начала вам необходимо получить ссылку на свой календарь в формате iCal с веб-сайта Календаря Google. Итак, зайдите в Календарь Google онлайн, войдите в систему и выполните следующие действия.
Теперь, когда вы развернете левую боковую панель в разделе календаря Outlook, вы должны увидеть свою учетную запись Календаря Google. Установите флажок рядом с ним, чтобы просматривать Календарь Google вместе с другими календарями.
Установите флажок рядом с ним, чтобы просматривать Календарь Google вместе с другими календарями.
Узнайте больше о синхронизации Календаря Google с Outlook.
Получить Календарь Google на Mac
Если вы являетесь пользователем Mac, вы можете легко разместить Календарь Google на своем рабочем столе.
Использование приложения «Календарь»
Приложение «Календарь» от Apple является наиболее очевидным и простым для доступа к Календарю Google. Если вы впервые используете Календарь на своем Mac, следуйте инструкциям, чтобы начать заново.
Если вы уже используете Календарь, выполните следующие действия, чтобы настроить в нем Календарь Google.
Затем вы можете закрыть окно «Учетные записи Интернета» и вернуться в «Календарь».
Нажмите кнопку Календари в верхней части приложения, и вы увидите только что добавленную учетную запись Google на боковой панели. Просто не забудьте поставить галочку рядом с ним, и все готово!
Получить Календарь Google на любой платформе
Как видите, подключение Календаря Google к календарю вашего компьютера по умолчанию — это самый простой способ получить Календарь Google на рабочем столе. Но есть несколько других вариантов, которые вы можете рассмотреть.
Использование расширения браузера
Хотя этот метод технически не размещает Календарь Google на вашем рабочем столе как таковой, вы все равно можете получить к нему доступ, не заходя на реальный веб-сайт.
Checker Plus для Google Calendar — потрясающее бесплатное расширение для браузера, которое работает как с Firefox, так и с Chrome.
После установки надстройки Google Calendar вы можете просто нажать удобную кнопку на панели инструментов вашего браузера. Вы можете выполнять поиск в активных календарях, быстро добавлять события и менять представление с повестки дня или списка на день, неделю или месяц.
Календарь Google для Chrome — еще одно удобное расширение. Этот инструмент, очевидно, работает только с Chrome, но как только вы его установите, вы сможете увидеть, что у вас на повестке дня на день, с помощью кнопки на панели инструментов. И вы можете добавлять события с помощью кнопки «плюс» вверху.
Используйте ярлык на рабочем столе
Еще один способ получить Календарь Google на рабочем столе — использовать простой ярлык. Этот метод также работает как на Windows, так и на Mac.
Чтобы использовать ярлык, дважды щелкните, и вы перейдете прямо к Календарю Google, используя браузер по умолчанию.
Получить Календарь Google
Календарь Google в настоящее время может не иметь настольного приложения, которое вы можете загрузить и использовать. Но с этими опциями он вам не нужен!
Какой способ размещения Календаря Google на рабочем столе вы планируете использовать? Дайте нам знать!
Основатель Help Desk Geek и главный редактор. Он начал вести блог в 2007 году и уволился с работы в 2010 году, чтобы вести блог на постоянной основе. Он имеет более чем 15-летний опыт работы в отрасли информационных технологий и имеет несколько технических сертификатов. Прочитайте полную биографию Асема
Прочитайте полную биографию Асема
Подпишитесь на YouTube!
Вам понравился этот совет? Если это так, загляните на наш канал YouTube на нашем родственном сайте Online Tech Tips. Мы охватываем Windows, Mac, программное обеспечение и приложения, а также предлагаем множество советов по устранению неполадок и обучающих видеороликов. Нажмите на кнопку ниже, чтобы подписаться!
Подписывайся
Как добавить виджет Календаря Google в Windows
Ссылки на устройства
Одной из лучших функций вашей учетной записи Google является Календарь Google. Вы можете использовать его, чтобы устанавливать напоминания, планировать онлайн-встречи и получать уведомления о днях рождения и других важных событиях. Вы можете не только использовать Календарь Google как отдельное приложение, будь то на своем мобильном телефоне или в интернет-браузере, но также можете добавить его в качестве виджета на различных устройствах.
В этой статье мы покажем вам, как добавить виджет Календаря Google на рабочий стол в Windows. Кроме того, вы узнаете, как добавить Календарь Google в качестве расширения Chrome и виджета для мобильного телефона.
Как добавить виджет Календаря Google в Windows
Для людей с плотным графиком Календарь Google, безусловно, является полезным инструментом, позволяющим сэкономить время. Календарь Google можно использовать для самых разных целей, включая планирование встреч, настройку уведомлений о важных событиях и даже создание задач. Еще одна замечательная особенность этой функции Google заключается в том, что она не ограничивается интернет-браузером. Он также существует в виде приложения, виджета и расширения Chrome.
Имейте в виду, что в настоящее время невозможно загрузить виджет Календаря Google для рабочего стола Windows. Однако у вас есть возможность синхронизировать Календарь Google с приложением Календарь в Windows. Календарь — это родное приложение для Windows, поэтому оно уже должно быть установлено на вашем компьютере. Чтобы добавить Календарь Google в приложение «Календарь» в Windows, вам нужно сделать следующее:
Чтобы добавить Календарь Google в приложение «Календарь» в Windows, вам нужно сделать следующее:
Вот и все. Это фактически объединит ваш Календарь Google с приложением Календаря для Windows, поэтому все ваши запланированные встречи, события и любая другая повестка дня будут добавлены в ваше настольное приложение Календарь.
Причина, по которой объединение этих двух календарей так удобно, заключается в том, что это позволяет вам следить за своим загруженным графиком прямо с вашего рабочего стола. Более того, вы сможете добавлять, редактировать или удалять записи Календаря Google из настольного приложения Календарь. Если вы измените эту информацию на своем телефоне, приложение «Календарь» будет автоматически обновлено.
Если вы измените эту информацию на своем телефоне, приложение «Календарь» будет автоматически обновлено.
Как добавить виджет Календаря Google в Google Chrome
Другой вариант — добавить виджет Календаря Google в Google Chrome. Это отличная альтернатива виджету на рабочем столе, и он не займет места на вашем компьютере. Более того, это простая задача, которая займет всего несколько минут. Если вы ранее добавляли расширения в свой аккаунт Google, то вы уже знаете, что делать.
Если вы хотите добавить Календарь Google в Google Chrome, выполните следующие действия:
Вы успешно добавили Календарь Google в свой Google Chrome. Что делает эту опцию такой удобной, так это то, что вы можете открыть ее в любом окне, что очень удобно, когда вам нужно быстро проверить свое расписание на день.
Как добавить виджет Календаря Google на ваш iPhone
Хотя добавить виджет Календаря Google на рабочий стол Windows невозможно, вы можете сделать это на своем iPhone. Добавление Календаря Google на главный экран вашего iPhone — относительно простой процесс, который займет у вас всего минуту или две. Вот как это делается:
Виджет Календаря Google появится на главном экране, и вы можете нажать и удерживать его, чтобы перемещать его по рабочему экрану. Если вы передумаете или если виджет занимает слишком много места на главном экране, вы всегда можете удалить виджет Календаря Google. Для этого нажмите и удерживайте виджет и выберите «Удалить виджет» во всплывающем меню.
Если вы передумаете или если виджет занимает слишком много места на главном экране, вы всегда можете удалить виджет Календаря Google. Для этого нажмите и удерживайте виджет и выберите «Удалить виджет» во всплывающем меню.
Как добавить виджет Календаря Google на Android
На всех телефонах Android нет специального виджета Календаря Google, как на iPhone. Если у вас есть эта опция, вы можете добавить этот виджет на главный экран следующим образом:
Виджет Календаря Google появится на главном экране. Вы можете удерживать значок, чтобы перемещать его по домашнему экрану, и вы даже можете выбрать один из двух размеров виджета.
Однако, если эта опция не существует в вашей версии Android, вы все равно можете добавить виджет Календаря Google с помощью виджета «Кратко». Этот виджет должен быть доступен на всех телефонах Android, но если у вас его нет, вы всегда можете загрузить его из Play Store. Вот как вы можете использовать его, чтобы добавить свой Календарь Google на главный экран:
Вот как вы можете использовать его, чтобы добавить свой Календарь Google на главный экран:
Эти события будут автоматически отображаться на главной странице вашего Android. Когда вы нажмете на одно из событий, вы сразу же попадете в приложение Google Календарь. Если у вас есть устройство Pixel, эти события также будут отображаться на экране блокировки. Если вы передумаете о виджете «Кратко», вы всегда можете отключить его.
Никогда не пропустите свидание с Календарем Google
Одна из лучших особенностей Календаря Google — его доступность. Пока у вас есть учетная запись Google, вы можете использовать Календарь Google в качестве приложения, виджета и расширения Chrome. Хотя вы не можете напрямую добавить виджет Календаря Google на рабочий стол, вы можете синхронизировать его с приложением «Календарь» в Windows. У вас также есть возможность использовать его как расширение Google Chrome для более удобного доступа и как виджет для мобильного телефона. С Календарем Google вам больше не придется беспокоиться о том, чтобы забыть о днях рождения или встречах.
Хотя вы не можете напрямую добавить виджет Календаря Google на рабочий стол, вы можете синхронизировать его с приложением «Календарь» в Windows. У вас также есть возможность использовать его как расширение Google Chrome для более удобного доступа и как виджет для мобильного телефона. С Календарем Google вам больше не придется беспокоиться о том, чтобы забыть о днях рождения или встречах.
Вы когда-нибудь добавляли виджет Календаря Google на рабочий стол в Windows? Вы объединили его с родным приложением «Календарь» для Windows? Дайте нам знать в комментариях ниже.
Как получить приложение Календаря Google для рабочего стола (Mac или ПК)
Если вы похожи на большинство людей, вы, вероятно, используете Календарь Google для отслеживания своего расписания. И если вы похожи на большинство людей, вы, вероятно, также используете настольный компьютер (Mac или ПК) для работы или учебы. Так что было бы здорово, если бы вы могли иметь приложение Google Календарь на своем рабочем столе?
Что ж, хорошие новости! Вы можете! В этом сообщении блога мы покажем вам, как получить приложение Календаря Google для вашего рабочего стола. Мы также покажем вам некоторые преимущества использования приложения Календарь Google. Итак, являетесь ли вы пользователем Mac или ПК, читайте дальше, чтобы узнать, как получить приложение Google Calendar для своего рабочего стола!
Мы также покажем вам некоторые преимущества использования приложения Календарь Google. Итак, являетесь ли вы пользователем Mac или ПК, читайте дальше, чтобы узнать, как получить приложение Google Calendar для своего рабочего стола!
Есть три основных способа установить Календарь Google на рабочий стол:
Есть ли настольное приложение для Календаря Google?
Если вы используете Календарь Google, скорее всего, вы используете его через веб-браузер. Правда в том, что для Google Calendar есть настольное приложение, просто оно сделано не Google. Вместо этого мы рекомендуем Wavebox.
Wavebox — это настольное приложение, которое объединяет все ваши веб-приложения в одном месте. Это включает, конечно, Календарь Google, а также Gmail, Google Диск, Документы Google и любое другое веб-приложение, которое вы используете ежедневно. Это похоже на универсальный магазин для всех ваших потребностей в Интернете, и это ЛУЧШЕ, чем использование каждого приложения в вашем веб-браузере, потому что:
Это похоже на универсальный магазин для всех ваших потребностей в Интернете, и это ЛУЧШЕ, чем использование каждого приложения в вашем веб-браузере, потому что:
В отличие от использования calendar.google.com в браузере, Wavebox дает вам настоящий опыт рабочего стола. Это означает, что вы можете легко перетаскивать события из одного дня в другой, и вы даже можете распечатать свой календарь, если вам нужно. Wavebox также поддерживает сочетания клавиш, поэтому вы можете быстро и легко добавлять события, даже не касаясь мыши.
Итак, если вы ищете настольное приложение для Календаря Google, мы настоятельно рекомендуем Wavebox. Это лучший способ познакомиться с Календарем Google, и он сделает вашу жизнь намного проще.
Если вы похожи на большинство людей, вы, вероятно, используете Календарь Google, чтобы следить за своим расписанием. И если вы похожи на большинство людей, вы, вероятно, получаете доступ к нему через веб-браузер. Но знаете ли вы, что есть лучший способ доступа к Календарю Google?
И если вы похожи на большинство людей, вы, вероятно, получаете доступ к нему через веб-браузер. Но знаете ли вы, что есть лучший способ доступа к Календарю Google?
Wavebox — это настольное приложение, которое предоставляет вам лучший способ доступа ко всем вашим веб-приложениям, включая Календарь Google. С помощью Wavebox вы можете работать быстрее и эффективнее, а также получать доступ к другим приложениям Google, таким как Gmail, Google Drive и Google Docs, прямо в том же приложении.
Как установить Календарь Google на свой Mac
Самый простой способ установить Календарь Google на свой Mac — загрузить Wavebox для Mac.
Кроме того, приложение «Календарь» для macOS — отличный способ следить за своим расписанием, и оно может быть еще более полезным, если вы подключите его к своему Календарю Google. Вот как это сделать:
Как установить Календарь Google на свой ПК
Самый простой способ установить Календарь Google на свой Mac — загрузить Wavebox для ПК.
Кроме того, приложение Outlook для ПК — отличный способ следить за своим расписанием и делиться им с другими. Добавление Календаря Google в Outlook — это простой процесс, который занимает всего несколько минут. Вот шаги:
Вот шаги:
Вот оно! Ваш Календарь Google теперь появится в Outlook вместе с любыми другими добавленными вами календарями.
Как создать ярлык на рабочем столе для Календаря Google
Предполагая, что вы используете Google Chrome в качестве браузера, выполните следующие действия, чтобы создать ярлык на рабочем столе для Календаря Google:
Вот и все! Теперь вы можете быстро и легко получить доступ к своему Календарю Google прямо со своего рабочего стола.
Есть ли приложение Google Календарь для Windows?
Да, приложение Google Календарь для Windows существует. Приложение называется Wavebox и доступно бесплатно в Магазине Windows. Wavebox — отличное приложение для управления календарем Google, поскольку оно позволяет просматривать календарь, создавать новые и редактировать существующие мероприятия. Wavebox также поддерживает несколько учетных записей Google, так что вы можете легко управлять своими рабочими и личными календарями в одном месте.
Как управлять несколькими учетными записями Календаря Google на рабочем столе
Управлять несколькими учетными записями Календаря Google может быть непросто. У вас может быть рабочий календарь, личный календарь и семейный календарь, и отслеживать их все может быть непросто. К счастью, есть способ управлять несколькими учетными записями Календаря Google на рабочем столе, и он называется Wavebox.
К счастью, есть способ управлять несколькими учетными записями Календаря Google на рабочем столе, и он называется Wavebox.
Wavebox — это настольное приложение, которое дает вам возможность управлять всеми вашими учетными записями Календаря Google из одного места. Wavebox поддерживает несколько учетных записей, поэтому вы можете легко переключаться между ними. Он также поддерживает другие службы Google, такие как Gmail, Google Drive и Google Docs, поэтому вы можете управлять всеми своими учетными записями Google в одном месте.
Wavebox доступен для Windows, macOS и Linux, и его можно загрузить бесплатно. Вы можете начать, загрузив Wavebox и создав учетную запись. Сделав это, вы можете добавить свои учетные записи Календаря Google и начать управлять ими всеми в одном месте. Wavebox позволяет легко отслеживать все ваши события и быть уверенным, что вы никогда не пропустите важную встречу.
Что такое настольное приложение календаря?
Настольное приложение-календарь — это программное приложение, позволяющее отслеживать события и задачи и управлять ими. Существует множество различных типов настольных приложений календаря, но все они имеют одни и те же основные функции и функции.
Существует множество различных типов настольных приложений календаря, но все они имеют одни и те же основные функции и функции.
Большинство настольных приложений календаря позволяют создавать и управлять событиями и задачами, устанавливать напоминания и отслеживать прогресс. Некоторые приложения также предлагают дополнительные функции, такие как возможность совместного использования календаря с другими, синхронизация с онлайн-службами календаря и многое другое.
При выборе настольного календаря важно найти то, которое соответствует вашим потребностям и стилю жизни. Вам нужно простое и понятное приложение или приложение с более продвинутыми функциями? Какой уровень настройки и гибкости вам нужен?
После того, как вы определились с типом нужного вам приложения, следующим шагом будет выбор конкретного приложения. Существует множество отличных настольных приложений-календарей, поэтому найдите время, чтобы изучить варианты и найти то, которое подходит именно вам.
Зачем использовать настольное приложение календаря?
Существует множество причин для использования настольного календаря. Во-первых, вы можете сразу увидеть предстоящие встречи и события. Это может быть очень полезно для отслеживания вашего расписания и уверенности, что вы не пропустите ничего важного.
Во-первых, вы можете сразу увидеть предстоящие встречи и события. Это может быть очень полезно для отслеживания вашего расписания и уверенности, что вы не пропустите ничего важного.
Еще одна веская причина использовать настольное приложение календаря — это возможность устанавливать напоминания для себя. Это может быть очень полезно, если вы не забываете делать такие вещи, как оплата счетов или уборка в химчистке. Вы также можете использовать напоминания, чтобы напоминать себе о предстоящих событиях, чтобы быть уверенным, что успеете вовремя.
Настольные приложения календаря также можно использовать для отслеживания расписаний других людей. Это может быть очень полезно, если вам нужно согласовывать графики с другими людьми. Например, если вы планируете вечеринку или воссоединение семьи, вы можете использовать настольное приложение календаря, чтобы отслеживать доступность каждого.
Wavebox — отличный вариант настольного календаря. Он прост в использовании и имеет много замечательных функций. Кроме того, он интегрируется со многими другими приложениями, поэтому вы можете легко отслеживать свое расписание, где бы вы ни находились.
Кроме того, он интегрируется со многими другими приложениями, поэтому вы можете легко отслеживать свое расписание, где бы вы ни находились.
Начните работу с Wavebox — приложением Google Календарь для настольных ПК
Wavebox — это настольное приложение, позволяющее управлять всеми вашими учетными записями Google в одном месте. Календарь Google — отличный способ следить за своим расписанием, а Wavebox упрощает доступ к вашему календарю из одного центрального места. Для начала загрузите Wavebox и войдите в свою учетную запись Google. Затем щелкните значок Календаря Google на левой боковой панели, и вы сможете просматривать свой календарь и создавать новые события.
Как исправить, что Календарь/Почта Google не синхронизируются в Windows 10?
Кевин Эрроуз 3 июля 2022 г.
7 минут чтения
Кевин — сертифицированный сетевой инженер из них синхронизируется. Некоторые затронутые пользователи сообщают, что приложение «Календарь» для них совершенно пусто.
Календарь Google не синхронизируется в Windows 10
После изучения этой конкретной проблемы было обнаружено несколько различных основных причин, которые могут быть причиной срабатывания этого конкретного кода ошибки. Вот список потенциальных виновников, которые могут быть ответственны за появление этой проблемы:
Теперь, когда вы знаете каждого потенциального виновника этой конкретной проблемы, вот несколько проверенных методов, которые другие затронутые пользователи успешно использовали для устранения этой надоедливой проблемы синхронизации с учетными записями Google в Windows 10:
Способ 1. : Предоставление приложениям доступа к данным календаря
В большинстве задокументированных случаев эта конкретная проблема вызвана экземпляром, в котором приложение «Календарь» настроено таким образом, что никакие приложения Windows 10 (собственные или нет) не могут получить доступ Календарь данные из него. В зависимости от вашей версии Windows и если вы перенесли ее из более старой версии Windows, вы можете обнаружить, что этот параметр отключен по умолчанию.
Если этот сценарий применим, вы сможете решить проблему, открыв Настройки конфиденциальности из Календарь и включив Разрешить приложениям доступ к моему календарю.
Если вам нужны пошаговые инструкции, перейдите к следующему потенциальному исправлению ниже:
Если приложение «Календарь» по-прежнему неправильно синхронизируется при подключении к вашей учетной записи Google, перейдите к следующему потенциальному исправлению ниже.
Метод 2: повторная синхронизация Календаря Google
Убедившись, что эта проблема не возникает из-за проблемы с разрешениями, вы также должны учитывать, что эта проблема с синхронизацией возникает из-за временного сбоя в Календаре. приложение в Windows 10.
Несколько затронутых пользователей, которые столкнулись с той же проблемой, подтвердили, что им наконец удалось решить проблему, временно отключив параметры синхронизации приложения Календарь , прежде чем снова включить его.
Если вы еще не пробовали это, следуйте приведенным ниже инструкциям, чтобы запустить приложение Календарь на своем компьютере и принудительно выполнить повторную синхронизацию всех данных через меню Настройки:
Если такая же проблема все еще возникает, перейдите к следующему потенциальному исправлению ниже.
Способ 3. Отключите двухфакторную аутентификацию в своей учетной записи Google (если применимо)
Как оказалось, вы также можете столкнуться с такими проблемами синхронизации, если в вашей учетной записи Google включена двухфакторная аутентификация. Многие пользователи, которые использовали двухфакторную аутентификацию для Google, сообщили, что им удалось решить проблему только после того, как они отключили двухфакторную аутентификацию на своем компьютере.
Обновление: Если вы не хотите отключать двухфакторную аутентификацию в своей учетной записи Google, чтобы решить эту проблему с синхронизацией, вам придется сгенерировать пароль для приложения Windows Mail в своей учетной записи Google из приложений. Вкладка & Пароли .
Если этот сценарий применим и вы используете двухфакторную аутентификацию для своей учетной записи Google, вы, вероятно, можете исправить проблемы синхронизации в приложении «Календарь», открыв настройки своей учетной записи Google и отключив эту функцию для каждого подключенного приложения.
Следуйте приведенным ниже инструкциям, чтобы отключить двухфакторную аутентификацию в вашей учетной записи Google:
Если этот метод не устранил ваши проблемы с синхронизацией или описанные выше шаги не применимы к вашей конкретной ситуации, перейдите к следующему потенциальному исправлению ниже.
Способ 4: сброс приложений «Почта и календарь»
Если ни одно из других исправлений, указанных выше, не помогло в вашем случае, вам следует рассмотреть возможность того, что вы имеете дело с каким-то типом поврежденных кэшированных данных, которые мешают приложению «Календарь» корректная синхронизация событий.
К счастью, как было подтверждено несколькими затронутыми пользователями, вы можете решить эту проблему, сбросив приложение «Календарь» через официальные каналы. Но поскольку приложение «Календарь» и приложение «Почта» используют одну и ту же панель управления, вам потребуется сбросить оба .
Если вы столкнулись с этой проблемой в Windows 10 и еще не пытались устранить проблему, сбросив настройки приложения «Календарь», следуйте приведенным ниже инструкциям:
Если та же проблема не устранена, перейдите к следующему потенциальному решению ниже.
Метод 5: удаление временных файлов
Если ни один из вышеперечисленных методов не помог в вашем конкретном случае, последнее, что вы можете сделать, чтобы решить проблему, — это удалить учетную запись Gmail, которая в настоящее время подключена к
.0023 Приложение Календарь и очистка Временных файлов перед повторной синхронизацией учетной записи.
Несколько затронутых пользователей подтвердили, что этот подход был единственным, что позволило им успешно исправить ошибку синхронизации, связанную с их учетной записью Google.
Если этот сценарий применим, и вы еще не пытались сделать это, следуйте приведенным ниже инструкциям, чтобы удалить свою учетную запись Google, прежде чем удалять временные файлы, которые могут вызывать проблемы с вашей учетной записью Google:
метки
Windows 10
Загрузка календаря Google (2022 последнее)
Сохраните свое время и выполните большую часть каждого дня!
Присоединяйтесь к нашему списку рассылки
Будьте в курсе последних выпусков программного обеспечения, новостей, скидок на программное обеспечение, сделок и многого другого.
Подписаться
— 1024 КБ — Бесплатное ПО
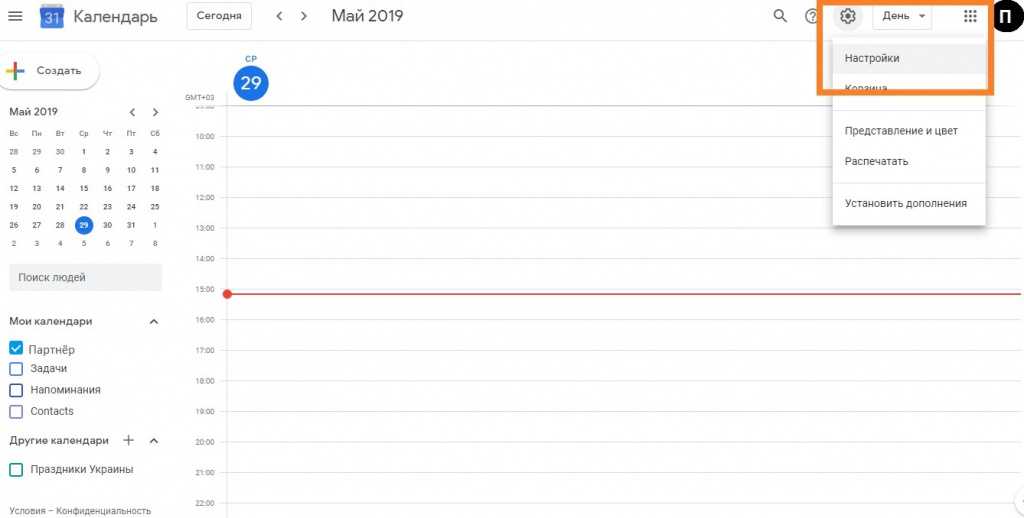
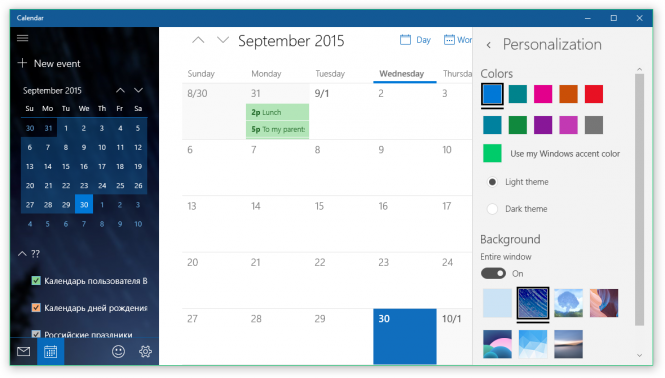

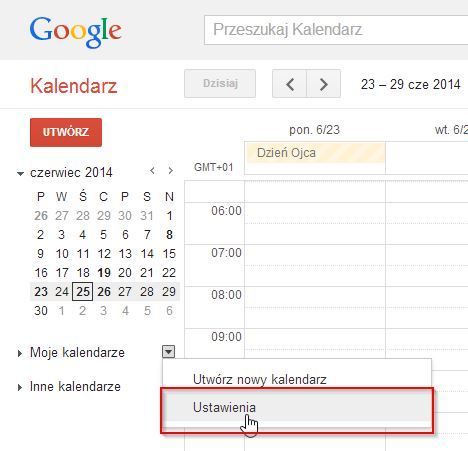
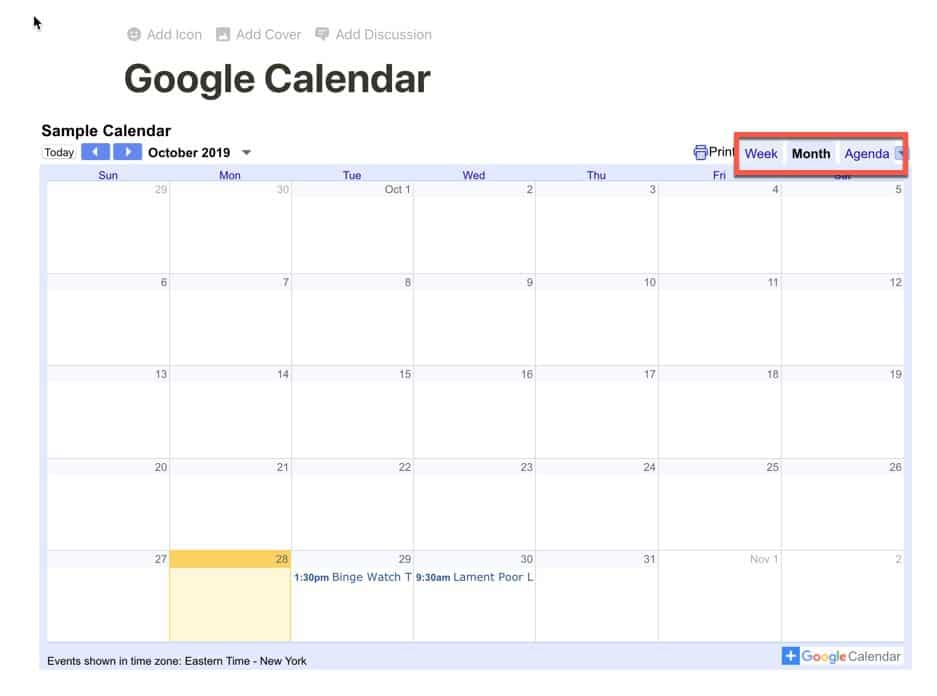
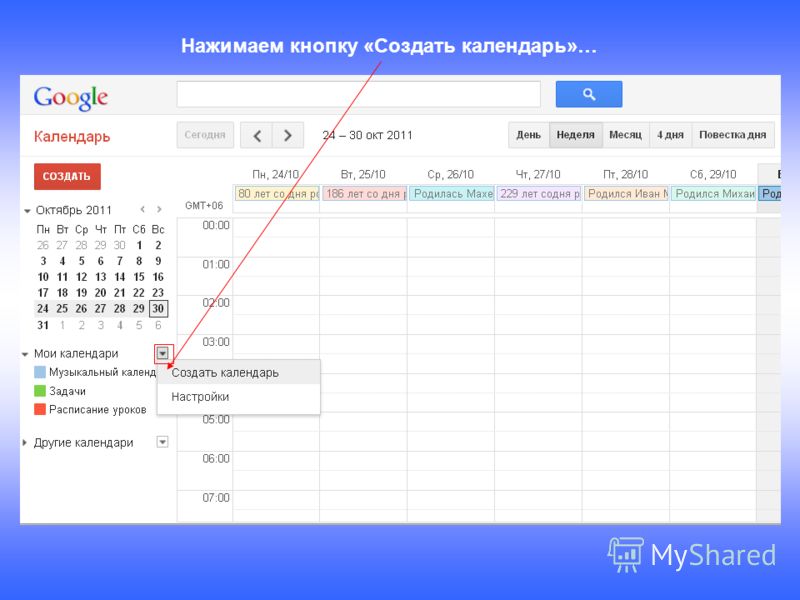 Помимо прочего, имеется возможность изменения цвета мероприятия в календаре, определения статуса занятости организатора и добавления заметки, в которой, например, можно указать подробное описание, добавить файлы (изображение или документ).
Помимо прочего, имеется возможность изменения цвета мероприятия в календаре, определения статуса занятости организатора и добавления заметки, в которой, например, можно указать подробное описание, добавить файлы (изображение или документ).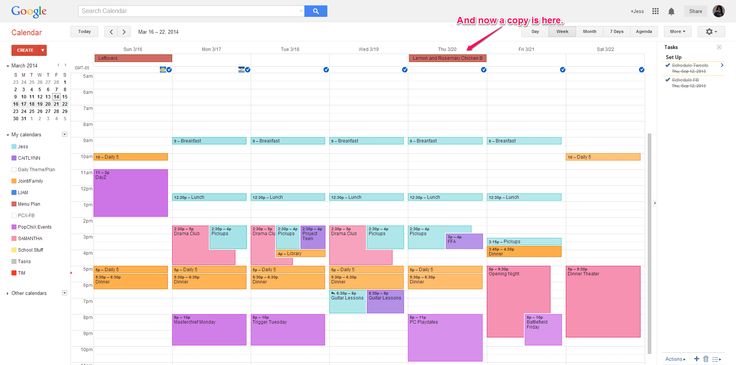
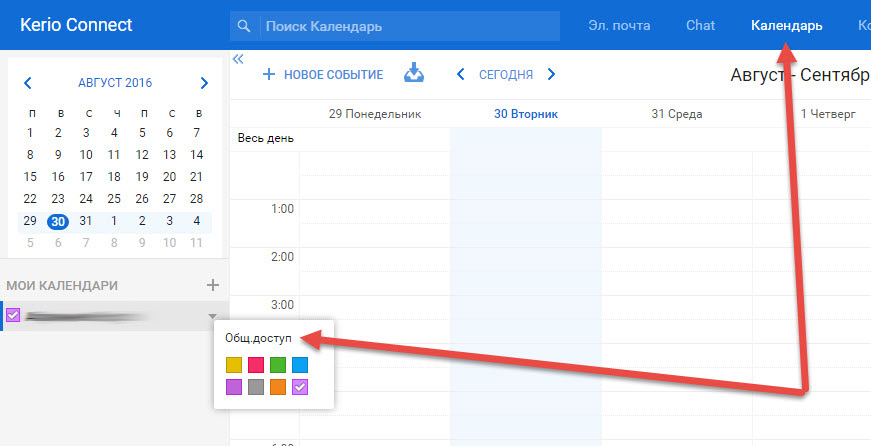

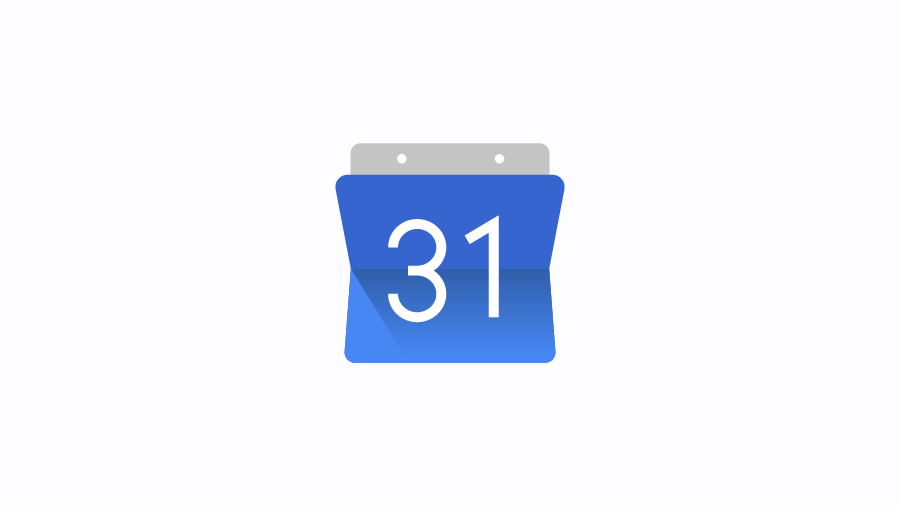
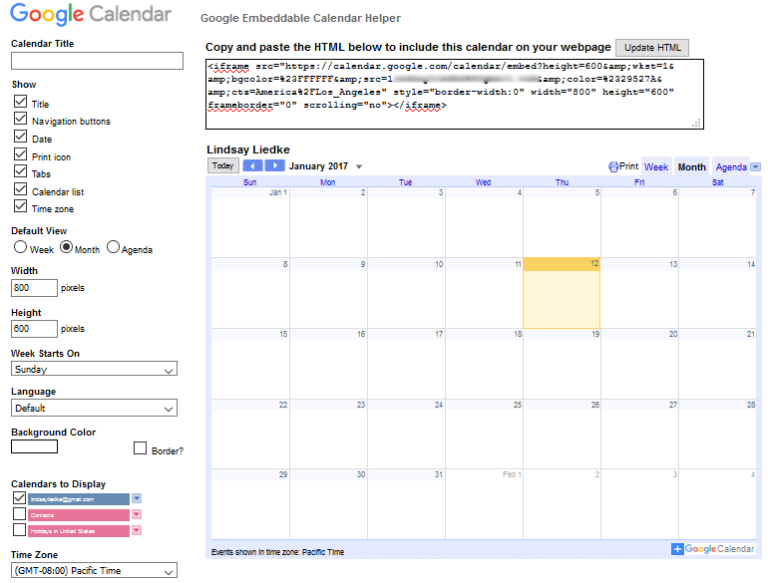
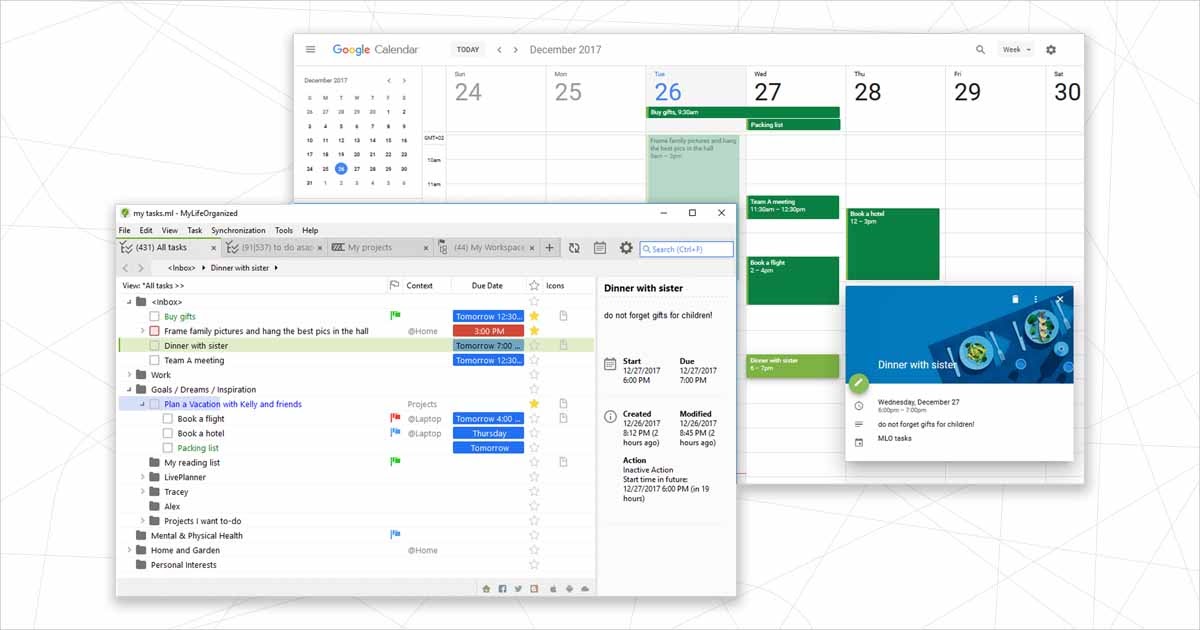
 Используйте Outlook Web App
Используйте Outlook Web App