Gmail очистка почты: Удалить все письма — Gmail Community
Содержание
9 приложений для очистки вашего почтового ящика
Загроможденный почтовый ящик может снизить производительность. Узнайте, как очистить электронную почту и иметь аккуратный почтовый ящик. Электронная почта стала популярным способом профессионального и личного общения. Однако этот инструмент повышения производительности может вызвать раздражение и отвлечение внимания, если он загроможден рекламными электронными письмами и информационными бюллетенями, которые вы никогда не удосуживаетесь открыть.
Кроме того, это снижает вашу эффективность, поскольку вы не можете легко найти важное электронное письмо и должны тратить время на поиск этого письма.
₽0.00
Скачать бесплатно
₽199.00
Скачать бесплатно
₽0.00
Скачать бесплатно
₽0.00
Скачать бесплатно
₽0.00
Скачать бесплатно
₽0.00
Скачать бесплатно
₽399.00
Скачать бесплатно
Чтобы избежать всех этих ситуаций, вы должны следовать некоторым основным советам. Если вы хотите знать, как очистить свой почтовый ящик Gmail или почтовые ящики Outlook и Yahoo, читайте дальше!
Если вы хотите знать, как очистить свой почтовый ящик Gmail или почтовые ящики Outlook и Yahoo, читайте дальше!
Как очистить электронную почту с помощью ручных методов
Если у вас есть время, чтобы очистить свой Gmail или любые другие почтовые ящики электронной почты, вы можете попробовать эти методы, которые помогут вам избавиться от нежелательных или неактуальных писем.
Удаление старых электронных писем
Вы помните, со сколькими людьми вы пытались связаться, когда искали работу пять лет назад? Ну, наверное, вы этого не делаете. В этом случае нет смысла заполнять ваш почтовый ящик этими электронными письмами.
Большинству людей не нужны разговоры по электронной почте, которые были 5-10 лет назад. Поэтому вы должны удалить эти электронные письма, чтобы ваш почтовый ящик был легким и аккуратным. Более того, если вы получаете множество электронных писем каждый день, удаление старых не позволит заполнить квоту места в вашей учетной записи электронной почты.
Если вы хотите знать, как очистить электронные письма старше 5 лет, вот хитрость. Выполните расширенный поиск, который покажет вам электронные письма до указанного вами года. Таким образом, вы можете удалить их все и сохранить только новые и актуальные электронные письма.
Фильтруйте электронные письма по ключевым словам
Иногда удаления электронных писем старше определенного времени недостаточно, чтобы удалить все ненужные электронные письма. Вам нужно отфильтровать их по определенным ключевым словам.
Предположим, что в предыдущие годы вы получали сотни предложений о работе в области веб-дизайна, но теперь вы перешли в другую профессию.
В этом случае ищите электронные письма, содержащие такие ключевые слова, как “веб-дизайн” и “фриланс-проекты”. Результаты, содержащие эти слова, могут попасть в вашу корзину.
Использование архивов и папок
Помимо вышеперечисленных методов, вы также можете попробовать архивировать электронные письма и отправлять их в отдельные папки. Многие пользователи электронной почты не знают о полезности папки архива в своих учетных записях электронной почты. Вы можете быстро переместить электронные письма из своего почтового ящика в папку архива.
Многие пользователи электронной почты не знают о полезности папки архива в своих учетных записях электронной почты. Вы можете быстро переместить электронные письма из своего почтового ящика в папку архива.
Если есть электронные письма, которые вам сейчас не нужны, но вы не уверены, что их удаление было бы хорошей идеей, лучше переместить их в архив. Таким образом, он будет доступен в будущем и не заставит ваш почтовый ящик выглядеть загроможденным.
Еще один способ сохранить ваш почтовый ящик легким — назначить отдельные папки для отправителей электронной почты, которые не отправляют электронные письма, требующие немедленного внимания.
Например, вы всегда можете направлять уведомления из социальных сетей или банковские информационные письма в выделенные папки. Вы всегда можете проверить эти папки в свободное время и прочитать электронные письма.
Если вы не хотите использовать эти ручные подходы или считаете, что их недостаточно для очистки вашего почтового ящика, вы можете воспользоваться любым из этих инструментов.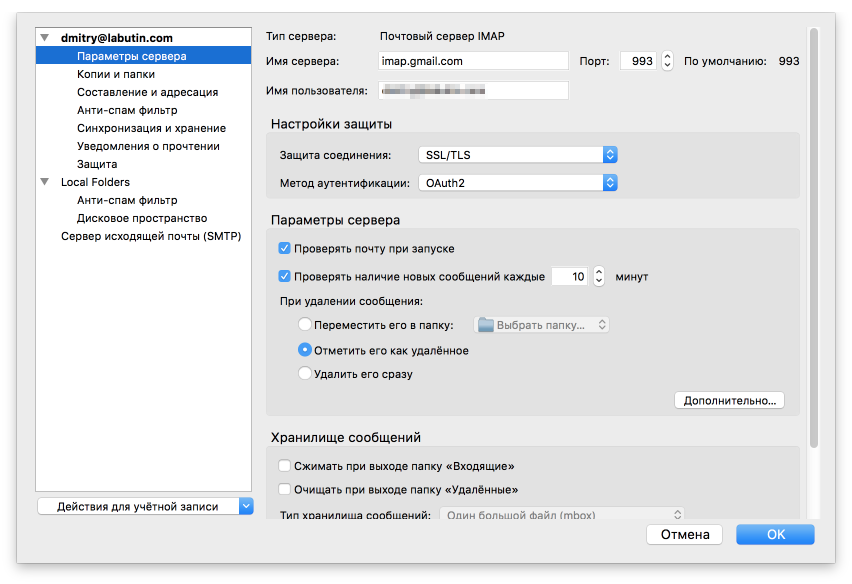
Clean Email
Clean Email — идеальный инструмент для тех, кто ищет эффективный, но простой метод. Он позволяет вам очистить свой почтовый ящик, отказавшись от подписки на электронные письма из любого места. Сложный алгоритм этого приложения разумно объединяет похожие электронные письма вместе, что позволяет вам легко отказаться от массовой подписки.
Благодаря этой функции пользователи могут легко упорядочивать свои электронные письма, не классифицируя их по одному. Он показывает все подписки на электронную почту на единой панели мониторинга, и, таким образом, вы можете удалить те, которые вам больше не нужны, затратив минимум времени и усилий.
Помимо Gmail, Clean Email предлагает свой сервис для Yahoo, Outlook, Office 365 и других почтовых клиентов на основе IMAP. Этот инструмент поставляется с привлекательным интерфейсом, который прост в использовании. Более того, вы можете положиться на него, когда речь заходит о конфиденциальности данных.
С помощью функции автоматической очистки вы можете автоматически применять правила и действия к вашим входящим электронным письмам, таким как архивирование старых электронных писем и помечать письма из социальных сетей как прочитанные. Кроме того, вы можете использовать этот инструмент для удаления старых электронных писем и блокировки нежелательных отправителей электронной почты.
Кроме того, вы можете использовать этот инструмент для удаления старых электронных писем и блокировки нежелательных отправителей электронной почты.
Unroll.Me
Вы устали удалять электронные письма с подпиской по отдельности? Позвольте Unroll.Me помочь тебе. Приложение идентифицирует все электронные письма с подпиской и мгновенно показывает вам список, так что вы можете легко отказаться от подписки одним щелчком мыши. Более того, это позволяет вам блокировать раздражающие контакты и запрещать им отправлять вам электронные письма.
После того, как вы удалите нежелательные электронные письма из своего списка подписчиков, вы получите возможность поместить все ваши любимые подписки в сводное электронное письмо. Эта функция называется накопительной, которая будет хранить все ваши электронные письма по подписке в отдельной папке с именем Unroll.Me .
Таким образом, эти электронные письма не будут попадать в ваш почтовый ящик, но вы можете получить к ним доступ в любое время из новой назначенной папки. Более того, Unroll.Me автоматически упорядочивает ваши подписки по категориям, чтобы помочь вам быстро находить электронные письма.
Более того, Unroll.Me автоматически упорядочивает ваши подписки по категориям, чтобы помочь вам быстро находить электронные письма.
Будучи совместимой с протоколом IMAP, эта платформа поддерживает Gmail, Yahoo Mail, Outlook.com, Hotmail, AOL Mail, Windows Live и iCloud.
Mailstrom
Mailstrom предлагает вам простой подход к очистке вашего почтового ящика и сохранению только важных писем. Он не использует технологию искусственного интеллекта и не делает предположений о ваших предпочтениях в электронной почте. Вместо этого он дает вам власть и следит за вашими действиями и выбором.
Это приложение объединяет связанные электронные письма оптом, чтобы вы могли принимать меры по ним в группе. Он не навязывает своим пользователям какой-либо конкретный метод управления почтовыми ящиками и позволяет вам выбирать стиль. Его надежные инструменты помогут вам плавно достичь нулевого уровня входящих сообщений.
Вы можете быстро избавиться от нежелательных списков рассылки, отписавшись от них.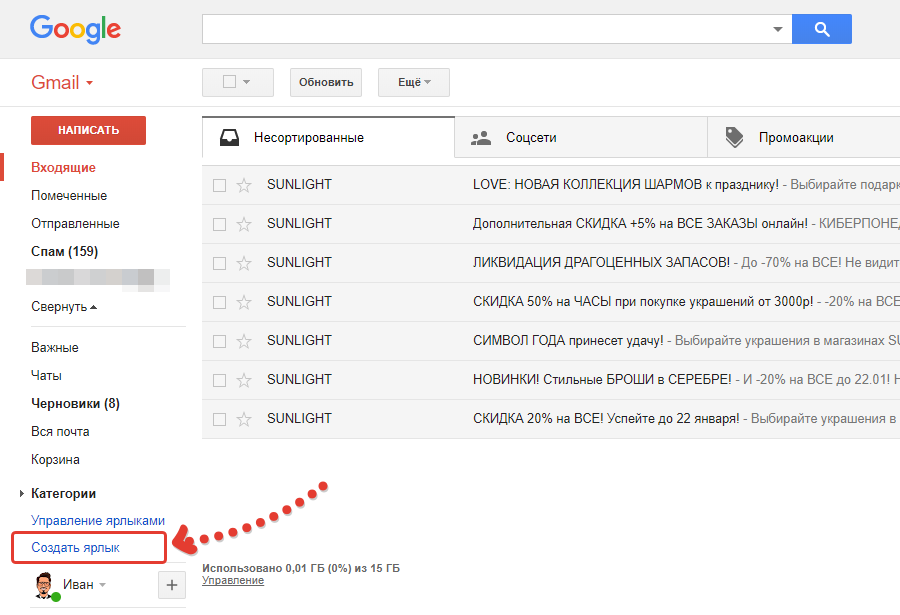 Используя функцию блокировки в один клик, вы можете добавить дополнительный уровень защиты от спама и запретить нежелательным письмам загромождать вашу электронную почту.
Используя функцию блокировки в один клик, вы можете добавить дополнительный уровень защиты от спама и запретить нежелательным письмам загромождать вашу электронную почту.
Даже если вы случайно удалите некоторые электронные письма с помощью Mailstrom, не волнуйтесь. Ни одна команда, выполняемая этим приложением, не является окончательной. Пользователи всегда могут использовать кнопку Отмены, чтобы отменить действия.
Mailstrom поддерживает всех основных поставщиков услуг электронной почты, включая Gmail, Outlook, Yahoo, Verizon, AOL и другие почтовые клиенты IMAP. Он также соответствует всем передовым методам обеспечения безопасности данных, включая лучшее в отрасли шифрование.
Triage
Triage — это приложение, которое спасает жизнь людям, пытающимся управлять своими почтовыми ящиками из-за переполненных рекламных писем. Его цель состоит не в том, чтобы заменить используемую вами службу электронной почты, а в том, чтобы убрать из нее беспорядок для более удобной отправки электронной почты..jpg)
Новые и непрочитанные письма отображаются в этом приложении в виде стопки карточек. Вы можете провести пальцем по открытке / электронному письму влево, чтобы заархивировать его навсегда, или провести пальцем вправо, чтобы сохранить его в папке «Входящие». Вы также можете прочитать всю ветку целиком или отправить быстрый ответ прямо с карточек.
Поскольку все происходит на вашем устройстве, вам не нужно беспокоиться о безопасности данных. Он также поддерживает темный режим. Этот инструмент доступен только пользователям iPhone, и для доступа к вашей учетной записи iCloud требуется разрешение для хранения метаданных, таких как ваша учетная запись и настройки.
В настоящее время он поддерживает Gmail, Fastmail, iCloud Mail и другие электронные письма IMAP. Однако он не работает с несколькими электронными письмами одновременно.
Sanebox
Иногда достаточно найти срочное сообщение из сотен непрочитанных электронных писем, чтобы свести вас с ума. Sanebox здесь, чтобы успокоить вас. Он анализирует заголовки вашей электронной почты, чтобы определить приоритетность входящих сообщений и составить сводку.
Он анализирует заголовки вашей электронной почты, чтобы определить приоритетность входящих сообщений и составить сводку.
Некоторые электронные письма могут подождать — приложение помещает их в папку с именем “SaneLanter”, чтобы вы могли проверить позже. Чтобы сделать все это, SaneBox просматривает историю ваших ответов по электронной почте и другие важные сведения, чтобы выяснить, какие электронные письма важны, а какие нет.
В нем есть отдельная папка для хранения всех информационных писем, которые вы получаете, чтобы вы могли просматривать их в свободное время. SaneBox также позволяет вам установить режим «Не беспокоить», когда он перемещает новые входящие электронные письма в другую папку. Это приложение работает с любой учетной записью, включая Gmail, Office365 и iCloud.
Если вы не хотите отказываться от подписки, но не хотите видеть электронные письма от определенной компании или лица, вы можете переместить эти электронные письма в папку SaneBlackHole.
Cleanfox
Знаете ли вы, что вы можете уменьшить свой углеродный след, отказавшись от подписки на рассылку новостей? Это правильно.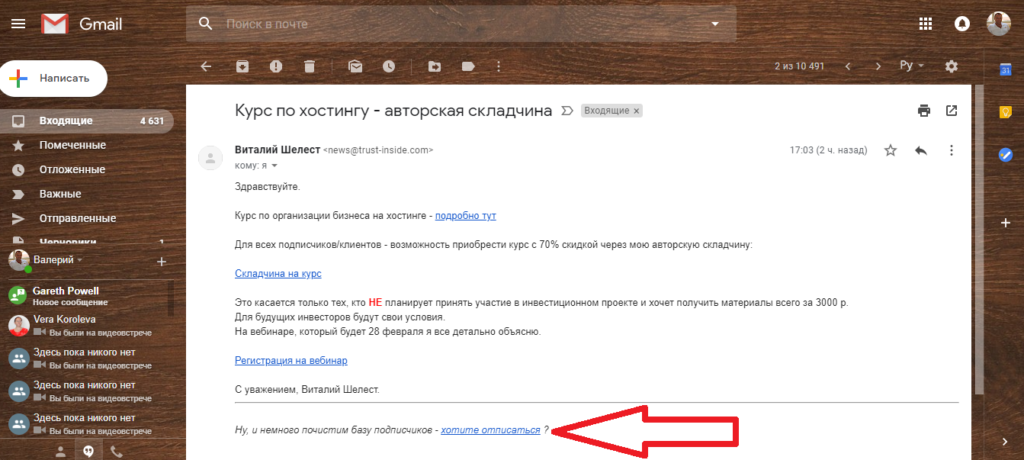 Cleanfox — это приложение, которое гарантирует, что вы больше не будете получать информационные и другие письма, которые вам больше не нужны.
Cleanfox — это приложение, которое гарантирует, что вы больше не будете получать информационные и другие письма, которые вам больше не нужны.
Таким образом, это сокращает выбросы углекислого газа, вызванные маркетинговым электронным письмом, которое вы бы никогда не открыли. Он не только удаляет старые и неважные электронные письма из вашего почтового ящика. Этот инструмент также гарантирует, что с этого момента вы будете получать меньше писем похожих категорий.
Если вы беспокоитесь о том, как Cleanfox обрабатывает ваши данные, вот что вам нужно знать. Его алгоритм может обрабатывать электронные письма, которые подпадают под категорию подтверждений и возвратов заказов, а также информационных писем.
Помимо того, что вы знаете, как очистить свой почтовый ящик Gmail, вы должны знать, как этот инструмент обрабатывает ваши данные. Платформа соответствует GDPR и не продает пользовательские данные для рекламы или профилирования. Тем не менее, он продает собранную информацию в статистических целях, чтобы сохранить сервис бесплатным для пользователей.
SubscriptionZero
Пользователи, которые хотят просматривать все свои информационные письма в виде полного дайджеста, должны использовать SubscriptionZero. Этот веб-инструмент можно использовать для всех учетных записей Microsoft и Google, таких как Gmail (бесплатно и Google Workspace), Outlook.com, Office 365, Hotmail и MSN.
Он избавит вас от поиска в почтовом ящике, полном информационных и холодных электронных писем от маркетинговых компаний. В то время как многие поставщики услуг очистки электронной почты хотят получить доступ к вашему почтовому ящику, этот инструмент этого не делает.
Он функционирует как онлайн-читалка, где вы можете читать, архивировать и отмечать свои информационные бюллетени. Кроме того, Вы можете использовать его для пересылки существующих информационных писем на определенный адрес электронной почты.
С SubscriptionZero вы можете подписаться на любую рассылку новостей, не сообщая свой адрес электронной почты другим пользователям. Таким образом, вы можете защитить свой адрес электронной почты от доступа третьих лиц. Кроме того, приложение автоматически блокирует информационные бюллетени, которые вы продолжаете получать, несмотря на отказ от подписки.
Кроме того, приложение автоматически блокирует информационные бюллетени, которые вы продолжаете получать, несмотря на отказ от подписки.
Leave Me Alone
Если вам интересно, как очистить свой почтовый ящик Gmail, попробуйте это приложение под названием Leave Me Alone. Это мощное приложение для отписки от рассылки по электронной почте, которое поставляется с первоклассным сервисом. Он уделяет приоритетное внимание конфиденциальности данных пользователей, чтобы вы могли оставить свои заботы позади.
С помощью этого инструмента пользователи могут просматривать все электронные письма с подпиской в одном месте и выбирать те, от которых они хотят отказаться. После избавления от нежелательных электронных писем он объединяет оставшиеся письма новостной рассылки в дайджест и доставляет их вам ежедневно или еженедельно, по вашему выбору.
Кроме того, он отфильтровывает холодные и спам-письма и позволяет письмам только от надежных отправителей попадать в ваш почтовый ящик. Вы можете использовать эту платформу, чтобы отказаться от подписки на информационные письма в почтовых клиентах, таких как Gmail, Yahoo, Outlook, AOL, iCloud, Fastmail и другие электронные письма IMAP.
Этот простой в навигации инструмент доступен не только отдельным пользователям. Даже большие команды могут использовать его для создания свободного от беспорядка почтового ящика. Он имеет режим «не беспокоить», который позволит почтовым ящикам получать электронные письма, когда вы находитесь вне диапазона времени фокусировки.
Unsubscriber
Вы устали удалять холодные письма из своего почтового ящика? Unsubscriber позволяет вам сразу же очистить свой почтовый ящик. Все, что вам нужно сделать, это подключить этот инструмент к вашей учетной записи электронной почты, и он найдет все ваши подписки. Затем вы можете отписаться от ненужных за один раз.
Кроме того, он определяет электронные письма, которые вы должны удалить из своего почтового ящика и поместить в архив. Получив от вас одобрение, он автоматически очищает их и сохраняет ваши важные темы на вершине.
Эта платформа утверждает, что не продает пользовательские данные каким-либо сторонним или маркетинговым агентствам. Таким образом, вы можете не беспокоиться о безопасности и конфиденциальности ваших данных.
Таким образом, вы можете не беспокоиться о безопасности и конфиденциальности ваших данных.
Вывод
Независимо от того, используете ли вы электронную почту по личным или профессиональным причинам, существует высокая вероятность того, что из-за рекламных писем у вас будет беспорядочный почтовый ящик. Некоторые люди могут оставаться продуктивными, когда их ящики заполнены непрочитанными электронными письмами, в то время как другие изо всех сил пытаются оставаться в здравом уме из-за загроможденных почтовых ящиков.
По этой причине люди часто хотят знать, как очистить свой почтовый ящик. Теперь, когда вы знаете, как очистить электронную почту с помощью различных ручных и автоматических методов, это не должно быть проблемой.
Просмотров: 982
Как окончательно удалить электронные письма Gmail с легкостью
Удаление устаревших сообщений электронной почты помогает держать ваши почтовые ящики в порядке яблочного пирога и освободить место для хранения на Mac, когда вы системе почти не хватает памяти приложения. Удаленные сообщения доступны до тех пор, пока вы не удалите их навсегда. Простое удаление писем из учетной записи отличается от их изгнания с сервера.
Удаленные сообщения доступны до тех пор, пока вы не удалите их навсегда. Простое удаление писем из учетной записи отличается от их изгнания с сервера.
Помните, что безвозвратное удаление всех сообщений из вашей учетной записи означает, что вы никогда их не восстановите. Вы можете активировать фильтр, чтобы автоматически стирать заранее определенные сообщения электронной почты и не загрязнять руки Google.
Мы проведем вас через как навсегда удалить электронные письма Gmail и связанные с этим вопросы до мельчайших деталей.
Содержание: Часть 1. Как удалить сообщения Gmail из Mail.appЧасть 2. Как удалить одно электронное письмо или большое количество на MacЧасть 3. Заключительные альтернативы очистки электронной почты Gmail
Люди также читают:Лучший способ очистить почтовый кеш Mac (обновление 2022)Лучшие способы удаления почтовых приложений 5 на Mac
Часть 1. Как удалить сообщения Gmail из Mail.app
Зачем удалять сообщения Gmail навсегда?
По мере того, как сбор данных без предоставления согласия поражает Google и других онлайн-гигантов, сверхсознательные пользователи предпринимают должную осмотрительность для защиты конфиденциальности.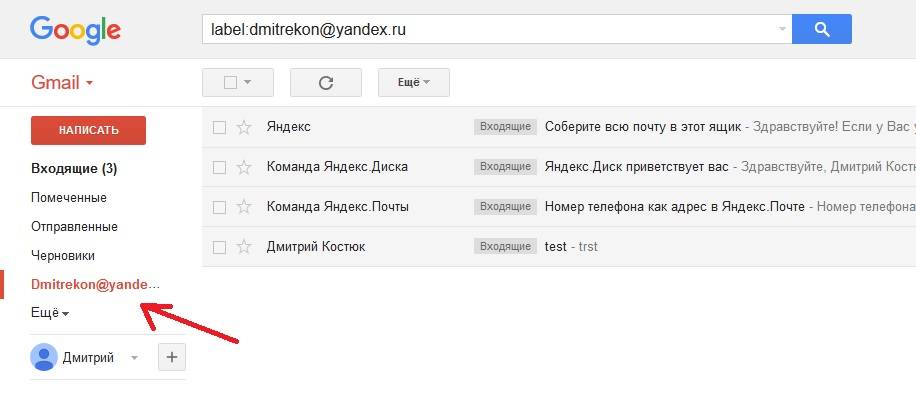 Вложения и файлы, такие как счета, банковские выписки или платежные квитанции, загруженные из Gmail, по-прежнему остаются в вашей системе. Проприетарное программное обеспечение для восстановления может сделать ваши данные доступными для посторонних глаз.
Вложения и файлы, такие как счета, банковские выписки или платежные квитанции, загруженные из Gmail, по-прежнему остаются в вашей системе. Проприетарное программное обеспечение для восстановления может сделать ваши данные доступными для посторонних глаз.
Ластик от iMyMac PowerMyMac создает специальный инструмент для фрагментации всего содержимого и его остатков, делая их безвозвратными даже с помощью превосходного программного обеспечения для восстановления. Просто выберите файл для уничтожения или сделайте работу оптом. Он также перезаписывает удаленные файлы с помощью технологии наложения, чтобы навсегда уничтожить файлы.
Установите его на любой Mac без труда, чтобы уничтожить все типы загружаемых элементов, включая Microsoft Word, PDF, PowerPoint или мультимедиа. Если вы хотите предотвратить утечку данных из-за стертого содержимого, выберите Eraser от iMyMac PowerMyMac. Он предназначен для всех типов файлов.
Получите бесплатную пробную версию прямо сейчас!
Удалить сообщения Gmail из Mail.
 app Forever
app Forever
Для тех, кто использует Почту или другие почтовые клиенты вместе с Gmail, простой щелчок и удаление не удалит это сообщение из папки «Входящие», а сохранит его копию в папке «Входящие».Все сообщениякошелек на сервисном сервере. Mail.app имеет богатые возможности, но в папке «Вся почта» хранятся ваши очищенные данные. Найдите ниже шаги, чтобы настроить Mail так, чтобы почтовый ящик Trash стал местом назначения удаленных сообщений.
Шаг 1. Выберите свою учетную запись Gmail в Mail.app.
В Mail.app перейдите в «Настройки» и нажмите значок «Учетные записи». Выберите свою учетную запись Gmail. Установите флажки с надписью «Переместить удаленные сообщения в почтовый ящик корзины‘И’Хранить удаленные сообщения на сервере‘. Закройте настройки Mail.app.
Шаг 2. Выберите папку для мусора в Gmail.
На левой стороне расположены почтовые ящики, растяните папку Gmail и нажмите на папку «Корзина».
Шаг 3.
 Удалите сообщения Gmail из Mail.app.
Удалите сообщения Gmail из Mail.app.
Теперь перейдите в меню Mail.app и выберите Почтовый ящик> Использовать этот почтовый ящик для> Корзина.
Сообщения, которые вы удаляете из Mail.app, перемещаются в корзину. Здесь вы можете удалить их навсегда, выделив их и удерживая Кнопка удаления или включив ползунок автоматического удаления на определенный период в настройках Mail.app.
Часть 2. Как удалить одно электронное письмо или большое количество на Mac
Метод 1: удалить электронное письмо
- Просто выделите сообщение в приложении Почта.
- Нажмите кнопку «Удалить» на панели инструментов или наведите указатель мыши на заголовок электронного письма, а затем нажмите отображаемую кнопку «Удалить».
Чтобы следующее сообщение в результатах автоматически выделялось (и проверялось как прочитанное), нажмите и удерживайте клавишу Option при удалении сообщения.
Выберите «Переместить отклоненные сообщения»Функция просмотра предпочтений в почте; вы можете стереть электронное письмо, проведя пальцами влево по трекпаду или наведя указатель на уведомление Mail, а затем нажав «Корзина».
Метод 2: массовое удаление писем
- Зайдите в приложение Почта на вашем компьютере; выбрать сообщения и разговоры из множества вариантов. Вы сотрете все сообщения в беседе.
- Нажмите кнопку «Удалить» на панели инструментов или нажмите кнопку «Удалить».
Если вы удалите почтовый ящик, вы удалите все сообщения в нем. Вы можете составить список сообщений, которые нужно удалить. Например, вы можете найти сообщения, датированные определенной датой, заполнив «date:8/01/18-9/05/18»В поле поиска почты. Вы также можете отфильтровать сообщения от определенного человека, введя ключевое слово в поле поиска. Затем выберите и удалите сообщения в результатах.
Метод 3: окончательно удалить электронные письма
- В приложении Почта выберите Почтовый ящик> Стереть удаленные элементы, затем выберите учетную запись.
- Вы также можете, удерживая Control, щелкнуть почтовый ящик корзины в Боковая панель почты, а затем выберите «Стереть удаленные элементы».

Вы можете включить «Стереть удаленные сообщения»В настройках почты, чтобы приложение навсегда удаляло для вас изгнанные электронные письма в заранее установленное время.
Часть 3. Заключительные альтернативы очистки электронной почты Gmail
Вариант 1. Включите конфиденциальный режим Gmail
Пользователи G Suite с Gmail могут использовать конфиденциальный режим для отправки сообщений с датами истечения срока действия и отзыва предыдущих писем. Он также предотвращает любые попытки получателей пересылать, копировать, загружать или распечатывать содержимое. Однако получатели по-прежнему могут сделать снимок экрана или запустить снимок экрана.
Когда вы отправляете электронное письмо в конфиденциальном режиме, Gmail отделяет тело сообщения или любые вложения от копии сообщения получателя и заменяет их ссылкой на сообщение.
Вариант 2. Удаление учетной записи Gmail
Хотя у вас может возникнуть соблазн немедленно удалить всю свою учетную запись Gmail, это ужасный выбор, поскольку все становится безвозвратно.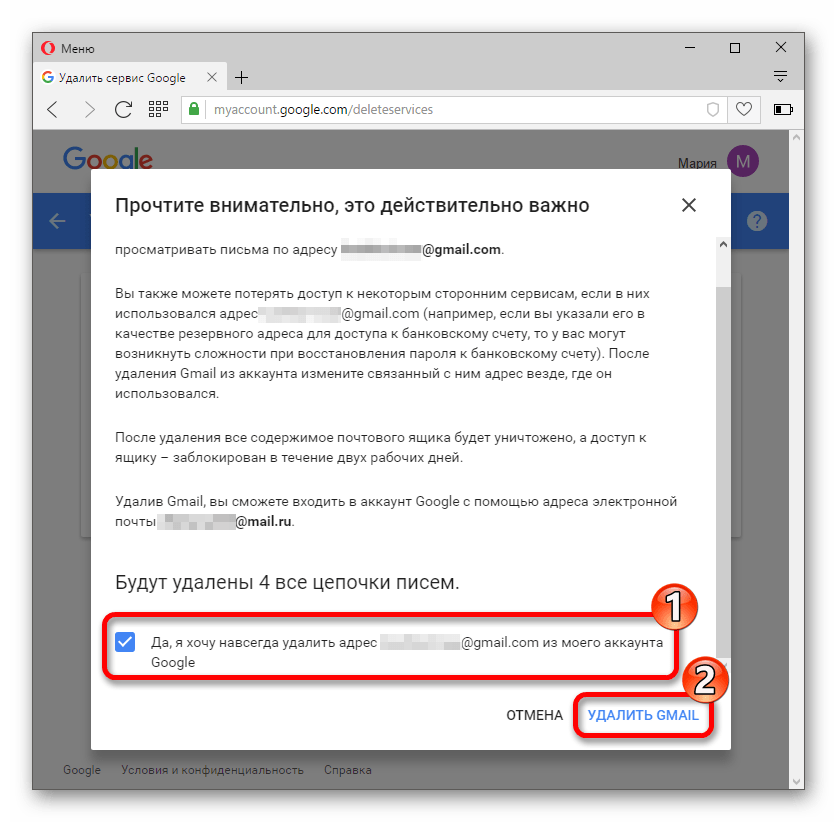 Сначала создайте резервную копию необходимых вам данных. Связанные учетные записи, такие как банк, PayPal, социальное обеспечение и подписки на телевидение, требуют повторной активации с новой учетной записью. Связанные учетные записи Gmail также потребуют некоторой настройки. Следуя инструкциям, вы можете навсегда удалить свою учетную запись Google, следуя инструкциям на странице https://support.google.com/accounts/answer/32046?hl=en.
Сначала создайте резервную копию необходимых вам данных. Связанные учетные записи, такие как банк, PayPal, социальное обеспечение и подписки на телевидение, требуют повторной активации с новой учетной записью. Связанные учетные записи Gmail также потребуют некоторой настройки. Следуя инструкциям, вы можете навсегда удалить свою учетную запись Google, следуя инструкциям на странице https://support.google.com/accounts/answer/32046?hl=en.
Заключительные мысли
Мы только что узнали простые приемы того, как навсегда удалить электронные письма Gmail. Google упрощает процедуру, разбивая электронные письма на интуитивно понятные категории, а именно. Первичная, рекламная и социальная. Еще один способ защитить свою конфиденциальность — оптимизировать настройки безопасности вашей учетной записи.
Получите бесплатную пробную версию прямо сейчас!
Безвозвратное удаление вашей учетной записи Gmail означает полное уничтожение, поэтому заранее подумайте о сохранении ваших данных. Удаление массового контента из вашей учетной записи гарантирует, что вы не превысите 15 ГБ бесплатного хранилища, предоставленного Google. Более того, он освобождает место, занимаемое хламом. Простой выбор и удаление сообщения не удаляет его навсегда, поскольку оно остается в папке «вся почта». Вам необходимо настроить параметры для перемещения в корзину на сервере Gmail.
Удаление массового контента из вашей учетной записи гарантирует, что вы не превысите 15 ГБ бесплатного хранилища, предоставленного Google. Более того, он освобождает место, занимаемое хламом. Простой выбор и удаление сообщения не удаляет его навсегда, поскольку оно остается в папке «вся почта». Вам необходимо настроить параметры для перемещения в корзину на сервере Gmail.
Мы вам помогли? Хотелось бы!
Как очистить почтовый ящик Gmail
Главная / Бизнес / Практические советы
Обновлено
Очистка папки «Входящие» может помочь вам организовать свою жизнь, а также сэкономить деньги, которые вам придется платить Google за дополнительное пространство.
Автор Марк Хачман
PCWorld 25 июля 2022 г. 9:54 по тихоокеанскому времени
Изображение: Google
Если в вашей учетной записи Gmail слишком много электронной почты, возможно, пришло время очистить ее. Вы, наверное, поняли это в прошлом году, когда Google изменил свою политику хранения Gmail, заставив пользователей принять меры. Пользователи Gmail получают 15 ГБ пространства для хранения документов и изображений, которыми они делятся на Диске, Gmail и Фото. Хотя вы можете получать некоторые «бесплатные» данные в Фото, это закончилось. Вам придется либо удалить данные, либо заплатить Google за дополнительное хранилище файлов, либо рискнуть тем, что Google удалит данные.
Пользователи Gmail получают 15 ГБ пространства для хранения документов и изображений, которыми они делятся на Диске, Gmail и Фото. Хотя вы можете получать некоторые «бесплатные» данные в Фото, это закончилось. Вам придется либо удалить данные, либо заплатить Google за дополнительное хранилище файлов, либо рискнуть тем, что Google удалит данные.
Мы не хотим, чтобы Google удалял ваши данные! И самый простой способ сделать это — очистить папку «Входящие» Gmail и удалить старую электронную почту.
Для этого вы должны войти в Gmail и использовать его в браузере на ПК с Chrome, Mac или Windows, планшете Android или iPad. Эти команды могут быть доступны со смартфона, но они предназначены в первую очередь для веб-интерфейса.
Во-первых, вам нужно знать, сколько места занимает ваша электронная почта. Если вы прокрутите вниз страницу Gmail, вы увидите, сколько места занимают все ваши данные — не только Gmail! Если вы являетесь подписчиком Google One, ваша страница хранилища Google One разбита на Gmail, Фото и Диск.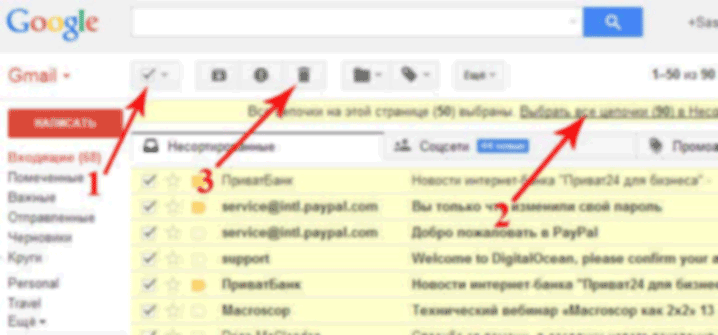 (Совет: вы можете заблокировать автоматическую загрузку Google Фото, чтобы упростить управление хранилищем.)
(Совет: вы можете заблокировать автоматическую загрузку Google Фото, чтобы упростить управление хранилищем.)
Просмотрите вкладку хранилища Google One, чтобы узнать, насколько вы близки к своему пределу и сколько вы хотите удалить.
Теперь приступим к удалению.
Самый простой способ удалить нежелательную электронную почту из Gmail — это использовать встроенные в Gmail вкладки разделов, которые уже фильтруют электронную почту по нескольким разделам: вкладка «Основные» (ваш основной почтовый ящик), за которой следуют социальные сети, акции, обновления и форумы. . Неявное сообщение здесь заключается в том, что Google уже считает электронное письмо, которое хранится на вашей вкладке «Основные», как электронное письмо, которое вам действительно нужно 9.0027 — всем остальным наверное можно пожертвовать.
Я обычно сначала очищаю все на вкладке «Промоакции» — это почти, но не совсем спам. В последний раз просмотрите несколько страниц, чтобы убедиться, что вы хотите провести полную чистку. (Если вы хотите удалить электронную почту выборочно, перейдите к разделу ниже.)
(Если вы хотите удалить электронную почту выборочно, перейдите к разделу ниже.)
Чтобы начать процесс, сначала нажмите на вкладку Рекламные акции (ярлык будет отображаться в виде цвета, а не серого). Затем на ленте значков над вкладками щелкните маленький значок флажка в крайнем левом углу, например:
Чтобы выбрать массовую рассылку на вкладке «Промоакции» Gmail, щелкните вкладку (справа), а затем установите флажок в левом верхнем углу. Он выберет все электронные письма в текущем представлении.
Это должно выделить все электронные письма, которые вы видите на первой странице вкладки «Промоакции», а не все из них, которые у вас есть в Gmail.
После того, как вы выберете количество электронных писем на этой странице, Google подтвердит ваш выбор и предложит вам выбрать все электронные письма на вкладке «Промоакции», если вы нажмете сообщение, выделенное синим цветом, как показано ниже:
Затем вы можете нажать клавишу Удалить или щелкнуть значок маленькой мусорной корзины на ленте меню выше, чтобы удалить все сообщения электронной почты. Вы получите небольшое всплывающее окно под названием «Подтвердить массовое действие», предупреждающее, что «это действие повлияет на все… разговоры в папке «Входящие», и спрашивающее, хотите ли вы продолжить. Если да, нажмите OK .
Вы получите небольшое всплывающее окно под названием «Подтвердить массовое действие», предупреждающее, что «это действие повлияет на все… разговоры в папке «Входящие», и спрашивающее, хотите ли вы продолжить. Если да, нажмите OK .
Поздравляем! Все ваши электронные письма с рекламными акциями были удалены… вроде того. Да, ваша электронная почта еще не совсем исчезла. Gmail просто переместил его в корзину, еще одну категорию, доступную через левую навигационную панель. (Прокрутите вниз, затем нажмите Еще , чтобы открыть папки «Корзина» и «Спам».) Нажмите «Корзина» , чтобы просмотреть все удаленные электронные письма, ожидающие удаления.
Письмо, перемещенное в корзину Gmail, можно переместить на из корзины с помощью команды «Переместить».
По умолчанию Google дает вам 30 дней до автоматического удаления писем, перемещенных в корзину. Это дает вам 30 дней на поиск и сохранение письма, которое вы случайно удалили, но при этом общий объем хранилища Google One остается неизменным. (Вы можете выделить электронное письмо (или электронные письма) и щелкнуть небольшой значок папки «Переместить в», чтобы переместить их обратно в папку «Входящие», если вы обнаружили электронное письмо, которое хотите сохранить.)
(Вы можете выделить электронное письмо (или электронные письма) и щелкнуть небольшой значок папки «Переместить в», чтобы переместить их обратно в папку «Входящие», если вы обнаружили электронное письмо, которое хотите сохранить.)
С помощью этой кнопки вы можете удалить все электронные письма, находящиеся в папке «Корзина», но как только вы это сделаете, они исчезнут навсегда.
Если вы хотите, вы можете щелкнуть сообщение Очистить корзину сейчас в верхней части списка электронной почты корзины, чтобы удалить все эти электронные письма раз и навсегда. Это уменьшит объем вашего хранилища, но сейчас пути назад нет. (К сожалению, вы не можете увидеть, сколько места занимает вся электронная почта, накопленная в вашей папке «Корзина».) Как только вы удалите эти электронные письма вручную, они исчезнут навсегда!
Теперь вы можете решить, хотите ли вы удалить электронную почту и на других вкладках Gmail. Я обычно считаю уведомления по электронной почте в папке «Форумы» расходным материалом, и я склонен делать то же самое с моей вкладкой «Социальные сети». Вкладка «Обновления» обычно скрывает сообщения от приложений и других служб, которые я считаю важными, поэтому я не часто удаляю эти электронные письма без некоторого рассмотрения и дополнительной фильтрации.
Вкладка «Обновления» обычно скрывает сообщения от приложений и других служб, которые я считаю важными, поэтому я не часто удаляю эти электронные письма без некоторого рассмотрения и дополнительной фильтрации.
Фильтрация, говоришь? Да, конечно. Окно поиска Gmail в верхней части экрана может выполнять больше, чем просто поиск по ключевым словам. Вы можете использовать поисковые фильтры для самых разных вещей, чтобы отсеять ненужную электронную почту, и Google перечисляет некоторые из них на своей странице поддержки поиска Gmail.
Вот несколько команд, которые особенно полезны для уменьшения объема памяти, занимаемой вашим почтовым ящиком. Они перечислены ниже. Просто введите текст, выделенный полужирным шрифтом, в поле поиска Gmail.
- before:18.04.2018 Отображает всю электронную почту в папке, отправленную до 18 апреля 2018 г.
- old_than:2m Отображает всю электронную почту старше двух месяцев. Вы можете поменять местами «m» на «y» (год) или «d» (день).
 Обратите внимание, что также можно использовать newer_than .
Обратите внимание, что также можно использовать newer_than . - has:attachment Любое электронное письмо с вложениями.
- имя файла:pdf Любое электронное письмо с файлом PDF в качестве вложения.
- размер:
- больший:
- меньший: Либо размер: , либо больший: можно использовать для поиска сообщений, которые больше определенного размера в байт. Здесь вы можете использовать больше:100 для сообщения размером более 100 байт или больше:15M для сообщения размером более 15 мегабайт.
Другие, такие как from:eliza (электронное письмо от Eliza) или is:important (для электронных писем, отмеченных как важные), также могут быть полезны.
Надеюсь, эти инструменты позволят вам уменьшить размер почтового ящика Gmail до удобного размера.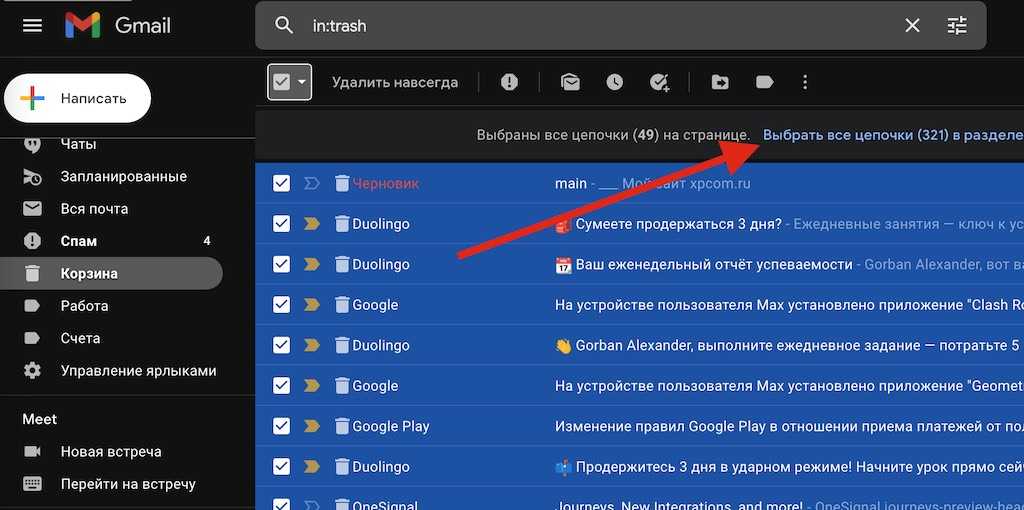 Хорошей охоты!
Хорошей охоты!
Эта история была обновлена 25 июля 2022 года.
Как очистить Gmail за 10 простых шагов (2023)
Сколько писем в настоящее время находится в вашем почтовом ящике Gmail? Если вы похожи на большинство пользователей, вы вынуждены вздыхать каждый раз, когда входите в систему. Ваш почтовый ящик загроможден сотнями или даже тысячами электронных писем. Было бы неплохо, если бы вы знали, как быстро и легко очистить Gmail?
Если у вас нет четкой системы организации Gmail или вы не всегда внимательно относитесь к гигиене своей почтовой корреспонденции, это может быть чрезвычайно обременительно. К счастью, существует простой процесс из 10 этапов, который поможет вам очистить почтовый ящик Gmail.
Содержание
- Что означает «очистить» папку «Входящие» Gmail?
- Инструменты для очистки Gmail
- Как очистить Gmail за 10 шагов
- 1. Удалите большие вложения.
- 2. Удалить целые категории.
- 3.
 Отписаться от надоедливых списков.
Отписаться от надоедливых списков. - 4. Заблокируйте нежелательных отправителей.
- 5. Удалить отправителем.
- 6. Удалить по дате.
- 7. Удалить по содержимому.
- 8. Создайте новые этикетки.
- 9. Используйте функции организации.
- 10. Создайте новые фильтры.
- Похожие сообщения:
Что означает «очистить» папку «Входящие» Gmail?
«Очистка» папки «Входящие» обычно означает удаление элементов, которые вам больше не нужны, и настройку структуры, позволяющей свести к минимуму присутствие ненужных электронных писем в будущем. Такой подход имеет несколько преимуществ:
- Уменьшить объем хранилища. По умолчанию Google предоставляет вам 15 ГБ дискового пространства, и вы можете получить доступ к еще большему количеству, если вы платите за учетную запись. Когда вы впервые регистрируетесь, это кажется большим, но в конечном итоге вы можете выйти за этот предел. Очистка папки «Входящие» освободит место и даст вам больше места для работы.

- Устранение шума. Когда ваш почтовый ящик забит сообщениями, которые не имеют значения, может быть трудно найти именно то сообщение, которое вы ищете, при выполнении поиска в Gmail или с первого взгляда определить, какова ваша текущая рабочая нагрузка. Очистка почтового ящика позволяет устранить этот шум, чтобы вы могли лучше сосредоточиться на действительно важной работе.
- Минимизация входящего мусора. Часть ваших упражнений по очистке Gmail будет сосредоточена на минимизации количества входящих нежелательных сообщений, которые вы получаете из нежелательных или неважных источников, включая блокировку электронных писем; таким образом, вы будете меньше отвлекаться на уведомления в течение дня, а ваш почтовый ящик будет дольше оставаться чистым.
- Просмотр пропущенных сообщений. Очистка папки «Входящие» также является прекрасной возможностью найти важные сообщения, которые вы могли пропустить; Есть ли люди, которым вы забыли ответить, или темы, которые умерли преждевременно?
Инструменты для очистки Gmail
В Gmail есть масса встроенных инструментов и функций, которые вы можете использовать для очистки своего почтового ящика, и я расскажу о некоторых из них в следующей программе из 10 шагов.
Одной из лучших функций является интуитивно понятная функция поиска, которую вы можете использовать для сортировки папки «Входящие» так, как считаете нужным, и определить именно те сообщения, которые нужно удалить как можно быстрее. Существуют также встроенные функции сортировки и классификации, которые могут помочь вам упорядочить важные сообщения, которые остались (и лучше сортировать входящие сообщения в будущем).
Однако, если этого недостаточно, вы можете обратиться к сторонним инструментам, которые помогут вам искать, сортировать, упорядочивать и удалять входящие сообщения. Одним из моих личных фаворитов является Clean.email, средство для очистки электронной почты, которое позволяет вам определять свои собственные правила и фильтры для применения к вашей папке «Входящие». Всего несколькими щелчками мыши вы можете задать новый набор критериев для организации своего почтового ящика и приступить к сортировке почтового ящика.
Например, благодаря функции «Быстрая очистка» Clean.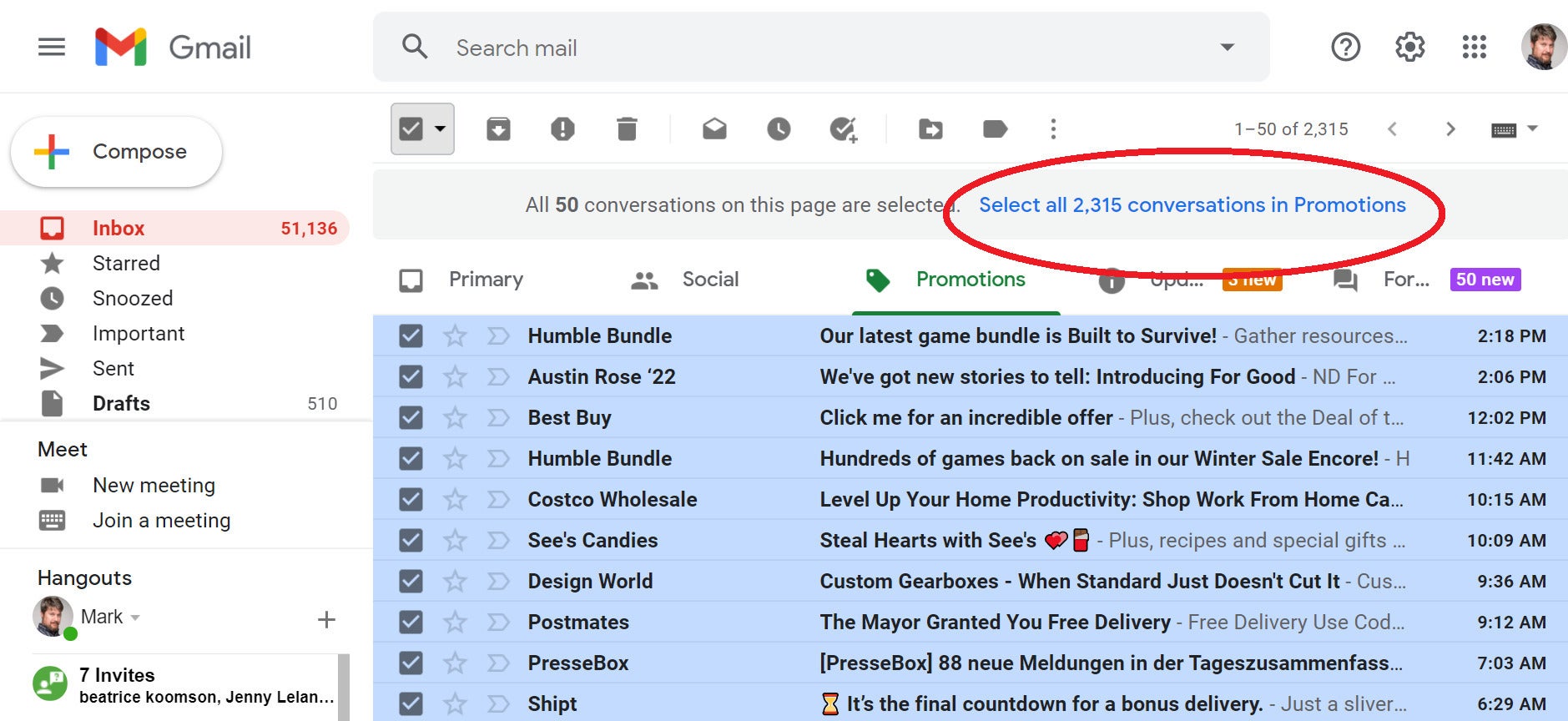 email будет рекомендовать старые электронные письма, различные уведомления и другие электронные письма, которые следует удалить. С помощью функции «Smart Unsubscriber» вы можете быстро просмотреть списки рассылки маркетинговых и коммерческих рассылок, на которые вы подписаны, и навсегда отписаться от них. Вы также можете использовать функцию «Автоматическая очистка», чтобы автоматически избавиться от электронных писем, соответствующих определенным критериям.
email будет рекомендовать старые электронные письма, различные уведомления и другие электронные письма, которые следует удалить. С помощью функции «Smart Unsubscriber» вы можете быстро просмотреть списки рассылки маркетинговых и коммерческих рассылок, на которые вы подписаны, и навсегда отписаться от них. Вы также можете использовать функцию «Автоматическая очистка», чтобы автоматически избавиться от электронных писем, соответствующих определенным критериям.
Независимо от того, какие инструменты вы выберете для выполнения работы, лучше всего очищать папку «Входящие» партиями, особенно если вы не очищали папку «Входящие» в течение длительного периода времени. Вместо того, чтобы пытаться сделать свою папку «Входящие» идеальной за один день, выделите всего 15 минут в день, чтобы избавиться от накопившихся сообщений без категорий.
Это будет гораздо менее обременительно и выработает у вас положительную организационную привычку, которую вы сможете использовать в будущем.
Как очистить Gmail за 10 шагов
Если ваш почтовый ящик Gmail загроможден, перегружен или просто плохо организован, попробуйте выполнить следующие действия, чтобы очистить свой почтовый ящик Gmail:
1. Удалите большие вложения.
Начните с удаления писем с большими вложениями; они, вероятно, занимают непропорционально много места в папке «Входящие», уменьшая доступное хранилище в Gmail. В самой Gmail есть простой способ сделать это. Нажмите на стрелку раскрывающегося списка в правой части панели поиска, и вам будет представлен список критериев расширенного поиска.
Проверьте строку «Размер» и выберите «больше чем», затем укажите конкретный размер; Мне нравится начинать с поиска электронных писем размером более 1 МБ (см. наш пост об ограничении размера вложений Gmail). Вы также можете установить флажок «Имеет вложение», чтобы включить только электронные письма с вложениями. Нажмите «Поиск», когда будете готовы, и вы создадите список всех электронных писем с особенно большими вложениями.:max_bytes(150000):strip_icc()/delete-all-gmail-emails-android-df08f37c825143ddb2d373c23e5068aa.jpg) Если есть какие-либо вложения, которые вам нужно сохранить, подумайте о том, чтобы сохранить их в другом месте и удалить из папки «Входящие».
Если есть какие-либо вложения, которые вам нужно сохранить, подумайте о том, чтобы сохранить их в другом месте и удалить из папки «Входящие».
2. Удалить целые категории.
Gmail предлагает ряд «категорий», которые можно использовать для сортировки входящих сообщений. Если этот режим активен, Gmail автоматически обнаружит входящие электронные письма, соответствующие этим критериям категории, и соответствующим образом отсортирует их. По умолчанию вы увидите вкладку «Основная категория», а также вкладки «Промоакции» и «Социальные сети» (уведомления в социальных сетях). Перейдите в меню «Настройки» и перейдите на вкладку «Входящие»; здесь у вас будет возможность добавлять или удалять категории. Вы можете добавить вкладки для обновлений и форумов, если хотите.
Я рекомендую вам использовать все категории, которые относятся к вашему почтовому ящику. Когда вы будете готовы к очистке, вы можете посетить одну из этих вкладок и удалить все связанные с ней электронные письма; в верхнем левом углу щелкните поле, чтобы выбрать все сообщения. По умолчанию вы выбираете все сообщения в текущем представлении. Поднимитесь в верхнюю часть экрана и щелкните подсказку, чтобы выбрать все разговоры на вкладке и удалить их сразу.
По умолчанию вы выбираете все сообщения в текущем представлении. Поднимитесь в верхнюю часть экрана и щелкните подсказку, чтобы выбрать все разговоры на вкладке и удалить их сразу.
3. Отписаться от надоедливых списков.
Большинство из нас каждый день получают как минимум несколько электронных писем из списков, на которые мы подписались давным-давно, но которые больше не актуальны, или, может быть, мы оказались в списках, на которые никогда не подписывались. Есть простое решение: отписаться. Но большинство из нас не тратит дополнительное время на то, чтобы вычеркнуть себя из этих списков — вместо этого мы просто удаляем электронные письма по одному и закатываем глаза всякий раз, когда получаем новое.
Остановите цикл, используя инструмент (например, Clean Email), чтобы создать список всех ваших текущих подписок, или используйте панель поиска Gmail для поиска всех электронных писем, в теле которых есть слово «Отписаться». Чтобы вручную отписаться от всех этих списков, потребуется некоторое время, но это стоит вложений.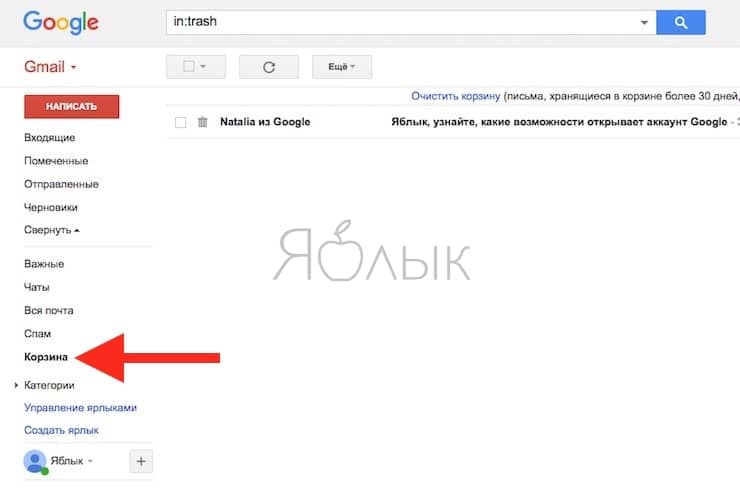
Сократите время ответа вашей команды по электронной почте на 42,5 % с помощью EmailAnalytics
- 35–50 % продаж идет поставщику, ответившему первым.
- Последующие действия в течение часа увеличивают ваши шансы на успех на 7x .
- Средний специалист тратит 50% своего рабочего дня на электронную почту.
ПОПРОБУЙТЕ БЕСПЛАТНО
4. Блокируйте нежелательных отправителей.
Затем рассмотрите возможность блокировки любых нежелательных отправителей, которые наводняют ваш почтовый ящик. Есть ли настойчивые продавцы, которые не оставят вас в покое? Подумайте о том, чтобы заблокировать их. Вас заваливают уведомлениями с одной из ваших платформ управления проектами? Войдите в систему и измените настройки, чтобы больше не получать от этого так много сообщений. Вот руководство о том, как заблокировать электронные письма в Gmail.
5. Удалить отправителем.

Эффективно очистите свой почтовый ящик, найдя отправителей, которые больше не имеют значения. Например, есть ли клиент, с которым вы больше не работаете? Хотели бы вы удалить все сообщения, пришедшие с определенной платформы, например LinkedIn? Если это так, щелкните стрелку раскрывающегося списка в правой части панели поиска Gmail. В поле «От» введите адрес электронной почты отправителя, которого вы хотите удалить.
При необходимости вы можете изменить поиск, указав дополнительные критерии, или выполнить поиск сразу по нескольким отправителям, а затем нажать «Поиск», чтобы создать полный список сообщений электронной почты, отвечающих этим требованиям. Оттуда вы можете удалить все эти электронные письма сразу.
6. Удалить по дате.
Опять же, вы можете перейти в режим расширенного поиска Gmail, чтобы найти электронные письма, соответствующие определенным критериям. На этот раз попробуйте отсортировать по дате. В конце концов, вам действительно нужны электронные письма, которые вы получили 5 лет назад? Поиск писем в течение определенного периода времени с выбранной вами даты; например, вы можете просмотреть только электронные письма, отправленные в течение 1 года 2011 года, включая все электронные письма с 2010 по 2012 год, и удалить их все сразу.
Вы также можете отсортировать папку «Входящие» так, чтобы самые старые сообщения отображались первыми; для этого наведите курсор на числа, которые вы видите в правом верхнем углу. По умолчанию будет выбрано «Самое новое», чтобы вы могли видеть свои самые новые сообщения в верхней части папки «Входящие» Gmail. Нажмите «Старые», чтобы отменить это, и просмотрите электронные письма на основе самых старых записей. Вы можете использовать эту функцию сортировки, чтобы изменить любые другие ваши поисковые запросы, улучшая сортировку и организацию при управлении почтовым ящиком. Ознакомьтесь с нашим руководством, чтобы узнать больше о сортировке по дате в Gmail.
7. Удалить по содержимому.
Заинтересованы ли вы в удалении всех электронных писем, относящихся к определенной теме, или тех, которые содержат определенные слова или фразы в теле сообщения? Вы можете использовать функции расширенного поиска Gmail, чтобы найти эти сообщения. Вызовите функцию расширенного поиска со стрелкой раскрывающегося списка и найдите электронные письма, в строке темы которых есть определенные слова и фразы, или те, которые содержат определенные слова или фразы в теле.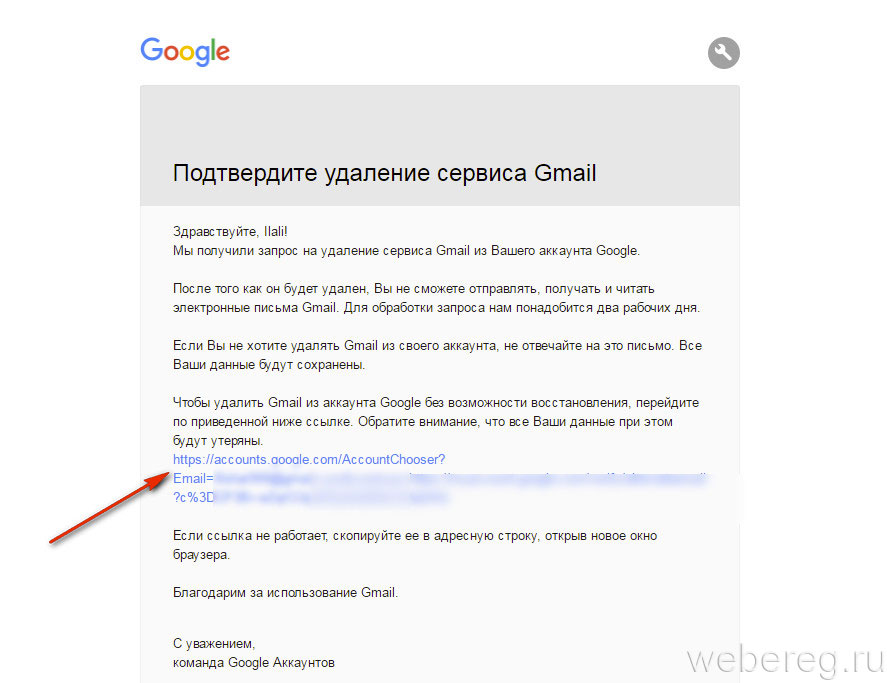 Используйте кавычки вокруг полных конкретных фраз, которые вы ищете.
Используйте кавычки вокруг полных конкретных фраз, которые вы ищете.
8. Создайте новые ярлыки.
В Outlook пользователи организуют электронную почту с помощью системы папок и подпапок. Но в Gmail все работает немного по-другому; вместо того, чтобы физически перемещать электронное письмо в одну конкретную папку или пытаться скопировать его в несколько папок, вы будете создавать метки и назначать эти метки по своему усмотрению. На левой панели Gmail вы можете прокрутить вниз, найти и нажать «Создать ярлык».
Здесь вы сможете назвать метку по своему выбору и выбрать, следует ли «вложить» ее под другую метку. После создания вы можете применить этот ярлык к любому отдельному сообщению в папке «Входящие» и применить несколько ярлыков к одному сообщению. Затем вы сможете в любое время вызвать ярлык и просмотреть все связанные с ним электронные письма. Это невероятно полезный способ упорядочить ценные электронные письма, которые остаются в вашем почтовом ящике, и вы даже можете использовать их как часть вашей автоматической системы фильтрации, которую мы настроим на шаге 10.
9. Используйте функции организации.
Gmail поставляется с рядом функций, призванных упростить пользователям электронной почты поддержание порядка. Например, вы можете помечать электронные письма как прочитанные или непрочитанные, чтобы определить их статус, использовать звездочки, чтобы немедленно помечать ценные электронные письма, чтобы они сохранялись в течение длительного времени, и использовать маркеры важности, чтобы идентифицировать электронные письма, которые все еще требуют ответа. Вы даже можете настроить дополнительные цвета для каждой организационной функции в расширенных настройках Gmail, если вам нужны дополнительные параметры. Используйте их, и используйте их последовательно, чтобы пожинать их полную ценность.
10. Создайте новые фильтры.
Надеюсь, к этому моменту ваш почтовый ящик Gmail должен быть в основном чистым. Но как вы можете гарантировать, что он останется чистым на неопределенный срок? Очевидно, что вы можете последовательно применять свою новую систему организации к новым электронным письмам по мере их поступления, но это может занять много времени, и вы можете не полностью соответствовать ей. Вместо этого может быть лучше настроить автоматические фильтры для входящих сообщений.
Вместо этого может быть лучше настроить автоматические фильтры для входящих сообщений.
После проведения расширенного поиска электронных писем, соответствующих определенным критериям (например, содержащих определенные слова в строке темы или отправленных определенным отправителем), вы можете создать фильтр для всех электронных писем, соответствующих этим критериям в будущем; оттуда вы можете указать Gmail автоматически пометить их или пометить определенным образом или даже указать Gmail немедленно заархивировать сообщение. С правильными фильтрами вы можете считать, что ваш почтовый ящик Gmail почти полностью самоочищается. Обязательно прочтите наше полное руководство по настройке фильтров Gmail для получения дополнительной информации.
Теперь, когда вы знаете, как навести порядок в Gmail, хотите ли вы улучшить свои привычки электронной почты в других областях? Вы можете многому научиться у такого инструмента, как EmailAnalytics. С помощью EmailAnalytics вы сможете использовать интерактивные визуальные данные для анализа ваших привычек электронной почты, включая все, начиная с самых загруженных дней недели и заканчивая средним временем ответа на электронную почту.

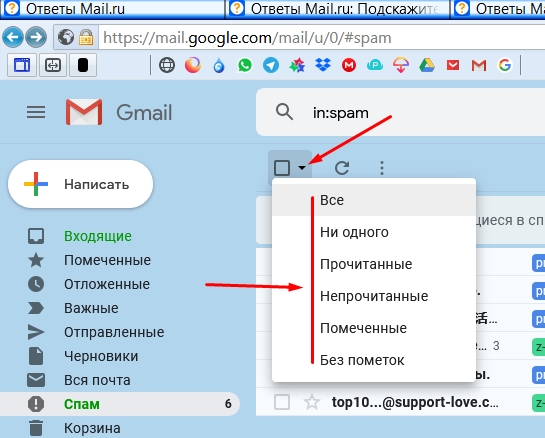 Обратите внимание, что также можно использовать newer_than .
Обратите внимание, что также можно использовать newer_than . Отписаться от надоедливых списков.
Отписаться от надоедливых списков.