Gnome или kde centos 7: Gnome или KDE — что выбрать 2023
Gnome или KDE — что выбрать 2023
Любую операционную систему встречают по «одежке» или окружению рабочего стола. Чем лучше становится сервис, тем чаще заказывают ремонт стиральных машин на дому.
Чем более производительным становятся компьютеры, тем чаще пользователи отдают предпочтения готовым решениям. Люди отказываются самостоятельно строить рабочее пространство.
В Windows одёжка всегда одна, а в Linux их много. К наиболее известным готовым решениям можно отнести – GNOME, KDE, Xfce, LXDE и прочие. Кстати, можно сразу купить ноутбук с Линукс на борту, так вы будете точно уверены, что железо поддерживает данную операционную систему.
Но самые лучшие рабочие окружения, и самые используемые — это Gnome и KDE. Они оба хороши, у каждого свои плюсы и минусы, и неопытному пользователю трудно выбрать между ними.
О чём пойдет речь?
- Gnome или KDE — что выбрать?
- GNOME
- KDE
Сразу хочу сказать, что выбор очень субъективный, так как плюсы есть как у Gnome, так и KDE. Пробуйте сами, что зайдет — то зайдет… Фото далее взяты с дистрибутива Linux Mint, который есть как оболочкой Gnome, так и KDE (хотя их фирменные названия другие, но под капотом именно Гном и Кеды)
Пробуйте сами, что зайдет — то зайдет… Фото далее взяты с дистрибутива Linux Mint, который есть как оболочкой Gnome, так и KDE (хотя их фирменные названия другие, но под капотом именно Гном и Кеды)
GNOME
Проект появился в далеком 1997 году и сразу же получил признание разработчиков Линукс. Стал стандартным для многих дистрибутивов компании.
Но специалисты отмечают, что версия «2» более стабильная, чем ее последователь. Gnome Shell не имеет панели со списком работающих приложений. Место главного меню заняла область Dash. Здесь приложения открываются с помощью меню быстрого запуска.
Проект позволяет произвести настройку многих опций, но с помощью сторонних инструментов. Например, можно вернуть кнопки «свернуть/развернуть». Несмотря на то, что в наши дни к этой оболочке написано огромное количество приложений, популярнее 2-й ветки ей не стать. Вот небольшой видео обзор Gnome 3:
Как настроить GNOME 2023 (Linux) — Темы, Цвета, Расширения, Иконки, Курсоры
Для новичков поэтому оболочка Gnome более предпочтительная ввиду своей простоты. Хотя сказать честно, в последнее время разработчики Gnome пошли не в ту степь, и испортили замечательный Gnome 2, который был почти совершенным.
Хотя ещё можно найти дистрибутивы Линукс со старым рабочим столом Gnome 2 или его форками.
KDE
Создавался с помощью движка Qt. Оболочка запускается не только в подсистемах X Window System, но возможен ее запуск и вне linux-окружения, к примеру, в Microsoft Windows или Haiku.
Разработчики постоянно усовершенствуют систему, так появились KDE4 Plasma Desktop, а также Plasma Netbook (вариант для нетбука) и Plasma Active (вариант для планшета).
Пользоваться имеет смысл, если ваши приложения также разработаны на вышеуказанном движке или же если вы работали на Windows, после чего переходите на Линукс и хотите видеть привычный вам интерфейс.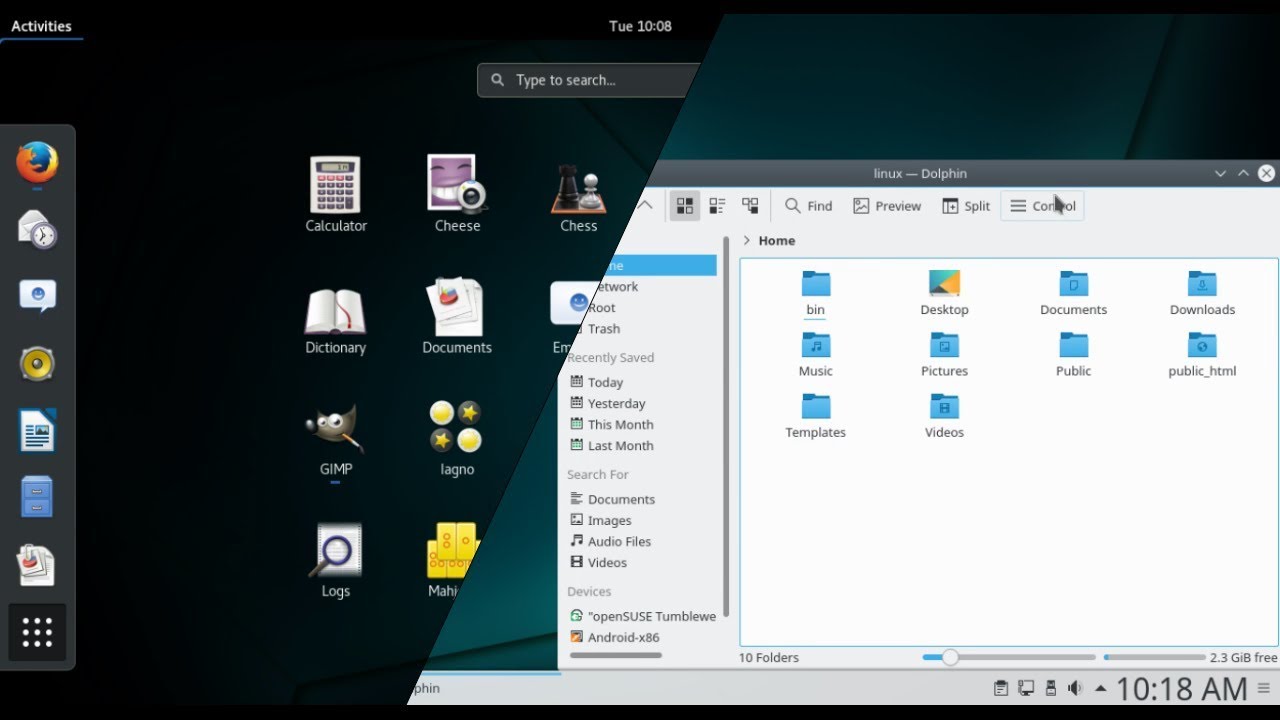
Я пользуюсь только Gnome, хотя пользовался и всеми остальными рабочими окружениями. А что предпочитаете вы — Gnome или KDE?
Топ-10 док-панелей для Linux | 8HOST.COM
28 декабря, 2022 12:12 пп
845 views
| Комментариев нет
General | Amber
| Комментировать запись
Сегодня мы рассмотрим 10 лучших док-панелей для Linux, которые стоит попробовать.
Читайте также: Топ-7 дистрибутивов Linux для ноутбуков
Взгляните сначала на краткий список топовых док-панелей Linux, которые мы выбрали для вас
- Docky — док-панель Linux, которая похожа на MacOS
- Tint2 — док для любителей кастомизации
- Cairo Dock — самая продвинутая и функциональная панель с графическим интерфейсом
- DockBarX — лучшая для пользователей XFCE
- Latte Dock — простая в использовании и настройке
- Plank Dock — самая простая в использовании
- Avant Window Navigator — старая и самая настраиваемая
- i3status — лучшая док-панель для фанатов командной строки
- Lemonbar — самая легкая док-панель
- KSmoothDock — лучшая для пользователей KDE
1: Docky, MacOS-подобная док-панель
Вы работаете с Linux, но вам нравится док-панель macOS? Тогда Docky существует специально для вас.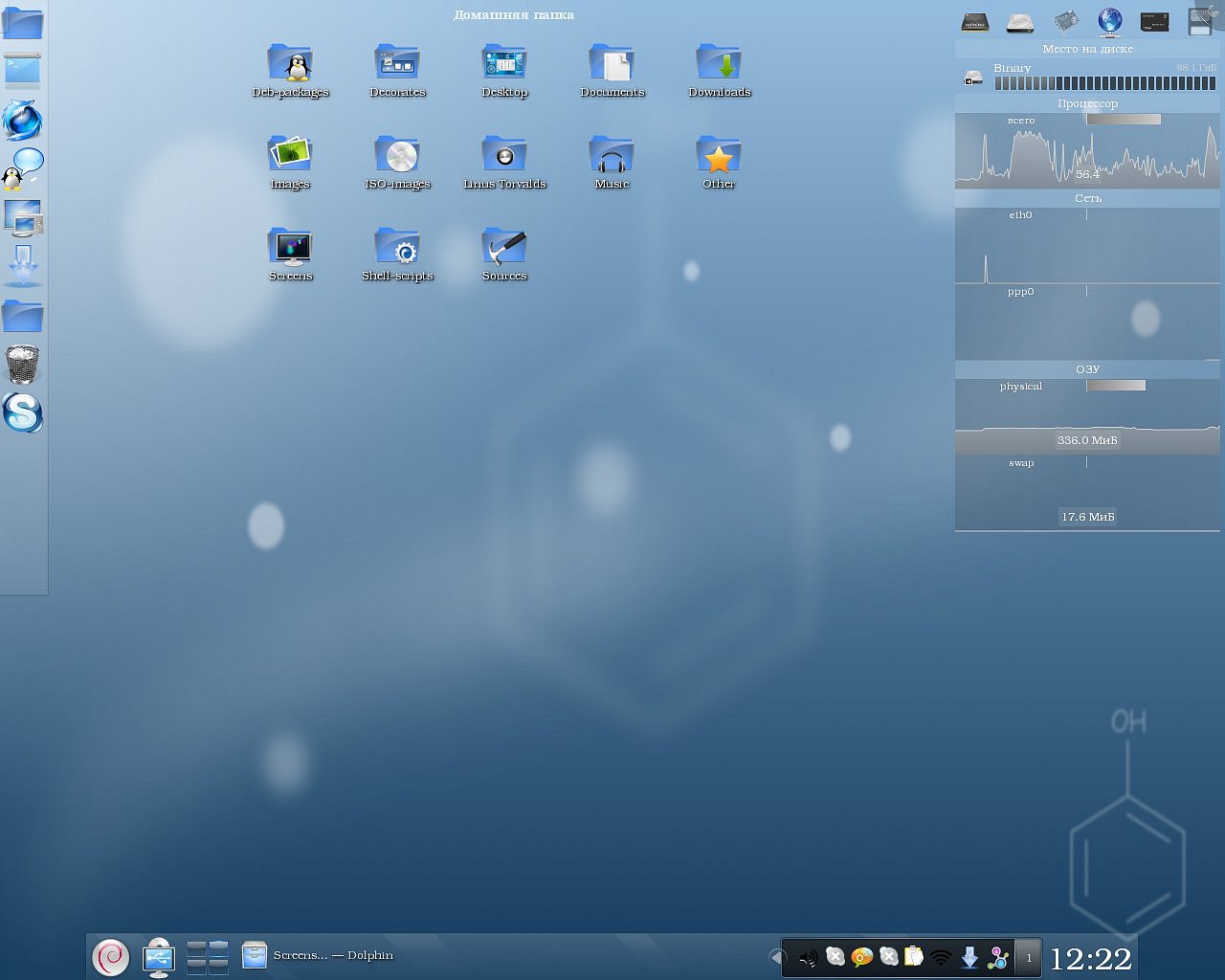 Это лучший аналог панели macOS.
Это лучший аналог панели macOS.
Кому стоит попробовать Docky? Людям, которые хотят “из коробки” получить готовую и простую в использовании док-панель (а также тем, кому нравится панель macOS)
Официальный сайт Docky содержит много полезного.
2: Tint2 — док для кастомизации
Не стоит оценивать панель Tint2 только по скриншоту выше. Это лучшая док-панель Linux для кастомизации, её можно настроить буквально так, как вы хотите. При настройке этой панели всё ограничивается только воображением и навыками работы с командной строкой.
Загрузить Tint2 напрямую можно с помощью менеджера пакетов. Если же вы хотите скомпилировать ее из исходного кода, воспользуйтесь этой ссылкой.
Панель tint2 идеально подходит для любителей персонализации, которым нравится красивый текст и иконки шрифтов.
3: Cairo Dock — док-панель Linux с расширенным графическим интерфейсом
Вам подходит эта док-панель, если вы ищете вариант, который имеет все преимущества и возможности настройки, но при этом простой в работе для новичка. Все параметры этой панели можно настраивать.
Все параметры этой панели можно настраивать.
Стандартная настройка тоже выглядит неплохо, но вам точно захочется попробовать что-то ещё, имея доступ к таким возможностям и опциям.
Cairo Dock подойдет для тех, кто хочет получить док-панель с широкими возможностями настройки, без необходимости возиться с кодом или командной строкой.
Рекомендуем также посетить официальный сайт Cairo Dock
4: DockBarX — лучшая док-панель для XFCE
Эта панель распространена не только среди пользователей XFCE, но точно популярнее всего среди них. Отметим, что этой док-панели будет более чем достаточно, если вам нужна просто панель с иконками, которые запускают приложения.
В DockBarX есть дополнительные возможности, которых нет у панелей XFCE. Например, определение открытых окон приложений с помощью подсказок или отображение меню приложений, где это возможно.
DockBarX подходит вам, если вы любите XFCE, но вас не устраивают функциональные возможности родной панели XFCE.
При желании изучите DockBarX Github.
5: Latte Dock — баланс простоты и функций
Док-панель Latte, основанная на фреймворке Plasma, предлагает интуитивно понятный интерфейс для виджетов и открытых задач. Контент анимирован с помощью параболического масштабирования. Кроме того, у панели есть функция автоматического скрытия для экономии места на экране.
Большинство функций работают в KDE прямо из коробки, так как панель создана с учетом особенностей K Desktop Environment. Док-панель может работать в любой другой среде рабочего стола, если вы настроите его и предоставите необходимые для работы зависимости.
Кому следует попробовать Latte Dock? Пользователям KDE, которые любят красоту и возможности этого окружения рабочего стола и хотели бы, чтобы их док-панель имела аналогичные возможности из коробки.
Рекомендуем изучить Latte Dock KDE Github.
6: Plank Dock — самая простая док-панель Linux
Это самая простая панель для начала работы.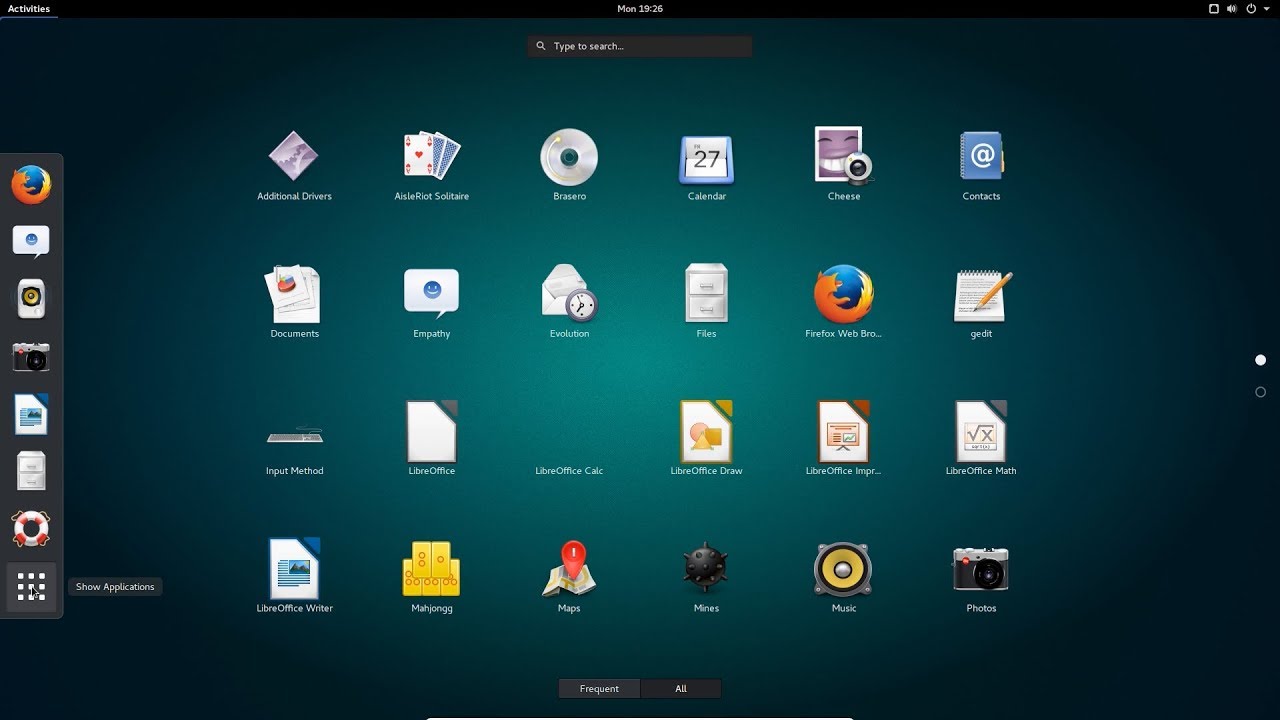 Давайте признаем: далеко не каждому пользователю интересно долго настраивать большое количество опций только для того, чтобы док-панель корректно отображалась в системе.
Давайте признаем: далеко не каждому пользователю интересно долго настраивать большое количество опций только для того, чтобы док-панель корректно отображалась в системе.
Большинство док-панелей Linux, о которых мы говорили выше, также работают “из коробки”, однако огромное количество функций и опций делает их сложными для тех, кому нужна только рабочая панель и ничего более.
Благодаря оптимальному количеству параметров Plank Dock позволяет легко создавать красивые панели.
Эта док-панель создана для тех, кому нужна простая в использовании и красивая панель, которая вписывается в тему.
Рекомендуем изучить Plank Dock Launchpad.
7: Avant Window Navigator — одна из первых док-панелей Linux
То, что она одна из самых старых, не значит, что она устаревшая или непривлекательная. На самом деле это очень функциональная, стабильная и проверенная временем док-панель Linux. Если для вас стабильность превыше всего, то вы не ошибетесь, если поставите AWN.
За годы существования панели её код стал надежным, и теперь вы можете использовать все его возможности, не рискуя сломать док.
Кому следует использовать Avant Window Navigator? Людям, которые любят проверенные временем технологии.
Сайт AWN Launchpad содержит много полезного.
8: i3status — для любителей командной строки
Панель i3status похожа на чистый лист. С самого начала именно вы решаете, что будет на ней. Вы решаете, с какой стороны экрана она будет располагаться, задаете размер панели, цвета, шрифты и т.п.
Изначально созданная для i3-Window Manager, эта панель понравилась и была принята многими пользователями, которые используют другие оконные менеджеры. На скриншоте выше вы можете видеть, что в панели есть разделы, которые можно определять для каждого видимого на панели элемента.
Кому следует попробовать i3status? Фанам командной строки, которые хотят выводить результаты команд на док-панель.
Рекомендуем посетить официальный сайт i3status.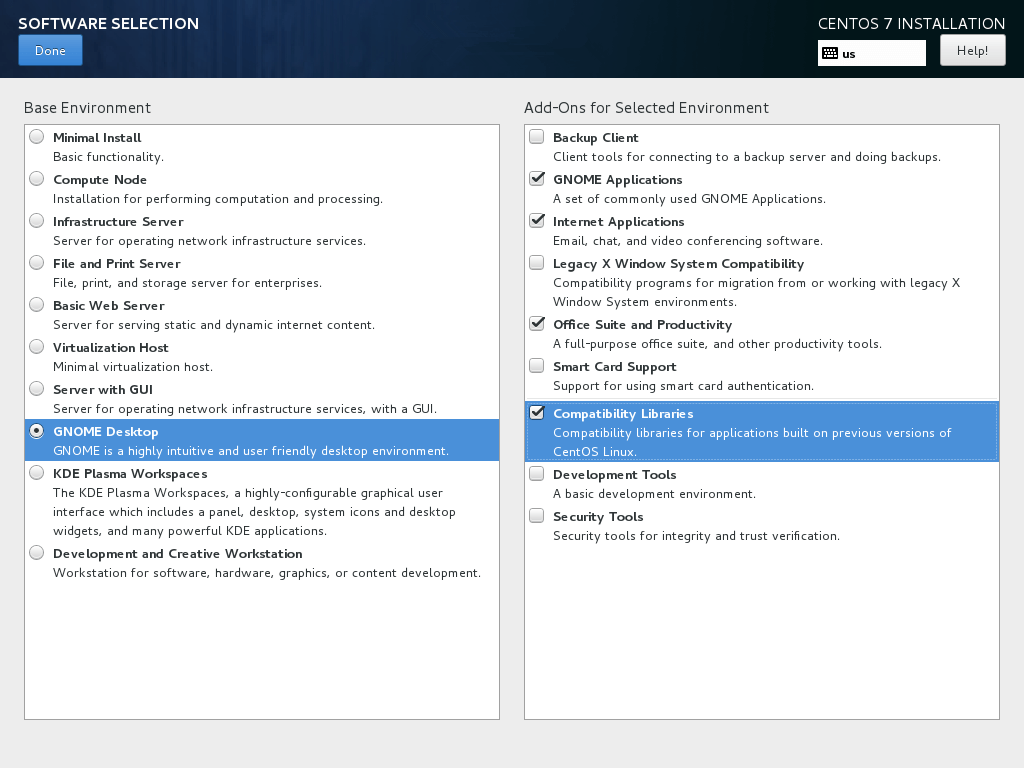
9: Lemonbar — легкая док-панель
Еще одна панель, которая позволяет настраивать каждый элемент при очень экономном потреблении системных ресурсов.
Lemonbar создана для тех, кто хочет, чтобы их система была легкой и функциональной одновременно.
Рекомендуем посетить страницу Lemonbar на Github.
10: KSmoothDock — лучшая док-панель для пользователей KDE
Эта панель может быть расширена с помощью виджетов KDE Plasma. Она поддерживает много анимаций и переходов пользовательского интерфейса, с помощью которых ей можно придать привлекательный вид.
Честно говоря, такая док-панель понравится далеко не всем, так как она сильно загружает систему из-за большого количества зависимостей. Но если вы из тех, кто не беспокоится о потреблении ресурсов и хочет иметь побольше анимации — эта панель Linux для вас.
Кому подойдет KSmoothDock? Тем, кто хочет, чтобы их панель выглядела красиво и кому интересно попробовать много анимаций и тем.
Примечание. Эта док-панель зависит от пакетов KDE, поэтому если вы будете устанавливать ее в другой среде рабочего стола, вам нужно будет установить зависимости KDE.
Возможно, вам пригодится страница KSmoothDock на Github.
Заключение
Если подумать, по большому счету, док-панель — это красивое дополнение к рабочему столу Linux, и с помощью правильной панели вы можете сделать систему особенной.
рабочих столов Linux: KDE против GNOME
Я страстный пользователь KDE Plasma Desktop, но на работе я с удовольствием использую GNOME. Не вдаваясь в вопрос, какой рабочий стол я бы взял на необитаемый остров (у которого есть розетка), я вижу достоинства обоих рабочих столов и предпочел бы использовать любой из них, а не альтернативные настольные компьютеры с закрытым исходным кодом. .
Я пробовал проприетарные альтернативы, и поверьте мне, они неинтересны (на создание виртуальных рабочих мест ушло более десяти лет, а в другой до сих пор нет встроенной функции скриншота). И несмотря на все сотрудничество разработчиков KDE и GNOME в эти дни на таких конференциях, как GUADEC, между ними все еще существует большой философский разрыв.
И несмотря на все сотрудничество разработчиков KDE и GNOME в эти дни на таких конференциях, как GUADEC, между ними все еще существует большой философский разрыв.
И знаете что? Это хорошая вещь .
Не хватает дерева для леса
Как пользователь KDE, я привык к опциям. Когда я щелкаю правой кнопкой мыши по объекту, будь то файл, виджет или даже пустое пространство между виджетами, я ожидаю увидеть как минимум 10 вариантов того, что я хотел бы сделать или как я хотел бы настроить объект. Мне это нравится, потому что мне нравится настраивать свою среду. Я рассматриваю это как «мощную» часть «опытного пользователя». Я хочу иметь возможность адаптировать свое окружение к своим прихотям, чтобы оно работало на меня лучше, даже если мой способ работы совершенно уникален и, возможно, даже неразумен.
GNOME не предоставляет пользователю десятки опций при каждом щелчке правой кнопкой мыши. На самом деле, GNOME даже не дает вам столько вариантов, когда вы переходите к Настройки . Чтобы получить параметры конфигурации, вы должны загрузить инструмент под названием Tweaks , а для некоторых необходимо установить расширения.
Чтобы получить параметры конфигурации, вы должны загрузить инструмент под названием Tweaks , а для некоторых необходимо установить расширения.
Я не разработчик GNOME, но я устанавливал много компьютеров с Linux для друзей и коллег, и я заметил одну вещь: у каждого свое восприятие дизайна интерфейса. Некоторым людям, включая меня, нравится видеть множество вариантов, доступных на каждом шагу.
Другие люди этого не делают.
Вот что я вижу, когда щелкаю правой кнопкой мыши файл на рабочем столе KDE Plasma:
Изображение:
(Сет Кенлон, CC BY-SA 4.0)
Вот что я вижу, когда щелкаю правой кнопкой мыши файл на рабочем столе GNOME:
Изображение:
(Сет Кенлон, CC BY-SA 4.0)
Включая подменю, мой Plasma Desktop имеет более 30 вариантов выбора при щелчке правой кнопкой мыши. Конечно, это отчасти потому, что я настроил его таким образом, и контекст тоже имеет значение. Например, у меня больше возможностей в репозитории Git, чем за его пределами. Напротив, GNOME имеет 11 опций при щелчке правой кнопкой мыши.
Напротив, GNOME имеет 11 опций при щелчке правой кнопкой мыши.
Итог: Некоторые пользователи не хотят мысленно отфильтровывать 29 различных вариантов, чтобы увидеть один вариант, который они ищут. Минимализм позволяет пользователям сосредоточиться на важных и общих действиях. Наличие только основных опций может быть удобным для новых пользователей, психологическим облегчением для опытного пользователя и эффективным для всех пользователей.
Перейти к концу списка
Дополнительные ресурсы Linux
Векторы ошибок
Как «опытный пользователь» Linux, я стал жертвой старой пословицы, что я несу ответственность за свои собственные ошибки. Ходит легенда, что Linux дает вам доступ к «опасным» командам и что, если вы решите их использовать, вы неявно отказываетесь от своего права жаловаться на результаты. Для протокола: я никогда не соглашался с этим мнением, и я писал и продвигал инструменты, которые помогают избежать ошибок в терминале.
Проблема в том, что ошибки не планируются. Если бы вы могли планировать свои ошибки, вы могли бы решить не совершать их. Что на самом деле происходит, так это то, что ошибки случаются, когда вы их не планировали, обычно в самый неподходящий момент.
Если бы вы могли планировать свои ошибки, вы могли бы решить не совершать их. Что на самом деле происходит, так это то, что ошибки случаются, когда вы их не планировали, обычно в самый неподходящий момент.
Один из способов уменьшить количество ошибок — уменьшить выбор. Когда у вас есть только две кнопки для нажатия, вы можете сделать только одну ошибку. Также легче определить, какую ошибку вы совершили, когда есть меньше путей, по которым можно было бы пойти. Когда у вас пять кнопок, вы можете не только сделать четыре ошибки, но и не вспомнить, какая кнопка из пяти была неправильной (и другая неверная, и другая, и так далее).
Итог: Чем меньше вариантов выбора, тем меньше ошибок для пользователей.
Техническое обслуживание
Если вы когда-нибудь что-нибудь программировали, эта история может показаться вам знакомой. Сегодня вечер пятницы, и у вас есть идея для небольшого забавного улучшения вашего кода. Кажется, что это простая функция для реализации; вы можете практически увидеть изменения кода в своей голове.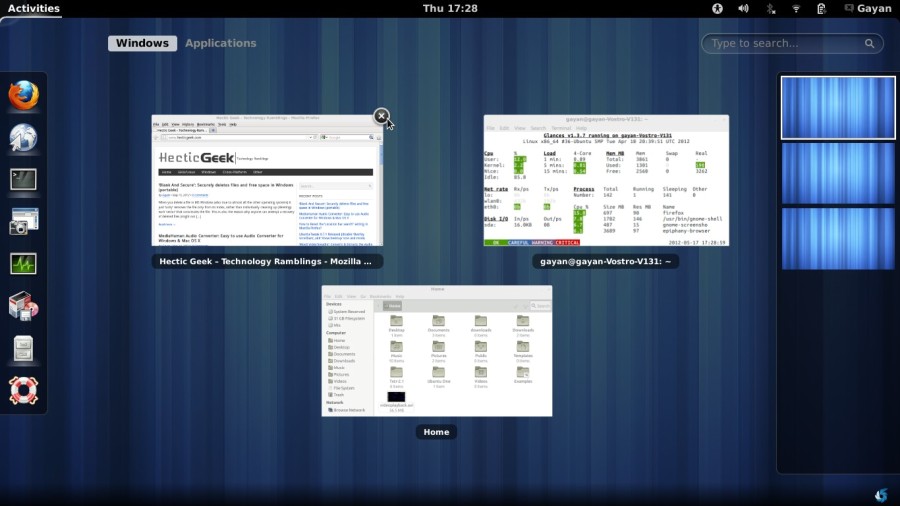 Тебе больше нечем заняться в этот вечер, поэтому ты принимаешься за работу. Три недели спустя вы реализовали эту функцию, и все, что для этого потребовалось, — это полная переработка вашего кода.
Тебе больше нечем заняться в этот вечер, поэтому ты принимаешься за работу. Три недели спустя вы реализовали эту функцию, и все, что для этого потребовалось, — это полная переработка вашего кода.
Это нередкая история разработчиков. Это происходит потому, что изменения кода могут иметь непредвиденные последствия, которые вы просто не предвидите до внесения изменений. Другими словами, код стоит дорого. Чем больше кода вы пишете, тем больше вам приходится поддерживать. Чем меньше кода вы пишете, тем меньше ошибок вам приходится искать.
Глаз смотрящего
Большинство пользователей настраивают свой рабочий стол с помощью цифровых обоев. Однако помимо этого я ожидаю, что большинство людей используют рабочий стол, который им дали. Таким образом, рабочий стол, который предоставляют разработчики GNOME и KDE, обычно является тем, что люди используют, и, в конце концов, не только красота, но и лучший рабочий процесс действительно в глазах смотрящего.
Я придерживаюсь определенного стиля работы, когда использую KDE, и другого стиля работы, когда использую GNOME. В конце концов, все устроено в разных местах (хотя я держу свою панель KDE в верхней части экрана отчасти, чтобы имитировать дизайн GNOME), а файловые менеджеры и расположение моих виртуальных рабочих пространств отличаются.
В конце концов, все устроено в разных местах (хотя я держу свою панель KDE в верхней части экрана отчасти, чтобы имитировать дизайн GNOME), а файловые менеджеры и расположение моих виртуальных рабочих пространств отличаются.
Это роскошь с открытым исходным кодом — иметь произвольные предпочтения для ваших инструментов. Есть из чего выбирать, поэтому вам не нужно оправдывать то, что вам нравится или не нравится в том или ином рабочем столе. Если вы попробуете один и не сможете к нему привыкнуть, вы всегда можете переключиться на другой.
Минимализм в Linux
Раньше я думал, что имеет смысл использовать инструмент со 100 вариантами, потому что вы можете просто игнорировать 95, которые вам не нужны, и сосредоточиться на пяти, которые вам нужны. Однако чем больше я использую GNOME, тем больше понимаю преимущества минимализма. Уменьшенный дизайн помогает некоторым пользователям сосредоточиться на том, что важно, помогает другим избежать путаницы и ошибок из-за сложного пользовательского интерфейса (UI), а также помогает разработчикам поддерживать качественный код. А кому-то это просто нравится.
А кому-то это просто нравится.
Здесь есть урок как для пользователей, так и для разработчиков, но дело не в том, что одно лучше другого. На самом деле эти принципы применимы не только к KDE и GNOME. Опыт пользователя и опыт разработчика важны, и иногда сложность оправдана, в то время как в других случаях минимализм имеет преимущество.
Эта работа находится под лицензией Creative Commons Attribution-Share Alike 4.0 International License.
CentOS Enterprise Linux Справочное руководство
Среды и оконные менеджеры
|
| |||||||||||||||||||||||||||||||||||||||||||||||||||||
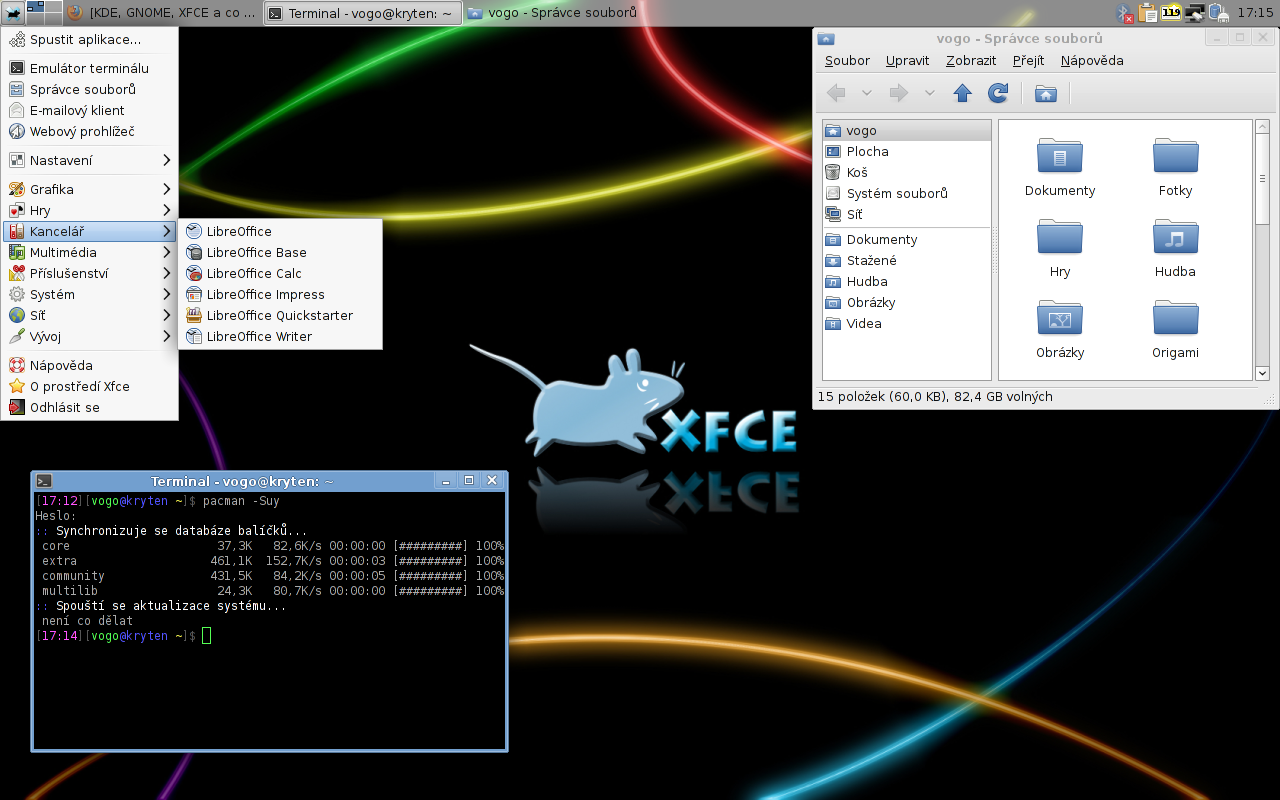 com
com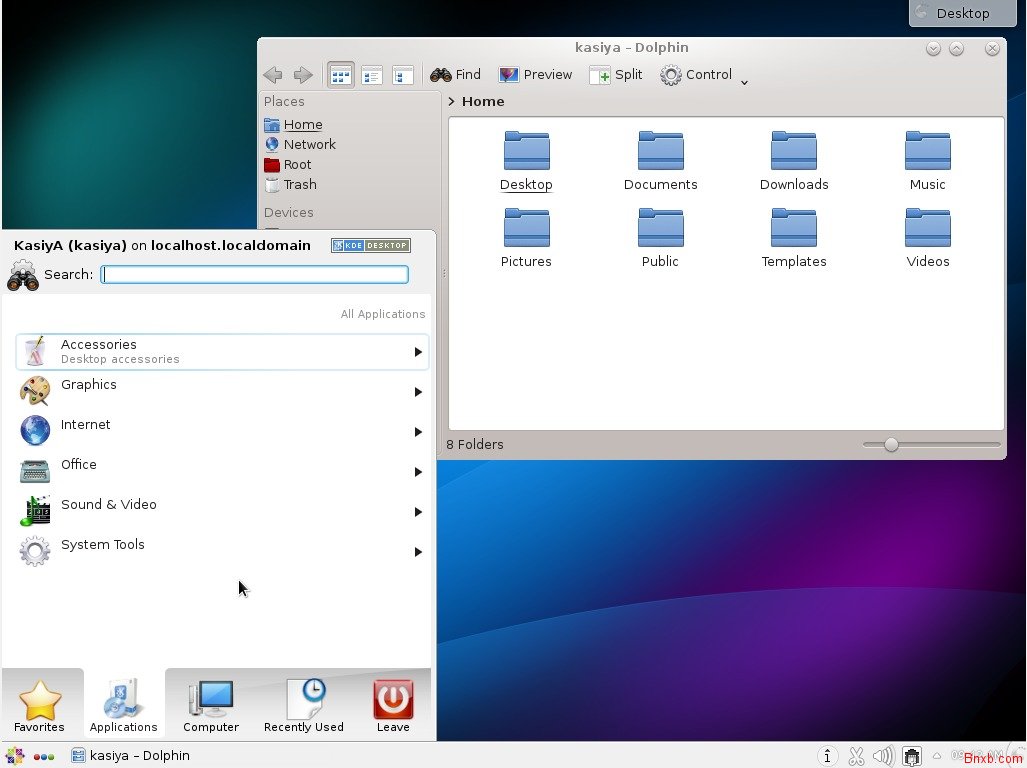
 Их основная цель — контролировать способ графического
Их основная цель — контролировать способ графического