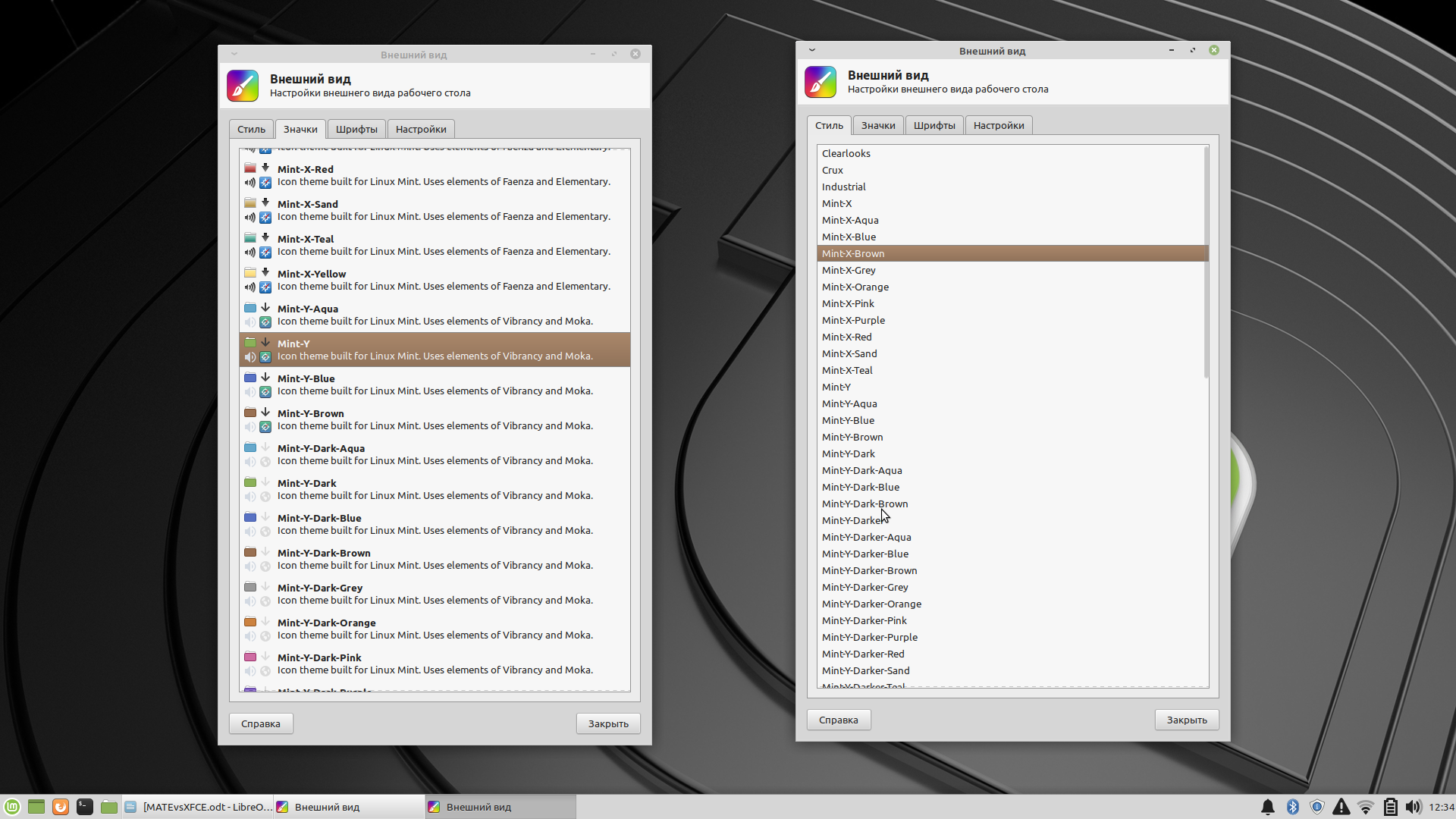Линукс минт какую версию выбрать: Linux Mint: что это такое и какой тип окружения подходит для вас
Настройка приложения ExpressVPN для Linux
Последнее обновление:
Нужна VPN для Linux?
Купить ExpressVPN сейчас
Нравится ExpressVPN? Хотите месяц бесплатно?
Пригласите друга прямо сейчас
Из этого руководства вы узнаете, как настроить приложение ExpressVPN для Linux.
Приложение ExpressVPN совместимо со следующими версиями дистрибутивов Linux:
- Ubuntu: 20.04 и выше,
- Debian: 10 и выше,
- Fedora: 37 и выше,
- Arch: последний плавающий релиз,
- Raspberry Pi (armhf): Pi OS 10 и выше,
- Mint: Linux Mint 20 и выше.
Важно! ExpressVPN не поддерживает официально дистрибутивы, которых нет в списке выше. Если ваш дистрибутив разработан на базе одной из вышеперечисленных систем, вы можете настроить и пользоваться ExpressVPN на нем, следуя инструкциям из этого руководства. При этом компания ExpressVPN не сможет предоставить решения проблем, возникших при работе с этими дистрибутивами.
Если вы предпочитаете управлять приложением ExpressVPN для Linux через графический пользовательский интерфейс (ГПИ), это можно сделать при помощи браузерного расширения ExpressVPN для Chrome и Firefox. Установите расширение для браузера после установки и настройки приложения.
Предпочитаете ручную настройку? Вот инструкции по ручной настройке для OpenVPN (через терминал) и OpenVPN (через Network Manager в Ubuntu).
Предпочитаете посмотреть видео? Можете воспроизвести встроенный клип или посмотреть видео на YouTube по этой ссылке.
Содержание…
Загрузка установщика
Установка и активация приложения
Подключение к локации VPN-серверов
Отключение от локации VPN-серверов
Выбор другой локации VPN-серверов
Подключение по другому VPN-протоколу
Блокировка отслеживающих программ и вредоносных сайтов
Руководство по приложению
Функция автозаполнения
Функция автоподключения
Расширение ExpressVPN для браузера
Удаление приложения
Устранение неполадок подключения
Загрузка установщика
Перейдите на страницу установки ExpressVPN. Если потребуется, введите свои учетные данные ExpressVPN и нажмите Войти.
Если потребуется, введите свои учетные данные ExpressVPN и нажмите Войти.
Введите код подтверждения, который будет отправлен на ваш адрес электронной почты.
Справа выберите свою версию ОС Linux.
Примечание. Пользователям Debian и Mint следует выбирать Ubuntu. Вы можете узнать, какую версию ОС Ubuntu или Fedora используете. Для этого откройте Терминал, затем введите:
uname -m
или
arch
Если вы видите цифру «64» (например, «x86_64»), то вы пользуетесь 64-битным дистрибутивом Linux. В этом случае вам нужно загрузить 64-битный установщик.
Нажмите Загрузить.
Выберите Сохранить файл. Нажмите OK.
Оставьте это браузерное окно открытым. В дальнейшем вам понадобится код активации.
Альтернативный вариант: узнайте о том, как загрузить PGP-ключ и подтвердить подпись.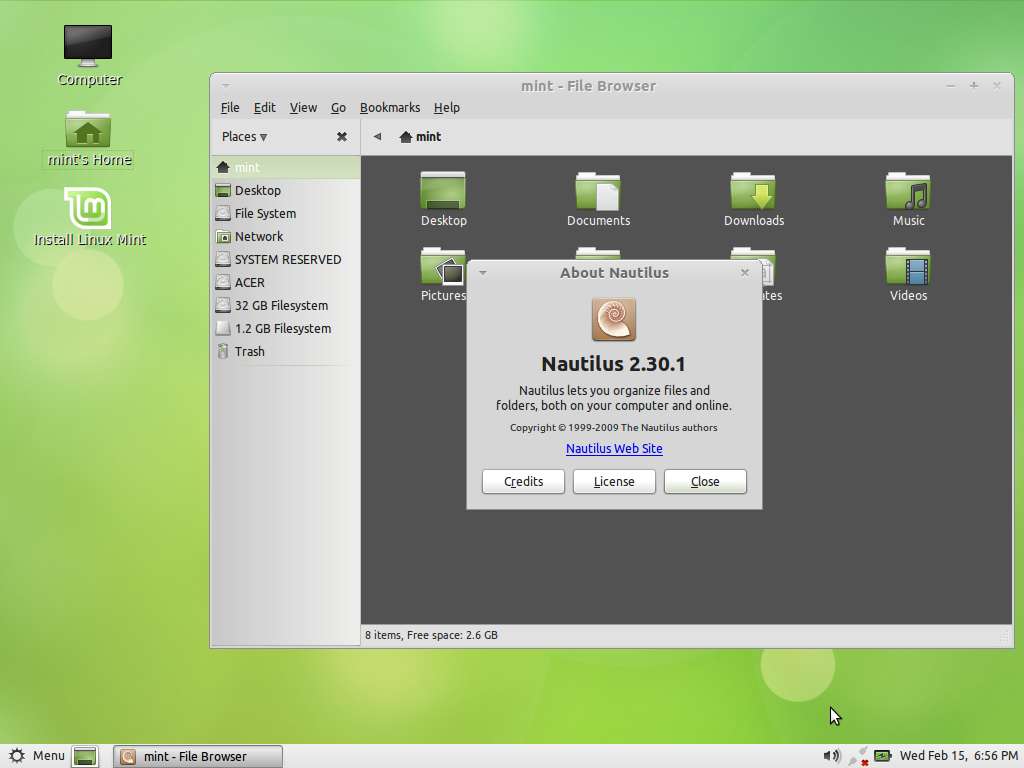
Нужна помощь? Обратитесь в службу поддержки ExpressVPN.
Наверх
Установка и активация приложения
Установите приложение
Примечание. Если вы не можете установить приложение напрямую через ГПИ, можно установить его при помощи командной строки.
Откройте папку Загрузки. Найдите файл-установщик, который вы загрузили ранее, и щелкните по нему правой кнопкой мыши. Выберите Открыть в другом приложении > Установленные приложения > Выбрать.
Нажмите Установить.
Введите свой пароль, затем нажмите Аутентифицировать.
Процесс установки начнется сразу же.
После того, как установка будет завершена, откройте Терминал.
В окне Терминала введите следующую команду:
expressvpn
Командная строка установки для приложения
В окне Терминала введите следующую команду:
cd ~/Downloads/
Введите одну из следующих команд (в зависимости от вашего дистрибутива):
Ubuntu / Debian / Mint:
sudo dpkg -i [installer filename]
Fedora:
sudo dnf install [installer filename]
Arch:
sudo pacman -U [installer filename]
Введите свой пароль пользователя, чтобы установить приложение.
Если у вас дистрибутив Arch, то введите y для запуска установки.
Активируйте приложение
Откройте новое окно Терминала. Введите следующую команду:
expressvpn activate
Вставьте код активации, который вы получили ранее. Обратите внимание, что код не появится на экране. Нажмите ВВОД.
Вы можете помочь ExpressVPN улучшить свои услуги, согласившись передавать анонимизированные диагностические отчеты. Введите Y, чтобы согласиться, и n, чтобы отказаться.
Если вы хотите отказаться от отправки диагностических данных ExpressVPN в будущем, введите следующую команду:
expressvpn preferences set send_diagnostics false
Нужна помощь? Обратитесь в службу поддержки ExpressVPN.
Наверх
Подключение к локации VPN-серверов
В окне Терминала введите следующую команду:
expressvpn connect
Если вы подключаетесь в первый раз, то ExpressVPN запустит функцию Автовыбор для подключения к подходящей локации (выбирается на основе таких факторов, как скорость и удаленность сервера).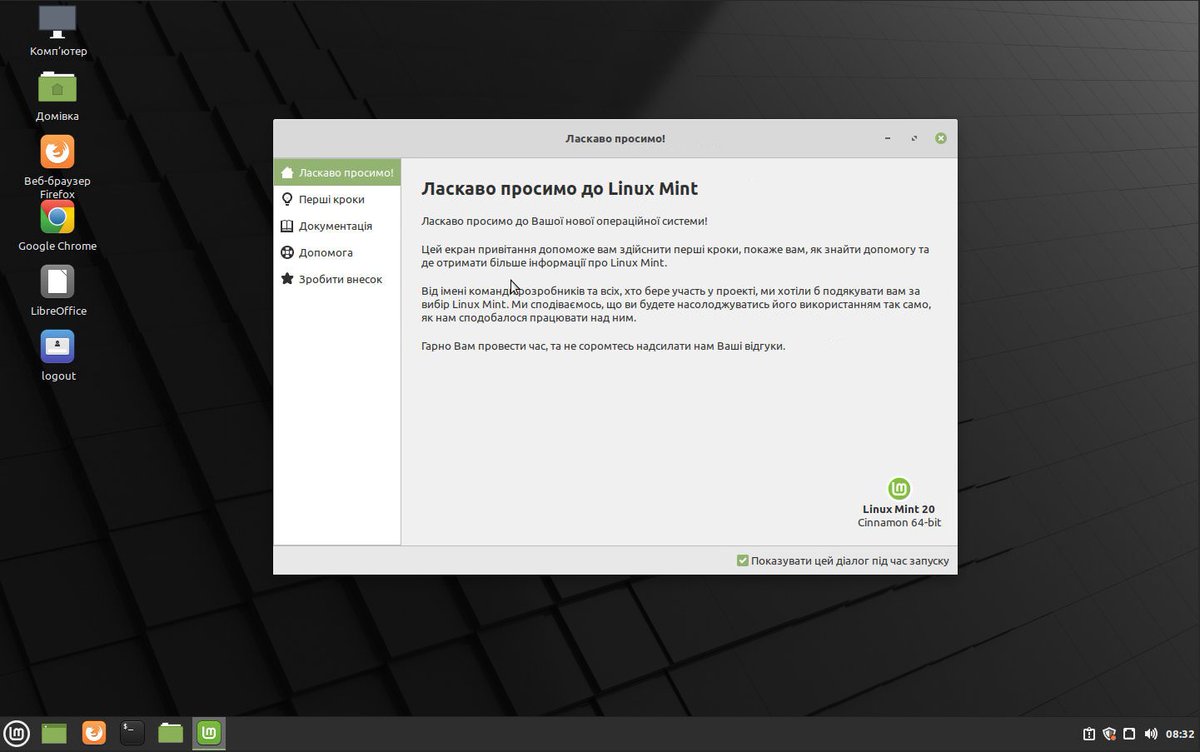
Если вы подключаетесь не в первый раз, ExpressVPN подключится к той локации, к которой вы подключались чаще всего.
После успешного подключения вы увидите сообщение Connected to… (Подключено к…), выделенное зеленым цветом.
По умолчанию вы увидите уведомление, которое означает, что устройство подключено к сети ExpressVPN.
Примечание. К одной учетной записи ExpressVPN можно подключить одновременно пять устройств, причем независимо от платформы. Если вы попытаетесь подключить более пяти устройств одновременно к одной учетной записи, вы увидите следующее сообщение:
Нужна помощь? Обратитесь в службу поддержки ExpressVPN.
Наверх
Отключение от локации VPN-серверов
Чтобы отключиться от серверной локации, введите следующую команду:
expressvpn disconnect
Приложение ExpressVPN отключится от сервера, к которому было подключено.
По умолчанию вы увидите сообщение, которое означает, что устройство отключено от сети ExpressVPN.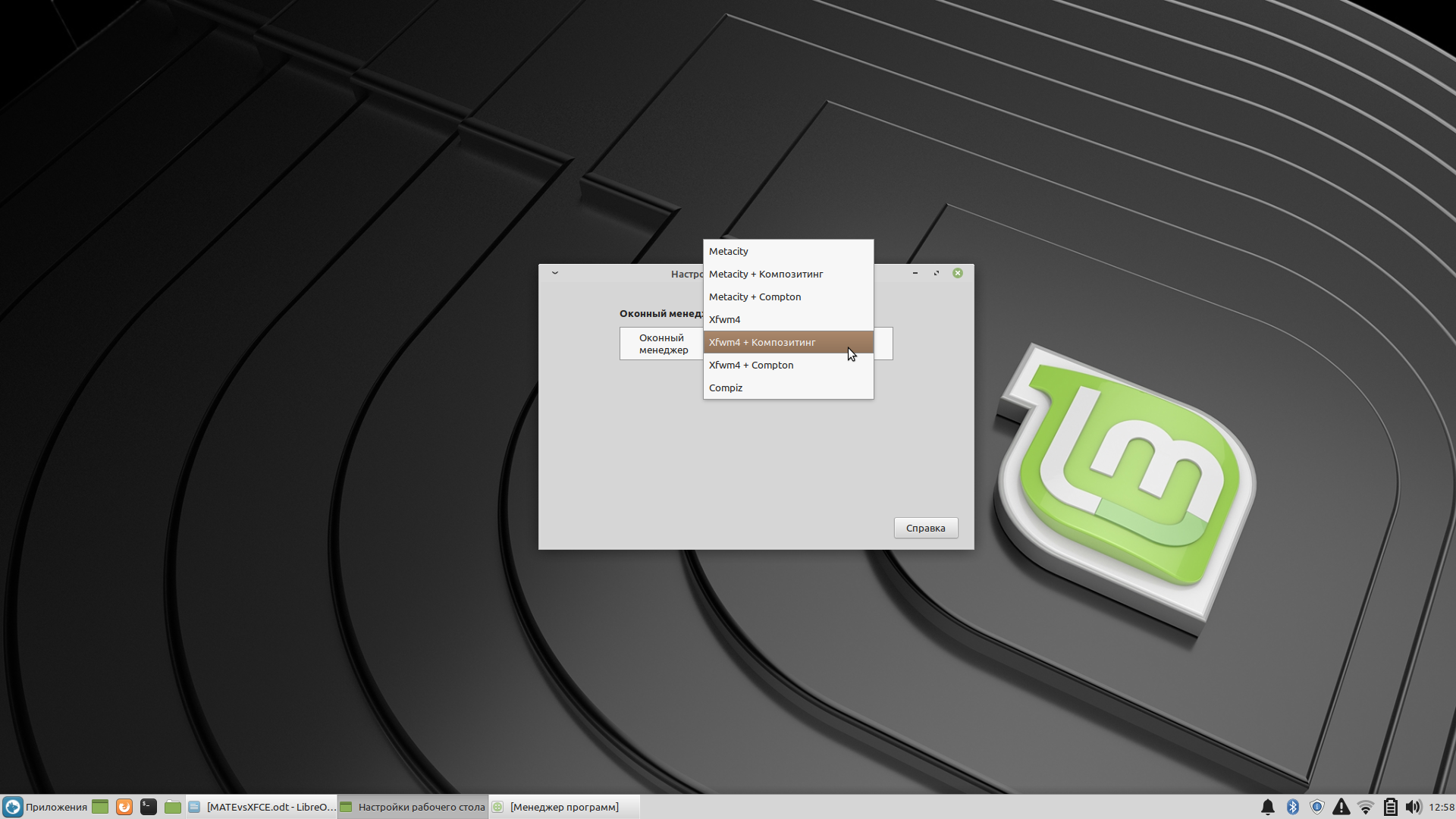
Нужна помощь? Обратитесь в службу поддержки ExpressVPN.
Наверх
Выбор другой локации VPN-серверов
Чтобы найти список рекомендуемых локаций для подключения, введите следующую команду в терминал:
expressvpn list
По умолчанию приложение ExpressVPN предлагает наиболее оптимальную локацию, которая находится вверху списка (Автовыбор).
Чтобы посмотреть список всех доступных локаций, введите:
expressvpn list all
Подключитесь к определенной локации VPN-серверов
Чтобы подключиться к определеной локации VPN-серверов, введите:
expressvpn connect [LOCATION]
или
expressvpn connect [ALIAS]
Например, чтобы подключиться к серверу в Нью-Йорке, США, введите:
expressvpn connect "USA - New York"
или
expressvpn connect usny
Подключитесь к локации при помощи функции «Автовыбор»
Чтобы подключиться при помощи функции «Автовыбор», введите:
expressvpn connect smart
Нужна помощь? Обратитесь в службу поддержки ExpressVPN.
Наверх
Подключение по другому VPN-протоколу
Важно! Отключитесь от VPN-сети, прежде чем подключаться по другому протоколу.
VPN-протоколы — это правила, по которым ваше устройство подключается к VPN-серверу. Для оптимальной производительности ExpressVPN рекомендует использовать автоматический выбор протокола. Эта функция включена по умолчанию и позволяет автоматически выбрать наиболее подходящий для условий вашей сети протокол.
В некоторых случаях скорость подключения может стать выше, если выбрать другой протокол.
Для переключения на протокол Lightway — TCP введите следующую команду:
expressvpn protocol lightway_tcp
Для переключения на протокол Lightway — UDP введите следующую команду:
expressvpn protocol lightway_udp
Для переключения на протокол OpenVPN — TCP введите следующую команду:
expressvpn protocol tcp
Для переключения на протокол OpenVPN — UDP введите следующую команду:
expressvpn protocol udp
Чтобы воспользоваться функцией Автовыбор, введите следующую команду:
expressvpn protocol auto
Нужна помощь? Обратитесь в службу поддержки ExpressVPN.
Наверх
Блокировка отслеживающих программ и вредоносных сайтов
Функция Threat Manager от ExpressVPN помогает еще лучше контролировать, какую информацию о вас и ваших действиях, совершенных в Сети, могут получать компании.
Множество приложений и сайтов, которые вы посещаете, записывают и передают сторонним компаниям данные о ваших действиях (как и отслеживающие, шпионские программы и вредоносные сайты). Эта информация используется для того, чтобы показывать вам еще больше таргетированной рекламы; обычно это делается без вашего ведома и согласия.
Функция Threat Manager не даст никаким приложениям и сайтам, которые вы посещаете со своего устройства, обмениваться данными со сторонними компаниями из нашего черного списка.
Для активации/деактивации функции Threat Manager:
- Откройте окно Терминала.
- Убедитесь, что вы подключены к VPN и используете протокол по умолчанию или Lightway.
- Для активации функции Threat Manager введите команду:
expressvpn preferences set block_trackers true
Для деактивации этой функции введите команду:expressvpn preferences set block_trackers off - Нажмите клавишу ВВОД для подтверждения.

Узнайте больше о функции Threat Manager от ExpressVPN.
Нужна помощь? Обратитесь в службу поддержки ExpressVPN.
Наверх
Руководство по приложению
Чтобы посмотреть полный список функций приложения, введите следующую команду:
man expressvpn
Здесь появится список разных команд.
Нужна помощь? Обратитесь в службу поддержки ExpressVPN.
Наверх
Функция автозаполнения
Введя команду, нажмите дважды клавишу TAB, чтобы увидеть список всех доступных вариантов.
Например, если ввести
expressvpn protocol
и дважды нажать клавишу TAB, то вы увидите список всех доступных протоколов.
Нужна помощь? Обратитесь в службу поддержки ExpressVPN.
Наверх
Функция автоподключения
Вы можете настроить приложение ExpressVPN таким образом, чтобы оно автоматически подключалось к последней выбранной локации при запуске устройства.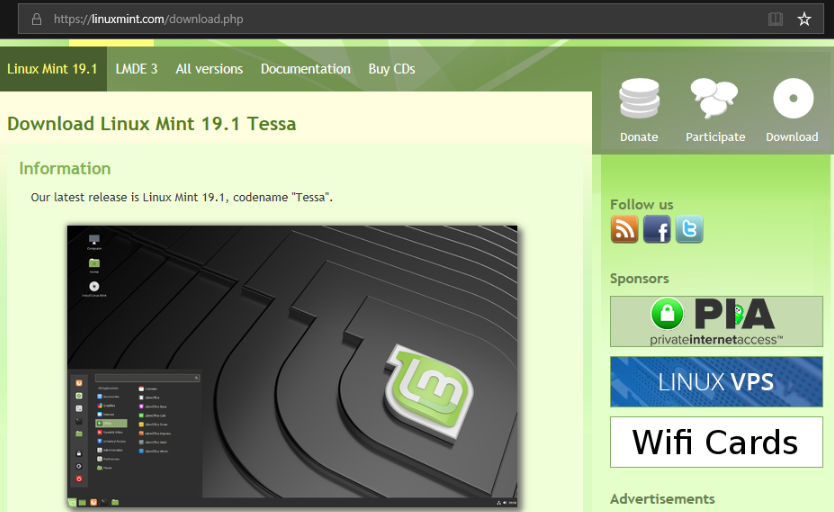 Для этого введите:
Для этого введите:
expressvpn autoconnect true
Вы увидите сообщение Auto-connect is enabled (Функция автоподключения активирована).
Если вы подключаетесь впервые, то приложение ExpressVPN использует функцию Автовыбор.
Для отключения этой функции введите следующую команду:
expressvpn autoconnect false
Нужна помощь? Обратитесь в службу поддержки ExpressVPN.
Наверх
Расширение ExpressVPN для браузера
Важно! Если вы установили свой браузер из Центра приложений Ubuntu, то следуйте этой инструкции, чтобы установить расширение для браузера.
Если вы предпочитаете управлять приложением ExpressVPN для Linux через графический пользовательский интерфейс (ГПИ), то можете сделать это при помощи расширения ExpressVPN для браузера (Chrome и Firefox).
Примечание. Чтобы пользоваться расширением для браузера, загрузите и активируйте приложение ExpressVPN для Linux (версия 2. 0 и новее).
0 и новее).
Чтобы получить расширение ExpressVPN для браузера, введите одну из следующих команд:
expressvpn install-firefox-extension
expressvpn install-chrome-extension
Так вы откроете страницу загрузки расширения ExpressVPN для браузера. Нажмите Скачать расширение.
Здесь вы узнаете больше о расширении ExpressVPN для браузера.
Инструкция для пользователей, которые загрузили свой браузер из Центра приложений Ubuntu
Если вы установили свой веб-браузер при помощи Центра приложений Ubuntu, возможно, вы увидите, что расширение ExpressVPN для браузера не может взаимодействовать с приложением ExpressVPN для Linux. Для решения этой проблемы:
- Сохраните отдельно настройки и закладки своего браузера.
- Перейдите в Центр приложений Ubuntu и удалите свой браузер.
- Откройте Терминал.
- Введите
$ sudo apt update - В зависимости от выбранного браузера, введите
$ sudo apt install chromium-browserили$ sudo apt install firefox - Откройте браузер, введя команду
$ chromium-browserили$ firefox - Установите расширение ExpressVPN для браузера, введя команду
expressvpn install-firefox-extensionилиexpressvpn install-chrome-extension
Нужна помощь? Обратитесь в службу поддержки ExpressVPN.
Наверх
Удаление приложения
Чтобы удалить приложение ExpressVPN, введите следующую команду:
Ubuntu / Debian / Mint:
sudo dpkg -r expressvpn
Fedora:
sudo dnf remove expressvpn
Arch:
pacman -R expressvpn
Нужна помощь? Обратитесь в службу поддержки ExpressVPN.
Наверх
Устранение неполадок подключения
Если у вас возникли неполадки в приложении, следуйте этой инструкции по их устранению:
- Загрузите последнюю версию приложения ExpressVPN для Linux.
- Подключитесь к другой локации VPN-серверов.
- Поменяйте свой VPN-протокол.
- Перезагрузите компьютер и перезапустите приложение ExpressVPN для Linux.
Нужна помощь? Обратитесь в службу поддержки ExpressVPN.
Наверх
Эта статья помогла вам?
Нам очень жаль слышать это. Скажите, как мы могли бы это исправить?
Какой контент вы хотели бы видеть на этой странице?
Введите ваш адрес электронной почты
Please enter a valid email address.
Сотрудник службы поддержки скоро свяжется с вами по данному вопросу.
Разбираемся с NVIDIA на Linux — Железо на DTF
Какой выбрать драйвер: с открытым исходным кодом или проприетарный? Почему нельзя устанавливать драйвер с сайта NVIDIA? На эти и другие вопросы отвечу под катом.
69 040
просмотров
Пост ориентирован на людей с видеокартами NVIDIA, которые только перешли на Linux или еще собираются перейти.
Еще отмечу, что на ПК я использую английский язык, но на случай, если у вас система на русском языке, я буду прикладывать скриншоты, чтобы вы могли разобраться.
Также большое спасибо Сергею Латышеву за помощь с написанием этого текста.
Оглавление
- Выбор Драйвера
- Старые видеокарты
- Установка и удаление драйвера
|— Ubuntu и Ubuntu-based дистрибутивы
*\—— GUI-метод
**|—- CLI-метод
**|—- Linux Mint
|— Fedora 34
|— Manjaro
*\—— GUI-метод
**|—- CLI-метод - Какие проблемы могут возникнуть
|— Загрузка конфигурации при запуске
*\—— XFCE
**|—- GNOME и KDE
|— Проблема с контрастностью
|— Тиринг в играх
|— Производительность FireFox - Заключение
Ну нет у Комитета денег на вложенные списки в редакторе, уж извините.
Выбор драйвера
Философия открытого программного обеспечения претит компании NVIDIA, поэтому делиться своими исходниками и помогать разработчикам Linux с поддержкой их драйвера они обычно не хотят. Из-за этого драйвер с открытым исходным кодом Nouveau не сможет раскрыть потенциал вашей видеокарты. Это особенно актуально для современных видеокарт с архитектурами Maxwell, Pascal, Turing или Ampere. Например, в Nouveau нет поддержки CUDA ядер.
Драйвер для GPU от AMD разрабатывается в тесном сотрудничестве с сообществом, поэтому большинство людей использует драйвер с открытым исходным кодом, который нативно поддерживает новые технологии (Wayland, например) и выдаёт лучшую производительность. С NVIDIA же ситуации зеркальная.
Если вы геймер или занимаетесь 3D моделированием, то вы будете использовать проприетарный драйвер. Драйвер с открытым исходным кодом можно использовать если у вас очень старая видеокарта. Даже для сёрфинга в интернете я бы советовал посмотреть проприетарный драйвер, потому что на драйвере Nouveau могут быть проблемы с температурой, оборотами кулеров и частотой.:max_bytes(150000):strip_icc()/Screenshotat2018-09-1020-24-47-5b9dcc5046e0fb00252466ee.png)
Ниже сравнение производительности open-source и проприетарного драйверов для GT 1030.
Открытый драйвер — это Nouveau, а не X.Org Источник
Также надо иметь в виду, что драйвер в репозитории дистрибутива, как правило, отстаёт от последнего драйвера NVIDIA. На сайте NVIDIA можно посмотреть последнюю версию драйвера для вашей видеокарты. В данный момент у меня это версия 470.74. При этом в Ubuntu этот драйвер уже находится в репозитории, а в Manjaro в Stable ветке находится версия 470.63.
Сайт NVIDIA
Старые видеокарты
Отдельно нужно рассказать про старые видеокарты. Поддержка старых GPU может прекратится в новых версиях драйвера NVIDIA, X.Org или самого ядра. Давать какие-то универсальные советы тут сложно.
- У ряда дистрибутивов есть пользовательские репозитории со старыми драйверами NVIDIA.
- Можете попробовать использовать старые LTS версии дистрибутивов.
 Например, Ubuntu 14.04 LTS или 16.04 LTS.
Например, Ubuntu 14.04 LTS или 16.04 LTS. - Если поддержка прекращена в новой версии ядра, то нужно откатиться на предыдущее ядро.
- Если поддержка прекращена в новой версии драйвера NVIDIA, то нужно откатиться на старый драйвер.
Важно помнить, что Linux — это не Windows:
- Принудительно обновлять вашу систему за вас никто не будет.
- Ожидать, что всё ваше железо будет исправно работать и его будут поддерживать, не стоит. Выбирать железо под софт так же важно, как софт — под железо.
В этом гайде я не буду описывать установку драйверов на старые видеокарты, но я приложу ссылки, где вы можете узнать про установку подробнее.
Установка и удаление драйвера
В этой части статьи я затрону процесс установки и удаления проприетарного драйвера от NVIDIA через GUI и CLI (Интерфейс командной строки) на примере популярных дистрибутивов в разных DE.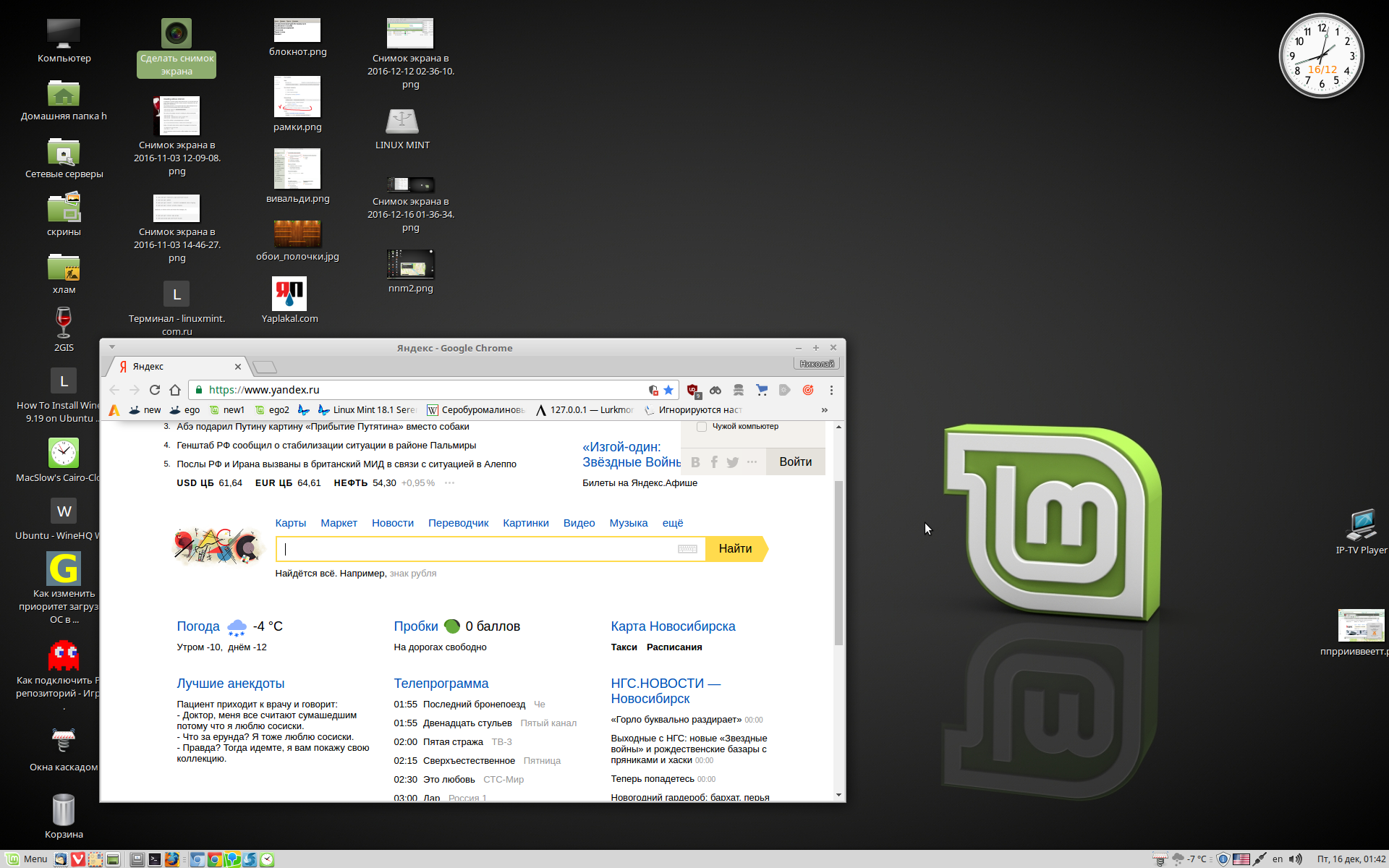
Зачем нужно показывать установку через CLI? Неужели Linux нельзя использовать в 2021 году без знания команд в терминале? Можно. Но предупрежден — значит вооружён. Ни я, ни мои знакомые не сталкивались с проблемой отказа работы драйвера NVIDIA и ручной переустановкой, но это знание может вам пригодиться.
Еще запомните навсегда, что НЕЛЬЗЯ устанавливать драйвер NVIDIA с их сайта. Если вы используете пакетный дистрибутив, то вам необходимо использовать пакеты из репозиториев. На это есть причины:
- Драйвер NVIDIA с сайта может перезаписать библиотеки из пакета mesa, отчего у вас может перестать работать открытый драйвер.
- При обновлении ядра модуль ядра NVIDIA не собирается, а значит вам нужно будет переустанавливать драйвер при каждом обновлении ядра.
- Так как теперь ни открытый драйвер, ни проприетарный не работает, то переустанавливать драйвер нужно будет с помощью CLI (терминал).
Ubuntu и Ubuntu-based дистрибутивы
Для этого гайда я протестировал Ubuntu 20.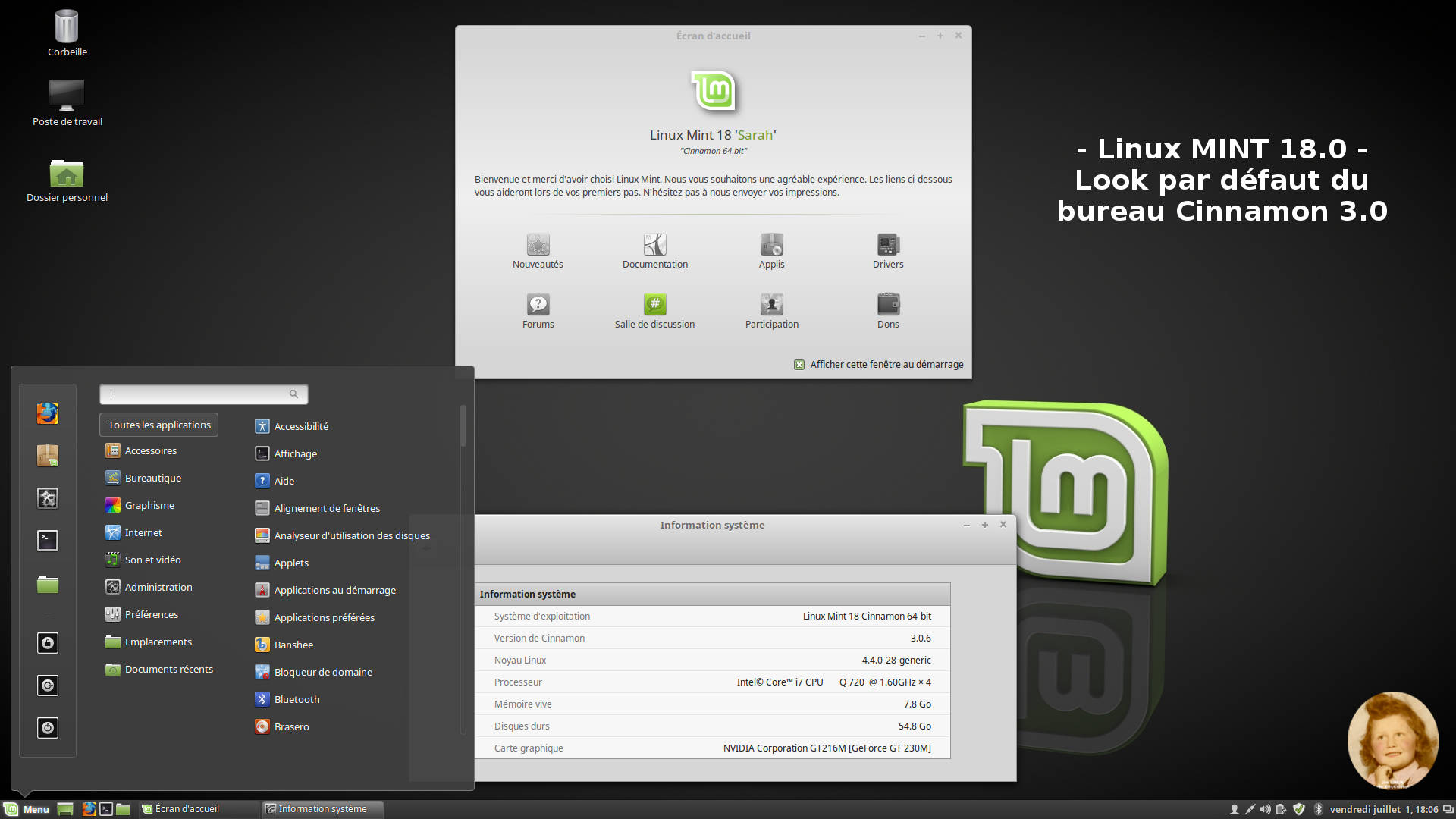 04, Zorin OS 16, Linux Mint 20.02 Cinnamon и Mate, и процесс установки везде одинаковый. Из всех дистрибутивов я бы выделил Zorin OS и Pop!_OS, так как они предлагают пользователям с видеокартами NVIDIA предустановленный драйвер. На остальных драйвер нужно докачивать, а по умолчанию используется драйвер Nouveau.
04, Zorin OS 16, Linux Mint 20.02 Cinnamon и Mate, и процесс установки везде одинаковый. Из всех дистрибутивов я бы выделил Zorin OS и Pop!_OS, так как они предлагают пользователям с видеокартами NVIDIA предустановленный драйвер. На остальных драйвер нужно докачивать, а по умолчанию используется драйвер Nouveau.
Раньше в Ubuntu подключали PPA для получения последних версий драйвера NVIDIA, но сейчас в репозиториях Ubuntu находится последний драйвер. Главное не забывать обновлять базу репозиториев.
GUI-метод
В Ubuntu и Zorin OS есть программа Software & Updates. В ней мы должны включить пункт «проприетарные драйвера для устройств» среди устанавливаемых пакетов. Без этой галочки драйвера NVIDIA не будут показываться.
Обязательно нажимаем кнопку “Закрыть” и обновляем информацию о пакетах в появившемся окне.
После этого в этом же приложении мы заходим во вкладку Драйверы/Дополнительные Драйверы, в которой можно выбрать драйвер для использования. По умолчанию у вас будет установлен драйвер Nouveau.
По умолчанию у вас будет установлен драйвер Nouveau.
Из предложенных драйверов выбираем нужный и применяем изменения. Когда установка закончится, перезагружаем компьютер.
После перезапуска мы можем зайти сюда же и посмотреть, какой видеодрайвер используется.
В Linux Mint не нужно подключать сторонние репозитории, а проприетарный драйвер можно установить в Driver Manager, который находится под пунктом Administration.
Перед установкой проприетарного драйвера в Mint не забудьте обновить репозитории, чтобы получить последние версии драйвера (см. пункт CLI)
Удалить явно через GUI драйвер нельзя, но если мы установим другой драйвер, то старый будет удалён.
CLI-метод
В большинстве дистрибутивах для открытия терминала используется сочетание клавиш: CTRL + ALT+ T.
Для полного перехода в CLI можно использовать сочетание клавиш: CTRL + ALT + F2 или CTRL + ALT + F3 — и вернутся обратно в графический режим с помощью: CTRL + ALT + F7. nvidia-.*’
nvidia-.*’
Также можно посмотреть список всех установленных библиотек NVIDIA с помощью:
dpkg -l | grep -i nvidia
И точечно удалить выведенные библиотеки с помощью команды:
sudo apt purge *название пакета1* *название пакета2* *название пакета3*
У меня бы процесс удаления выглядел примерно так:
sudo apt purge nvidia-cfg1-470 nvidia-common-470 nvidia-compute-470 nvidia-compute-470:i386 nvidia-compute-470:amd64 #и так далее
После установки драйвера перезапускаем компьютер. Если всё прошло успешно, то у вас появится программа NVIDIA X Server Settings.
Если по какой-то причине у вас появятся проблемы с драйвером Nouveau, то установить и удалить его можно следующими командами:
sudo apt install xserver-xorg-video-nouveau #установка
sudo apt purge xserver-xorg-video-nouveau #удаление
Linux Mint
При установке проприетарного драйвера на Linux Mint я столкнулся с ошибкой, из-за которой драйвер NVIDIA не работал корректно.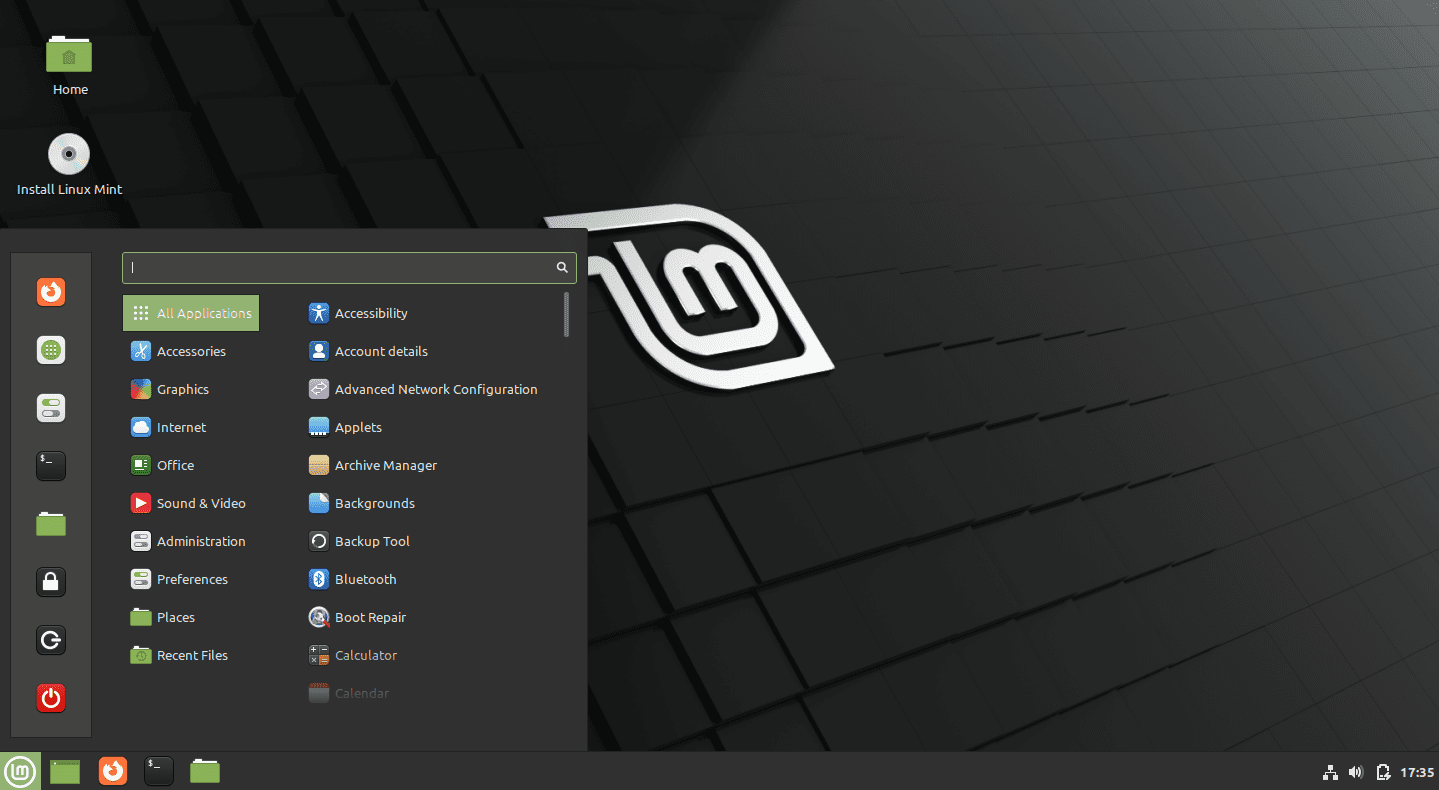 Driver Manager пишет, что стоит последний драйвер, но при этом очевидно, что он не работает.
Driver Manager пишет, что стоит последний драйвер, но при этом очевидно, что он не работает.
Исправляется это достаточно просто. Запускаем терминал и прописываем там команду:
sudo nano /etc/modules
В открывшемся файле под комментариями прописываем в отдельных строчках следующее:
nvidia
nvidia-drm
nvidia-modeset
Сохраняем файл и выходим из редактора с помощью сочетаний: Ctrl + X, Y и Enter. Перезапускаем ПК.
Fedora 34
Совместимость для старых видеокарт и команды для установки драйвера можно здесь. Дальше я буду описывать установку для современных видеокарт.
В дистрибутиве Fedora нет графической утилиты для установки драйверов, поэтому поставить их можно только через терминал.
По умолчанию репозитории с проприетарными пакетами не включены, поэтому мы должны будем подключить RPM Fusion сами. Сделать это можно несколькими способами, но я опишу два: через приложение Software или с помощью терминала.
Если вы выбрали первый вариант, то мы должны зайти в приложение Software и нажать на кнопку меню в правом верхнем углу и в выпавшем меню выбираем Software Repositories.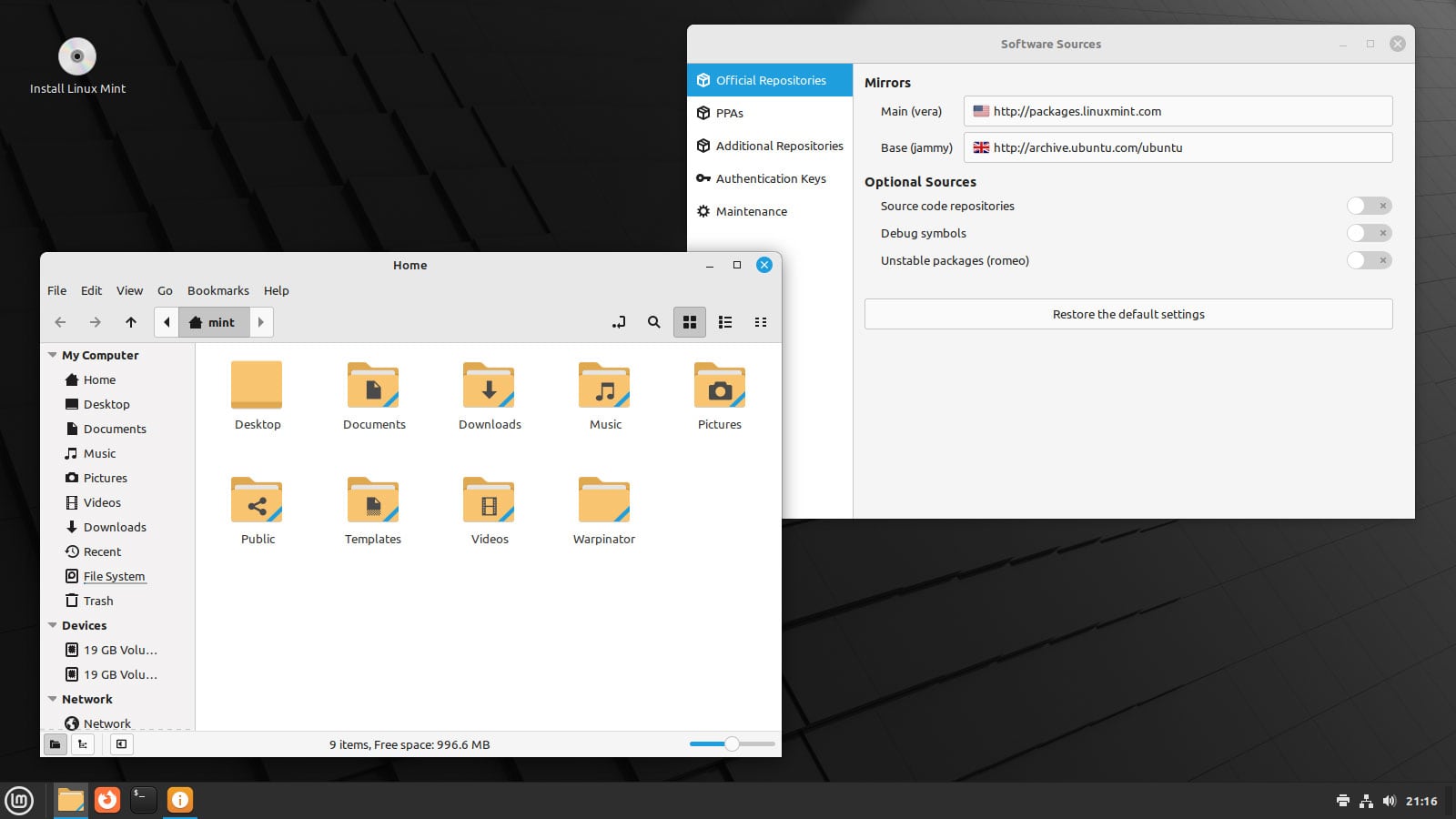
В открывшемся окне нас интересует “RPM Fusion бла бла бла NVIDIA Driver”. Выбираем этот пункт и нажимаем Enable.
Если вы выбрали второй вариант,то мы должны зайти на сайт rpmfusion и узнать адрес зеркала для Nonfree RPM Fusion пакетов. Копируем ссылку и пишем следующую команду в терминал:
sudo dnf install https://mirrors.rpmfusion.org/nonfree/fedora/rpmfusion-nonfree-release-$(rpm -E %fedora).noarch.rpm
Когда репозитории с драйвером NVIDIA добавлены, мы обновляем систему с помощью команд:
sudo dnf update
sudo dnf upgrade
Для установки драйвера и сборки его модуля ядра используем команду:
sudo dnf install akmod-nvidia
После этого нужно до 5 минут ждать сборку модуля. Проверить успешность сборки можно с помощью команды modinfo -F version nvidia
И опционально для включения поддержки технологий CUDA, NVDEC или NVENC после установки нужно прописать команду:
sudo dnf install xorg-x11-drv-nvidia-cuda
После этого перезапускаем систему.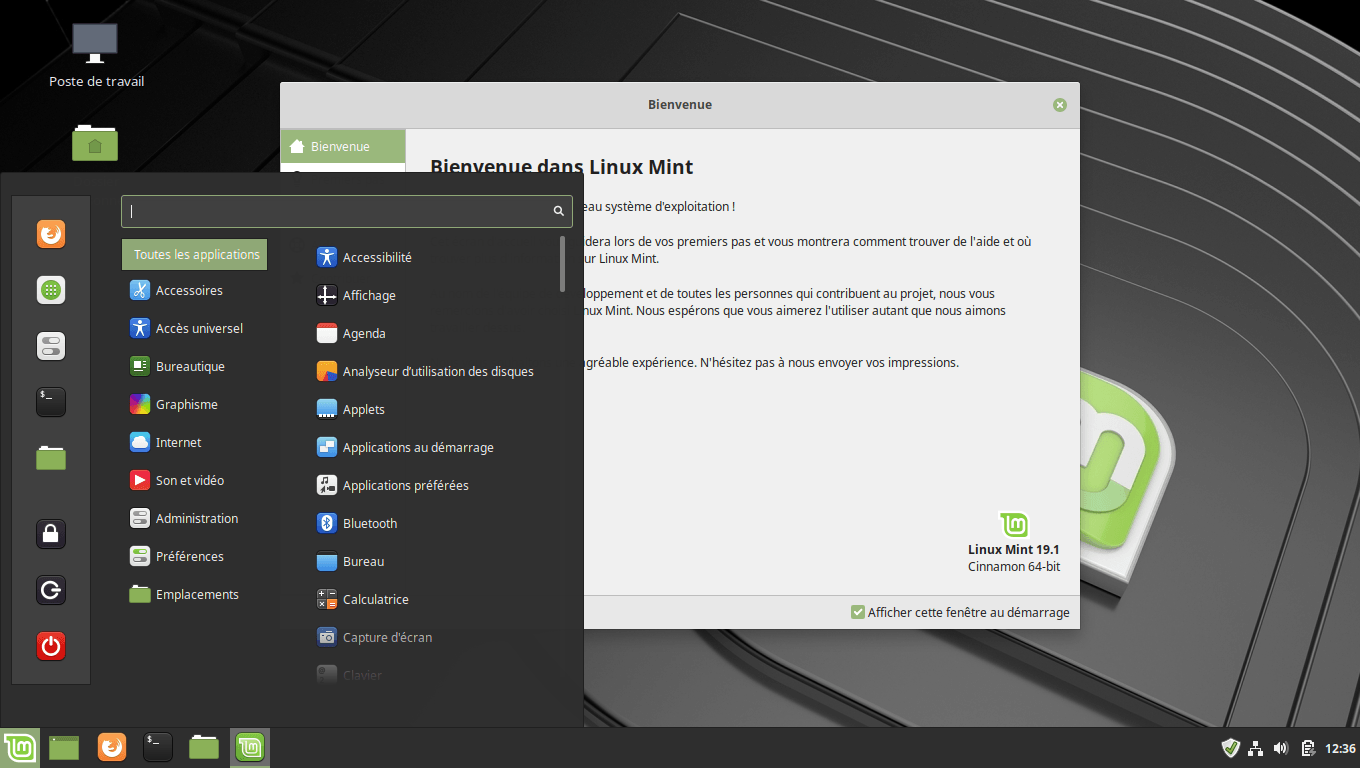
Удалить видеодрайвер можно с помощью команд:
sudo dnf remove \*nvidia\*
sudo dracut —force
Manjaro
Несмотря на то что Manjaro является rolling дистрибутивом, в стабильную ветку пакеты попадают после тщательной проверки. Из-за этого последняя версия драйвера для вашей видеокарты может не находится в репозитории, и вам нужно будет менять текущую ветку на Unstable. Описывать этот процесс я здесь не буду, но точка отсчета у вас теперь есть.
У Manjaro есть MHWD ( Manjaro HardWare Detection), который выполняет ту же функцию, что и Software & Updates с ubuntu-devices в Ubuntu. MHWD помогает ставить драйверы для ваших устройств. У него есть GUI и CLI версии.
GUI-метод
GUI версия MHWD находится в Manjaro Settings Manager. Нужный нам интерфейс находится в Hardware Configuration.
Здесь мы можем увидеть своё устройство и список драйверов для него.
video-nvidia — это последняя доступная версия проприетарного драйвера NVIDIA.
video-linux — это открытый драйвер Nouveau.
Скачать драйвер можно через ПКМ по нужному драйверу или кнопку Auto Install сверху.
После завершения загрузки перезапускаем ПК.
Удаляется драйвер также в этом меню через ПКМ, где у нас появляется опция Remove.
CLI-метод
Узнать текущий видеодрайвер можно с помощью команды glxinfo | grep OpenGL
Узнать список драйверов, доступных для вашей видеокарты можно с помощью mhwd -l или mhwd -la .
video-nvidia — это последняя доступная версия проприетарного драйвера NVIDIA.
video-linux — это открытый драйвер Nouveau.
Для того, чтобы установить проприетарный драйвер, мы должны воспользоваться командой:
sudo mhwd -i pci video-nvidia
Когда установка завершится, вы должны увидеть надпись об успешном завершении установки. После этого нужно перезапустить систему.
После перезапуска мы можем проверить установленный драйвер уже знакомой командой.
Для удаления видеодрайвера нужно узнать его название. Посмотреть установленные драйверы можно с помощью команд mhwd -li или mhwd -li -d
Для того, чтобы удалить проприетарный драйвер, мы можем воспользоваться командой:
sudo mhwd -r pci video-nvidia
Какие проблемы могут возникнуть
Все настройки в NVIDIA X Server можно изменять через CLI и конфиги, но я буду показывать всё на примере графической утилиты NVIDIA X Server Settings.
Загрузка конфигурации при запуске
Проблема актуальная для пользователей Manjaro. Недостаточно поменять значение в этом приложении. Между сессиями X Server, который отвечает за отрисовку, не сохраняет наши значения, а значит нам придётся сохранять значения в файле конфигурации и загружать его при запуске. Во всех Ubuntu-based дистрибутивах и Fedora конфигурация ставится в автозапуск сама.
Драйвер не сохраняет значения намеренно, но от этого не легче
Выбираем все значения, которые нам нужны, тыкаем кнопку сохранения текущей конфигурации на странице nvidia-settings Configuration и оставляем место по умолчанию.
Дальнейшие действия будут варьироваться в зависимости от выбранного DE, а также наличию в дистрибутиве утилит, отслеживающими все приложения в автозапуске. Предпочтению буду отдавать GUI, но к терминалу прибегать тоже придётся.
XFCE
В приложении Session and Startup во второй вкладке создаём новое приложение с командой: nvidia-settings —load-config-only , — которая будет загружать конфигурацию настроек в начале каждой сессии. Напротив Trigger выбираем опцию On Login ( на русском будет что-то вроде: «при запуске», «на входе систему» и т.п. ).
GNOME и KDE
Из коробки в GNOME и KDE нет приложения c GUI для добавления команд в автозапуск. Но мы можем это легко сделать созданием файла .desktop в папке autostart.
Для этого в терминале прописываем следующую команду:
sudo nano ~/.config/autostart/nvidia-config.desktop
Содержание этого файла должно быть таким:
[Desktop Entry]
Name=Nvidia Configuration
GenericName=Nvidia Configuration Loader
Exec=nvidia-settings —load-config-only
Terminal=false
Type=Application
Сохраняем и выходим из редактора с помощью сочетаний: Ctrl + X, Y и Enter.
Проблема с контрастностью
По умолчанию в настройках вашего монитора в параметре Color Range стоит опция Full. При определенных настройках монитора это может вызвать проблемы с отображением интерфейсов. Например, на сайте задний фон будет сливаться с передним и т.п.
Можно оставить всё как есть и настроить монитор, а можно вместо Full выбрать опцию Limited. Если же вам нужна более гибкая настройка, то вы можете зайти в соседнюю вкладку Color Correction и подкрутить значения, как вам нужно.
После того, как вы закончили, не забудь сохранить конфигурацию, иначе вам придётся заново настраивать цвета после запуска ПК.
Тиринг в играх
Несмотря на включенный VSYNC, вы можете наблюдать тиринг картинки. Лично я столкнулся с этим только в Half-Life 2.
Это легко исправляется во всё том же NVIDIA X Server. На этот раз нам нужно зайти в X Server Display Configuration.
Здесь же мы выбираем наш монитор и нажимаем кнопку Advanced в правом углу. Пунктов стало немного больше. Нас интересует Force Full Composition Pipeline. Ставим галочку напротив этой опции, нажимаем Apply и сохраняем конфигурацию (нам нужна кнопка сохранения НЕ в этом окне, а последнем nvidia-settings Configuration). Теперь тиринга не должно быть.
Пунктов стало немного больше. Нас интересует Force Full Composition Pipeline. Ставим галочку напротив этой опции, нажимаем Apply и сохраняем конфигурацию (нам нужна кнопка сохранения НЕ в этом окне, а последнем nvidia-settings Configuration). Теперь тиринга не должно быть.
Производительность FireFox
После перехода с Windows я заметил ухудшение в производительности Firefox на своём ПК. Благодаря Даниилу Масленникову я узнал, как можно немного улучшить ситуацию, за что ему большое спасибо! Chromium работает в любом случае лучше, но кому-то может пригодится эта информация.
Лучше всего Firefox работает с композитором Wayland, который нативно поддерживается в данный момент только на видеокартах от AMD. С Wayland в Firefox по умолчанию работает WebRender, который может дать ощутимый прирост в производительности. Но лично у меня на даже на иксах он начал работать намного шустрее, хоть и ставите вы его на свой страх и риск.
Чтобы включить WebRender , надо ввести в адресной строке: about:config — и там же в поиске: gfx.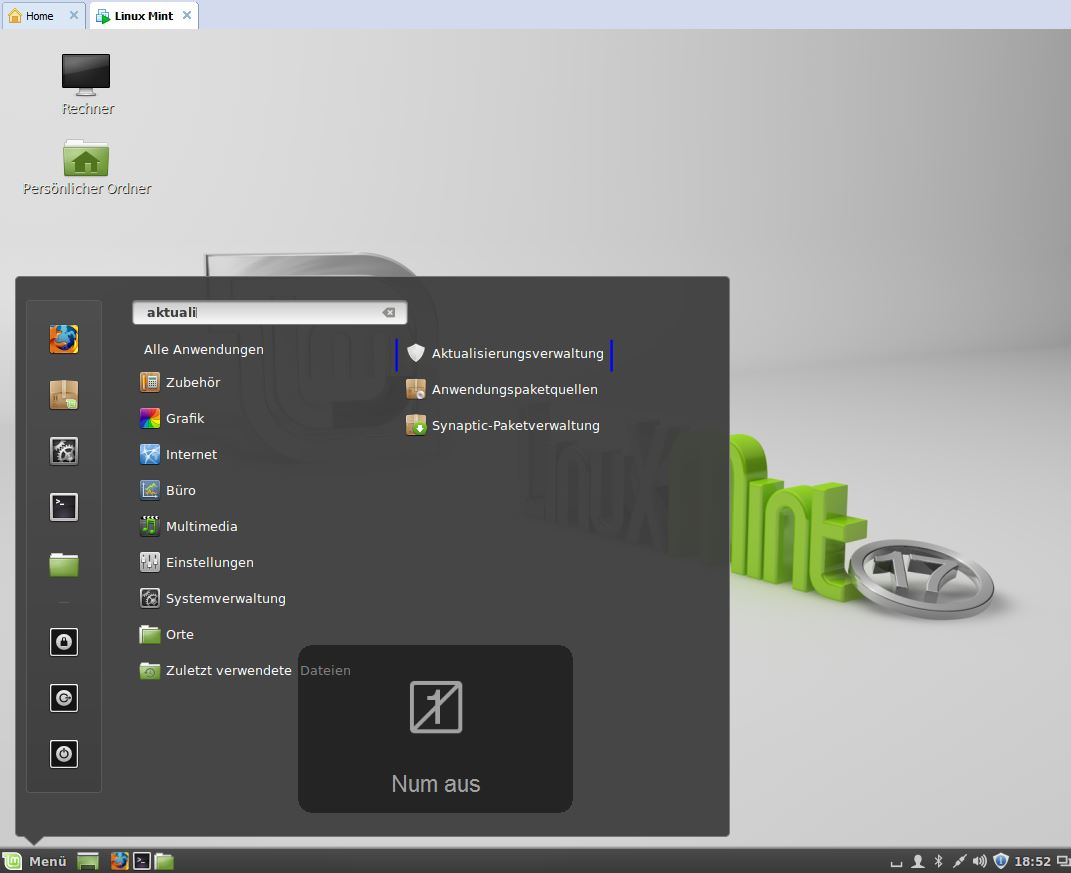 webrender.all . И поставить значение true.
webrender.all . И поставить значение true.
Заключение
Сейчас с видеодрайверами в Linux всё намного лучше чем раньше, особенно у современных видеокарт. NVIDIA хоть и проводит странную политику со своими драйверами, но со временем ей приходится сдавать назад и прислушиваться к сообществу. А многие дистрибутивы стараются быть более дружелюбными к пользователям, предоставляя удобные интерфейсы.
Я надеюсь, что этот пост был вам полезен. Если вам есть что дополнить или спросить, а также вы заметили ошибку — напишите в комментариях.
Linux Mint — Сообщество
Когда я начал работать с Linux в целом и с Linux Mint в частности, меня иногда смущал выбор, который мне приходилось делать на основе скудной информации или ее отсутствия. Первый из этих вариантов — среда рабочего стола. Есть GNOME, KDE, Xfce, Fluxbox, LXDE — как мне узнать, какой из них мне подходит? Это небольшое руководство представляет собой сборник моего опыта.
Я знаю, что он неполный, а также зависит от личных вкусов, но он задуман как отправная точка, поэтому предложения по улучшению приветствуются!
Использование оперативной памяти
Если у вас мало оперативной памяти, это аргумент в пользу облегченной среды, такой как Xfce, Fluxbox или LXDE.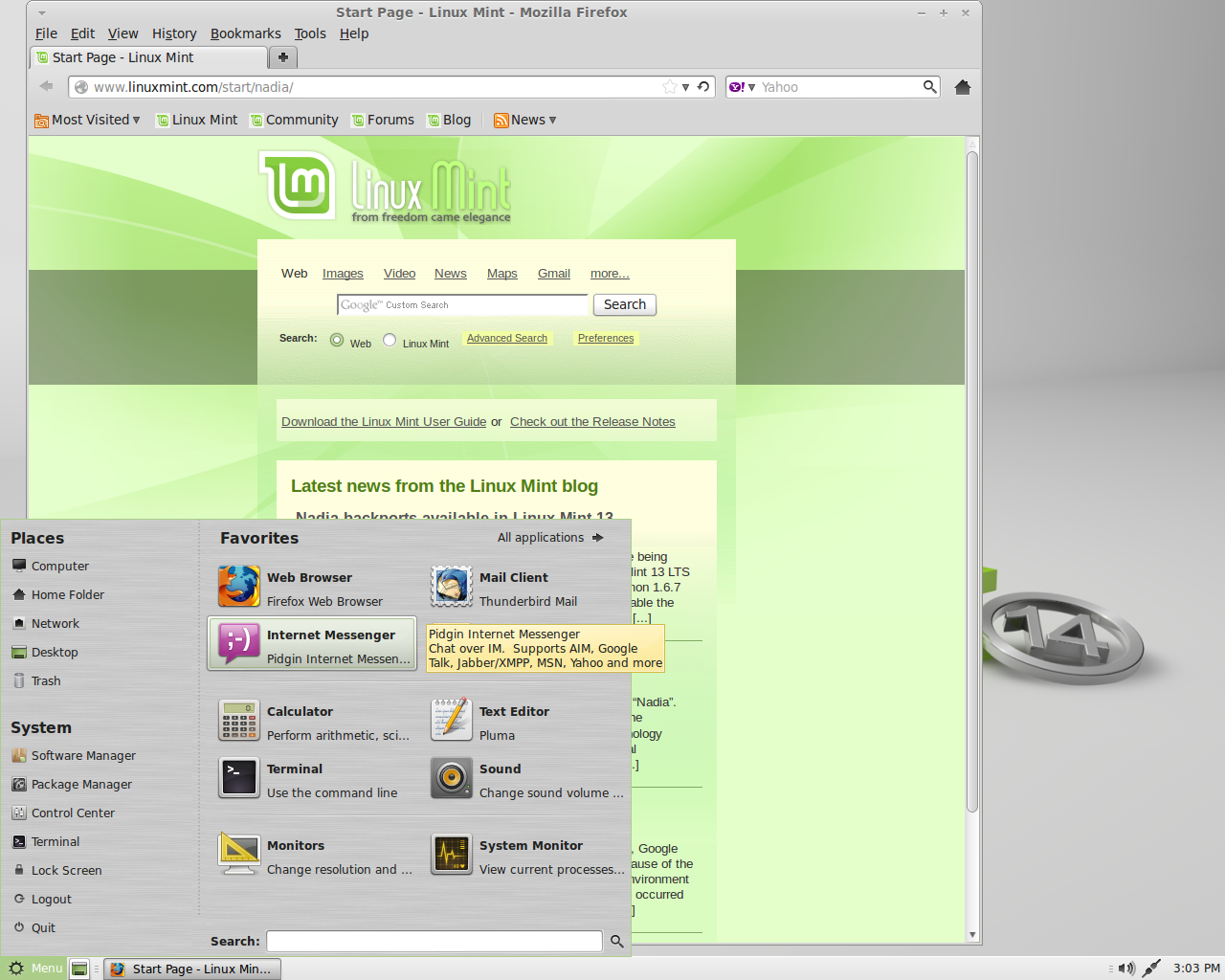 Недостаток оперативной памяти означает: доступно менее 1 ГБ и/или запущены приложения с интенсивным использованием памяти, такие как редактирование видео, численное моделирование или что-то еще. Открытие системного монитора в обычном сеансе может помочь вам принять решение. Вы также можете сэкономить память, отключив службы запуска, которые вы не используете (Bluetooth? :-)), но переход на более легкое DE из GNOME или KDE может дополнительно сэкономить вам 100-200 МБ.
Недостаток оперативной памяти означает: доступно менее 1 ГБ и/или запущены приложения с интенсивным использованием памяти, такие как редактирование видео, численное моделирование или что-то еще. Открытие системного монитора в обычном сеансе может помочь вам принять решение. Вы также можете сэкономить память, отключив службы запуска, которые вы не используете (Bluetooth? :-)), но переход на более легкое DE из GNOME или KDE может дополнительно сэкономить вам 100-200 МБ.
Скорость загрузки
Это похоже на использование оперативной памяти: DE, который не занимает много оперативной памяти, загружается быстрее. KDE и Gnome являются самыми тяжелыми и требуют больше всего времени для загрузки, затем идут Xfce, LXDE и Fluxbox, которые являются самыми легкими. Помимо вашего компьютерного оборудования, вы также можете подумать о том, как вы его используете. Например, на работе я включаю свой компьютер один раз в день, а затем использую его. Многие приятные функции Gnome DE (такие как чрезвычайно мощный файловый менеджер Nautilus, меню монетного двора и т. д.) очень пригодятся в работе. Однако дома я часто загружаю компьютер только для того, чтобы что-то посмотреть в Интернете или посмотреть видео. Здесь я вполне могу обходиться без причудливых меню, но я очень рад, если компьютер загружается за 30 с. Поэтому более легкая версия здесь очень удобна (сейчас я использую версию Xfce).
д.) очень пригодятся в работе. Однако дома я часто загружаю компьютер только для того, чтобы что-то посмотреть в Интернете или посмотреть видео. Здесь я вполне могу обходиться без причудливых меню, но я очень рад, если компьютер загружается за 30 с. Поэтому более легкая версия здесь очень удобна (сейчас я использую версию Xfce).
Приложения
Прежде всего: обратите внимание, что все приложения работают в каждой DE. Однако есть некоторые предпочтения. Например, если вы запустите KDE, приложения QT будут запускаться быстрее и выглядеть более последовательно, чем в Gnome, потому что библиотеки QT уже загружены. С другой стороны, приложения, разработанные для Gnome, будут загружаться быстрее и выглядеть в Gnome более согласованно. Xfce основан на GTK, поэтому в этом отношении он ведет себя как Gnome.
Смотри, чувствуй и пробуй
Gnome — простота использования, множество полезных инструментов для графической настройки, очень хорошо организованный рабочий стол.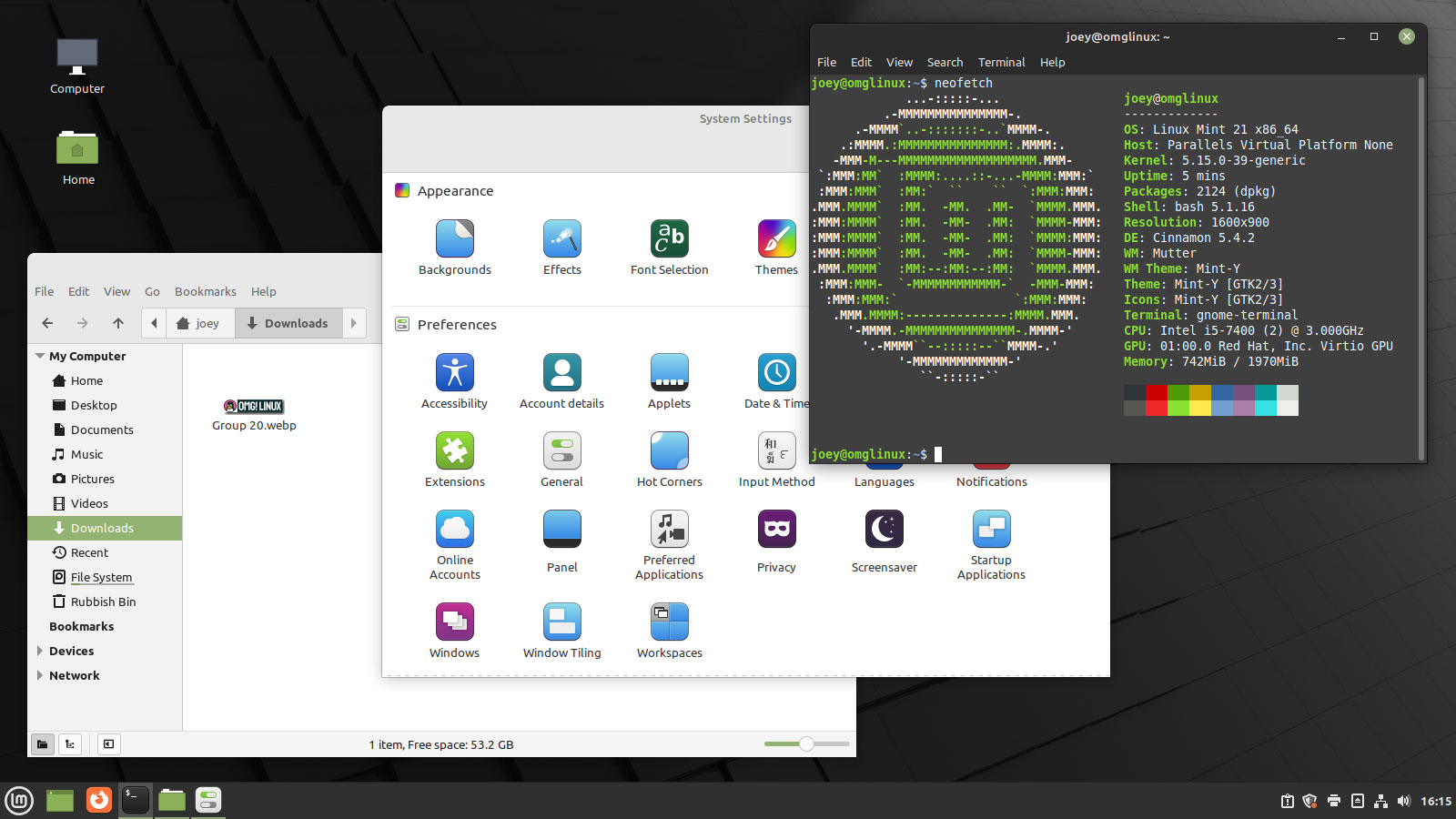 Широкие возможности настройки, но некоторые расширенные функции могут быть немного более скрытыми, чем в KDE.
Широкие возможности настройки, но некоторые расширенные функции могут быть немного более скрытыми, чем в KDE.
KDE — множество функций, легко настраиваемый, как правило, немного более игривый, чем Gnome, но также очень профессиональный и достаточно простой для начинающих.
Xfce — очень похож на Gnome, но значительно легче. Он также имеет очень последовательный вид, легко настраивается и, как правило, прост в использовании. Тем не менее, иногда это немного «грубо по краям» (например, настройка меню только через редактирование текста…) и ему не хватает некоторых приятных функций Gnome (например, файловый менеджер с разделенным экраном и возможностями sftp; мятное меню) .
LXDE — подойдет, если вам нужна чрезвычайно легкая, минималистичная среда разработки с простым внешним видом Windows XP. Близкий конкурент Xfce. Однако вам не следует бояться редактировать текстовые файлы, если вы хотите настроить среду рабочего стола.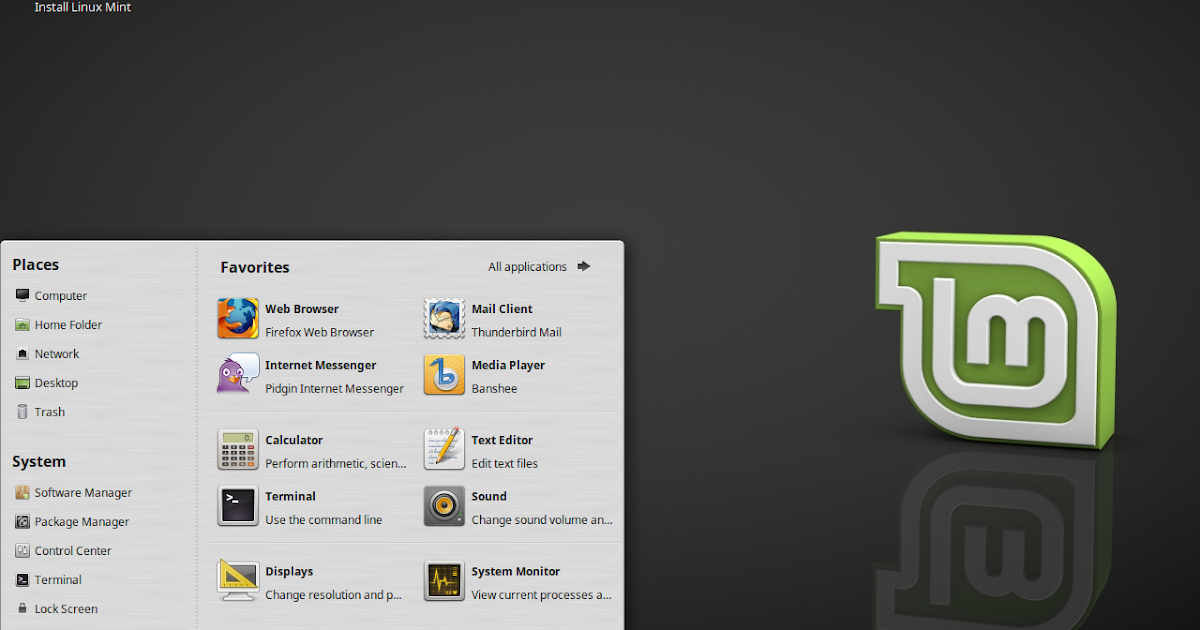
Fluxbox — Кажется, что он имеет аккуратный и довольно независимый внешний вид, плюс он очень легкий. Я не могу рассказать о нем больше, потому что я пробовал его только один раз с компакт-диска.
Linux Mint 20 Cinnamon Release Notes
Известные проблемы
Тайм-аут выключения
Для вашего удобства тайм-аут выключения уменьшен до 10 с.
Если вы рассчитываете на завершение длительных операций до завершения работы, прочитайте /etc/systemd/system.conf.d/50_linuxmint.conf и переопределите значение времени ожидания в /etc/systemd/system.conf.d/60_custom.conf.
Тема Grub2 в HiDPI
Если тема grub2 выглядит слишком маленькой на вашем мониторе HiDPI, установите пакет grub2-theme-mint-2k.
Snap Store
Snap Store отключен в Linux Mint 20. Для получения дополнительной информации об этом или о том, как снова включить его, прочитайте https://linuxmint-user-guide.readthedocs.io/en/latest/snap.html.
Virtualbox
Черный экран
Если экран черный при запуске Linux Mint в Virtualbox, измените графический контроллер VirtualBox на «VMSVGA». Сделайте это, открыв настройки вашей виртуальной машины и выбрав «Дисплей» -> «Графический контроллер».
Искаженный экран
Если экран искажен при запуске Linux Mint в Virtualbox, переключитесь на консоль с помощью HOST+F1 (например, ПРАВАЯ клавиша Ctrl, без ALT) и вернитесь к tty7 с помощью HOST+F7.
Другим обходным решением является отключение «вложенного пейджинга» (в настройках «Система» -> «Ускорение») и увеличение видеопамяти до 128 МБ (в настройках «Дисплей»).
Примечание. Эта проблема затрагивает только текущий сеанс. Вам не нужны эти обходные пути после установки.
Гостевые дополнения
Чтобы добавить поддержку общих папок, перетаскивания, правильного ускорения и разрешения экрана в Virtualbox, щелкните меню «Устройства» Virtualbox и выберите «Вставить образ компакт-диска гостевых дополнений».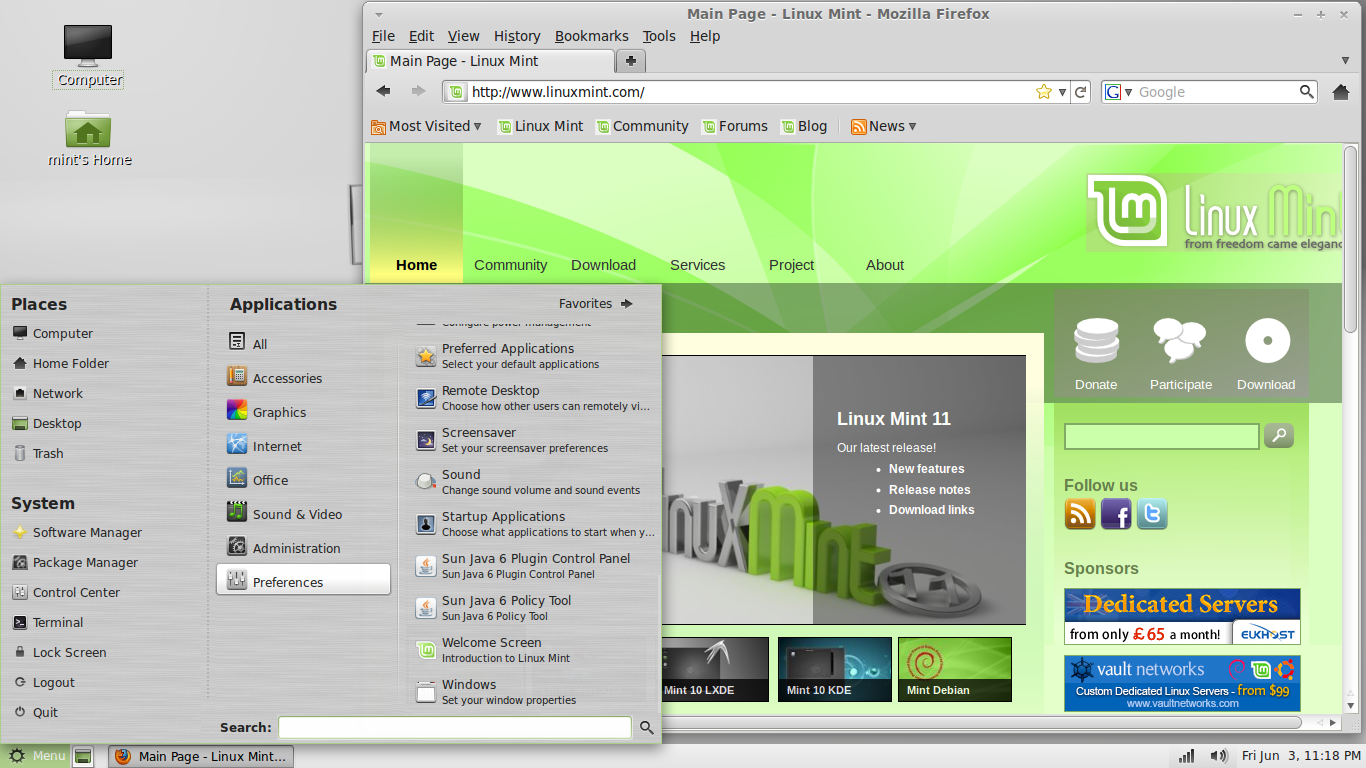 Выберите «скачать» при появлении запроса и следуйте инструкциям.
Выберите «скачать» при появлении запроса и следуйте инструкциям.
Дополнительные сведения см. в разделе Установка гостевых дополнений VirtualBox.
Шифрование домашнего каталога
Тесты показали, что в большинстве случаев шифрование домашнего каталога медленнее, чем полное шифрование диска.
Переход на systemd вызвал регрессию в шифровании, которое отвечает за монтирование/размонтирование зашифрованных домашних каталогов при входе в систему и выходе из нее. Из-за этой проблемы имейте в виду, что в Mint 20 и более поздних версиях ваш зашифрованный домашний каталог больше не размонтируется при выходе из системы: https://bugs.launchpad.net/ubuntu/+source/gnome-session/+bug/1734541. .
Гостевые сеансы
Вы по-прежнему можете включить гостевые сеансы в утилите «Окно входа», но теперь этот параметр отключен по умолчанию.
Драйверы сенсорной панели
Драйвером сенсорной панели по умолчанию в этой версии является «libinput» (предоставляется пакетом xserver-xorg-input-libinput).
Если у вас возникли проблемы с ним, вы можете переключиться на другой драйвер под названием «synaptics» (предоставляется пакетом xserver-xorg-input-synaptics).
Чтобы узнать, какой драйвер используется вашими устройствами ввода, выполните следующую команду:
grep -i «Использование драйвера ввода» /var/log/Xorg.0.log
Когда установлены оба драйвера, «synaptics» занимает приоритет.
Чтобы переключиться на драйвер «synaptics», установите его с помощью команды:
apt install xserver-xorg-input-synaptics
Затем выйдите из системы и войдите снова.
Чтобы вернуться к использованию «libinput», просто удалите драйвер «synaptics»:
apt remove xserver-xorg-input-synaptics
Затем выйдите из системы и войдите снова. ввод-evdev).
Wine
Чтобы установить полную версию WINE, откройте терминал и введите:
apt install wine-installer
Среди прочего, это установит файлы wine-desktop, которые добавляют пункты меню для regedit, вашего диска C:\ и других элементов, отсутствующих в основной версии WINE.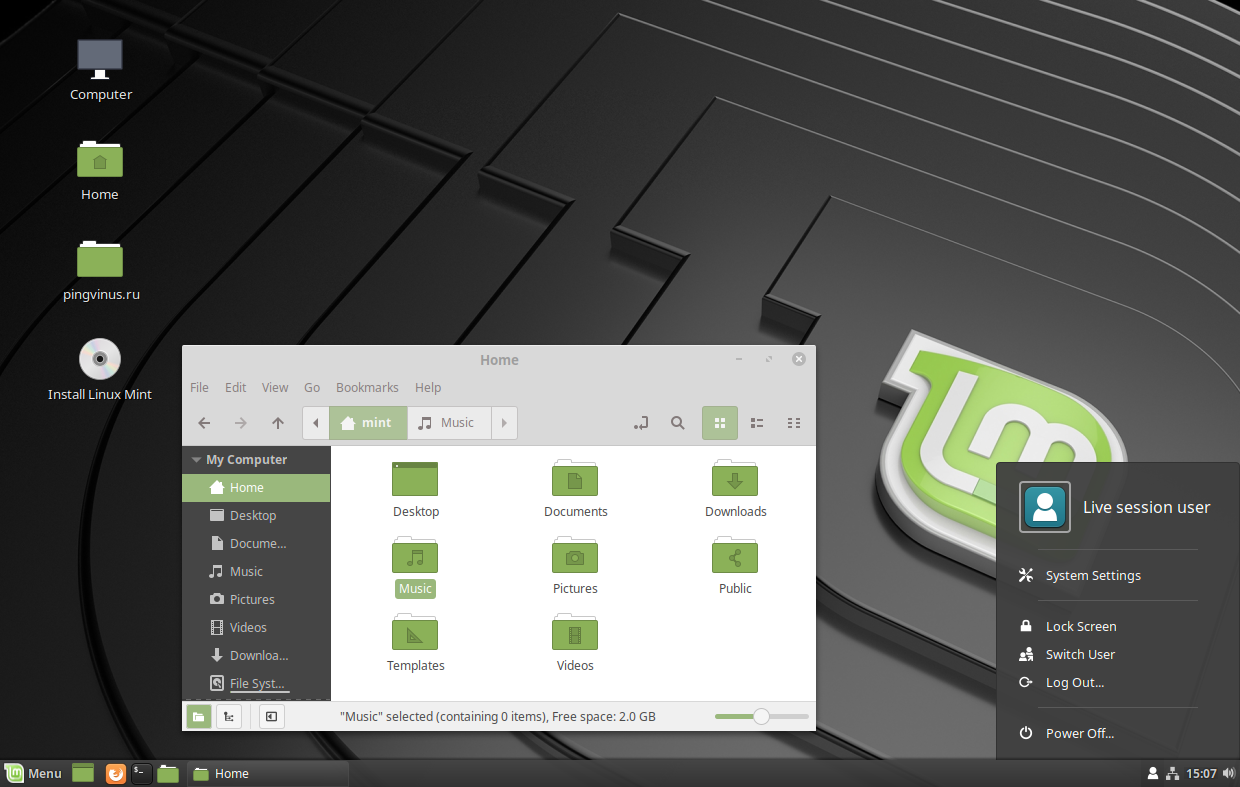
Проблемы со звуком и микрофоном
Если у вас возникли проблемы с микрофоном или звуком, установите «pavucontrol».
Это добавит в ваше меню «Управление громкостью PulseAudio». Это приложение имеет больше параметров конфигурации, чем регулятор громкости по умолчанию.
Воспроизведение DVD с помощью VLC
Если VLC не находит ваш проигрыватель DVD, щелкните Media->Open Disc и укажите «/dev/sr0» в качестве дискового устройства.
Другие проблемы
Linux Mint 20 основан на Ubuntu 20.04. Обязательно прочитайте примечания к выпуску Ubuntu.
Советы
Имя пользователя и пароль в режиме реального времени
В режиме реального времени имя пользователя «mint», а пароль пустой (т. е. просто нажмите Enter, если вас попросят ввести пароль).
Перемещение окон, которые не помещаются на экране
Если у вас слишком низкое разрешение экрана, некоторые окна могут не поместиться на экране.
Удерживая нажатой клавишу ALT, вы можете захватить любую часть окна мышью и перемещать ее по экрану.
Установка мультимедийных кодеков в автономном режиме
Для загрузки мультимедийных кодеков в установочный архив:
- Загрузка с Linux Mint ISO на компьютере, подключенном к Интернету
- Откройте терминал и введите «apt download mint-meta-codecs» (без кавычек)
- Это создает архив «mint-meta-codecs.tgz»
На компьютерах без доступа к Интернету вы можете распаковать этот архив и запустить ./install.sh (или альтернативно «sudo dpkg -i *.deb») для установки мультимедийных кодеков.
Устранение зависаний во время последовательности загрузки
Некоторые видеокарты плохо работают с драйвером с открытым исходным кодом, присутствующим в Linux Mint.
Если Linux Mint зависает во время загрузки, используйте параметр загрузки «Режим совместимости».
В этом режиме вы сможете загрузить Linux Mint и установить его на свой компьютер.
После установки перезагрузите компьютер и дождитесь появления загрузочного меню.
Добавьте опцию «nomodeset», как показано ниже:
Ваш браузер не поддерживает видео тег.
Если ваша видеокарта от NVIDIA, в Linux Mint выполните следующие шаги для установки драйверов NVIDIA:
- Запустите диспетчер драйверов
- Выберите драйверы NVIDIA и дождитесь их установки
- Перезагрузите компьютер
С этими драйверами система должна быть стабильной, и вам больше не нужно использовать «nomodeset».
Примечание. Если вы используете карту Optimus, вам больше нечего делать. После перезагрузки должен появиться значок на панели задач, указывающий, какой графический процессор активен в данный момент. Нажмите на нее, чтобы переключить GPU.
Примечание. Если вы по-прежнему не можете загрузиться, попробуйте одно из следующих решений:
- Попробуйте использовать «nouveau.noaccel=1» вместо «nomodeset».
- Попробуйте использовать «noapic noacpi nosplash irqpoll» вместо «quiet splash».


 Например, Ubuntu 14.04 LTS или 16.04 LTS.
Например, Ubuntu 14.04 LTS или 16.04 LTS.