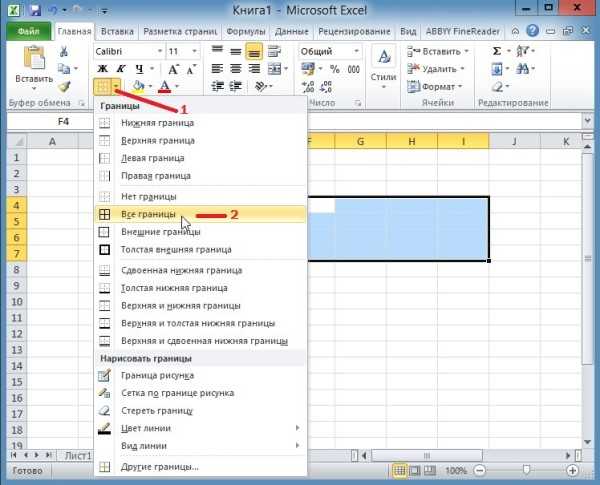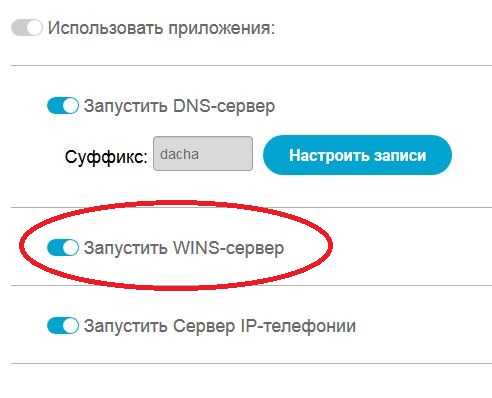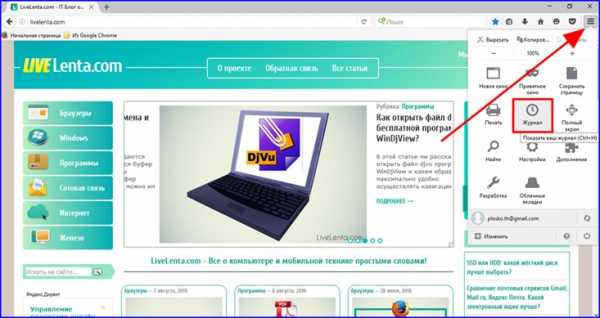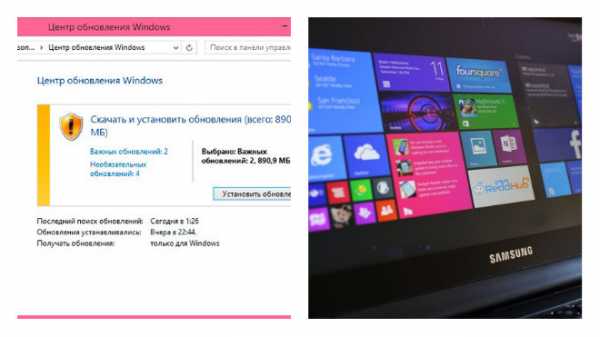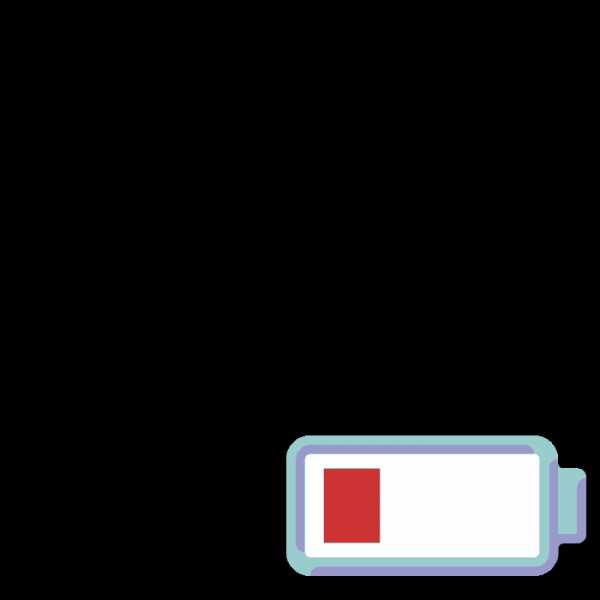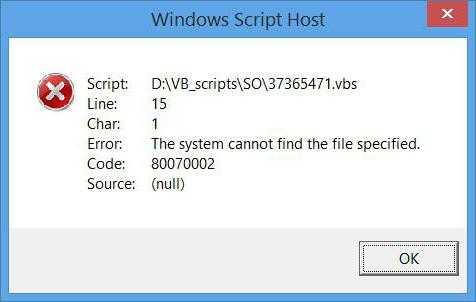Как отключить автозапуск видео в Google Chrome на смартфоне и компьютере. Google отключить компьютер
Как правильно отключить синхронизацию и удалить данные в Google Chrome
На прошедшей официальной видеовстрече в виде презентации нами было рассказано, как правильно отключить синхронизацию в Google Chrome (2 способа) и как правильно удалить данные своего профиля (1 способ). Сегодня перескажем все это в виде статьи для тех, кто не видел или не знает.
Исходные данные
Несколько слов о том, зачем это надо и где это может пригодится. Как правило, пользователи задаются этим вопросом, когда забывают отключить синхронизацию на работе, у друзей, на общественном компьютере, а вспоминают об этом только дома. К сожалению, некоторые пользователи действительно настолько бесстрашны, что включают синхронизацию где угодно и не задумываются о последствиях. А когда их злые коллеги или "друзья" начинают удалять им закладки, то вот тут-то и начинается паника.
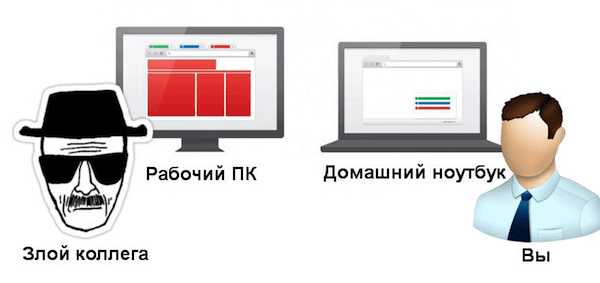
Но мы паниковать не будем. Существует целых два способа для отключения синхронизации на удаленном компьютере: с удалением данных на сервере Google и без.
Отключаем синхронизацию без удаления данных на сервере
Способ штатный, специально для этого и созданный, но мало кто о нем знает. Отчасти потому, что спрятан он в глубинах вашего Google аккаунта, и не каждый без проводника сможет его найти. Сегодня проводником вашим станет ХРОМ.РФ. Поехали...
1. Прежде всего, нам нужно попасть в ваш аккаунт Google. Для этого на любом сервисе этой корпорации ищем свою аватарку в верхнем правом углу, кликаем по ней и кликаем по "Аккаунт".
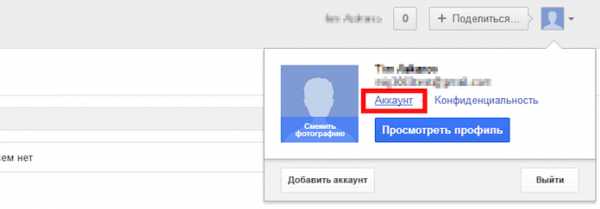
2. Теперь нам надо найти раздел "Безопасность" в левом меню. Переходим туда.
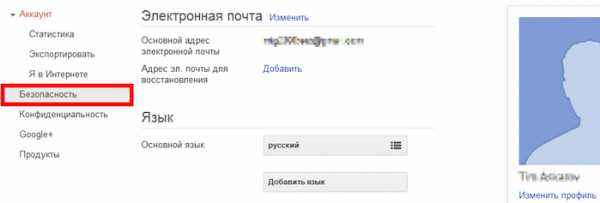
3. В этом разделе длинная страница, но нам надо в самом ее низу найти подраздел "Связанные сайты и приложения". И переходим туда через кнопку "Управление доступом".
4. Что это за подраздел? Здесь отображается список всех сайтов, сервисов или приложений, которым вы дали право доступа к своему Google аккаунту. Ваши авторизации через Google, включенная синхронизация Android, подключенные к Google API приложения - все находится здесь. И здесь же вы можете отозвать этот доступ, нажав на кнопку "Отключить доступ".
Ищем строку с названием "Google Chrome". Точнее ищем все строки с таким названием, т.к. их может быть несколько. Однозначно определить какая из них нам нужна на данный момент невозможно, поэтому отключаем их все.
5. Готово! Почти сразу после этого все копии браузера Google Chrome на всех устройствах потеряют связь с вашим аккаунтом. Еще через какое-то время отобразится ошибка, которая и говорит о разрыве связи с сервером.
Теперь никакие локальные изменения (удаление закладки, к примеру) не будут учтены на сервере, а значит и не попадут на все остальные устройства. Данные на сервере при этом не удаляются. А подключить синхронизацию обратно достаточно просто: вводим пароль на каждой копии браузера, которую вы хотите вновь подключить.
Важно: локальные данные на каждом устройстве при этом никуда не исчезнут. Закладки и пароли все также останутся на работе, у друзей и т.п. Вы лишь обрубили связь между устройствами.
Отключаем синхронизацию с удалением данных на сервере
А вот про этот способ, как правило, все и так знают. Благо найти тут заветную кнопочку достаточно просто через настройки Google Chrome.
1. Идем в настройки браузера в раздел "Вход". И переходим по ссылке в личный кабинет в своем аккаунте.
2. А тут уже находим волшебную кнопку с очень логичным названием "Остановить и удалить".
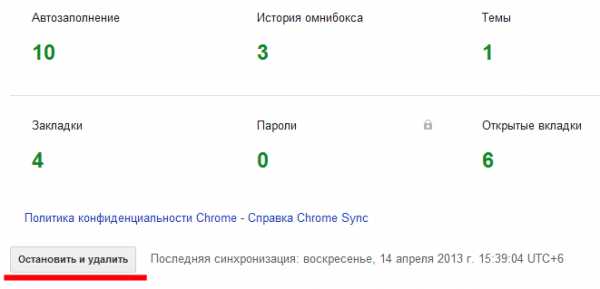
Какой при этом будет эффект? Во-первых, отключится синхронизация на всех устройствах (как и в первом способе, но без сообщения об ошибке). Во-вторых, полностью удалятся данные вашего профиля на сервере.
По-прежнему важно: и в этом случае локальные данные никуда не денутся. Т.е. закладки и т.п. не удалятся из браузеров.
Но как же тогда удалить локальные данные?
Как мы все запомнили из всего вышеописанного, отключение синхронизации любым способом ничего не делает с вашими данными на "чужом" компьютере. Но что же делать тогда? Думать надо было раньше. В данном случае есть два способа: плохой и хороший.
Плохой способ
Не трогаем и не отключаем синхронизацию. Удаляем вручную на своем домашнем компьютере те данные, которые вы хотите скрыть/удалить с чужого компьютера. И молимся, чтобы синхронизация сработала и удалила эти данные сначала с сервера, а потом и с удаленного браузера. Но способ этот крайне ненадежный. "Злой" коллега мог отключить синхронизацию, мог отключить интернет - в этом случае ничего не получится. Кстати, вы даже никак проверить не сможете, сработал способ или нет.
Хороший способ
А это единственный гарантированный способ удалить свои данные из браузера. Рекомендуем пользоваться только им.
1. Идем на работу/к друзьям, чтобы удалить свой профиль вручную. Не можете дойти - попросите "хорошего" коллегу.
2. В настройках браузера в разделе "Пользователи" жмем кнопку "Удалить пользователя".
Если там несколько пользователей, то сначала выбираете своего, а потом жмете "Удалить...". Можете даже профиль "злому" коллеге удалить. Чтоб был добрее.
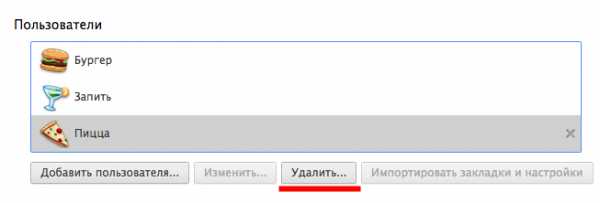
3. Перезапускаем браузер. Зачем? Потому что по моим наблюдениям папка физически удаляется с жесткого диска именно при закрытии браузера, а не по нажатию на кнопку.
Вывод
Кто внимательно читал, тот сделает для себя очень полезный вывод: не надо включать синхронизацию где попало. Отключить ее вы сможете легко и откуда угодно, но вот удалить локальные данные после отключения синхронизации у вас может и не получиться.

Полезный материал? Жмите +1 и рассказывайте друзьям.
today 04.05.2013
my-chrome.ru
Как отключить Гугл Диск на компьютере
Для хранения своих данных в безопасности, нужно знать, как отключить Гугл Диск. это не составит труда, а хранимая информация будет под надежной защитой.
Описание процесса отключения сервиса
Чтобы отключить GD на ноутбуке, достаточно выйти из аккаунта.
Для этого выполняем следующие действия:
- На вашем устройстве кликаем по значку «автозагрузка»;
- Ищем квадратик с вертикальным многоточием;
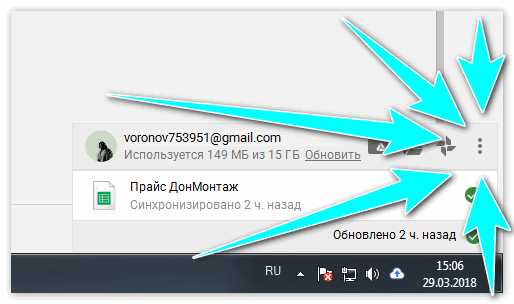
- Заходим в настройки;
- Кликаем пункт «отключить»;
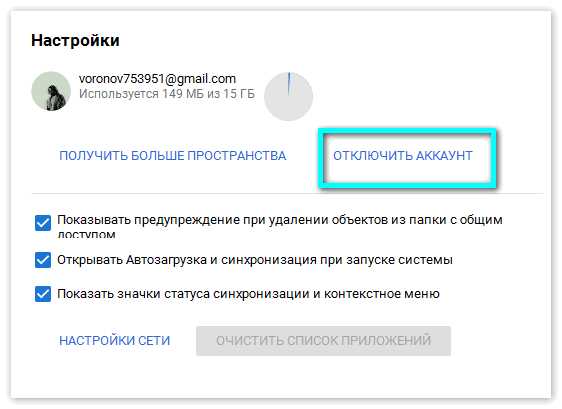
Для прекращения сопряжения компьютера с Google Disk производим следующие манипуляции:
- Открываете страницу «синхронизация»;
- Находите кнопку с вертикальным многоточием;
- Выбираете строку «приостановить».
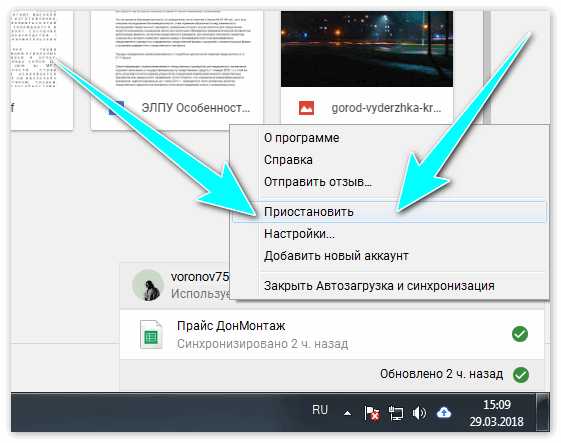
Удаление Google Disk с ПК
Для полного отключения Гугл Диск требуется удалить сервис с вашего компьютера.На устройствах, под управлением MAC OC:
- Через программу Finder открываете список установленных программ;
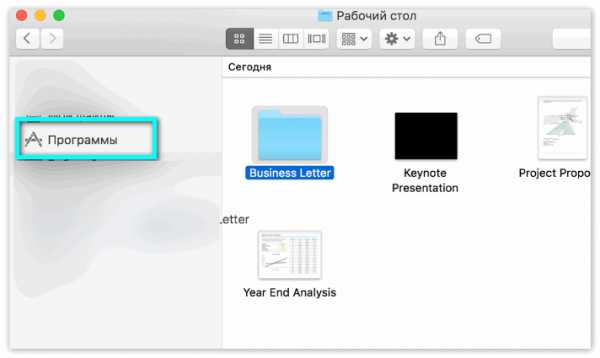
- Значок отключаемого вами сервиса перетаскиваете в корзину;
- Очищаете корзину.
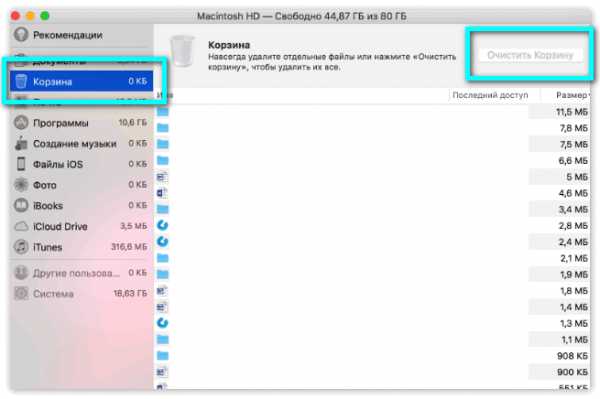
Удаление приложения со смартфонов
Процесс на IPhone проходит через нажатие и удерживание пальца на экране вашего телефона. По истечению нескольких секунд все ярлыки «задрожат», в верхнем правом углу появится значок крестика, после нажатия которого сервис будет полностью удален.
На аппаратах Android это можно выполнить через меню настроек:
- В настройках открыть «Диспетчер приложений»;
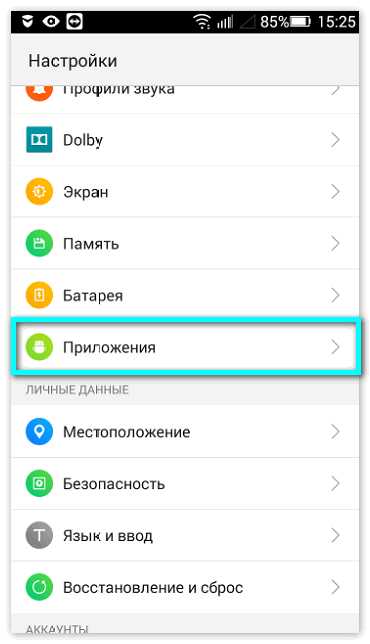
- В списке найти нужное;
- После перехода к настройкам «кликаете» пункт «очистить данные»;
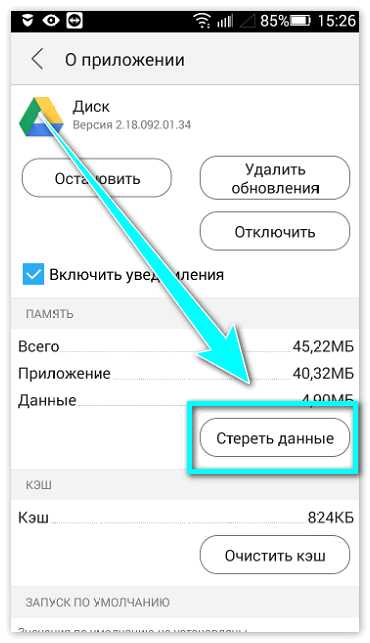
- Удаляете.
Стоит помнить, что деактивация приложения на Android так же, как и на Windows не сотрет информацию, скачанную из «облака». Для полного удаления стоит строго соблюдать очередность проводимых вами операций для успешного завершения действий.
Устройства под управлением Windows:
- Через пуск находите панель управления;
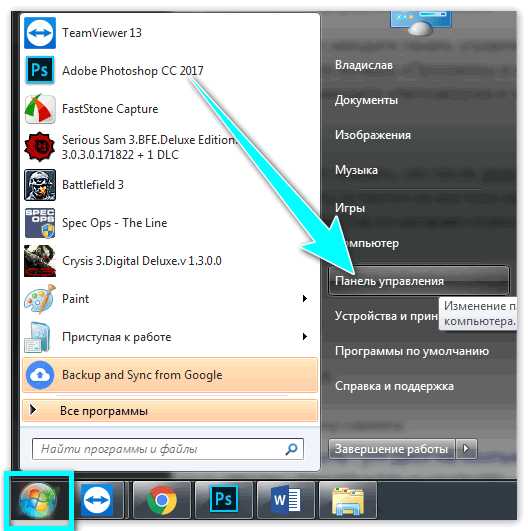
- Открываете вкладку «Программы и компоненты»;
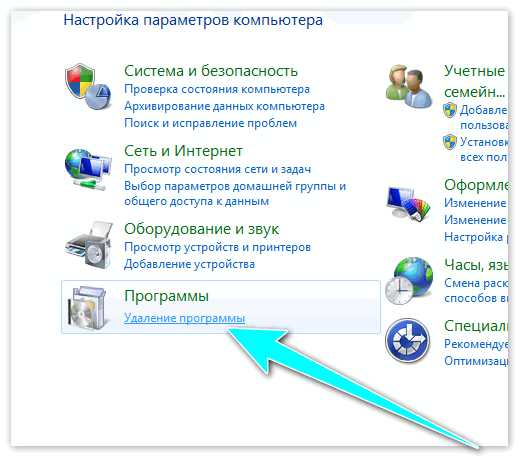
- В списке находите «Автозагрузка и синхронизация» и кнопку «Удалить».
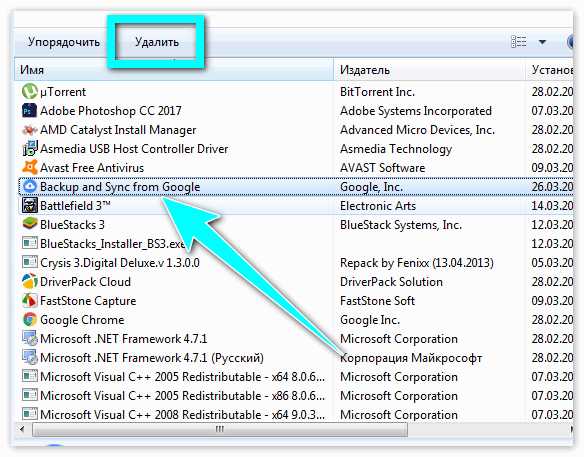
Стоит помнить, что после деактивации программы с ПК, синхронизированные файлы остаются на жестком накопителе в папке «Диск». После папку Google Disk по желанию можно отправить в корзину.
xn----7sbaruhf3cgg7c6c.xn--p1ai
Как отключить автозапуск видео в Google Chrome на смартфоне и компьютере
При посещении веб-сайтов иногда можно столкнуться с тем, что из динамиков неожиданно начинает идти звук. Это происходит, как правило, из-за недобросовестной рекламы, которая сразу же начинает воспроизводиться. Компания Google проводила исследования по этому поводу и пришла к выводу, что практически все пользователи негативно относятся к такому положению дел, поскольку, например, иногда звук может начать воспроизводиться на полную громкость, когда окружающие люди в помещении спят. Кроме того, это вызывает потребление мобильного интернета, за который нужно платить. Именно поэтому в Google Chrome была добавлена настройка, позволяющая отключить автозапуск видео в этом веб-браузере.
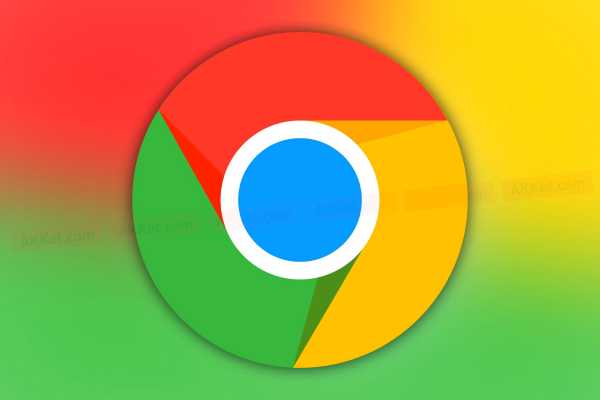
Для того чтобы отключить автоматический запуск видео на смартфоне или планшете, работающему под управлением операционной системы Android, необходимо нажать на кнопку «Меню» в верхнем правом углу, после чего выбрать «Настройки». В появившихся настройках следует перейти в раздел «Настройки сайта» и нажать на вариант «Медиа», после чего кликнуть на «Автовоспроизведение» и перевести переключать в неактивное положение.
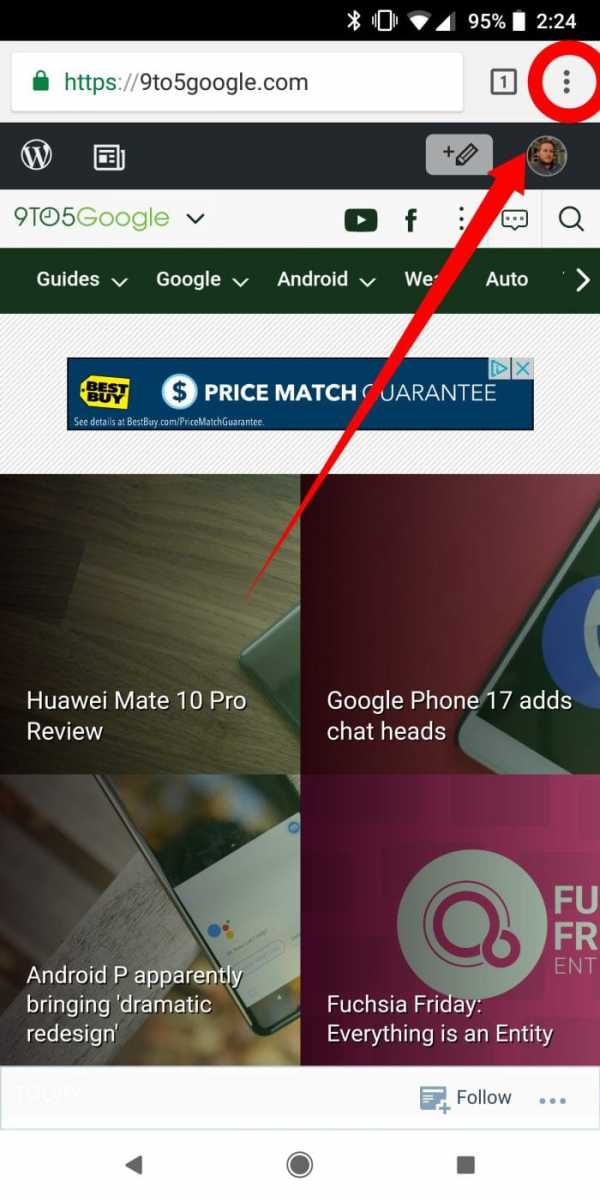
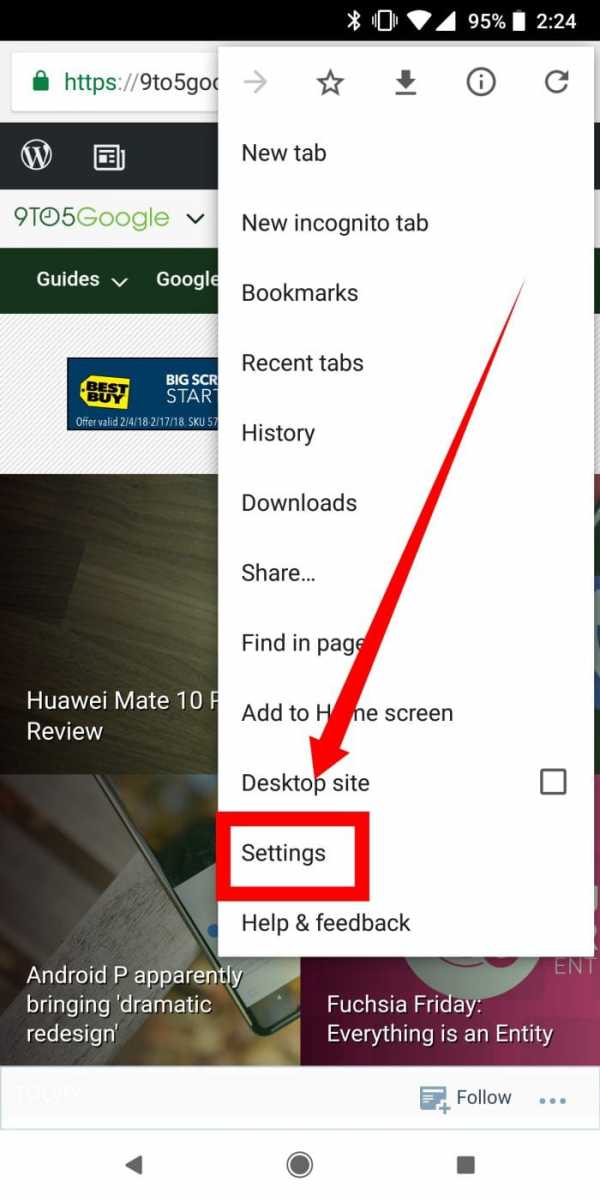
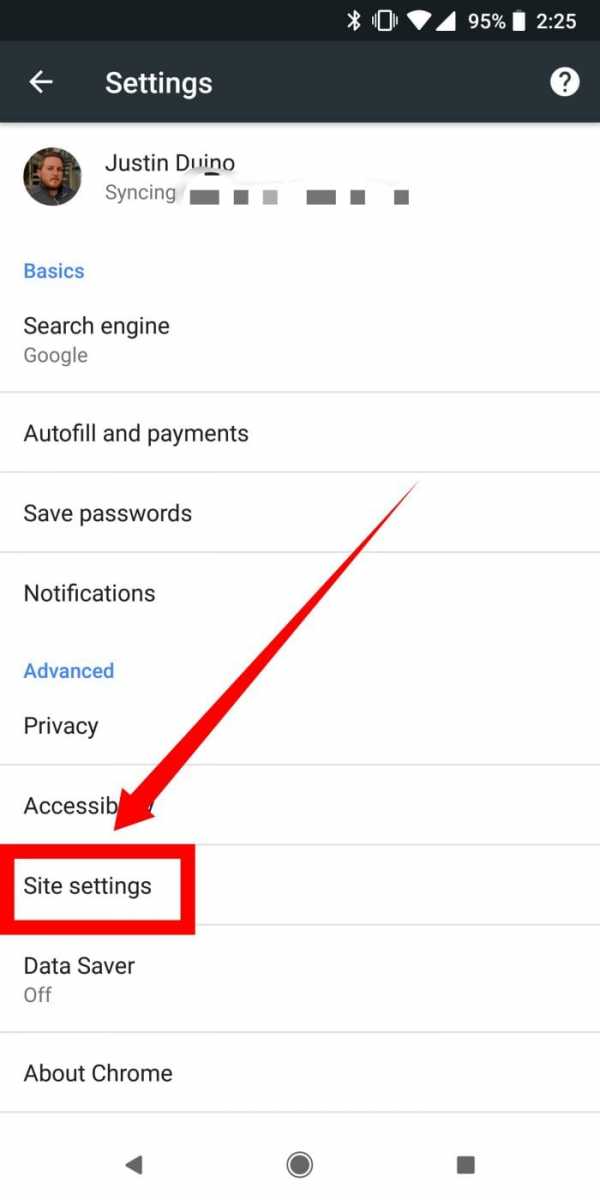
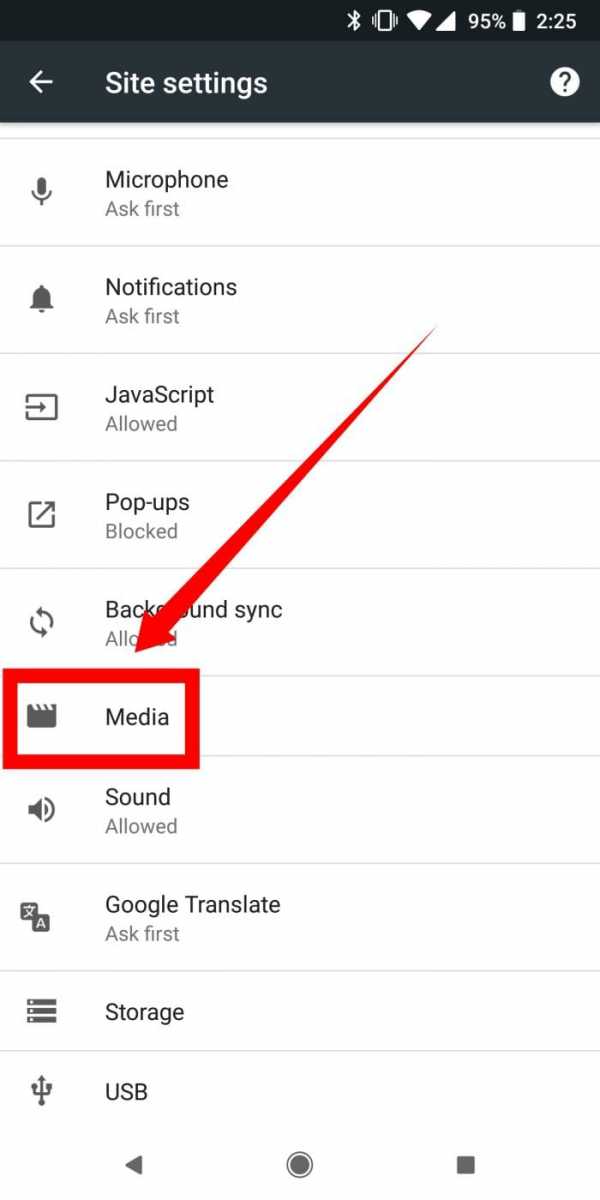
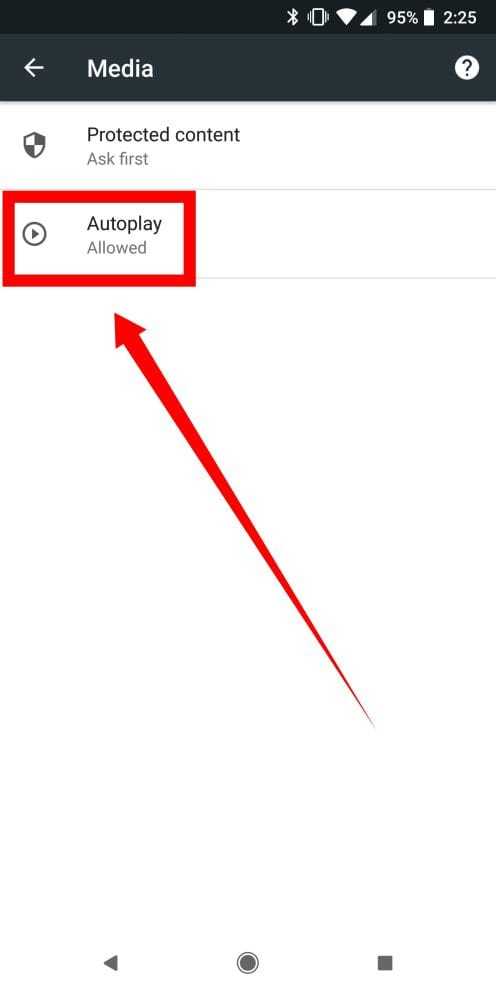

Чтобы избавиться от автоматического запуска видео со звуком в Google Chrome на компьютере PC или Mac под управлением любой операционной системы необходимо ввести в адресной строке браузера «chrome://flags/#autoplay-policy», после чего в опции под названием «Autoplay policy Mac, Windows, Linux, Chrome OS, Android» выбрать самый нижний вариант под названием «Document user activation is required». Это значит, что перед воспроизведение того или иного видео со звуком браузер предварительно спросит об этом пользователя, хочет он этого или нет.
Для того чтобы изменения вступили в силу необходимо нажать на большую синюю кнопку «Relaunch Now», но следует учитывать, что это перезапустит веб-браузер и все открытые вкладки будут закрыты. Владельцам смартфонов и планшетов, работающих на iOS, переживать по поводу автоматического запуска видео со звуком не стоит, поскольку операционная система, созданная Apple для iPhone, iPad и iPod Touch, содержит встроенные опции, позволяющие предотвратить это безобразие.
Ранее стало известно о том, что начиная с 15 февраля 2018 года интернет-обозреватель Chrome начал блокировать навязчивую рекламу на всех веб-сайтах.
До 30 декабря включительно у всех желающих есть уникальная возможность совершенно бесплатно получить беспроводные наушники Xiaomi Mi AirDots, потратив на это всего 2 минуты своего личного времени.
Присоединяйтесь к нам в Twitter, Facebook, ВКонтакте, YouTube, Google+ и RSS чтобы быть в курсе последних новостей из мира технологий будущего.
akket.com
Как отключить автоматическое обновление Google Chrome, отключение google update
В этот браузер по умолчанию встроена функция обновления программы. При этом, при каждом подключении к интернету обозреватель проверят наличие обновлений и сразу же загружает, и устанавливает их на компьютер. Не всем пользователям это нравится, причина может быть в ограниченном трафике или в том, что требуется только определенная версия браузера.
В предыдущих версиях можно было отключить загрузку новых версий через стандартные инструменты, однако, такую возможность убрали. В этой статье будут приведены несколько методов выключения обновлений в гугл хром.
Также на нашем сайте можно прочитать, как обновить Google Chrome.
Отключение служб в автозагрузке
Первый способ предполагает отключение некоторых служб. Для начала потребуется нажать win+r и написать msconfig в открывшемся окне. В новом окне следует открыть вкладку «Службы», для более быстрого поиска нужной службы можно поставить галочку на пункт «Не отображать службы microsoft». Дальше можно отсортировать список по имени или по разработчику и найти Службу Google Update. С них потребуется снять галочки, после чего в нижней части меню следует нажать на кнопку «Применить». Дальше следует перезагрузить компьютер, после этого браузер обновляться не будет.
Отключаем службы обновления
Эти же службы можно выключить и другим способом в том месте, где находится полный их список. Чтобы попасть туда можно применить два метода, в первом случае, нужно зайти в панель управления, дальше перейти в администрирование и щелкнуть по службам. Во втором случае можно кликнуть правой кнопкой мыши по значку компьютера, после чего выбрать управление. В открывшемся окне следует выбрать Службы и приложения — Службы.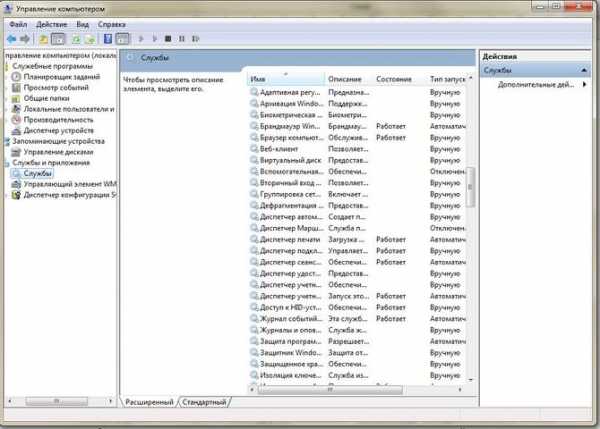
Дальше потребуется найти те же две службы, что и в предыдущем пункте. После чего следует дважды клацнуть по каждой из них. Откроется окно со свойствами. В нем нужно остановить службу и перевести ее запуск в ручной режим.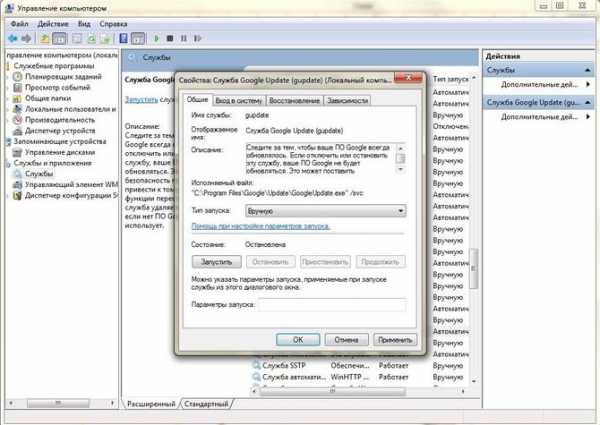
После этого они не запустятся до тех пор, пока сам пользователь не зайдет сюда же и не запустит их. Это может потребоваться в случае, если некоторые приложения перестанут работать на старой версии. Или можно сделать тогда, когда появится доступ к неограниченному трафику.
Используем планировщик заданий
Отключение обновлений можно произвести и через эту утилиту. Чтобы ее найти достаточно набрать ее название в строке поиска в параметрах в виндовс 10 или же в меню пуск в виндовс 7. Дальше пользователю придется перейти к полному списку заданий, в котором следует отыскать google update. Далее по нему будет нужно щелкнуть и выбрать пункт «Отключить».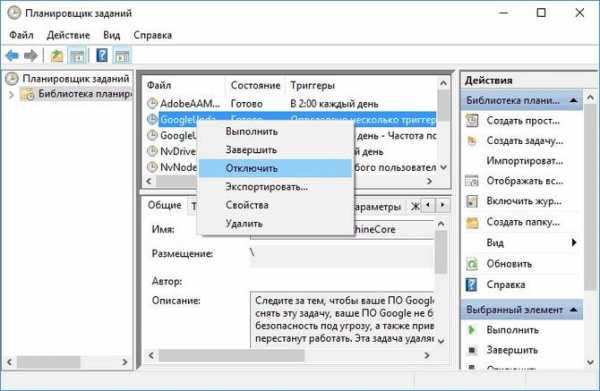
После перезагрузки браузер перестанет получать обновления в любое время.
Удаление Google Update
Один из самых простых способов, который подойдет для любого пользователя. Необходимо открыть проводник и найти каталог Update, который находится в C:\Program Files (x86)\Google\(или C:\Program Files\Google\). После этого, его можно полностью удалить или переименовать в любой другой каталог. Можно в такой же, как на изображении.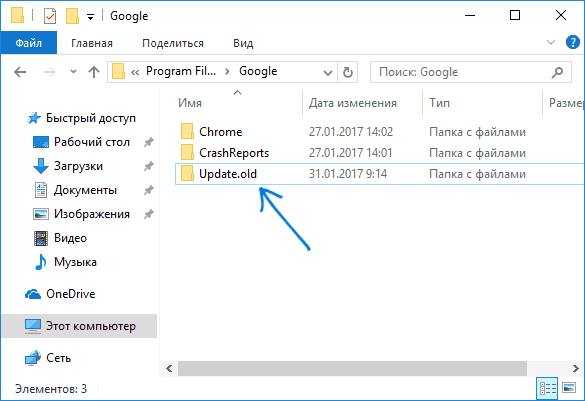
Теперь браузер не сможет обновиться ни через автоматическое обновление, ни ручным способом, о чем будет написано в справке программы.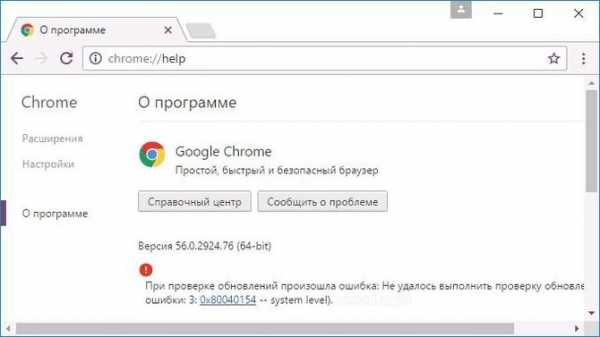
Используем редактор реестра
Если остальные методы по какой-то причине не помогли пользователю выключить обновление обозревателя хром, то можно поработать через утилиту редактирования реестра. Для его открытия лучше всего нажать win+r и написать regedit. В новом окне, в левой его части, переходя по каталогам, потребуется добраться до HKEY_LOCAL_MACHINE\ SOFTWARE\ Policies, в последнем каталоге следует создать директорию google. Сделать это можно просто кликнув ПКМ по каталогу и выбрать пункт «Создать». В этом каталоге потребуется создать еще один с именем Update, и уже в нем нужно создавать переменные dword. Подробное их описание приведено ниже.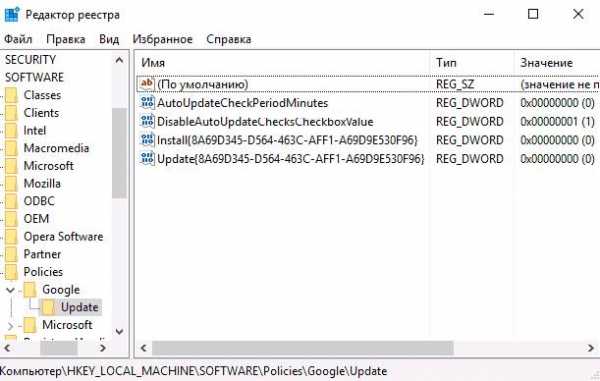
Эти параметры в более развернутом виде:
В случае, если пользователь обладает системой с 64 разрядами, то все те же действия с созданиями каталогов и параметров следует проделать с папкой HKEY_LOCAL_MACHINE\ SOFTWARE\ WOW6432Node\ Policies.
Редактор групповых политик для отключения обновлений
Этот метод проще предыдущего, однако он доступен только для обладателей профессиональных версий ОС, в которых разрешается производить редактирование политик. Пользователю потребуется перейти на сайт https://support.google.com/chrome/a/answer/6350036. С которого можно скачать архив с файлами. Данные следует извлечь и переместить их из каталога GoogleUpdateAdmx в C:\Windows\PolicyDefinitions\.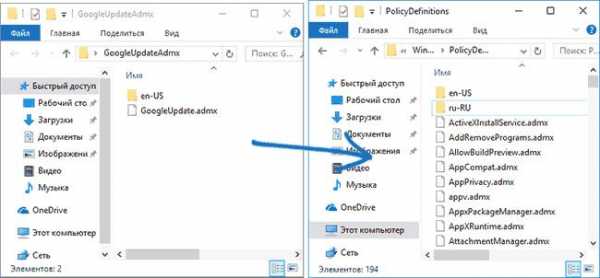
Дальше следует нажать win+r и ввести в строке gpedit.msc. В появившемся окне следует пройти по пути Конфигурация компьютера — Административные шаблоны — Google — Google Update — Applications — Google Chrome. В этом каталоге первый параметр стоит перевести в отключенный режим, а второй во включенный.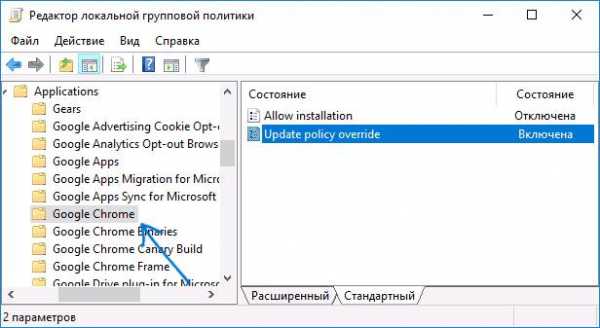
При этом, если обновляться пользователь вообще не планирует, то нужно установить в нижней части все также, как и на картинке. Если же обновления будет происходить вручную, то следует поставить Manual updates only.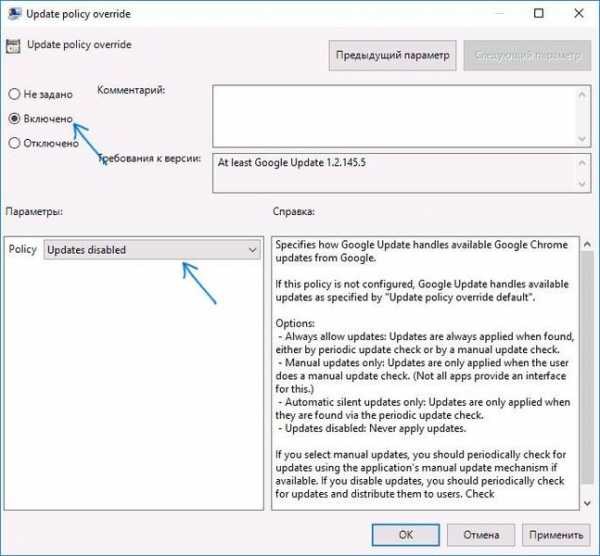
Теперь можно перезапустить компьютер.
Отключение автообновления на MacOS
Следует нажать на «Переход», если его нет, то необходимо зайти в finder. Дальше следует нажать и удерживать Option, после чего, в выпавшем меню, выбрать Библиотеки. Следует отыскать папку google. В ней следует найти каталог «GoogleSoftwareUpdate», дальше следует нажать Файл — Свойства и переименовать эту папку в любую другую. После этого можно перезагружать устройство.
Как заблокировать обновления на iPhone
Здесь нужно зайти в настройки и выбрать iTunes и App Store. После этого останется выключить ползунок у надписи Обновления. После отключения ни одно приложение, включая хром, не будет обновляться.
Блокировка на Андройд
Для начала пользователю придется зайти в плэй маркет. Здесь следует перейти к меню, которые вызывается при нажатии на три горизонтальные полоски в верхнем углу. Дальше следует выбрать Настройки — Автообновление приложений, поставить Никогда.
На этом статью можно считать оконченной, теперь пользователь знает о том, как запретить обновление на любом устройстве.
composs.ru
Как правильно отключить аккаунт пользователя в Google Chrome
Чтобы остановить синхронизацию истории, закладок и настроек в своем аккаунте Google, выйдите из Chrome.
Чтобы удалить с компьютера сохраненные в Chrome данные, принадлежащие кому-то другому (в том числе историю, закладки и пароли), удалите профиль этого пользователя из Chrome. Если Вы войдете в Chrome на компьютере другого лица, до окончания использования удалите свой профиль Chrome.
Выход из Chrome и удаление профиля
Если Вы выйдите из системы, данные перестанут синхронизироваться с вашим аккаунтом Google. Данные, созданные Вами после входа в систему по умолчанию остаются на устройстве. После выхода новые данные или изменения, внесенные в Chrome не синхронизируются.
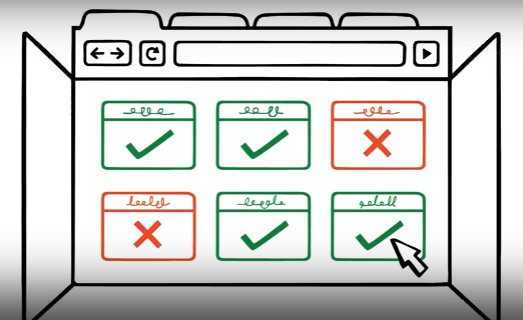
Вы можете удалить свой аккаунт с любого устройства, даже если вы не имеете его перед собой. Чтобы выйти с любого устройства, проверьте, на какие устройства вы вошли.
Выход на компьютере
- Откройте Chrome.
- В правом верхнем углу нажмите Подробнее .
- Нажмите Настройки.
- В разделе Вход нажмите Отключить аккаунт Google.
- Нажмите Отключить аккаунт.
Как удалить пользователя из Chrome
Один браузер Chrome может использовать много людей на одном и том же компьютере, с помощью нескольких «профилей Chrome». После удаления пользователя из Chrome, его данные будут удалены с устройства.
- Откройте Chrome.
- В правом верхнем углу нажмите на кнопку со своим именем или иконкой человека .
- Нажмите кнопку Сменить пользователя.
- Выберите человека, которого хотите удалить.
- В правом верхнем углу на значке Контакты нажмите .
- Нажмите Удалить этого человека.
- Подтвердите, нажав Удалить этого человека.
Выход на устройстве Android
- Откройте Chrome .
- В правом верхнем углу нажмите Подробнее .
- Нажмите Настройки.
- Щелкните свои имя и фамилию.
- Щелкните Выйти из Chrome.
Как удалить пользователя Chrome
В Chrome на Android-устройстве только один профиль пользователя и вы не можете его удалить. Для того, чтобы удалить свои данные на этом устройстве, очистите данные просмотров.
Как выйти из аккаунта на iPhone или iPad
- Откройте Chrome .
- В правом верхнем углу нажмите Подробнее .
- Нажмите Настройки.
- Щелкните свои имя и фамилию.
- Щелкните Выйти из Chrome.
Как удалить пользователя
В Chrome на iPhone или iPad только один профиль пользователя и вы не можете его удалить. Для того, чтобы удалить свои данные на этом устройстве, очистить данные просмотров.
webznam.ru
Как отключить «Быстрый доступ» в Google Диск — IT Expert
Недавно Google представил новую функцию на Google Диске, которая упрощает быстрый доступ к недавно открывшимся или недавно отредактированным файлам, отображая их в верхней части страницы Google Диска. Однако, если вы хотите отключить эту функцию, вы можете сделать это с легкостью.
Многим пользователям, вероятно, нравится эта функция, но для некоторых это не очень удобно и, к тому же, занимает драгоценный первый экран. К счастью, эту функцию можно отключить на веб-интерфейсе Google Диска, а также в приложениях для iPhone и Android. Вот как это сделать.
Отключаем «Быстрый доступ» в веб-интерфейсе Google Диск
- Перейдите на drive.google.com, чтобы получить доступ к своему Google Диску, и нажмите на значок настроек в верхнем правом углу окна.
- Найдите функцию «Быстрый доступ» и снимите флажок «Позволяет всегда держать нужные файлы под рукой (необходимо обновить страницу)».
- После обновления Диска, Google расширил функционал «Быстрого доступа» и название настройки сменилось на «Рекомендации и подсказки», флажок около текста «Показывать ссылки на похожие или связанные файлы (необходимо обновить страницу).»
- Нажмите «Готово» в верхней части этого всплывающего окна, а затем обновите страницу. Пуф!

В приложении iPhone
- Если вы являетесь пользователем iPhone, откройте приложение Google Диска и нажмите кнопку меню в верхнем левом углу экрана.
- Выберите «Настройки» внизу.
- Нажмите «Быстрый доступ».
- Нажмите на переключатель рядом с надписью «Включить быстрый доступ», чтобы отключить его.

В Android-приложении
- На Android откройте приложение Google Диска и нажмите на кнопку меню в верхнем левом углу.
- Прокрутите вниз и выберите «Настройки».
- Нажмите на переключатель рядом с надписью «Включить быстрый доступ», чтобы отключить его.
www.it-ep.ru
Отключить сообщение-этот тип файла может повредить ваш компьютер в Google Chrome.
Всякий раз, когда вы пытаетесь загрузить исполняемый файл в Google Chrome вам будет представлен следующий запрос на подтверждение в нижней части браузера: «Этот тип файла может нанести вред вашему компьютеру.Вы уверены, что вы хотите скачать .. «. Отображается строка Сохранить или отменить ,давая пользователю возможность либо сохранить файл на локальном жёстком диске или отказаться от загрузки.
Это означает, что пользователям необходимо переместить мышь вниз к строке, чтобы выбрать опцию. Хотя я не могу утверждать это,но я прочитал в комментариях пользователей, что даже Linux пользователи получают такие сообщения — этот тип файлов может нанести вред вашему компьютеру .
Есть ли способ, чтобы избавиться от этого сообщения? И да и нет. Существует переключатель, чтобы отключить запрос на подтверждение полностью и сохранить функциональность автоматической загрузки. В Chrome нет возможности или запуска параметра, который можно использовать для отключения сообщения — этот тип файла может нанести вред вашему компьютеру.Единственный вариант, который пользователи Chrome могут использовать включить опцию, чтобы спросить, куда сохранять каждый файл перед загрузкой. Это не идеальное решение, потому что окно загрузки появляется на каждую загрузку.Окно предлагает преимущества для пользователей. Вместо того, чтобы переместить мышь на строку сохранить или отменить можно выполнить загрузку, нажав ввести на клавиатуре, предоставляя право каталогу отображать ход загрузки на экране.Есть возможность жить с сообщением «нанести вред вашему компьютеру» или перейти к вопросу, прежде чем загрузить или заменить его в окне загрузки.Я не проверял третий вариант: Download Manager – менеджер загрузки. Эта программа теоретически должна будет способна перехватывать загрузки так, что файлы загружаются автоматически и без всплывающего окна безопасности.
P.P.S. Если у Вас есть вопросы, желание прокомментировать или поделиться опытом, напишите, пожалуйста, в комментариях ниже.
Оцените статью: Поделитесь с друзьями!kompkimi.ru