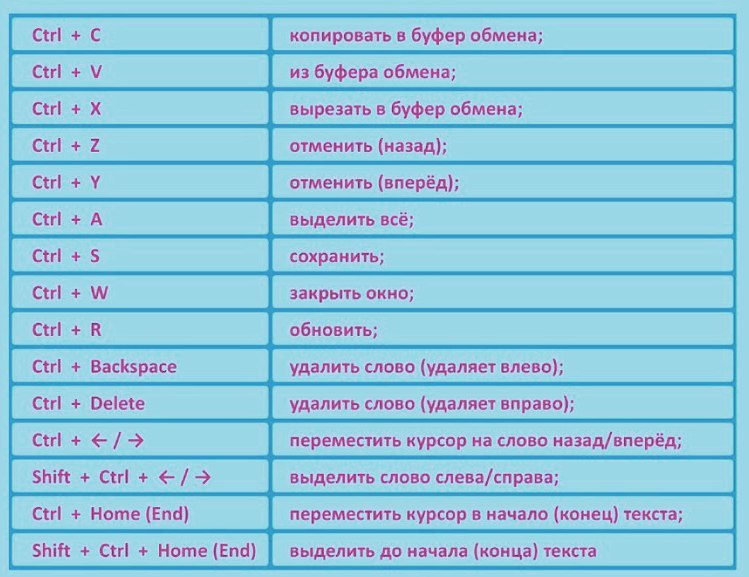Горячая клавиша поиска: Сочетания клавиш для поиска | Справка Thunderbird
Содержание
73 горячие клавиши в Windows 11, которые сделают вашу жизнь проще Новости
Число пользователей Windows 11 постоянно растет. Все больше и больше пользователей задумываются о том, как использовать новейшую операционную систему Microsoft.
Многое осталось таким же, как и в Windows 10, поддержку которой Microsoft продолжит до 2025 года. Но в Windows 11 есть несколько новых функций, в том числе несколько уникальных сочетаний клавиш. Мы рассмотрим все наиболее важные горячие клавиши для Windows 11. Например, основные, такие как Ctrl + X, чтобы вырезать выбранный элемент, а также пару эксклюзивных сочетаний клавиш Windows 11, которые помогут вам привязать активное окно к месту.
Для начала горячие клавиши, которые вы будете использовать чаще всего
- Ctrl + A: выделить все элементы в окне.
- Ctrl + C или Ctrl + Insert: копирование выделенного или выделенного элемента (текста, изображений и т. д.).
- Ctrl + V или Shift + Insert: вставка выбранного или выделенного элемента.

- Ctrl + X: вырезать выбранный или выделенный элемент.
- Ctrl + Z: отменить предыдущее действие.
- Ctrl + Y: повторить действие.
- Ctrl + N: если проводник является вашим текущим окном, откройте новое окно проводника с тем же путем к папке, что и в текущем окне.
- Клавиша Windows + F1: открыть поиск Bing «Как получить справку в Windows» в браузере по умолчанию.
- Alt + F4: закрыть текущее приложение или окно.
- Alt + Tab: переключение между открытыми приложениями или окнами.
- Shift + Delete: удалить выбранный элемент навсегда (без отправки в корзину).
Меню «Пуск» и панель задач
Вы можете использовать эти сочетания клавиш, чтобы открывать, закрывать и иным образом управлять меню «Пуск» и панелью задач.
- Клавиша Windows или Ctrl + Esc: открыть меню «Пуск».
- Клавиша Windows + X: открыть секретное меню «Пуск».
- Клавиша Windows + T: просмотр приложений (включая закрепленные приложения) на панели задач.

- Клавиша Windows + [Число]: откройте приложение, закрепленное в позиции [число] на панели задач.
- Например, если у вас есть Edge, закрепленный в первой позиции на панели задач, и вы нажимаете клавишу Windows + 1, Edge откроется. Если приложение уже открыто, откроется новый экземпляр или окно.
- Клавиша Windows + Alt + [Число]: открыть контекстное меню для приложения, закрепленного в позиции [число] на панели задач.
- Клавиша Windows + D: показать или скрыть рабочий стол (клавиша Windows + ненадолго отобразит рабочий стол).
Скриншоты
В Windows 11 также есть несколько способов сделать снимок экрана, включая три разных сочетания клавиш.
- PrtScn: сделайте скриншот всего экрана и сохраните его в буфер обмена.
- Клавиша Windows + PrtScn: сделайте снимок экрана всего рабочего стола и сохраните его в папку на своем компьютере.
- Клавиша Windows + Shift + S: откройте меню Snipping Tool, чтобы сделать снимок только части экрана.

Рабочий стол: Windows, Snap Assist и виртуальные рабочие столы
Эти горячие клавиши управляют поведением отдельных окон на вашем рабочем столе, включая виртуальные рабочие столы.
- Клавиша Windows + M: свернуть все открытые окна.
- Клавиша Windows + Shift + M: восстановить свернутые окна.
- Клавиша Windows + Home: свернуть все окна, кроме выбранного или активного окна.
- Клавиша Windows + стрелка вверх: развернуть выбранное окно.
- Клавиша Windows + Shift + стрелка вверх: разворачивает активное окно по вертикали, сохраняя его ширину.
- Клавиша Windows + стрелка вниз: свернуть выбранное окно.
- Клавиша Windows + стрелка влево: привязать выбранное окно к левой половине экрана.
- Клавиша Windows + стрелка вправо: привязать выбранное окно к правой половине экрана.
- Клавиша Windows + Alt + Up: привязать выбранное окно к верхней половине экрана.
- Клавиша Windows + Alt + Down: привязать выбранное окно к нижней половине экрана.

- Клавиша Windows + Shift + стрелка влево или стрелка вправо: перемещение выбранного окна на левый или правый монитор.
- Клавиша Windows + Tab: открыть представление задач (виртуальные рабочие столы).
- Клавиша Windows + Ctrl + D: добавить новый виртуальный рабочий стол.
- Клавиша Windows + Ctrl + стрелка вправо: переход к следующему виртуальному рабочему столу (справа).
- Клавиша Windows + Ctrl + стрелка влево: переход к предыдущему виртуальному рабочему столу (влево).
- Клавиша Windows + Ctrl + F4: закрыть текущий виртуальный рабочий стол.
Кнопка Windows
Эти сочетания клавиш используют клавишу с логотипом Windows для выполнения различных задач, таких как запуск как Windows, так и сторонних приложений.
- Клавиша Windows + A: открыть Центр уведомлений.
- Клавиша Windows + S: открыть Cortana в текстовом режиме, чтобы вы могли ввести текст в строке поиска (клавиша Windows + Q делает то же самое).
- Клавиша Windows + C: открыть Cortana в режиме прослушивания (аналогично фразе «Привет, Cortana»).

- Клавиша Windows + E: открыть проводник.
- Клавиша Windows + F: откройте центр обратной связи Windows 10.
- Клавиша Windows + Ctrl + F: поиск компьютеров в сети.
- Клавиша Windows + G: открыть игровую панель.
- Клавиша Windows + H: открыть боковую панель «Поделиться».
- Клавиша Windows + I: открыть меню настроек.
- Клавиша Windows + K: открыть боковую панель «Подключение» (для подключения к новым устройствам Bluetooth или Miracast).
- Клавиша Windows + L: заблокируйте компьютер.
- Клавиша Windows + O: заблокировать ориентацию экрана.
- Клавиша Windows + P: открытие боковой панели презентации или проекции.
- Клавиша Windows + R: открыть окно «Выполнить».
- Клавиша Windows + U: открыть центр специальных возможностей.
- Клавиша Windows + W: откройте рабочую область Windows Ink для рисования на планшетах или ноутбуках с сенсорным экраном.
- Клавиша Windows + (+) или (-): увеличение и уменьшение масштаба с помощью лупы.

- Клавиша Windows + Esc: выход из лупы.
Клавиши F
- Клавиши F в верхней части клавиатуры могут выполнять ряд действий при использовании с другими клавишами, но они также полезны сами по себе.
- F2: переименовать выбранный элемент.
- F3: быстрый поиск файлов в проводнике.
- F4: выделить адресную строку в проводнике.
- F5: обновить активное окно.
- F6: циклический переход между элементами (вкладками, кнопками, панелью поиска и т. д.) в окне или на рабочем столе.
- Alt + F8: Показать пароль для входа на стартовый экран.
- F10: активировать строку меню в активном окне.
Командная строка
Вы можете использовать эти сочетания клавиш в командной строке Windows 10 и 11.
- Ctrl + C или Ctrl + Insert: копирование выделенного текста в буфер обмена.
- Ctrl + V или Shift + Insert: вставьте скопированный текст в командную строку.
- Ctrl + A: выделить весь текст в текущей строке (если в текущей строке нет текста, будет выделен весь текст внутри командной строки).

- Ctrl + Up или Down: перемещение экрана на одну строку вверх или вниз.
- Ctrl + F: поиск командной строки через окно поиска.
- Ctrl + M: вход в режим пометки (позволяет выделять текст с помощью мыши). После включения режима пометки вы можете использовать клавиши со стрелками для перемещения курсора.
- Shift + Up или Down: перемещение курсора вверх или вниз на одну строку и выделение текста.
- Shift + влево или вправо: переместите курсор влево или вправо на один символ и выберите текст.
- Ctrl + Shift + влево или вправо: переместите курсор влево или вправо на одно слово и выберите текст.
- Shift + Page Up или Page Down: перемещение курсора вверх или вниз на один экран и выделение текста.
- Shift + Home или End: переместите курсор в начало или конец текущей строки и выберите текст.
- Ctrl + Shift + Home / End: переместите курсор в начало или конец экранного буфера и выберите текст и начало или конец вывода командной строки.
Обложка, источник: Cnet
Читайте еще: Доля Windows 11 растет и составляет 19,6%
Горячие клавиши для браузеров
Условные обозначения
В этом разделе собраны списки горячих клавиш для ведущих браузеров:
FirefoxOperaChromeYandex BrowserInternet ExplorerEdge
Ниже приведена сводная таблица с горячими клавишами работающими во всех браузерах
Без модификатора
Ctrl
Alt
Shift
CtrlAlt
CtrlShift
AltShift
CtrlAltShift
Esc
F1
F2
F3
F4
F5
F6
F7
F8
F9
F10
F11
F12
` ~
1 !
2 @
3 #
4 $
5 %
6 ^
7 &
8 *
9 (
0 )
—
+ =
∖ |
⇦
Tab
Q
W
E
R
T
Y
U
I
O
P
{ [
} ]
Enter
Caps
A
S
D
F
G
H
J
K
L
: ;
‘ «
Shift
Z
X
C
V
B
N
M
< ,
> .
? ∕
Shift
Ctrl
Win
Alt
Alt
Win
Ctrl
Print
Scr
Scr
Lock
Pause
Break
Ins
Home
PgUp
Del
End
PgDn
Num
Lock
/
*
—
1
2
3
Enter
Полный список
Часто используемые
Фильтр:
| 1 | 2 | 3 | 4 | 5 |
Просмотров: 24488
Несколько замечаний по использованию.
- Горячая клавиша Яндекс браузера AltHome используется для перехода на главную страницу Яндекса, а не на домашнюю, как в других браузерах, в Опере же по этой команде откроется экспресс-панель.
- Рекомендую запомнить и пользоваться горячей клавишей «Новая вкладка» (или «Создать вкладку») — CtrlT, она работает во всех браузерах. Также может пригодится сочетание CtrlShiftT — горячая клавиша «Восстановить вкладку», если вы её случайно закрыли.
- Для повышения безопасности и, чтобы не копить мусор, пользуйтесь командой «Очистить кеш браузера» сочетанием CtrlShiftDel, иногда эту команду называют «Удалить недавнюю историю» или «Очистить историю».
- Часто производители браузеров прячут глубоко во вложенных менюшках некоторые полезные команды, которые хоть и не являются общеупотребительными, но очень востребованы у многих пользователей, например, «Исходный код страницы». Добраться мышью бывает очень сложно, зато всего одно нажатие простого сочетания клавиш на клавиатуре, в данном случае CtrlU, намного быстрее приведёт к цели.

Поддержать проект
Топ-10 сочетаний клавиш, которые должен знать каждый
Обновлено: 01.05.2023 автором Computer Hope
Использование сочетаний клавиш может значительно повысить вашу производительность, уменьшить повторяющееся напряжение и помочь вам сосредоточиться. Например, чтобы скопировать текст, вы можете выделить текст и нажать сочетание клавиш Ctrl + C . Ярлык быстрее, чем убрать руки с клавиатуры, выделить мышью, щелкнуть правой кнопкой мыши, выбрать копию и вернуться к клавиатуре.
Ниже приведены 10 лучших сочетаний клавиш, которые мы рекомендуем всем запомнить и использовать.
Ctrl+C или Ctrl+Insert и Ctrl+X
Оба Ctrl + C и Ctrl + Insert скопирует выделенный текст или выбранный элемент. Если вы хотите вырезать элемент, а не копировать его, нажмите Ctrl + X . Это действие удаляет текст или элемент и сохраняет его в буфере обмена, а не копирует его в буфер обмена.
пользователей компьютеров Apple могут заменить Ctrl для Команда на своих компьютерах. Например, нажатие Command + C копирует выделенный текст.
Ctrl+V или Shift+Insert
Оба Ctrl + V и Shift + Вставить вставляет текст или объект, который хранится в буфере обмена.
На компьютерах Apple вместо этого используйте Command + V .
Практика
Используйте указанные выше поля ввода текста, чтобы выделить текст «Вырезать или скопировать этот текст», и нажмите либо Ctrl + C для копирования или Ctrl + X для вырезания текста. После вырезания перейдите к следующему полю и нажмите Ctrl + V или Shift + Insert , чтобы вставить текст. Для дальнейшей демонстрации перейдите по следующей ссылке.
- Как скопировать и вставить текст в документ или другую программу.

Ctrl+Z и Ctrl+Y
Нажатие Ctrl + Z отменит любое изменение. Например, если вы вырезаете текст, нажатие этой комбинации клавиш отменит вырез. Эти ярлыки также можно нажимать несколько раз, чтобы отменить или повторить несколько изменений. Нажатие Ctrl + Y повторит отмену.
На компьютерах Apple используйте Command + Z и Command + Y для отмены и повтора действий.
Используйте указанное выше поле ввода текста, чтобы выделить часть или весь текст, а затем нажмите Ctrl + X , чтобы вырезать текст. Как только текст исчезнет, нажмите Ctrl + Z , чтобы отменить вырез.
Кончик
Если вы выполнили и первый пример (вырезали и вставили текст) и продолжаете нажимать Ctrl + Z , это отменит это изменение.
Ctrl+F и Ctrl+G
Нажатие Ctrl + F открывает поле «Найти», которое позволяет искать отображаемый в данный момент текст в любой программе, которая его поддерживает. Например, Ctrl + F можно найти текст на текущей странице в вашем интернет-браузере. Нажмите Ctrl + F , чтобы открыть поиск в браузере, и найдите «ярлык» для отображения каждый раз, когда ярлык упоминается на этой странице.
Например, Ctrl + F можно найти текст на текущей странице в вашем интернет-браузере. Нажмите Ctrl + F , чтобы открыть поиск в браузере, и найдите «ярлык» для отображения каждый раз, когда ярлык упоминается на этой странице.
На компьютерах Apple используйте Command + F , чтобы найти.
Ctrl + G может повторить поиск (с помощью Ctrl + F ) в документе или на веб-странице.
Alt+Tab или Ctrl+Tab
Нажатие Alt + Tab переключает открытые программы вперед. Например, если у вас открыто окно браузера и другие программы работают в фоновом режиме, нажмите и удерживайте Alt , затем нажмите Вкладка для циклического просмотра каждой открытой программы.
На компьютерах Apple вместо Alt используйте Command . Например, Command + Tab для переключения между открытыми программами.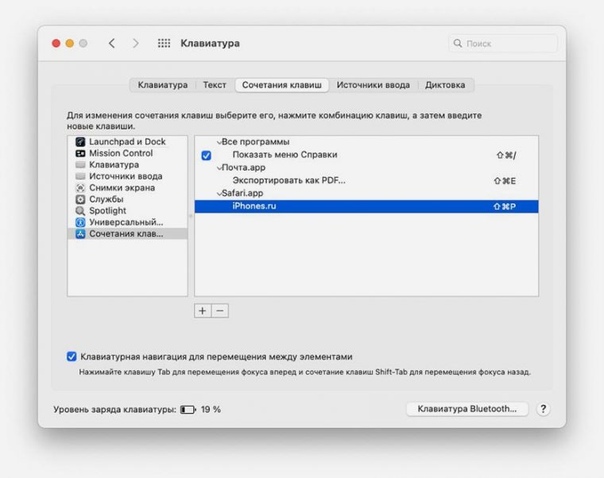
Бонусный совет
Нажмите Ctrl + Tab для переключения между вкладками в программе. Например, если в вашем интернет-браузере открыто несколько вкладок, нажмите Ctrl + Tab для переключения между ними.
Бонусный совет
Добавление клавиши Shift к Alt+Tab или Ctrl+Tab перемещает назад. Например, если вы нажимаете Alt+Tab и передаете программу, которую хотите использовать, нажмите Alt + Shift + Tab , чтобы вернуться к этой программе.
Бонусный совет
Пользователи Windows Vista, 7, 8 и 10 также могут нажать клавишу Windows + Tab для переключения между открытыми программами на полном снимке экрана окна.
Ctrl+Backspace и Ctrl+Стрелка влево или вправо
Примечание
Следующие сочетания клавиш предназначены только для пользователей ПК и не работают на компьютерах Apple.
Нажатие Ctrl + backspace удаляет за раз целое слово вместо одного символа.
Удерживая Ctrl и одновременно нажимая стрелку влево или вправо, перемещает курсор по одному слову вместо одного символа за раз. Если вы хотите выделить по одному слову, удерживайте Ctrl + Shift , затем нажмите клавишу со стрелкой влево или вправо . Ваш выделенный выбор перемещает одно слово за раз в этом направлении.
Вот пример текста, который поможет продемонстрировать, как вы можете удалить несколько слов за раз, используя Ctrl+Backspace. Щелкните в любом месте, а затем нажмите Ctrl+Backspace, чтобы удалить по одному слову вместо одного символа.
Ctrl+S
При работе с документом или другим файлом почти в каждой программе нажатие Ctrl + S сохраняет этот файл. Часто используйте эту клавишу быстрого доступа при работе над чем-то важным в случае ошибки, потери питания или любых других проблем, из-за которых вы теряете работу с момента последнего сохранения.
На компьютерах Apple используйте Command + S , чтобы сохранить файл.
Ctrl+Home или Ctrl+End
Ctrl + Home перемещает курсор в начало документа, а Ctrl + End перемещает курсор в конец документа. Эти ярлыки работают с большинством документов и веб-страниц.
На компьютерах Apple используйте Command + Стрелка вверх , чтобы перейти в начало, или Command + Стрелка вниз , чтобы добраться до конца документа или текста.
Ctrl+P
Ctrl + P используется для открытия предварительного просмотра страницы или документа, просматриваемого в данный момент. Например, нажмите Ctrl + P , чтобы просмотреть предварительный просмотр этой страницы.
На компьютерах Apple используйте Command + P , чтобы открыть предварительный просмотр печати.
Страница вверх, пробел и страница вниз
Как вы уже догадались, нажатие Pg Up или Pg Dn переход на следующую или предыдущую страницу. При работе в Интернете нажатие пробел перемещает полосу прокрутки вниз на страницу. Точно так же Shift + пробел перемещает полосу прокрутки вверх на одну страницу.
При работе в Интернете нажатие пробел перемещает полосу прокрутки вниз на страницу. Точно так же Shift + пробел перемещает полосу прокрутки вверх на одну страницу.
- 10 советов по компьютерной мыши, которые должен знать каждый.
- Полный список сочетаний клавиш.
- Как пользоваться компьютерной клавиатурой.
- 10 лучших советов.
- См. наше определение клавиатуры для получения дополнительной информации и соответствующей ссылки на компьютерные клавиатуры.
Сочетания клавиш — voidtools
Список всех сочетаний клавиш по умолчанию для Everything и способов их настройки.
Сочетания клавиш для редактирования поиска
Сочетания клавиш, которые можно использовать, когда фокус находится на редактировании поиска.
| Горячая клавиша | Действие |
|---|---|
| Ctrl + A | Выбрать весь текст. |
| Ctrl + Backspace | Удалить предыдущее слово. |
| Ctrl + пробел | Полный поиск. Требуется включить историю поиска. |
| Введите | Список результатов Focus и выберите элемент с наибольшим количеством выполнений. |
| Стрелка вверх Стрелка вниз | Список результатов фокуса. |
| Alt + стрелка вверх Alt + стрелка вниз | Показать историю поиска. |
| Двойной щелчок | Выбор слова |
| Тройной щелчок | Выбрать все |
Сочетания клавиш для списка результатов
Сочетания клавиш, которые можно использовать, когда список результатов находится в фокусе.
| Горячая клавиша | Действие |
|---|---|
| F2 | Переименовать элемент в фокусе. |
| Удалить | Переместить выбранные элементы в корзину. |
| Shift + Delete | Безвозвратно удалить выбранные элементы. |
| Стрелка влево | Прокрутите влево. |
| Стрелка вправо | Прокрутка вправо. |
| Ctrl + стрелка влево | Прокрутить влево на одну страницу. |
| Ctrl + стрелка вправо | Прокрутка вправо на одну страницу. |
| Введите | Открытие выбранных элементов. |
| Ctrl + Enter | Открыть путь к выбранному элементу. |
| Alt + Enter | Показать свойства выбранных элементов. |
| Ctrl + + | автоматическая настройка ширины столбцов. |
| Стрелка вверх Стрелка вниз Страница вверх Страница вниз Главная страница Конец | Навигация по фокусу и выбору элемента. |
| Shift + стрелка вверх Shift + стрелка вниз Shift + Page Up Shift + Page Down Shift + Home Shift + End | Расширение выбора элемента. |
| Ctrl + стрелка вверх Ctrl + стрелка вниз Ctrl + страница вверх Ctrl + Page Down Ctrl + Home Ctrl + End | Перемещение фокуса элемента. |
| Ctrl + Shift + Стрелка вверх Ctrl + Shift + Стрелка вниз Ctrl + Shift + Page Up Ctrl + Shift + Page Down Ctrl + Shift + Home Ctrl + Shift + End | Расширить выбор элемента, сохраняя текущий выбор. |
| Пробел | Выбор фокуса. |
| Ctrl + пробел | Переключить выбор элемента. |
| Выход | Отмена любых текущих действий. |
| Ctrl + A | Выбраны все элементы. |
| Ctrl + C Ctrl + Insert | Копировать выбранные элементы. |
| Ctrl + E | Чтение размера файла, даты и атрибутов текущего выделения. Может быть полезно перед экспортом всех размеров, дат и атрибутов. |
| Ctrl + V Shift + Insert | Вставить элементы из буфера обмена в выбранную папку. |
| Ctrl + X | Вырезать выбранные элементы. |
| Ctrl + Shift + C | Скопируйте полный путь и имя текущего выделения в буфер обмена. |
| Shift + F10 | Показать контекстное меню элемента для текущего выбора. Отображает контекстное меню списка результатов, если ничего не выбрано. |
| Любой символ | Добавляет символ для перехода к тексту. |
| Backspace | Удалить последний символ при переходе к тексту. |
Общие сочетания клавиш
Сочетания клавиш, которые можно использовать, когда окно поиска Everything имеет фокус.
| Горячая клавиша | Действие |
|---|---|
| Выход Ctrl + W | Закрыть окно «Все». |
| F1 | Показать справку Everything. |
| F3 Ctrl + F Alt + D | Сфокусируйтесь и выделите поле поиска. |
| F5 | Обновить значки, размеры файлов, даты и атрибуты. |
| F11 | Переключение в полноэкранный режим. |
| Ctrl + Tab Ctrl + Shift + Tab | Переключение между открытыми окнами. |
| Tab Shift + Tab | Переключение между редактированием поиска и просмотром результатов. |
| Escape | Закрыть текущее окно. |
| Alt + 1 | Изменить размер окна до 512 x 398. |
| Alt + 2 | Изменить размер окна до 640 x 497. |
| Alt + 3 | Изменить размер окна до 768 x 597. |
| Alt + 4 | Автоматический размер окна. |
| Alt + P | Переключить панель предварительного просмотра. |
| Ctrl + Shift + 1 | Включение/выключение очень больших эскизов. |
| Ctrl + Shift + 2 | Переключение больших эскизов. |
| Ctrl + Shift + 3 | Включение средних эскизов. |
| Ctrl + Shift + 6 | Переключить просмотр сведений. |
| Ctrl + Alt + + | Увеличить размер эскиза. |
| Ctrl + Alt + — | Уменьшить размер эскиза. |
| Ctrl + ` | Переключить консоль отладки. |
| Ctrl + F1 | Показать обо всем. |
| Ctrl + 1 | Сортировать по имени. |
| Ctrl + 2 | Сортировать по пути. |
| Ctrl + 3 | Сортировать по размеру. |
| Ctrl + 4 | Сортировать по расширению. |
| Ctrl + 5 | Сортировка по типу. |
| Ctrl + 6 | Сортировать по дате изменения. |
| Ctrl + 7 | Сортировать по дате создания. |
| Ctrl + 8 | Сортировать по атрибутам. |
| Ctrl + 9 | Сортировать по дате последних изменений. |
| Ctrl + B | Включить полное совпадение слова. |
| Ctrl + D | Добавить текущий поиск в закладки. |
| Ctrl + I | Переключить регистр. |
| Ctrl + M | Переключить соответствие диакритическим знакам. |
| Ctrl + N | Открыть новое окно поиска. |
| Ctrl + O | Открытие списка файлов Everything. |
| Ctrl + P | Показать окно параметров. |
| Ctrl + Q | Выйти из всего. |
| Ctrl + R | Переключить регулярное выражение. |
| Ctrl + S | Экспортировать текущие результаты в список файлов Everything, файл csv или txt. |
| Ctrl + T | Переключение всегда сверху. |
| Ctrl + U | Переключить путь совпадения. |
| Ctrl + + | Увеличить размер текста. |
| Ctrl + — | Уменьшить размер текста. |
| Ctrl + 0 | Сбросить размер текста до нормального. |
| Ctrl + колесо мыши вверх Ctrl + колесо мыши вниз | Изменить вид. |
| Alt + Home | Перейти к домашнему поиску. |
| Alt + Стрелка влево Назад Кнопка возврата мыши | Вернуться к предыдущему поиску. |
| Alt + стрелка вправо Вперед Кнопка мыши вперед | Перейти к следующему поиску. |
| Ctrl + Shift + F | Организация фильтров. |
| Ctrl + Shift + B | Организация закладок. |
| Ctrl + H Ctrl + Shift + H | Показать всю историю поиска. |
Горячие клавиши
Окно поиска Everything можно открыть, нажав горячую клавишу.
Горячие клавиши можно использовать в любом месте Windows.
Есть три разных способа открыть окно Everything с помощью горячей клавиши:
| Метод | Описание |
|---|---|
| Новое окно | Всегда показывать новое окно поиска Everything. |
| Показать окно | Показать окно поиска Everything, если оно существует, в противном случае создать новое окно поиска Everything. |
| Переключить окно | Скрыть окно поиска Everything, если оно в данный момент находится на переднем плане, в противном случае показать окно поиска Everything, если оно существует, в противном случае создать новое окно поиска Everything. |
Чтобы определить горячую клавишу для открытия Everything:
В Everything в меню Tools нажмите Options .
Перейдите на вкладку Клавиатура .
Выберите метод горячих клавиш.
Нажмите новую комбинацию клавиш.
Нажмите OK.
Примечание. Для работы горячих клавиш все должно работать в фоновом режиме.
Примечание. Вы не можете переопределить любую существующую горячую клавишу.
Чтобы отключить горячую клавишу Windows, например Win + F:
В меню «Пуск» откройте regedit
В редакторе реестра перейдите к:
HKEY_CURRENT_USER\Software\Microsoft\Windows\CurrentVersion\Explorer\Advanced
Создайте новое строковое значение с именем DisabledHotkeys
Установите данные DisabledHotkeys на букву, которую вы хотите освободить, например: Ф
Перезагрузите компьютер
Примените (теперь бесплатно) горячую клавишу Win + F во всем.