Горячая клавиша сохранить: Сочетания клавиш для меню «Файл» в Майкрософт 365 для Windows
Содержание
Комбинации клавиш
› Прочее »
Это список всех комбинаций клавиш, которые можно использовать в программе просмотра изображений.
Открытие, закрытие, сохранение и печать
Открыть файл изображения | Ctrl+O |
Сохранить изображение в том же файле | Ctrl+S |
Сохранить копию текущего изображения в файле с другим именем | Shift+Ctrl+S |
Печать текущего изображения | Ctrl+P |
Закрыть текущее окно | Ctrl+W |
Установить изображение в качестве фона рабочего стола | Ctrl+F8 |
Просмотр изображений
Перейти к предыдущему изображению в папке | Back space / стрелка влево |
Перейти к следующему изображению в папке | Пробел / стрелка вправо |
Перейти к первому изображению в папке | Alt+Home |
Перейти к последнему изображению в папке | Alt+End |
Выбрать случайное изображение из папки | Ctrl+M |
Просмотр галереи изображений | F9 |
Полноэкранный режим | F11 |
Просмотр слайд-шоу | F5 |
Реальный размер | Ctrl+0 (ноль) |
Уместить в окне | F |
Прокрутка изображения | Alt+клавиши со стрелками |
Копирование изображения и вставка в другое приложение
Копировать | Ctrl+C |
Масштабирование и поворот
Увеличить масштаб | + |
Уменьшить масштаб | - |
Повернуть по часовой стрелке | Ctrl+R |
Повернуть против часовой стрелки | Shift+Ctrl+R |
Другое
Показать боковую панель | Ctrl+F9 |
Показать свойства изображения | Alt+Return |
Отменить действие | Ctrl+Z |
Справка | F1 |
Общие сведения
© 2012 Василий Фаронов <qvvx@yandex. ru>, 2007Алексей Кабанов
ru>, 2007Алексей Кабанов
Написано
- Tiffany Antopolski
Переведено
- Василий Фаронов <[email protected]>, 2007Алексей Кабанов
Лицензия
Creative Commons Share Alike 3.0
Есть замечание? Нашли ошибку? Считаете инструкции неясными? Отправьте отзыв об этой странице.
«Горячие» («быстрые») клавиши MS Word
Скачать презентацию
01
Опыт перевода
более 10 лет!
Множество довольных
клиентов. Проверьте!
02
Переведём все
что угодно более чем
по 50 языковым парам
03
Время клиента —
ценнейший ресурс.
Мы гарантируем качество
нашей работы.
04
Нужен срочный перевод?
Переведем с листа за 60 минут.
Или 100 страниц на следующий
день. Проверить!
05
Сэкономим Ваш бюджет,
используя высокотехнологичные
программные решения:
CAT, Xbench, Verifika и др.
06
Конфиденциальность
для нас — синоним
профессии переводчика.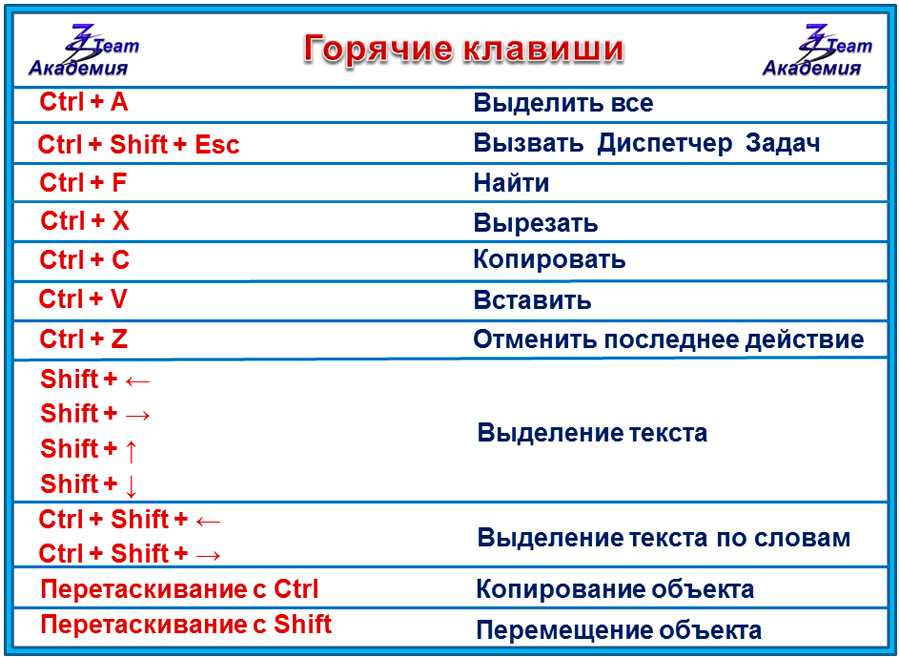
Работаем в соответствии с
Этическим кодексом
переводчика
07
Мастерство, оточенное
временем. Ведем
сложные переводческие
проекты с 2008 года.
08
Тысячи переведенных
и сверстанных страниц.
09
Качественный сервис —
это вдумчивые и
внимательные менеджеры.
А также удобный Вам способ
оформления сделки и оплаты.
Проверьте!
10
Гибкая ценовая политика —
неотъемлемая часть
умного сервиса.
У нас Вы всегда
будете понимать
за что платите.
11
«ЛингваКонтакт» —
это еще и крупнейшие
переводческие курсы России.
Профессию переводчика
мы знаем со всех сторон!
Перевести бесплатно
Ниже приведены комбинации клавиш, позволяющие значительно ускорить работу в редакторе MS Word.
Часто используемые комбинации
| Комбинация клавиш | Действие |
| Ctrl + стрелка вправо/влево | Перемещаться по тексту с шагом в слово (а не в символ, как по умолчанию) |
| Ctrl + E | Выровнять выделенный абзац(ы)/объект(ы) по центру |
| Ctrl + J | Выровнять выделенный абзац(ы)/объект(ы) по ширине |
| Ctrl + L | Выровнять выделенный абзац(ы)/объект(ы) по левому краю |
| Ctrl + R | Выровнять выделенный абзац(ы)/объект(ы) по правому краю |
| Ctrl + Z | Отменить предыдущее действие (возможен возврат на неограниченное количество шагов) |
| Ctrl + Y или F4 | Вернуться к последнему отменённому действию (возможен возврат к самому первому отменённому действию).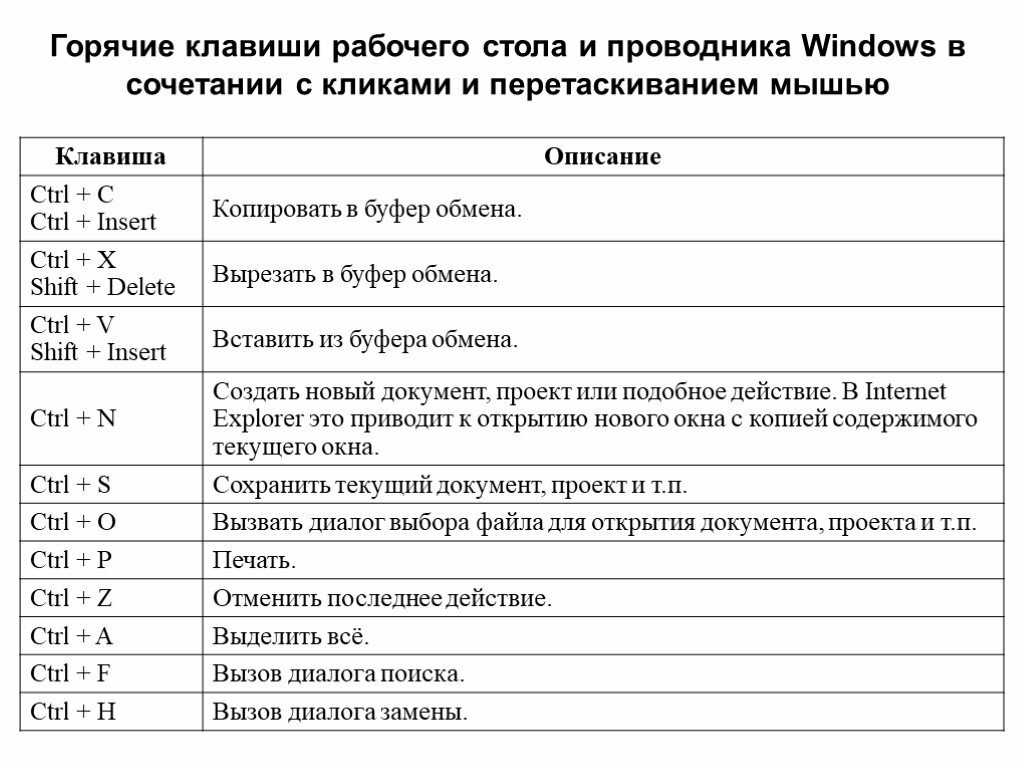 Эта комбинация поволяет также повторить последнее действие неограниченное количество раз (это может быть удобно, например, при объединении ячеек таблицы) Эта комбинация поволяет также повторить последнее действие неограниченное количество раз (это может быть удобно, например, при объединении ячеек таблицы) |
| Ctrl + I | Выделить выбранный фрагмент курсивом |
| Ctrl + B | Сделать выбранный фрагмент полужирным |
| Ctrl + пробел | Снятие всего форматирования с текста |
| Ctrl + = | Поместить выделенный фрагмент в нижний индекс |
| Ctrl + Shift + = | Поместить выделенный фрагмент в верхний индекс |
| Ctrl + S | Сохранить текущий документ |
| Ctrl + F12 | Сохранить текущий документ под новым именем / в другом формате (напр., docx или rtf) |
ОЧЕНЬ ПОЛЕЗНАЯ ФУНКЦИЯ!
Передвигая любой из элементов линейки (значки табуляции/отступов/выступов и т.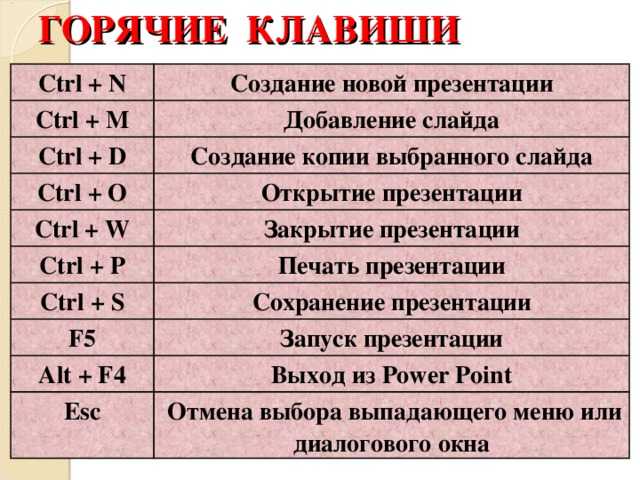 п.) удерживайте зажатой кнопку Alt,
п.) удерживайте зажатой кнопку Alt,
в этом случае текст/объект будет перемещаться не на заданный по умолчанию шаг (обычно 0,5 см), а плавно (0,5–1 мм)!
Это позволит максимально точно подогнать любые элементы страницы.
Дополнительные комбинации
| Комбинация клавиш | Действие |
| Ctrl + Shift + 8 | Вкл./выкл. отображение непечатаемых символов (то же действие, что и при нажатии значка ¶ ) |
| Ctrl + Shift + F или Ctrl + D | Открыть диалоговое окно «Шрифт» для выделенного фрагмента |
| Ctrl + Shift + A | Сделать все буквы выделенного фрагмента прописными / отменить эту функцию |
| Ctrl + Shift + K | Сделать все строчные буквы выделенного фрагмента малыми прописными / отменить эту функцию |
| Ctrl + F2 или Ctrl + Alt + I | Перейти в режим предварительного просмотра |
| Ctrl + F6 | Быстрый переход между открытыми документами Word (полезно, когда нужно работать одновременно с несколькими документами, например, оригиналом и переводом).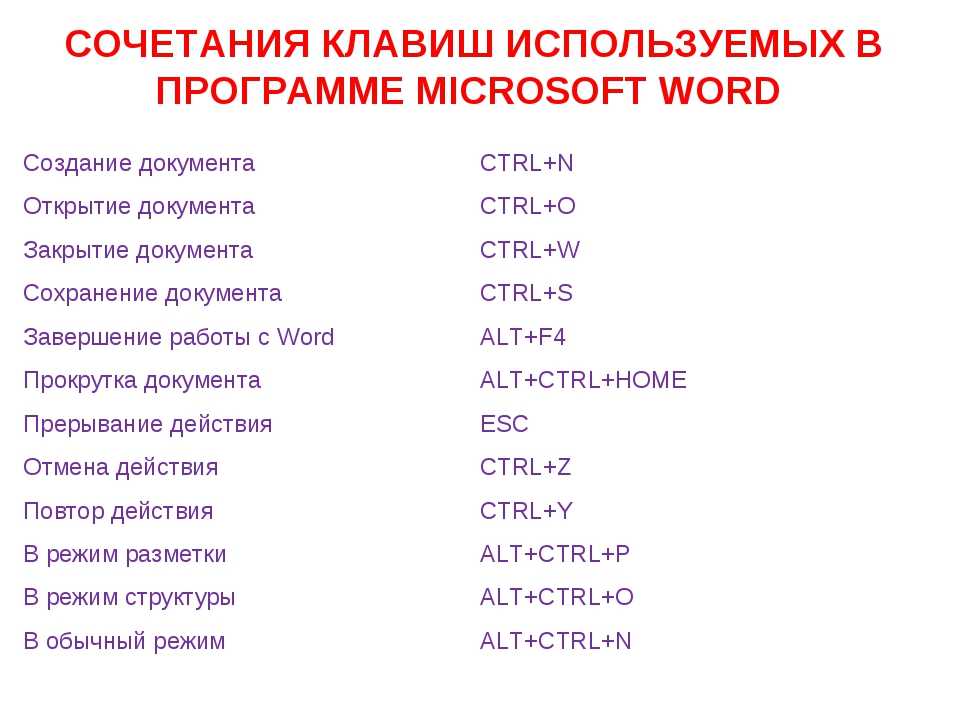 Можно также пользоваться системным сочетанием клавиш Windows Alt + Tab Можно также пользоваться системным сочетанием клавиш Windows Alt + Tab |
| Ctrl + Alt + H | Выделить цветной заливкой выбранный фрагмент (берётся последний использовавшийся цвет, по умолчанию — жёлтый) |
| Shift + F5 | Перейти к последнему месту редактирования (позволяет вернуться к любой из 4-х последних позиций) |
| Ctrl + Shift + E | Включить/выключить режим «Исправления» (Word 2007/2010) |
Заказать перевод
Скидки и подарки
ISO 9001:2011
Система менеджмента качества сертифицирована по международному стандарту ISO 9001:2011
Спасибо!
★★★★★
“Редкий на сегодняшний день профессионализм. Приятно работать с такой командой.”
— Закревская Юлия
Отзыв
★★★★★
“Обращались неоднократно. Всегда очень довольны работой, спасибо большое за профессионализм!”
— ООО «Диполь»
Читать все отзывы
Добавить отзыв
Платите, не отходя от компьютера
10 простых сочетаний клавиш, которые сэкономят ваше время и силы
Если вы часто используете компьютер для работы, вы, вероятно, уже знакомы с основными сочетаниями клавиш, такими как (Ctrl + S), которые автоматически сохраняют файл на компьютерах с Windows. (Cmd + S для пользователей Apple). Рекомендуется регулярно сохранять свою работу на случай отключения питания или внезапного сбоя компьютера.
(Cmd + S для пользователей Apple). Рекомендуется регулярно сохранять свою работу на случай отключения питания или внезапного сбоя компьютера.
Возможно, вы также знакомы с популярным ярлыком копирования и вставки. (Если нет, то этот совет обязательно станет вашим любимым!)
- Windows: (Ctrl + C для копирования и Ctrl + V для вставки)
- Apple: (Cmd + C для копирования и Cmd + V для вставки)
Но что, если вы случайно закрыли вкладку в браузере и хотите ее вернуть? Не паникуйте. Для этого есть ярлык.
Хотите сравнить окна рядом? Да, для этого тоже есть ярлык!
Нужно легко извлечь все изображения из документа Word, не копируя и не сохраняя каждое из них? Для этого тоже есть удобный трюк.
Независимо от того, разбираетесь ли вы в технологиях или просто «не компьютерщик», пользователь Windows или Mac, эти 10 простых горячих клавиш сэкономят вам время в следующий раз, когда вам понадобится выполнить одну из этих распространенных компьютерных задач.
- Восстановить вкладку браузера: Случайно закрыли окно браузера? Пользователи Windows — просто нажмите (Ctrl + Shift + T), чтобы вернуться к последней закрытой вкладке. Пользователи Mac нажимают (Cmd + Shift + T).
- Привязка окон: В какой-то момент вам, вероятно, нужно было отображать окна рядом друг с другом на вашем компьютере. Для пользователей Windows есть ярлык — просто нажмите (клавиша Windows + клавиши со стрелками), чтобы привязать окно к любой стороне монитора. Если вы используете два монитора, (Shift + клавиша Windows + стрелки) заставит окно перейти на другой монитор. (Windows + P) — это ярлык для быстрой настройки второго дисплея или проектора. Маки не поддерживают привязку к окну из коробки, но за 0,9 доллара.9 под названием Magnet может помочь вам организовать свое рабочее пространство. В качестве альтернативы Mission Control дает вам вид с высоты птичьего полета, чтобы вы могли переключаться между полноэкранными приложениями, пространствами рабочего стола, открытыми окнами и многим другим.

- Простое извлечение изображений из Word: Вы когда-нибудь пытались сохранить изображения из файла Word, но находили этот процесс громоздким? Просто измените имя файла с .docx на .zip. Когда вы откроете zip-файл, вы найдете изображения в их собственном каталоге/папке!
- Выберите несколько файлов: Из нашего последнего примера, что, если вы хотите быстро захватить все эти изображения и переместить их в другое место? Вместо того, чтобы перетаскивать файлы один за другим, просто нажмите (Ctrl + A), чтобы выбрать все файлы (Cmd + A на Mac). Когда все они будут выделены, просто перетащите файлы или папки на новое место.
- Блокировка компьютера: Если вы находитесь в общественном месте или даже на работе, рекомендуется заблокировать компьютер на время вашего отсутствия. На компьютере с Windows (Windows + L) ваш компьютер будет заблокирован и потребуется пароль для повторного входа в систему (при условии, что вы его установили).
 На Mac нажмите (Cmd + Option + Power), чтобы выйти из системы. Если вы используете последнюю версию macOS High Sierra, более быстрый способ — это сочетание клавиш (Cmd + Ctrl + Q).
На Mac нажмите (Cmd + Option + Power), чтобы выйти из системы. Если вы используете последнюю версию macOS High Sierra, более быстрый способ — это сочетание клавиш (Cmd + Ctrl + Q). - Сделайте снимок экрана: На компьютере с Windows откройте «Пуск», а затем «Ножницы». Этот инструмент предоставляет вам самый простой способ и большинство возможностей для создания полного или частичного снимка экрана. Вот как можно делать различные типы снимков экрана на Mac.
- Очистить кеш в секундах: В какой-то момент ИТ-специалист или представитель службы поддержки мог попросить вас очистить кеш в вашем браузере. Браузеры хранят большой объем информации, и со временем это может создать проблемы при входе в систему или доступе к веб-сайтам. По этой причине рекомендуется регулярно очищать кеш (историю браузера) и файлы cookie в вашем браузере. В Windows вы можете быстро очистить кеш, нажав (Ctrl + Shift + R). Это также обновит вашу страницу. В Safari это сочетание клавиш (Ctrl + Alt + E).

- Быстрая отмена изменений: В Windows (Ctrl + Z) отменяет любые изменения. Этот ярлык можно использовать несколько раз для отмены нескольких изменений. (Ctrl + Y) повторит отмену. На компьютерах Apple используйте (Cmd + Z), чтобы отменить изменение, и (Cmd + Y), чтобы повторить изменение.
- Быстрый поиск текста: Этот ярлык может спасти жизнь. В Windows (Ctrl + F) открывается поле «Найти», которое позволяет ввести текст, который вы ищете, и сразу же найти все ссылки на него на странице или в документе. На компьютерах Apple используйте (Cmd + F) для поиска информации на веб-странице или в документе.
- Быстрый поиск информации о системе: Вы когда-нибудь звонили в службу технической поддержки, и когда вас просили предоставить информацию о вашем компьютере, вы ничего не говорили? Не тратьте время на поиск нужного места — используйте ярлык! На компьютере с Windows просто нажмите (Windows + Pause/Break), и появится панель «Информация о системе» со всей информацией о вашем компьютере.
 На Mac вы можете открыть Системную информацию напрямую, нажав (клавиша Option > выберите меню Apple > Системная информация.)
На Mac вы можете открыть Системную информацию напрямую, нажав (клавиша Option > выберите меню Apple > Системная информация.)
Независимо от того, являетесь ли вы новичком или экспертом в области компьютеров, мы надеемся, что вы освоили одно или два сочетания клавиш, которые вы сможете использовать каждый день. Если вы будете использовать эти ярлыки регулярно, они обязательно станут вашей второй натурой и сэкономят вам много времени в будущем!
Фейсбук
Твиттер
LinkedIn
Электронная почта
Более
Как использовать ярлык Excel «Сохранить как»
Если вы регулярно работаете с Microsoft Excel, вы знаете, что сохранение вашей работы имеет решающее значение. Последнее, что вы хотите, это потерять часы прогресса, потому что вы не сохранили свою работу должным образом. К счастью, в Excel есть удобный ярлык, который поможет вам быстро и легко сохранить вашу работу.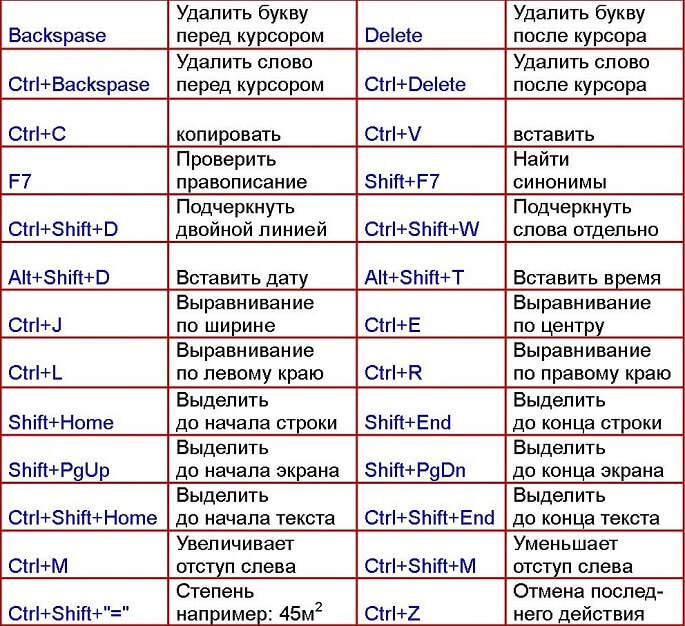 В этой статье мы покажем вам, как использовать ярлык Excel «Сохранить как», чтобы вы могли сохранить свою работу всего несколькими нажатиями клавиш.
В этой статье мы покажем вам, как использовать ярлык Excel «Сохранить как», чтобы вы могли сохранить свою работу всего несколькими нажатиями клавиш.
Чтобы использовать ярлык Excel для сохранения как, просто одновременно нажмите клавиши «Ctrl» и «S». Этот ярлык вызовет диалоговое окно «Сохранить как», которое позволит вам выбрать, где вы хотите сохранить свою книгу. Вы также можете использовать этот ярлык, чтобы сохранить книгу в файле другого формата. Для этого одновременно нажмите клавишу «Ctrl», клавишу «Shift» и клавишу «S». Это вызовет диалоговое окно «Сохранить как» с уже открытым раскрывающимся меню «Сохранить как тип». Отсюда вы можете выбрать формат файла, в котором хотите сохранить книгу.
Если вы хотите быстро сохранить книгу в том же месте и с тем же именем файла, вы можете использовать клавиши «Ctrl» и «F12». Этот ярлык вызовет диалоговое окно «Сохранить как» с полем «Сохранить в», уже заполненным местоположением вашей текущей книги. Все, что вам нужно сделать, это выбрать формат файла, в котором вы хотите сохранить книгу, а затем нажать кнопку «Сохранить».
Вы также можете использовать клавиши «Ctrl» и «Shift», чтобы быстро сохранить книгу в другом месте. Для этого одновременно нажмите клавишу «Ctrl», клавишу «Shift» и клавишу «F12». Это вызовет диалоговое окно «Сохранить как» с полем «Сохранить в», уже заполненным местоположением вашей текущей книги. Отсюда вы можете выбрать формат файла, в котором хотите сохранить книгу, а затем нажать кнопку «Сохранить».
Клавиши «Ctrl» и «S» являются наиболее важными клавишами, которые следует помнить при использовании функции «Сохранить как ярлык» в Excel. Однако есть несколько других клавиш, которые можно использовать вместе с клавишами «Ctrl» и «S», чтобы сделать сочетание клавиш более универсальным. Например, клавиши «Ctrl» и «Shift» можно использовать для быстрого сохранения книги в другом месте. Клавиши «Ctrl» и «F12» можно использовать для быстрого сохранения книги в том же месте и с тем же именем файла. А клавиши «Ctrl» и «Alt» можно использовать для сохранения вашей книги в другом формате файла.
Помните, что ярлык Excel «Сохранить как» — отличный способ быстро и легко сохранить вашу работу. Используя этот ярлык, вы можете сохранить свою книгу всего несколькими нажатиями клавиш. Поэтому в следующий раз, когда вы будете работать в Excel, обязательно используйте ярлык «Сохранить как», чтобы быстро и легко сохранить книгу.
Excel — это мощный инструмент для организации и анализа данных, но навигация по меню и параметрам для выполнения простых задач может занять много времени. Одним из наиболее полезных сочетаний клавиш в Excel является ярлык «Сохранить как», который позволяет быстро сохранить копию книги с новым именем или в другом месте.
Что такое ярлык «Сохранить как»?
Ярлык «Сохранить как» — это сочетание клавиш, позволяющее быстро сохранить копию книги Excel под новым именем или в другом месте. Вместо того, чтобы перемещаться по меню и параметрам для выполнения этой задачи, вы можете просто нажать несколько клавиш на клавиатуре, чтобы выполнить работу.
Как использовать ярлык «Сохранить как»
Пользоваться ярлыком «Сохранить как» очень просто. Вот шаги:
Шаг 1: Откройте книгу, которую хотите сохранить как
Сначала откройте книгу, которую хотите сохранить, как новый файл. Это можно сделать, дважды щелкнув файл в проводнике Windows или открыв Excel и выбрав файл из списка последних книг.
Шаг 2: Нажмите кнопку «Сохранить как»
Чтобы использовать команду «Сохранить как», нажмите следующие клавиши на клавиатуре:
Alt + F + A
Откроется диалоговое окно «Сохранить как».
Шаг 3. Выберите новое имя и место для файла
В диалоговом окне «Сохранить как» вы можете выбрать новое имя для файла и выбрать новое место для его сохранения. Вы также можете выбрать другой формат файла если вы хотите сохранить файл в формате, отличном от исходного.
Шаг 4: Сохраните файл
Выбрав новое имя и место для файла, нажмите кнопку Сохранить, чтобы сохранить файл.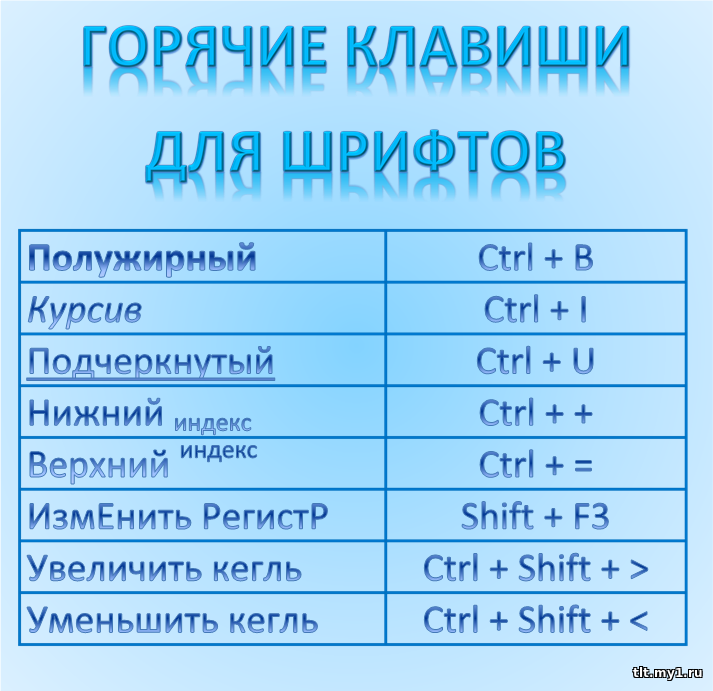 Исходный файл по-прежнему будет открыт, и вы сможете продолжить работу с ним, не затрагивая новый файл.
Исходный файл по-прежнему будет открыт, и вы сможете продолжить работу с ним, не затрагивая новый файл.
Зачем использовать ярлык «Сохранить как»?
Ярлык «Сохранить как» — это инструмент для экономии времени, который может помочь вам более эффективно работать в Excel. Вот несколько причин, по которым вы можете захотеть использовать ярлык «Сохранить как»:
- Прежде чем вносить серьезные изменения, вы хотите создать резервную копию своей книги.
- Вы хотите сохранить копию своей книги под другим именем или в другом месте.
- Вы хотите сохранить копию своей книги в другом формате файла.
Используя ярлык «Сохранить как», вы можете выполнять эти задачи быстро и легко, без необходимости перемещаться по меню и параметрам.
Заключение
Ярлык «Сохранить как» — это мощный инструмент, который может помочь вам более эффективно работать в Excel. Используя этот ярлык, вы можете быстро сохранить копию своей книги под новым именем или в другом месте без необходимости перемещаться по меню и параметрам.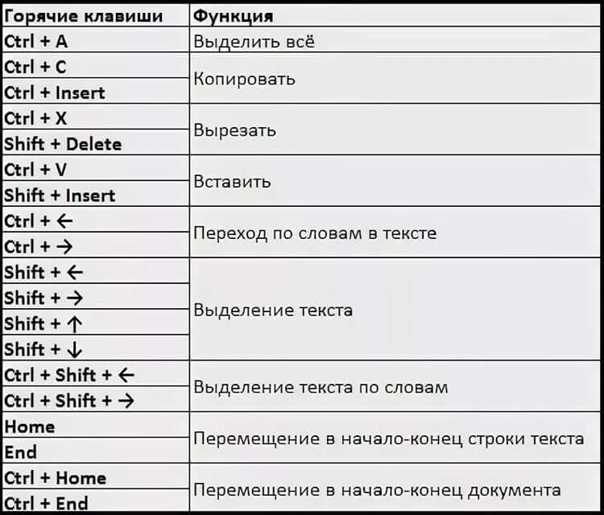

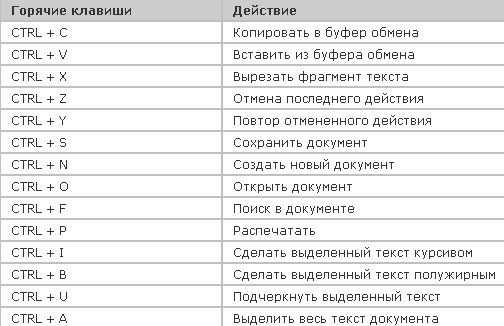 На Mac нажмите (Cmd + Option + Power), чтобы выйти из системы. Если вы используете последнюю версию macOS High Sierra, более быстрый способ — это сочетание клавиш (Cmd + Ctrl + Q).
На Mac нажмите (Cmd + Option + Power), чтобы выйти из системы. Если вы используете последнюю версию macOS High Sierra, более быстрый способ — это сочетание клавиш (Cmd + Ctrl + Q).
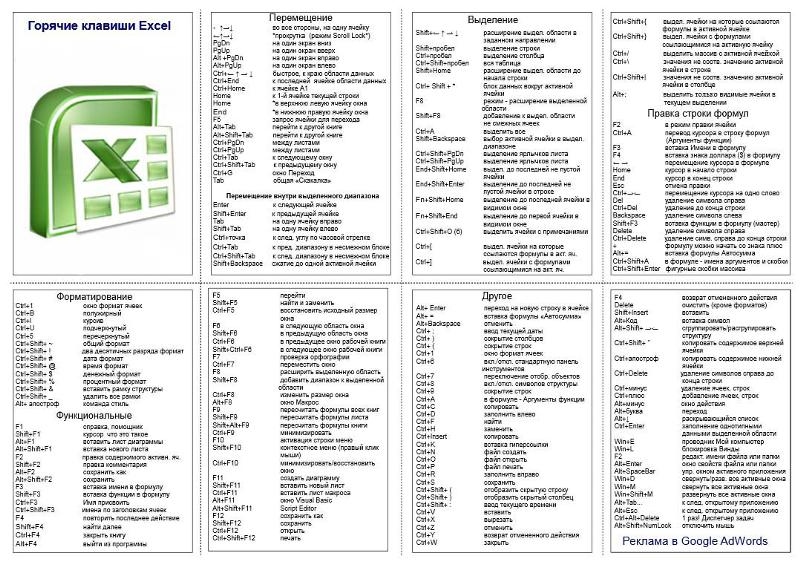 На Mac вы можете открыть Системную информацию напрямую, нажав (клавиша Option > выберите меню Apple > Системная информация.)
На Mac вы можете открыть Системную информацию напрямую, нажав (клавиша Option > выберите меню Apple > Системная информация.)