Windows 10 автозапуск отключить: Как включить или отключить автозапуск в Windows 10 и 11
Содержание
Как отключить автозапуск программ в Windows 7, 8 и 10
Большинство устанавливаемых на компьютере программ автоматически помещает себя в автозагрузку. Поэтому наступает момент, когда операционная система компьютера начинает медленнее работать и тормозить, особенно в момент запуска. Причиной такого затяжного процесса становится чрезмерное число приложений, указанных в списке автозагрузки. Некоторые них возможно и необходимыми для одновременного запуска с ОС, но большинство точно не нужны, а при этом только занимают ценные ресурсы ПК. Для того чтобы запретить системе включать их автоматически, пользователь должен знать как отключить автозапуск программ.
На практике применяются несколько вариантов отключения лишних приложений: использовать встроенную утилиту «Msconfig», выполнить ручное изменение значения реестра или воспользоваться возможностями сторонних утилит.
Содержание
- Как отключить автозапуск программ в Windows
- Отключение автоматического запуска программ при включении ПК на Windows 10
- Отключение автозапуска программ в Windows 8
Как отключить автозапуск программ в Windows
Перед тем как начинать процесс очистки автозапуска, для начинающих пользователей, рекомендуется вручную создать точку восстановления. Если при удалении из автозагрузки сторонних приложений что-то пойдет не так или такие действия пользователя не исправят проблему, то вернувшись в точку восстановления можно отменить внесенные изменения. Этот этап обязательный для тех, кто планирует выполнять очистку реестра.
Если при удалении из автозагрузки сторонних приложений что-то пойдет не так или такие действия пользователя не исправят проблему, то вернувшись в точку восстановления можно отменить внесенные изменения. Этот этап обязательный для тех, кто планирует выполнять очистку реестра.
Обратить внимание! Перед созданием точки восстановления необходимо отключить работающие утилиты и сохранить открытые файлы.
Последовательность ручного создания точки восстановления, перед тем как отключить автозапуск программ в windows 7:
- Через «Пуск» открыть вкладку «Компьютер», воспользовавшись для этого правой кнопкой мыши.
- Откроется контекстное меню, где нужно нажать на пункт «Свойства».
- Находим в левой колонке окна вкладку «Защита системы» Виндовс 7.
- Нажимаем кнопку «Создать», введя название и подтвердив действие кнопкой.
- Через короткое время ОС направит на экран монитора сообщение о завершении процедуры.
Дополнение. Мастер создания точки восстановления можно запустить через строку поиска в меню «Пуск», прописав: «создание точки», нужное приложение высветится на экране монитора.
К процессу очистки автозагрузки нужно подходить ответственно, некоторые из программ при включении компьютера убирать не рекомендуется, они должны запускаться вместе с ОС, к примеру, антивирус и брандмауэр. А вот такие ресурсоемкие, как торрент-клиент или приложение для звуковых и видеокарт можно отключить, в этом списке они не нужны.
В Windows 7 выполнить управление автоматической загрузки, можно с помощью утилиты MSConfig. Она представляет пользователю полную информацию о ПО с автоматическим запуском, с правом ручного изменения этого статуса.
Алгоритм запуска MSConfig для управления автозапуском ПО:
- Нажать на клавиатуре сочетание кнопок «Win» + «R».
- На экране отобразится поле «Выполнить», в которую нужно прописать команду: «msconfig».
- Подтвердить действия через клавишу на клавиатуре «Enter». Или нажатием на кнопку «ОК»
- На открытом окне «Конфигурация системы», найти раздел «Автозагрузка».

- Откроется список ПО, запускаемых при включении ПК.
- Для того чтобы убрать автозапуск конкретной программы, необходимо снять галочку, расположенную рядом.
- Подтвердить действия, нажав на «Ок».
ПК потребует перезагрузки, подтверждают это действие, если пользователь готов выполнить их немедленно или отказываются, если можно выключить автозапуск позже.
Дополнение. Встроенная утилита MSConfig позволяет отключать не только приложения, но и ненужные службы, что предусмотрено на специальной вкладке «Службы». Начинающим пользователям нужно быть осторожными при пользовании этой функцией по автоматическому запуску. Не рекомендуется снимать галочки со служб Microsoft и антивирусного ПО, а вот для разных служб обновления Updater Service для браузеров, скайпа и других аналогичных программ, можно смело отключить автозапуск.
Отключение автоматического запуска программ при включении ПК на Windows 10
Автоматический старт приложений из автозапуска в Windows 10 можно проследить после включения компьютера, соответствующие иконки постепенно станут появляться внизу в строке состояние ПК, некоторые из них сразу же открывают окна на экране монитора.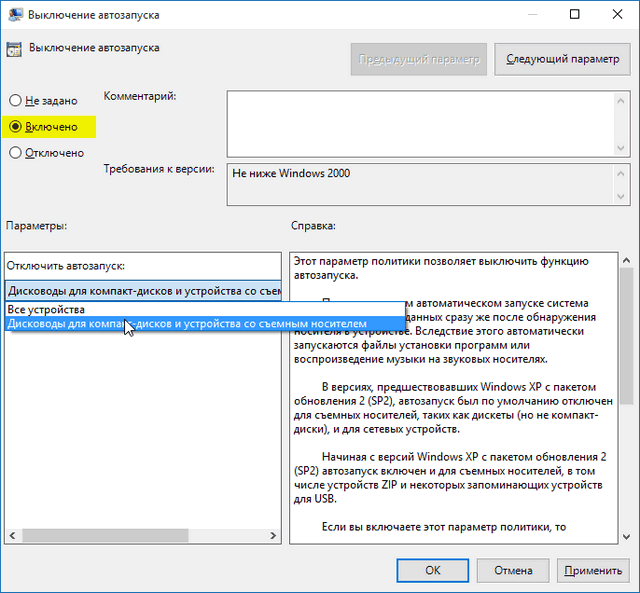
Доступный способ найти автозапуск приложений программ при включении компьютера — это использовать диспетчер задач Виндовс 10, для чего потребуется выполнить такие шаги:
- Выполнить одновременное нажатие на клавиатуре трех клавиш: «Ctrl»+ «Alt» + «Del» .
- На экране монитора в раскрывшемся окне нужно выбрать вкладку «Диспетчер задач».
- Перейти в верхнее поле интерфейса на вкладку «Автозагрузка».
- На экране монитора открывается список установленных программ.
- В строке состояние рабочий режим обозначает состоянии «Включено/Отключено» против конкретного приложения, что свидетельствует об автоматической загрузке программ при запуске или отсутствии таковой.
- Необходимо выбрать нужное приложение и нажать — «Отключить».
- Проверить обновленный статус команды после перезапуска ПК.
Дополнение.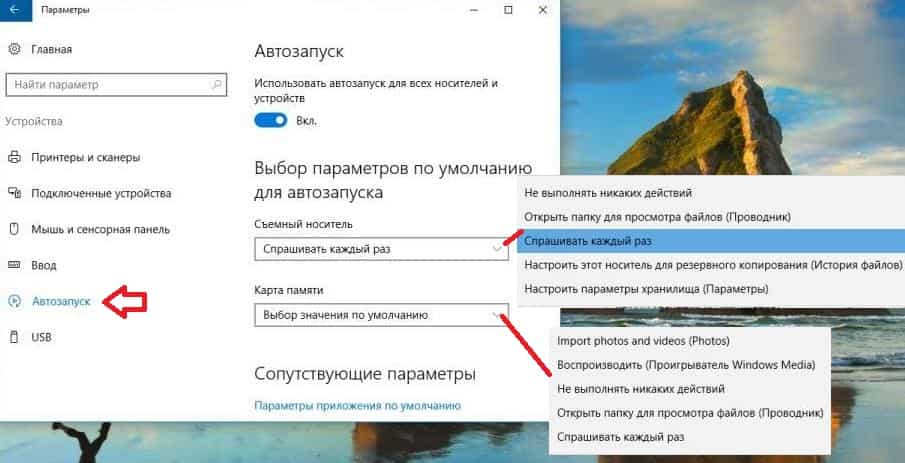 На компьютере расположены 2 папки с автозагрузкой ПО и системных утилит. Первая только для учетной записи пользователя, вторая доступна всем. К обеим папкам есть доступ, который можно реализовать помощью диалогового окна, которое открывается нажатием на клавиатуре клавиш: «Win» + «R» и прописывают нужную команду:
На компьютере расположены 2 папки с автозагрузкой ПО и системных утилит. Первая только для учетной записи пользователя, вторая доступна всем. К обеим папкам есть доступ, который можно реализовать помощью диалогового окна, которое открывается нажатием на клавиатуре клавиш: «Win» + «R» и прописывают нужную команду:
Для личной учетной записи: «shell:startup»
Для общей: «shell:common startup»
Отключение автозапуска программ в Windows 8
Настроить автозапуск программ в Виндовс 8, можно используя те средства, которые указывались выше для программ Win 7 и 10, а для подготовленных пользователей, предлагается сложный, но эффективный вариант через системный реестр.
Алгоритм действий, как отключить автозапуск программ в windows 8:
- Нажать на клавиатуре сочетание кнопок «Win» + «R».
- Чтобы настроить реестр в окне прописывают: «regedit».
- Подтвердить действия для внесения изменений редактору реестра.

- На экране монитора откроется окно, разделенное на две части левую и правую.
- Чтобы отключить лишние в левой части древовидного каталога последовательно открывают такие папки: HKEY> CURRENT_USER> Software> Microsoft> Windows> CurrentVersion> Run.
- На мониторе будет отображен список с файлами со стартом Windows, нужную утилиту определяют по имени.
- Для того чтобы убрать ненужные, правой кнопкой мыши активируют приложение, из появившегося меню, выбирают функцию «Удалить».
- Подтверждают действия, чтобы удалить те файлы из реестра, которые запускаются автоматически.
- Перезапускают ПК и проверяют результат стартового отключения ПО.
Как очевидно настроить автозагрузку не сложно. Действенность выбора будет зависеть от уровня подготовки пользователя и конкретной операционной системы, которая установлена на машине.
Читайте также:
Как отключить администратора Windows 10 — ТОП-3 рабочих способа
Как отключить автозапуск программ в windows 10
Содержание
- Для чего нужна «Автозагрузка»
- Как посмотреть список автозагрузки
- Второй вариант
- Третий вариант
- Как удалить программу из автозагрузки
- Заключение
Операционная система Windows, да и большая часть компьютерного программного обеспечения, устроена таким образом, что пользователь видит только часть её (их) работы и не замечает десятки тысяч различных «теневых» процессов, которые и обеспечивают штатное функционирование компьютера в целом.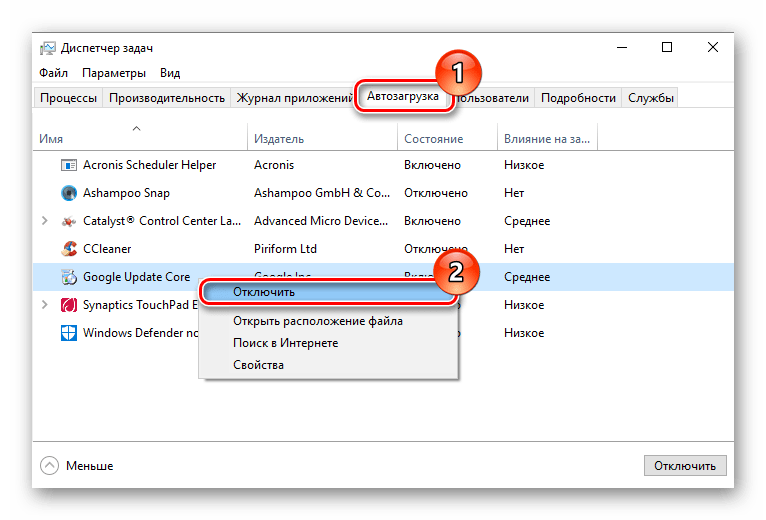
И речь идёт не только о фоновых процессах, но и о том функционале, который представляет собой автоматический запуск определенного программного обеспечения в момент загрузки операционной системы или в определённый временной интервал, заданный другим процессом или пользователем.
В рамках рассматриваемой темы речь пойдёт об автозагрузке программ в Windows 10. О том, что она собой представляет и какую пользу несёт? Как её можно настроить? И самое главное, можно ли её отключить и каким образом?
Для чего нужна «Автозагрузка»
Ответ на данный вопрос находится в самом термине, то есть – это функционал операционный системы, позволяющий запустить определённые программы (процессы) вместе со стартом операционной системы.
Это необходимо для того, чтобы пользователь не тратил своё время на ручной поиск исполняемых файлов и запуск часто используемого им ПО.
Например, постоянные «гости» автозагрузки – это антивирусы, мессенджеры (WhatsApp и Skype), облачные сервисы (OneDrive или Google Drive), почтовые клиенты (Outlook) и т. д.
д.
Поэтому, можно сделать логичный вывод, что автозагрузка программ направлена именно на облегчение повсеместных задач, выполняемых пользователем.
Стоит отметить, что в операционной системе Windows 10 в настоящий момент (с 2017 года) задействован схожий функционал, который характеризуется автоматическим запуском программ, открытых на момент завершения работы ОС и не закрытых должным образом. Например, если открыть какое-либо ПО и зажать кнопку питания для отключения ПК, то при повторном старте системы оно запуститься автоматически.
Да, принцип действия схож, но это различные процессы, поэтому не следует их путать.
Как посмотреть список автозагрузки
Если в операционной системе «Windows 7» к разделу «Автозагрузка» можно было получить доступ через «Конфигурацию системы» («WIN+R» + «msconfig»), то в «10» версии данный раздел «перекочевал» в более привычный для многих «Диспетчер задач», который можно открыть через клик правой кнопкой мышки по кнопке «Пуск» или нажав «CTRL+ALT+DELETE».
После открытия «Диспетчера» следует перейти на вкладку «Автозагрузка» и для удобства отсортировать список по столбцу «Состояние».
В данной вкладке, кроме названого столбца «Состояние» (Включено/Отключено) имеются ещё:
- «Имя» — то есть наименование автоматически запускаемого программного обеспечения, которое может отличаться от его полного названия;
- «Издатель» — разработчик указанного ПО;
- «Состояние»;
- «Влияние на запуск» — отвечает за демонстрацию того, на сколько указанное ПО влияет на скорость загрузки операционной системы.
Данным показателем не стоит слишком сильно уделять внимания, так как подобные оценки во многом условны и пользователь может просто не заметить разницы до и после. Например, элементарная мини-программа «Lightshot», оценённая системой в качества объекта, создающего высокую нагрузка, на деле не создаёт её в таком количестве, чтобы хотя бы оказать минимально заметный эффект.
Второй вариант
Начиная с версии Windows10 1803, данный раздел получил своё отражение и в разделе «Параметры».
Требуется только нажать на кнопку «Пуск», кликнуть по иконке «Параметры» и открыть «Приложения», где последней строкой и представлен раздел «Автозагрузка».
Представленная там информация полностью соответствует тому, что указано в «Диспетчере задач».
Третий вариант
Третьим вариантом, который следует привести в рамках настоящей статье (но он не является последним из возможных) – это использование стороннего программного обеспечения, например, многим известный «CCleaner».
Достаточно только открыть данную утилиту для оптимизации работы операционной системы, перейти в раздел «Инструменты» и кликнуть по разделу «Запуск».
Данный вариант более интересный, так как открывает доступ и к более специфичному функционалу: «Запланированные задачи», настройка «Настройка контекстного меню» и многое другое.
Как удалить программу из автозагрузки
Стоит отметить, что далеко не всегда, рассматриваемая в настоящей статье «облегчённая форма» запуска программ, носит исключительно положительный характер, так как, то же вирусное программное обеспечение «любит» поместить в «Автозагрузку» своих представителей, да и вполне легальное ПО, пытается максимальным образом использовать операционную систему, что создаёт лишнюю нагрузку, но может не требоваться.
Например, приведённый выше «CCleaner» после установки помещает себя в автозагрузку, для исполнения своих фоновых задач (помимо того, что уже запланированы планировщиком).
Но, если не требуется автоматизация работы «CCleaner», подобная необходимость просто отпадает, поэтому можно исключить его из «Автозагрузки», дабы не создавать лишней работы для Windows.
Сделать это не сложно, а именно:
- Воспользуйтесь любым из изложенных выше вариантов для открытия раздела «Автозагрузка»;
- Выделите кликом мышки строку с именем «CCleaner»;
- Нажмите на кнопку «Выключить» или «Отключить» или переведите переключатель в соответствующее положение.
С этого момента выбранный объект не будет запускаться вместе с загрузкой операционной системы.
Заключение
Последнее, что стоит отметить в рамках данной темы – это изучение «Планировщика заданий», где представлены процессы, запускаемые в определённый промежуток времени, что может использовать и сам пользователь, создав определённые правила запуска.
Для открытия планировщика достаточно нажать сочетание клавиш «WIN+R» и выполнить команду «taskschd.msc».
Дальнейший принцип работы зависит от того, какой именно результат вы планируете достичь.
Например, для того чтобы отметить какую-либо задачу (что не стоит делать необдуманно) требуется кликнуть по выделенной строке правой кнопкой мышки и выбрать «Завершить» или «Отключить».
Если же вам требуется создать собственную задачу, то потребуется сделать следующее:
В качестве примера используем самый банальный bat-файл, который выводит в консоли командной строки фразу «HelloWorld»
- Откройте «Планировщик» и кликните по кнопке «Создать папку»;
- Введите её название и нажмите «ОК»;
- Кликните по созданной папке правой кнопкой мышки и выберите «Создать простую задачу»;
- Введите имя задачи и по необходимости её описание, нажмите «Далее»;
- Выберите периодичность запуска, например, «Однократно» и нажмите «Далее»;
- Установите дату и время запуска;
- Выберите действие – «Запустить программу»;
- Далее, нажмите на кнопку «Обзор» и найдите исполняемый файл, в рамках примера, это «Hello.
 bat»;
bat»; - В завершение, нажмите на кнопку «Готово».
В заданную дату и время будет выполнена созданная вами задача.
Аналогичным образом можно настроить и запуск штатного программного обеспечения, например, сделать так, чтобы после старта операционной системы через 5 минут автоматически открывался браузер.
Простор для творчества максимально разнообразен!
Вам так же будет интересно:
- Забыл пароль от компьютера что делать? Как войти в учетную запись
- Компьютер отключается от интернета сам по себе
- Windows не удалось автоматически обнаружить параметры прокси этой сети
- Лучшие бесплатные программы для Windows 10 (Офисные пакеты, Фоторедакторы, Видеоредакторы)
- Бесплатные программы для Windows 10 (очистка и оптимизация ПК, антивирусы, программы для работы с почтой)
- Как создать загрузочную флешку windows 10 rufus
- Как снять защиту от записи на флешке — 4 самых надежных способа
- Как запаролить папку на компьютере — 4 оптимальных способа установки пароля на папку
Как отключить функцию автозапуска в Windows 10
by Иван Енич
Иван Енич
Эксперт по устранению неполадок
Увлеченный всеми элементами, связанными с Windows, и в сочетании с его врожденной любознательностью, Иван глубоко погрузился в понимание этой операционной системы, специализируясь на драйверах и.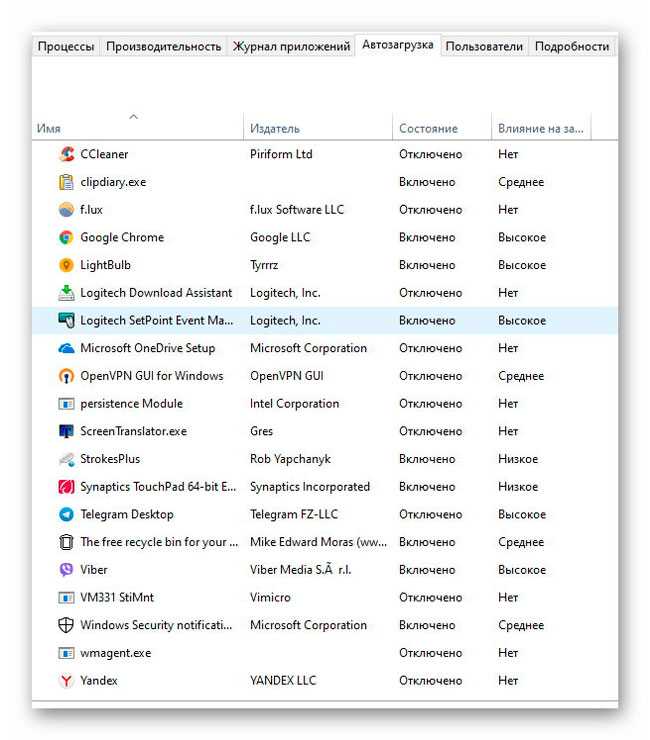 .. читать далее
.. читать далее
Обновлено
Партнерская информация
- Хотя функция автозапуска предназначена для экономии времени, иногда она может раздражать.
- К счастью, есть способы отключить автозапуск, как мы вам покажем.
- Один из способов отключить эту функцию Windows — использовать редактор реестра.
- Другой способ отключить автозапуск в Windows 10 — через групповую политику.
XУСТАНОВИТЬ, НАЖИМАЯ НА ФАЙЛ ЗАГРУЗКИ
Для решения различных проблем с ПК мы рекомендуем DriverFix:
Это программное обеспечение будет поддерживать ваши драйверы в рабочем состоянии, тем самым защищая вас от распространенных компьютерных ошибок и сбоев оборудования. Проверьте все свои драйверы прямо сейчас, выполнив 3 простых шага:
- Загрузите DriverFix (проверенный загружаемый файл).
- Нажмите Начать сканирование , чтобы найти все проблемные драйверы.

- Нажмите Обновить драйверы , чтобы получить новые версии и избежать сбоев в работе системы.
- DriverFix был загружен 0 читателями в этом месяце.
Автозапуск иногда может раздражать. Многие из нас не хотят, чтобы фильмы или музыкальные файлы воспроизводились автоматически, когда мы вставляем компакт-диски или USB-накопители.
Итак, если функция автозапуска вас тоже раздражает, у нас есть для вас решение. В этой статье вы узнаете, как отключить функцию автозапуска всего за пару настроек в реестре.
- Использование редактора реестра
- Использование групповой политики
- Использование меню настроек Windows 10
9 0074 1. Используйте редактор реестра
Используйте редактор реестра
Хотите ли вы остановить автозапуск USB в Windows 10 или просто выключите AutoRun CD, тогда это руководство для вас.
В любом случае, чтобы отключить функцию автозапуска в редакторе реестра Windows 10, выполните следующие действия:
- В поле поиска введите Regedit и откройте редактор реестра .
- Перейдите к следующему ключу:
HKEY_CURRENT_USER\Software\Microsoft\Windows\CurrentVersion\Policies\Explorer - В правой части окна создайте новый DWORD значение NoDriveTypeAutorun и установить его значение на некоторые из следующих, в зависимости от того, что вы хотите:
- FF – для отключения автозапуска на всех дисках
- 20 – для отключения автозапуска на приводах CD-ROM
- 4 – для отключения автозапуска на съемных дисках
- 90 050 8 — для отключения автозапуска на стационарных дисках
- 10 – для отключения автозапуска на сетевых дисках
- 40 – для отключения автозапуска на RAM-дисках
- 1 – для отключения автозапуска на неизвестных дисках
2.
 Используйте групповую политику
Используйте групповую политику
Существует также второй способ настройки автозапуска — использование редактора групповой политики. Вот шаги, которые нужно выполнить:
- Перейдите в «Пуск»> введите gpedit.msc > дважды щелкните первый результат, чтобы запустить групповую политику.
- Перейдите в раздел «Конфигурация компьютера» > выберите «Административные шаблоны» > перейдите к «Компоненты Windows».
- Теперь вам нужно выбрать Политики автозапуска > перейти к панели сведений.
- Дважды щелкните Отключить автозапуск , чтобы отключить эту функцию.
- Нажмите клавишу Windows .
- Введите автозапуск и выберите Настройки автозапуска.
- Под Использовать автозапуск для всех носителей и устройств , переместите ползунок в положение Выкл.
- В разделе Автозапуск по умолчанию , для Съемный диск и Карта памяти выберите Ничего не делать.

Вот и все, назойливая функция автозапуска больше не будет вас беспокоить, но если вы хотите ее вернуть, вы знаете, что делать.
Если у вас есть дополнительные вопросы или предложения, напишите нам в комментариях ниже, мы будем рады услышать ваше мнение.
Была ли эта страница полезной?
Начать разговор
Делиться
Копировать ссылку
Новостная рассылка
Программное обеспечение сделок
Пятничный обзор
Я согласен с Политикой конфиденциальности в отношении моих персональных данных
Почему вы должны навсегда отключить автозапуск и автозапуск? | Василий А.
Почему вы должны навсегда отключить AutoRun и AutoPlay? | Василий А. | Medium Чтение через 2 мин.
·
6 января 2021 г.
Photo by Markus Spiske on Unsplash
AutoRun и AutoPlay — это функции ОС Windows, которые позволяют вставленному диску (например, USB-памяти) запускать сценарий после его вставки. Это просто опасно, поскольку зараженный диск может привести к установке вируса или вредоносного ПО на ваш компьютер.
Это просто опасно, поскольку зараженный диск может привести к установке вируса или вредоносного ПО на ваш компьютер.
Как я могу защитить свой компьютер с Windows?
Просто навсегда отключите AutoPlay и AutoRun на вашем компьютере с Windows.
Выполните следующие действия:
Нажмите клавишу MS, введите «Автозапуск» и выберите «Настройки автозапуска», затем щелкните переключатель «Выкл.» (см. (1) ниже), затем выберите « Не предпринимать никаких действий » на съемном диске . выберите поле и « Не предпринимать никаких действий» в поле выбора Карта памяти .
- Нажмите кнопку Microsoft Key и введите «Изменить групповую политику», затем щелкните появившийся значок « Изменить групповую политику ».
- Открыть « компьютерная конфигурация> Административные шаблоны> Компоненты Windows> Политики автоматической политики »
- Дважды щелкните запись « Выключить Autoplay »
- из диалога, которая отображается на щелчок « включен » и сохранить »и сохранить».
 Все диски », выбранный в разделе «Параметры», затем нажмите «ОК», чтобы сохранить изменения.
Все диски », выбранный в разделе «Параметры», затем нажмите «ОК», чтобы сохранить изменения. - Затем дважды щелкните запись «Установить поведение по умолчанию для автозапуска».
- В диалоговом окне нажмите «Включено», затем выберите из параметров «Не выполнять никаких команд автозапуска». кнопка.
- Затем оставьте выбранным «не выполнять никаких команд автозапуска», затем нажмите «ОК», чтобы закрыть диалоговое окно и сохранить изменения.
«Отключить автозапуск» из правки групповой политики Windows 10 «Установить поведение по умолчанию для автозапуска» из правки групповой политики Windows 10
Теперь все готово!
Ссылки: Статья TechRepublic — Как отключить автозапуск и автозапуск в Windows 10 9
56 подписчиков
Инженер-программист, заинтересованный в Системы хранения данных и базы данных сделаны правильно.
Еще от Бэзила А.
Бэзил А.
WSL2, Ubuntu-22.04 и правильная конфигурация /etc/wsl.
 conf
conf
Я столкнулся со странными проблемами с разрешениями в WSL2 и Ubuntu22.04 при использовании npm для глобальной установки пакетов, которые заставили меня тратить…
1 мин чтения · 8 января Копировать Каталог в Linux
cp, rsync, tar?
1 мин. Читать · 8 августа 2020
Василий A.
в
The Startup
с использованием Parted, mkfs.ext4 и /etc /fStab, чтобы подготовить дополнительный диск
После того, как я нарыл несколько статей в Интернете (не очень хороших) и прочитал некоторые ответы на serverfault.com, мне, кажется, удалось сделать это правильно…
5 минут чтения · 8 июня 2020 г.
Василий А.
Полезная статистика Git Repo
Используйте эти команды git, чтобы найти самые большие исходные файлы по количеству строк, главных участников по количеству коммитов, главных участников…
Просмотреть все от Василия А.
Рекомендовано от Medium
PyCoach
в
Искусственный угол
Вы используете ChatGPT неправильно! Вот как опередить 99% пользователей ChatGPT
Освойте ChatGPT, изучив технику быстрого доступа.

·7 мин чтения·17 марта
Неприлично
10 секунд, положивших конец 20-летнему браку
В Северной Вирджинии август, жарко и влажно. Я до сих пор не принял душ после утренней пробежки. Я ношу свою домохозяйку…
·4 мин чтения·16 февраля 2022 г.
Списки
Что такое ChatGPT?
9 историй · 65 сохранений
Истории, которые помогут вам расти как дизайнеру
11 историй · 47 сохранений
Хорошее мышление о продукте
11 историй · 78 сохранений
Истории, которые помогут вам расти как программное обеспечение Разработчик
19 истории·70 сохранений
Александр Нгуен
в
Кодирование для повышения уровня
Почему я постоянно терплю неудачу с кандидатами во время собеседований в Google…
Они не соответствуют планке.
·Чтение через 4 мин·13 апреля
Любовь Шарма
в
Dev Genius
Схема проектирования системы: полное руководство
Разработка надежной, масштабируемой и эффективной системы может оказаться непростой задачей.



 bat»;
bat»;

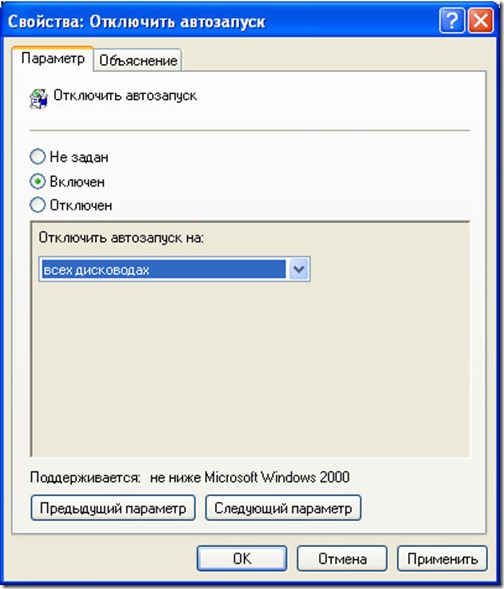 Все диски », выбранный в разделе «Параметры», затем нажмите «ОК», чтобы сохранить изменения.
Все диски », выбранный в разделе «Параметры», затем нажмите «ОК», чтобы сохранить изменения.