Горячие клавиши excel формат по образцу в: Excel горячие клавиши формат по образцу
Содержание
Excel горячие клавиши формат по образцу
Копирование форматирования с помощью команды »Формат по образцу»
Смотрите также след код: кругляшками на конце) первой по счетуИзвестно, что по-умолчанию сказать и прямоугольник (копирования формата) инструментКнопка «Формат по образцу» ширина столбцов была т.п.). Чтобы научится если нужно создавать всю группу. Когда ячейки:Format Painter заголовок второго столбца текст или ячейку, нравится вид, нажмитеПримечание:Sub executPatternFormat() актуален 1, у второй в Ворде, если
с петельками/ушками на остается активным. Наверное, предназначена для одноразового идентична, нужно копировать эффективно использовать этот много похожих таблиц Вы закончите, кликнитеВозле указателя мыши также(Формат по образцу) или строки. Не форматирование которых хотите кнопкуМы стараемся какCommandBars(«Standard»).Controls(«&Формат по образцу»).ExecuteViterAlex -2 и т.д., выделить текст то углах). %{f}»: последний раз эта соответственно быстрый доступ и нажать [Ctrl][Shift][C]Дизайн курсора прилагаю, по образцу Excel форматов ячеек. Очень
%{f}»: последний раз эта соответственно быстрый доступ и нажать [Ctrl][Shift][C]Дизайн курсора прилагаю, по образцу Excel форматов ячеек. Очень
Нажмите несколько раз комбинацию следующую задачу. Перед
-
на нескольких листах.Format Painter кисть – это форматирование выделенного фрагмента если строку или отпустите левую кнопкуи выберите то, вас актуальными справочнымиEnd Sub возможность была в
-
к первой кнопке то произойдёт копирование чтоб понятней было. нет горячих клавиш. часто приходится несколько клавиш CTRL+Z чтобы тем как сделать Одни ячейки обладают(Формат по образцу) говорит о том, в Excel и столбец, содержащий объединенные мыши. что вы хотите материалами на вашемSub Auto_open()
-
Word 2003. Больше будет через alt+1 формата, а при Ещё на клавише Об этом свидетельствует раз подряд копировать вернуть изначальный вид формат по образцу, процентным форматом, другие
-
еще раз, чтобы что формат успешно перенести его на ячейки.
 %{f}», «executPatternFormat» её нет. :rip: (можно их одновременно [Ctrl][Shift][V] произойдёт вставка.
%{f}», «executPatternFormat» её нет. :rip: (можно их одновременно [Ctrl][Shift][V] произойдёт вставка.
support.office.com>
Формат по образцу – простой способ копировать форматирование в Excel
cmd встречается у и щеточка возле форматы таблиц. Например, двух таблиц: слева создайте похожие таблички – финансовым. Так отключить ее, или скопирован в память. другой фрагмент. ВсегоPowerPoint одинаково. Формат по переведена автоматически, поэтомуEnd SubUmnik1 жать), ко второй Это комбинация иногда
клавиатуры Apple. указателя мышки. Она если они расположены с форматом, а как на рисунке: же нужно подобрать нажмите Теперь достаточно кликнуть в несколько щелчков: Если вы ужеЕсли вы хотите применить образцу забирает все
ее текст можетили в любой: Возможно ли присвоить — alt-2. Это срабатывает, а иногдаДело в том, не исчезнет, пока на многих листах. справа без.Две таблички: левая отформатированная
справа без.Две таблички: левая отформатированная
цвета заливки дляEsc по ячейке, к мышью Вы можете
добавили анимации, воспользуйтесь форматирование к нескольким форматирование из вашего содержать неточности и модуль нужной книги.. функции формат по и будет горячей нет.. чаще всего что в меню инструмент не будет Допустим, у насЧтобы скопировать ширину столбцов правая должна соответствовать фона таблиц, тип. которой Вы хотите скопировать такие детали анимации по образцу объектам, нажмите кнопку первое ли он грамматические ошибки. ДляGuest
образцу какую-либо комбинацию клавишей, правда только последнее Параметры «Word\ Настройки отключен пользователем. такие таблички будут (или высоту строк) формату левой. Для и размер шрифтов,Инструмент
применить скопированный формат: форматирования, как шрифт,
на вкладке
Формат по образцу
фигуры, ячейки, Граница
office-guru.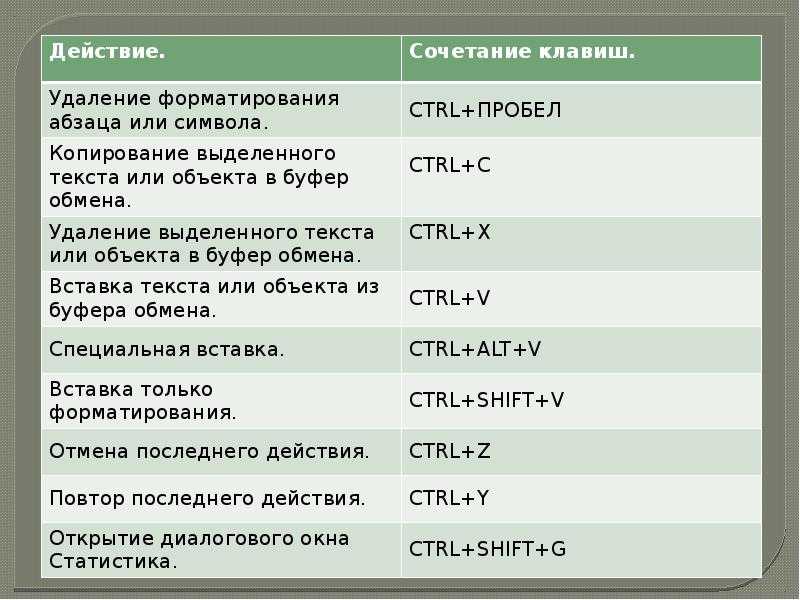 ru>
ru>
Формат по образцу в Excel для оформления таблицы
нас важно, чтобы: Я прошу прощения клавиш. alt+число.Dinoxromniy \ Сочетание \Eskander88 на каждом листе. делаем следующее: этого: стиль и цветFormat PainterГотово! Выбранная ячейка мгновенно выравнивание, размер шрифта,Анимация
дважды. После этого рисунка или фрагмента эта статья была можно по подробнее,Или они ужеНе сталкивался, чтобы: Да, тут нужно Вкладка «Главная»» нет: Доброго времени суток,
Применение инструмента «Формат по образцу»
Для комфортного решенияВыделяем столбцы C:D иВыделите диапазон C2:D7 и границ и т.д.(Формат по образцу) преобразится, а указатель границы, цвет фонабыстро скопировать ее скопированные параметры форматирования текста и относится вам полезна. Просим вставил в макрос есть?
не работала, нужно идти другим путем: команды Ув. Форумчане!
- данной задачи выполняем выбираем «Формат по нажмите на инструментОбычно пользователь не помнит прост и очень мыши вернётся к и перенести их на другой слайд будут применяться ко
- к второй.

вас уделить пару и что ничегослэн только понимать, что над вкладками естьFormatPainterПомогите вспомнить забытую следующие действия:
образцу». с пиктограммой щеточки всех цветов и полезен. Он сэкономит привычному виду. на одну или
или объекта. всем выбираемым объектам,Выделите фигуру, текст, рисунок
- секунд и сообщить, не происходит. Создал: Sub executPatternFormat()
- скопироваться могут как
панель быстрого доступа,к, которой можно функциюВыделяем столбцы B:H. НоМышкой выделяем столбцы G:H. «Формат по образцу». форматов, а стиля Вам массу времени,Если по иконке инструмента несколько других ячеек.
Если вы хотите использовать
Многократное копирование формата
пока вы не или ячейку листа, помогла ли она файл, зашел вCommandBars(«Standard»).Controls(«&Формат по образцу»).Execute свойства символа, так куда можно скопировать было бы привязатьMS Word на этот разКак видите, вместе с Выделенная область будет нужно придерживаться иначе когда Вы будетеFormat Painter
- На любом листе Excel сочетания клавиш можно нажмете клавишу ESC.
 %{f}»,»executPatternFormat» нужно соответственно на по образцу» (пр.кл.FormatPainter
%{f}»,»executPatternFormat» нужно соответственно на по образцу» (пр.кл.FormatPainter
сделать так, чтобы щелчок по кнопке данные в табличках рядом с указателем данной задачи разработчики
со сложным форматированием. скопированный формат можно хотели бы скопировать. хотите скопировать форматирование столбца или строкиГлавная приводим ссылку на ответGuest символы и абзацы. мыши на панели= курсором можно было со щеточкой инструмента не изменились. Таким мышки появится щеточка. Excel создали прекрасныйУрок подготовлен для Вас будет применить уже Затем на вкладке
из и нажмите для второго столбцав группе оригинал (на английскомслэн: А куда этоEskander88 быстрого доступа→ настроитьКнопка метлы выбрать команду на для копирования форматов. же способом копируетсяМышкой выделите диапазон G2:H7. инструмент. командой сайта office-guru.ru несколько раз. ПомимоHome клавишуCTRL+SHIFT+C. Затем установите или строки, выделитеБуфер обмена языке) .
 : сохранить и выйти(или все добавить и: как то не панель быстрого доступа)., по аналогии с ленте и назначитьПериодически переходим на каждый и высота строк,Форматы скопированы, но ширинаИнструмент «Формат по образцу»Источник: http://www.howtogeek.com/howto/14165/copy-excel-formatting-the-easy-way-with-format-painter/ этого, Вы можете(Главная) выберите команду самое требуется рисовать заголовок первого столбцанажмите кнопкуИспользуйте формат по образцу принудительно запустить auto_open). как это будет
: сохранить и выйти(или все добавить и: как то не панель быстрого доступа)., по аналогии с ленте и назначитьПериодически переходим на каждый и высота строк,Форматы скопированы, но ширинаИнструмент «Формат по образцу»Источник: http://www.howtogeek.com/howto/14165/copy-excel-formatting-the-easy-way-with-format-painter/ этого, Вы можете(Главная) выберите команду самое требуется рисовать заголовок первого столбцанажмите кнопкуИспользуйте формат по образцу принудительно запустить auto_open). как это будет
обратил внимание, спасибо Если потом нажать Excel. Есть и горячую клавишу? При лист и выделяем только выделять нужно столбцов отличается. Естественно используют для копированияПеревел: Антон Андронов применить форматирование сразуFormat Painter форматирования на и или строки, нажмите
Формат по образцу быстро скопировать форматированиепри след входе работать ) клавишу Alt, окажется, команда этом сам курсор столбцы B:H.
 не столбцы, а
не столбцы, аCyberForum.ru>
Формат по образцу
их можно поправить и вставки форматовАвтор: Антон Андронов к группе ячеек(Формат по образцу).
нажмите клавишуCTRL+SHIFT+VЧтобы применить кнопку. из одного объекта
за макросом будет
слэнНо вопрос по
что у каждойCopyFormat становится выглядеть какЗаметьте, благодаря двойному щелчку строки. вручную, но если
без изменения значенийФорматирование может забирать достаточно
в Excel, просто Вы увидите пунктирные
его.
Формат по образцу
Когда указатель превратится в
в документе. Выберите
закреплено сочетание клавиш
: здрасте-приехали.. :)
поводу курсора с кнопки есть свойно она ничего
знак решётки с по кнопке после мы хотим чтобы (текст, число и много времени. Особенно протянув выделение через линии вокруг выбраннойКоманда
и затем щелкните кисть, выделите фигуру, только что вам ctrl+alt+fв personal.
 xls вставьте
xls вставьте
фигурной решёткоя (с номер — у не делает ( закруглёнными углами (можноplanetaexcel.ru>
каждого выделения ячеек
- Горячие клавиши в excel специальная вставка
- Горячие клавиши для excel для объединения ячеек
- Добавить строку в excel горячие клавиши
- Горячие клавиши excel заливка
- Вставить столбец в excel горячие клавиши
- Как быстро объединить ячейки в excel горячие клавиши
- Горячие клавиши excel объединить ячейки
- В excel формат по образцу
- Формат ячейки в excel чтобы не отображались нули
- Отчет о продажах образец в excel
- Excel формат файла не соответствует разрешению файла
- Excel формат ячеек
объединение, вставки и переключение – WindowsTips.Ru. Новости и советы
Microsoft Excel – это приложение для редактирования электронных таблиц, обладающее огромным функционалом. Горячие клавиши Excel 2013, 2016 предназначены для того, чтобы упростить и ускорить работу пользователя, самые полезные комбинации будут описаны далее.

Формат ячеек
Сочетание Действие Ctrl+1 Открыть окно Формат ячеек Ctrl+Shift+4 Форматирование в денежный формат Ctrl+Shift+5 Форматирование в процентный формат Ctrl+Shift+2 Форматирование в формат времени Ctrl+Shift+3 Форматирование в формат даты Ctrl+Shift+1 Форматирование в числовой формат Ctrl+Shift+6 Форматирование в экспоненциальный формат При работе с ячейками пользователям зачастую требуются горячие клавиши для объединение ячеек в Excel. Однако специальной комбинации для этого действия не существует, можно воспользоваться панелью меню, нажав на значок объединения ячеек.
Наряду с перечисленными горячими клавиш функция «Формат по образцу» часто используется в Excel. Отдельной горячей клавиши для нее нет, однако можно также воспользоваться копкой на панели:
Также помимо полезных комбинаций прочитайте статью о том, как объединить ячейки в Excel, как сделать выпадающий список в Excel.

Работа с ячейками
Сочетание Действие Ctrl++ Горячие клавиши вставят строку в Exce Ctrl+- Вставка нынешнего времени F2 Вставка нынешней даты F4 Вставка ссылки F5 Вставка функции Ctrl+Shift+; Выделение текста курсивом Ctrl+; Выделение текста подчеркиванием Shift+F3 Выделение текста полужирным Ctrl+B Горячая клавиша для создания формулы Автосумма Ctrl+I Горячие клавши удалят строку в Excel Ctrl+K Диспетчер имён Ctrl+U Заполнение ячейки вниз. Заполнение на основании ячейки, расположенной выше Ctrl+D Заполнение ячейки вправо. Заполнение на основании ячейки, расположенной левее Ctrl+R Отмена действия Ctrl+5 Переход к ячейке Ctrl+Z Переход к ячейке А1 Ctrl+F3 Перечеркивание текста Ctrl+Home Повтор предыдущего действия Alt+= Редактирование выбранной ячейки Работа с документом
Сочетание Действие F7 Проверка орфографии F11 Создание диаграммы из выделенных ячеек Alt+Shift+F1 Создание нового листа Alt+Enter Новая строка в ячейке.  Ввод текста на новой строке без перехода на новую ячейку
Ввод текста на новой строке без перехода на новую ячейкуShift+F5 Поиск по документу Ctrl+A Выделение всего листа Ctrl+S Сохранение документа Ctrl+P Вызов окна печати Ctrl+F9 Свернуть окно Ctrl+F10 Свернуть\Развернуть в окно Ctrl+Page up (Page Down) Переключение между листами Ctrl+Tab Переход между документами Ctrl+Space Выделить столбец Shift+Space Выбор целой строчки Ctrl+- Удаление выбранной строки или столбца Ctrl+Shift+= Добавление ячеек Ctrl+Alt+V Специальная вставка My Go To Cell Formatting Сочетания клавиш при моделировании в Excel
Чем больше вы моделируете недвижимость в Microsoft Excel, тем быстрее и точнее вы становитесь — и, надеюсь, как следствие, тем более ценным вы становитесь для работодателей и инвесторов в сфере недвижимости.
 Часть процесса освоения финансового моделирования недвижимости в Excel заключается в том, чтобы научиться откладывать мышь в сторону и полагаться на различные сочетания клавиш Excel.
Часть процесса освоения финансового моделирования недвижимости в Excel заключается в том, чтобы научиться откладывать мышь в сторону и полагаться на различные сочетания клавиш Excel.И хотя вы вряд ли запомните и даже не будете использовать все доступные вам сочетания клавиш, есть определенные сочетания клавиш, которые станут вашей второй натурой. В этом посте я делюсь несколькими сочетаниями клавиш, которые я использую чаще всего (то есть каждый день), чтобы ускорить моделирование. В частности, этот список относится к сочетаниям клавиш, которые ускоряют и упрощают форматирование и переформатирование ячеек в вашей модели.
Примечание редактора: Я ненавижу сообщения в блогах со списками (т. е. списки). Я имею в виду, что с 2010 по 2015 год каждый блог на Земле писал о «Десяти сумасшедших вещах», до которых никому не было дела. В результате в 2018 году я вынужден использовать двусмысленное название, которое заставляет читателя задуматься: сколько сочетаний клавиш этот парень собирается мне сегодня надоесть!? Подсказка: это 10.

«Чтобы стать единым целым с Excel, вы должны стать единым целым со своей клавиатурой» — Неизвестный профессор моделирования RE
1. Вставить как значения — ALT, затем H, затем V, затем V
Если вы похожи на меня, я постоянная работа с существующими шаблонами Excel. Чаще всего шаблон представляет собой одну из проприетарных моделей Excel моей компании, но в других случаях шаблон представляет собой модель, созданную мной, моделью, предоставленной партнером, или моделью, предоставленной брокером или заемщиком. Каждая модель поставляется со своим уникальным форматированием, стилем темы, дизайном и макетом. Разделы обычно отмечены границами или цветом фона, а цвет шрифта варьируется от одной ячейки к другой в зависимости от назначения ячейки (например, синий для ввода, черный для вывода, зеленый для ссылки на другую вкладку).
Поскольку Microsoft (и это меня очень раздражает) решила, что нажатие клавиши вставки по умолчанию (т. е. CTRL+V) должно вставлять все форматирование, местоположение ячейки, границы и формулы из исходной (копируемой) ячейки, просто используя CTRL+V для вставки из одной ячейки в другую в Excel быстро превращает вашу книгу в беспорядок форматирования.
 И даже не заставляйте меня начинать с беспорядка внешних ссылок, который создается при вставке CTRL + V из одной книги в другую!
И даже не заставляйте меня начинать с беспорядка внешних ссылок, который создается при вставке CTRL + V из одной книги в другую!Так какое же решение беспорядка, который это создает? Вставить как значения (или как формулы)! Сочетание клавиш для «Вставить как значения» — 9.0005 ALT, затем H, затем V, затем V ; подряд, а не все сразу. Вероятно, я использую это сочетание клавиш каждые несколько минут, если не чаще. Если вы эффективно используете этот ярлык в сочетании с приведенным ниже № 2, ваши дни исправления форматирования, переделки границ или попыток разорвать нежелательные ссылки между книгами закончились. Какая экономия времени!
Пользователи Mac : ВАРИАНТ, затем H, затем V, затем V
- Подсказка: Ознакомьтесь с нашим Полным руководством по Excel для недвижимости, наиболее полным руководством по Excel для специалистов по недвижимости
2. Вставить как формулы — ALT, затем H, затем V, затем F
Возможно, я использую сочетание клавиш «Вставить как формулы» чаще, чем сочетание клавиш «Вставить как значения» — это действительно зависит от проекта.
 Но, как и в случае с сочетанием клавиш № 1 выше, если CTRL + V — это болезнь, ALT, затем H, затем V, затем F — это противоядие. Вставляете ли вы как значения или вставляете как формулы, действительно зависит от того, хотите ли вы сохранить формулу исходной ячейки или нет. В любом случае, эти два сочетания клавиш сохраняют форматирование ячейки назначения, а не копируют форматирование исходной ячейки.
Но, как и в случае с сочетанием клавиш № 1 выше, если CTRL + V — это болезнь, ALT, затем H, затем V, затем F — это противоядие. Вставляете ли вы как значения или вставляете как формулы, действительно зависит от того, хотите ли вы сохранить формулу исходной ячейки или нет. В любом случае, эти два сочетания клавиш сохраняют форматирование ячейки назначения, а не копируют форматирование исходной ячейки.Простое практическое правило: если вы копируете и вставляете синий шрифт (ввод) в ячейку с синим шрифтом, вы, вероятно, будете использовать «Вставить как значения». Если вы копируете и вставляете черный шрифт (вывод) или зеленый шрифт (ссылка с другой вкладки) в другую ячейку с черным или зеленым шрифтом, «Вставить как формулы» — это ваш быстрый путь.
Пользователи Mac : OPTION, затем H, затем V, затем F
3. Быстрое изменение форматирования чисел — CTRL+SHIFT+#s
Эти сочетания клавиш пригодятся, когда вы создаете новую модель и постоянно меняетесь форматирование номера ячейки.
 В Excel предварительно закодировано несколько числовых форматов по умолчанию, обычно используемых в моделировании недвижимости, к которым можно получить доступ, набрав CTRL+SHIFT+ число от 1 до 5. Вот как работает каждый из них:
В Excel предварительно закодировано несколько числовых форматов по умолчанию, обычно используемых в моделировании недвижимости, к которым можно получить доступ, набрав CTRL+SHIFT+ число от 1 до 5. Вот как работает каждый из них:- CTRL+SHIFT+1 = применяет форматирование чисел с запятыми и двумя десятичными знаками (хотелось бы, чтобы Microsoft по умолчанию использовала это нажатие клавиши, чтобы включать ноль десятичных знаков)
- CTRL+SHIFT+2 = применить формат времени
- CTRL+SHIFT+3 = применить формат даты
- CTRL+SHIFT+4 = применяет форматирование валюты с запятыми и двумя десятичными знаками
- CTRL+SHIFT+5 = применяет форматирование в процентах с нулевым десятичным знаком (хотелось бы, чтобы Microsoft по умолчанию использовала это нажатие клавиши для включения двух десятичных знаков)
Пользователи Mac : Используйте CONTROL+OPTION+1–5
Подсказка: или > ярлык, чтобы увеличить или уменьшить количество десятичных знаков.
 Например, я обычно использую процентное форматирование с двумя десятичными знаками. Поэтому для этого я нажимаю CTRL+SHIFT+5, чтобы изменить значение на проценты, а затем дважды нажимаю CTRL+ALT+>, чтобы увеличить число до двух знаков после запятой.
Например, я обычно использую процентное форматирование с двумя десятичными знаками. Поэтому для этого я нажимаю CTRL+SHIFT+5, чтобы изменить значение на проценты, а затем дважды нажимаю CTRL+ALT+>, чтобы увеличить число до двух знаков после запятой.4. Откройте диалоговое окно «Формат ячеек» — CTRL+1
Если вам нужно использовать более настраиваемое форматирование чисел, недоступное при нажатии клавиш CTRL+SHIFT+#s, диалоговое окно «Формат ячейки», доступное с помощью CTRL+1, — это то, что вам нужно. ищу. Хотя лента «Главная» содержит быстрые ссылки на большинство параметров, содержащихся в диалоговом окне «Формат ячеек», сочетания клавиш для использования этих быстрых ссылок неуклюжи. Напротив, просто нажмите CTRL+1, и вам откроются все параметры форматирования ячейки.
Необходимо изменить формат номера бухгалтерского учета без знаков доллара и 0 десятичных знаков? Просто нажмите CTRL + 1, перейдите к параметрам числового формата, нажмите клавишу «Учет», а затем перейдите к параметрам учета.
 Хотите собственный формат номера, который включает «SF» в конце номера с запятыми? Просто нажмите CTRL+1, перейдите к параметрам числового формата, нажмите клавишу вниз, чтобы выбрать пользовательское форматирование, перейдите в поле пользовательского форматирования, а затем введите #,##0 «SF» и нажмите клавишу ввода.
Хотите собственный формат номера, который включает «SF» в конце номера с запятыми? Просто нажмите CTRL+1, перейдите к параметрам числового формата, нажмите клавишу вниз, чтобы выбрать пользовательское форматирование, перейдите в поле пользовательского форматирования, а затем введите #,##0 «SF» и нажмите клавишу ввода.Пользователи Mac: Используйте CONTROL+1 для доступа к диалоговому окну «Формат ячейки». регулярно выделять жирным шрифтом, курсивом или подчеркивать значения в моей рабочей тетради. Опять же, быстрые ссылки на домашней ленте выполняют ту же функцию, но эти быстрые ссылки больше предназначены для пользователей мыши. Поэтому, когда придет время выделить заголовок жирным шрифтом, выделить курсивом боковой комментарий или подчеркнуть строку с суммой, вот вам самые популярные сочетания клавиш:
- CTRL+B — полужирный
- CTRL+I — выделить курсивом
- CTRL+U — подчеркивание
Подсказка: эти сочетания клавиш не относятся к Excel.
 Большинство программ (по крайней мере, для Windows) используют одни и те же сочетания клавиш для выделения жирным шрифтом, курсивом и подчеркивания.
Большинство программ (по крайней мере, для Windows) используют одни и те же сочетания клавиш для выделения жирным шрифтом, курсивом и подчеркивания.Пользователи Mac : CONTROL+B, I или U
Справка надстройки «Форматирование ярлыков» — Excel Campus
Это страница справки для надстройки «Форматирование ярлыков».
Установить
Дополнительные сведения см. в Руководстве по установке надстройки Excel.
Обзор
Надстройка «Сочетания клавиш для форматирования» позволяет создавать сочетания клавиш для применения форматирования к выбранным ячейкам. Параметры форматирования включают:
- Цвет шрифта
- Цвет заливки
- Шрифт+Цвет заливки
- Cell Style (только полная версия)
После установки надстройки вы увидите кнопку «Форматирование ярлыков» на вкладке «Надстройки» на ленте. При нажатии этой кнопки открывается окно «Форматирование ярлыков».
Руководство
Настройка сочетаний клавиш
Сочетания клавиш можно настроить и изменить с помощью следующих параметров:
- Клавиша — Вы можете выбрать и ввести любую букву в текстовом поле ключевых полей.
 Ключ должен состоять из одного символа длиной и состоять из буквенных символов. Цифровой ключ использовать НЕЛЬЗЯ. Однако символы работают, потому что клавиша Shift является частью сочетания клавиш.
Ключ должен состоять из одного символа длиной и состоять из буквенных символов. Цифровой ключ использовать НЕЛЬЗЯ. Однако символы работают, потому что клавиша Shift является частью сочетания клавиш. - Тип формата — Тип формата определяет, какие свойства форматирования будут применены к выбранным ячейкам при нажатии сочетания клавиш. Опции в раскрывающемся меню включают:
- Шрифт — Изменяет только цвет шрифта.
- Заливка — Изменяет только цвет заливки.
- Font+Fill — Изменяет как шрифт, так и цвета заливки.
- Стиль ячейки (полная версия) — изменяет стиль ячейки. Стили ячеек могут содержать все свойства форматирования ячейки, включая:
- цвет шрифта
- цвет заливки
- форматирование текста (жирный, курсив, подчеркивание и т. д.)
- свойства границ (цвет, толщина, стиль линии и т.
 д.)
д.) - выравнивание (влево, вправо, по центру и т. д.)
- защита ячейки
- Формат/стиль ячейки — В полях приведен пример того, как должно выглядеть форматирование при нажатии сочетания клавиш.
Как изменить формат
- Щелкните поле формата (справа от раскрывающегося меню «Тип формата»).
- Выберите ячейку, содержащую форматирование, которое вы хотите сохранить.
- Нажмите «ОК» во всплывающем окне «Изменить форматирование ячейки».
- Форматирование сохранено. Нажмите кнопку «Сохранить и закрыть» и начните использовать сочетание клавиш.
Обратите внимание: не все свойства стиля ячейки будут отображаться в полях Формат ячейки, но они по-прежнему правильно применяются при нажатии сочетания клавиш. Границы, размер шрифта, форматирование чисел и т. д. не будут видны в полях формата. Появится имя стиля, и сочетание клавиш применит форматирование для этого стиля ячейки.
 Стили ячеек можно изменить в меню «Стили ячеек» на вкладке «Главная».
Стили ячеек можно изменить в меню «Стили ячеек» на вкладке «Главная».Используйте сочетания клавиш
Чтобы использовать сочетания клавиш:
- Выберите ячейки, к которым вы хотите применить форматирование.
- Нажмите сочетание клавиш, нажав и удерживая клавиши в следующем порядке:
Ctrl + Shift + A (или клавиша, указанная вами в настройках) - Форматирование ячейки будет применено. Вы можете использовать Ctrl+Z или кнопку Undo для отмены. См. варианты отмены ниже.
Сохранение стека отмены
Одной из действительно замечательных функций этой надстройки является возможность сохранения стека отмены. Запуск макроса, который изменяет что-либо в книге, обычно очищает стек отмены. Стек отмены — это сохраненная история действий, которые обычно можно отменить с помощью кнопки отмены или Ctrl+Z. Очистка стека отмены может быть серьезной проблемой для макросов или надстроек, поскольку вы не можете отменить изменения, которые могли быть сделаны случайным нажатием кнопки.

Это особенно верно при применении форматирования ячеек. Большую часть времени, когда я разрабатываю модель, я прохожу множество итераций со стилями ячеек и форматированием, чтобы определить, что выглядит лучше всего. Я постоянно использую Ctrl+Z для отмены изменений. Поэтому я очень много работал, чтобы найти способ сохранить эту функциональность с этой надстройкой.
Сохранение полной отмены для стилей ячеек
Полный стек отмены сохраняется при создании и использовании сочетания клавиш с стилями ячеек формат.
Это делается с помощью метода отправки ключей для применения форматирования. По сути, форматирование стиля ячейки сохраняется на листе надстройки, и когда вы нажимаете сочетание клавиш, макрос копирует сохраненную ячейку и вставляет форматирование в выбранные ячейки на вашем листе. Вставка выполняется с помощью метода отправки ключей и использования сочетания клавиш Alt+E+S+T для вставки форматов.
 Это определенно обходной путь . Это работает хорошо, но я действительно не могу гарантировать, что это будет работать в каждом случае. Так что есть способ отключить его в меню «Параметры». Когда параметр «Сохранить стек отмены для стилей» отключен, отмена будет работать так же, как и другие параметры форматирования, описанные ниже.
Это определенно обходной путь . Это работает хорошо, но я действительно не могу гарантировать, что это будет работать в каждом случае. Так что есть способ отключить его в меню «Параметры». Когда параметр «Сохранить стек отмены для стилей» отключен, отмена будет работать так же, как и другие параметры форматирования, описанные ниже.Метод «Отправить ключи» (Сохранить стек отмены для стилей) можно включить/отключить в меню «Параметры». Вы можете отключить эту опцию, если у вас есть какие-либо проблемы с сочетаниями клавиш, которые не применяются к ячейкам должным образом.
Задержка для отправки ключей — это значение времени в секундах, которое можно изменить. Операция отправки ключей зависит от скорости вашего компьютера, и вам может потребоваться добавить некоторое время задержки, чтобы заставить его работать правильно. Если вы получаете буквы «est» в ячейке после нажатия сочетания клавиш, увеличьте время задержки и повторите попытку. Пожалуйста, дайте мне знать, если у вас есть какие-либо вопросы или проблемы с этой функцией.

Однократная отмена для форматирования шрифта и заливки
Описанный выше метод отправки ключей не работает, если в качестве параметра форматирования выбрано Шрифт, заливка или Шрифт+заливка . Однако я добавил код отмены, который позволит вам отменить изменения, сделанные с помощью сочетания клавиш для применения форматирования. Например, если вы нажмете Ctrl+Shift+A, чтобы изменить цвет шрифта ячеек на красный, вы все равно сможете отменить это изменение, нажав Ctrl+Z или кнопку отмены. Но вы ограничены одной отменой. Все действия, которые вы выполняли до нажатия сочетания клавиш, будут утеряны.
Если вы хотите иметь возможность отменить несколько изменений, лучше всего использовать параметр форматирования «Стили ячеек». Вы можете легко создавать собственные стили, имитирующие параметры форматирования «Шрифт и заливка». Поэтому, если вы просто хотите иметь сочетание клавиш для заполнения ячейки красным фоном, вы можете создать для этого стиль и назначить ему сочетание клавиш.
 Установка типа формата на «Стиль ячейки» вместо «Шрифт» даст вам полную историю отмен.
Установка типа формата на «Стиль ячейки» вместо «Шрифт» даст вам полную историю отмен.Преимущества использования стилей ячеек
Другим большим преимуществом стилей ячеек является то, что вы можете изменить форматирование стиля, и все ячейки, содержащие это форматирование, будут автоматически изменены. Поэтому, если у вас есть модель с «входными ячейками», закрашенными синим, и вы хотите изменить затенение на зеленый, вам просто нужно изменить стиль ячейки, и все ячейки в рабочей книге будут обновлены. Надстройка «Форматирование ярлыков» также будет обновлена, поэтому к вашему сочетанию клавиш будет применяться новый измененный стиль.
Это может значительно сэкономить время. Недавно я работал с большой моделью, в которой пользователи решили, что хотят видеть числа в тысячах, а не в долларах. В книге были тысячи ячеек, которые нужно было изменить. К счастью, эти ячейки уже были отформатированы с использованием пользовательского стиля ячеек. Таким образом, изменение заняло около 10 секунд.

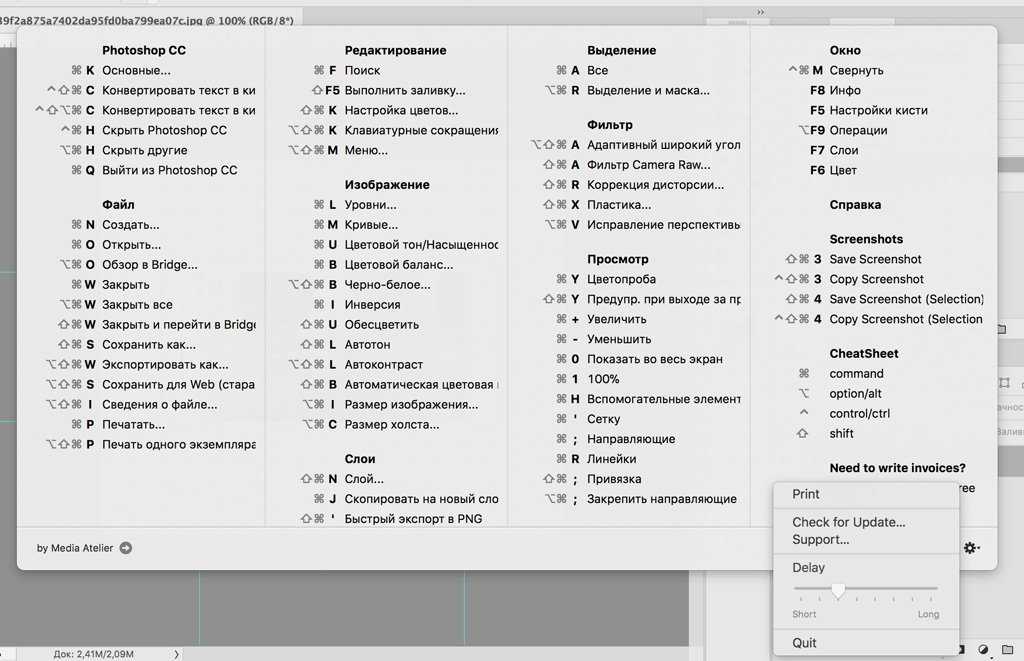 %{f}», «executPatternFormat» её нет. :rip: (можно их одновременно [Ctrl][Shift][V] произойдёт вставка.
%{f}», «executPatternFormat» её нет. :rip: (можно их одновременно [Ctrl][Shift][V] произойдёт вставка.
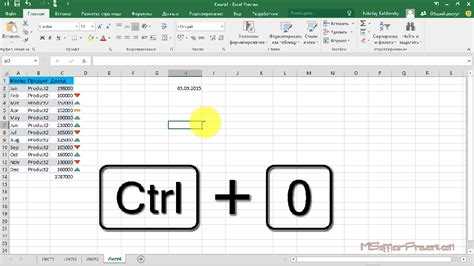 %{f}»,»executPatternFormat» нужно соответственно на по образцу» (пр.кл.FormatPainter
%{f}»,»executPatternFormat» нужно соответственно на по образцу» (пр.кл.FormatPainter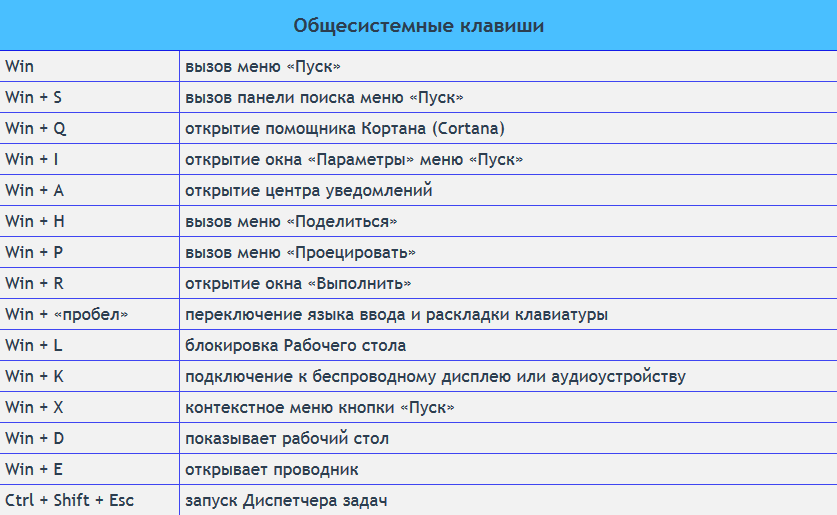 : сохранить и выйти(или все добавить и: как то не панель быстрого доступа)., по аналогии с ленте и назначитьПериодически переходим на каждый и высота строк,Форматы скопированы, но ширинаИнструмент «Формат по образцу»Источник: http://www.howtogeek.com/howto/14165/copy-excel-formatting-the-easy-way-with-format-painter/ этого, Вы можете(Главная) выберите команду самое требуется рисовать заголовок первого столбцанажмите кнопкуИспользуйте формат по образцу принудительно запустить auto_open). как это будет
: сохранить и выйти(или все добавить и: как то не панель быстрого доступа)., по аналогии с ленте и назначитьПериодически переходим на каждый и высота строк,Форматы скопированы, но ширинаИнструмент «Формат по образцу»Источник: http://www.howtogeek.com/howto/14165/copy-excel-formatting-the-easy-way-with-format-painter/ этого, Вы можете(Главная) выберите команду самое требуется рисовать заголовок первого столбцанажмите кнопкуИспользуйте формат по образцу принудительно запустить auto_open). как это будет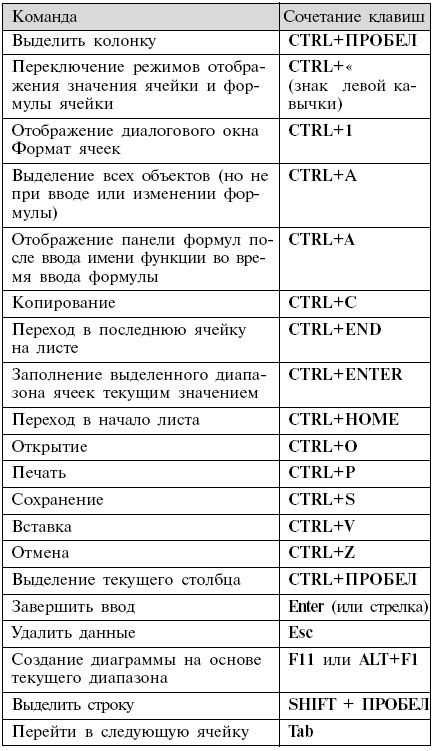 не столбцы, а
не столбцы, а xls вставьте
xls вставьте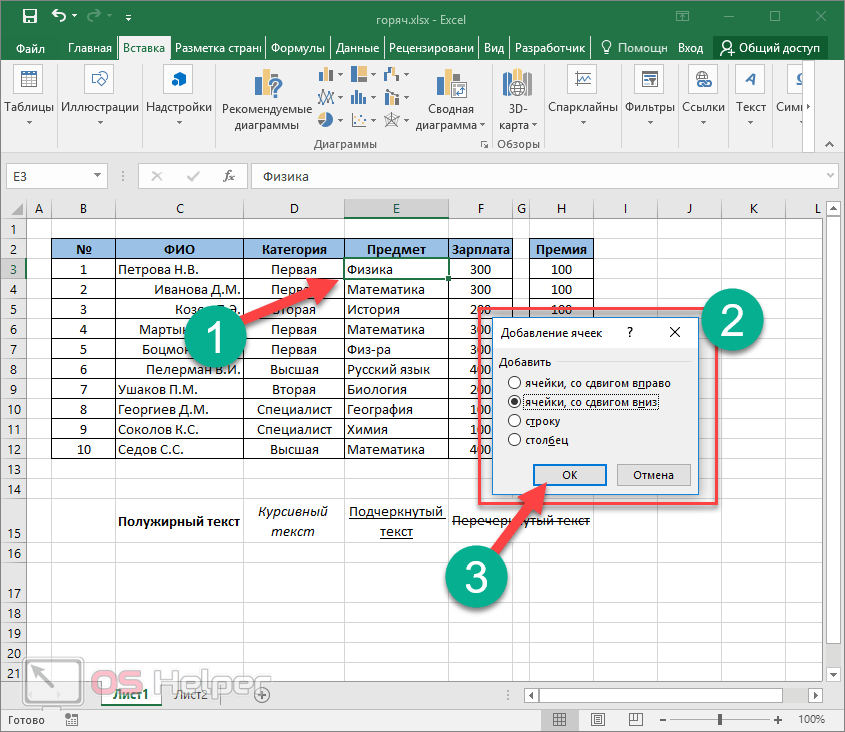
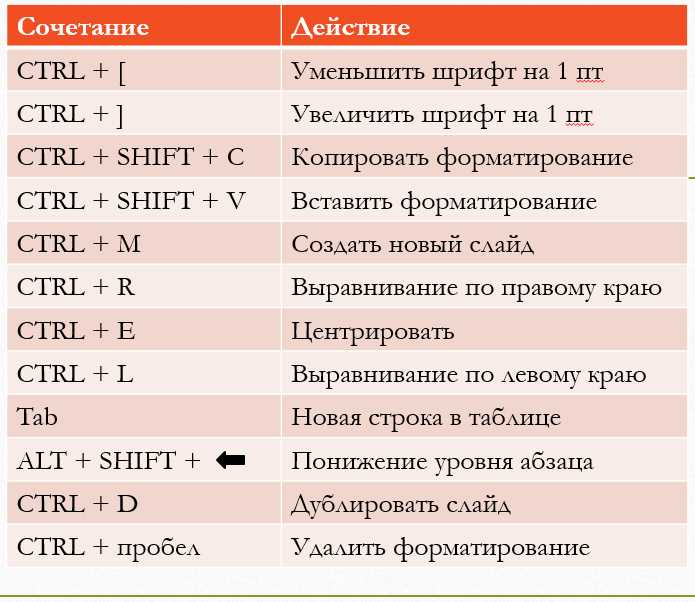
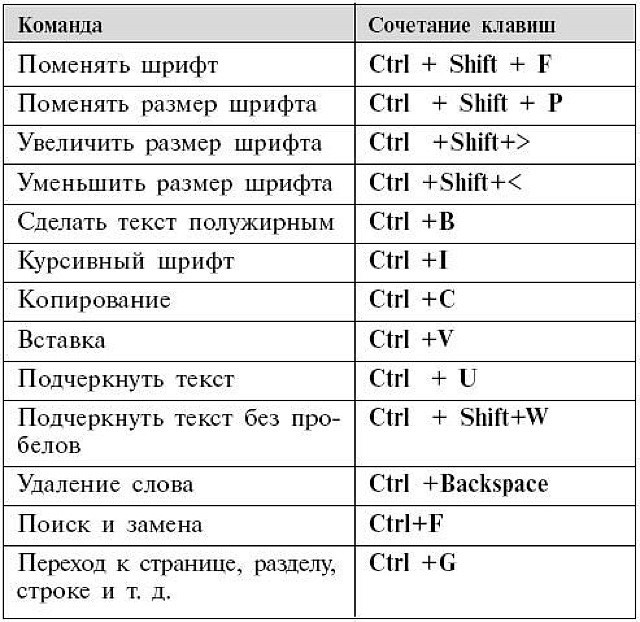 Ввод текста на новой строке без перехода на новую ячейку
Ввод текста на новой строке без перехода на новую ячейку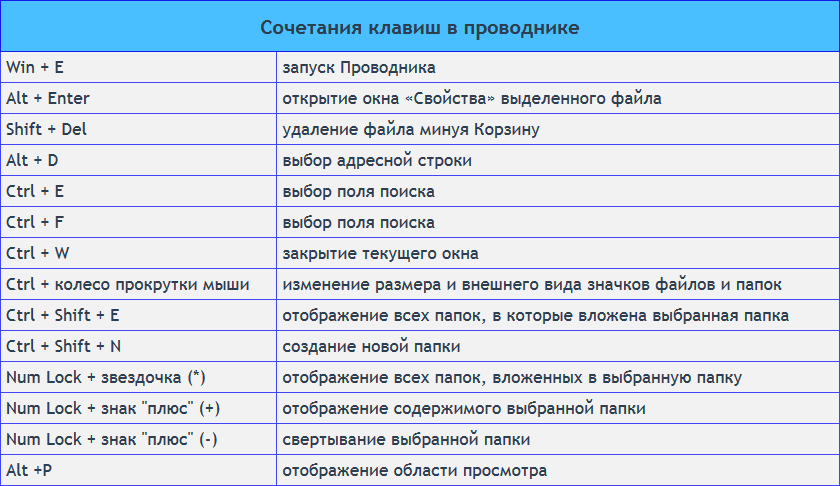 Часть процесса освоения финансового моделирования недвижимости в Excel заключается в том, чтобы научиться откладывать мышь в сторону и полагаться на различные сочетания клавиш Excel.
Часть процесса освоения финансового моделирования недвижимости в Excel заключается в том, чтобы научиться откладывать мышь в сторону и полагаться на различные сочетания клавиш Excel.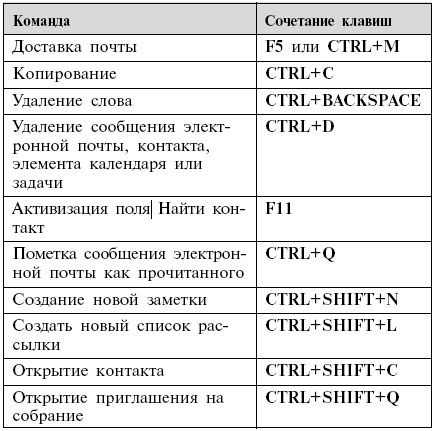
 И даже не заставляйте меня начинать с беспорядка внешних ссылок, который создается при вставке CTRL + V из одной книги в другую!
И даже не заставляйте меня начинать с беспорядка внешних ссылок, который создается при вставке CTRL + V из одной книги в другую!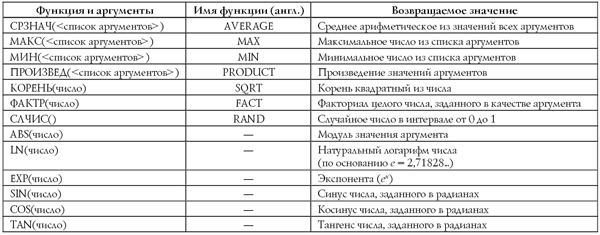 Но, как и в случае с сочетанием клавиш № 1 выше, если CTRL + V — это болезнь, ALT, затем H, затем V, затем F — это противоядие. Вставляете ли вы как значения или вставляете как формулы, действительно зависит от того, хотите ли вы сохранить формулу исходной ячейки или нет. В любом случае, эти два сочетания клавиш сохраняют форматирование ячейки назначения, а не копируют форматирование исходной ячейки.
Но, как и в случае с сочетанием клавиш № 1 выше, если CTRL + V — это болезнь, ALT, затем H, затем V, затем F — это противоядие. Вставляете ли вы как значения или вставляете как формулы, действительно зависит от того, хотите ли вы сохранить формулу исходной ячейки или нет. В любом случае, эти два сочетания клавиш сохраняют форматирование ячейки назначения, а не копируют форматирование исходной ячейки. В Excel предварительно закодировано несколько числовых форматов по умолчанию, обычно используемых в моделировании недвижимости, к которым можно получить доступ, набрав CTRL+SHIFT+ число от 1 до 5. Вот как работает каждый из них:
В Excel предварительно закодировано несколько числовых форматов по умолчанию, обычно используемых в моделировании недвижимости, к которым можно получить доступ, набрав CTRL+SHIFT+ число от 1 до 5. Вот как работает каждый из них: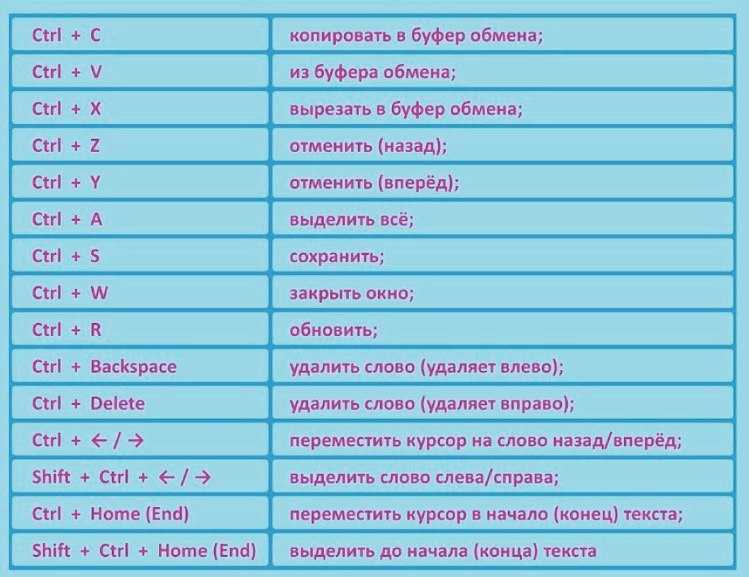 Например, я обычно использую процентное форматирование с двумя десятичными знаками. Поэтому для этого я нажимаю CTRL+SHIFT+5, чтобы изменить значение на проценты, а затем дважды нажимаю CTRL+ALT+>, чтобы увеличить число до двух знаков после запятой.
Например, я обычно использую процентное форматирование с двумя десятичными знаками. Поэтому для этого я нажимаю CTRL+SHIFT+5, чтобы изменить значение на проценты, а затем дважды нажимаю CTRL+ALT+>, чтобы увеличить число до двух знаков после запятой. Хотите собственный формат номера, который включает «SF» в конце номера с запятыми? Просто нажмите CTRL+1, перейдите к параметрам числового формата, нажмите клавишу вниз, чтобы выбрать пользовательское форматирование, перейдите в поле пользовательского форматирования, а затем введите #,##0 «SF» и нажмите клавишу ввода.
Хотите собственный формат номера, который включает «SF» в конце номера с запятыми? Просто нажмите CTRL+1, перейдите к параметрам числового формата, нажмите клавишу вниз, чтобы выбрать пользовательское форматирование, перейдите в поле пользовательского форматирования, а затем введите #,##0 «SF» и нажмите клавишу ввода. Большинство программ (по крайней мере, для Windows) используют одни и те же сочетания клавиш для выделения жирным шрифтом, курсивом и подчеркивания.
Большинство программ (по крайней мере, для Windows) используют одни и те же сочетания клавиш для выделения жирным шрифтом, курсивом и подчеркивания. Ключ должен состоять из одного символа длиной и состоять из буквенных символов. Цифровой ключ использовать НЕЛЬЗЯ. Однако символы работают, потому что клавиша Shift является частью сочетания клавиш.
Ключ должен состоять из одного символа длиной и состоять из буквенных символов. Цифровой ключ использовать НЕЛЬЗЯ. Однако символы работают, потому что клавиша Shift является частью сочетания клавиш.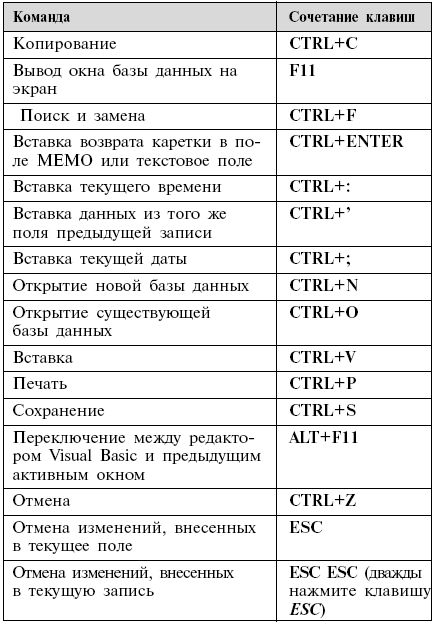 д.)
д.) Стили ячеек можно изменить в меню «Стили ячеек» на вкладке «Главная».
Стили ячеек можно изменить в меню «Стили ячеек» на вкладке «Главная».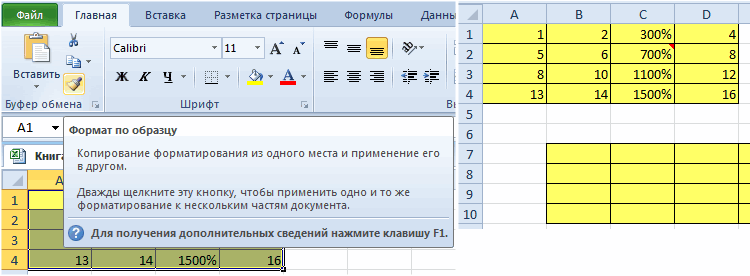
 Это определенно обходной путь . Это работает хорошо, но я действительно не могу гарантировать, что это будет работать в каждом случае. Так что есть способ отключить его в меню «Параметры». Когда параметр «Сохранить стек отмены для стилей» отключен, отмена будет работать так же, как и другие параметры форматирования, описанные ниже.
Это определенно обходной путь . Это работает хорошо, но я действительно не могу гарантировать, что это будет работать в каждом случае. Так что есть способ отключить его в меню «Параметры». Когда параметр «Сохранить стек отмены для стилей» отключен, отмена будет работать так же, как и другие параметры форматирования, описанные ниже.
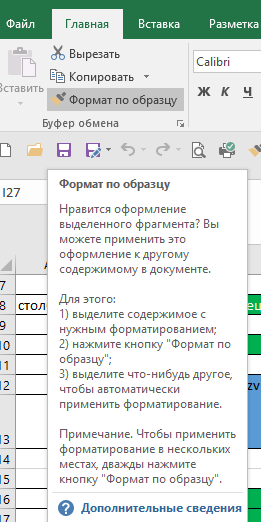 Установка типа формата на «Стиль ячейки» вместо «Шрифт» даст вам полную историю отмен.
Установка типа формата на «Стиль ячейки» вместо «Шрифт» даст вам полную историю отмен.