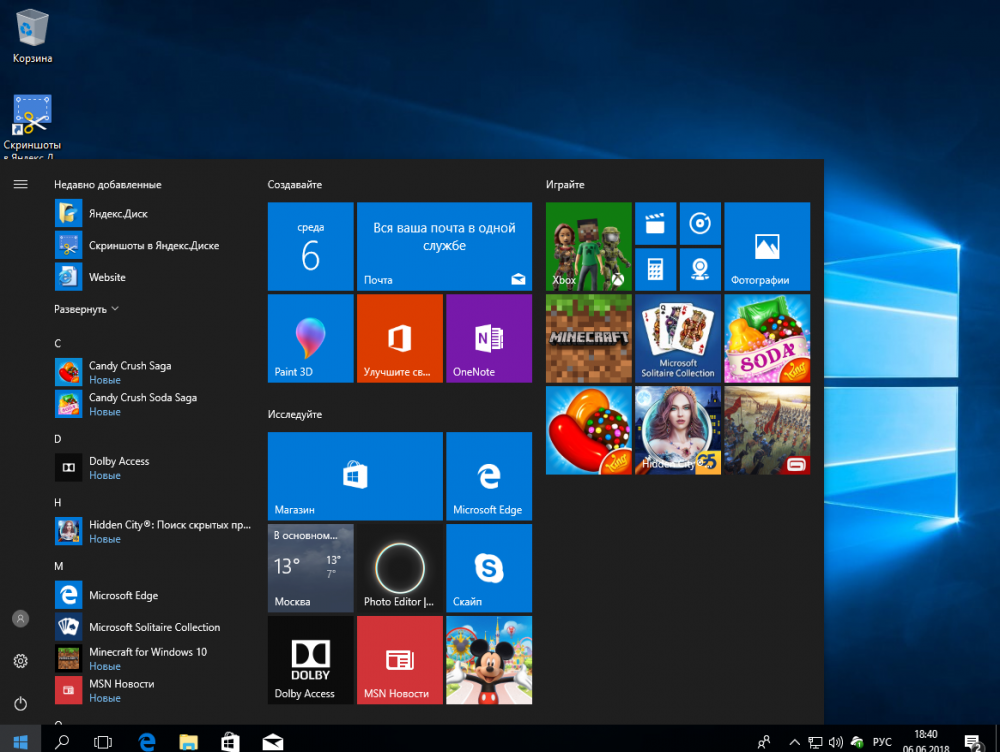Пропала меню пуск в windows 10: Пропала панель задач Windows 10 — что делать
Содержание
Пропала панель задач Windows 10 — что делать
Одна из встречающихся у пользователей Windows 10 проблем (впрочем, не часто) — исчезновение панели задач, причем даже в тех случаях, когда какие-либо параметры для того, чтобы скрывать ее с экрана не использовались.
Ниже описаны способы, которые должны помочь, если у вас пропала панель задач в Windows 10 и некоторая дополнительная информация, которая также может оказаться полезной в данной ситуации. На схожую тему: Пропал значок громкости в Windows 10.
Примечание: если у вас пропали значки на панели задач Windows 10, то вероятнее всего у вас включен режим планшета и отключено отображение значков в этом режиме. Исправить можно через меню правого клика по панели задач или через «Параметры» (клавиши Win+I) — «Система» — «Режим планшета» — «Скрывать значки приложений на панели задач в режиме планшета» (выкл). Или просто выключить режим планшета (об этом в самом конце этой инструкции).
Параметры панели задач Windows 10
Несмотря на то, что этот вариант редко оказывается действительной причиной происходящего, начну с него. Откройте параметры панели задач Windows 10, сделать это (при пропавшей панели) можно следующим образом.
Откройте параметры панели задач Windows 10, сделать это (при пропавшей панели) можно следующим образом.
- Нажмите клавиши Win+R на клавиатуре и введите control после чего нажмите Enter. Откроется панель управления.
- В панели управления откройте пункт меню «Панель задач и навигация».
Изучите параметры панели задач. В частности, включено ли «Автоматически скрывать панель задач» и где на экране она располагается.
Если все параметры установлены «правильно» можно попробовать такой вариант: изменить их (например, установить другое расположение и автоматическое скрытие), применить и, если после этого панель задач появилась, вернуть в исходное состояние и снова применить.
Перезапуск проводника
Чаще всего описываемая проблема с пропавшей панелью задач Windows 10 — просто «баг» и решается очень просто — перезапуском проводника.
Чтобы перезапустить проводник Windows 10, выполните следующие действия:
- Откройте диспетчер задач (можно попробовать через меню Win+X, а если не сработает — через Ctrl+Alt+Del).
 Если в диспетчере задач мало что отображается, нажмите «Подробнее» внизу окна.
Если в диспетчере задач мало что отображается, нажмите «Подробнее» внизу окна. - Найдите в списке процессов «Проводник». Выберите его и нажмите «Перезапустить».
Обычно, эти простые два шага решают проблему. Но также случается, что после каждого последующего включения компьютера она повторяется вновь. В этом случае иногда помогает отключение быстрого запуска Windows 10.
Конфигурации с несколькими мониторами
При использовании двух мониторов в Windows 10 или же, к примеру, при подключении ноутбука к телевизору в режиме «Расширенного рабочего стола», панель задач отображается только на первом из мониторов.
Проверить, в этом ли заключается ваша проблема, легко — нажмите клавиши Win+P (английская) и выберите любой из режимов (например, «Повторяющийся»), кроме «Расширить».
Другие причины, по которым может пропасть панель задач
И еще несколько возможных вариантов причин проблем с панелью задач Windows 10, которые встречаются совсем редко, но их тоже стоит учитывать.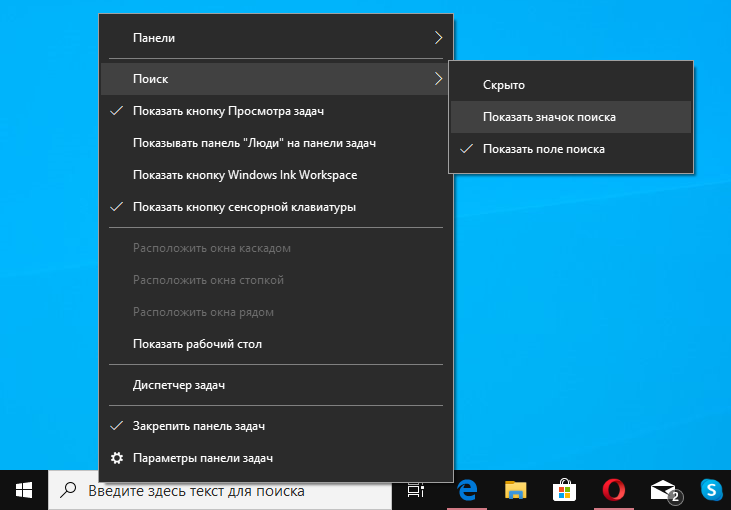
- Сторонние программы, влияющие на отображение панели. Это могут быть программы для оформления системы или даже не связанное с этим ПО. Проверить, в этом ли дело, можно, выполнив чистую загрузку Windows 10. Если при чистой загрузке все работает исправно, стоит отыскать программу, которая вызывает проблему (вспомнив, что устанавливали в последнее время и заглянув в автозагрузку).
- Проблемы с системными файлами или установкой ОС. Проверьте целостность системных файлов Windows 10. Если вы получали систему путем обновления, возможно, имеет смысл выполнить чистую установку.
- Проблемы с драйверами видеокарты или самой видеокартой (во втором случае вы также должны были замечать какие-то артефакты, странности с отображением чего-либо на экране и ранее). Маловероятно, но все-таки стоит учесть. Для проверки можно попробовать удалить драйвера видеокарты и посмотреть: а появилась ли панель задач на «стандартных» драйверах? После этого установить последние официальные драйверы видеокарты.
 Также в этой ситуации можно зайти в Параметры (клавиши Win+I) — «Персонализация» — «Цвета» и отключить параметр «Сделать меню Пуск, панель задач и центр уведомлений прозрачными».
Также в этой ситуации можно зайти в Параметры (клавиши Win+I) — «Персонализация» — «Цвета» и отключить параметр «Сделать меню Пуск, панель задач и центр уведомлений прозрачными».
Ну и последнее: по отдельным комментариям к другим статьям на сайте сложилось впечатление, что некоторые пользователи случайно переходят в режим планшета и после этого недоумевают, почему панель задач выглядит странно, а ее меню нет пункта «Свойства» (где находится изменение поведения панели задач).
Тут следует просто выключить режим планшета (через клик по значку уведомлений), либо зайти в параметры — «Система» — «Режим планшета» и отключить параметр «Включать дополнительные возможности сенсорного управления Windows при использовании устройства в качестве планшета». Также можно установить в пункте «При входе в систему» значение «Переход к рабочему столу».
remontka.pro в Телеграм | Другие способы подписки
Пропала строка пуск windows 10 — Dudom
Меню «Пуск» и «Панель задач» в Windows 10 является одной из самых значимых функций операционной системы Microsoft.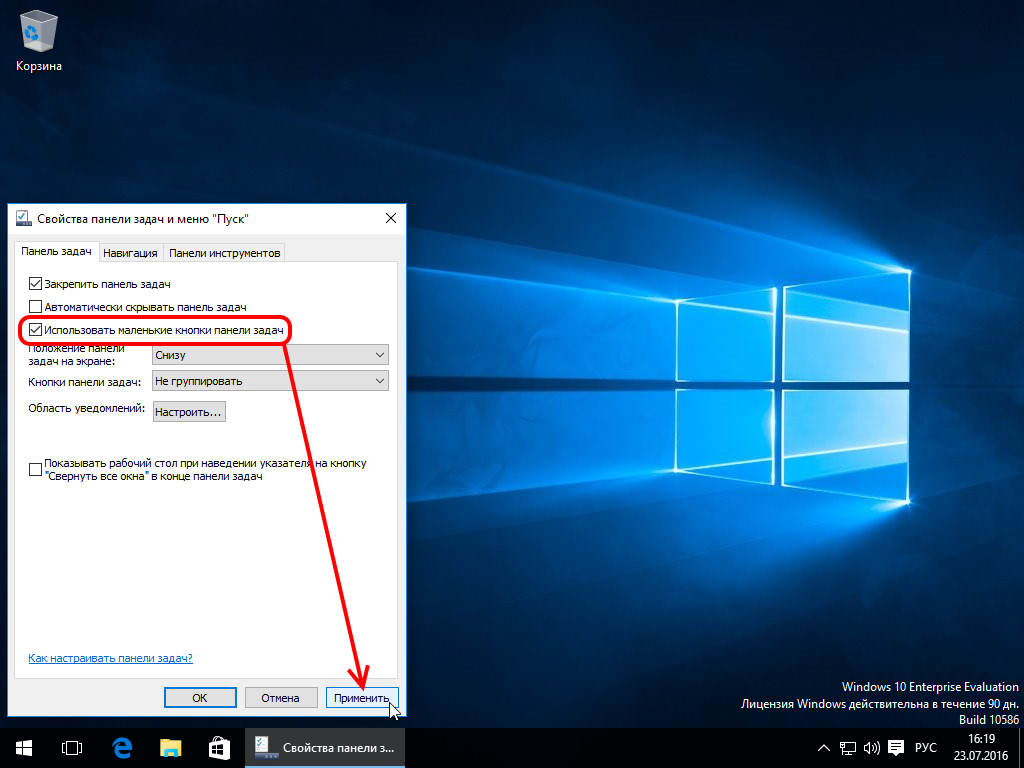 Ведь с помощью этого меню можно быстро найти ту или иную программу, запустить приложение, редакторы, административные функции, а панель задач дает отличное юзабилити для комфортной работы. Но что делать, если меню «Пуск» или «Панель задач» перестает работать? Если ваша кнопка «Пуск» или «Панель задач» в Windows 10 исчезла, не реагирует на клики, не работает, не открывается или вы получаете сообщение «критическая ошибка», то следуйте ниже способам, чтобы исправить и найти решения данной проблемы.
Ведь с помощью этого меню можно быстро найти ту или иную программу, запустить приложение, редакторы, административные функции, а панель задач дает отличное юзабилити для комфортной работы. Но что делать, если меню «Пуск» или «Панель задач» перестает работать? Если ваша кнопка «Пуск» или «Панель задач» в Windows 10 исчезла, не реагирует на клики, не работает, не открывается или вы получаете сообщение «критическая ошибка», то следуйте ниже способам, чтобы исправить и найти решения данной проблемы.
Исправить не работающую Панель задач и меню Пуск в Windows 10
Всякий раз, когда вы получаете какую-либо ошибку, связанную с различными функциями в Windows, первое, что нужно сделать (кроме перезагрузки компьютера) — проверить поврежденные файлы с помощью «checker», который автоматически попытается исправить любые ошибки в системных файлов.
Для этого откройте командную строку от имени администратора (Win+R, введите cmd) и в строке вбейте команду sfc /scannow . Сканирование будет проверять Windows на наличие поврежденных файлов, а затем, если это возможно, исправить их.
Сканирование будет проверять Windows на наличие поврежденных файлов, а затем, если это возможно, исправить их.
Если ничего не получилось, то все еще в командной строке используйте инструмент «Управление развертыванием и обслуживания», который может восстановить повреждение, которое мешало SFC выполнять свою работу. В командной строке введите:
- dism /online /cleanup-image /restorehealth
Это запустит инструмент DISM, дождитесь окончания процесса. Затем запустите обратно SFC-сканирование (sfc /scannow), чтобы исправить любые неполадки. Если кнопка пуск или панель задач все еще не работает, то углубимся в способы решения.
1. Средство восстановления меню Пуск для Windows 10
Microsoft хорошо знает о проблемах с меню Пуск и панель задач, и она выпустила средство устранения неполадок и восстановления troubleshooter, чтобы исправить многие распространенные проблемы с меню кнопкой пуск в Windows 10.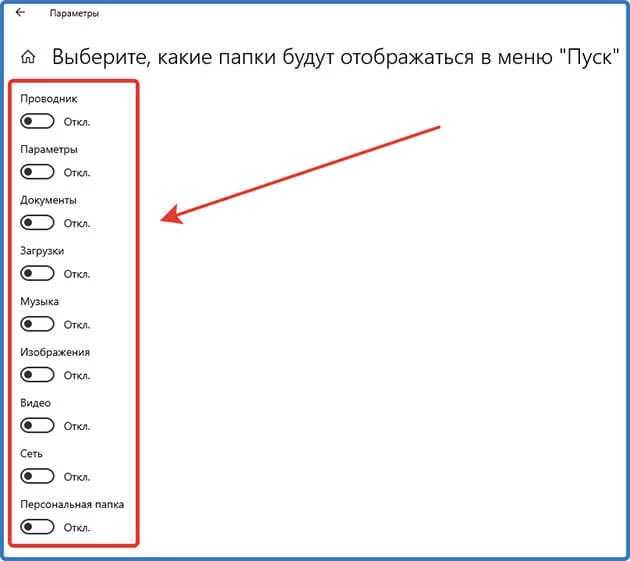 Скачайте специальную утилиту troubleshooter microsoft для исправления проблем.
Скачайте специальную утилиту troubleshooter microsoft для исправления проблем.
2. Перезапустите проводник Windows
Следующей простой попыткой является перезапуск процесса проводника, который не только отвечает за меню «Пуск» и «Панель задач» в системе Windows 10. Нажмите сочетание кнопок Ctrl + Shift + Esc, чтобы открыть диспетчер задач. Во вкладке «процессы» найдите процесс под именем «проводник» и нажмите перезапустить.
3. Произвести настройку реестра
Это новый способ, который появился недавно и помог многим пользователям исправить ошибку, чтобы «Пуск» и «Панель задач» в Windows 10 заработали. Для начало, рекомендую создать точку восстановления системы , потому что мы будем редактировать реестр.
- Нажмите Win + R и введите regedit, чтобы открыть редактор реестра. В редакторе реестра перейдите по следующему пути:
- HKEY_LOCAL_MACHINESYSTEMCurrentControlSetServicesWpnUserService
- Далее справа в поле найдите параметр Start, нажмите по нему два раза и задайте значение 4.

- Не закрывайте реестр и следуйте ниже указаниям.
Далее перейдите в следующее место реестра:
- HKEY_CURRENT_USERSoftwareMicrosoftWindowsCurrentVersionExplorerAdvanced
- Справа, если у вас нет параметра EnableXamlStartMenu, то нажмите правой кнопкой на пустом поле и «Создать» > «Параметр DWORD (32 бита)».
- Назовите новый параметр EnableXamlStartMenu, потом щелкните по нему два раза и задайте ему значение 0.
- Перезагрузите ПК и проверьте, работает и открывается ли кнопка «меню Пуск» в Windows 10.
4. Отключить данные учетной записи для автоматического входа
Если вы заметили, что «панель задач» и «пуск» не работают, когда у вас происходят обновления windows или после перезагрузки компьютера, то несколько человек предложили, что отключение данных учетной записи при загрузке ПК может быть решением данной проблемы.
- Перейдите «Параметры» > «Учетные записи» > «Параметры входа» и отключите «Использовать мои данные для входа.
 «
«
5. Запустите службу идентификации приложений
Идентификация приложений в Windows 10 используется службой под названием Applocker для определения того, какие приложения есть и не разрешены для запуска на вашем компьютере. Обычно эта функция знает что нужно запускать вашему ПК, но когда есть проблема, что кнопка пуск не работает в Windows 10, то можно проверить службу.
- Для запуска приложения удостоверения службы, нажмите Win + R, введите services.msc, это позволит вам открыть диспетчер устройств «Службы».
- Найдите службу Удостоверение приложения, нажмите на ней правой кнопкой мыши и Запустить. Перезагрузите ваш компьютер или ноутбук, после чего кнопка «Пуск» должна заработать.
6. Загрузка в безопасном режиме с загрузкой сетевых драйверов
Многие пользователи сообщили, что загрузка Windows в безопасном режиме с помощью сети, а затем загрузка в обычную Windows, может исправить сломанное меню «Пуск» и неработающую «Панель задач».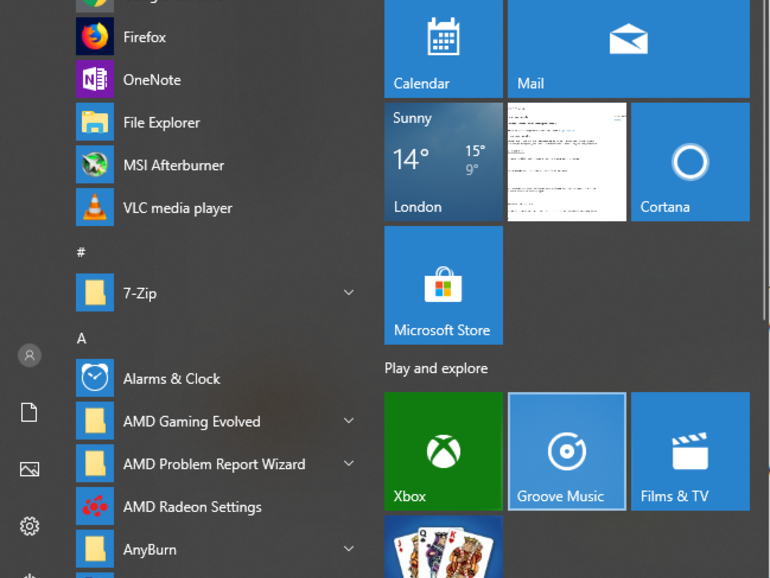 Чтобы загрузить безопасный режим из Windows 10 , нажмите Win + R, введите msconfig, затем в окне «Конфигурация системы» откройте вкладку «Загрузка«, установите флажок «Безопасная загрузка«, нажмите «Сеть«, затем «ОК«. Когда загрузитесь в безопасном режиме не забудьте убрать параметры загрузки, чтобы загрузиться обратно в нормальном режиме windows.
Чтобы загрузить безопасный режим из Windows 10 , нажмите Win + R, введите msconfig, затем в окне «Конфигурация системы» откройте вкладку «Загрузка«, установите флажок «Безопасная загрузка«, нажмите «Сеть«, затем «ОК«. Когда загрузитесь в безопасном режиме не забудьте убрать параметры загрузки, чтобы загрузиться обратно в нормальном режиме windows.
7. Зарегистрировать или переустановить меню Пуск в Windows 10
Вы должны находите в системе, как администратор. Далее открываем PowerShell и запускаем его от имени администратора.
Затем введите нижнюю команду в окно PowerShell, скопировав ее.
- Get-appxpackage -all *shellexperience* -packagetype bundle |%
8. Переустановить ваши приложения Windows
UWP приложения для Windows, если их много установлено, могут создавать беспорядок и время ожидания, которое приводит к зависанию меню пуск и затормаживанию панели задач.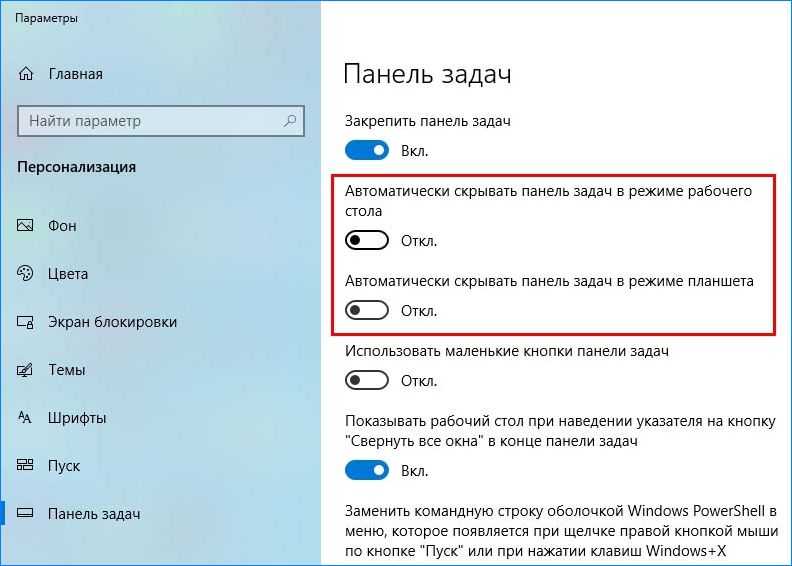 Поэтому в Windows есть одна удобная команда, которая позволяет вам одновременно переустановить и восстановить все стандартные UWP приложения Windows 10.
Поэтому в Windows есть одна удобная команда, которая позволяет вам одновременно переустановить и восстановить все стандартные UWP приложения Windows 10.
- Наберите в «поиске» PowerShell, щелкните на нем правой кнопкой мыши и запустите от имени администратора.
- Введите в открывшиеся окно следующую команду для переустановки всех приложений windows:
- Get-AppxPackage -AllUsers| Foreach
- Вы увидите, как начнется загрузка процессов и много красного, тревожного текста. Игнорируйте это, дождитесь окончания процесса и перезагрузите компьютер, чтобы снова запустить меню «Пуск».
9. Драйверы Dropbox, Anti-Virus и AMD Graphics
Пользователи Windows 10 жаловались на то, что Dropbox мешает работе меню «Пуск», блокируя определенные файлы учетных записей пользователей, которые были важны для его работы. Dropbox утверждает, что рассмотрел эту проблему в обновлении, выпущенном в прошлом году, но если у вас есть Dropbox, может быть стоит удалить, чтобы узнать, сохраняется ли проблема с не работающей кнопкой пуск в windows 10.
Некоторые службы видеокарт AMD могут быть подключены к меню пуск. Некоторые пользователи сообщили, что отключение их исправило проблему. По этому можете проверить, нажмите win + r и введите services.msc, далее найдите службы связанные с видеокартой и отключите их на время, чтобы проверить устранена ли проблема.
Другие пользователи сообщили, что антивирусные программы, такие как Avast, Malwarebytes и различные сторонние приложения для Windows Store вызывают проблемы с пуском и панелей задач в windows 10. Попробуйте удалить их, чтобы выявить виновника.
10. Создать новую учетную запись администратора
Некоторые пользователи считают, что их кнопка «Пуск» и «Панель задач» перестает нормально функционировать после больших обновлений Windows. Если вы один из таких пользователей, то проверенное решение — создать новую учетную запись администратора Windows.
- Нажмите Ctrl + Shift + Esc, чтобы открыть диспетчер задач.

- Далее нажмите «Файл» > «Запустить новую задачу«.
- В открывшимся окне введите net user yourname yourpassword /add . (yourname — это ваше будет имя учетной записи, а yourpassword — это пароль новой учетной записи).
Войдите в новую учетную запись. Если кнопка пуск работает, то нужно проделать следующие шаги, чтобы перенести свои настройки и приложения на новую созданную учетную запись.
- Войдите в свою старую учетную запись, затем перейдите в «Панель управления» > «Система» > «Дополнительные параметры системы» > вкладка «Дополнительно», затем в разделе «Профили пользователей» нажмите «Параметры«.
- В окне профили пользователей, выберите новую созданную учетную запись из списка и нажмите «Копировать«. (таким образом создадутся папки документы, видео, музыка и т.п). Если по каким-либо причинам у вас не получилось создать профиль, то нажмите снизу на ссылку «Учетные записи» и следуйте инструкциям.

Разработчики ОС Windows делают все возможное, чтобы сделать интерфейс как можно более простым и понятным для рядовых пользователей. В результате системных сбоев или установки сторонних приложений, некоторые его элементы могут пропадать с экрана компьютера, например, панель задач. Итак, что же делать, если пропала панель задач в Windows 10?
Конфигурация Windows 10
Ситуация с исчезновением панели задач в Windows 10 достаточно распространенная, и связано это в первую очередь с действиями пользователя. Первой и наиболее популярной причиной является включение автоматического скрытия данного элемента интерфейса. Чтобы вернуть все на свои места необходимо:
- Нажать WIN + R и ввести в диалоговом окне control;
- Перед нами появится панель управления, где переходим в пункт «Панель задач и навигация»;
- Далее, снимаем отметку «Закрепить панель задач» и убираем птичку с пункта, отвечающего за автоматическое скрытие.

После проведения указанных операций жмем «Применить» и «Ок». Если панель так и не появилась, можно попробовать увеличить ее размеры при помощи мыши — просто наведите курсор в нижнюю часть рабочего стола, зажмите левую кнопку мыши и потяните вверх. Отрегулируйте размер элемента до нужного, потом нажмите правой кнопкой и выберите пункт «Закрепить панель задач», чтобы вновь ее случайно не скрыть.
Проблемы с проводником
Панель задач также может исчезнуть по причине системного бага «Проводника». В такой ситуации устранить проблему можно двумя способами — рестартом компьютера или же перезапуском процесса explorer.exe. В последнем случае нам понадобится:
- Открыть «Диспетчер задач» при помощи комбинации CTRL + ALT + DEL (CTRL + SHIFT + ESC).
- Перейти на вкладку «Процессы» и найти здесь «Проводник». В некоторых версиях Windows он называется Explorer.
- Открыть меню правой кнопкой и нажать «Перезапустить».
Если такая последовательность не помогает, тогда в диспетчере задач полностью завершите процесс (можно все дерево), а потом нажмите «Файл — запустить новую задачу» и введите здесь explorer. exe.
exe.
Дополнительные причины исчезновения
Количество причин неисправности панели задач на самом деле гораздо больше, но наиболее популярными являются:
- Наличие на компьютере сторонних программ, которые способны производить различные махинации с интерфейсом без уведомления пользователя. Чаще всего это твикеры, альтернативные оболочки, паки трансформации, а в некоторых случаях даже ПО, которое вообще не связано с внешним видом. Чтобы убедиться, что панель задач пропала именно из-за сторонних утилит, необходимо выполнить чистую загрузку Windows.
- Нарушена целостность системных файлов. Данная ситуация в большинстве случаев проявляет себя сразу после установки. Для решения проблемы необходимо выполнить диагностику ОС, а по необходимости установить другую версию Windows.
- Неисправность видеокарты или связанного программного обеспечения. Некоторые владельцы компьютеров пользуются морально устаревшим комплектующим, которое не поддерживает новые технологии отображения.
 Если ваша видеокарта не поддерживает тот или иной режим, самое время задуматься о покупке новой. Также стоит проверить актуальность и присутствие необходимых драйверов в системе.
Если ваша видеокарта не поддерживает тот или иной режим, самое время задуматься о покупке новой. Также стоит проверить актуальность и присутствие необходимых драйверов в системе.
Не стоит забывать и о режиме планшета, который появился еще в Windows 8. После перехода в особый режим отображения оболочка Windows меняет свой внешний вид, а некоторые элементы становятся недоступны. Для исправления проблемы необходимо просто вернуть классический режим отображения. Делается это посредством отключения планшетного режима в меню уведомлений.
Разработчики ОС Windows делают все возможное, чтобы сделать интерфейс как можно более простым и понятным для рядовых пользователей. В результате системных сбоев или установки сторонних приложений, некоторые его элементы могут пропадать с экрана компьютера, например, панель задач. Итак, что же делать, если пропала панель задач в Windows 10?
Конфигурация Windows 10
Ситуация с исчезновением панели задач в Windows 10 достаточно распространенная, и связано это в первую очередь с действиями пользователя. Первой и наиболее популярной причиной является включение автоматического скрытия данного элемента интерфейса. Чтобы вернуть все на свои места необходимо:
Первой и наиболее популярной причиной является включение автоматического скрытия данного элемента интерфейса. Чтобы вернуть все на свои места необходимо:
- Нажать WIN + R и ввести в диалоговом окне control;
- Перед нами появится панель управления, где переходим в пункт «Панель задач и навигация»;
- Далее, снимаем отметку «Закрепить панель задач» и убираем птичку с пункта, отвечающего за автоматическое скрытие.
После проведения указанных операций жмем «Применить» и «Ок». Если панель так и не появилась, можно попробовать увеличить ее размеры при помощи мыши — просто наведите курсор в нижнюю часть рабочего стола, зажмите левую кнопку мыши и потяните вверх. Отрегулируйте размер элемента до нужного, потом нажмите правой кнопкой и выберите пункт «Закрепить панель задач», чтобы вновь ее случайно не скрыть.
Проблемы с проводником
Панель задач также может исчезнуть по причине системного бага «Проводника». В такой ситуации устранить проблему можно двумя способами — рестартом компьютера или же перезапуском процесса explorer.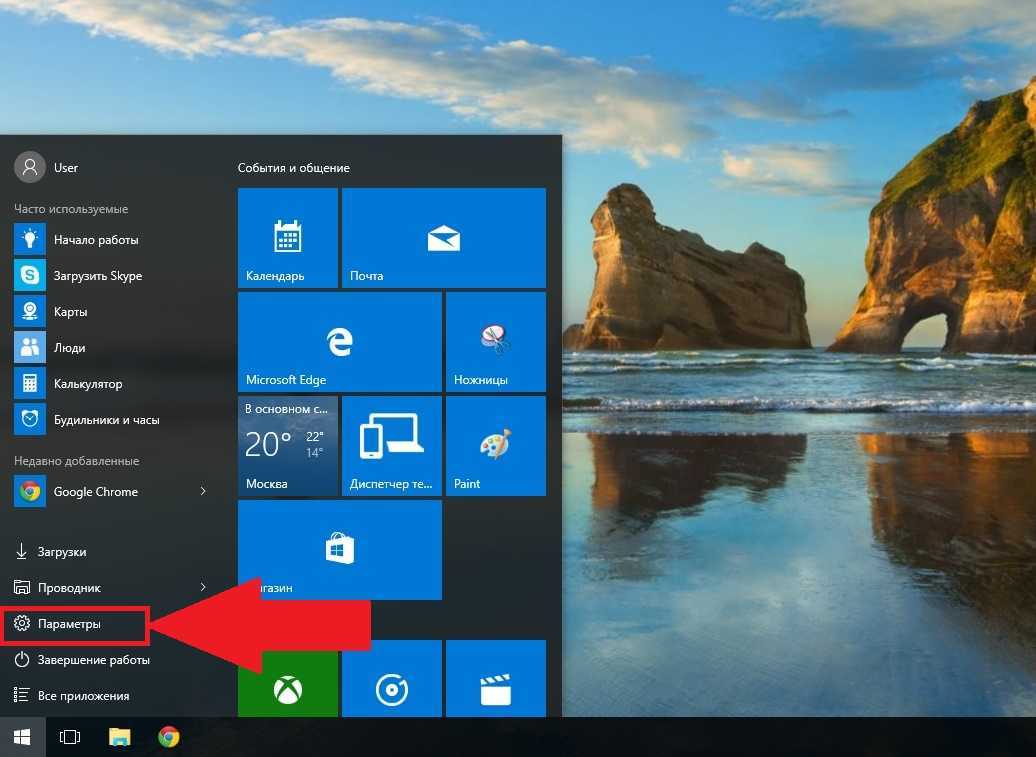 exe. В последнем случае нам понадобится:
exe. В последнем случае нам понадобится:
- Открыть «Диспетчер задач» при помощи комбинации CTRL + ALT + DEL (CTRL + SHIFT + ESC).
- Перейти на вкладку «Процессы» и найти здесь «Проводник». В некоторых версиях Windows он называется Explorer.
- Открыть меню правой кнопкой и нажать «Перезапустить».
Если такая последовательность не помогает, тогда в диспетчере задач полностью завершите процесс (можно все дерево), а потом нажмите «Файл — запустить новую задачу» и введите здесь explorer.exe.
Дополнительные причины исчезновения
Количество причин неисправности панели задач на самом деле гораздо больше, но наиболее популярными являются:
- Наличие на компьютере сторонних программ, которые способны производить различные махинации с интерфейсом без уведомления пользователя. Чаще всего это твикеры, альтернативные оболочки, паки трансформации, а в некоторых случаях даже ПО, которое вообще не связано с внешним видом. Чтобы убедиться, что панель задач пропала именно из-за сторонних утилит, необходимо выполнить чистую загрузку Windows.

- Нарушена целостность системных файлов. Данная ситуация в большинстве случаев проявляет себя сразу после установки. Для решения проблемы необходимо выполнить диагностику ОС, а по необходимости установить другую версию Windows.
- Неисправность видеокарты или связанного программного обеспечения. Некоторые владельцы компьютеров пользуются морально устаревшим комплектующим, которое не поддерживает новые технологии отображения. Если ваша видеокарта не поддерживает тот или иной режим, самое время задуматься о покупке новой. Также стоит проверить актуальность и присутствие необходимых драйверов в системе.
Не стоит забывать и о режиме планшета, который появился еще в Windows 8. После перехода в особый режим отображения оболочка Windows меняет свой внешний вид, а некоторые элементы становятся недоступны. Для исправления проблемы необходимо просто вернуть классический режим отображения. Делается это посредством отключения планшетного режима в меню уведомлений.
Меню «Пуск» в Windows 10 исчезло
Меню «Пуск» в Windows 10 отсутствует.
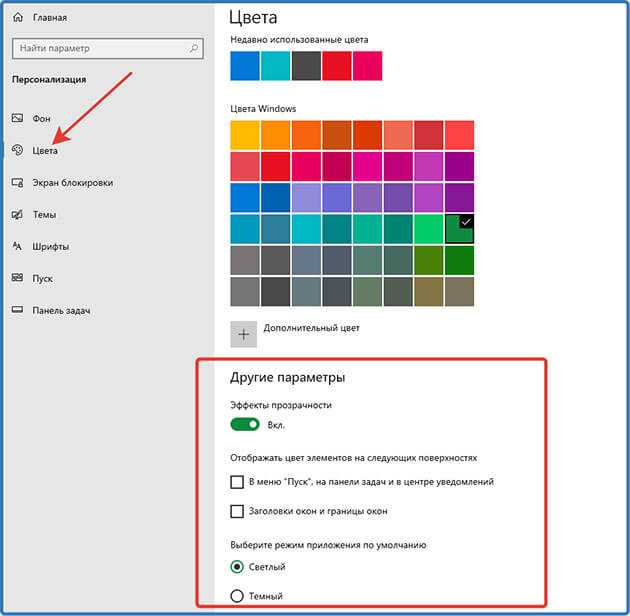 Как это исправить
Как это исправить
Меню «Пуск» — это важный элемент пользовательского интерфейса, который позволяет запускать программы или выполнять различные другие задачи. К сожалению, меню «Пуск» может случайно исчезнуть.
Меню «Пуск» является важным элементом Microsoft Windows и помогает нам выполнять различные задачи без использования обходных путей. Если эта функция недоступна, это может сильно усложнить задачу.
Меню «Пуск» может время от времени исчезать/появляться снова. Некоторые пользователи сообщают, что меню «Пуск» появляется при нажатии, а затем исчезает через несколько секунд. Точной причины возникновения этих проблем нет. Однако есть способы их устранения (в зависимости от причины).
Чтобы исправить исчезающее меню «Пуск», вам может потребоваться запустить средство проверки системных файлов и сканирование DISM, перезапустить процесс проводника Windows, обновить Windows, выйти из своей учетной записи Windows и снова войти в нее, создать новую учетную запись Windows или восстановить систему с помощью точек восстановления.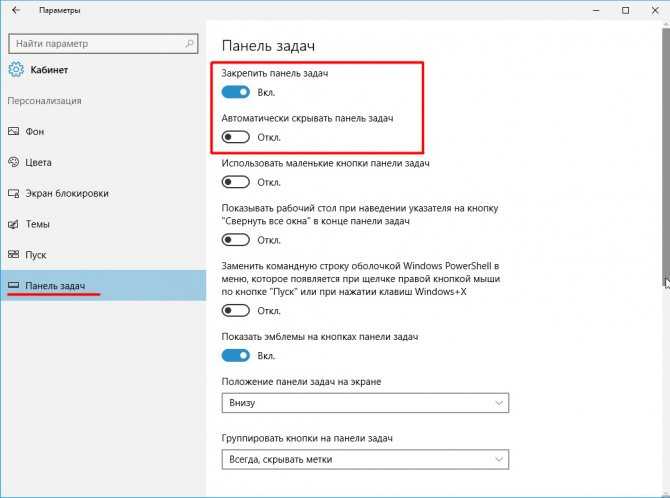
В этом руководстве мы расскажем о различных методах со скриншотами и подробным описанием. Прочтите руководство ниже, чтобы решить проблемы с меню «Пуск».
Видео, показывающее, как исправить отсутствующее меню «Пуск»:
Содержание:
- Введение
- Перезапустите проводник Windows
- Запустить сканирование DISM
- Запустить средство проверки системных файлов
- Выйдите из системы и снова войдите в систему
- Удаление недавно установленных обновлений
- Восстановите систему с помощью точек восстановления
- Создать новую учетную запись пользователя
- Видео, показывающее, как исправить отсутствующее меню «Пуск»
Перезапустите проводник Windows
Начните с самого простого решения: перезапустите проводник с помощью диспетчера задач.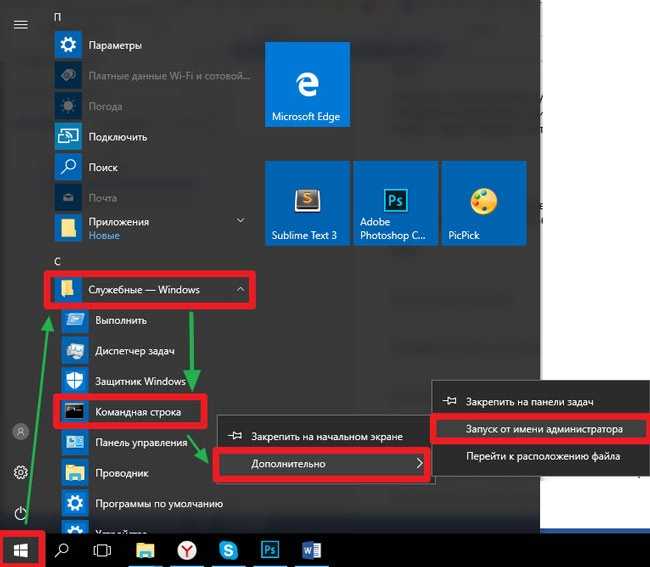 Диспетчер задач удобен, когда есть необходимость закрыть/прекратить выполнение определенной запущенной программы, которая зависла, не отвечает, использует слишком много ресурсов ЦП или просто не работает должным образом. Диспетчер задач помогает закрывать программы и останавливать запуск процессов (когда выход обычно не работает).
Диспетчер задач удобен, когда есть необходимость закрыть/прекратить выполнение определенной запущенной программы, которая зависла, не отвечает, использует слишком много ресурсов ЦП или просто не работает должным образом. Диспетчер задач помогает закрывать программы и останавливать запуск процессов (когда выход обычно не работает).
Чтобы открыть его, нажмите клавиши Ctrl + Shift + Esc на клавиатуре. Найдите процесс Windows Explorer, выберите его и нажмите кнопку «Перезапустить» в правом нижнем углу. Это перезапустит проводник Windows. Проверьте, возвращается ли перезапуск меню «Пуск».
[Вернуться к оглавлению]
Запустить сканирование DISM
Служба обслуживания образов развертывания и управления ими (DISM) может восстанавливать и подготавливать образы Windows, включая среду восстановления Windows, программу установки Windows и среду предустановки Windows.
Чтобы запустить сканирование DISM, откройте командную строку от имени администратора.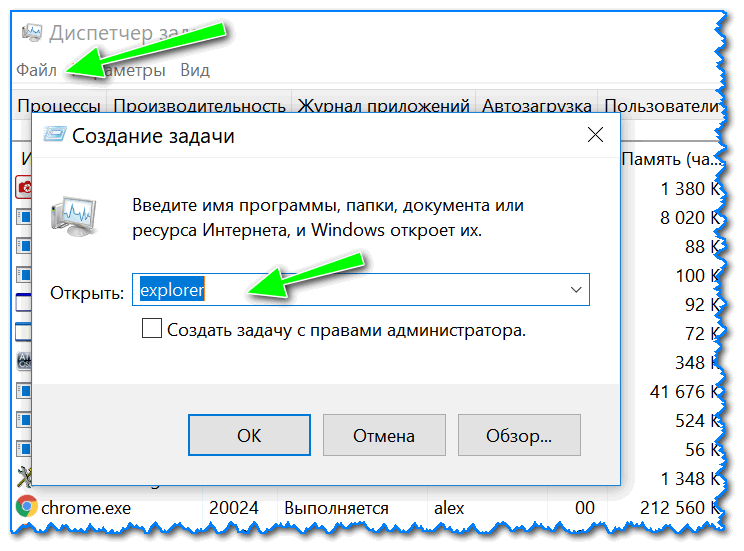 Сначала откройте Диспетчер задач, нажмите «Файл» и выберите «Выполнить новую задачу» .
Сначала откройте Диспетчер задач, нажмите «Файл» и выберите «Выполнить новую задачу» .
В окне Создать новую задачу введите «cmd» и установите флажок «Создать эту задачу с правами администратора» .
В окне командной строки введите команду «DISM /Online /Cleanup-Image /RestoreHealth» и нажмите Enter на клавиатуре, чтобы выполнить ее. Проверьте, решает ли это проблему с отсутствующим меню «Пуск». Если нет, перейдите к следующему способу.
[Вернуться к оглавлению]
Запустить средство проверки системных файлов
Средство проверки системных файлов — это утилита в Windows, которая позволяет пользователям сканировать системные файлы Windows на наличие повреждений и восстанавливать их. В этом руководстве описывается, как запустить средство проверки системных файлов (SFC.exe) для сканирования системных файлов и восстановления отсутствующих или поврежденных системных файлов. Параметр «sfc scannow» является одним из нескольких конкретных переключателей, доступных с командой SFC, командой командной строки, используемой для запуска средства проверки системных файлов.
Чтобы запустить его, вам нужно открыть командную строку с повышенными правами. Откройте командную строку с помощью диспетчера задач и введите команду «sfc /scannow» , а затем нажмите Enter на клавиатуре, чтобы выполнить эту команду. Дождитесь завершения процесса сканирования.
После завершения сканирования введите команду «powershell» и нажмите Enter.
Теперь скопируйте эту команду и вставьте ее в командную строку, щелкнув правой кнопкой мыши фон командной строки и нажав Enter. Посмотрите, возвращает ли это меню «Пуск».
[Вернуться к оглавлению]
Выйти из системы и снова войти в систему
Некоторые пользователи сообщают, что простой выход из системы и вход в нее решили проблему. Однако это может быть лишь временным решением. Чтобы выйти из своей учетной записи Windows, используйте клавиши Ctrl + Alt + Delete. Нажимайте их по очереди, удерживая ранее нажатую кнопку.
Появится меню параметров безопасности.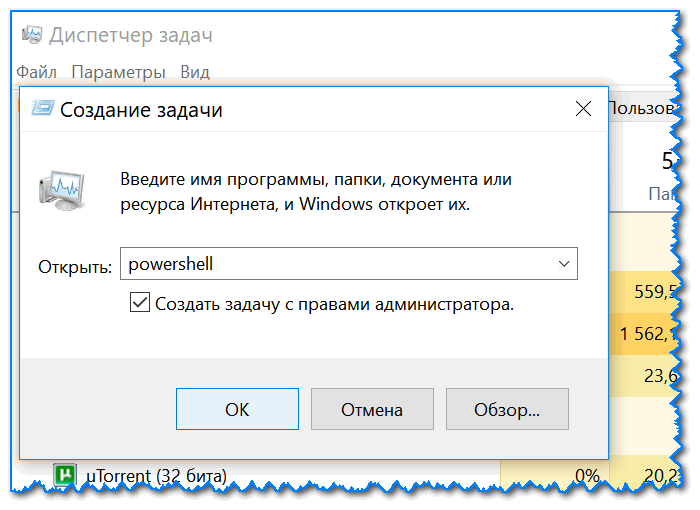 Выберите опцию «Выйти» и снова войдите в свою учетную запись. Проверьте, присутствует ли сейчас меню «Пуск».
Выберите опцию «Выйти» и снова войдите в свою учетную запись. Проверьте, присутствует ли сейчас меню «Пуск».
[Вернуться к оглавлению]
Удаление недавно установленных обновлений
Если меню «Пуск» исчезло после обновлений, вам может потребоваться удалить недавно установленные обновления. Обычно они необходимы для правильной работы системы, но также могут вызывать проблемы. В этом случае вам следует удалить последние обновления Windows 10 из операционной системы Windows.
Чтобы удалить обновления, откройте диалоговое окно «Выполнить», нажав клавиши Windows + R, введите команду «control update» и нажмите Enter.
В меню «Обновление и безопасность» убедитесь, что вы находитесь в разделе «Центр обновления Windows» на левой панели, а затем выберите параметр «Просмотреть историю обновлений» .
Вы увидите список установленных обновлений. Выберите обновление, которое вы хотите удалить (недавно установленное обновление), и нажмите «Удалить» .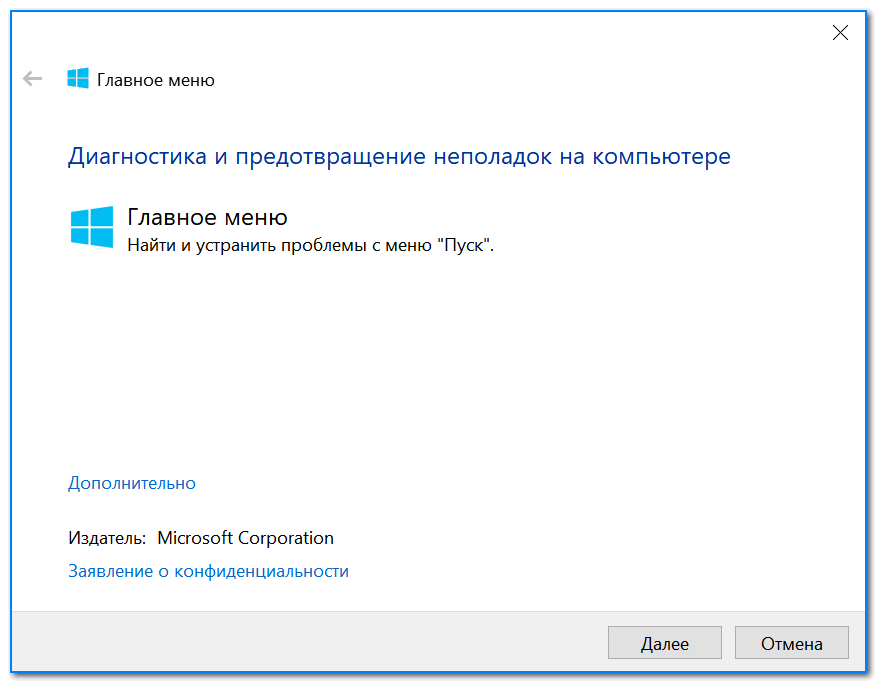 Если было установлено несколько обновлений, удалите остальные.
Если было установлено несколько обновлений, удалите остальные.
[Вернуться к оглавлению]
Восстановите систему с помощью точек восстановления
Восстановите систему с помощью точек восстановления. Восстановление системы возвращает все к сохраненной точке восстановления, но сначала она должна быть записана. С созданной точкой восстановления эта функция вернет вашу систему в предыдущее рабочее состояние, не затрагивая ваши файлы и данные.
Если у вас есть какие-либо точки восстановления системы, которые были созданы до того, как меню «Пуск» исчезло (или начало постоянно исчезать), вы можете решить проблему, выполнив восстановление системы.
Чтобы восстановить систему, запустите окно «Выполнить», нажав клавишу Windows + R и введя команду «rstrui.exe» . Нажмите Enter, чтобы запустить восстановление системы.
В окне «Восстановление системы» нажмите «Далее» .
Если есть созданные точки восстановления, вы увидите их список.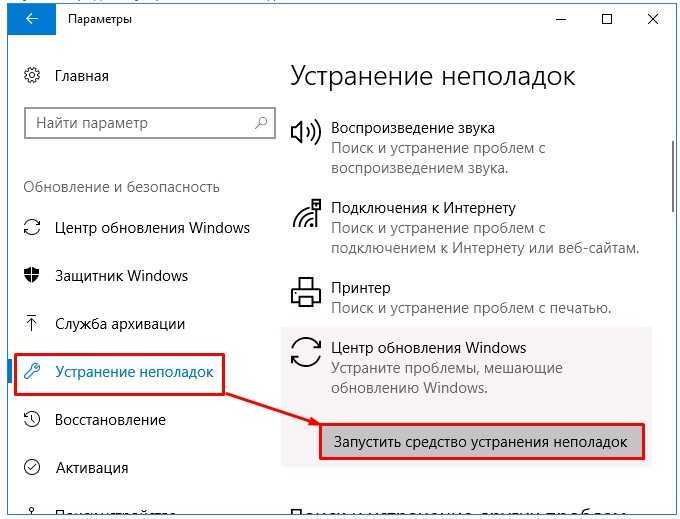 Установите флажок «Показать больше точек восстановления» . Это должно отображать больше точек восстановления. Выберите наиболее подходящую точку восстановления (в зависимости от времени создания и т. д.) и нажмите 9.0049 «Далее» .
Установите флажок «Показать больше точек восстановления» . Это должно отображать больше точек восстановления. Выберите наиболее подходящую точку восстановления (в зависимости от времени создания и т. д.) и нажмите 9.0049 «Далее» .
Убедитесь, что вы выбрали точку восстановления, когда проблем с меню «Пуск» еще не было.
Подтвердите точку восстановления. Ваш компьютер будет восстановлен до состояния, предшествующего событию, указанному в поле «Описание» . Если вы довольны своим выбором, нажмите «Готово» и начните процесс восстановления системы.
[Вернуться к оглавлению]
Создать новую учетную запись пользователя
Если ни один из вышеперечисленных способов не решил проблему, мы рекомендуем вам создать новую учетную запись пользователя и скопировать все личные данные и файлы на USB-накопитель или внешний жесткий диск. Затем переместите эту информацию в свою новую учетную запись. Некоторые пользователи сообщают, что создание новой учетной записи пользователя решило проблему, и проблема с меню «Пуск» была решена.
Чтобы создать новую учетную запись пользователя, откройте диалоговое окно «Выполнить», введите команду «control» и нажмите Enter.
Найдите и нажмите «Учетные записи пользователей» . Если вы видите это меню по-другому, выберите вариант просмотра с помощью больших значков в правом верхнем углу.
Теперь выберите опцию «Управление другой учетной записью» .
Нажмите «Добавить нового пользователя в настройки ПК» .
Теперь выберите параметр «Семья и другие люди» на левой панели и нажмите «Добавить кого-то еще на этот компьютер » под «Другие люди» .
В окне учетной записи Microsoft выберите параметр «У меня нет данных для входа этого человека» .
Теперь нажмите «Добавить пользователя без учетной записи Microsoft» вариант.
Дайте вашей новой учетной записи имя пользователя и введите пароль.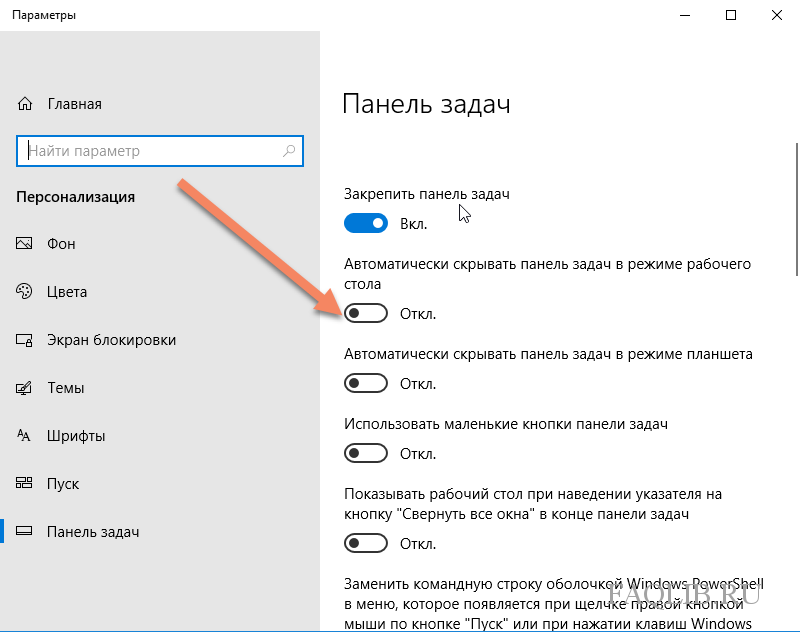 Затем заполните форму секретного вопроса и нажмите «Далее» . Это создаст новую учетную запись. Теперь вы можете начать использовать его и копировать файлы из старой учетной записи.
Затем заполните форму секретного вопроса и нажмите «Далее» . Это создаст новую учетную запись. Теперь вы можете начать использовать его и копировать файлы из старой учетной записи.
Мы надеемся, что вы нашли работающее решение выше, и теперь меню «Пуск» работает без проблем. Если вам известны другие решения этой проблемы, не упомянутые в нашем руководстве, поделитесь ими с нами, оставив комментарий ниже.
[В начало]
В начало
Windows 11: как исправить отсутствующую панель задач и меню «Пуск»
Практическое руководство
Доступны два различных метода
Anyron Copeman
Старший штатный писатель, технический советник
Dominik Tomaszewski / Foundry
Microsoft представила множество изменений в дизайне Windows 11, но новая панель задач была одной из самых спорных. Благодаря расположенным по центру значкам, переработанному Центру уведомлений и новой панели виджетов это большой отход от версии для Windows 10.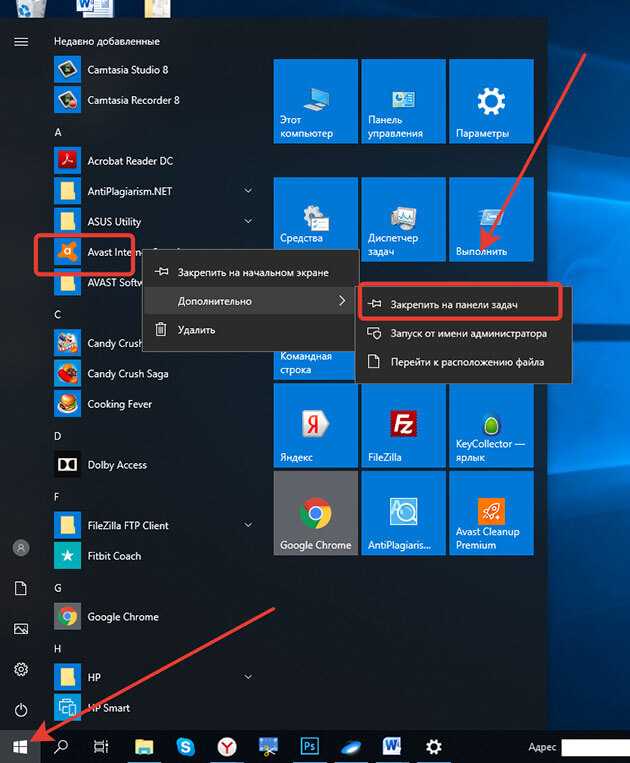
Одно из приложений, которое вы там найдете, меню «Пуск», неузнаваемо. Живые плитки были заменены простой программой запуска, состоящей из «закрепленных» приложений, а также «рекомендуемых» файлов и программ.
Хотя вы можете вернуться к Windows 10, большинство людей уже к этому привыкли. Так что же делать, если они вдруг исчезнут? Это может произойти после обновления или перезагрузки, что делает навигацию в Windows 11 очень неприятной. Вы можете использовать клавишу Windows на клавиатуре, чтобы вызвать меню «Пуск» (и остальную часть панели задач), но это далеко не идеальный обходной путь.
К счастью, есть возможные решения. Microsoft рекомендует только один, а другой — полезная альтернатива, если вы не хотите вносить изменения в реестр, ожидая исправления.
Microsoft обычно быстро исправляет подобные ошибки, но сообщений о каких-либо недавних проблемах не поступало. Если вы пытались перезагрузить свое устройство и установить какие-либо ожидающие обновления, вы, вероятно, ищете более постоянное.
Мы не можем гарантировать, что следующий метод будет работать для вас, но в прошлом он решал проблему. Просто имейте в виду, что это связано с внесением изменений в ваше устройство через реестр, многие из которых нельзя отменить. Если у вас есть какие-либо сомнения, сначала попробуйте временное решение (ниже).
- Время выполнения: 5 минут
- Требуемые инструменты: Устройство Windows 11
1.
Открыть диспетчер задач
Anyron Copeman / Foundry
Используйте сочетание клавиш Ctrl + Shift + Esc, чтобы открыть диспетчер задач, затем щелкните стрелку вниз в нижней части окна для «Подробнее». После завершения появится надпись «Меньше деталей» вместо
2.
Запустить новую задачу
Anyron Copeman / Foundry
В левом верхнем углу выберите «Файл» > «Запустить новую задачу»
3.
Запустить командную строку
Anyron Copeman / Foundry
В появившемся всплывающем окне введите «cmd» и нажмите «ОК»
4.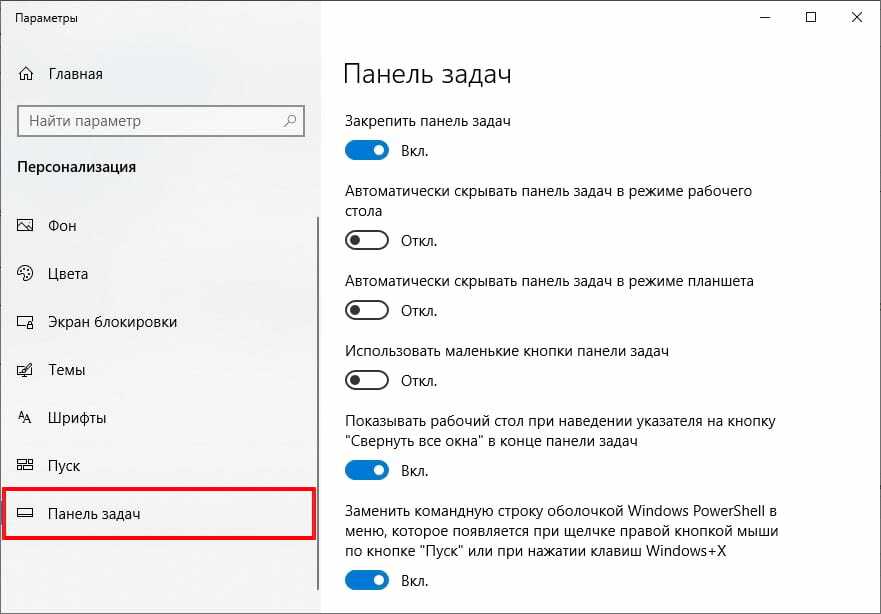
Введите эту команду
5.
Перезагрузка
Энирон Копман / Литейный завод
Нажмите Enter. Ваше устройство перезагрузится, и проблема должна быть решена после повторной загрузки
Понятно, что вы можете не захотеть вносить изменения в реестр, поскольку это должно быть временной проблемой.
Microsoft исправила подобные проблемы в прошлом, но есть альтернатива, если вы не хотите иметь дело с реестром. Однако это занимает немного больше времени, чем постоянное решение:
- Выполните те же два шага, что и выше, пока не дойдете до всплывающего окна «Создать новую задачу» 9.0026
- Вместо «cmd» введите «control.exe» и нажмите «ОК».
- Откроется панель управления. Перейдите к часам и региону > установите время и дату.
- В появившемся окне выберите вкладку «Интернет» вверху и нажмите «Изменить настройки…». и нажмите «ОК»
- Вернитесь на вкладку «Дата и время» и нажмите «Изменить дату и время…»
- Измените календарную дату на несколько дней вперед и нажмите «ОК»
- Перезагрузите компьютер, и проблема может быть решена.

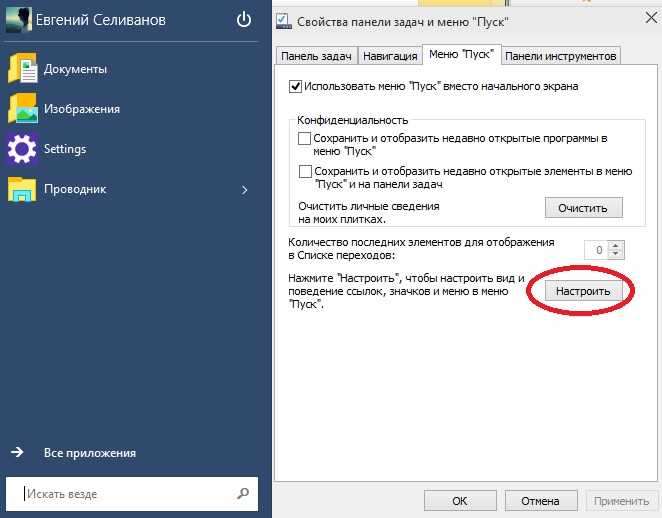 Если в диспетчере задач мало что отображается, нажмите «Подробнее» внизу окна.
Если в диспетчере задач мало что отображается, нажмите «Подробнее» внизу окна.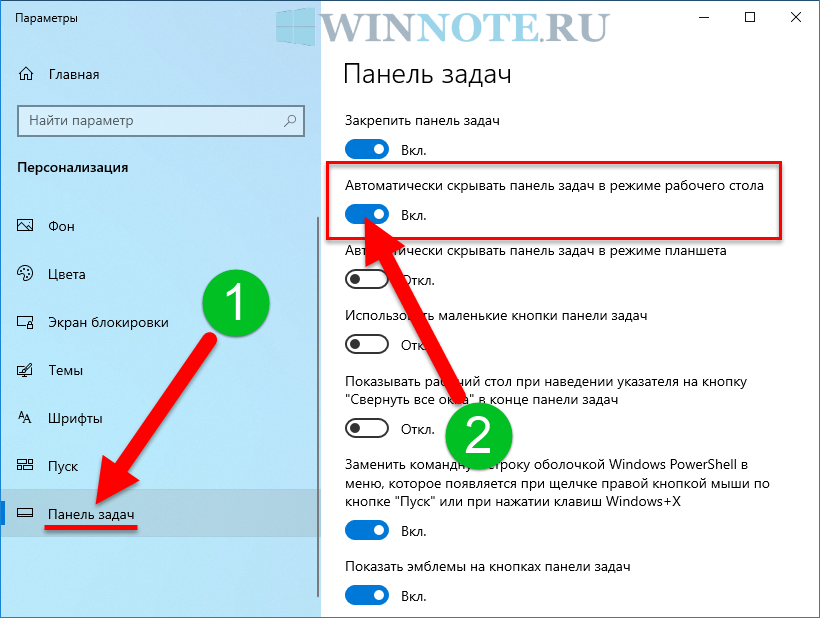 Также в этой ситуации можно зайти в Параметры (клавиши Win+I) — «Персонализация» — «Цвета» и отключить параметр «Сделать меню Пуск, панель задач и центр уведомлений прозрачными».
Также в этой ситуации можно зайти в Параметры (клавиши Win+I) — «Персонализация» — «Цвета» и отключить параметр «Сделать меню Пуск, панель задач и центр уведомлений прозрачными».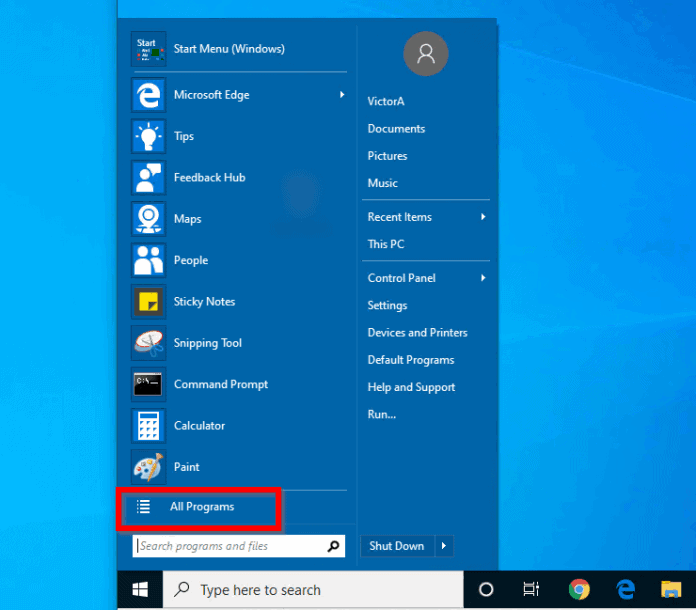
 «
«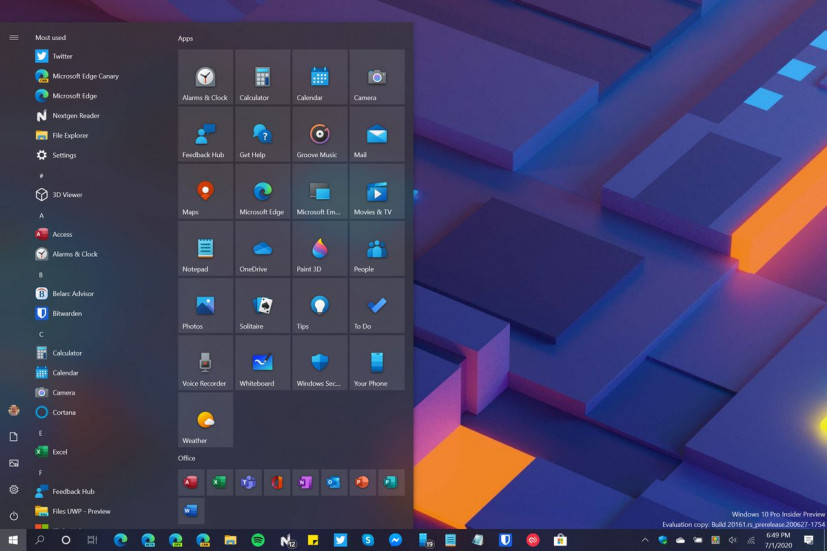
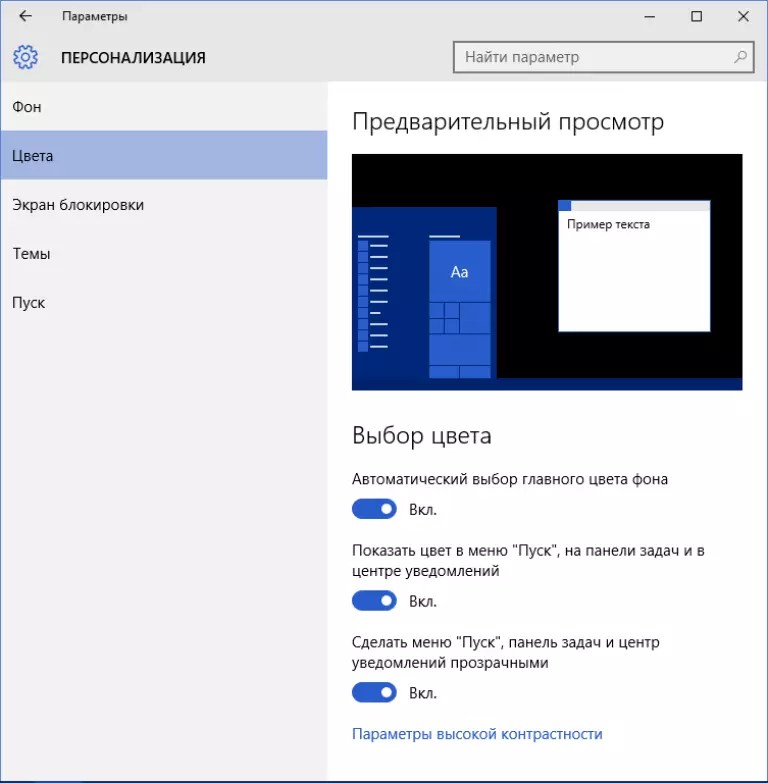

 Если ваша видеокарта не поддерживает тот или иной режим, самое время задуматься о покупке новой. Также стоит проверить актуальность и присутствие необходимых драйверов в системе.
Если ваша видеокарта не поддерживает тот или иной режим, самое время задуматься о покупке новой. Также стоит проверить актуальность и присутствие необходимых драйверов в системе.