Горячие клавиши excel копировать формат: Сочетания клавиш в Excel — Служба поддержки Майкрософт
Содержание
Формат по образцу — горячие клавиши в Excel
Microsoft Office Excel предоставляет функцию, которая устанавливает одинаковое форматирование для нескольких частей таблицы одновременно. В этой статье будут описаны основные особенности опции.
Как активировать форматирование по образцу
рассматриваемый режим можно включить следующим образом:
- Откройте Excel и выберите ячейку, из которой вы хотите скопировать формат.
- Перейдите в раздел «Главная» вверху главного меню и нажмите кнопку «Форматировать по образцу». Он находится рядом со словом «Вставить».
Как выглядит кнопка Format Painter в Microsoft Office Excel. Чтобы запустить функцию с записи, просто нажмите один раз
Выделите диапазон ячеек в таблице, к которому вы хотите применить то же форматирование, что и исходный элемент. Когда пользователь отпускает левую кнопку мыши, операция завершается.
Выберите нужный диапазон ячеек, чтобы применить форматирование по ссылке. На скриншоте показана копия данных только одной ячейки
На скриншоте показана копия данных только одной ячейки
Примечание! После активации этой функции рядом со стандартным курсором в Excel появится значок метлы.
Особенности функции Формат по образцу
Чтобы лучше разобраться в теме, необходимо рассмотреть ряд возможностей, которые имеет такое форматирование. Есть несколько:
- Возможность копировать формат ячейки. Количество ячеек, из которых можно скопировать формат, не ограничено.
- Функция применяется как к строкам, так и к столбцам любой таблицы. Кроме того, выбранный набор элементов будет полностью соответствовать исходному.
- Используя эту опцию, вы можете удалить ненужные форматы из других ячеек массива таблицы.
- Если в примере дважды щелкнуть кнопку форматирования с помощью ЛКМ, команда будет исправлена, и пользователь сможет преобразовывать множество ячеек в один формат, пока он нажимает клавишу «Esc» на клавиатуре.
- Возможность форматирования по образцу любого элемента: изображения, цвета, диаграммы, графики и т.
 д.
д.
Горячие клавиши для активации форматирования по образцу
В Excel любую команду, функцию можно запустить с помощью комбинации специальных кнопок на клавиатуре компьютера. Для включения режима «Форматировать по образцу» необходимо произвести следующие манипуляции:
- Используя левую клавишу манипулятора, выберите диапазон ячеек или элемент, формат которого нужно скопировать.
- При этом зажмите кнопки «Ctrl + C» на клавиатуре ПК, переключившись на английскую раскладку.
- Переместите курсор мыши в другую ячейку и нажмите клавиши «Ctrl + V». Впоследствии этот элемент примет формат исходной ячейки вместе со своим содержимым.
Важно! Вы также можете использовать комбинацию «Ctrl + Shift + V», например, для форматирования. Однако для этого вам нужно будет написать небольшой код и сохранить его в книге макросов.
Макрос форматирования модели
После написания кода вам необходимо добавить сочетание клавиш в список команд Excel. Чтобы справиться с поставленной задачей, необходимо выполнить ряд простых шагов по алгоритму:
Чтобы справиться с поставленной задачей, необходимо выполнить ряд простых шагов по алгоритму:
- Перейдите на вкладку «Просмотр» на верхней панели инструментов программы.
- Разверните меню «Макрос», щелкнув ЛКМ по стрелке рядом с ним.
- В контекстном меню выберите одноименный элемент.
- В открывшемся окне под строкой «Название макроса» будет написано название добавленного ранее кода. Выберите его левой клавишей манипулятора и нажмите кнопку «Параметры» в столбце инструментов в правой части окна.
Действия в окне макроса
На отображаемой вкладке в поле «Сочетание клавиш» зажмите кнопки «Ctrl + Shift + V», чтобы добавить сочетание клавиш, затем нажмите «ОК», чтобы применить изменения.
Добавить новое сочетание клавиш в список доступных сочетаний клавиш Microsoft Office Excel
Как использовать команду «Ctrl+Shift+V»
После создания горячей клавиши вам необходимо понять, как применять эту команду. Принцип работы комбинации «Ctrl + Shift + V» можно описать так:
- Выберите диапазон элементов, из которых вы хотите скопировать формат.

- Удерживайте кнопки «Ctrl + C», чтобы добавить содержимое ячейки в буфер обмена.
- Перейдите в необходимый диапазон рабочего листа и зажмите комбинацию «Ctrl + Shift + V».
- Проверить результат.
Дополнительная информация! После нажатия клавиш «Ctrl + C» исходная ячейка будет выделена соответствующим цветом. Это обстоятельство свидетельствует о начале работы коллектива.
Функция Format Painter позволяет легко копировать различные формы и изображения. Если вам просто нужно скопировать содержимое определенной ячейки, вы можете использовать комбинацию «Ctrl + Shift + V»
Как быстро скопировать содержимое ячейки в таблице
Есть несколько способов сделать это. Однако самый простой и эффективный метод разбит на следующие шаги:
- Выделите элемент матрицы таблицы, содержимое которого нужно перенести в другую ячейку.
- Выберите нужную ячейку, выделив ее левой кнопкой мыши.
- Подведите курсор мыши к строке ввода формул в верхней строке главного меню программы.

- Поместите знак «=» в строку и укажите на исходную ячейку.
Знак равенства в строке формул Excel
Нажмите «Enter» на клавиатуре, чтобы завершить операцию.
Выберите исходную ячейку, чтобы скопировать ее содержимое
Проверить результат. Содержимое исходного элемента должно переместиться в выбранный.
Примечание! Аналогичным образом можно заполнить необходимый диапазон ячеек в планшете.
Заключение
Поэтому Microsoft Office Excel имеет большое количество полезных функций, позволяющих автоматизировать тот или иной процесс. Пример форматирования пор является одним из таких вариантов. Все способы его активации и использования были рассмотрены выше.
Отзывы
Всего отзывов: 4
положительных: 4
нейтральных: 0
негативных: 0
Средняя оценка
Формат по образцу — горячие клавиши в Excel
Формат по образцу в Excel для оформления таблицы
Форматирование может забирать достаточно много времени. Особенно если нужно создавать много похожих таблиц в одном или на нескольких листах. Одни ячейки обладают процентным форматом, другие – финансовым. Так же нужно подобрать цвета заливки для фона таблиц, тип и размер шрифтов, стиль и цвет границ и т.д.
Особенно если нужно создавать много похожих таблиц в одном или на нескольких листах. Одни ячейки обладают процентным форматом, другие – финансовым. Так же нужно подобрать цвета заливки для фона таблиц, тип и размер шрифтов, стиль и цвет границ и т.д.
Обычно пользователь не помнит всех цветов и форматов, а стиля нужно придерживаться иначе документы будут выглядеть непрофессионально. Для решения данной задачи разработчики Excel создали прекрасный инструмент.
Применение инструмента «Формат по образцу»
Инструмент «Формат по образцу» используют для копирования и вставки форматов без изменения значений (текст, число и т.п.). Чтобы научится эффективно использовать этот полезнейший инструмент, выполните следующую задачу. Перед тем как сделать формат по образцу, создайте похожие таблички как на рисунке:
Две таблички: левая отформатированная правая должна соответствовать формату левой. Для этого:
- Выделите диапазон C2:D7 и нажмите на инструмент с пиктограммой щеточки «Формат по образцу».
 Выделенная область будет отображаться с анимированной границей копирования. А рядом с указателем мышки появится щеточка.
Выделенная область будет отображаться с анимированной границей копирования. А рядом с указателем мышки появится щеточка. - Мышкой выделите диапазон G2:H7.
Форматы скопированы, но ширина столбцов отличается. Естественно их можно поправить вручную, но если мы хотим чтобы ширина столбцов была идентична, нужно копировать формат немного иначе.
Нажмите несколько раз комбинацию клавиш CTRL+Z чтобы вернуть изначальный вид двух таблиц: слева с форматом, а справа без.
Чтобы скопировать ширину столбцов (или высоту строк) делаем следующее:
- Выделяем столбцы C:D и выбираем «Формат по образцу».
- Мышкой выделяем столбцы G:H.
Как видите, вместе с форматами скопировались и размеры столбцов, а данные в табличках не изменились. Таким же способом копируется и высота строк, только выделять нужно не столбцы, а строки.
Многократное копирование формата
Кнопка «Формат по образцу» предназначена для одноразового и многоразового копирования форматов ячеек. Очень часто приходится несколько раз подряд копировать форматы таблиц. Например, если они расположены на многих листах. Допустим, у нас такие таблички будут на каждом листе. Для комфортного решения данной задачи выполняем следующие действия:
Очень часто приходится несколько раз подряд копировать форматы таблиц. Например, если они расположены на многих листах. Допустим, у нас такие таблички будут на каждом листе. Для комфортного решения данной задачи выполняем следующие действия:
- Выделяем столбцы B:H. Но на этот раз не просто выбираем, а делаем двойной щелчок по кнопке со щеточкой инструмента для копирования форматов.
- Периодически переходим на каждый лист и выделяем столбцы B:H.
Заметьте, благодаря двойному щелчку по кнопке после каждого выделения ячеек (копирования формата) инструмент остается активным. Наверное, поэтому у формата по образцу Excel нет горячих клавиш. Об этом свидетельствует и щеточка возле указателя мышки. Она не исчезнет, пока инструмент не будет отключен пользователем.
все уроки
Как скопировать форматирование в Excel (3 простых способа + ярлык)
Что происходит, когда вы копируете-вставляете, скажем, столбец информации в Excel? Вы получаете значения, шрифт и форматирование ячейки; точная копия. Сегодняшнее руководство посвящено копированию формата одной или нескольких ячеек в другие ячейки на том же листе, в книге или даже в других книгах.
Сегодняшнее руководство посвящено копированию формата одной или нескольких ячеек в другие ячейки на том же листе, в книге или даже в других книгах.
Это подводит нас к следующему вопросу. Что происходит, когда вы копируете и вставляете формат в Excel? Начнем с одной ячейки.
Перейти к ячейке C5. До копирования формата:
После копирования формата из ячейки C4:
Какой формат копируется? Все форматирование, включая размер и стиль шрифта, границы, цвет и т. д., будет скопировано в другие ячейки.
Что можно скопировать? Вы можете копировать форматы одной ячейки в другую ячейку, одной ячейки в несколько ячеек и нескольких ячеек в несколько ячеек. Если выделение, в которое вы вставляете, больше, чем скопированное выделение, формат будет повторять вставку в цикле.
Куда вставить формат? Формат можно вставить на тот же лист, другие листы в той же книге и другие книги. Давайте рассмотрим пример, чтобы показать вам ситуацию, когда вам нужно скопировать формат.
Содержание
Пример
Это пример, который мы будем использовать в этом руководстве, чтобы показать вам, как скопировать формат из одного столбца в другой. Копирование формата отдельной ячейки работает точно так же.
См. пример ниже:
Здесь мы имеем данные, введенные первыми в столбце D, выглядящие, да, немного неуместными. В этом случае вам нужно будет скопировать формат из столбца C и вставить его в столбец D, чтобы значения в столбце не были перезаписаны. Займемся форматированием!
Копирование форматов с помощью Format Painter
Format Painter можно использовать для применения формата ячейки к другой ячейке или группе ячеек. Format Painter похож на инструмент для копирования и вставки форматов, и шаги такие же; выделять ячейки, копировать, выделять ячейки, вставлять. Ниже мы покажем вам, как использовать Format Painter для копирования формата.
- Выберите ячейки, из которых вы хотите скопировать формат.

- Нажмите «Формат по образцу», который представляет собой небольшой значок кисти на вкладке «Главная» в буфере обмена. Курсор изменится на белый крест с маленькой кистью, указывая на то, что формат готов к вставке.
- Выберите область, в которую вы хотите вставить формат, щелкнув и перетащив. Когда вы отпустите кнопку мыши, формат будет вставлен, и курсор вернется в нормальное состояние.
Многократное использование Format Painter
Как упоминалось ранее, курсор возвращается после того, как формат был вставлен один раз. Чтобы продолжить вставку формата несколько раз, все, что вам нужно сделать, это дважды щелкнуть кнопку Format Painter , и вы можете продолжать вставлять формат в несколько точек. См. ниже:
- Выберите ячейки для копирования формата.
- Дважды щелкните кнопку Format Painter в буфере обмена на вкладке Домашняя страница . Вы знаете, что формат готов к копированию, когда курсор принимает форму белого креста с маленькой кистью.

- Вставьте формат в нужную группу ячеек, щелкнув и перетащив.
- Вы заметите, что после однократного использования Format Painter курсор не изменился обратно. Продолжайте вставлять формат в другие диапазоны.
- По завершении нажмите клавишу Esc или дважды щелкните значок Format Painter кнопка для выхода Format Painter
Формат был вставлен в несколько точек:
Копирование форматов с помощью специальной вставки
Специальная паста буквально копирует форматы. Вставка форматов — одна из опций Специальная вставка . Сама задача Специальная вставка состоит в том, чтобы вставить определенный элемент скопированного объекта, а не вставлять объект как есть. Здесь мы покажем вам, как использовать Специальная вставка для копирования форматов:
- Выберите группу ячеек, предназначенных для копирования формата, и нажмите Ctrl + C , чтобы скопировать их.

- Щелкните правой кнопкой мыши первую ячейку диапазона, в который вы хотите скопировать формат.
- Перейдите к параметрам Специальная вставка и выберите параметр Форматирование , который является первым значком в Другие параметры вставки .
- Кроме того, вы можете использовать сочетание клавиш Alt, E, S, T, введите последовательно.
- При нажатии Alt, E, S открывается диалоговое окно Специальная вставка .
- Клавиша T выбирает переключатель Форматы в диалоговом окне.
- Клавиша Enter выбирает команду OK . Это закроет диалоговое окно и вставит скопированный формат.
- Какой бы метод вы ни выбрали для Специальная вставка ; контекстное меню правой кнопки мыши или сочетание клавиш, формат будет скопирован в новый диапазон.
- Обратите внимание, что линия марширующих муравьев все еще активна, а это означает, что формат можно скопировать в несколько точек таким же образом с помощью Специальная вставка .

- Продолжайте вставлять формат в разные диапазоны, используя Специальная вставка или нажав F4 .
- Клавиша F4 повторяет последнее действие, в данном случае вставку скопированного формата.
Форматы копирования с помощью маркера заполнения
Ручка заполнения — это крошечный квадрат в правом нижнем углу каждой ячейки. Excel быстро определяет, с какими данными вы работаете, и соответствующим образом подготавливает некоторые из своих функций. Перетаскивание маркера заполнения может помочь заполнить множество типов данных, и сейчас мы будем использовать его для заполнения форматов.
Единственным условием использования ручки заполнения для копирования форматов является то, что данные должны находиться в соседних строках или столбцах, поскольку ручка заполнения «растягивает» формат вперед. Посмотрим, как это работает:
- Выберите диапазон для копирования его формата.

- Наведите курсор на дескриптор заполнения выделения ( дескриптор заполнения отображается в последней ячейке выделения). Когда курсор примет вид черного креста, щелкните и перетащите маркер заполнения в диапазон, в который вы хотите скопировать формат. В нашем случае мы перетащим маркер заполнения вправо, чтобы скопировать формат в следующий столбец.
- Столбец будет содержать скопированные значения. Вот почему нам нужно получить доступ к Автозаполнение вариантов принимать только вставку формата выбора.
- Щелкните значок Параметры автозаполнения , который представляет собой маленькое поле в правом нижнем углу ячеек Автозаполнение , и выберите Заполнить только форматирование из вариантов.
Этот параметр вернет исходные значения ячеек и вставит только форматирование.
Теперь вы, возможно, поняли, почему формат необходимо копировать в последовательный диапазон, как Обработчик заполнения можно перетаскивать только в соседние столбцы или строки, чтобы вставить формат. Если ваш набор данных не выровнен вместе, у вас всегда есть два других варианта копирования форматов.
Если ваш набор данных не выровнен вместе, у вас всегда есть два других варианта копирования форматов.
Итак, мы скопировали и отформатировали наш путь до конца руководства. Мы показали вам несколько быстрых и простых вариантов копирования форматов в Excel без использования старых копий-вставок и перезаписей значений. Пока вы синхронизируете форматы на своих таблицах, мы работаем над тем, чтобы использовать больше возможностей Excel-dom и его Высочества на вашем пути.
MS Excel: Как использовать рисовальщик форматов только с клавиатурой?
Если вы хотите вставить формат, вы можете скопировать и использовать специальное сочетание клавиш для вставки (Ctrl + Alt + V). MS Excel также имеет полезный инструмент для рисования форматов. Вы можете выбрать его с помощью сочетания клавиш (используя горячие клавиши для инструментов ленты, а затем нажимая клавиши F, P).
Однако дальше происходит то, что в тот момент, когда вы переходите к другой ячейке с помощью клавиш со стрелками, она копируется в эту ячейку. С помощью мыши вы можете выбрать любую ячейку, но, очевидно, с помощью клавиатуры она будет вставлена в одну из соседних ячеек:
С помощью мыши вы можете выбрать любую ячейку, но, очевидно, с помощью клавиатуры она будет вставлена в одну из соседних ячеек:
Как правильно это сделать, используя только клавиатуру? (Я использую Excel 2016)
- Microsoft-Excel
- сочетания клавиш
- Microsoft-Excel-2016
1
Обновление (ноябрь 2020 г.): этот метод не работает в текущей версии Excel, поскольку он копирует как формат, так и содержимое исходной ячейки. Если вы не форматируете пустые ячейки, я рекомендую использовать метод
Вместо WireGuy: используйте F5 или Ctrl+G для перехода к целевой ячейке.
Исходный ответ: Это довольно громоздко, но после того, как вы отмените ( Ctrl + z ) форматирование соседней ячейки, вы можете перемещать курсор с помощью стрелок клавиатуры и, наконец, нажать , ввести , чтобы закрасить правильную ячейку.
Если вы удерживаете сдвиг во время навигации (перед нажатием введите ), вы можете закрасить несколько (соседних) ячеек одновременно.
2
Нажмите F5 или Ctrl+G (Перейти) и введите адрес ячейки назначения.
Вы можете нажать F5 , а когда закончите, нажмите ESC , чтобы выйти из формата Painter.
Я использую два варианта:
1- Выберите нужную ячейку, из которой нужно скопировать формат.
2- Нажмите Alt + H, затем нажмите клавиши F и P (вы только что скопировали последний выбранный формат ячейки).
3- просто щелкните мышью, куда вы хотите вставить формат.
1- Нажмите Ctrl + C в нужной ячейке, чтобы скопировать формат.
2- Выберите нужные ячейки, в которые вы хотите вставить формат.
3- Нажмите Alt + E, затем клавиши S & T и Enter.
Ничего из вышеперечисленного не помогло мне, но ответ @Vincent дал мне подсказку. Согласно моему комментарию Винсенту выше, этот метод фактически скопировал все значение ячейки, формат и все такое. Извините, приятель, но я нашел другой способ:
- Просто выберите ячейки, которые вы хотите скопировать Условное форматирование с.
 Используйте клавиатуру или мышь здесь. Это не имеет значения.
Используйте клавиатуру или мышь здесь. Это не имеет значения. - Делайте то, что сказал Винсент, используя бит
CTRL-Z - Shift-выберите и наведите курсор на ячейку (ячейки) / диапазон, в который вы хотите скопировать условное форматирование (это было удобно, поскольку у меня было более 12 000 строк и 150 столбцов! Я ни за что не собирался делать это с помощью мыши) .
- Вместо нажатия
ENTER, как предложил Винсент, перейдите к Специальная вставка . - Выберите Вставить —> Форматы
- Теперь нажмите
ENTER.
Вуаля!
Я использую этот метод:
Сначала вам нужно подготовить excel
- Вы добавляете «Вставить форматирование» на панель быстрого доступа
/настроить панель быстрого доступа — больше команд — выбрать команды из: всех команд/ - вам нужно знать номер, который он имеет сейчас (в зависимости от позиции, в которую вы его переместили) — у меня это 8
После этого вы можете использовать это как
- скопируйте часть, которую вы хотите использовать в формате
- перейдите к ячейкам, формат которых вы хотите использовать, дважды нажмите CTRL+Alt, а затем число
.
В моем случае это: Ctrl+Alt , Alt , 8
Звучит сложно, но это довольно просто после повторения пару раз
Просто чтобы быть более точным в ответе Fandango68, который сработал для меня, процесс таков:
- Выберите ячейку/диапазон с форматом для копирования
- КОНТРОЛЬ + С
- Выберите ячейку/диапазон, куда нужно вставить формат
- Alt > H Home на ленте
- V > S Вставьте из раскрывающегося списка, затем Special
- T > Введите , чтобы выбрать Форматы в меню Специальная вставка и применить его.
Таким образом, полная последовательность состоит в том, чтобы скопировать ячейку, формат которой вы хотите вставить, с помощью стандартного ярлыка копирования, перейти к целевой ячейке, а затем последовательность:
Alt > H > V > S > T > Введите
Зарегистрируйтесь или войдите в систему
Зарегистрируйтесь с помощью Google
Зарегистрироваться через Facebook
Зарегистрируйтесь, используя электронную почту и пароль
Опубликовать как гость
Электронная почта
Требуется, но не отображается
Опубликовать как гость
Электронная почта
Требуется, но не отображается
Нажимая «Опубликовать свой ответ», вы соглашаетесь с нашими условиями обслуживания и подтверждаете, что прочитали и поняли нашу политику конфиденциальности и кодекс поведения.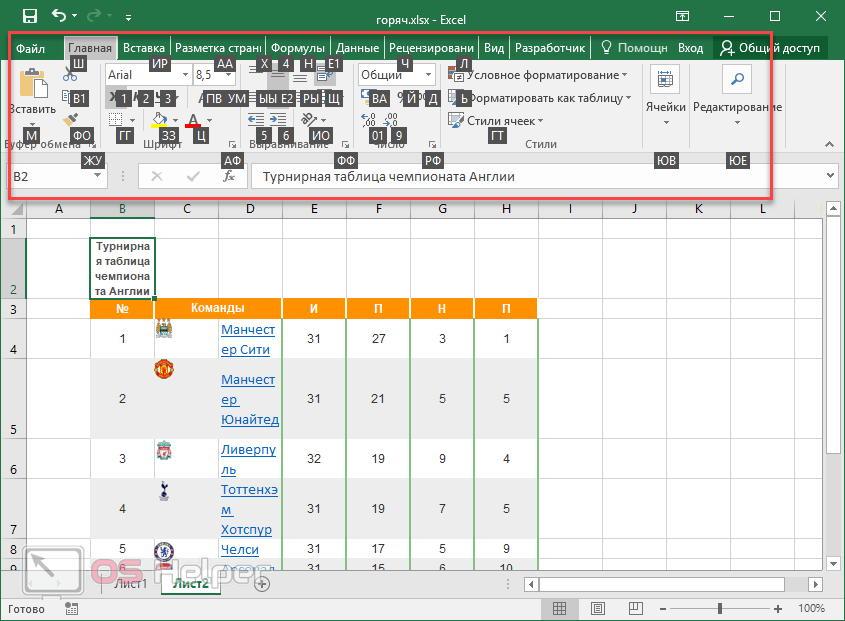
 д.
д.

 Выделенная область будет отображаться с анимированной границей копирования. А рядом с указателем мышки появится щеточка.
Выделенная область будет отображаться с анимированной границей копирования. А рядом с указателем мышки появится щеточка.
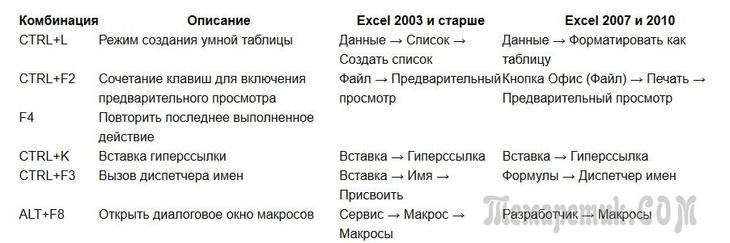



 Используйте клавиатуру или мышь здесь. Это не имеет значения.
Используйте клавиатуру или мышь здесь. Это не имеет значения.