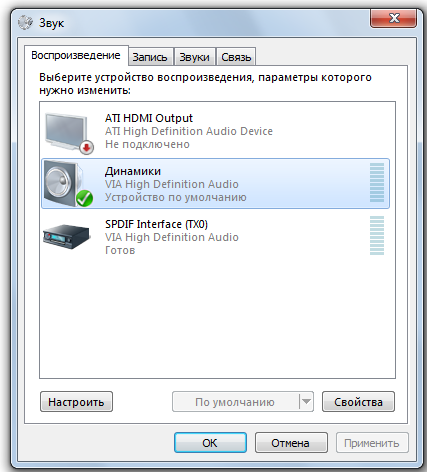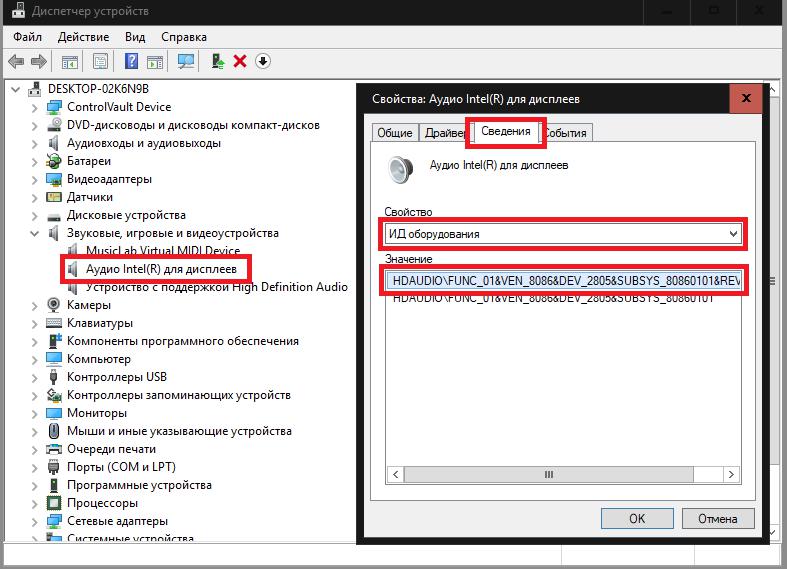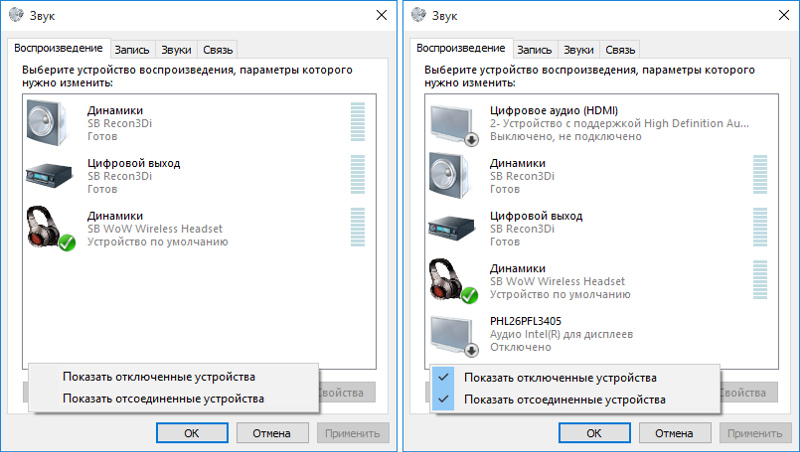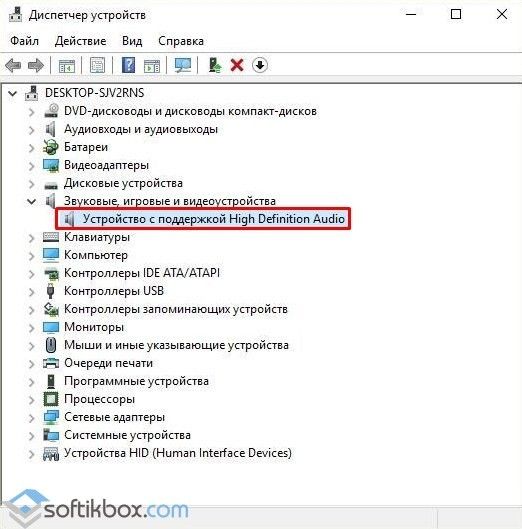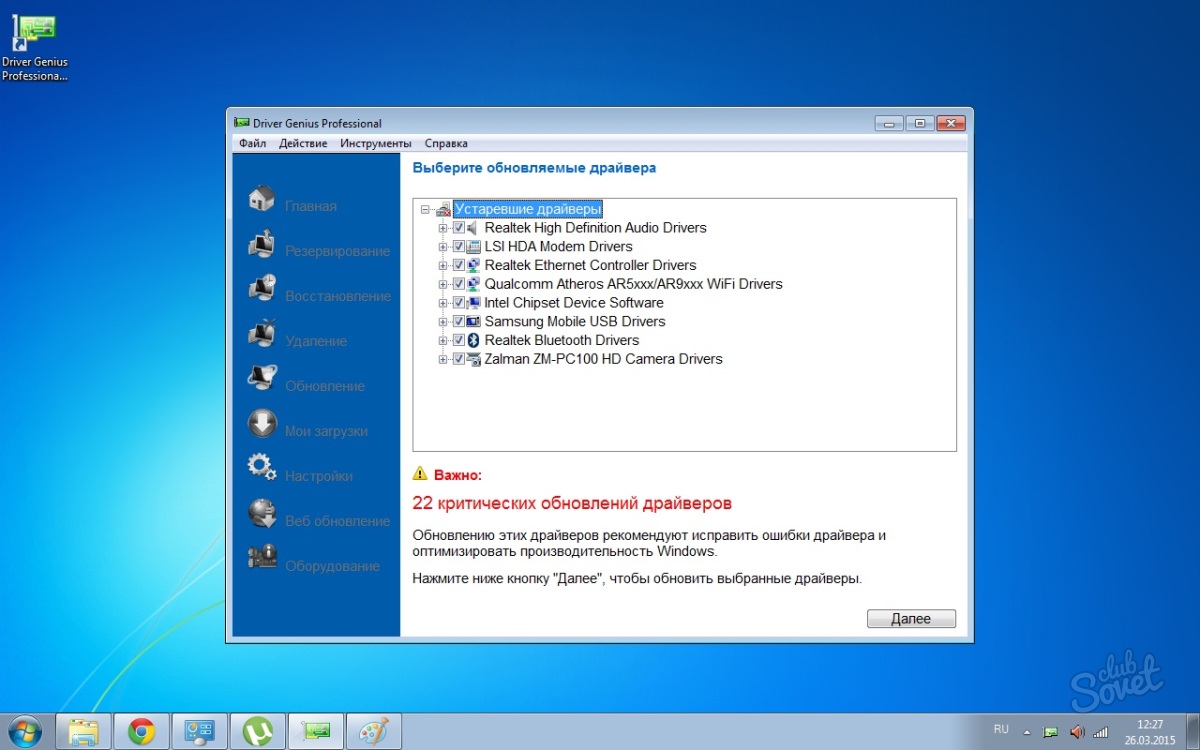Установить звуковое устройство: Как установить звуковые устройства на Windows 7
Содержание
Как настраивать звук в Windows 11: пошаговая инструкция
Хотя устройства вывода звука на Windows 11 работают элементарно — подключай и слушай, иногда все равно может потребоваться внести дополнительные настройки, чтобы звук воспроизводился корректно.
Если у вас несколько устройств вывода — например, стереодинамики и игровая гарнитура, можно подключить оба и указать Windows 11, какое из них использовать по умолчанию. Пространственный звук в свою очередь обеспечивает более реалистичное и погружающее звуковое окружение, однако можно включить монозвук и направить его через один канал. Также возможно настроить специальные звуковые эффекты для улучшения общего качества или даже кастомизировать настройки, и, помимо прочего, самостоятельно разрешить самые популярные проблемы.
В этой инструкции мы расскажем, как настраивать звук на Windows 11.
Как изменить аудиовыход по умолчанию в Windows 11
В Windows 11 можно выбрать динамики или наушники по умолчанию как для всей системы, так и для каждого приложения в отдельности.
Выбрать устройство вывода по умолчанию
Чтобы изменить устройство, которое компьютер будет использовать для воспроизведения звука, проделайте следующее:
- Откройте Параметры.
- Выберите Система.
- На панели справа выберите раздел Звук.
- В разделе Вывод откройте список Выберите устройства вывода.
- Выберите необходимые динамики или наушники.
Вы также можете изменить устройство вывода по умолчанию через Быстрые настройки (Win+A) — нажмите Управление звуковыми устройствами рядом с ползунком громкости и выберите устройство.
Выбрать устройство вывода по умолчанию для приложения
Чтобы изменить устройство, которое компьютер будет использовать для воспроизведения звука из конкретного приложения, проделайте следующее:
- Откройте Параметры.
- Выберите Система.
- На панели справа выберите раздел Звук.
- В разделе Дополнительные параметры звука нажмите Параметры устройств и громкости приложений.

- В разделе Приложения выберите нужное.
- В разделе Устройство вывода выберите необходимое устройство.
После выполнения этих шагов Windows 11 будет проигрывать звук через выбранное вами устройство.
Как включить пространственный звук
Чтобы включить или выключить пространственный звук, проделайте следующее:
- Откройте Параметры.
- Выберите Система.
- На панели справа выберите раздел Звук.
- В разделе Вывод откройте настройки Динамиков.
- В разделе Пространственный звук выберите опцию Windows Sonic для наушников в категории Тип.
Опционально: выберите Отключить в категории Тип.
После выполнения этих шагов звук станет пространственным.
Как включить улучшенный звук
Windows 11 дает дополнительные функции для улучшения качества звука с помощью увеличения басов, виртуального звука, коррекции акустики помещения и эквалайзера громкости.
Улучшить звук
Чтобы настроить улучшенный звук в Windows 11, проделайте следующее:
- Откройте Параметры.

- Выберите Система.
- На панели справа выберите раздел Звук.
- В разделе Вывод откройте настройки Динамиков.
- В разделе Настройки вывода включите тумблер Улучшенный звук.
- Выберите Дополнительные параметры.
- Отметьте нужные свойства:
Усиление басов — усиление самых низких частот, проигрываемых устройством.
Виртуальный звук — кодирует звук для передачи в виде стерео на приемники с матричным декодером.
Коррекция акустики помещения — позволяет скомпенсировать характеристики комнаты и динамиков. При выборе этого параметра необходимо будет пройти процесс настройки.
Эквалайзер громкости — использует понимание человеческого слуха для уменьшения воспринимаемых различий в громкости.
На заметку: при выборе Усиления басов в настройках можно будет указать необходимую частоту и уровень усиления. - Нажмите Применить.
- Нажмите ОК.
После выполнения этих шагов качество звука улучшится.
Эти функции удобны не всем; если звук стал менее комфортным, можно отключить выбранные настройки, используя шаги ниже.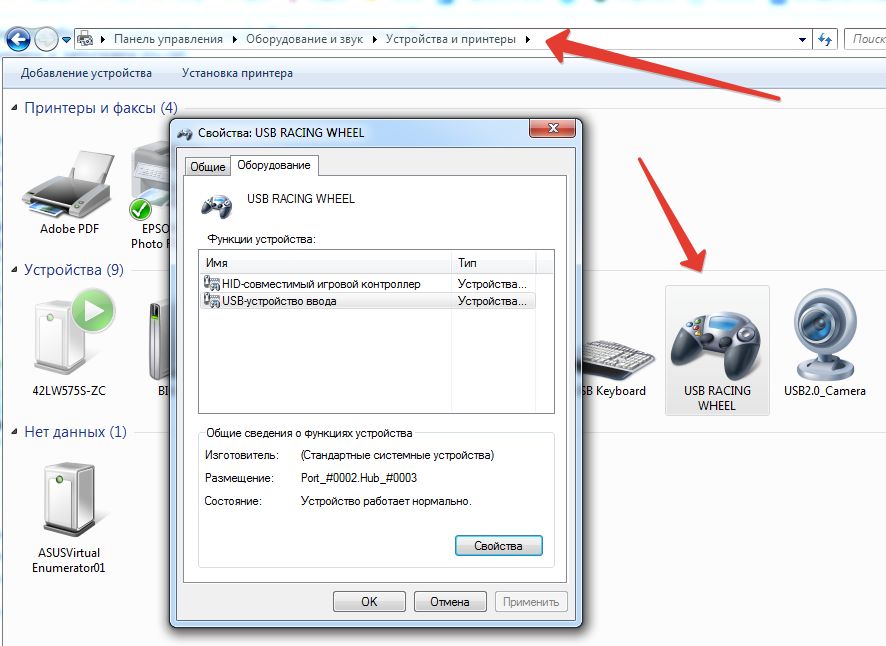
Отключить улучшенный звук
Чтобы отключить улучшенный звук в Windows 11, проделайте следующее:
- Откройте Параметры.
- Выберите Система.
- На панели справа выберите раздел Звук.
- В разделе Вывод откройте настройки Динамиков.
- В разделе Настройки вывода выключите тумблер Улучшенный звук.
После выполнения этих шагов все дополнительные настройки звука отключатся.
Как отключить вывод звука
Включить или отключить доступ системы и приложений к устройству вывода можно без отключения драйвера.
Отключить устройство вывода
Чтобы отключить устройство вывода в Windows 11, проделайте следующее:
- Откройте Параметры.
- Выберите Система.
- На панели справа выберите раздел Звук.
- В разделе Вывод откройте настройки Динамиков.
- В разделе Общие выберите Отключить.
- Снова нажмите Отключить.
После выполнения этих шагов Windows 11 больше не будет воспроизводить звук на конкретном наборе динамиков или наушников.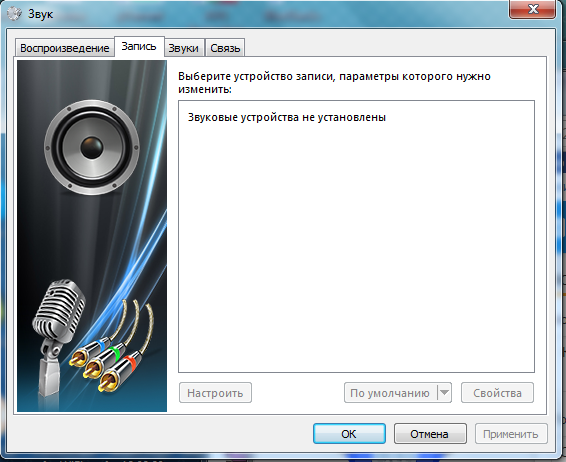
Включить устройство вывода
Чтобы включить устройство вывода в Windows 11, проделайте следующее:
- Откройте Параметры.
- Выберите Система.
- На панели справа выберите раздел Звук.
- В разделе Вывод откройте настройки Динамиков.
- В разделе Общие выберите Включить.
После выполнения этих действий устройство вывода будет снова доступно.
Как проверить версию аудиодрайвера в Windows 11
Чтобы проверить версию аудиодрайвера, проделайте следующее:
- Откройте Параметры.
- Выберите Система.
- На панели справа выберите раздел Звук.
- Просмотрите информацию по драйверу устройства вывода в правом верхнем углу.
Помимо номера версии там также можно найти дату и информацию о разработчике.
Как включить монозвук
Чтобы включить или отключить монозвук в Windows 11, проделайте следующее:
- Откройте Параметры.
- Выберите Система.
- На панели справа выберите раздел Звук.

- Включите тумблер Монозвук.
Опционально: для выключения этой функции переключите тумблер в обратное положение.
После выполнения этих шагов стереозвук будет перенаправлен в один канал, что позволит слышать все его аспекты.
Как выполнить сопряжение устройства вывода звука с Windows 11
Чтобы подключить новые динамики или наушники к Windows 11, сделайте периферийное устройство доступным для обнаружения и проделайте следующее:
- Откройте Параметры.
- Выберите Система.
- На панели справа выберите раздел Звук.
- В разделе Вывод нажмите кнопку Добавить устройство возле Сопряжение нового устройства вывода.
- Выберите Bluetooth.
- Выберите беспроводные динамики.
- Продолжайте следовать дальнейшим инструкциям (если применимо).
После выполнения этих шагов устройство вывода подключится к Windows 11.
Как настраивать системную громкость в Windows 11
Для управления громкостью системных звуков в Windows 11 проделайте следующее:
- Откройте Параметры.

- Выберите Система.
- На панели справа выберите раздел Звук.
- В разделе Вывод используйте ползунок громкости для управления громкостью системы.
- В разделе Дополнительные параметры звука нажмите Параметры устройств и громкости приложений.
- В разделе Приложения используйте ползунок Системные звуки для регулировки громкости системных звуков.
Потяните ползунок вправо или влево чтобы увеличить или уменьшить громкость для конкретного приложения.
На заметку: если у вас несколько наборов устройств вывода или ввода, можно щелкнуть приложение, чтобы выбрать, какие динамики или микрофон должно использовать это приложение.
Также можно увеличить или уменьшить громкость, используя специальные кнопки или сочетания клавиш на клавиатуре, открыв всплывающее окно Быстрые настройки (Win + A) и используя ползунок громкости. Также, чтобы отключить или включить звук, можно нажать на иконку громкости на панели задач.
Как переименовать устройство вывода звука в Windows 11
Чтобы переименовать устройство вывода в Windows 11, проделайте следующее:
- Откройте Параметры.

- Выберите Система.
- На панели справа выберите раздел Звук.
- В разделе Вывод откройте настройки Динамиков.
- Нажмите кнопку Переименовать в левом верхнем углу.
- Введите нужное название.
- Нажмите Переименовать.
После выполнения этих шагов новое название появится возле устройства (в верхней левой части страницы) и по всей системе.
Как протестировать динамики или наушники в Windows 11
Чтобы протестировать динамики или наушники в Windows 11, проделайте следующее:
- Откройте Параметры.
- Выберите Система.
- На панели справа выберите раздел Звук.
- В разделе Вывод нажмите кнопку Проверить в разделе Формат.
После выполнения этих шагов вы узнаете, работает ли устройство вывода, или требуется устранение неполадок.
Как управлять балансом звука в Windows 11
Чтобы настроить баланс звука слева и справа в Windows 11, выполните следующие действия:
- Откройте Параметры.

- Выберите Система.
- На панели справа выберите раздел Звук.
- В разделе Вывод откройте настройки Динамиков.
- В разделе Настройки вывода выберите опцию Дополнительные параметры для настройки Улучшить звук.
- Выберите вкладку Уровни.
- Нажмите Баланс.
- Измените настройки нужным образом.
- Нажмите ОК.
- Нажмите Применить.
- Нажмите ОК.
После выполнения этих шагов звук на устройстве вывода будет воспроизводиться более сбалансированно.
Как устранить проблемы со звуком
Чтобы устранить наиболее распространенные проблемы со звуком, проделайте следующее:
- Откройте Параметры.
- Выберите Система.
- На панели справа выберите раздел Звук.
- В разделе Дополнительные параметры в категории Устранение наиболее распространенных неполадок выберите Устройства вывода.
- Нажмите Да в окне Получить помощь, чтобы запустить устранение неполадок.
- Продолжайте следовать дальнейшим инструкциям (если применимо).

Вы также можете запустить устранение неполадок напрямую со страницы Устранения неполадок.
Компьютер не издаёт никаких звуков
- Partners
- Support
- Community
- Ubuntu.com
Ubuntu 23.04 » Руководство пользователя настольного выпуска Ubuntu » Настройки » Звук » Проблемы со звуком »
Ubuntu 23.04 » Руководство пользователя настольного выпуска Ubuntu » Аппаратное обеспечение › Неполадки » Проблемы со звуком »
Если вы не слышите никаких звуков на своем компьютере, например, когда пытаетесь воспроизвести музыку, воспользуйтесь следующими советами по устранению неполадок.
Проверьте, включён ли звук
Откройте системное меню и убедитесь, что звук не отключен и не сильно уменьшен.
На некоторых ноутбуках есть специальные переключатели или клавиши для отключения звука — попробуйте нажать их, чтобы попробовать включить звук.
Следует также проверить, не отключен ли звук в приложениях, которые используются для его воспроизведения (например, в музыкальном проигрывателе или видеопроигрывателе). Приложение может иметь кнопку отключения звука или громкости в главном окне, поэтому проверьте это.
Приложение может иметь кнопку отключения звука или громкости в главном окне, поэтому проверьте это.
Кроме того, вы можете проверить ползунок громкости на панели Звук:
Откройте Обзор и начните вводить: Звук.
Нажмите Звук чтобы открыть этот раздел настроек.
В разделе Уровни громкости убедитесь, что звук вашего приложения не отключен. Кнопка в конце ползунка громкости включает и выключает звук.
Проверьте, включены ли колонки и правильно ли они подключены
Если у компьютера есть внешние аудиоколонки, убедитесь, что они включены. Проверьте уровень громкости. Убедитесь, что кабель колонок надежно подключён к аудио разъему «выход» на вашем компьютере. Обычно этот разъем светло-зелёного цвета.
Некоторые звуковые карты позволяют переключать гнёзда, используемые для вывода звука (на колонки) и для ввода (например, с микрофона). Выходной разъём может отличаться при работе с Linux, Windows или Mac OS. Попробуйте подключить шнур колонок в другой аудиоразъём и проверьте, не появится ли звук.
И, наконец, проверьте, надёжно ли аудиокабель подключён к задней стороне колонок. Некоторые колонки тоже имеют более одного входного гнезда.
Проверьте, корректное ли звуковое устройство выбрано
На некоторых компьютерах имеется несколько звуковых устройств. Некоторые из них могут выводить звук, а некоторые нет, так что необходимо проверить, правильное ли звуковое устройство выбрано. Для этого вам, возможно, придётся применить метод проб и ошибок.
Откройте Обзор и начните вводить: Звук.
Нажмите Звук чтобы открыть этот раздел настроек.
В разделе Выход выберите Устройство вывода и нажмите кнопку Проверить, чтобы проверить, работает ли оно.
Возможно, вам придется проверить каждое доступное устройство.
Проверьте, правильно ли определена звуковая карта
Возможно, ваша звуковая карта определена неправильно, вероятно, из-за того, что драйверы для карты не были установлены. В этом случае, вам придется установить драйверы для карты вручную. Как это сделать, зависит от типа карты.
Как это сделать, зависит от типа карты.
Запустите в терминале команду lspci, чтобы узнать, какая у вас звуковая карта:
Зайдите в режим Обзора и откройте терминал.
Запустите команду lspci с административными полномочими; введите sudo lspci и свой пароль, или введите su, затем root (администратора) пароль, и после этого lspci.
Проверьте, есть ли в списке аудиоконтроллер или аудиоустройство: в этом случае вы должны увидеть марку и номер модели звуковой карты. Кроме того, lspci -v показывает вывод с более подробной информацией.
Теперь вы можете найти и установить драйверы для своей звуковой карты. Лучше всего поискать инструкции о том, как это сделать, на форуме поддержки вашего дистрибутива Linux.
Если найти драйверы для звуковой карты не удалось, возможно, вам стоит купить новую звуковую карту. Можно приобрести либо звуковую карту, которая устанавливается внутрь компьютера, либо внешнюю звуковую карту, подключаемую через USB..png)
звуковое устройство · PyPI
Описание проекта
Этот модуль Python предоставляет привязки для библиотеки PortAudio и некоторых
удобные функции для воспроизведения и записи массивов NumPy, содержащих аудиосигналы.
Модуль звукового устройства доступен для Linux, macOS и Windows.
- Документация:
https://python-sounddevice.readthedocs.io/
- Репозиторий исходного кода и средство отслеживания проблем:
https://github.com/spatialaudio/python-sounddevice/
- Лицензия:
MIT — подробности см. в файле ЛИЦЕНЗИЯ.
Детали проекта
Эта версия
0.4.6
0,4,5
0.4.4
0.4.3
0.4.2
0.4.1
0.4.0
0.3.15
0.3.14
0.3.13
0.3.12
0.3.11
0.3.10
0.3.9
0.3.8
0.3.7
0.3.6
0,3,5
0.3.4
0.3.3
0.3.2
0.3.1
0.3.0
0.2.2
0.2.1
0.2.0
0.1.0
0.0.0
Загрузить файлы
Загрузить файл для вашей платформы. Если вы не уверены, что выбрать, узнайте больше об установке пакетов.
Исходный дистрибутив
звуковое устройство-0.4.6.tar.gz
(51,3 КБ
посмотреть хеши)
Загружено источник
Встроенные дистрибутивы
звуковое устройство-0.4.6-py3-none-win_amd64.whl
(199,7 КБ
посмотреть хеши)
Загружено ру3
звуковое устройство-0. 4.6-py3-none-win32.whl
4.6-py3-none-win32.whl
(197,3 КБ
посмотреть хеши)
Загружено ру3
звуковое устройство-0.4.6-py3-нет-macosx_10_6_x86_64.macosx_10_6_universal2.whl
(108,0 КБ
посмотреть хеши)
Загружено ру3
звуковое устройство-0.4.6-py3-none-any.whl
(31,7 КБ
посмотреть хеши)
Загружено ру3
Закрывать
Хэши для sounddevice-0.4.6.tar.gz
| Алгоритм | Дайджест хэша | |
|---|---|---|
| ША256 | 3236b78f15f0415bdf006a620cef073d0c0522851d66f4a961ed6d8eb1482fe9 | |
| МД5 | fa8548db5a1ac08ba9aee7e08ea4e2be | |
| БЛЕЙК2б-256 | d83bc989bde59a1eb333eb2a692f508a09408df562a3f99047a2d030e160cb11 |
Закрывать
Хэши для sounddevice-0.
 4.6-py3-none-win_amd64.whl
4.6-py3-none-win_amd64.whl
| Алгоритм | Дайджест хэша | |
|---|---|---|
| ША256 | 7830d4f8f8570f2e5552942f81d96999c5fcd9a0b682d6fc5d5c5529df23be2c | |
| МД5 | e532ed113bfcc3717c78b2213045b0ad | |
| БЛЕЙК2б-256 | 39ae5e84220bfca4256e4ca2a62a174636089ab6ff671b5f9ddd7e8238587acd |
Закрывать
Хэши для sounddevice-0.
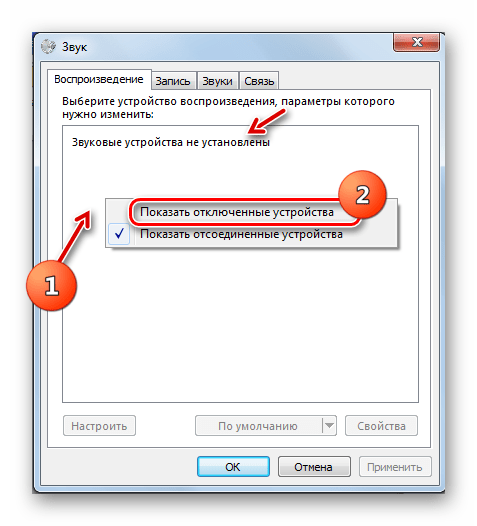 4.6-py3-none-win32.whl
4.6-py3-none-win32.whl
| Алгоритм | Дайджест хэша | |
|---|---|---|
| ША256 | e3ba6e674ffa8f79a591d744a1d4ab922fe5bdfd4faf8b25069a08e051010b7b | |
| МД5 | c4251f89971db820967c4e95e5f069d3 | |
| БЛЕЙК2б-256 | 7126e59b2cec54f6b85627dca67032b82bb24012a1b45bc7904e459c3e2bfd14 |
Закрывать
Хэши для sounddevice-0.
 4.6-py3-none-macosx_10_6_x86_64.macosx_10_6_universal2.whl
4.6-py3-none-macosx_10_6_x86_64.macosx_10_6_universal2.whl
| Алгоритм | Дайджест хэша | |
|---|---|---|
| ША256 | 8b0b806c205dd3e3cd5a97262b2482624fd21db7d47083b8870 | |
| МД5 | 7b8bccae17a0b9b5647d149481822cf2 | |
| БЛЕЙК2б-256 | 245ac0b9066fcaf783054b3f35254938dcba2d8cf02576ebdc56b6b4e85661f2 |
Закрывать
Хэши для sounddevice-0.
 4.6-py3-none-any.whl
4.6-py3-none-any.whl
| Алгоритм | Дайджест хэша | |
|---|---|---|
| ША256 | 5de768ba6fe56ad2b5aaa2eea794b76b73e427961c95acad2ee2ed7f866a4b20 | |
| МД5 | 136579d058feaa182e8a58695c938652 | |
| БЛЕЙК2б-256 | d7d5f0a0aba169f23657c7af3f0c878db7413a9a3b113026fc759862a697c611 |
Как переустановить аудиоустройство Windows 11/10?
Поиск
Дом Окна
Звук играет решающую роль в нашем опыте использования Windows.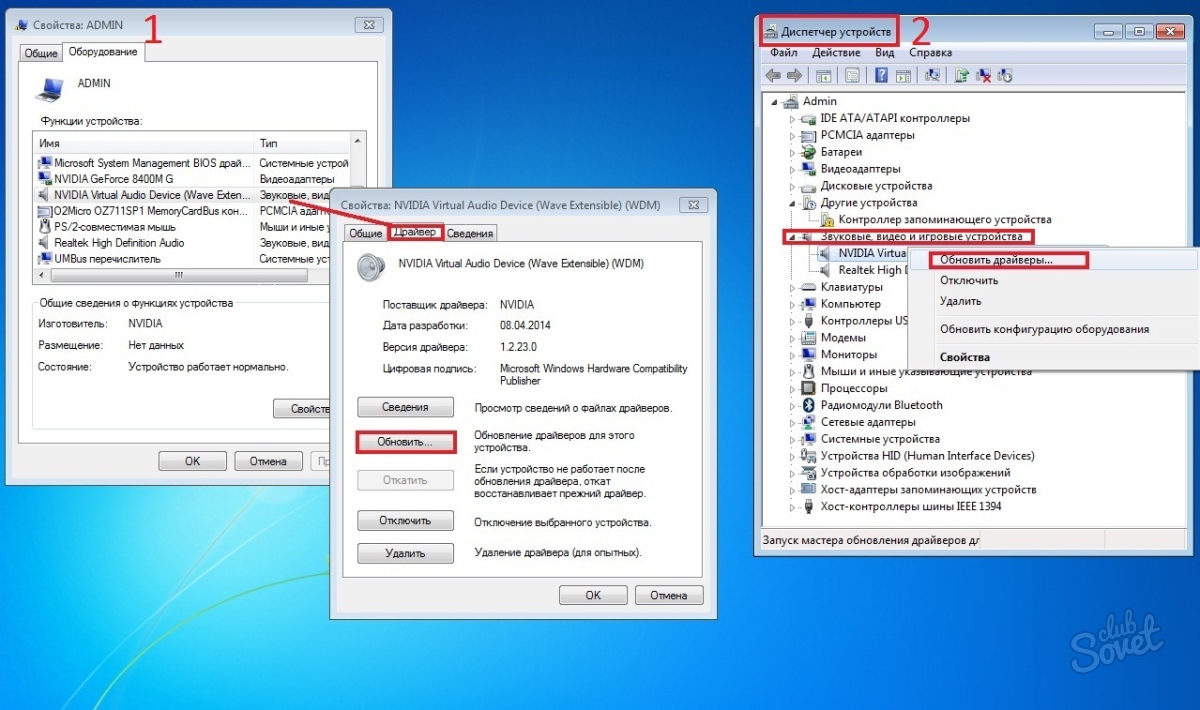 Независимо от того, слушаете ли вы музыку, фильмы или общаетесь с семьей и друзьями по Skype, ваш выбор аудиовыхода может отличаться в зависимости от типа вашего компьютера. Однако, если вы столкнулись с проблемами со звуком, в этом посте мы узнаем, как переустановить аудиоустройство в Windows 11 и Windows 10.
Независимо от того, слушаете ли вы музыку, фильмы или общаетесь с семьей и друзьями по Skype, ваш выбор аудиовыхода может отличаться в зависимости от типа вашего компьютера. Однако, если вы столкнулись с проблемами со звуком, в этом посте мы узнаем, как переустановить аудиоустройство в Windows 11 и Windows 10.
Что вызывает проблему с аудиоустройством?
Нет ничего более неприятного, когда ваш компьютер не работает так, как вам хотелось бы. Когда значок вашего звука на вашем компьютере показывает красный крест, это означает, что ваше аудиоустройство не работает. Основная причина, по которой вы видите ошибку No Audio Output Device в Windows 11/10 и проблемы со звуком, связана с устаревшими, поврежденными, сломанными (это могло быть вызвано обновлением Windows) или отсутствием звуковых драйверов. .
Чтобы исправить ошибку Устройство вывода звука не установлено , выполните три действия:
- Вручную удалите и переустановите драйвер устройства
- Повторно включить устройство
- Автоматически обновлять драйверы аудиоустройства
Вам потребуется разрешение администратора для выполнения шагов.
1] Вручную удалить и переустановить Переустановить аудиоустройство в Windows
Установить аудиоустройство в Windows 11/10 вручную очень просто, так как для решения проблемы не требуются технические знания.
Удалите драйвер устройства
Win+X > Диспетчер устройств > Разверните Звуковые, видео и игровые контроллеры > Щелкните Аудиоустройство > Удалить. Этот процесс удалит драйвер устройства с вашего устройства.
Перезагрузите компьютер. Windows автоматически переустановит аудиодрайвер. Он может установить последний правильный драйвер и, следовательно, может решить вашу проблему.
(Если после перезагрузки драйверы не устанавливаются сами по себе, попробуйте воспользоваться описанным ниже способом)
Переустановите драйвер устройства
Если вы успешно удалили звуковые драйверы, вы можете перейти на веб-сайт производителя вашей системы (OEM) и выполнить поиск конкретного ДРАЙВЕРА для вашей звуковой карты.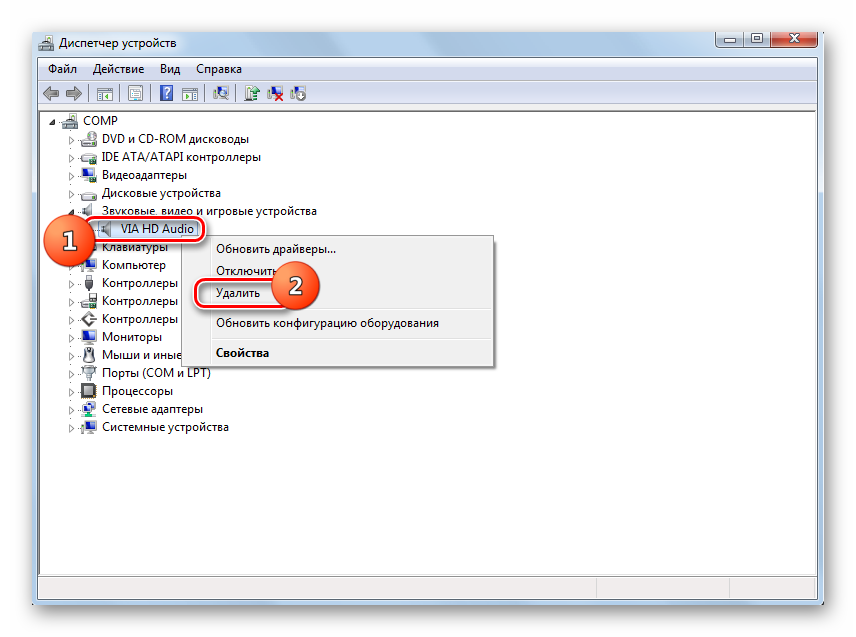 Загрузите его и установите вручную.
Загрузите его и установите вручную.
2] Повторно включите аудиоустройство
Ваше аудиоустройство может отключиться автоматически, если вы устанавливаете определенное программное обеспечение. Поэтому важно проверить, отключено ли аудиоустройство. Для этого выполните следующие действия:
Нажмите клавишу Windows + X > выберите «Диспетчер устройств» > разверните категорию «Звуковые, видео и игровые контроллеры» > щелкните правой кнопкой мыши «Аудиоустройство» > выберите «Включить» в меню.
Если устройство уже включено или параметры звука, видео и игрового контроллера отсутствуют, выполните следующие действия.
- В диспетчере устройств щелкните меню «Действие» и выберите «Добавить устаревшее оборудование» (если вы видите только один параметр «Справка» в меню «Действие», убедитесь, что вы выбрали что-либо в дереве списка устройств)
- Нажмите «Далее», чтобы запустить мастер добавления оборудования.
- Щелкните параметр Выбрать поиск и автоматическую установку оборудования (рекомендуется).

- Если мастеру не удается найти новое оборудование, щелкните Далее.
- В списке оборудования выберите звуковой, видео и игровой контроллер и нажмите кнопку Далее.
- Вам будет предложено выбрать модель и производителя вашего звукового устройства, выберите его и нажмите Далее.
- Если установка завершена, теперь вы можете увидеть параметр звукового, видео и игрового контроллера в окне диспетчера устройств. Выполните шаги, упомянутые перед вами, чтобы включить их.
3] Автоматическое обновление драйверов аудиоустройств
Теперь, когда вы удалили звуковой драйвер, возможно, ваша Windows теперь не может установить драйвер самостоятельно после перезагрузки. В этом случае пришло время загрузить последнюю версию драйвера из нужного места. Вы можете вручную загрузить и установить первый метод, упомянутый выше, или позволить службе Центра обновления Windows загрузить и установить драйвер.
Наиболее подходящим способом переустановки аудиоустройства на компьютере с Windows 11/10 является процесс Центра обновления Windows. Для этого вы можете выполнить шаги, указанные ниже:
Для этого вы можете выполнить шаги, указанные ниже:
- Откройте «Настройки» > «Обновление и безопасность» > «Центр обновления Windows»
- Ищите ссылку — просмотр дополнительных обновлений под кнопкой обновления.
- В следующей Windows разверните Обновления драйверов. Он может иметь список доступных обновлений. Вы можете выбрать установку вручную, если столкнулись с проблемой.
.
ПК с Windows автоматически загрузит и установит или предложит последнюю версию звукового драйвера.
Вот несколько шагов, которые могут помочь вам переустановить аудиоустройство на ПК с Windows. Я надеюсь, что этот пост решит все ваши проблемы, связанные со звуком.
Как переустановить звуковой драйвер в Windows?
Один из способов переустановить звуковой драйвер на компьютере с Windows — загрузить и установить его с официального веб-сайта OEM.
- Во-первых, чтобы удалить текущий драйвер, щелкните правой кнопкой мыши меню «Пуск» и перейдите в «Диспетчер устройств».

- В диспетчере устройств найдите Звуковые, видео и игровые контроллеры .
- Найдите звуковой драйвер, щелкните его правой кнопкой мыши и выберите «Удалить».
- Для этого посетите официальный веб-сайт вашей звуковой карты и найдите аудиодрайвер в зависимости от модели устройства и версии Windows.
- После загрузки установите его как стандартное программное обеспечение.
Как изменить устройство вывода звука по умолчанию?
Это можно сделать двумя способами:
- Вы можете получить доступ к настройкам звука на рабочем столе, щелкнув правой кнопкой мыши значок динамика и выбрав «Настройки звука».
- Выберите аудиоустройство в разделе Выход и Выберите здесь для воспроизведения звука Параметры, чтобы установить вывод звука по умолчанию для всех приложений Windows и Windows.
- Изменения вступают в силу сразу после их применения.
Это также можно сделать следующим способом:
- Щелкните значок звука на панели задач, чтобы открыть быстрые настройки.