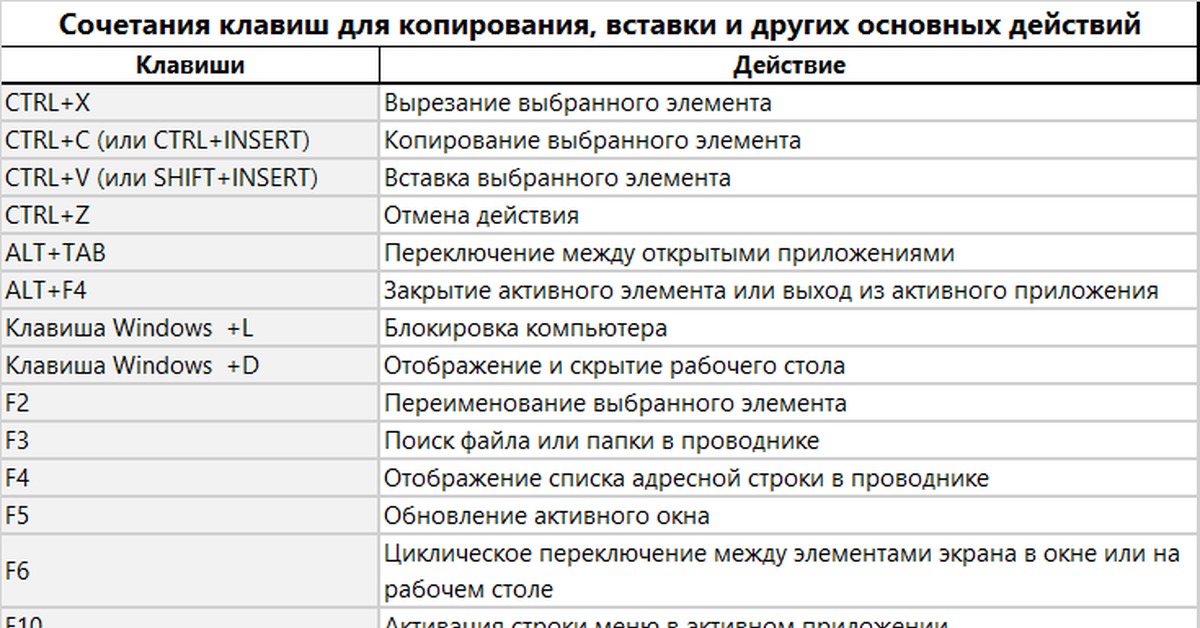Горячие клавиши копировать вставить windows 10: Сочетания клавиш в Windows — Служба поддержки Майкрософт
Содержание
Самые используемые горячие клавиши Windows
Иногда для выполнения той или иной часто повторяющейся операции в Windows приходится открывать различные меню, например, чтобы выделить все файлы в папке, или переименовать какую-либо папку или файл, либо скопировать или вырезать какой-либо файл из одного места и вставить в другое. Все эти действия можно сделать очень быстро, не открывая никаких дополнительных меню и опций, а просто используя так называемые «горячие» клавиши Windows. Горячими клавишами названы различные комбинации клавиш на клавиатуре, призванные облегчить жизнь пользователям компьютера. Таких клавиатурных комбинаций очень много, и большинство из них используется редко и не стоит того, чтобы их учить, поэтому сегодня я покажу вам лишь те комбинации, которыми сам пользуюсь ежедневно на своём рабочем и домашнем компьютере. Мы уже изучали основную часть клавиатуры в этой статье. Я знаю точно, если я расскажу вам, уважаемые читатели, сто комбинаций, то вы скорее всего не запомните ни одну из них, а может быть даже и не дочитаете их до конца, но если я покажу вам 5-10 самых удобных комбинаций, то вероятность их усвоения у вас голове будет гораздо больше. Советую пробовать их сразу, можно несколько раз, чтобы они закрепились у вас в памяти.
Советую пробовать их сразу, можно несколько раз, чтобы они закрепились у вас в памяти.
- Первая самая востребованная комбинация клавиш – копирование какого-либо файла или папки в буфер обмена (или, если так будет более понятно – в память компьютера), и вставка этого файла или папки в другое место. Обычная операция – щелчок правой кнопкой по файлу или папке, выбор меню «Копировать», затем в другом расположении щелчок правой кнопкой – «Вставить». Можно сделать проще – выделяем файл или папку, нажимаем комбинацию клавиш «Ctrl» + «С» (файл копируется в буфер обмена), затем переходим туда, куда нужно вставить скопированный объект, нажимаем «Ctrl» + «V». Если нужно не скопировать, а вырезать объект, то вместо комбинации «Ctrl» + «С» используем комбинацию «Ctrl» + «X». Основной момент – сначала нажимаем клавишу Ctrl (обычно используют левый Ctrl), а затем, не отпуская её, нажимаем необходимую букву (С, X, V).
Таким же образом можно копировать, вырезать и вставлять не только файлы и папки, но и фрагменты текста и картинки в любых текстовых редакторах (Word, Блокнот и т.
 д.). Достаточно выделить необходимый текст мышкой и нажать комбинации клавиш, указанные выше.
д.). Достаточно выделить необходимый текст мышкой и нажать комбинации клавиш, указанные выше.Иногда можно пользоваться альтернативными комбинациями клавиш для этих же операций – вместо комбинации копирования «Ctrl» + «С» можно использовать комбинацию правый «Ctrl» + «Insert» — объект копируется в буфер обмена, а затем для вставки объекта нажимаем правый «Shift» + «Insert». Я обычно пользуюсь именно этими комбинациями, поскольку привык к ним более 10 лет назад, ещё до того, как узнал про «Ctrl» + «С, X, V» — по сути это комбинации клавиш для левой руки. Сила привычки, плюс мне правой рукой нажимать гораздо удобнее, чем левой. Вам я советую попробовать, какие сочетания вам будут более удобны, и ими пользоваться.
- Клавиша F2 – переименовка любых файлов и папок. Например, вы только что создали папку, и по умолчанию ей присваивается имя «Новая папка». Чтобы быстро переименовать её, просто убедитесь, что она выделена, и нажмите клавишу F2 на своей клавиатуре.
 Затем можно вписывать любое имя. То же самое работает и с любыми файлами.
Затем можно вписывать любое имя. То же самое работает и с любыми файлами.
- Сочетание клавиш «Windows» + «E» — позволяет вам быстро открыть окно Проводника Windows.
- Иногда, когда компьютер подвисает, или тормозит какое-то конкретное приложение, необходимо быстро вызвать Диспетчер задач, чтобы посмотреть, что именно тормозит, и закрыть это приложение (или снять задачу). В этом случае поможет сочетание клавиш «Ctrl» + «Shift» + «Esc», которое запускает Диспетчер задач. Есть ещё несколько способов диспетчера задач, в том числе с помощью мышки (клик правой кнопкой на панели задач снизу), но если какое-то приложение повисло намертво, то, как правило, команды правой кнопки мышки перестают выполняться адекватно, и приходится вызывать Диспетчер задач с помощью клавиатуры.
- Комбинация «Alt» + «Tab» — переключение между запущенными в данный момент программами и документами. Удобная комбинация, когда не хочется щёлкать мышкой по куче открытых окон, или какая-то программа зависла, а вам надо переключиться в другую программу или документ.
 Делается это так – большим пальцем левой руки зажимается левая клавиша «Alt», и затем вы начинаете нажимать указательным клавишу «Tab». При этом в центре экрана монитора вы можете видеть, на какое приложение есть возможность переключиться.
Делается это так – большим пальцем левой руки зажимается левая клавиша «Alt», и затем вы начинаете нажимать указательным клавишу «Tab». При этом в центре экрана монитора вы можете видеть, на какое приложение есть возможность переключиться.
- Комбинация «Ctrl» + «Z» — отменяет последнее действие во многих программах Windows. Эта комбинация очень полезна и не раз выручала меня, поскольку бывает такое, что при печатании текста в каком-либо текстовом редакторе случайно выделяется часть фрагмента текста и удаляется из-за попытки что-то напечатать перед этим фрагментом. Для примера откройте Word, наберите в нём пару предложений, а затем выделите их и удалите. После этого нажмите клавиши «Ctrl» + «Z» — и текст снова появится, словно вы его не удаляли. Во многих программах есть кнопки отмены последнего действия, но чем их искать, проще нажать сочетание «Ctrl» + «Z» и вернуться на одно действие назад, когда ещё всё было корректно. Советую запомнить и использовать эту комбинацию, во многих случаях она сбережёт ваши нервы.

- Комбинация «Ctrl» + «A» — выделяет все объекты в любой выбранной папке (или на рабочем столе), либо, если вы работаете в каком-либо текстовом или табличном редакторе, выделяет все элементы текста и картинки. Данная комбинация очень удобная, когда необходимо выделить сразу много объектов (файлы и папки) либо весь документ из какого-либо редактора. Например, в какой-либо папке у вас лежит 200 фотографий. Выделять их мышкой будет очень долго, а комбинация «Ctrl» + «A» выделит их все сразу. Также и с документами, например, в редакторе Word – если в документе более 100 страниц, то выделять их мышкой – долгое и утомительное занятие, проще нажать «Ctrl» + «A» — и всё содержимое документа сразу будет выделено. Обычно для этой комбинации используется левый «Ctrl».
- Комбинация «Alt» + «F4» — закрывает текущее активное открытое окно, или выходит из текущей программы. Аналогична щелчку мышкой по крестику «закрытия» в правом верхнем углу многих программ, либо меню «Файл» – «Выход».
 В некоторых случаях удобна тем, что позволяет закрывать программы, у которых нет явной кнопки «Выход», а также некоторые зависшие программы.
В некоторых случаях удобна тем, что позволяет закрывать программы, у которых нет явной кнопки «Выход», а также некоторые зависшие программы.
- Комбинация «Alt» + «Ctrl» + «Delete» — позволяет вам выбрать одно из следующих действий:
- Смена учётной записи пользователя (если за данным компьютером настроено несколько учётных записей)
- Заблокировать компьютер (если вам нужно отлучиться от компьютера, вы можете его заблокировать с заранее заданным паролем)
- Выйти из системы, перезагрузить или просто завершить работу компьютера
- Сменить пароль вашей учётной записи для входа на компьютер
- Запустить диспетчер задач
В завершении стоит упомянуть и такое важное сочетание клавиш, как переключение раскладки клавиатуры с русской на английскую, и наоборот. Обычно это сочетание левых клавиш «Alt» + «Shift», либо «Ctrl» + «Shift», в зависимости от тех настроек, которые были заданы в вашей установленной операционной системе Windows. Стоит отметить, что некоторые программы могут существенно упростить вам жизнь, автоматически меняя раскладку клавиатуры в зависимости от набираемого вами слова, а также добавить несколько удобных сочетаний «горячих» клавиш. Одна из таких программ — Punto Switcher — автоматический переключатель раскладки клавиатуры. Советую вам прочитать статью о ней, и установить эту программу себе на компьютер.
Стоит отметить, что некоторые программы могут существенно упростить вам жизнь, автоматически меняя раскладку клавиатуры в зависимости от набираемого вами слова, а также добавить несколько удобных сочетаний «горячих» клавиш. Одна из таких программ — Punto Switcher — автоматический переключатель раскладки клавиатуры. Советую вам прочитать статью о ней, и установить эту программу себе на компьютер.
Используйте горячие клавиши Windows, уважаемые посетители, и ваша работа за компьютером станет гораздо комфортнее!
Самые полезные сочетания клавиш Windows
Сергей Бондаренко
Главная страница » IT-Уроки
237 комментариев
Чтобы повысить эффективность работы на компьютере, просто необходимо знать самые полезные сочетания клавиш Windows. В интернете можно найти огромные списки «горячих» клавиш, но все запомнить тяжело, да и не нужно.
В этом IT-уроке я поделюсь с Вами теми полезными сочетаниями клавиш, которые я использую наиболее часто.
Содержание урока:
Нажмите ссылку для быстрого перехода:
1. Что такое горячие клавиши?
2. Где можно использовать сочетания клавиш?
3. Полезные сочетания клавиш Windows
1.) Сочетания клавиш для копирования и вставки («Копировать», «Вырезать», «Вставить»)
2.) Сочетания клавиш для выделения и отмены («Выделить всё» и «Отменить»)
3.) Работа с документами, открытыми в программе
4.) Горячие клавиши для работы с окнами программ
5.) Отдельные горячие клавиши
4. Книга по сочетаниям клавиш
5. Тест по сочетаниям клавиш
Заключение
Что такое горячие клавиши?
Для начала разберемся, о каких «горячих сочетаниях клавиш» идет речь.
Горячие клавиши или сочетание клавиш (они же клавиши быстрого доступа) – это комбинации одновременно нажатых кнопок на клавиатуре, которые позволяют быстро выполнить какое-либо действие.
То есть, зажав две-три кнопки на клавиатуре, Вы заменяете несколько действий мышью, тем самым значительно ускоряя работу за компьютером.
Где можно использовать сочетания клавиш?
В разных операционных системах (Windows, Linux, Mac OS) используются разные сочетания клавиш, но некоторые из них идентичны.
В большинстве программ также используются горячие клавиши. Некоторые из них стандартные для определенных операций (создание нового документа, вывод на печать), а некоторые уникальные для каждой отдельной программы.
Если Вы постоянно пользуетесь какой-либо программой, то обязательно ознакомьтесь с её горячими клавишами, это поможет ускорить работу в несколько раз!
Полезные сочетания клавиш Windows
А теперь самые полезные сочетания клавиш Windows, которые я рекомендую запомнить. Все эти сочетания используют «клавиши-модификаторы» (Ctrl, Alt, Shift и клавиша Windows):
Это должен знать каждый пользователь компьютера!
Эти сочетания клавиш Windows должны знать все пользователи ПК, действуют они как с папками и файлами, так и с текстом.
«Копировать», «Вырезать», «Вставить» клавишами:
- Ctrl + C – копировать в буфер обмена (файл, папка или текст останется в текущем месте).
- Ctrl + X – вырезать в буфер обмена (файл, папка или текст удалится из текущего места).
- Ctrl + V – вставить из буфера обмена (скопированные или вырезанные файлы, папки или текст появятся в текущем месте).
Сочетания клавиш для копирования, вырезания, вставки
«Выделить всё» и «Отменить»:
Чтобы выделить всё содержимое текущей папки или всё содержимое открытого документа:
- Ctrl + A – выделить всё.
Надеюсь, Вы уже знаете про эти горячие клавиши, но повторить лишним не будет.
А вот эти сочетания уже знают не все:
- Ctrl + Z – отменить предыдущее действие (в том числе и копирование/перемещение файлов).
- Ctrl + Y – повторить отмененное действие (т.
 е. противоположно предыдущему сочетанию клавиш).
е. противоположно предыдущему сочетанию клавиш).
Работа с документами, открытыми в программе
Горячие клавиши, которые сэкономят вам и время и нервы. Зачем тянуть мышку к меню «Файл», после нажатия искать пункт «Создать» или «Новый документ» (в большинстве программ расположение и название пунктов разное), когда можно зажать две клавиши:
- Ctrl + N – создание нового документа в программе.
Когда вы набираете текст в «Ворде», сохранять документ нужно часто, чтобы не потерять его в случае разных сбоев. Но бывает лень лишний раз брать мышку, искать значок на панели задач, или пункт в меню, есть простая замена:
- Ctrl + S – сохранить открытый документ.
Горячие клавиши для создания и сохранения документа
Эти комбинации клавиш работают и в офисных программах, и в браузерах, и в графических редакторах; и в «Виндовсе» и в Линуксе.
Горячие клавиши для работы с окнами программ
Когда у Вас открыто много программ, а в каждой программе еще и не один документ, то запутаться не сложно. Но эти горячие клавиши помогут быстро переключаться между программами.
Но эти горячие клавиши помогут быстро переключаться между программами.
- Alt + Tab — переключение между окнами запущенных программ. Держите Alt и продолжайте нажимать Tab, чтобы перейти к другим программам (смотрите прошлый урок).
- Alt + Shift + Tab — пролистать открытые программы в обратном порядке (тот же Alt+Tab, но назад) при большом списке открытых программ может быть очень удобно.
- Ctrl + Tab – переключение между закладками открытого окна, переключение между документами, открытыми в программе (например, можно быстро переключится между двумя открытыми файлами в Ворде).
- Win + 1, Win + 2 … Win + 0– переключение между открытыми программами по номеру на панели задач. Запуск программ закрепленных на панели задач (подробнее мы уже обсуждали здесь).
Эти сочетания клавиш помогут быстро закрыть ненужные документы.
- Alt + F4 – закрытие активной программы.

- Ctrl + F4 – закрытие одного документа в программе или вкладки (сама программа продолжает работать).
Отрыто много программ, но нужно быстро увидеть рабочий стол? Пожалуйста:
- Win + D – свернуть все окна и показать рабочий стол (повторное нажатие возвращает все окна на место!).
Отдельные горячие клавиши
Начнем с клавиш, которым не нужно сочетание, нажатие которых по отдельности выполняет какую-либо операцию.
Отдельные горячие клавиши
- F1 – в большинстве программ вызывает справочную систему («Справка» или «Помощь»)
- Backspace – переход назад в окне проводника и в браузерах (предыдущая открытая папка или предыдущая страница сайта).
- Tab – при каждом нажатии активирует другой элемент окна программы для управления с клавиатуры (откройте новое окно браузера и нажмите несколько раз на клавишу Tab, следя за тем, куда перемещается мигающий курсор или выделение).
 В текстовых редакторах нажатие TAB создает отступ текста на стандартное расстояние – очень удобно, но об этом в одном из будущих IT-уроков.
В текстовых редакторах нажатие TAB создает отступ текста на стандартное расстояние – очень удобно, но об этом в одном из будущих IT-уроков. - Esc – закрывает диалоговые окна, различные меню и некоторые программы. Также, отменяет выполненные действия (если Вы заблудились в открытых окнах программы и боитесь случайно изменить настройки, то нажимайте ESC, пока не вернетесь в главное окно).
- Win – открывает и закрывает меню «Пуск».
Часть из перечисленных комбинаций я уже упоминал в предыдущих IT-уроках, чтобы сегодня не загрузить Вас огромным списком новых сочетаний.
Книга по сочетаниям клавиш
Хотите изучить больше горячих клавиш? Тогда оставьте полезный комментарий и получите в подарок книгу «Волшебные сочетания клавиш»! Подробнее о книге можно прочитать здесь.
Оставь комментарий и получи книгу в подарок!
Обучающий тест по сочетаниям клавиш
Также, на сайте есть обучающий тест по сочетаниям клавиш! Пройти его можно по этой ссылке.
Обучающий тест по сочетаниям клавиш
Заключение
Ну что, хватит? Обязательно попробуйте в деле все перечисленные сочетания клавиш Windows! Прямо сейчас, не откладывайте на потом! (Знаю, потом забудете 🙂 ).
Кстати, чуть не забыл! Посмотрите видео «Что быстрее, горячие клавиши или мышь?» и узнайте сколько времени можно сэкономить =)
А в следующем уроке мы открываем новый раздел на тему безопасного и удобного хранения ваших данных на компьютере, а перед этим небольшой, но полезный сюрприз. Подписывайтесь на новости сайта, чтобы ничего не пропустить!
Жду комментариев, интересна ли вам эта тема, развивать ли её в будущих IT-уроках?
Узнать о книге: «ВОЛШЕБНЫЕ сочетания клавиш»
Пройти: Обучающий тест по сочетаниям клавиш
Следующий урок: Где НЕЛЬЗЯ хранить файлы
Автор: Сергей Бондаренко http://it-uroki.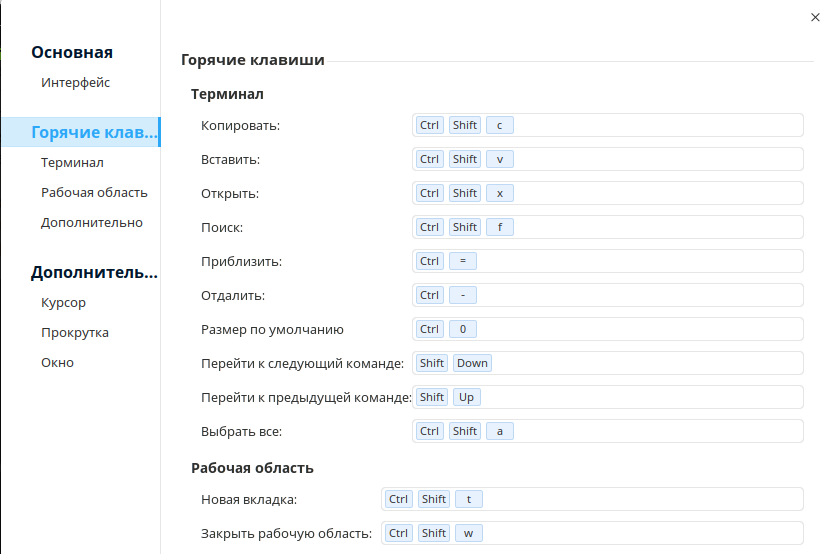 ru/
ru/
Копирование запрещено, но можно делиться ссылками:
Поделитесь с друзьями:
Много интересного в соц.сетях:
Новый способ копирования и вставки в Windows 10 • Computroon
Копирование и вставка. Это функция, которую большинство из нас использует изо дня в день. Выберите текст или изображение, которое вы хотите скопировать, щелкните правой кнопкой мыши, скопируйте, затем щелкните правой кнопкой мыши и вставьте туда, куда вы хотите поместить данные. Или с помощью старых сочетаний клавиш Ctrl C для копирования и Ctrl V для вставки.
Разочарование в старом методе
Недостаток всегда заключался в том, что вы можете вставить только последнее, что вы фактически скопировали.
Иногда. Не всегда, но иногда было бы здорово, если бы мы могли вставлять несколько элементов из нашего буфера обмена. При заполнении форм или вводе данных в программное обеспечение, которое повторяется. Мы должны вернуться к источнику, скопировать следующий бит и повторить.
Мы должны вернуться к источнику, скопировать следующий бит и повторить.
Представляем историю буфера обмена
Microsoft представила новую функцию в обновлении 2020 для Windows 10, которая теперь позволяет нам копировать несколько элементов одновременно. Затем вставьте их, используя функцию «История буфера обмена».
Однако эта функция не включается автоматически. Вы должны включить его.
Как включить и использовать историю буфера обмена Windows 10
Как включить и использовать историю буфера обмена Windows 10
- Включить функцию истории буфера обмена
Перейдите в «Настройки» / «Система» / «Буфер обмена». Переключите ползунок на историю буфера обмена — Включено
- Чтобы использовать историю буфера обмена
Используйте сочетания клавиш Ctrl & C для копирования или Ctrl & V для вставки, как обычно. Чтобы вставить элементы, хранящиеся в истории буфера обмена, используйте Windows Key & V вместо этого или Ctrl V.

Дополнительные преимущества
Включение истории буфера обмена дает множество преимуществ. К ним относятся…
Возможность синхронизации буфера обмена на нескольких устройствах в вашей учетной записи.
Закрепление часто используемых элементов буфера обмена для повторного использования.
Ускорьте рабочий процесс благодаря возможности вставки нескольких элементов без необходимости возврата к источнику.
Видеоруководство
Вот наша видео-демонстрация использования истории буфера обмена.
Другой способ включить историю буфера обмена
По умолчанию история буфера обмена не включена в Windows 10.
Как и правильный метод, указанный выше (Настройки / Система / Буфер обмена / Включить). Вы можете быстро включить эту функцию, нажав Windows Key + V.
Вы можете быстро включить эту функцию, нажав Windows Key + V.
Это вызовет окно, как показано на рисунке ниже, которое позволит вам нажать «Включить».
В интересах безопасности
При использовании этой функции мы не рекомендуем хранить (или закреплять) пароли или другую конфиденциальную информацию в буфере обмена.
Это всегда был хороший совет, независимо от того, используете ли вы функцию истории буфера обмена или нет. При копировании паролей или конфиденциальных данных всегда очищайте буфер обмена сразу после использования.
Дополнительный (бесполезный) факт
Вы когда-нибудь задумывались…
Почему сочетание клавиш для «вставки» — это буква V?
Две причины.
- Он находится рядом с C (для копирования), что делает процесс быстрым и простым.
- Сочетание клавиш Ctrl & P уже использовалось (это сочетание клавиш для печати) до того, как стало возможным копирование и вставка.
Как копировать и вставлять в Windows 10
Знание того, как быстро вырезать, копировать и вставлять содержимое в Windows 10, позволяет выполнять задачи более эффективно. В этом посте представлены 5 способов копирования и вставки в Windows 10. Также объясняются дополнительные советы и рекомендации по вырезанию, копированию и вставке ярлыков. Если копирование и вставка Windows 10 не работает, этот пост от MiniTool также предлагает решение.
В этом посте представлены 5 способов копирования и вставки в Windows 10. Также объясняются дополнительные советы и рекомендации по вырезанию, копированию и вставке ярлыков. Если копирование и вставка Windows 10 не работает, этот пост от MiniTool также предлагает решение.
Обычно нам нужно регулярно использовать функцию вырезания, копирования и вставки в Windows 10. Копировать и вставлять в Windows 10 очень просто, и в этом посте представлены 5 способов копирования и вставки в Windows 10, чтобы больше выполнять свою работу. эффективно. В нем также объясняются некоторые приемы быстрого копирования и вставки в Windows 10 и способы исправления, если копирование и вставка в Windows 10 не работает.
Совет: MiniTool Power Data Recovery – лучший бесплатный инструмент для восстановления данных для Windows. Вы можете использовать его, чтобы легко восстановить любые удаленные или потерянные файлы с компьютера, карты памяти, SD-карты, USB, внешнего жесткого диска и многого другого. 100% чистая программа и чрезвычайно интуитивно понятный интерфейс.
100% чистая программа и чрезвычайно интуитивно понятный интерфейс.
Скачать бесплатно
Как копировать и вставлять в Windows 10 – 5 способов
Способ 1. Используйте ярлык копирования и вставки Windows
Вы можете легко вырезать, копировать и вставлять в Windows с помощью сочетания клавиш. Ярлык копирования — Ctrl + C. Ярлык вставки — Ctrl + V. Ознакомьтесь с подробным руководством ниже.
Шаг 1. Выберите, что вы хотите скопировать.
Чтобы выделить текст в Word, на веб-странице и т. д., вы можете навести указатель мыши на начало текста, удерживать указатель мыши и переместить его в конец текста, который хотите скопировать, и отпустить его.
Если вы используете сенсорный экран, вы можете поставить палец в начало текста и провести пальцем до конечной точки. Отпустите и тексты выбраны.
Чтобы выбрать элементы, вы можете щелкнуть файл или папку, чтобы выбрать один элемент. Если вы хотите выбрать несколько последовательных элементов, вы можете удерживать Нажмите клавишу Shift и щелкните последний элемент, чтобы выбрать последовательные элементы. Если вы хотите выбрать элементы, которые не являются непрерывными, вы можете удерживать клавишу Ctrl и щелкать каждый элемент, чтобы выбрать их.
Если вы хотите выбрать элементы, которые не являются непрерывными, вы можете удерживать клавишу Ctrl и щелкать каждый элемент, чтобы выбрать их.
Шаг 2. Вырежьте или скопируйте выбранное содержимое.
После выбора того, что вы хотите скопировать, вы можете нажать Ctrl + C (сочетание клавиш Копировать), если хотите сделать копию содержимого. Если вы хотите переместить текст или элемент в другое место, нажмите Ctrl + X (сочетание клавиш «Вырезать»).
Шаг 3. Вставьте то, что вы скопировали.
После копирования или вырезания вы можете открыть место назначения и нажать Ctrl + V (сочетание клавиш Вставить). Вырезанный или скопированный контент теперь находится в новом месте назначения.
При вставке текста сохраняется исходное форматирование, в т.ч. шрифт, цвет, стиль и т. д. Чтобы вставить без форматирования, вы можете нажать сочетание клавиш Ctrl + Shift + V .
Чтобы отменить действие, например отмену вставки, если вы вставили не то, что нужно, вы можете использовать сочетание клавиш отмены: Ctrl + Z.
Способ 2. Копирование и вставка в Windows 10 с помощью мыши
Шаг 1. Повторите способ 1, чтобы выбрать то, что вы хотите скопировать.
Шаг 2. Щелкните правой кнопкой мыши и выберите параметр Копировать или Вырезать , чтобы скопировать или переместить выбранное содержимое.
Шаг 3. Перейдите к пути назначения и поместите курсор в то место, куда вы хотите вставить элемент, щелкните правой кнопкой мыши и выберите параметр вставки, чтобы вставить элемент. В зависимости от ваших потребностей вы можете вставить исходное форматирование, объединить форматирование или сохранить его только в виде обычного текста.
Способ 3. Копирование и вставка с помощью панели инструментов
Некоторые программы в Windows 10, такие как Word, имеют верхнюю панель инструментов, на которой есть значки копирования, вырезания и вставки. Вы можете использовать панель инструментов для выполнения операций вырезания, копирования и вставки.
Вы можете использовать панель инструментов для выполнения операций вырезания, копирования и вставки.
Шаг 1. Следуйте тем же инструкциям, что и в Способе 1, чтобы выбрать элемент, который вы хотите скопировать и вставить.
Шаг 2. После выбора можно щелкнуть значок «Копировать» или «Вырезать» на вкладке «Главная» на панели инструментов, чтобы скопировать или вырезать содержимое. Затем нажмите кнопку «Вставить» на панели инструментов, чтобы выбрать параметр вставки для вставки скопированного или вырезанного содержимого.
Некоторые программы имеют меню Правка на верхней панели инструментов. Вы можете щелкнуть вкладку «Правка» и выбрать «Копировать», «Вырезать» или «Вставить», чтобы выполнить действия.
Способ 4. Копирование и вставка с помощью перетаскивания
Чтобы вырезать и вставить элемент в проводнике в Windows 10, вы можете перетащить его в целевую папку. Вы можете щелкнуть элемент и удерживать мышь, чтобы перетащить выбранный элемент в папку назначения. Это переместит элемент. Если вы хотите сделать копию элемента, вы должны нажать и удерживать Ctrl и перетащите папку.
Это переместит элемент. Если вы хотите сделать копию элемента, вы должны нажать и удерживать Ctrl и перетащите папку.
Этот способ также работает при копировании и вставке текста в документ. Вы можете выделить текст и перетащить его в целевое место, чтобы переместить его, или нажать клавишу Ctrl вместе с перетаскиванием, чтобы скопировать выделенный текст.
Необходимо отметить, что если вы перетаскиваете элемент с рабочего стола Windows в другую папку, он выполняет задачу копирования, но не задачи вырезания.
Способ 5. Как скопировать и вставить в Windows 10 в командной строке
В командной строке вы также можете использовать ярлык копирования и вставки. Если вы не можете использовать Ctrl + C и Ctrl + V, вы можете выполнить следующие шаги, чтобы включить копирование и вставку в командной строке.
Шаг 1. Вы можете нажать Windows + R, ввести cmd и нажать Ctrl + Shift + Enter, чтобы открыть командную строку с повышенными привилегиями в Windows 10.
Шаг 2. Щелкните правой кнопкой мыши строку заголовка командной строки и выберите «Свойства», чтобы открыть команду Окно свойств подсказки.
Шаг 3. Далее вы можете установить флажок «Включить сочетания клавиш Ctrl». Нажмите OK, чтобы сохранить настройку.
Шаг 4. Затем вы можете выбрать командную строку, которую хотите скопировать, и нажать сочетание клавиш Ctrl + C Копировать, чтобы скопировать текст, и нажать Ctrl + V, чтобы вставить его в командную строку. Вы также можете копировать и вставлять текст между CMD и другой программой.
Нажмите, чтобы твитнуть
Дополнительные советы и рекомендации Windows 10 Ярлык копирования и вставки
Ярлык вырезания (Ctrl + X)
Если вы выполните операцию вырезания, текст будет удален из исходного местоположения и сохранен на вашем буфер обмена. После вырезания вы можете вставлять текст несколько раз в другие области, потому что скопированный текст остается в буфере обмена.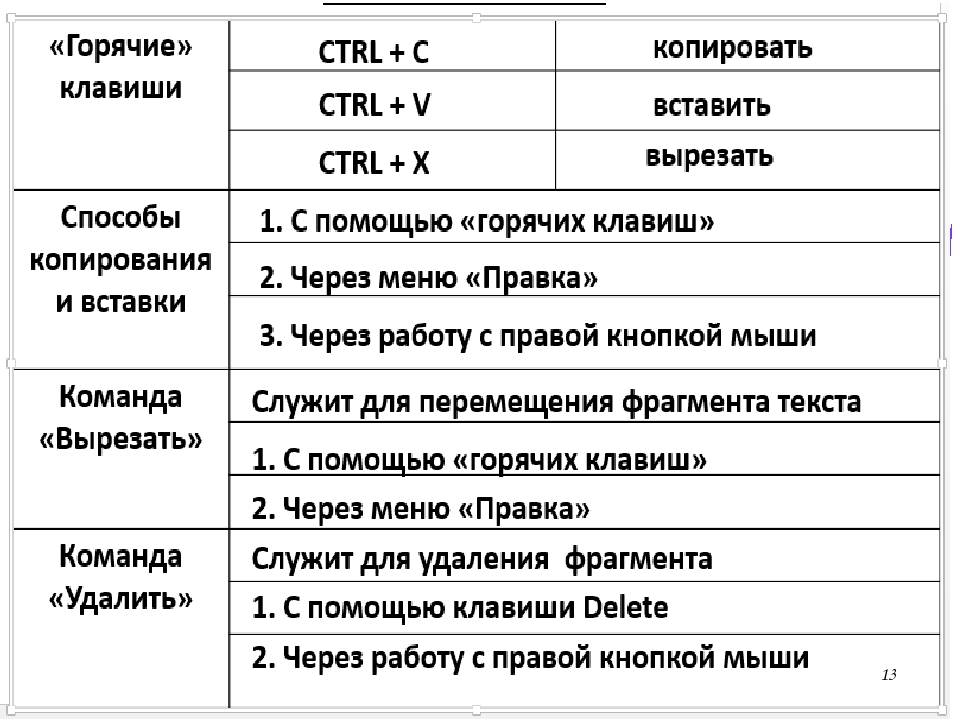
В более старых версиях Windows 10 Windows не ведет историю элементов, которые вы копируете в буфер обмена. Если вы вырезаете второй контент, первый контент в буфере обмена будет потерян. Однако после обновления Windows 10 October 2018 Update вы можете получить доступ к истории буфера обмена в Windows 10.
Чтобы включить историю буфера обмена в Windows 10, вы можете нажать Windows + I , щелкнуть Система -> Буфер обмена и включить переключатель под История буфера обмена .
После включения истории буфера обмена вы можете нажать сочетание клавиш Windows + V , чтобы открыть доску истории буфера обмена. Самые последние скопированные или вырезанные элементы перечислены вверху. Вы можете щелкнуть любой элемент в списке, чтобы вставить его в открытое приложение.
Ярлык копирования (Ctrl + C)
Этот ярлык создает копию выбранного содержимого в буфер обмена. Исходный контент не тронут. Как и при вырезании, вы также можете получить доступ к истории буфера обмена, чтобы просмотреть скопированную историю, если вы используете последнюю версию ОС Windows 10.
Как и при вырезании, вы также можете получить доступ к истории буфера обмена, чтобы просмотреть скопированную историю, если вы используете последнюю версию ОС Windows 10.
Ярлык «Вставить» (Ctrl + V)
Чтобы скопировать и вставить в Windows 10, убедитесь, что вы поместили курсор в нужное место и вставили содержимое.
Как восстановить безвозвратно удаленные файлы, фотографии и т. д.
Что делать, если вы по ошибке удалили некоторые файлы или неожиданно потеряли некоторые файлы на своем компьютере? Не волнуйтесь, вы можете использовать лучшее бесплатное программное обеспечение для восстановления данных, чтобы легко восстановить удаленные / потерянные файлы.
MiniTool Power Data Recovery , простой инструмент для восстановления данных для пользователей Windows, позволяет с легкостью восстановить любые удаленные/потерянные файлы с компьютера Windows. Помимо компьютера с Windows, он также позволяет восстанавливать файлы с внешней карты памяти, USB-накопителя, SD-карты, жесткого диска, твердотельного накопителя и т. д. 100 % чистота и безопасность. Чрезвычайно прост в использовании.
д. 100 % чистота и безопасность. Чрезвычайно прост в использовании.
Загрузите MiniTool Power Data Recovery на свой компьютер с Windows и выполните 3 простых шага ниже, чтобы восстановить данные с помощью этой программы.
Скачать бесплатно
Шаг 1. Запустите MiniTool Power Data Recovery. Нажмите Этот компьютер и выберите диск, на котором вы удалили или потеряли файлы, в правом окне.
Шаг 2. Нажмите кнопку «Сканировать», чтобы начать сканирование. Чтобы сканировать файл определенного типа, вы можете нажать кнопку «Настройки» рядом с «Сканировать», чтобы выбрать типы файлов.
Шаг 3. Дождитесь завершения сканирования, вы можете проверить результат сканирования, чтобы найти нужные файлы и сохранить их в новом месте.
Как исправить неработающую функцию копирования и вставки в Windows 10
Если функция копирования и вставки не работает на вашем компьютере с Windows 10, вы можете проверить: 7 способов исправить неработающую функцию копирования и вставки.
 д.). Достаточно выделить необходимый текст мышкой и нажать комбинации клавиш, указанные выше.
д.). Достаточно выделить необходимый текст мышкой и нажать комбинации клавиш, указанные выше. Затем можно вписывать любое имя. То же самое работает и с любыми файлами.
Затем можно вписывать любое имя. То же самое работает и с любыми файлами.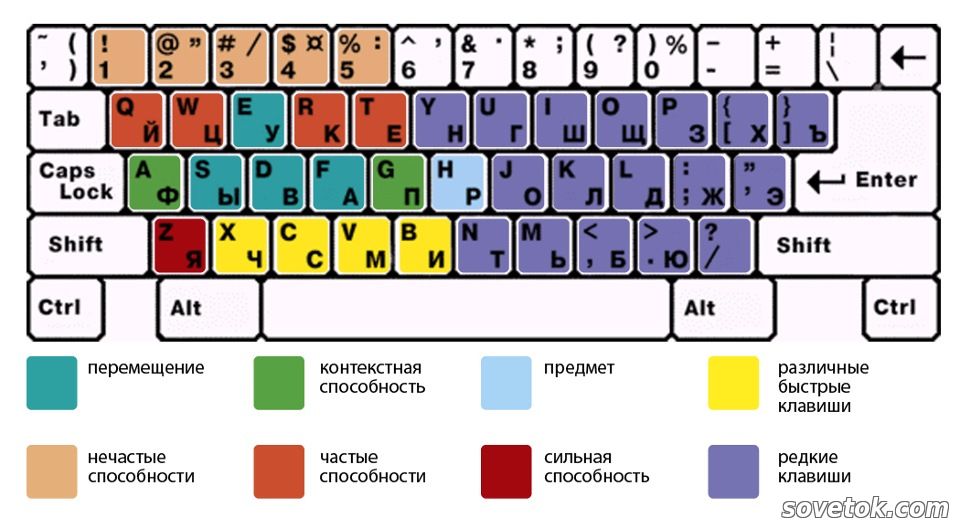 Делается это так – большим пальцем левой руки зажимается левая клавиша «Alt», и затем вы начинаете нажимать указательным клавишу «Tab». При этом в центре экрана монитора вы можете видеть, на какое приложение есть возможность переключиться.
Делается это так – большим пальцем левой руки зажимается левая клавиша «Alt», и затем вы начинаете нажимать указательным клавишу «Tab». При этом в центре экрана монитора вы можете видеть, на какое приложение есть возможность переключиться.
 В некоторых случаях удобна тем, что позволяет закрывать программы, у которых нет явной кнопки «Выход», а также некоторые зависшие программы.
В некоторых случаях удобна тем, что позволяет закрывать программы, у которых нет явной кнопки «Выход», а также некоторые зависшие программы.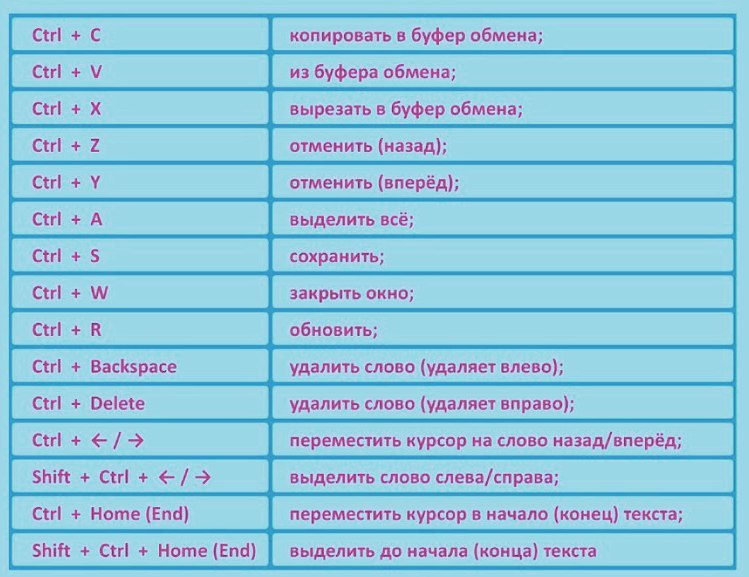
 е. противоположно предыдущему сочетанию клавиш).
е. противоположно предыдущему сочетанию клавиш).
 В текстовых редакторах нажатие TAB создает отступ текста на стандартное расстояние – очень удобно, но об этом в одном из будущих IT-уроков.
В текстовых редакторах нажатие TAB создает отступ текста на стандартное расстояние – очень удобно, но об этом в одном из будущих IT-уроков.