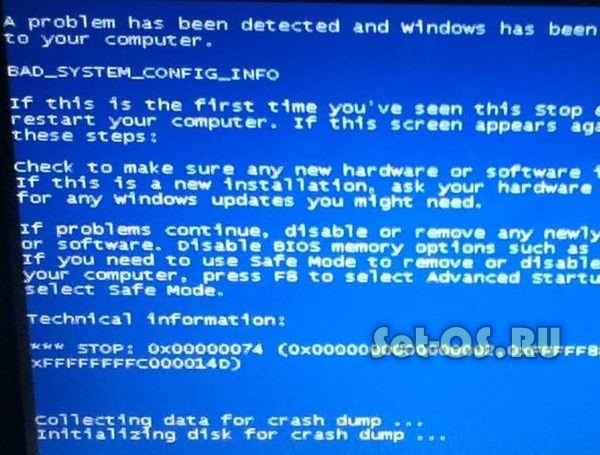Ошибка windows 7 0x00000074: Как исправить ошибку 0x00000074 в Windows 7
Содержание
Как убрать BAD_SYSTEM_CONFIG_INFO (0x00000074) в 2023?
Содержание
- Причины появления ошибки
- Восстановите удаленные файлы
- Запустите компьютер в «безопасном режиме»
- Обновите драйвер через Диспетчер устройств
- Используйте sfc /scannow для проверки всех файлов системы
- Проверьте диск с Windows на наличие ошибок командой chkdsk c: /f
- Используйте режим совместимости со старой версией Windows
- Отключите лишние программы из автозагрузки Windows
- Обратитесь в поддержку Microsoft
- Установите последние обновления системы
- Запустите проверку системы на вирусы
- Выполните проверку оперативной памяти
- Выполните «чистую» установку Windows
Причины появления ошибки
На жестком диске компьютера или ноутбука не достаточно места. Для правильной работы ОС Windows 10 на системном диске должно быть свободно 2 — 10 ГБ.
На компьютер был установлен не совместимый BIOS или прошивка была повреждена.

Установлены не совместимые с ОС драйвера устройств.
Реестр Windows был поврежден или удален. Возможно в результате очистки были удалены системные ключи реестра.
Ативирусное программное обеспечение или компьютерные вирусы могут заблокировать системные файлы или удалить важные ключи реестра.
В результате ошибок в работе программы для резервного копирования.
В результате обновления ОС Windows.
Читайте подробней как исправить 0x00000074: «BAD_SYSTEM_CONFIG_INFO» в Windows 11, Windows 10, Windows 8.1, Windows Server 2012, Windows 8, Windows Home Server 2011, Windows 7 (Seven), Windows Small Business Server, Windows Server 2008, Windows Home Server, Windows Vista, Windows XP, Windows 2000, Windows NT.
Вот несколько способов исправления ошибки «BAD_SYSTEM_CONFIG_INFO»:
Восстановите удаленные файлы
Часто появление BSoD ошибок приводит к утери важных файлов.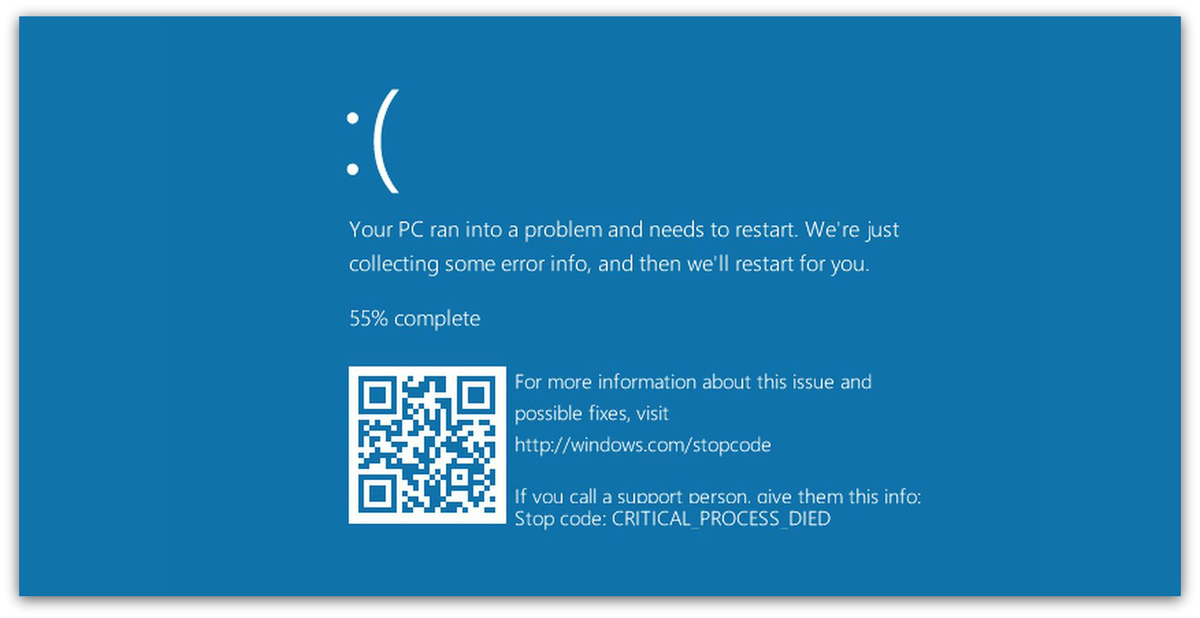 Блокировка файлов компьютерными вирусами, ошибки в работе программ для резервного копирования, повреждение или перезапись системных файлов, ошибки файловой системы или наличие битых секторов диска – это не далеко полный список причин удаления данных.
Блокировка файлов компьютерными вирусами, ошибки в работе программ для резервного копирования, повреждение или перезапись системных файлов, ошибки файловой системы или наличие битых секторов диска – это не далеко полный список причин удаления данных.
Исправление соответствующих ошибок восстановит работоспособность устройства, но не всегда восстановит повреждённые или утерянные файлы. Не всегда имеется возможность устранить ту или иную ошибку без форматирования диска или чистой установки операционной системы, что также может повлечь за собой утерю файлов.
Partition Recovery™ 4.7
Инструмент восстанавливает файлы с любых устройств, независимо от причины потери данных.
Скачать
Загрузите бесплатно и просканируйте ваше устройство с помощью Hetman Partition Recovery. Ознакомьтесь с возможностями программы и пошаговой инструкцией.
Запустите компьютер в «безопасном режиме»
Если ошибка «BAD_SYSTEM_CONFIG_INFO» (0x00000074) возникает в момент загрузки Windows и блокирует любую возможность работы с системой, попробуйте включить компьютер в «безопасном режиме».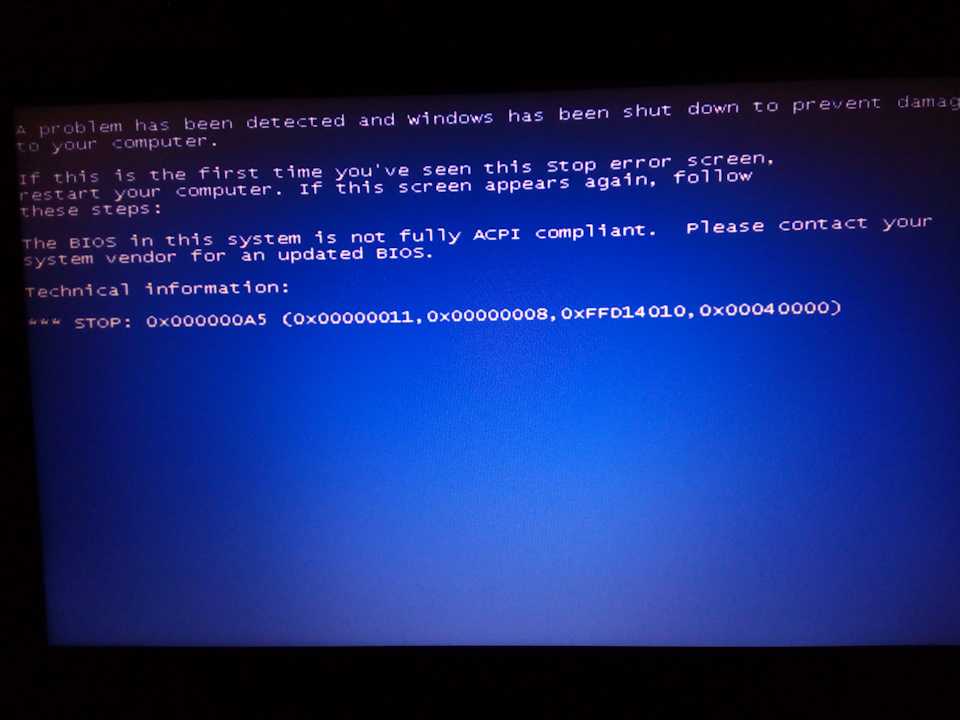 Этот режим предназначен для диагностики операционной системы (далее ОС), но функционал Windows при этом сильно ограничен. «Безопасный режим» следует использовать только если работа с системой заблокирована.
Этот режим предназначен для диагностики операционной системы (далее ОС), но функционал Windows при этом сильно ограничен. «Безопасный режим» следует использовать только если работа с системой заблокирована.
Чтобы запустить безопасный режим сделайте следующее:
Перейдите в меню Пуск и выберите Параметры.
В открывшемся окне параметров перейдите в меню Обновление и Безопасность и выберите раздел Восстановление.
В разделе Восстановление найдите Особые варианты загрузки и нажмите кнопку Перезагрузить сейчас.
После этого Windows перезагрузится и предложит выбрать следующее действие. Выберите Поиск и устранение неисправностей.
В меню Поиск и устранение неисправностей кликните на Дополнительные параметры, далее — Параметры загрузки.
Далее Windows уведомит вас о том, что компьютер можно перезагрузить с использованием дополнительных параметров загрузки.
 Укажите — Включить безопасный режим. Нажмите Перезагрузить.
Укажите — Включить безопасный режим. Нажмите Перезагрузить.После перезагрузки выберите Включить безопасный режим нажав клавишу F4.
Перейти к просмотру
Как загрузить Windows 10, 8 или 7 в безопасном режиме, как отключить безопасный режим
Обновите драйвер через Диспетчер устройств
Вы установили новое аппаратное обеспечение на компьютере? Возможно вы начали использовать новое USB-устройство с вашим компьютером. Это могло привести к ошибке «BAD_SYSTEM_CONFIG_INFO». Если вы установили драйвер устройства используя диск, который поставляется вместе с ним, или использовали драйвер не c официального сайта Microsoft, то причина в нем. Вам придется обновить драйвер устройства, чтобы устранить эту проблему.
Вы можете сделать это вручную в диспетчере устройств Windows, для того выполните следующие инструкции:
Нажмите кнопку Windows, затем введите диспетчер устройств с клавиатуры.

Выберите Диспетчер устройств из списка.
Просмотрите список категорий устройств, нажмите на стрелочку рядом с категорией вашего нового устройства. Драйвер может быть отмечен желтым треугольником.
Кликните правой кнопкой мыши на имя устройства и нажмите Обновить драйвер.
Далее откроется окно Мастера обновления драйверов с двумя опциями:
Автоматический поиск обновленных драйверов. Windows проверит наличие наиболее подходящего драйвера для этого устройства в автоматическом режиме.
Выполнить поиск драйверов на этом компьютере. Используйте эту опцию, что бы самостоятельно указать ОС файлы драйвера.
Перезагрузите компьютер после установки драйвера.
Используйте sfc /scannow для проверки всех файлов системы
Повреждение или перезапись системных файлов может привести к ошибке «BAD_SYSTEM_CONFIG_INFO». Команда sfc находит поврежденные системные файлы Windows и заменяет их.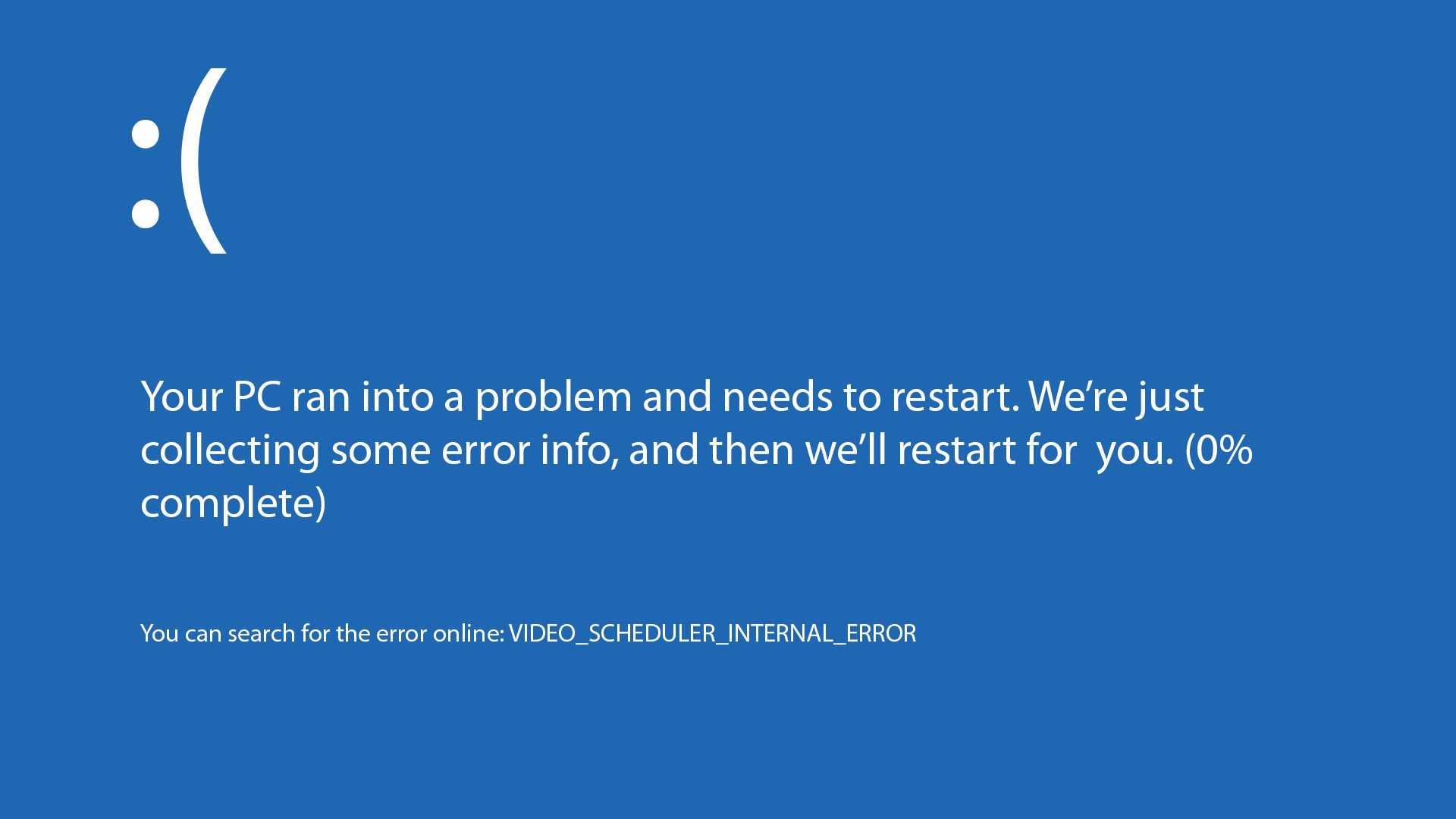
Нажмите кнопку Windows, затем введите cmd с клавиатуры.
Правой кнопкой мышки кликните на CMD и запустите от имени администратора.
В окне командной строки введите sfc /scannow и нажмите Enter.
Этот процесс может занять несколько минут.
Перейти к просмотру
Как восстановить системные файлы Windows 10, 8, 7 (SFC, DISM)
Проверьте диск с Windows на наличие ошибок командой chkdsk c: /f
Возможно к синему экрану с «BAD_SYSTEM_CONFIG_INFO» привела ошибка файловой системы или наличие битых секторов диска. Команда CHKDSK проверяет диск на наличие ошибок файловой системы и битых секторов. Использование параметра /f заставит программу автоматически исправлять найденные на диске ошибки, а параметр /r позволяет найти и «исправить» проблемные сектора диска. Для запуска следуйте инструкциям:
Нажмите кнопку Windows, затем введите CMD с клавиатуры.

Правой кнопкой мышки кликните на CMD и запустите от имени администратора.
В окне командной строки введите chkdsk c: /f и нажмите Enter (используйте ту букву диска, на котором установлена ОС).
Дождитесь окончания процесса и перезагрузите компьютер.
Используйте режим совместимости со старой версией Windows
BSOD с кодом «BAD_SYSTEM_CONFIG_INFO» может вызывать «устаревшее» программное обеспечение. Если ошибка появляется после запуска программы, то использование режима совместимости Windows избавит от появления ошибки. Для устранения проблемы следуйте следующим инструкциям:
Найдите исполняемый файл программы, он имеет расширение .exe и кликните на нем правой кнопкой мышки.
В контекстном меню укажите Исправление проблем с совместимостью.
На следующем шаге появится окно Устранения проблем с совместимостью. Вам будет доступно два режима диагностики:
Использовать рекомендованные параметры.
 Выберите этот вариант для тестового запуска программы с использованием рекомендуемых параметров совместимости.
Выберите этот вариант для тестового запуска программы с использованием рекомендуемых параметров совместимости.Диагностика программы. Выберите этот вариант для выбора параметров совместимости на основе замеченных проблем.
После тестирования c различными версиями Windows и параметрами запуска сохраните параметры для программы.
Перейти к просмотру
Запуск программы, или драйвера в режиме совместимости Windows 10, 8, 7
Отключите лишние программы из автозагрузки Windows
Программное обеспечение, вызывающее «BAD_SYSTEM_CONFIG_INFO» (0x00000074), может быть прописано в автозагрузку Windows и ошибка будет появляться сразу после запуска системы без вашего участия. Удалить программы из автозагрузки можно с помощью Диспетчера задач.
Загрузитесь в Безопасном режиме.
Кликните правой кнопкой мышки на Панели задач, затем на пункте Диспетчер задач.

Перейдите на вкладку Автозагрузка.
Чтобы убрать ту или иную программу из автозагрузки выберите её из списка и отключите, нажав кнопку Отключить в правом нижнем углу окна.
Обратитесь в поддержку Microsoft
Microsoft предлагает несколько решений удаления ошибки «голубого экрана». «BAD_SYSTEM_CONFIG_INFO» (0x00000074) можно убрать с помощью Центра обновления или обратившись в поддержку Windows.
Перейдите на сайт технической поддержки Microsoft.
Введите код и сообщение об ошибке в поисковую строку и следуйте найденным рекомендациям.
Если вы не найдете готового решения, то задайте вопрос в сообществе — возможно вам ответит сертифицированный системный администратор.
Установите последние обновления системы
С обновлениями Windows дополняет базу драйверов, исправляет ошибки и уязвимости в системе безопасности. Загрузите последние обновления, что бы избавиться от ошибки «BAD_SYSTEM_CONFIG_INFO» (0x00000074).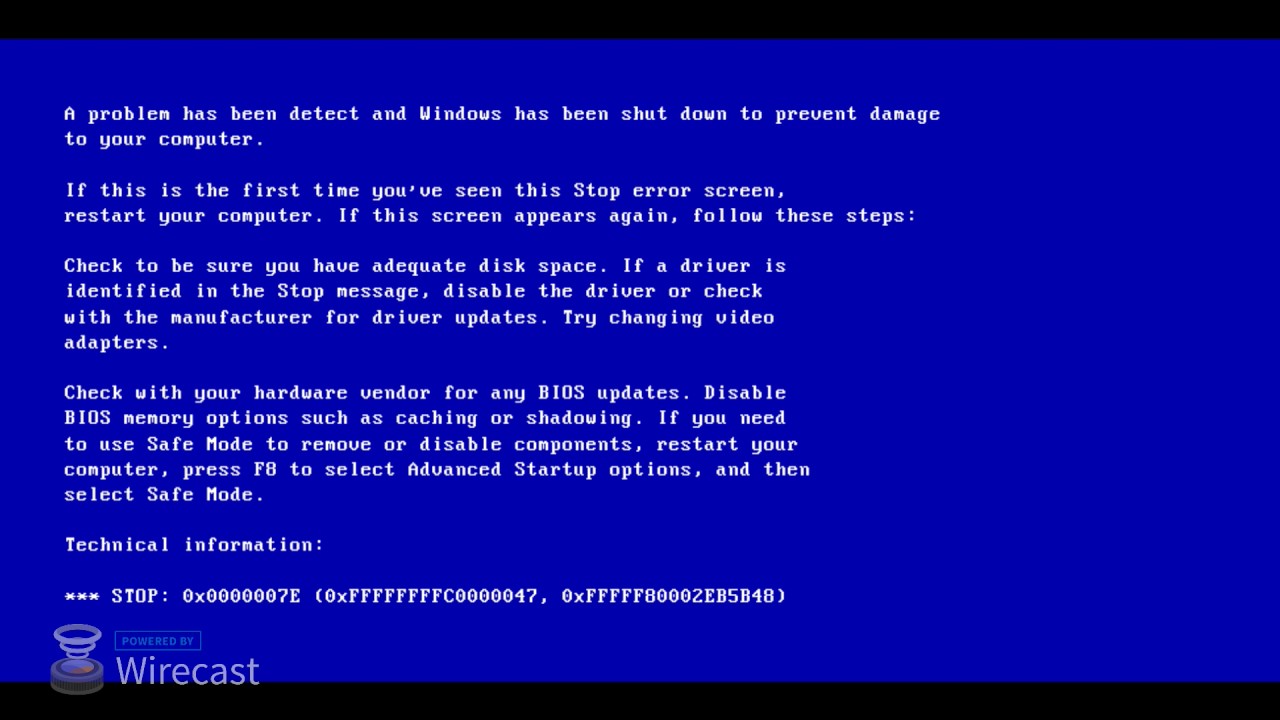
Запустить Центр обновления Windows можно следующим образом:
Перейдите в меню Пуск и выберите Параметры.
В окне Параметров перейдите в меню Обновление и Безопасность.
Для установки последних обновлений Windows нажмите кнопку Проверка наличия обновлений и дождитесь окончания процесса их поиска и установки.
Рекомендуется настроить автоматическую загрузку и установку обновлений операционной системы с помощью меню Дополнительные параметры.
Чтобы включить автоматическое обновление системы необходимо запустить Центр обновления Windows:
Перейдите в меню Пуск и выберите Параметры.
В окне Параметров перейдите в меню Обновление и Безопасность и выберите подменю Центр обновления Windows. Для установки последних обновлений Windows нажмите кнопку Проверка наличия обновлений и дождитесь окончания процесса их поиска и установки.

Перейдите в Дополнительные параметры и выберите, как устанавливать обновления — Автоматически.
Запустите проверку системы на вирусы
«Синий экран смерти» с ошибкой «BAD_SYSTEM_CONFIG_INFO» 0x00000074 может вызывать компьютерный вирус, заразивший систему Windows.
Для проверки системы на наличие вирусов запустите установленную на компьютере антивирусную программу.
Современные антивирусы позволяют проверить как жесткие диски, так и оперативную память. Выполните полную проверку системы.
Выполните проверку оперативной памяти
Неполадки с памятью могут привести к ошибкам, потере информации или прекращению работы компьютера.
Прежде чем проверять оперативную память, отключите её из разъёма на материнской плате компьютера и повторно вставьте в него. Иногда ошибка «BAD_SYSTEM_CONFIG_INFO» вызвана неправильно или не плотно вставленной в разъём планкой оперативной памяти, или засорением контактов разъёма.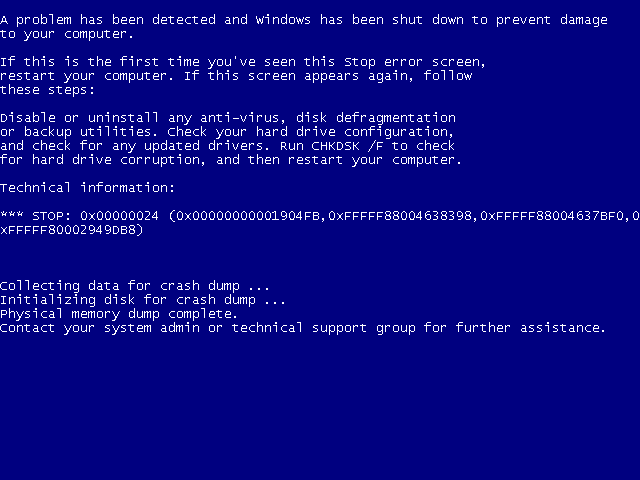
Если предложенные действия не привели к положительному результату, исправность оперативной памяти можно проверить средствами операционной системы, с помощью средства проверки памяти Windows.
Запустить средство проверки памяти Windows можно двумя способами:
С помощью Панели управления:
Перейдите в Панель управления / Система и безопасность / Администрирование. Запустите приложение Средство проверки памяти Windows.
С помощью средства Выполнить:
Запустите средство Выполнить с помощью комбинации клавиш Windows + R. Наберите mdsched и нажмите Enter. После чего откроется средство проверки Windows.
Для начала проверки выберите один из предлагаемых вариантов, проверка оперативной памяти в соответствии с которым будет запущена после перезагрузки компьютера.
Если в результате проверки будут определены ошибки, исправить которые не представляется возможным, то такую память необходимо заменить (замене подлежит модуль памяти с неполадками).
Выполните «чистую» установку Windows
Если не один из перечисленных методов не помог избавиться от «BAD_SYSTEM_CONFIG_INFO», попробуйте переустановить Windows. Для того чтобы выполнить чистую установку Windows необходимо создать установочный диск или другой носитель с которого планируется осуществление установки операционной системы.
Загрузите компьютер из установочного диска. Для этого может понадобиться изменить устройство загрузки в BIOS или UEFI для более современных компьютеров.
Следуя пунктам меню установщика укажите диск, на который вы хотите установить Windows. Для этого понадобится отформатировать его. Если вас не устраивает количество или размер локальных дисков, их можно полностью удалить и заново перераспределить.
Помните, что форматирование, удаление или перераспределения дисков удалит все файлы с жесткого диска.
После указания диска для установки Windows запуститься процесс копирования системных файлов и установки операционной системы. Во время установки от вас не потребуется дополнительных действий. В течении установки экран компьютера будет несколько раз гаснуть на непродолжительное время, и для завершения некоторых этапов установки компьютер будет самостоятельно перезагружаться.
Во время установки от вас не потребуется дополнительных действий. В течении установки экран компьютера будет несколько раз гаснуть на непродолжительное время, и для завершения некоторых этапов установки компьютер будет самостоятельно перезагружаться.
В зависимости от версии Windows на одном из этапов от вас может понадобиться выбрать или внести базовые параметры персонализации, режим работы компьютера в сети, а также параметры учётной записи или создать новую.
После загрузки рабочего стола чистую установку Windows можно считать законченной.
Примечание. Прежде чем приступить к выполнению чистой установки Windows заранее побеспокойтесь о наличии драйверов ко всем установленным устройствам и сохранности ваших файлов. Загрузите и сохраните драйвера на отдельный носитель информации, а для важных данных создайте резервную копию.
Перейти к просмотру
Как сбросить Windows 10, 8 к исходному состоянию, заводским настройкам с Reset PC
Перейти к просмотру
Как сбросить Windows 10, 8 если компьютер или ноутбук не загружаются
Синий экран смерти — код ошибки 0x00000074
Синий экран смерти — код ошибки 0x00000074 | BSOD 0x00000074: BAD_SYSTEM_CONFIG_INFO
Главная страницаПолезноеСиний экран смерти (BSOD)Коды ошибок0x00000074: BAD_SYSTEM_CONFIG_INFO
Происходит возникновение сбоя в реестре
Причины появления
Когда выявляется дефектный системный куст, предусматривается выдача синего экрана смерти.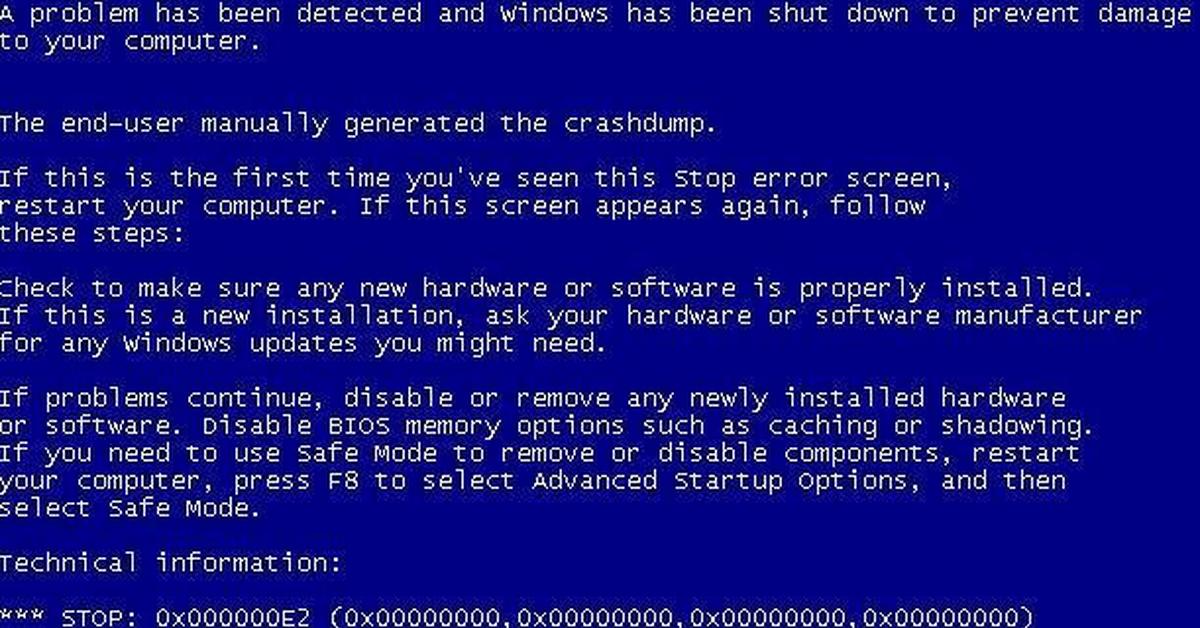 Разработчики Microsoft сделали все возможное для того, чтобы минимизировать вероятность появления подобной проблемы. Например, приложение загрузчик NTLDR во всех версиях операционных систем Windows выполняет проверку куста на дефекты перед тем, как осуществить его загрузку. Аналогичные мероприятия проводятся и в том случае, когда обнаруживается проблема отсутствия наиболее важных ключей. Наиболее распространенной причиной такой ситуации требуется указать на наличие неправильных действий со стороны пользователя.
Разработчики Microsoft сделали все возможное для того, чтобы минимизировать вероятность появления подобной проблемы. Например, приложение загрузчик NTLDR во всех версиях операционных систем Windows выполняет проверку куста на дефекты перед тем, как осуществить его загрузку. Аналогичные мероприятия проводятся и в том случае, когда обнаруживается проблема отсутствия наиболее важных ключей. Наиболее распространенной причиной такой ситуации требуется указать на наличие неправильных действий со стороны пользователя.
Параметры
Производится выдача следующих сведений:
STOP 0x00000074 (0x00000003, 0x00000002, 0x80087000) BAD_SYSTEM_CONFIG_INFO
Первые параметры не предполагают никакого интереса и считаются зарезервированными, но это не относится к последнему. Именно он должен рассматриваться более внимательно, поскольку обозначает код статуса NT.
Способы решения
Наиболее простой вариант – это при перезагрузке устройства выбрать из предложенного списка вариант «последняя удачная комбинация».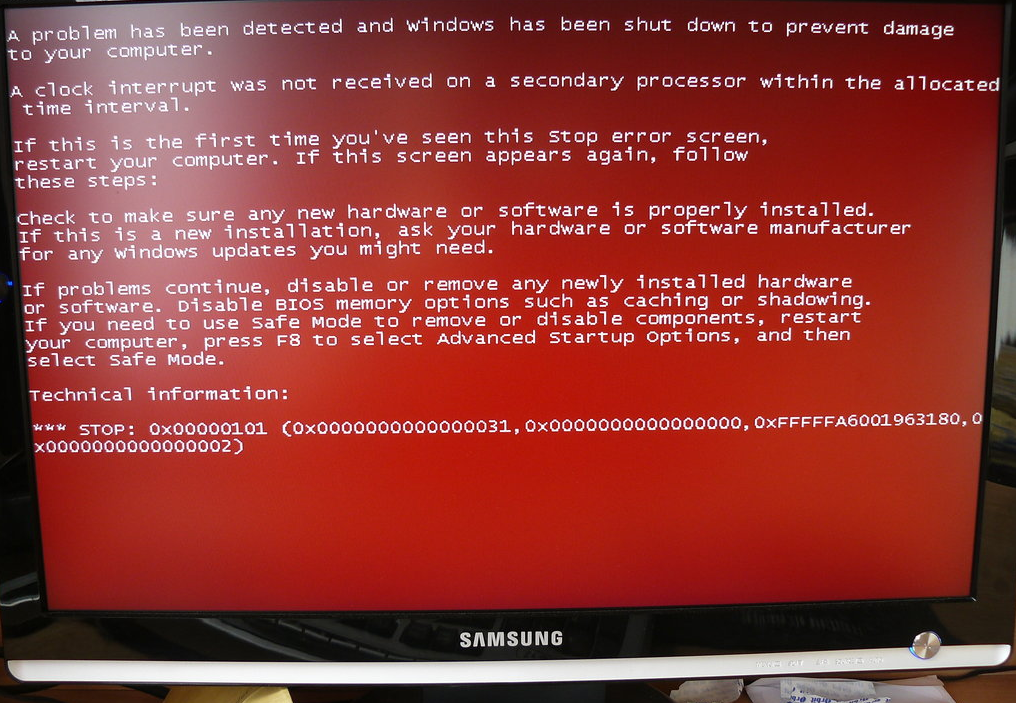 При наличии серьёзных дефектов в системе, подобный подход будет невозможным. Рекомендуется произвести процедуру переустановки ОС или применить диск Live CD.
При наличии серьёзных дефектов в системе, подобный подход будет невозможным. Рекомендуется произвести процедуру переустановки ОС или применить диск Live CD.
Настройка
- Microsoft Windows 2000
- Microsoft Windows XP
- Microsoft Windows Servers
- Microsoft Windows Vista
- Microsoft Windows 7
- Microsoft Windows 8
- Microsoft Windows 10
Полезная информация
- Синий экран смерти (BSOD)
- Коды ошибок
- Способы устранения
- Командная строка (CMD)
- Переменные
- Команды
- Примеры bat файлов
- Примеры Rundll32.exe
- Windows Script Host (WSH)
- Объект WshShell
- Объект FileSystemObject
- Объект RegExp
- Объект Dictionary
- Объект Shell
- Константы VBScript
- Функции VBScript
- Объект IE и WebBrowser
- Объект WScript
- Объект WshNetwork
- Basic In/Out System (BIOS)
- AMI bios
- AWARD bios
- Phoenix bios
- UEFI bios
- Реестр Windows
- Хитрости реестра Windows
- Скачать Live CD
- Полезные статьи
- Часто задаваемые вопросы
- Стоит ли переходить на Windows 10?
- Не открывается флешка на компьютере?
- Как разбить жесткий диск на разделы?
- Удалить баннер с рабочего стола
- Лучшие бесплатные антивирусы 2016-2017 года
- Не открывается Вконтакте и другие сайты
- Как убрать всплывающие сайты и рекламу в браузере
Как исправить неверную информацию о конфигурации системы.
 Ошибка «синий экран» в Windows
Ошибка «синий экран» в Windows
Партнерское раскрытие
BinaryFork использует партнерские ссылки. Это означает, что когда вы решите купить или загрузить что-либо, щелкнув ссылку на нашем веб-сайте, мы можем получить небольшую комиссию без каких-либо дополнительных затрат для вас. Эта комиссия предназначена для поддержания работоспособности нашего веб-сайта. Подробнее
- Ваш компьютер показывает ужасный синий экран с загадочным сообщением Bad System Config Info Error 0x00000074?
- Эта ошибка указывает на то, что что-то не так с реестром Windows, конфигурацией загрузки, системными файлами или аналогичной проблемой, которая мешает правильному запуску компьютера.
- Узнайте, что означает ошибка, что ее вызывает, как исправить и предотвратить ее повторение.
Код остановки: синий экран, ошибка конфигурации системы 0x00000074
Даже если синие экраны больше не являются обычным явлением в последних версиях Windows, эти фатальные ошибки все еще могут время от времени возникать.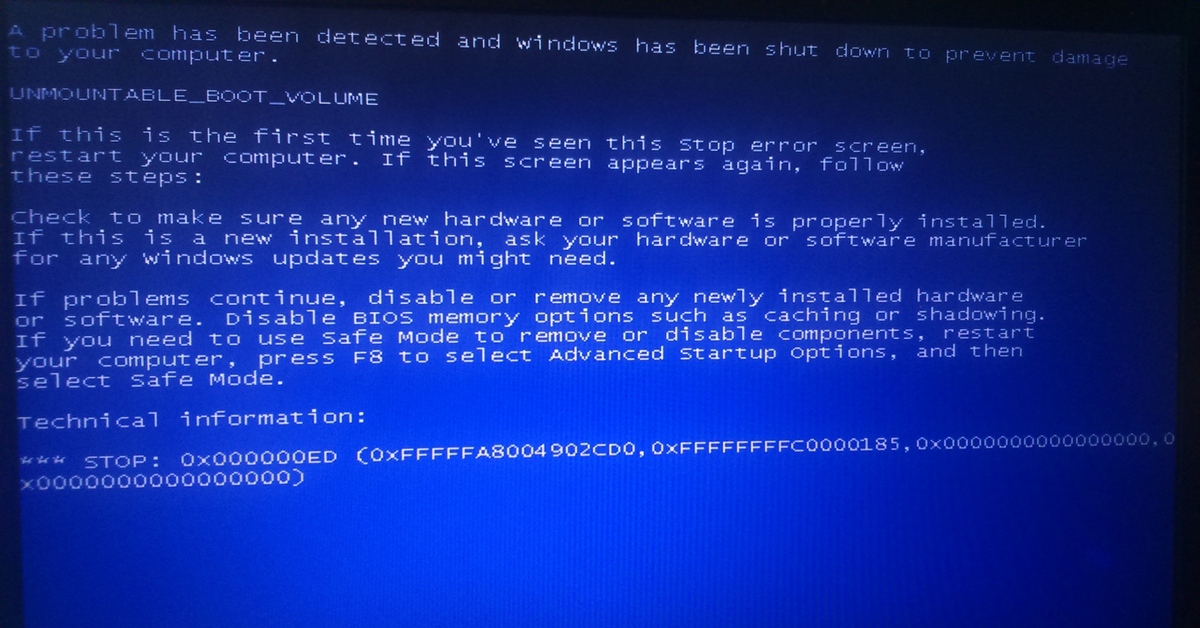 Большую часть времени BSOD (синий экран смерти) содержит какое-то указание на то, что произошло.
Большую часть времени BSOD (синий экран смерти) содержит какое-то указание на то, что произошло.
Иногда так называемый стоп-код может помочь вам точно диагностировать проблему. К сожалению, это не всегда так, поэтому в этой статье мы обсудим сообщение об ошибке BAD_SYSTEM_CONFIG_INFO .
Если вы получаете эту ошибку, вы можете попробовать несколько исправлений.
СОДЕРЖАНИЕ
- 1 Что такое BSOD с неверной информацией о конфигурации системы?
- 2 В первую очередь, что вызывает неверную информацию о конфигурации системы?
- 3 совета по устранению ошибки «синий экран» Bad_System_Config_Info 0x00000074
- 3.1 Простое исправление: перезагрузите компьютер
- 3.2 Запустите восстановление при загрузке из среды восстановления
- 3.3 Запустите команду Deployment Imaging Service and Management (DISM)
- 3.4 Запустите команду проверки системных файлов Windows (SFC)
- 3.5 Выполнить ЧКДСК диск Сканировать
- 3.
 6 Запустить команду Bootrec для исправления данных конфигурации загрузки (BCD)
6 Запустить команду Bootrec для исправления данных конфигурации загрузки (BCD) - 3.7 Обновить драйверы устройств до последней версии
- 3.8 Запустить диагностику памяти Windows для проверки наличия неисправной оперативной памяти
- 3.9 Используйте восстановление системы, чтобы вернуться к точке восстановления
- 3.10 Полностью восстановить Windows из образа системы
- 3.11 Если ничего не работает, перезагрузите этот компьютер
Что такое BSOD с плохой информацией о конфигурации системы?
Известная также как ошибка 0x00000074, неправильная информация о конфигурации системы вызывает BSOD (синий экран смерти) в Windows 7, Windows 10 и Windows 11 и, скорее всего, связана, по мнению Microsoft, с системой реестра.
Почему бы не назвать это Bad Registry Config Info тогда? Потому что он не всегда связан с реестром, системой, в которой Windows хранит все важные настройки.
Что в первую очередь вызывает неверную информацию о конфигурации системы?
Существует несколько причин ошибки Bad System Config Info.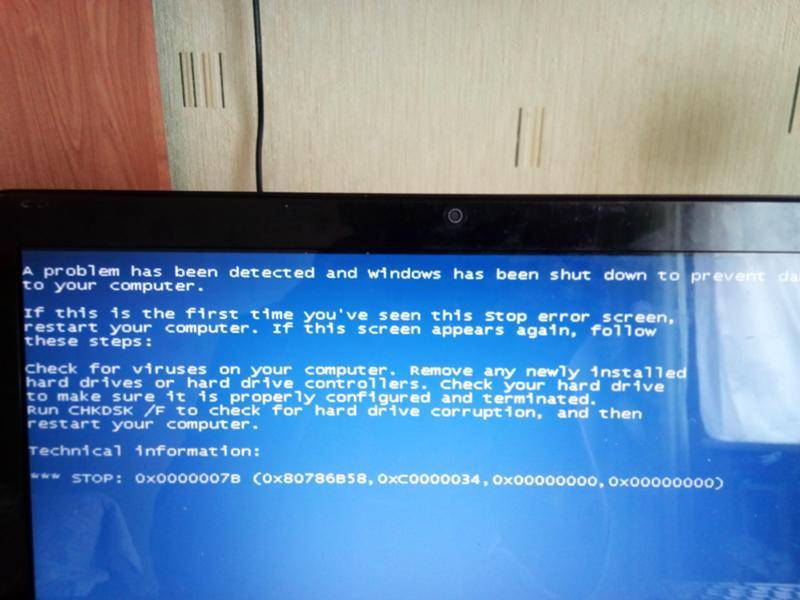 Самые «популярные» связаны с:
Самые «популярные» связаны с:
- Ошибки в настройках реестра Windows
- Поврежденные или отсутствующие системные файлы
- Поврежденная конфигурация загрузки системы
- Устаревшие, поврежденные или отсутствующие драйверы устройств
- Неисправная оперативная память
- Неисправные сектора жесткого диска
Советы по устранению синего экрана Ошибка Bad_System_Config_Info 0x00000074
Трудно сказать, какая из вышеперечисленных областей вызывает эту проблему, поэтому я включил несколько исправлений, которые вы можете попробовать , надеюсь, рассматривая все возможные углы. Приступим:
Простое решение: перезагрузите компьютер
Это самый простой вариант: просто перезагрузите компьютер. В большинстве случаев это то, что требуется для исправления ошибки 0x00000074.
Если у вас нет кнопки перезагрузки на корпусе вашего ПК или вы используете ноутбук, достаточно нажать кнопку питания на пару секунд. Это приведет к принудительному выключению вашего компьютера. Еще одно нажатие кнопки питания запустит его снова.
Еще одно нажатие кнопки питания запустит его снова.
Если это не решит проблему, вот что вы можете сделать дальше.
Запустить восстановление при загрузке из среды восстановления
Если принудительно выключить компьютер два раза во время загрузки, среда восстановления должна запуститься автоматически. RE также запустится, если Windows обнаружит, что не может запуститься должным образом. Это большое если.
В качестве альтернативы вы можете использовать диск восстановления для загрузки в RE. Вы можете создать его на другом компьютере, если не создавали его в прошлом.
Когда вы находитесь в среде восстановления, у вас есть возможность попробовать восстановление при загрузке. Параметр находится в другом месте, в зависимости от того, как вы запускаете RE:
- RE запускается автоматически: Устранение неполадок > Дополнительные параметры > Восстановление при загрузке
- RE запускается с диска восстановления: Устранение неполадок > Восстановление при загрузке
Windows перезапустится и попытается провести диагностику вашего ПК. Если это не решит проблему, давайте запустим несколько команд командной строки.
Если это не решит проблему, давайте запустим несколько команд командной строки.
Даже если ваш компьютер теперь загружается правильно, я бы порекомендовал вам запустить команды SFC, DISM, CHKDSK и Bootrec из Windows, просто чтобы проверить, все ли в порядке.
Из Recovery Environment есть два способа добраться до CMD, в зависимости от того, как вы уже догадались, откуда началось RE:
- RE запускается автоматически: Устранение неполадок > Дополнительные параметры > Командная строка
- RE запускается с диска восстановления: Устранение неполадок > Командная строка
Команда запуска службы развертывания образов и управления ими (DISM)
Как только вы окажетесь в командной строке, вы должны запустить эту команду. Мы надеемся, что это все исправит или, по крайней мере, подготовит вашу установку к другим командам восстановления.
DISM /Online /Cleanup-Image /RestoreHealth
DISM займет несколько минут.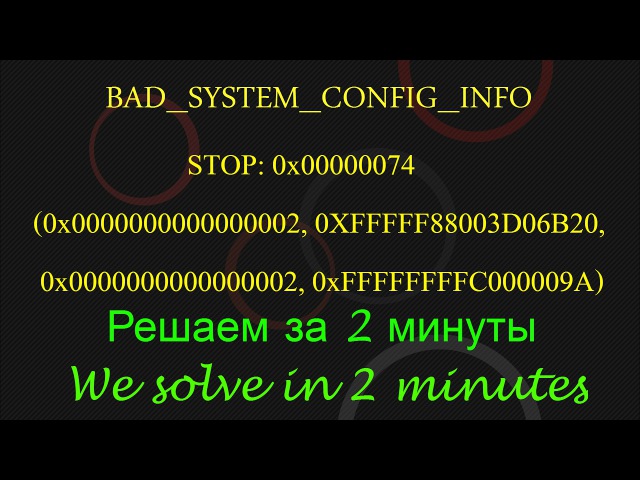 Затем вам будет представлен отчет:
Затем вам будет представлен отчет:
После DISM вы можете запустить следующие три команды:
Запустить команду проверки системных файлов Windows (SFC)
Далее давайте попробуем проверить целостность системных файлов.
sfc /scannow
Сканирование системы начнется немедленно. Если проблемы обнаружены, SFC попытается исправить все ошибки. В моем случае это сработало просто отлично, не требуя моего вмешательства. И да, были обнаружены проблемы.
Запустить CHKDSK Disk Scan
Если вы выполните следующую команду, весь ваш жесткий диск будет проверен на наличие ошибок, а не только системный раздел.
chkdsk /r
Флаг /r также попытается исправить проблемы. Выполнение команды без этого флага просто сообщит вам о найденных проблемах.
Вы не можете запустить CHKDSK с флагом восстановления, пока вы загружаетесь в Windows. Из RE это работает просто отлично, так как системный раздел может быть заблокирован процессом CHKDSK.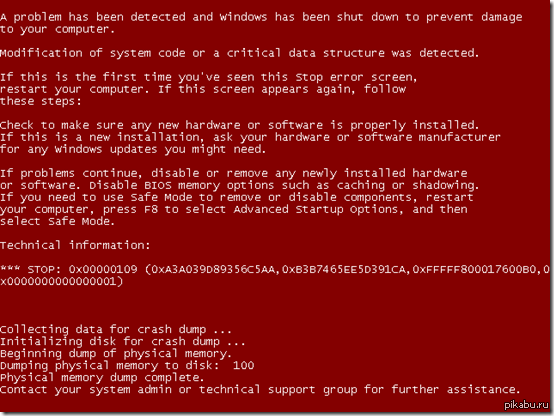
Выполнить команду Bootrec для исправления данных конфигурации загрузки (BCD)
Bootrec — это команда, которая исправит конфигурацию загрузки в случае ее повреждения. Запустите следующие четыре команды, разумеется, по одной:
bootrec /rebuildbcd bootrec /repairbcd bootrec/scanos bootrec /repairmbr
Имейте в виду, что Repairbcd и Repairmbr могут не работать в новых версиях Windows.
Другие команды, в случае успеха, должны исправить данные конфигурации загрузки (BCD).
Обновите драйверы устройств до последней версии
Есть две основные идеи, когда дело доходит до обновления драйверов: (1) если он работает, не чините его, и, по моему мнению, (2) всегда обновляйте свое устройство последней версии драйверов и программного обеспечения.
Даже если вы находитесь в первом лагере, вы должны попробовать и посмотреть, поможет ли обновление действительно старых дисков с ошибками Bad System Config Info.
Подготовлю подробную статью про обновление драйверов в Windows. А пока я расскажу вам о трех источниках драйверов, которые вы должны использовать:
А пока я расскажу вам о трех источниках драйверов, которые вы должны использовать:
- Диспетчер устройств
- Центр обновления Windows
- Веб-сайт производителя устройства
Запустите диагностику памяти Windows для проверки неисправной оперативной памяти
проблема, кажется, происходит чаще, чем раньше.
Если вы разгоняете свою оперативную память, я бы сначала попытался уменьшить разгон на несколько шагов. Стабильность оперативной памяти при разгоне — это кошмар, и, к счастью, это не означает, что ваша оперативная память сломана.
Для этого теста мы будем использовать другую полезную утилиту, встроенную в Windows: средство диагностики памяти Windows.
1. Откройте меню «Пуск» и введите Диагностика памяти Windows . Выберите первый результат.
2. Есть два варианта: (1) перезагрузить сейчас и запустить проверку или (2) проверить систему при следующем перезапуске. Мы, конечно же, пойдем по первому варианту:
3. При перезагрузке вместо Windows вы увидите этот старый интерфейс DOS:
При перезагрузке вместо Windows вы увидите этот старый интерфейс DOS:
Съешьте немного печенья или выпейте кофе, потому что эта проверка займет не менее 10-15 минут, в зависимости от того, сколько оперативной памяти установлено на вашем компьютере.
4. Компьютер автоматически перезагрузится, а после входа в систему простое уведомление сообщит вам, обнаружены ли какие-либо проблемы. На этот раз мне повезло.
Используйте восстановление системы, чтобы вернуться к точке восстановления
Теперь мы перейдем к параметрам восстановления, которые вернут ваш компьютер в рабочее состояние. Вы не будете знать, в чем проблема, но вы можете решить ее таким образом.
Первый вариант доступен, если вы включили Защиту системы/Восстановление системы. Если да, у вас есть возможность вернуться к точке восстановления из Windows или непосредственно из среды восстановления, если Windows не запускается нормально.
Полное восстановление Windows из образа системы
Второй вариант — выполнить полное восстановление системы с помощью образа системы, сохраненного ранее с помощью резервного копирования Windows. В этом руководстве объясняется, как это сделать за несколько простых шагов.
В этом руководстве объясняется, как это сделать за несколько простых шагов.
Если ничего не работает, перезагрузите этот компьютер
В крайнем случае, если у вас не установлено какое-либо средство резервного копирования Windows и ни одно из показанных нами решений не сработало, это сбросить установку Windows. Используйте это руководство, чтобы в основном переустановить Windows.
Во время процесса вам будет предложено сохранить ваши пользовательские файлы, но вы потеряете все свои программы Windows и их настройки. Вам придется переделывать их с нуля.
Преимущество этого метода заключается в том, что он исправит любые ошибки Bad System Config Info, поскольку вы получаете новую установку Windows. Если вы, как и я, храните несколько дисков и разделов, вы потеряете только то, что хранится в системном разделе C:\, так что, если подумать, это не так уж и плохо.
Я надеюсь, что это руководство помогло вам решить проблемы с неверной информацией о конфигурации системы, с которыми вы столкнулись.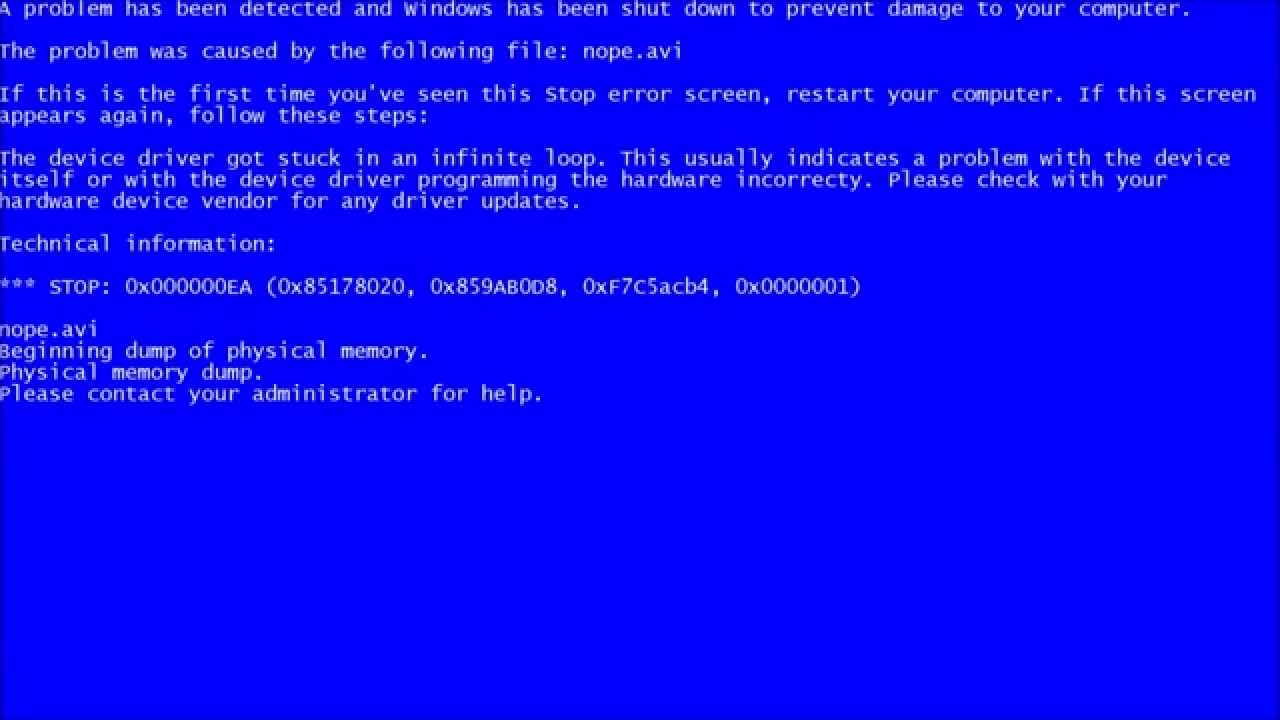 Если ни один из них не работает, и у вас есть другое решение, пожалуйста, оставьте комментарий с тем, что сработало для вас ниже.
Если ни один из них не работает, и у вас есть другое решение, пожалуйста, оставьте комментарий с тем, что сработало для вас ниже.
Кроме того, если вы видите синюю среду восстановления при запуске ПК, я добавил статью со всеми вариантами восстановления, включенными в RE, которые могут помочь восстановить работоспособность вашей системы.
Подробнее: Fix, Windows
Ионуц-Александру Попа
Я одержим технологиями, наукой и гаджетами. Я пишу о технологиях с 2003 года. Я работал на нескольких технических веб-сайтах, в том числе на своих собственных веб-сайтах. Мой опыт включает в себя компоненты ПК, механические клавиатуры и программное обеспечение, которое я решил сделать в центре внимания BinaryFork. Я часто делаю веб-сайты, потому что мне нравится строить вещи. Я также увлекаюсь цифровым маркетингом и графическим дизайном. В свободное время я смотрю фильмы и играю в компьютерные игры, а не в игры для консолей. Я также читаю книги, в основном научную фантастику, но я не откажусь от хорошей книги, если у вас есть предложение.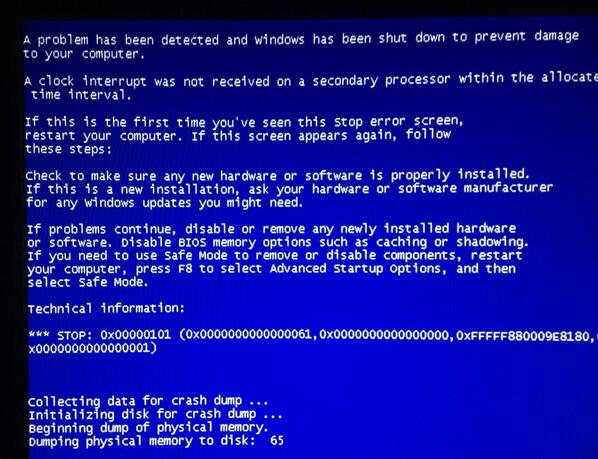 Узнайте больше обо мне на странице BinaryFork.
Узнайте больше обо мне на странице BinaryFork.
Как исправить ошибку BSOD «BAD_SYSTEM_CONFIG_INFO» (0x00000074) в 2023?
Содержимое
- Причины ошибки
- Восстановить удаленные файлы
- Запустите компьютер в безопасном режиме
- Обновите драйвер с помощью диспетчера устройств
- Используйте sfc /scannow для проверки всех системных файлов
- Проверить на наличие ошибок диск, на котором установлена Windows, с помощью команды chkdsk c: /f
- Используйте режим совместимости со старой версией Windows
- Отключить ненужные программы в меню запуска Windows
- Обратитесь в службу поддержки Microsoft
- Установить последние обновления системы
- Сканировать систему на наличие вирусов
- Проверьте свою оперативную память
- Сделать чистую установку Windows
Причины ошибки
На жестком диске вашего компьютера/ноутбука недостаточно свободного места.
 Для корректной работы Windows 10 необходимо иметь от 2 до 10 Гб свободного места на системном диске.
Для корректной работы Windows 10 необходимо иметь от 2 до 10 Гб свободного места на системном диске.Установлена несовместимая версия BIOS или повреждена прошивка.
Установлены драйверы устройств, несовместимые с ОС.
Реестр Windows был поврежден или удален, или операции очистки случайно удалили системные ключи.
Антивирусное программное обеспечение или вирусы могут блокировать системные файлы или удалять важные разделы реестра.
Произошла ошибка в работе программы резервного копирования.
Это также может произойти в результате обновления Windows.
Узнайте больше, как исправить 0x00000074 : «BAD_SYSTEM_CONFIG_INFO» в Windows 11, Windows 10, Windows 8.1, Windows Server 2012, Windows 8, Windows Home Server 2011, Windows 7 (Seven), Windows Small Business Server, Windows Сервер 2008, Windows Home Server, Windows Vista, Windows XP, Windows 2000, Windows NT.
Вот несколько способов устранения проблемы с «BAD_SYSTEM_CONFIG_INFO» :
Восстановить удаленные файлы
Часто ошибки BSoD приводят к потере важных файлов. Файлы, заблокированные компьютерными вирусами, ошибки программного обеспечения для резервного копирования, поврежденные или перезаписанные системные файлы, ошибки файловой системы или поврежденные сектора жесткого диска — это лишь некоторые из причин, которые могут привести к потере ваших данных.
Исправление соответствующих ошибок восстановит нормальную работу ваших устройств, но не всегда восстанавливает поврежденные или потерянные файлы. Также не всегда удается устранить ошибку без форматирования жесткого диска или чистой установки операционной системы, что также может повлечь за собой потерю файлов.
Partition Recovery™ 4.7
Инструмент восстанавливает данные с любых устройств независимо от причины потери данных.
Скачать
Скачайте бесплатно и просканируйте свое устройство с помощью Hetman Partition Recovery .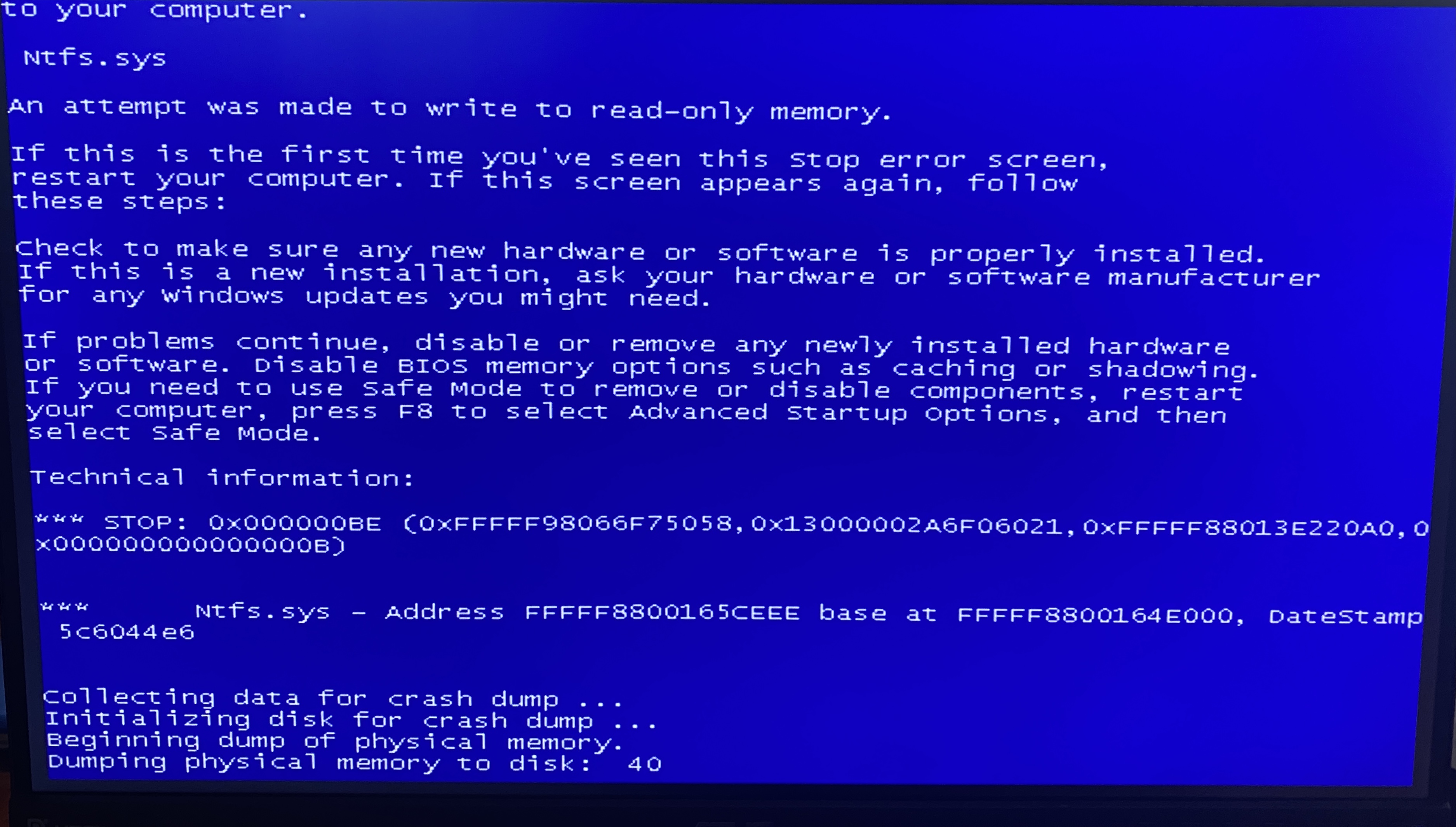 Узнайте о возможностях программы и пошаговом руководстве.
Узнайте о возможностях программы и пошаговом руководстве.
Запустите компьютер в безопасном режиме
Если ошибка «BAD_SYSTEM_CONFIG_INFO» (0x00000074) возникает при загрузке Windows и блокирует любые попытки работы с системой, попробуйте загрузить компьютер в безопасном режиме. Этот режим предназначен для диагностики операционной системы (ОС), но функции ОС в этом режиме сильно ограничены. Безопасный режим следует использовать только в том случае, если в противном случае система заблокирована.
Чтобы запустить безопасный режим, вам необходимо сделать следующее:
Перейдите в меню Пуск и выберите Настройки .
В появившемся окне настроек перейдите в меню Обновление и безопасность и выберите вкладку Восстановление .
Во вкладке Восстановление найдите Расширенный запуск и нажмите кнопку Перезагрузить сейчас .
При перезагрузке Windows вам будет предложено выбрать следующий шаг.
 Выберите Устранение неполадок .
Выберите Устранение неполадок .В меню Устранение неполадок щелкните Дополнительные параметры , а затем Параметры запуска .
Затем Windows сообщит вам, что компьютер можно перезагрузить с использованием дополнительных настроек, одна из которых Включить безопасный режим . Нажмите Перезапустить .
После перезагрузки выберите Включить безопасный режим , нажав F4 .
Перейти к просмотру
Как загрузить Windows 10 в безопасном режиме (все способы)
Обновите драйвер с помощью диспетчера устройств
Вы установили на свой компьютер новое оборудование? Вы используете новое USB-устройство? Это может быть причиной ошибки «BAD_SYSTEM_CONFIG_INFO» . Если вы установили драйвер устройства с диска, который вы нашли в комплекте поставки устройства, или если вы используете драйвер, который был загружен не с официального сайта Microsoft, это может быть основной проблемой. Вам придется обновить драйвер устройства, чтобы исправить это.
Вам придется обновить драйвер устройства, чтобы исправить это.
Вы можете сделать это вручную в диспетчере устройств Windows, выполнив следующие действия:
Нажмите кнопку Windows и введите диспетчер устройств на клавиатуре.
Выберите Диспетчер устройств из списка.
Просмотрите список категорий устройств и щелкните стрелку рядом с категорией, к которой относится ваше новое устройство. Водитель может быть отмечен желтым треугольником.
Щелкните правой кнопкой мыши имя устройства и нажмите Обновить программное обеспечение драйвера .
Затем появится окно Update Driver Software с двумя вариантами:
Автоматический поиск обновленного программного обеспечения драйвера . Windows автоматически проверит наличие наиболее подходящего драйвера для этого устройства.
Найдите на моем компьютере программное обеспечение драйвера .
 Используйте эту опцию, чтобы показать ОС, где хранятся файлы драйверов.
Используйте эту опцию, чтобы показать ОС, где хранятся файлы драйверов.
Перезагрузите компьютер после установки драйвера.
Используйте sfc /scannow для проверки всех системных файлов
Поврежденные или перезаписанные системные файлы могут вызвать ошибку «BAD_SYSTEM_CONFIG_INFO» . Команда sfc находит поврежденные системные файлы Windows и заменяет их.
Нажмите кнопку Windows и введите cmd с клавиатуры.
Щелкните правой кнопкой мыши CMD и запустите его как администратор .
В окне командной строки введите sfc /scannow и нажмите Введите .
Этот процесс может занять несколько минут.
Перейти к просмотру
Как восстановить системные файлы Windows 10, 8, 7 (SFC, DISM)
Проверьте на наличие ошибок диск, на котором установлена Windows, с помощью команды chkdsk c: /f
Синий экран с «BAD_SYSTEM_CONFIG_INFO» может быть вызван ошибкой файловой системы или плохими секторами на вашем диске.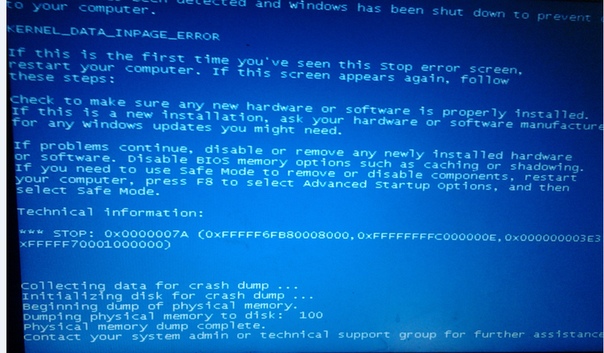 Команда CHKDSK проверит диск на наличие ошибок файловой системы и поврежденных секторов. Использование настройки /f заставит программу автоматически исправлять обнаруженные ошибки, а настройка /r позволяет находить и исправлять проблемные сектора диска. Чтобы запустить его, выполните следующие действия:
Команда CHKDSK проверит диск на наличие ошибок файловой системы и поврежденных секторов. Использование настройки /f заставит программу автоматически исправлять обнаруженные ошибки, а настройка /r позволяет находить и исправлять проблемные сектора диска. Чтобы запустить его, выполните следующие действия:
Нажмите Windows , затем введите CMD с клавиатуры.
Щелкните правой кнопкой мыши CMD и запустите его как администратор .
В окне командной строки введите chkdsk c: /f и нажмите Введите (используйте букву диска, на котором установлена ваша ОС).
Дождитесь окончания процесса и перезагрузите компьютер.
Используйте режим совместимости со старой версией Windows
Ошибка с кодом «BAD_SYSTEM_CONFIG_INFO» может быть вызвана устаревшим программным обеспечением. Если эта ошибка возникает после запуска программы, то использование режима совместимости с Windows может помочь вам избавиться от проблемы.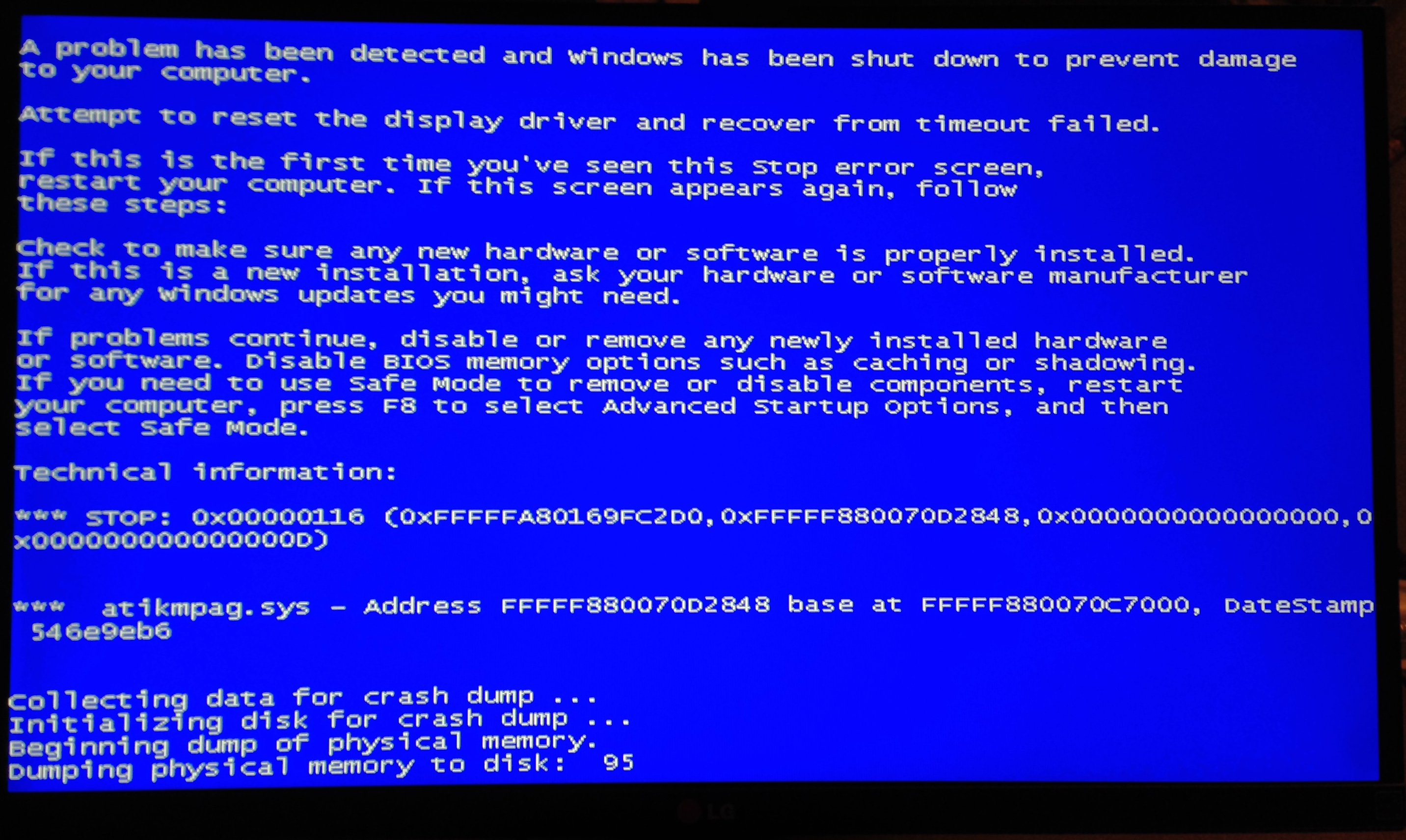 Чтобы исправить это, сделайте следующее:
Чтобы исправить это, сделайте следующее:
Найдите исполняемый файл программы (он имеет расширение .exe ) и щелкните его правой кнопкой мыши.
В быстром меню выберите Устранение неполадок совместимости .
На следующем этапе вы увидите окно Средство устранения неполадок совместимости программ . У вас будет два варианта устранения неполадок на выбор:
Попробуйте рекомендуемые настройки . Выберите этот вариант, чтобы запустить тестовый запуск программы с рекомендуемыми настройками совместимости.
Программа устранения неполадок . Выберите этот вариант, чтобы выбрать параметры совместимости в зависимости от того, с какими проблемами вы столкнулись.
После тестирования программы под различными версиями Windows и настроек запуска сохраните подходящие настройки для вашей программы.
Перейти к просмотру
Как запустить программу в режиме совместимости с Windows 10, 8 и 7
Отключить ненужные программы в меню запуска Windows
Программное обеспечение, вызывающее «BAD_SYSTEM_CONFIG_INFO» (0x00000074) , может быть записано в список автозагрузки Windows, поэтому ошибка возникает сразу после запуска системы без какой-либо активности пользователя. Вы можете удалить программы из Startup с помощью диспетчера задач .
Вы можете удалить программы из Startup с помощью диспетчера задач .
Загрузите компьютер в безопасном режиме.
Щелкните правой кнопкой мыши Панель задач , а затем Диспетчер задач .
Перейти к Запуск таб.
Чтобы удалить программу из списка автозагрузки, выберите ее и отключите, нажав Отключить в правом нижнем углу окна.
Обратитесь в службу поддержки Microsoft
Microsoft предлагает несколько решений для устранения ошибки синего экрана. «BAD_SYSTEM_CONFIG_INFO» (0x00000074) можно исправить с помощью Центра обновления Windows или обратившись в службу поддержки Windows .
Обратитесь в службу поддержки Microsoft.
Введите код ошибки и сообщение в поле поиска и следуйте инструкциям.
Если вы не нашли готового решения в качестве сообщества, где на ваш вопрос может ответить сертифицированный системный администратор.

Установка последних обновлений системы
Windows предоставляет обновления, которые расширяют базу данных драйверов и устраняют ошибки или уязвимости в системе безопасности. Загрузите последние обновления, чтобы избавиться от ошибки «BAD_SYSTEM_CONFIG_INFO» (0x00000074) .
Вы можете запустить Центр обновления Windows следующим образом:
Перейдите в меню Пуск и выберите Настройки .
В окне Настройки перейдите на вкладку Обновление и безопасность .
Чтобы установить последние обновления Windows, нажмите Проверить наличие обновлений и подождите, пока они будут найдены и установлены.
Рекомендуется настроить автоматическую загрузку и установку обновлений системы с помощью Дополнительные параметры .
Для включения автоматического обновления системы необходимо запустить Центр обновления Windows :
Перейдите в меню Пуск и выберите Настройки .

В окне Settings перейдите в меню Update and Security и выберите Windows Update . Чтобы установить последние обновления Windows, нажмите Проверить наличие обновлений и подождать, пока они будут найдены и установлены.
Перейдите в Дополнительные параметры и выберите режим установки обновления — Автоматический .
Сканировать систему на наличие вирусов
Синий экран смерти с ошибкой «BAD_SYSTEM_CONFIG_INFO» 0x00000074 может быть вызван компьютерными вирусами, заразившими вашу систему.
Чтобы проверить компьютер на наличие вирусов, запустите антивирусную программу.
Современные антивирусы позволяют проверять как жесткие диски, так и оперативную память. Запустите полное сканирование системы.
Проверьте свою оперативную память
Проблемы с системной памятью могут привести к ошибкам, потере данных или даже к остановке работы компьютера.
Прежде чем приступить к проверке оперативной памяти, выньте ее из слота на материнской плате и снова вставьте обратно. Иногда ошибка «BAD_SYSTEM_CONFIG_INFO» может быть вызвана тем, что карта памяти была вставлена в слот неправильно или недостаточно плотно, а иногда контакты слота покрыты пылью.
Если вышеуказанные действия не помогли, вы можете проверить оперативную память средствами вашей операционной системы — Диагностика памяти Windows .
JВы можете запустить этот инструмент двумя способами:
С помощью панели управления :
Перейти к Панель управления / Система и безопасность / Инструменты администрирования . Запустите приложение Windows Memory Diagnostic .
С использованием Прогон :
Запустить утилиту Run с помощью комбинации клавиш Windows + R . Введите mdsched и нажмите Введите . Запустится средство диагностики Windows .

Чтобы начать проверку, выберите один из предложенных вариантов, чтобы решить, как будет проверяться ваша оперативная память после перезагрузки компьютера.
Если диагностический инструмент обнаруживает ошибки, которые не могут быть исправлены, такую память следует заменить (то есть заменить карту памяти, на которой были обнаружены ошибки).
Сделайте чистую установку Windows
Если ни один из способов не помог вам избавиться от «BAD_SYSTEM_CONFIG_INFO» , попробуйте переустановить Windows. Для чистой установки Windows вам необходимо создать установочный диск или другой носитель, который вы собираетесь использовать для установки ОС.
Запустите компьютер с помощью установочного диска. Для этого вам может потребоваться изменить приоритет загрузки в BIOS или UEFI для более новых компьютеров.
Следуя этапам меню установщика, укажите диск, на который вы хотите установить Windows. Тогда вам придется отформатировать его. Если вас не устраивает количество или размер локальных дисков, их можно удалить и переразметить.
Если вас не устраивает количество или размер локальных дисков, их можно удалить и переразметить.
Помните, что форматирование, удаление или создание разделов дисков уничтожит все файлы на жестком диске.
После указания диска для установки Windows начнется процесс копирования системных файлов и установки операционной системы. Во время установки никаких дополнительных действий не требуется. В процессе несколько раз на некоторое время гаснет экран, а компьютер самостоятельно перезагружается для завершения определенных этапов установки.
В зависимости от версии Windows на одном из этапов может потребоваться выбрать или ввести базовые настройки персонализации, выбрать способ работы компьютера с сетями и выбрать настройки своей учетной записи или создать новую.
Когда компьютер загружает рабочий стол, чистая установка Windows завершена.
Примечание . Прежде чем начать чистую установку Windows, убедитесь, что у вас есть драйверы для всего вашего оборудования и что ваши файлы в безопасности.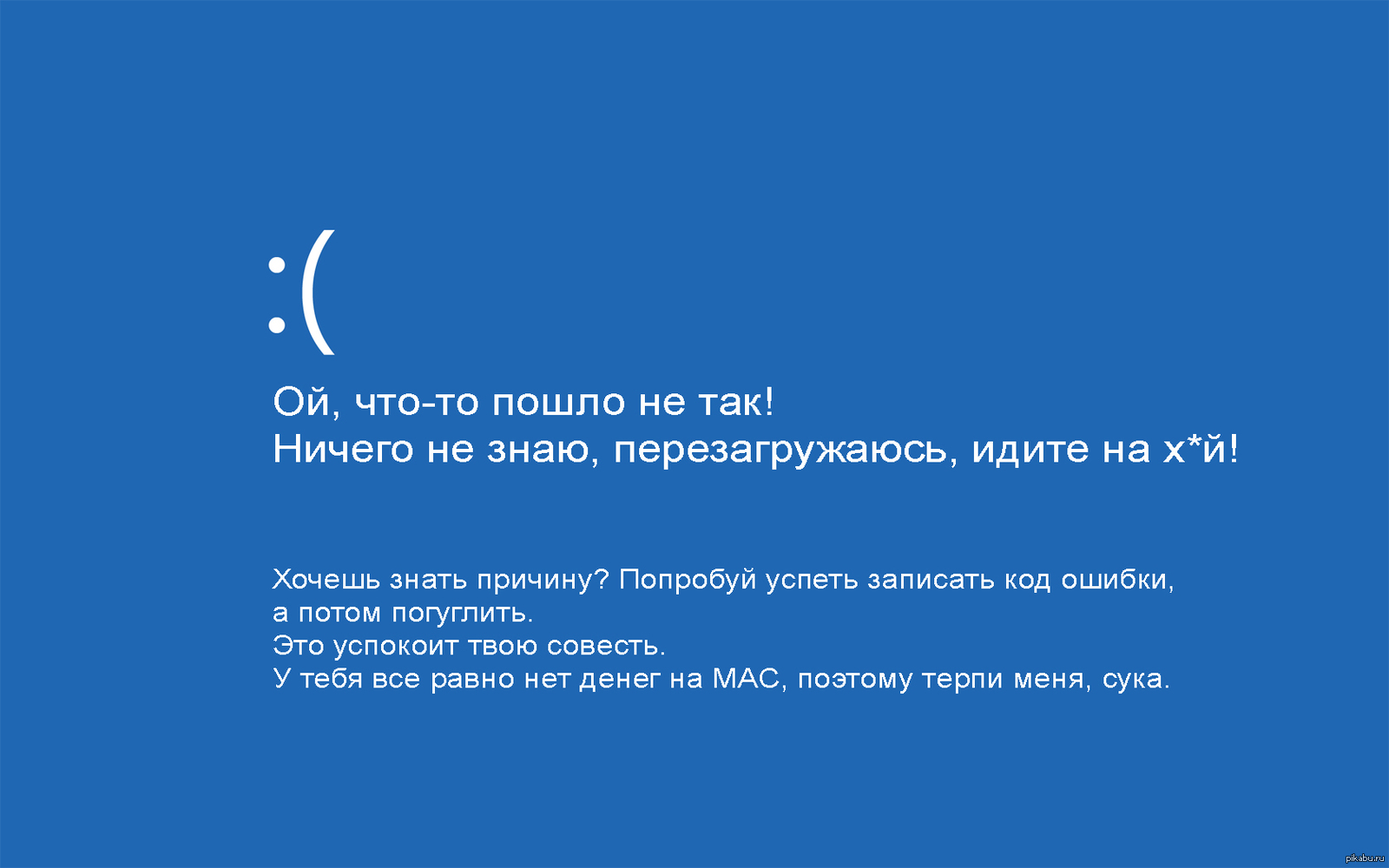

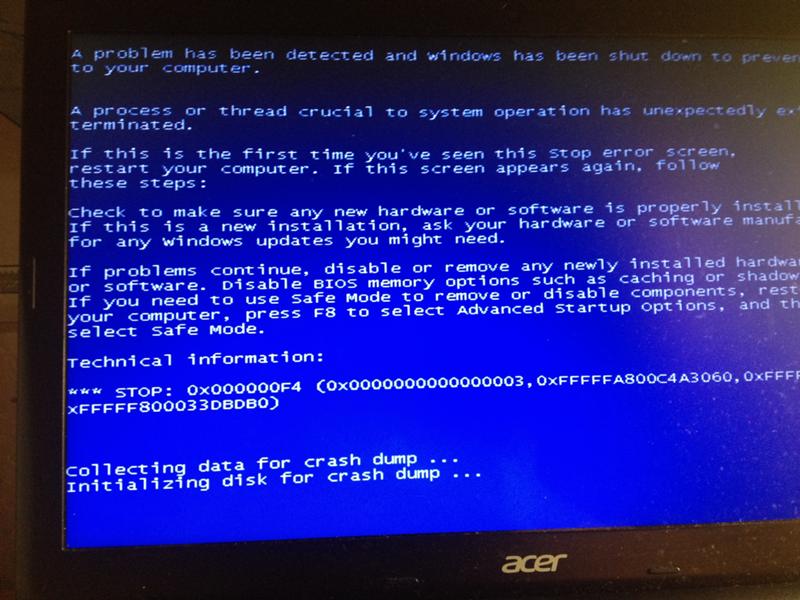 Укажите — Включить безопасный режим. Нажмите Перезагрузить.
Укажите — Включить безопасный режим. Нажмите Перезагрузить.
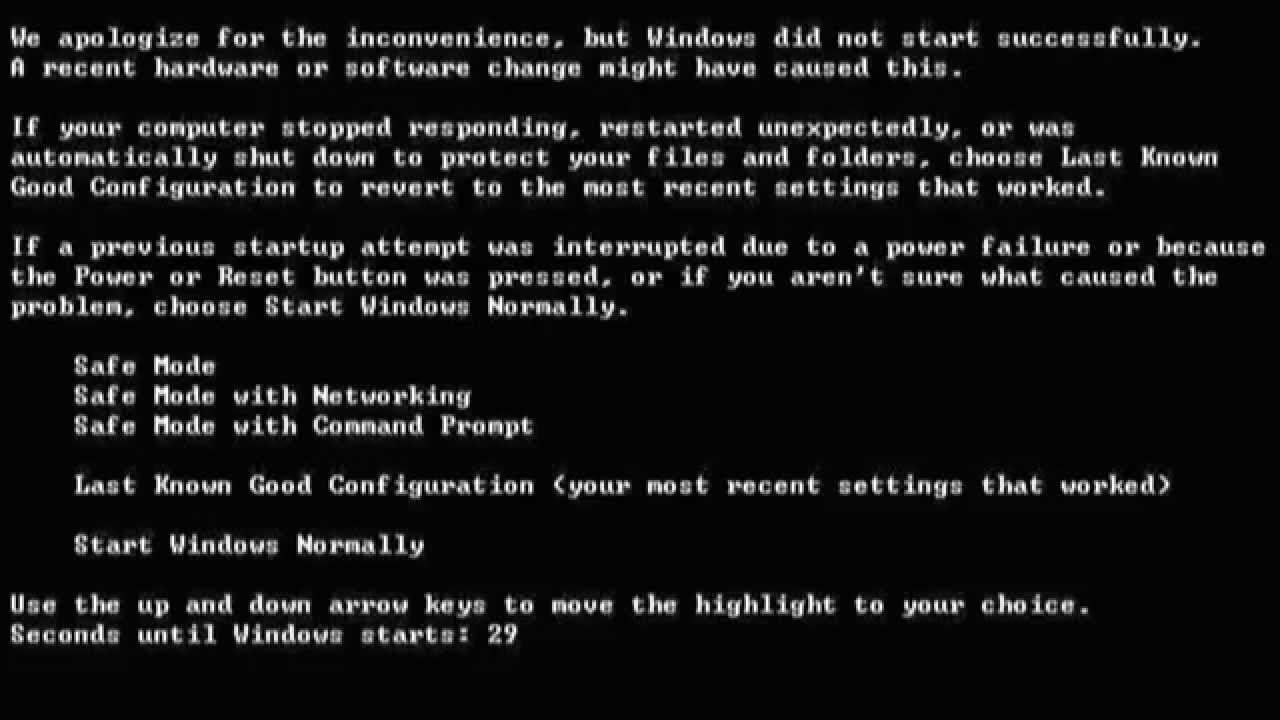
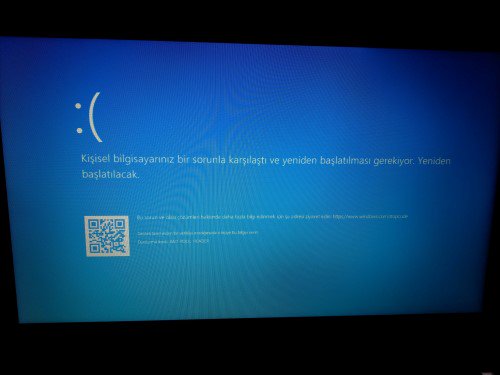 Выберите этот вариант для тестового запуска программы с использованием рекомендуемых параметров совместимости.
Выберите этот вариант для тестового запуска программы с использованием рекомендуемых параметров совместимости.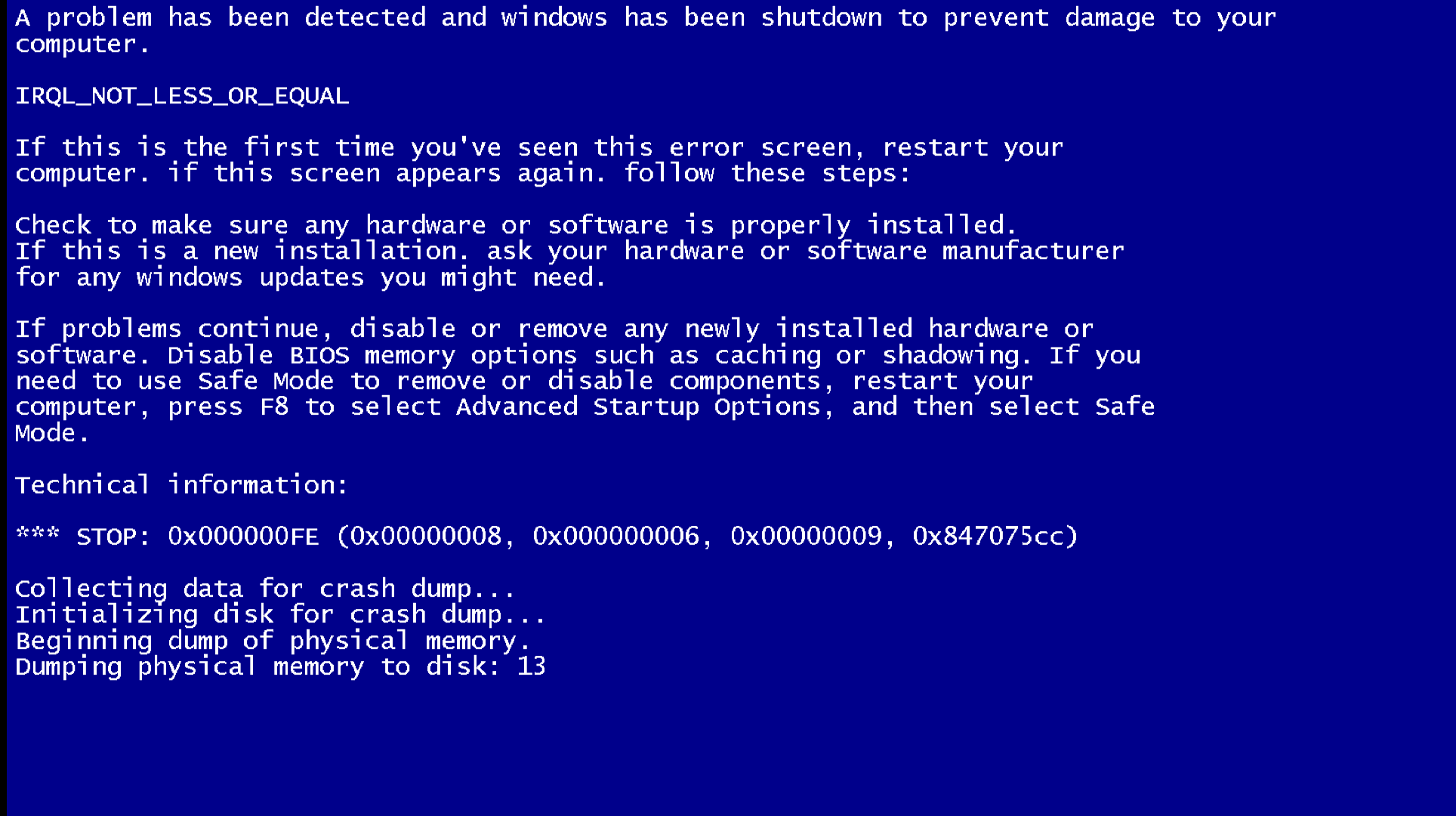
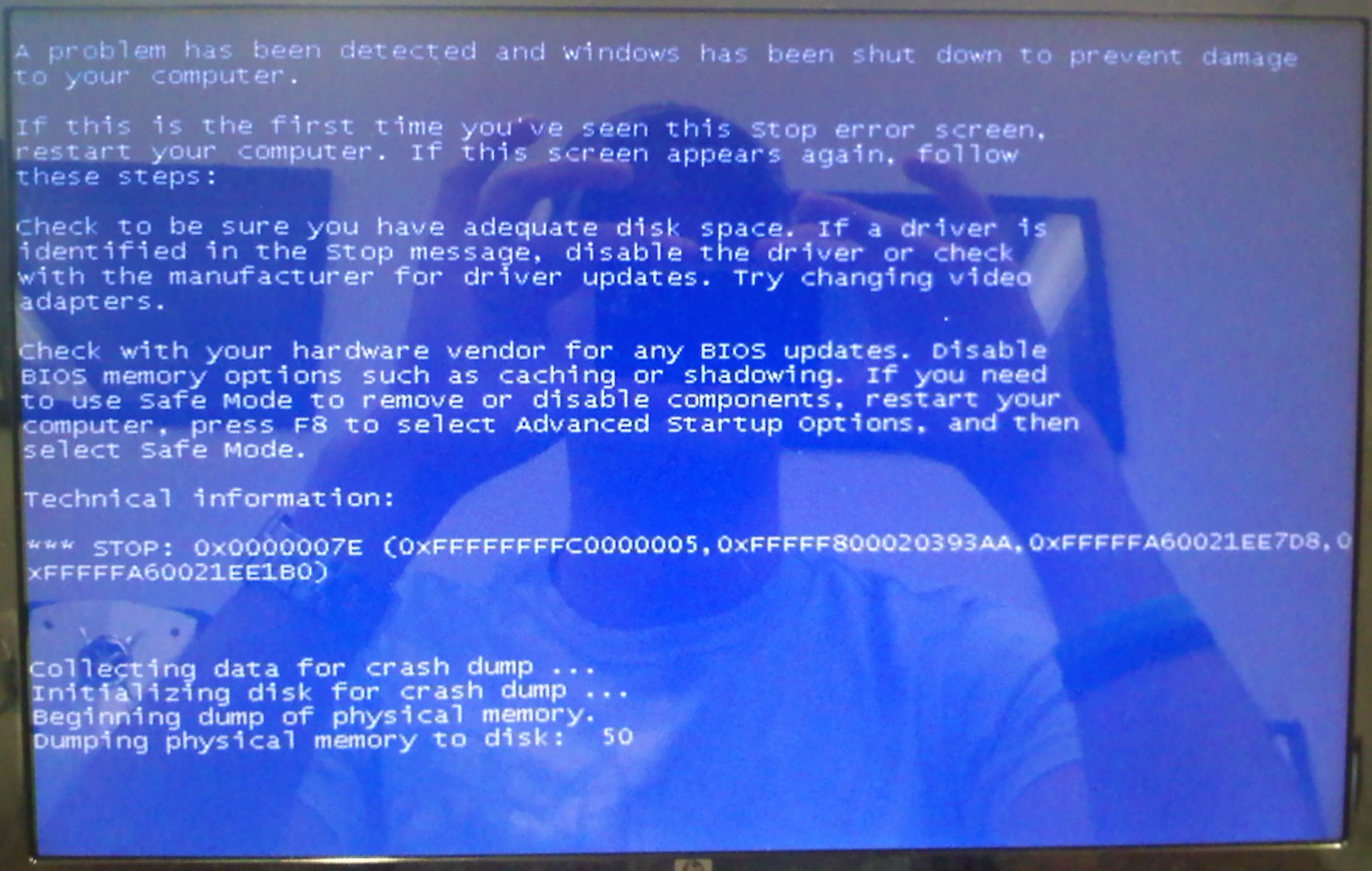
 6 Запустить команду Bootrec для исправления данных конфигурации загрузки (BCD)
6 Запустить команду Bootrec для исправления данных конфигурации загрузки (BCD)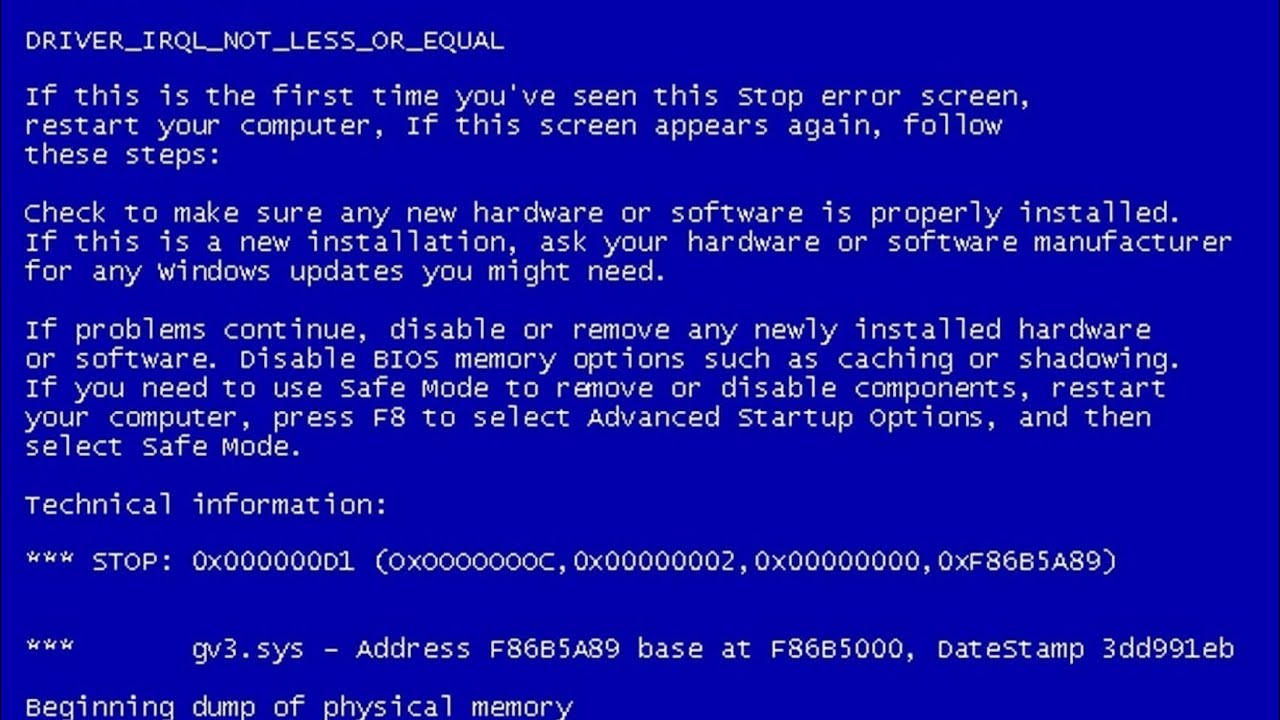 Для корректной работы Windows 10 необходимо иметь от 2 до 10 Гб свободного места на системном диске.
Для корректной работы Windows 10 необходимо иметь от 2 до 10 Гб свободного места на системном диске.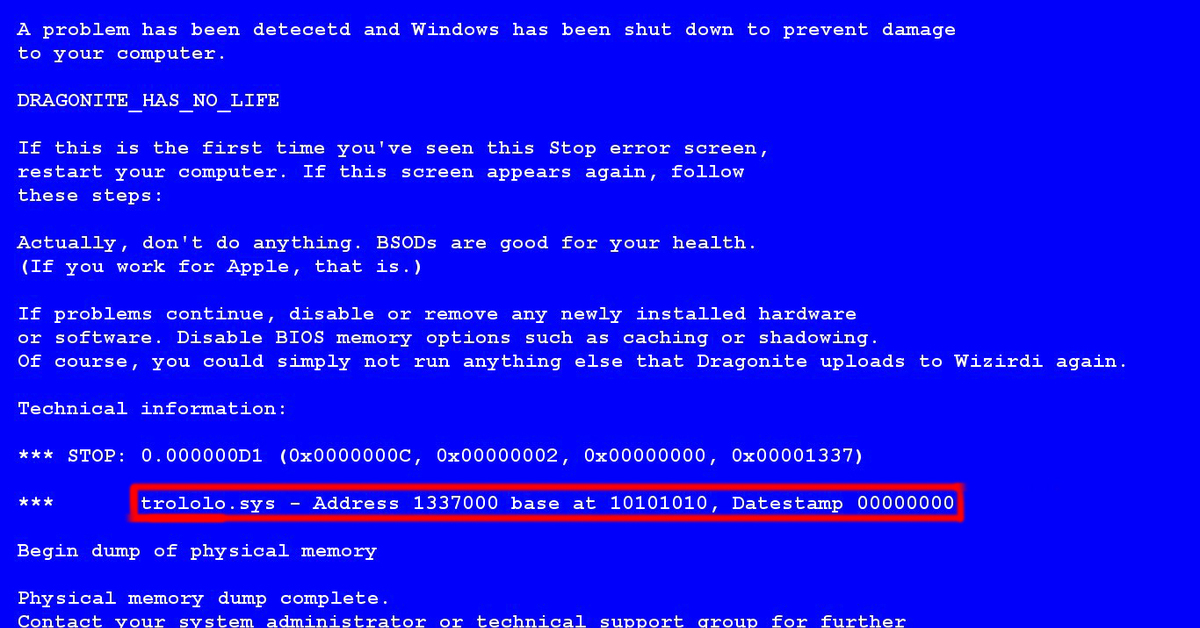 Выберите Устранение неполадок .
Выберите Устранение неполадок .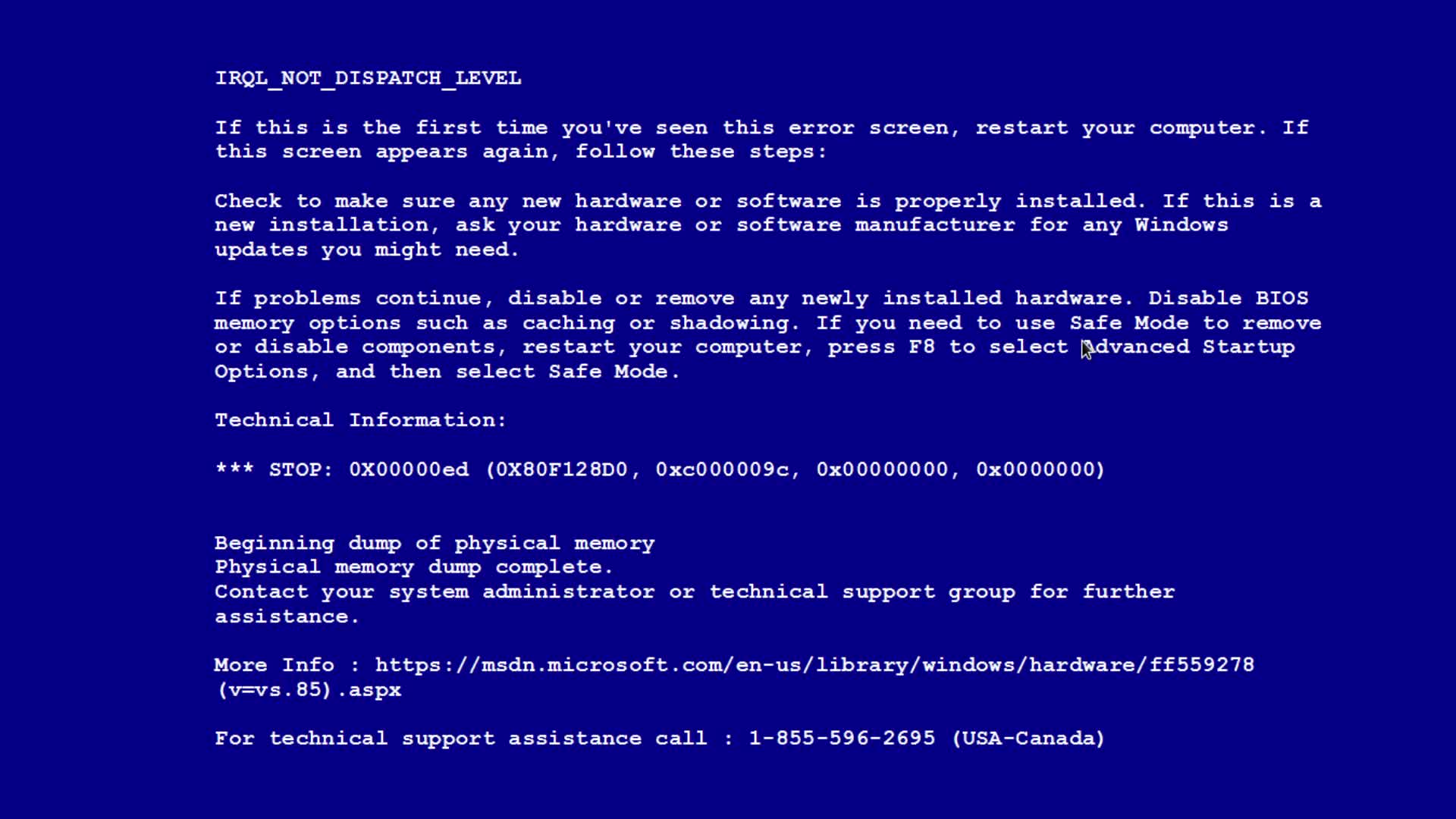 Используйте эту опцию, чтобы показать ОС, где хранятся файлы драйверов.
Используйте эту опцию, чтобы показать ОС, где хранятся файлы драйверов.