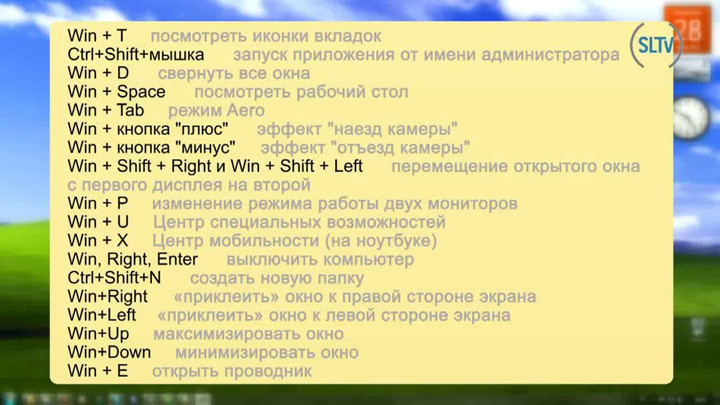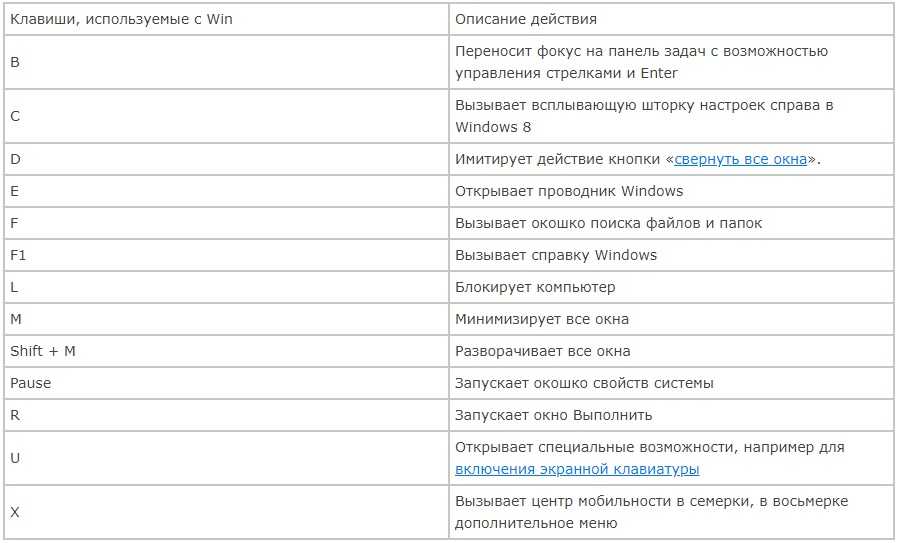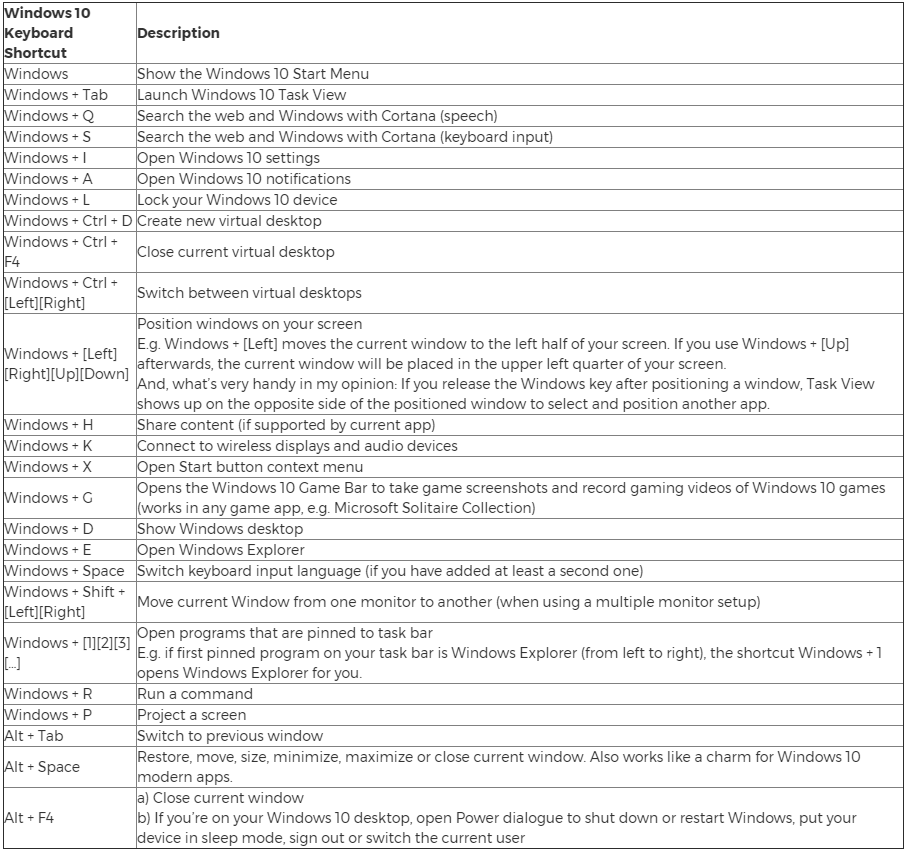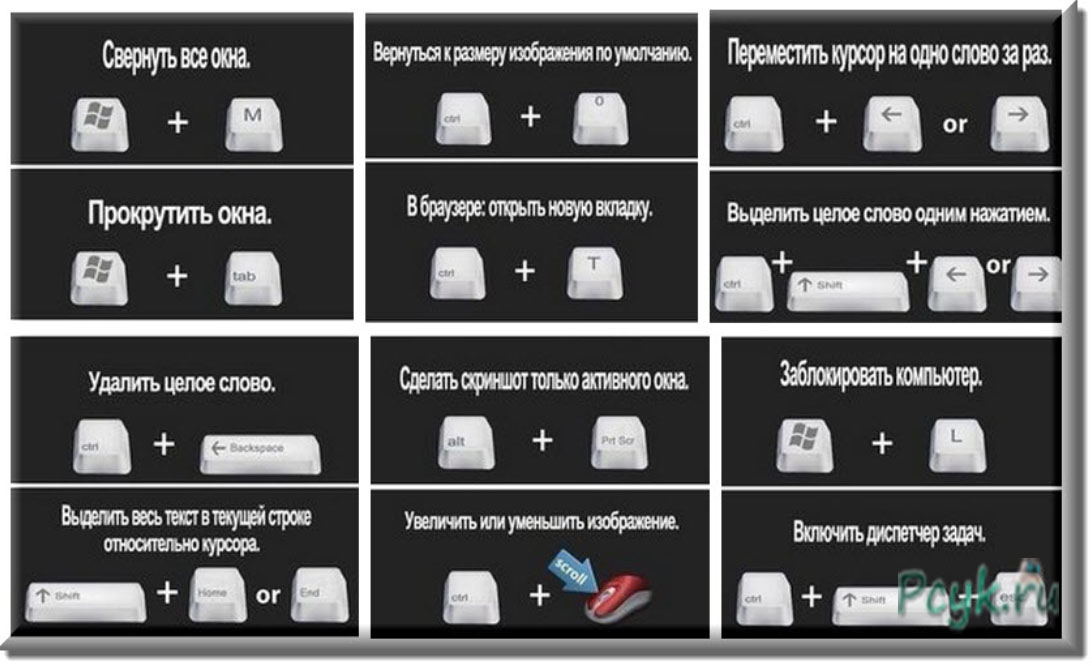Горячие клавиши на виндовс 10: Сочетания клавиш в Windows — Служба поддержки Майкрософт
Содержание
как облегчить себе жизнь ⋆ FutureNow
admin
Твитнуть
Корпорация Майкрософт постоянно работает над совершенствованием работы в Windows 10. Узнайте, какие горячие клавиши Windows 10 на сегодня и как с их помощью можно значительно облегчить свою работу.
Почему важны комбинации клавиш?
С каждым новым крупным обновлением мы получаем новые функции и опции. Вот так мы получили виртуальные рабочие столы, новые и усовершенствованные версии меню « Пуск» и тому подобное.
Хотя вы можете использовать мышь или сенсорный экран для навигации Windows 10 и всеми ее функциями, взаимодействие может быть быстрее, если вы также используете комбинации клавиш.
В этой статье наша цель – показать вам самые полезные горячие клавиши Windows 10.
Как сделать скрин на маке: 4 способа
Горячие клавиши Windows 10 для рабочего стола
Рабочий стол – это самый распространенный пользовательский интерфейс в Windows, поэтому любая комбинация клавиш, которая помогает быстрее работать на нем – это хорошо.
Вот полезные комбинации клавиш на рабочем столе в Windows 10:
- Windows – открывает и закрывает меню «Пуск» .
- Control + Escape – Также открывается меню « Пуск».
- Windows + A – открывает Центр действий.
- Windows + D – переключается между ” Показать рабочий стол” и начальным состоянием, в котором находился ваш рабочий стол. Это скрывает или отображает программы и окна с рабочего стола.
- Windows + E – запускает Проводник файлов.
- Windows + I – откроет Настройки.
- Windows + K – открывает панель Connect , с которой вы можете инициировать подключение с беспроводным дисплеем и аудиоустройством.
- Windows + L – блокирует ваш компьютер или устройство Windows 10 и переводит на экран блокировки.

- Windows + M – минимизирует все открытые окна с рабочего стола.
- Windows + O – блокирует ориентацию дисплея устройства Windows 10. Это полезно, когда вы хотите, чтобы ваш планшет Windows 10 или Surface Pro оставался в портретном или альбомном режиме, даже если вы переориентируете гаджет.
- Windows + P – открывает область проекта и позволяет искать внешние дисплеи и проекторы и подключаться к ним.
- Windows + R – запускает окно ” Выполнить”.
- Windows + X – открывает расширенное меню в нижнем левом углу экрана. Оно также известно как меню WinX или меню ” Пуск” для опытных пользователей.
- Экран печати Windows + – делает снимок экрана и автоматически сохраняет его в папке Снимки экрана. По умолчанию она находится в разделе « Этот ПК – > Картинки -> Скриншоты ».

- Windows +, – позволяет заглянуть на рабочий стол.
- Windows + пробел – переключается между доступными языками ввода и раскладками клавиатуры.
- Windows + W – откроет рабочую область Windows Ink, где вы сможете взаимодействовать с такими программами, как Sticky Notes, Sketchpad или Snip & Sketch .
- Windows + Пауза / перерыв – открывает страницу ” Система ” на панели управления.
- Windows +; – открывает всплывающее окно смайлов, откуда вы можете вставить смайлики в свой текст.
- Windows +. – Также открывает всплывающее окно смайлов, откуда вы можете вставить смайлики.
Комбинации клавиш для переключения между программами в Windows 10
Когда вы одновременно работаете со многими программами, может быть полезной возможность быстрого переключения между ними с помощью клавиатуры:
- Alt + Tab – Неоднократное нажатие клавиши Tab, удерживая клавишу Alt, переключается между открытыми окнами и приложениями.
 Отпустите клавишу Tab в окне или программе, которую нужно открыть.
Отпустите клавишу Tab в окне или программе, которую нужно открыть. - Ctrl + Alt + Tab – отображает список открытых окон и программ и сохраняет список на экране даже после того, как вы отпустите клавиши. Затем вы можете перемещаться в открытых окнах и программах с помощью клавиш со стрелками или мыши.
- Windows + Tab – открывает просмотр задач, откуда вы можете переключаться между открытыми окнами или виртуальными рабочими столами.
Как бесплатно скачать видео с YOUTUBE на компьютер (ПК)
Горячие клавиши в Windows 10 для управления окнами приложений в и программ
В дополнение к переключению между программами, управление несколькими окнами программ на экране может быть и быстрее, если это сделать исключительно с клавиатуры:
- Windows + стрелка влево – привязывает активное окно к левой половине экрана.

- Windows + стрелка вправо – привязывает активное окно к правой половине экрана.
- Windows + стрелка вверх – увеличивает активное окно как по вертикали, так и по горизонтали.
- Windows + стрелка вниз – восстанавливает ваше активное окно в исходное состояние или сводит к минимуму.
- Windows + Shift + Стрелка вверх – Раскрывает активное окно вертикально, сохраняя его ширину.
- Windows + Shift + Стрелка вниз – восстанавливает или минимизирует ваше активное окно вертикально, сохраняя его ширину.
- Windows + Home – минимизирует все неактивные окна и восстанавливает их, если вы снова используете комбинацию клавиш.
- Windows + Shift + стрелка влево – если у вас несколько мониторов, оно перемещает активное окно на монитор слева.

- Windows + Shift + стрелка вправо – если у вас несколько мониторов, оно перемещает активное окно на монитор справа.
- Alt + Пробел – Отображает меню строки заголовка текущего окна. Вы также можете получить доступ к этому меню, щелкнув правой кнопкой мыши на строку заголовка текущего окна. Меню, как правило, включает параметры для изменения размера окна и другие параметры, касающиеся отдельных приложений.
- F11 – включение или выключение полноэкранного просмотра активного окна. Работает только для программ, которые поддерживают эту функцию, таких как Проводник файлов и большинство веб-браузеров.
Комбинации клавиш для панели задач в Windows 10
Панель задач является одной из важнейших частей операционной системы Windows. Возможность быстро переходить или получать доступ к закрепленных на нем приложений чрезвычайно полезно:
- Windows + 1, Windows 2 и т.
 д. – запустите первую, вторую, третью … программу, закрепленную на панели задач и тому подобное. Например, Windows + 1 запускает любую программу, которая является первой в списке, нумерованных слева направо.
д. – запустите первую, вторую, третью … программу, закрепленную на панели задач и тому подобное. Например, Windows + 1 запускает любую программу, которая является первой в списке, нумерованных слева направо. - Windows + T – выделяет первое приложение на панели задач. Вы можете использовать клавиши со стрелками для просмотра программ на панели задач. Запущенные программы также отражают эскиз над пиктограммой, когда вы их выбираете.
- Windows + B – Если для пиктограмм области уведомлений установлено значение «Всегда показывать все значки и уведомления на панели задач», эта комбинация клавиш выделяет первую программу в системной области. С помощью клавиш со стрелками можно просматривать все программы, найденные в системном трее. Если параметр «Всегда показывать все пиктограммы и уведомления на панели задач» выключен, эта комбинация клавиш выделяет стрелку «Показать скрытые значки». Затем можно нажать клавишу Enter, чтобы отобразить скрытые значки или воспользоваться клавишами со стрелками, чтобы просматривать программы, найденные в системном трее.

- Shift + щелчок на программе на панели задач – запускает новый экземпляр выбранной программы. Он работает только для приложений, поддерживающих работу в нескольких экземплярах, таких как Microsoft Office или Интернет-браузеры.
- Ctrl + Shift + щелчок на программе на панели задач – запускает новый экземпляр выбранной программы с правами администратора. Он работает только для приложений, поддерживающих работу в нескольких экземплярах, таких как Microsoft Office или Интернет-браузеры.
- Shift + щелкните правой кнопкой мыши на программе на панели задач – запускает контекстное меню для этой программы вместо списка последним элементами, закрепленными задачами или папками.
Горячие клавиши Windows 10 для игр
Windows 10 – это наиболее удобная для геймеров операционная система, которую Microsoft когда-нибудь выпускала.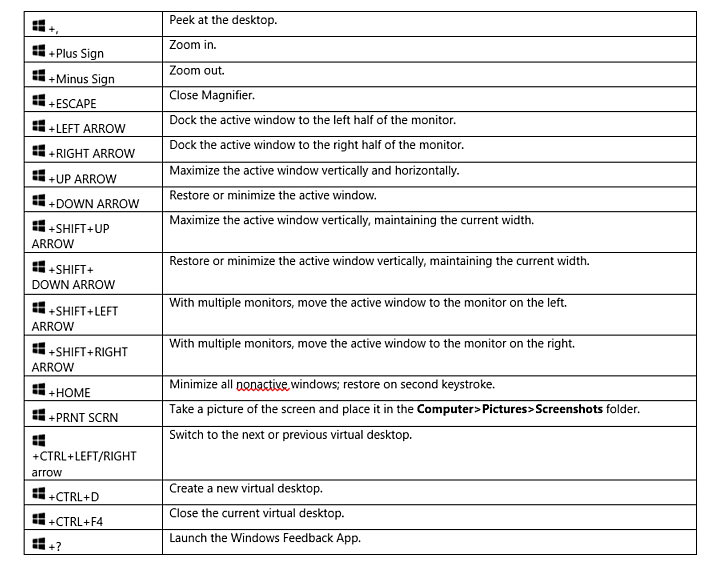 Среди других игровых функций Windows 10 также поддерживает несколько комбинаций клавиш, которые могут быть полезны геймерам:
Среди других игровых функций Windows 10 также поддерживает несколько комбинаций клавиш, которые могут быть полезны геймерам:
- Windows + G – открывает панель игр.
- Windows + Alt + Print Screen – делает снимок экрана во время воспроизведения.
- Windows + Alt + G – записывает последние 30 секунд вашего игрового процесса (или временные рамки, установленные в настройках игр).
- Windows + Alt + R – запускает или останавливает запись вашего игрового процесса.
- Windows + Alt + M – включение и выключение микрофона.
- Windows + Alt + B – запускает или приостанавливает трансляцию вашего игрового процесса на поточных онлайн-платформах.
- Windows + Alt + W – показывает прямой эфир с веб-камеры во время потоковой передачи вашего игрового процесса в Интернете.

Комбинации клавиш для виртуальных рабочих столов в Windows 10
Windows 10 принес нам возможность пользоваться виртуальными рабочими столами.
Это функция, которая может повысить вашу производительность. Однако использование мыши – не самый быстрый способ управления виртуальными рабочими столами.
Быстрый способ – это воспользоваться клавиатурой, и вот комбинационные клавиши, которыми вы можете воспользоваться:
- Windows + Ctrl + D – создает новый виртуальный рабочий стол.
- Windows + Ctrl + Стрелка влево – переключается на предыдущий виртуальный рабочий стол.
- Windows + Ctrl + Стрелка вправо – переключается на следующий виртуальный рабочий стол.
- Windows + Ctrl + F4 – закрывает текущий виртуальный рабочий стол.
Комбинации клавиш для опций доступности в Windows 10
Если вам нужно быстро запустить параметры доступности с Windows 10, вот комбинации клавиш, которые вы можете использовать:
- Windows + U – запускает Центр простоты доступа.

- Windows + Control + Enter – запускает Экранный диктор.
- Windows + Control + N – открывает настройки экранного диктора.
- Windows + + – запускает лупу и увеличивает масштаб.
- Windows + – – Если лупу открыто, она уменьшается.
- Windows + Escape – закрывает лупу.
- Windows + H – заставляет Windows 10 переходить в режим диктовки, чтобы вы могли проще вводить текст. Эта функция работает только для английского языка.
Если вы хотите увидеть инструкцию Microsoft по гараячим клавишам: Клавиши для Windows 10.
как сделать…(DIY)
Подібні новини
таблица сочетания и список быстрых кнопок
Порой владельцу компьютера бывает сложно разобраться с огромным функционалом устройства.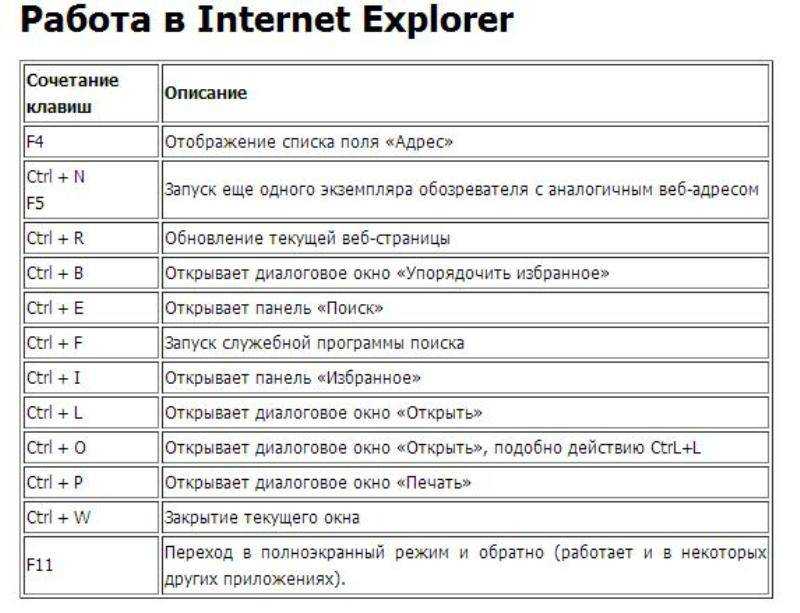 Поэтому разработчики Microsoft создали горячие клавиши в операционной системе Windows 10. Это комбинация кнопок, которые при одновременном нажатии выполняют определенные действия. Существует более сотни подобных сочетаний, упрощающих взаимодействие с ПК, и все их можно разделить по категориям.
Поэтому разработчики Microsoft создали горячие клавиши в операционной системе Windows 10. Это комбинация кнопок, которые при одновременном нажатии выполняют определенные действия. Существует более сотни подобных сочетаний, упрощающих взаимодействие с ПК, и все их можно разделить по категориям.
СОДЕРЖАНИЕ СТАТЬИ:
Сочетания клавиш для копирования, вставки и других основных действий
Самой большой группой сочетаний клавиш является та, которая содержит в себе действия по взаимодействию с информацией.
Таблица, представленная ниже, содержит все основные комбинации с подробным описанием.
| Сочетание | Описание |
| «Ctrl» + «X» | Вырезать объект или часть текста. |
| «Ctrl» + «C» («Ctrl» + «Insert») | Копирование выделенной информации. |
| «Ctrl» + «V» («Shift» + «Insert») | Вставить данные, скопированные в буфер обмена. |
| «Ctrl» + «Z» | Отмена тех или иных действий.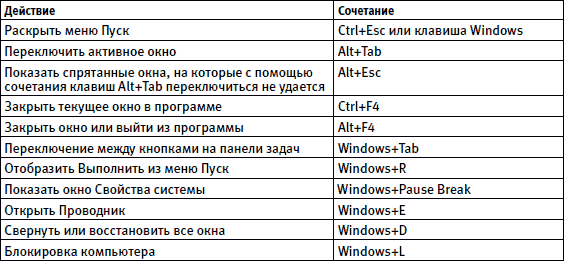 |
| «Ctrl» + «F4» | Закрытие документа. |
| «Ctrl» + «A» | Выделить полный текст документа или страницы. |
| «Ctrl» + «D» («Del») | Удаление объекта. |
| «Ctrl» + «R» («F5») | Обновление страницы. |
| «Ctrl» + «Y» | Повтор выполненного ранее действия. |
| «Ctrl» + «Вправо» | Перемещение в конец слова. |
| «Ctrl» + «Влево» | Перемещение в начало слова. |
| «Ctrl» + «Вниз» | Перемещение в следующий абзац. |
| «Ctrl» + «Вверх» | Перемещение в предыдущий абзац. |
| «Ctrl» + «Alt» + «Tab» | Запуск окна с активными программами. |
| «Ctrl» + стрелки | Изменение размера окна «Пуск» после запуска. |
| «Ctrl» + «Shift» + стрелки | Выделение части текста. |
| «Ctrl» + «Esc» | Запуск меню Пуск. |
| «Ctrl» + «Shift» + «Esc» | Открытие Диспетчера задач.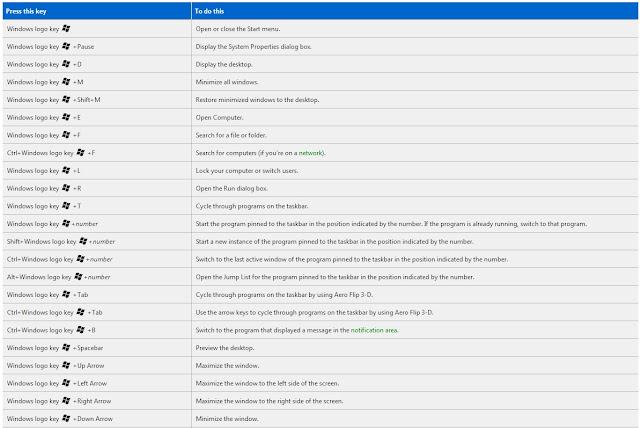 |
| «Ctrl» + «Shift» | Изменение раскладки клавиатуры. |
| «Alt» + «Tab» | Переход от одного запущенного приложения к другому. |
| «Win» + «L» | Блокировка экрана, а также способ заблокировать клавиатуру. |
| «Win» + «D» | Скрыть Рабочий стол. |
| «F2» | Переименование объекта, который выделен. |
| «F3» | Поиск объекта через Проводник. |
| «F4» | Запуск списка адресной строки. |
| «F6» | Автоматическое переключение между объектами. |
| «Alt» + «F4» | Запуск меню, чтобы выполнить выход из системы. |
| «Alt» + «F8» | Включить показ пароля при входе в Windows 10. |
| «Alt» + «Enter» | Свойства объекта. |
| «Alt» + «Пробел» | Переход в контекстное меню. |
| «Alt» + «Влево» | Назад. |
| «Alt» + «Вправо» | Вперед.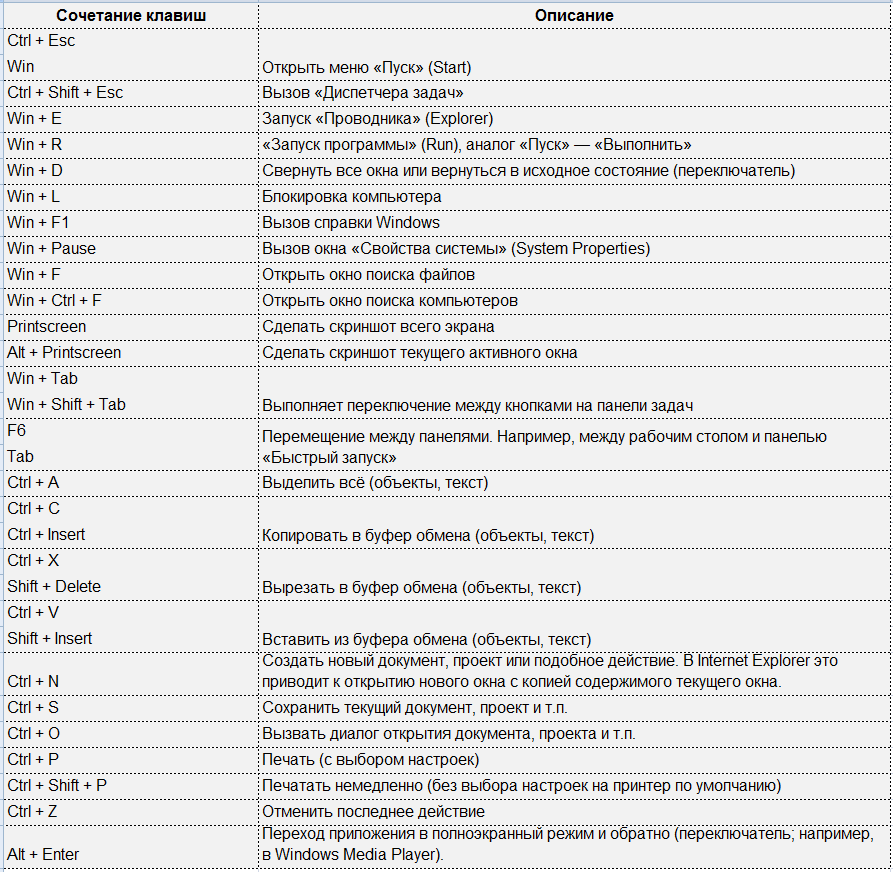 |
| «Alt» + «PgUp» | Перемещение вверх. |
| «Alt» + «PgDn» | Перемещение вниз. |
| «Shift» + стрелки | Выделение нескольких объектов. |
| «Влево» | Следующее меню слева. |
| «Вправо» | Следующее меню справа. |
| «Esc» | Остановка задачи. |
Обратите внимание, что некоторые клавиши на клавиатуре не подписаны. В частности, «Win» представляет собой кнопку с фирменным логотипом Microsoft и располагается в левом нижнем углу.
Горячие клавиши в Проводнике
При использовании Проводника в ход идут дополнительные комбинации. Они отвечают за создание папок, редактирование объектов и другие действия. Сочетания, которые нужно нажать на клавиатуре, отражены в таблице:
| Сочетание | Описание |
| «Alt» + «D» | Переход в адресную строку. |
| «Ctrl» + «E» | Переход в поисковую строку.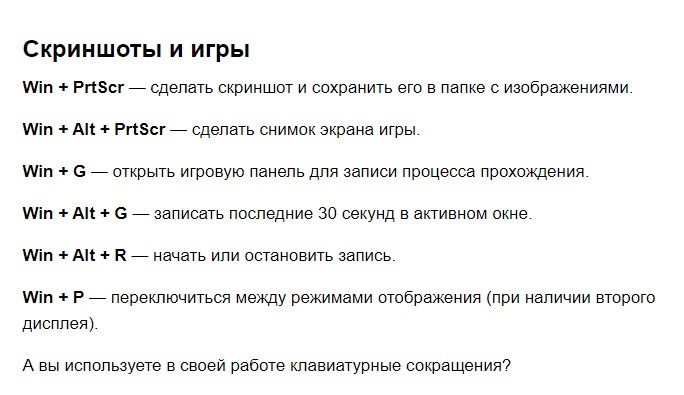 |
| «Ctrl» + «N» | Открыть новое окно. |
| «Ctrl» + «W» | Закрыть окно. |
| «Ctrl» + прокрутка колесиком мыши | Изменить масштаб объекта. |
| «Ctrl» + «Shift» + «E» («Num Lock» + «*») | Показ всех папок внутри каталога. |
| «Ctrl» + «Shift» + «N» | Создать папку. |
| «Num Lock» + «+» | Посмотреть содержимое каталога. |
| «Num Lock» + «-» | Свернуть папку. |
| «Alt» + «P» | Переход в панель просмотра. |
| «Alt» + «Enter» | Переход в «Свойства». |
| «Alt» + «Вправо» | Следующая папка. |
| «Alt» + «Вверх» | Открыть директорию, в которую вложен каталог. |
| «Alt» + «Влево» («Backspace») | Предыдущая папка. |
| «Вправо» | Выбор первого каталога в директории или выделение свернутого объекта. |
| «Влево» | Свертывание элемента или запуск директории, в которую вложен каталог. |
| «End» | Показать нижний край окна. |
| «Главная» | Показать верхний край окна. |
| «F2» | Переименовать файл. |
| «F11» | Свернуть или развернуть окно. |
Сочетание клавиш с кнопкой «Windows»
Внушительная группа комбинаций работает в сочетании с функциональной клавишей «Win», которая располагается в левом нижнем углу клавиатуры. Как правило, быстрые клавиши отвечают за взаимодействие с приложениями.
На заметку. Одиночное нажатие клавиши «Win» приводит к запуску меню Пуск.
| Сочетание («Win» +…) | Описание |
| «A» | Запуск «Центра поддержки». |
| «B» | Установить фокус на области уведомлений. |
| «C» | Открыть меню голосового ассистента Cortana. |
| «Shift» + «C» | Открывается меню «чудо-кнопок». |
| «D» | Скрыть или развернуть Рабочий стол.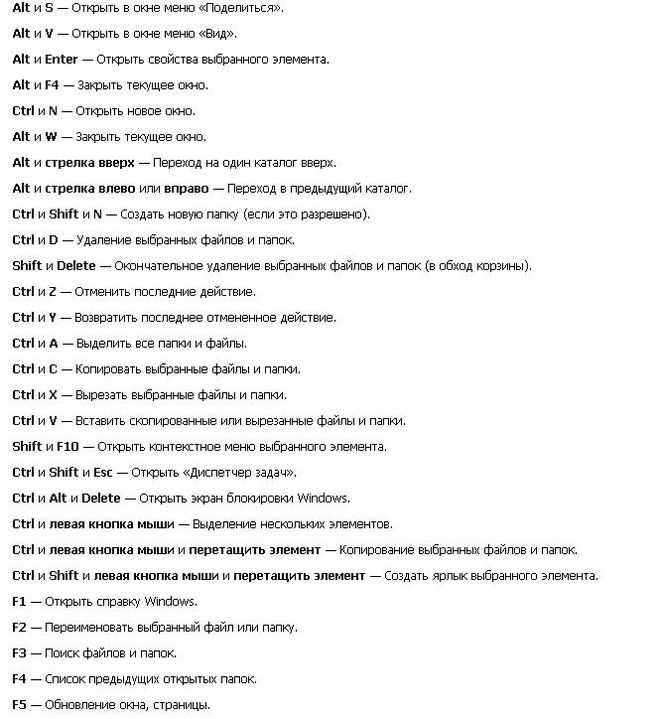 |
| «Alt» + «D» | Скрыть или показать дату и время. |
| «E» | Запустить Проводник. |
| «F» | Переход в «Центр отзывов». |
| «G» | Переход в меню запущенного приложения или игры. |
| «H» | Запустить диктовку. |
| «I» | Переход в раздел «Параметры». |
| «J» | Сфокусироваться на подсказке от Windows. |
| «K» | Переход в меню подключений. |
| «L» | Заблокировать приложение или сменить учетную запись пользователя. |
| «M» | Свернуть приложение и сопутствующие окна. |
| «O» | Зафиксировать текущую ориентацию компьютера. |
| «P» | Запуск режима показа презентаций. |
| «R» | Открыть функциональное окно «Выполнить». |
| «S» | Переход в поисковую строку Windows. |
| «T» | Переключение между программами, расположенными в Панели задач.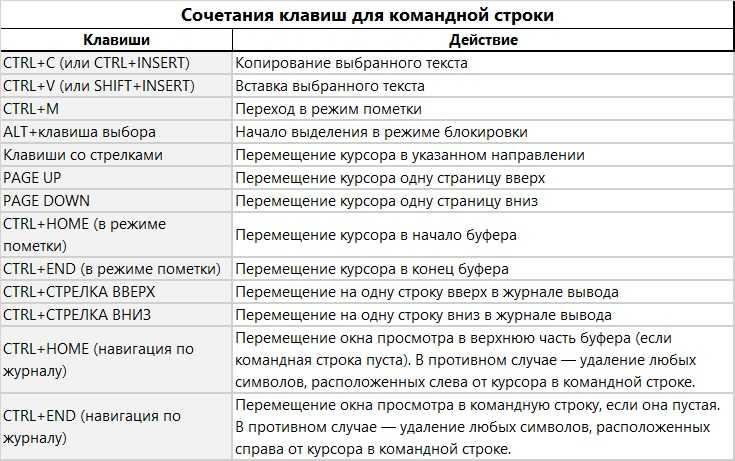 |
| «U» | Запуск «Центра специальных возможностей». |
| «V» | Переключение между уведомлениями. |
| «Shift» + «V» | Переключение между уведомлениями, но в обратном порядке. |
| «X» | Перейти в меню быстрых ссылок. |
| «Y» | Переключиться с Windows Mixed Reality на Рабочий стол и наоборот. |
| «Z» | Показать список доступных команд в окне запущенного приложения. |
| «.» («;») | Показать панель эмодзи. |
| «,» | Включить полноэкранный режим Рабочего стола при наведении курсора. |
| «Pause» | Перейти в «Свойства системы». |
| «Ctrl» + «F» | Запустить поиск компьютеров поблизости. |
| «Shift» + «M» | Восстановить окна, ранее свернутые на Рабочем столе. |
| Любая цифра | Запустить приложение, за которым закреплена определенная цифра. |
| «Shift» + цифра | Запустить вторую вкладку с тем же приложением.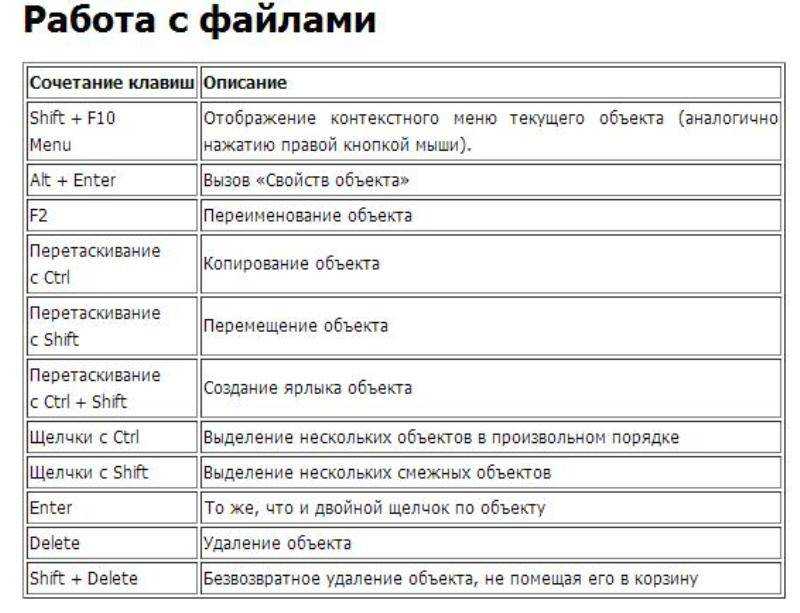 |
| «Ctrl» + цифра | Переключиться на окно последней из запущенных программ. |
| «Alt» + цифра | Открыть список переходов между утилитами. |
| «Ctrl» + «Shift» + цифра | Запустить дополнительную вкладку с тем же приложением от имени Администратора. |
| «Tab» | Запустить раздел представления задач. |
| «Вверх» | Развернуть текущее окно. |
| «Вниз» | Свернуть текущее приложение. |
| «Влево» | Развернуть окно программы в левом углу экрана. |
| «Вправо» | Развернуть окно программы в правом углу экрана. |
| «Home» | Свернуть все окна и перейти на Рабочий стол. |
| «Shift» + «Вверх» | Растянуть окно до верхнего и нижнего края. |
| «Shift» + «Вниз» | Восстановить или свернуть все окна, сохраняя ширину. |
| «Shift» + «Влево/Вправо» | Переместиться с одного подключенного монитора на другой. |
| «Пробел» | Переключить язык или раскладку клавиатуры. |
| «Ctrl» + «Пробел» | Выбрать ранее задействованный язык набора текста. |
| «Ctrl» + «Enter» | Открыть меню экранного диктора. |
| «Ctrl» + «+» | Включить режим лупы. |
| «Ctrl» + «/» | Включение реконверсии IME. |
| «Ctrl» + «V» | Показать прямые подключения. |
Для Командной строки
Компьютер на базе операционной системы Windows 10 также предусматривает комбинации для интерфейса Командной строки, предназначенной для обработки пользовательских запросов. Это урезанный список сочетаний, поскольку внутри КС работают далеко не все горячие клавиши.
| Сочетание | Описание |
| «Ctrl» + «C» («Ctrl» + «Insert») | Скопировать информацию. |
| «Ctrl» + «V» («Shift» + «Insert») | Вставить информацию. |
| «Ctrl» + «M» | Перейти в режим создания пометок. |
| «Alt» + «Выбор» | Начать выделение при использовании режима блокировки. |
| Стрелки | Перемещение курсора. |
| «PgUp» | Переместиться в верхнюю часть окна. |
| «PgDn» | Переместиться в нижнюю часть окна. |
| «Ctrl» + «Home» | Переместиться в начало буфера. |
| «Ctrl» + «End» | Переместиться в конец буфера. |
| «Ctrl» + «Вверх» | Перемещение на одну строку вверх. |
| «Ctrl» + «Вниз» | Перемещение на одну строку вниз. |
| «Ctrl» + «End» | Перемещение из окна просмотра в Командную строку. |
Для диалоговых окон
Отдельные команды отводятся диалоговым окнам, которые могут быть открыты любой из ранее обозначенных комбинаций.
| Сочетание | Описание |
| «F4» | Отобразить компоненты из активного списка. |
| «Ctrl» + «Tab» | Переход в следующее окно.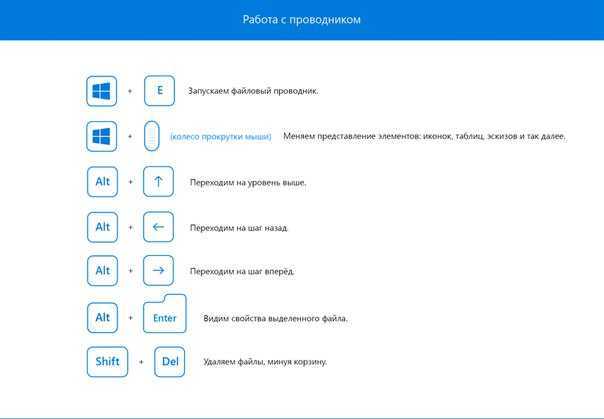 |
| «Ctrl» + «Shift» + «Tab» | Переход в предыдущее окно. |
| «Ctrl» + любая цифра | Переход в определенную вкладку. |
| «Tab» | Переключиться вперед между параметрами. |
| «Shift» + «Tab» | Переключиться назад между параметрами. |
| «Пробел» | Установить или снять флажок. |
| «Backspace» | Открыть папку, расположенную уровнем выше. |
Для виртуальных рабочих столов
Особого внимания заслуживают комбинации, работающие в режиме виртуальных рабочих столов. Они позволяют с удобством перемещаться между пространствами, а каждая команда начинается с «Win».
| Сочетание («Win» +…) | Описание |
| «Tab» | Запустить раздел представления задач. |
| «Ctrl» + «D» | Добавить еще один виртуальный Рабочий стол. |
| «Ctrl» + «Вправо» | Переключиться на следующий РС вправо. |
| «Ctrl» + «Влево» | Переключиться на следующий РС влево. |
| «Ctrl» + «F4» | Закрыть текущее пространство. |
Сочетание клавиш Панели задач
Еще одна группа быстрых клавиш посвящена взаимодействию с Панелью задач. Это область экрана, расположенная в виде полоски в самом низу. Здесь размещены функциональные иконки, а также ярлыки приложений.
| Сочетание | Описание |
| «Shift» + кнопка ПЗ | Запустить приложение. |
| «Ctrl» + «Shift» + кнопка ПЗ | Запустить программу с правами Администратора. |
| «Shift» + щелчок ПКМ по кнопке ПЗ | Показать меню приложения. |
| «Shift» + сгруппированная кнопка ПЗ | Показать меню группы приложений. |
| «Ctrl» + сгруппированная кнопка ПЗ | Переключение между окнами программ из ПЗ. |
Для окна «Параметры»
Небольшое количество команд работает в разделе «Параметры», где пользователь может изменить настройки.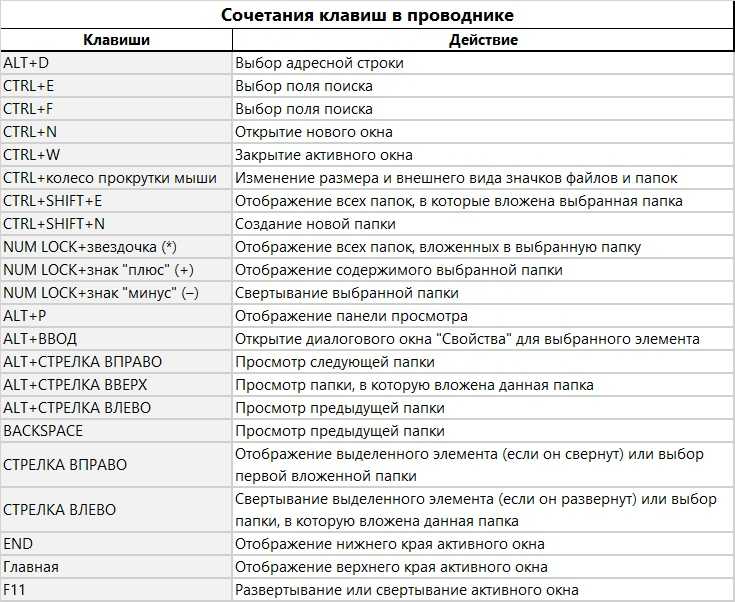 Сочетания клавиш позволяют быстрее переключаться между подразделами.
Сочетания клавиш позволяют быстрее переключаться между подразделами.
| Сочетание | Описание |
| «Win» + «I» | Запустить «Параметры». |
| «Backspace» | Вернуться в основное меню «Параметров». |
Скриншоты и игры
Для создания скриншота используйте комбинацию «Fn» + «Insert». На некоторых клавиатурах под названием клавиши «Insert» уже размещена надпись «Print Screen», которую можно перевести как «Создать скриншот». Поэтому вы не должны запутаться. Вставить готовый скрин можно в «Paint» или любой другой редактор.
Для Диспетчера задач
Запустить Диспетчер задач можно быстрыми клавишами «Ctrl» + «Shift» + «Esc». Также переход в интересующую утилиту осуществляется через меню, которое открывается комбинацией «Ctrl» + «Alt» + «Del».
Вам помогло? Поделитесь с друзьями — помогите и нам!
Твитнуть
Поделиться
Поделиться
Отправить
Класснуть
Линкануть
Вотсапнуть
Запинить
Читайте нас в Яндекс Дзен
Наш Youtube-канал
Канал Telegram
Ищите сочинения по школьной программе? Тогда Вам сюда
«Как-нибудь» или «как нибудь» – как правильно пишется?
Adblock
detector
Как добавить новые настраиваемые горячие клавиши в Windows 10
Одной из самых мощных функций Windows 10 является возможность настраивать собственные настраиваемые горячие клавиши. ОС, безусловно, известна своими настройками, делающими пользовательский опыт более персонализированным, например, возможностью добавлять новые ярлыки в контекстное меню.
ОС, безусловно, известна своими настройками, делающими пользовательский опыт более персонализированным, например, возможностью добавлять новые ярлыки в контекстное меню.
Использование различных горячих клавиш позволяет запускать программы, загружать веб-сайты и выполнять множество других задач одним нажатием клавиши. В Windows 10 есть несколько встроенных сочетаний клавиш, а также мощные сторонние инструменты, которые предоставят вам доступ к большему количеству параметров.
В этой статье вы найдете полезную информацию об использовании обоих подходов для создания настраиваемых горячих клавиш Windows 10.
Добавление горячих клавиш в ярлыки программ и веб-сайтов на рабочем столе
Во-первых, давайте попробуем один из самых простых подходов к добавлению горячих клавиш. Вы можете добавить горячую клавишу к ярлыку любой программы или веб-сайта на рабочем столе.
- Щелкните правой кнопкой мыши ярлык на рабочем столе и выберите Свойства в меню.

- Перейдите на вкладку Ярлык .
- Щелкните поле Shortcut key и введите новое сочетание клавиш для программы или веб-страницы. Просто введите там букву, чтобы настроить новую горячую клавишу. Обратите внимание, что ярлыком будет буква в сочетании с Ctrl + Alt . Итак, если вы наберете «I», то сочетание клавиш будет Ctrl + Alt + I . Вы также можете ввести одну из функциональных клавиш (от F1 до F12 на большинстве клавиатур).
- Выберите Применить и нажмите OK , чтобы закрыть окно.
- Нажмите новую горячую клавишу, чтобы протестировать ее, и она должна открыть указанную вами программу или веб-страницу.
Настройка сочетаний клавиш для выключения, перезагрузки и выхода из системы
Вы также можете создавать горячие клавиши для выключения, выхода и перезагрузки в Windows 10 без использования сторонних пакетов.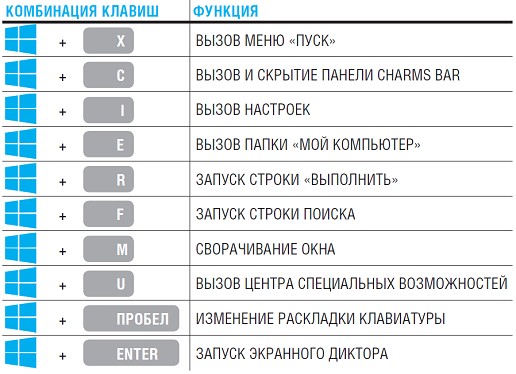
- Создайте ярлык на рабочем столе для нужной функции. Для этого щелкните правой кнопкой мыши Desktop и выберите New > Shortcut .
- В поле введите расположение элемента: введите « shutdown.exe -s -t 00 », чтобы настроить ярлык для завершения работы Windows 10. Введите « shutdown -r -t 00 » для ярлыка, который перезапускает Windows 10. Введите « shutdown.exe –L », чтобы выйти из Windows 10.
- Нажмите Далее и введите подходящее название для ярлыка. Например, вы можете назвать ярлык «выключение», если ярлык завершает работу Windows.
- Нажмите Завершите действие , чтобы выйти из конфигурации «Создать ярлык». Это добавляет ярлык на рабочий стол, как показано ниже.
- Дайте ярлыку горячую клавишу.
- Выберите OK , чтобы закрыть окно.
Теперь нажатие этой клавиши и Ctrl + Alt выключит, перезапустит или выйдет из Windows 10, в зависимости от того, что вы ввели в первое текстовое поле мастера Создать ярлык .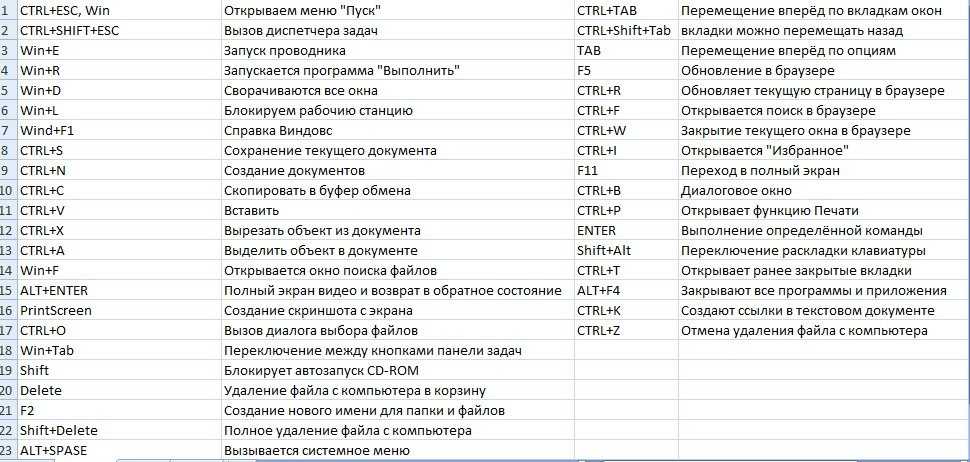
Вы можете сделать гораздо больше с дополнительным программным обеспечением сторонних производителей. Для Windows 10 доступно несколько программ, некоторые из них бесплатные. WinHotKey — это один из пакетов, которые вы можете использовать для настройки пользовательских сочетаний клавиш Windows 10. Добавьте его в Windows 10 со страницы WinHotKey Softpedia. Нажмите СКАЧАТЬ СЕЙЧАС , чтобы сохранить мастер установки, а затем открыть его, чтобы добавить WinHotKey в Windows.
Окно WinHotKey на снимке выше содержит список горячих клавиш Windows 10 по умолчанию. Обратите внимание, что вы не можете редактировать их с помощью этого пакета. Что вы можете сделать, так это настроить новые сочетания клавиш, которые открывают программное обеспечение или документы или настраивают активное окно.
- Нажмите Новая горячая клавиша , чтобы открыть окно, показанное на снимке ниже.
- Нажмите Я хочу WinHotKey для : раскрывающийся список и выберите Запустить приложение , Открыть документ или Открыть папку .

- Нажмите Просмотрите , чтобы выбрать, какая горячая клавиша действия будет открываться при ее нажатии.
- Выберите из множества комбинаций клавиш для горячих клавиш, установив флажки Alt , Shift , Ctrl , и Windows . Затем нажмите Наряду с ключом : выпадающий список, чтобы добавить уникальный ключ к горячей клавише.
- Нажмите OK , когда вы выбрали все необходимые параметры.
Новая комбинация клавиш должна быть указана в окне WinHotKey вместе с другими. Нажмите горячую клавишу, чтобы попробовать. Откроется выбранное вами программное обеспечение, документ или папка.
С помощью этого пакета вы также можете настроить некоторые горячие клавиши окна.
- Выберите Управление текущим окном из раскрывающегося списка Я хочу, чтобы WinHotKey: .

- Щелкните раскрывающийся список Make the Current Window: , чтобы развернуть его.
- Выберите действие из выпадающего списка.
Еще одним полезным программным пакетом для настройки горячих клавиш является NirCmd, доступный для большинства платформ Windows. Вы можете добавить утилиту в Windows 10 с этой страницы NirSoft. Прокрутите страницу вниз и нажмите Загрузите NirCmd или Загрузите 64-разрядную версию NirCmd , чтобы сохранить файл (в зависимости от того, используете ли вы 64-разрядную версию Windows).
Поскольку NirCmd сохраняется в виде сжатого zip-файла, вам также необходимо выбрать его сжатый файл в проводнике и нажать кнопку Извлечь все . Выберите путь для извлечения папки.
После извлечения NirCmd вы можете настроить ярлыки на рабочем столе с помощью утилиты командной строки и превратить их в горячие клавиши.
- Создайте ярлык на рабочем столе, как и раньше, выбрав Создать > Ярлык в контекстном меню рабочего стола.

- Нажмите Просмотрите и выберите путь к исполняемому файлу NirCmd , но пока НЕ нажимайте «Далее».
- Добавьте к пути свои командные строки, все они перечислены на странице NirSoft. Например, попробуйте добавить « mutesysvolume 2 » в конец пути, как показано ниже.
- Щелкните новый ярлык NirCmd на рабочем столе. Если громкость еще не отключена, это завершит действие.
- Превратите ярлык NirCmd в горячую клавишу отключения звука, щелкнув его правой кнопкой мыши, выбрав Свойства и введя ключ в текстовое поле Клавиша быстрого доступа .
Таким же образом можно настроить множество горячих клавиш NirCmd. Например, если вы добавите « setsysvolume 65535 » в конец пути NirCmd вместо « mutesysvolume 2 », горячая клавиша будет максимизировать громкость при нажатии. В качестве альтернативы, добавление « emptybin » в конец пути создаст ярлык, очищающий корзину.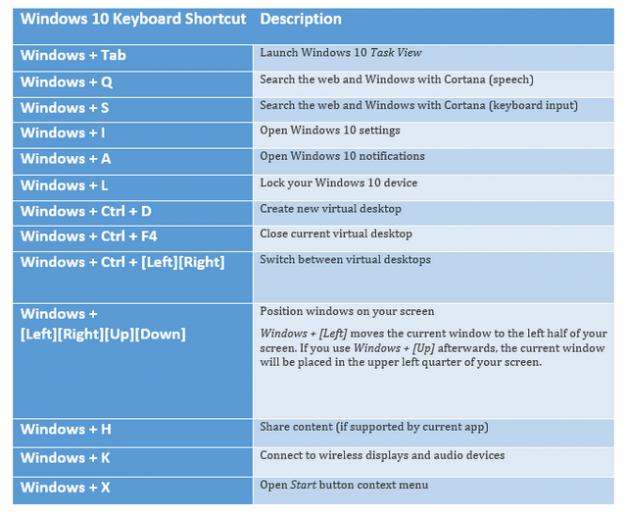
Как видите, в Windows 10 есть как собственные настройки горячих клавиш, так и интеграция сторонних горячих клавиш. Программы NirCmd и WinHotKey предлагают больше вариантов сочетаний клавиш, чем Windows 10 по умолчанию. С помощью этих горячих клавиш вы можете открывать программы, выключать компьютер, перезагружать Windows 10, настраивать параметры громкости и многое другое.
Создание сочетаний клавиш Windows 10
- Миниинструмент
- Центр новостей MiniTool
- Создание сочетаний клавиш Windows 10 | Список лучших сочетаний клавиш
Алиса | Подписаться |
Последнее обновление
Вы можете создавать сочетания клавиш в Windows 10 для любой программы. В этом руководстве представлены 2 способа создания горячих клавиш клавиатуры в Windows 10. В нем также перечислены некоторые лучшие сочетания клавиш Windows 10, которые вы можете использовать. MiniTool, ведущий производитель программного обеспечения, предоставляет вам профессиональный менеджер разделов диска, программное обеспечение для восстановления данных и резервного копирования.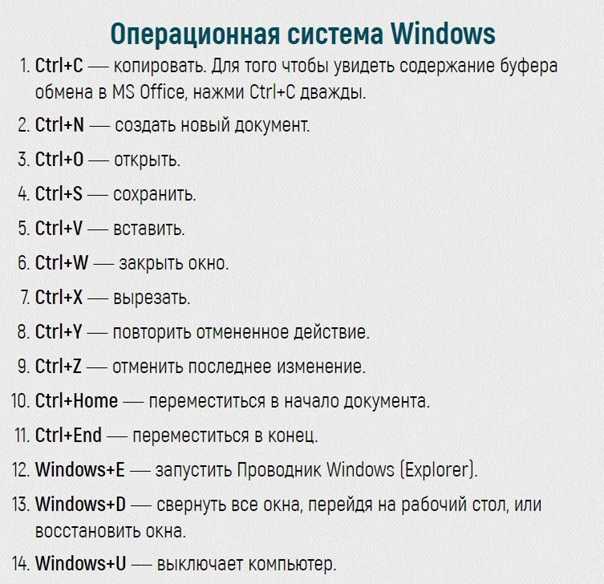
Сочетания клавиш или горячие клавиши Windows позволяют пользователям легко и быстро открывать приложения или выполнять операции. Windows 10 позволяет легко создавать сочетания клавиш для любой программы. В этом посте представлены 2 способа, которые помогут вам создать сочетания клавиш в Windows 10. Ознакомьтесь с пошаговым руководством ниже. Тем не менее, для справки также предлагается список лучших сочетаний клавиш или горячих клавиш Windows 10.
Способ 1. Как создавать сочетания клавиш Windows 10 с помощью командной строки
Вы можете создать сочетание клавиш для программы в Windows с помощью командной строки. Проверьте шаги ниже.
Шаг 1. Вы можете нажать клавиш Windows + R на клавиатуре, чтобы открыть Windows Выполнить . Введите cmd и нажмите Ctrl + Shift + Enter , чтобы запустить командную строку от имени администратора.
Вы также можете ввести cmd или Командная строка в поле поиска. Щелкните правой кнопкой мыши настольное приложение Command Prompt и выберите «Запуск от имени администратора».
Щелкните правой кнопкой мыши настольное приложение Command Prompt и выберите «Запуск от имени администратора».
Шаг 2. Затем вы можете ввести следующую команду оболочки проводника: AppsFolder в командной строке и нажать Enter . Появится окно со списком всех ваших приложений.
Шаг 3. Вы можете щелкнуть правой кнопкой мыши целевое приложение, для которого вы хотите создать сочетание клавиш, и выбрать Создать ярлык 9.0015 . Нажмите Да , чтобы создать ярлык на рабочем столе.
Шаг 4. Затем вы можете щелкнуть правой кнопкой мыши только что созданный ярлык и выбрать Свойства . И установите сочетание клавиш для программы в поле Горячая клавиша . Комбинация клавиш быстрого доступа должна быть Ctrl + Alt + буква/цифра, например. Ctrl + Alt + N. Нажмите OK , чтобы создать сочетания клавиш Windows 10 для приложения.
Способ 2. Как создать сочетания клавиш Windows 10 с Пуск
Вы также можете создать сочетание клавиш в Windows 10 для настольного приложения из меню «Пуск».
Шаг 1. Нажмите Start , чтобы найти приложение в списке приложений. Чтобы найти его, вы можете прокрутить список в алфавитном порядке.
Шаг 2. Щелкните правой кнопкой мыши целевое приложение и выберите Открыть местоположение файла . Вы увидите всплывающее окно со значком ярлыка. Если вы не видите параметр Открыть расположение файла , вам следует использовать способ 1, чтобы создать для него сочетание клавиш.
Шаг 3. Щелкните правой кнопкой мыши значок ярлыка приложения и выберите Свойства . Затем введите сочетание клавиш в поле Горячая клавиша и нажмите OK . Тем не менее, сочетание клавиш должно быть похоже на Ctrl + Alt + буква/цифра, например. Ctrl + Alt + D.
Ctrl + Alt + D.
Список лучших сочетаний клавиш Windows 10
Сочетания клавиш Windows, также известные как горячие клавиши Windows, позволяют пользователям нажимать комбинации клавиш для активации определенных команд операционной системы или открытия некоторых приложений. Вот список некоторых популярных сочетаний клавиш/системных горячих клавиш Windows 10, которые стоит запомнить, и это сделает работу с нашим компьютером более удобной и эффективной.
Windows: Открыть Пуск меню.
Windows + R : открыть диалоговое окно «Выполнить ».
Windows + E : Открыть Проводник .
Windows + I : Открыть окно настроек .
Windows + L : заблокируйте компьютер с Windows 10, чтобы вернуться к экрану входа.
Windows + D : скрыть все открытые приложения и перейти на рабочий стол Windows 10.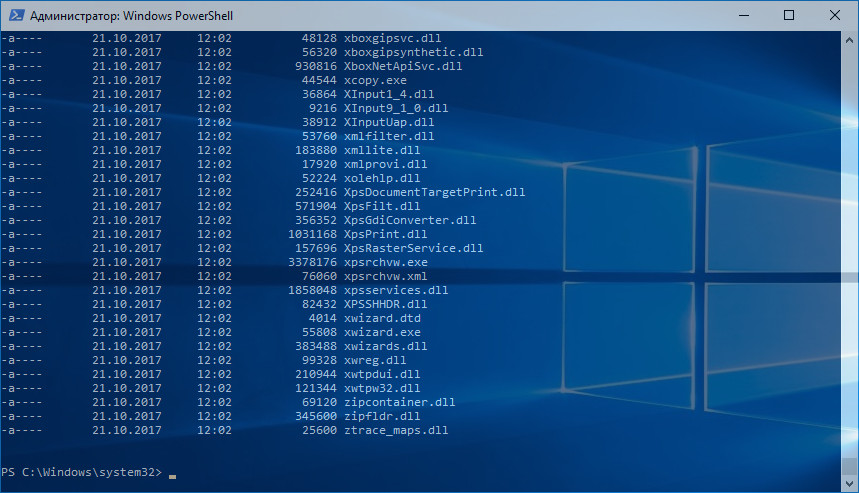
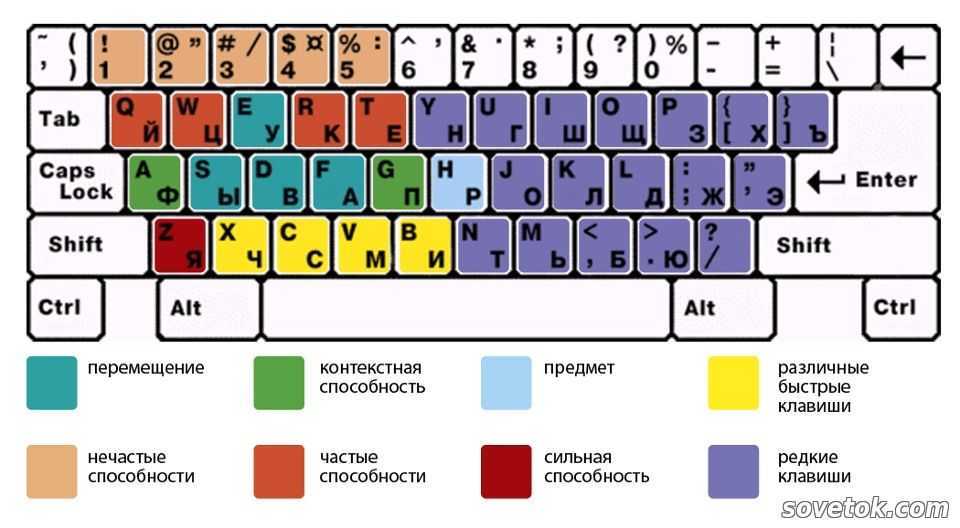

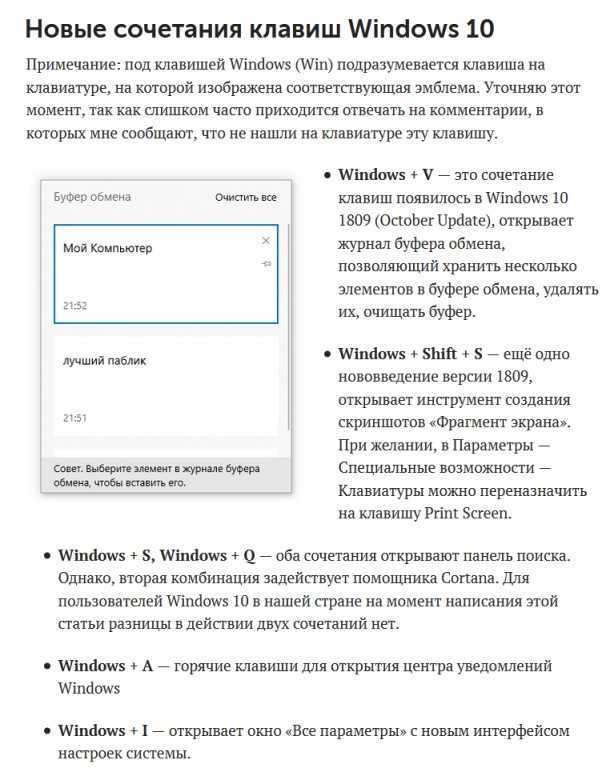 Отпустите клавишу Tab в окне или программе, которую нужно открыть.
Отпустите клавишу Tab в окне или программе, которую нужно открыть. 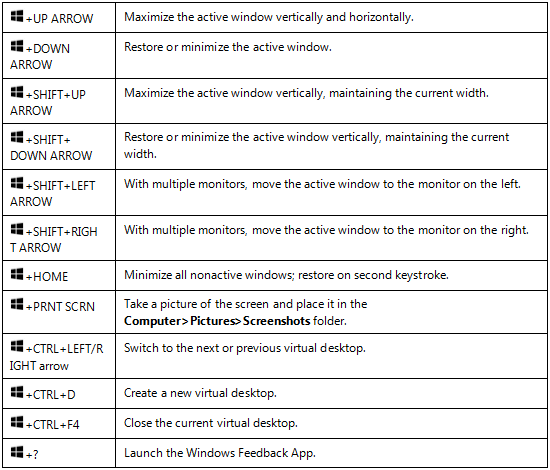
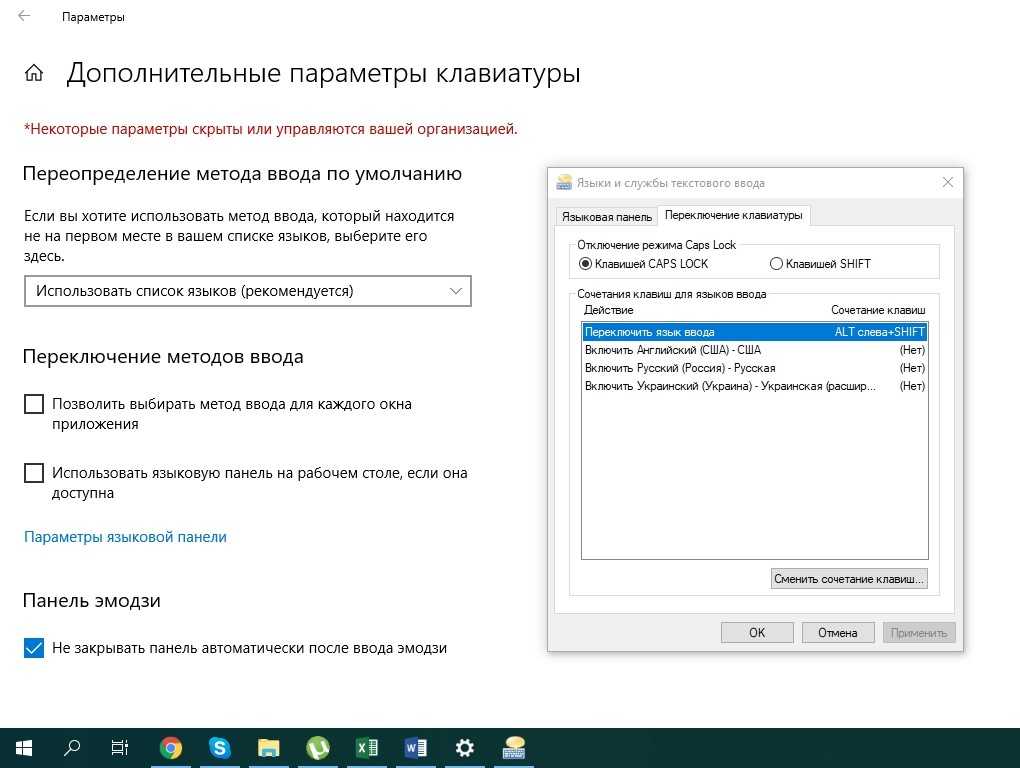
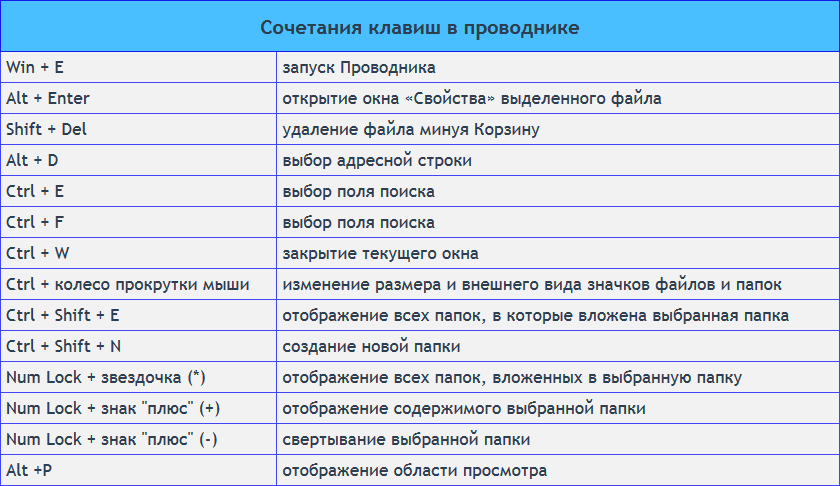 д. – запустите первую, вторую, третью … программу, закрепленную на панели задач и тому подобное. Например, Windows + 1 запускает любую программу, которая является первой в списке, нумерованных слева направо.
д. – запустите первую, вторую, третью … программу, закрепленную на панели задач и тому подобное. Например, Windows + 1 запускает любую программу, которая является первой в списке, нумерованных слева направо.