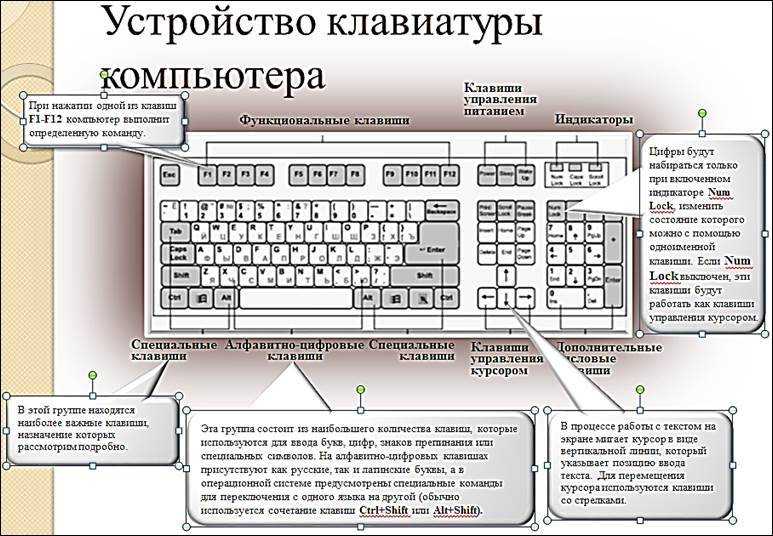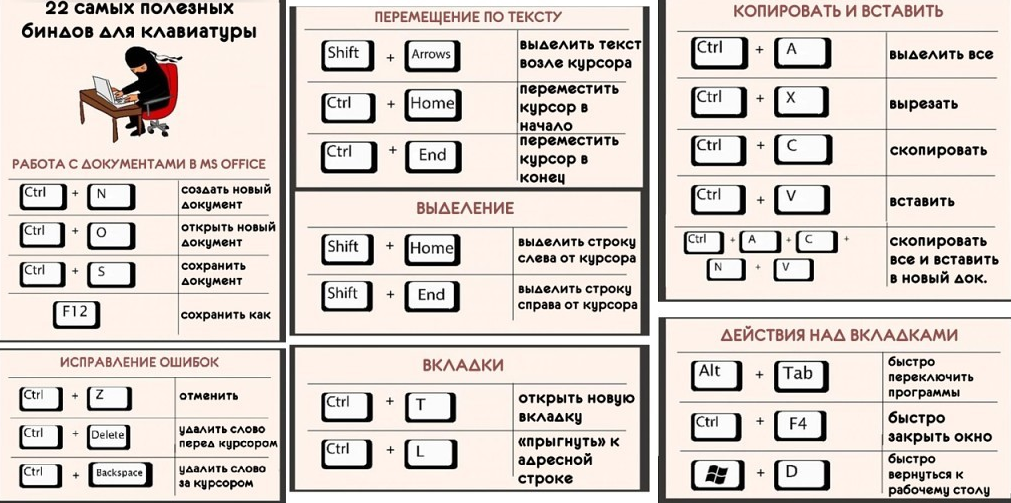Клавиатура назначение клавиш стандартные сочетания клавиш: Как переназначить сочетания клавиш для клавиатуры?
Содержание
Использование сочетаний клавиш macOS — Служба поддержки Apple (RU)
С помощью сочетаний клавиш можно быстро выполнять различные действия на Mac. Сочетания клавиш включают одну или несколько клавиш модификации (таких как Caps Lock или Control) и последнюю клавишу, которые нажимаются одновременно. Например, вместо перемещения указателя к строке меню и выбора пункта меню «Файл» > «Новое окно» можно нажать клавиши Command и N.
Для большего удобства можно изменять и выключать определенные сочетания клавиш.
Примечание. Сочетания клавиш в приложениях могут зависеть от языка и раскладки клавиатуры, которые используются на Mac. Если приведенные ниже сочетания клавиш работают не так, как ожидалось, посмотрите правильные сочетания в меню приложения в строке меню. Текущую раскладку клавиатуры, также называемую источником ввода, можно посмотреть в панели «Клавиатура».
Выполнение действий при помощи сочетаний клавиш
Нажмите и удерживайте одну или несколько клавиш модификации (таких как Caps Lock, Command или Control), затем нажмите последнюю клавишу сочетания.

Например, чтобы использовать сочетание клавиш Command-V для вставки скопированного текста, одновременно нажмите и удерживайте клавиши Command и V, а затем отпустите обе клавиши.
Настройка сочетаний клавиш
Некоторые сочетания клавиш можно настроить, изменив используемые в них клавиши.
На Mac выберите меню Apple > «Системные настройки», нажмите «Клавиатура» в боковом меню (возможно, потребуется прокрутить вниз), затем нажмите «Сочетания клавиш» справа.
Открыть настройки клавиатуры
В списке слева выберите категорию, например Mission Control или Spotlight.
В списке справа установите флажок рядом с тем сочетанием, которое Вы хотите изменить.
Дважды нажмите текущее сочетание клавиш, затем нажмите новое сочетание клавиш, которое Вы хотите использовать.
Нельзя дважды использовать одну и ту же клавишу (например, буквенную) в сочетании клавиш.
Чтобы новое сочетание клавиш вступило в силу, завершите и снова откройте все приложения, которые его используют.

Если Вы присвоили комбинацию клавиш, которая уже используется для другой команды или другого приложения, Ваше новое сочетание клавиш не будет работать. Найдите команду меню, которая использует эту комбинацию клавиш, затем заново установите для нее сочетание клавиш.
Если Вы хотите вернуть все сочетания клавиш к их первоначальным комбинациям, откройте настройки раздела «Клавиатура», нажмите «Сочетания клавиш», затем нажмите «Восстановить настройки по умолчанию» в левом нижнем углу.
Выключение сочетания клавиш
Иногда сочетание клавиш приложения конфликтует с сочетанием клавиш macOS. В этом случае можно выключить сочетание клавиш macOS.
На Mac выберите меню Apple > «Системные настройки», нажмите «Клавиатура» в боковом меню (возможно, потребуется прокрутить вниз), затем нажмите «Сочетания клавиш» справа.
Открыть настройки клавиатуры
В списке слева выберите категорию, например Mission Control или Spotlight.

В списке справа снимите флажок рядом с тем сочетанием, которое Вы хотите выключить.
См. такжеЧто означают символы, отображаемые в меню на Mac?Создание сочетаний клавиш для приложений на MacИзменение совпадающего сочетание клавиш на MacИспользование клавиатуры как мыши на Mac
Как поменять назначение кнопок на клавиатуре в Windows
Windows, Windows 10, Windows 7, Windows 8, Windows Server, Windows Vista, Windows XP
- Reboot
- 27.03.2021
- 97 120
- 12
- 23.04.2023
- 68
- 60
- 8
- Содержание статьи
- Установка горячих клавиш для смены языка
- Смена комбинации клавиш для смены языка на блокировочном экране
- Горячие клавиши для быстрого запуска приложений
- Переназначение неработающих кнопок
- Отключение ненужных клавиш
- Комментарии к статье ( 12 шт )
- Добавить комментарий
Здравствуйте, уважаемые читатели. Для вас я подготовил статью о том, как переназначить клавиши на клавиатуре Windows 10. В отличие от более ранних версий операционной системы, стандартные возможности «десятки» на этот счет ограничены. Но я нашел несколько простых способов решения данной задачи.
Для вас я подготовил статью о том, как переназначить клавиши на клавиатуре Windows 10. В отличие от более ранних версий операционной системы, стандартные возможности «десятки» на этот счет ограничены. Но я нашел несколько простых способов решения данной задачи.
Вы не знаете, зачем вообще это может понадобиться? Ниже я описал причины, которые помогут вам убедиться в полезности переназначения клавиатуры.
Установка горячих клавиш для смены языка
Чтобы поменять клавиши переключения раскладки, следуйте этой инструкции:
- Через меню «Пуск», войдите в Параметры.
- Выберите раздел «Время и язык».
- Кликните по расположенной слева вкладке «Язык».
- На этой вкладке найдите иконку клавиатуры, и нажмите на неё.
- В следующем окне выберите «Сочетания клавиш для языков ввода».
- В появившемся окне, убедитесь, что выбрана строка «Переключить язык ввода» и нажмите кнопку «Сменить сочетания клавиш».
- Далее в первой колонке «Смена языка ввода» необходимо переместить отметку на удобные для Вас клавиши переключения языка ввода;
- В завершение нажмите кнопки «ОК» и сохранить» на всех открытых окнах.

Почему мы ничего не меняли во второй колонке «Смена раскладки клавиатуры»? Потому что она может потребоваться только при добавлении сенсорной и расширенной клавиатуры.
Смена комбинации клавиш для смены языка на блокировочном экране
Вышеописанная настройка действует только в открытой учетной записи, а на экране блокировки (где мы вводим пароль, чтобы в нее войти) — нет. Чтобы и на нем заменить сочетание клавиш, выполните следующее:
- Повторите шаги 1-3 из предыдущей инструкции.
- Справа щелкните по надписи «Административные языковые параметры»
- Кликните по кнопке «Копировать параметры…»
- Внизу поставьте галочки напротив обеих строчек.
- Нажмите кнопку «ОК» для закрытия окна с параметрами смены языка.
Горячие клавиши для быстрого запуска приложений
В «десятке» без сторонних программ можно не только поменять сочетание клавиш для переключения языка, но и задать комбинацию для быстрого открытия того или иного приложения.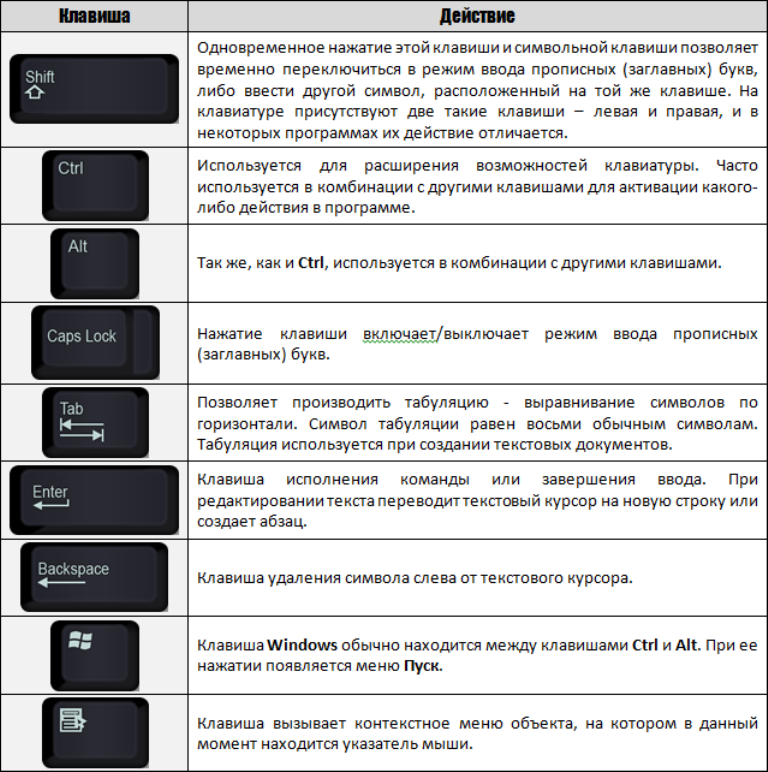 Для этого:
Для этого:
- Сделайте ярлык нужной программы на рабочем столе. Для этого щелкните по соответствующему файлу с расширением .exe правой кнопкой мыши, наведите курсор на строку «Отправить» и выберите необходимый пункт.
- Теперь кликните правую кнопку мыши уже по ярлыку на рабочем столе и откройте «Свойства».
- Перейдите на закладку «Ярлык». В поле «Быстрый вызов» введите удобную для вас клавишу. Учтите, что большинство из них будет использоваться в сочетании с комбинацией Ctrl + Alt — то есть, выбрав условно клавишу 7, вам придется в итоге нажать Ctrl + Alt + 7.
Переназначение неработающих кнопок
Эта задача требует более глубокой настройки, нежели предыдущие. Для ее выполнения необходимо создавать новые разделы в реестре системы и задавать им определенные параметры. Не будем усложнять себе жизнь, а воспользуемся утилитой MapKeyboard, которая сделает все за нас. Она не нуждается в установке, то есть вам следует её скачать по этой ссылке, и запустить от имени администратора.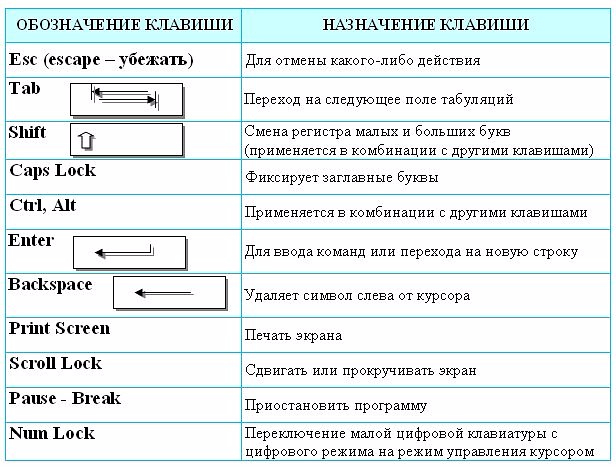
Прежде, чем приступать к переназначению, решите, какие функциональные клавиши заменят те, которые отпали или не работают. Логично, что ими должны быть редко используемые, например, Scroll Lock, Insert, Pause (Break), End, Home, Page Up и Down, а также блок цифр справа вместе с кнопкой Num Lock.
Переходим к действию:
- Интерфейс приложения представлен в виде виртуальной клавиатуры.
Первой на ней нажмите ту кнопку, которая заменит отсутствующую. Внизу есть поле «Remap selected key to» (в переводе с англ. — переназначить выбранную клавишу на…). Нажмите по ней, чтобы увидеть список клавиш и выберите из него ту, что заменит выбранная на предыдущем шаге.
- Таким же путем, при необходимости, замените другие неработающие кнопки.
- Когда закончите, в правом нижнем углу клавиатуры нажмите кнопку «Save Layout».
- Всплывет окошко, требующее перезагрузки системы для вступления изменений в силу. Нажмите «Да».
Если вы решите вернуть раскладку в прежнее состояние, в той же утилите произведите такую процедуру:
- Нажмите внизу виртуальной клавиатуры кнопку «Reset keyboard layout».

- Всплывет диалоговое окно, где нужно согласиться на возвращение раскладки в былое состояние.
- Затем появится еще одно окошко, предупреждающее о необходимости перезапуска системы, чтобы подействовали изменения. Соглашаемся и перезагружаем компьютер. Когда компьютер включится заново, раскладка клавиатуры будет прежней.
Отключение ненужных клавиш
Есть клавиши, которыми вы не пользуетесь? Отключите их, чтобы не мешали. Это возможно с помощью другой утилиты SharpKeys, которая, как и упомянутая выше, не требует установки. Скачать данную программу можно с её страницы на github.
Чтобы выключить неиспользуемые кнопки, следуйте данной инструкции:
- После запуска программы, нажмите внизу внизу «Add».
- Перед вами предстанут два списка: слева те клавиши, которые нужно переназначить, а справа — те, на которые мы их будем менять. В левом списке выберите ненужную клавишу, допустим, «Function: F1». В правом нажмите строку «Turn Key Off».

- Подтвердите решение кнопкой «ОК».
- Нажмите на кнопку «Write to registry», и подождите, пока не появится уведомление об успешном внесении изменений в реестр.
- Перезайдите в систему, или перезагрузите компьютер, для внесения изменений.
Как переназначить клавиши с помощью Диспетчера клавиатуры в Microsoft PowerToys
The Good Brigade/Getty Images
Windows использует множество клавиш и сочетаний клавиш для выполнения различных действий и команд.
Дополнительные инструкции
Как превратить любую фотографию в профессиональный портрет
Пароли приложений Gmail: что это такое, как их создать и зачем их использовать
Как отправлять большие файлы в Gmail — до 10 ГБ!
Как добавить онлайн-аккаунты в Ubuntu 23.04 (и зачем это нужно)
Num Lock включает цифровую клавиатуру. F1 вызывает экран справки. Ctrl+C копирует элемент. Клавиша Windows + E открывает проводник.
F1 вызывает экран справки. Ctrl+C копирует элемент. Клавиша Windows + E открывает проводник.
Но вы не привязаны к существующим клавишам или ярлыкам. Вы можете изменить многие из них с помощью инструмента PowerToys под названием Keyboard Manager.
Используя Диспетчер клавиатуры, вы можете настроить различные команды на использование других клавиш и сочетаний клавиш, отличных от их стандартных. Например, может быть, вы хотите, чтобы F1 включала цифровую клавиатуру или клавишу Windows + C, чтобы копировать элемент.
Если клавиша или ярлык соответствуют определенным правилам и не конфликтуют с клавишами и ярлыками, зарезервированными Windows, вы можете переопределить их по своему усмотрению. Вот как это работает.
Также: Да, вы по-прежнему можете получить бесплатное обновление до Windows 10. Вот как
Как переназначить клавиши с помощью диспетчера клавиатуры в Microsoft PowerToys
Откройте диспетчер клавиатуры в PowerToys.
Скриншот Лэнса Уитни
Выберите физический ключ для переназначения.
Скриншот Lance Whitney
Введите физический ключ для переназначения.
Скриншот Lance Whitney
Определите сопоставленный ключ.
Скриншот Лэнса Уитни
Все равно продолжайте.
Скриншот Lance Whitney
Попробуйте переназначить клавишу.
Скриншот Lance Whitney
Добавьте еще один ключ для переназначения.
Скриншот Лэнса Уитни
Как переназначить ярлык
На главном экране Диспетчера клавиатуры щелкните запись Переназначить ярлык . Нажмите раскрывающееся меню, чтобы выбрать физический ярлык, или нажмите клавишу Введите , чтобы ввести его. Ярлык должен начинаться с клавиши-модификатора, означающей Alt, Ctrl, Shift или Win. После выбора или ввода ключа модификации выберите или введите соответствующий ключ. Например, если вы хотите переопределить Win+F, выберите Win в первом столбце и F во втором столбце.
Выберите физический ярлык.
Скриншот Lance Whitney
Затем выберите ярлык или клавишу, которую вы хотите переназначить на выбранный вами физический ярлык. Например, если вы хотите, чтобы сочетание клавиш Win+E было сопоставлено с, выберите 9.0033 Win в первом столбце и E во втором. Вы также можете выбрать отдельную клавишу вместо сочетания клавиш.
Выберите сопоставленный ярлык или клавишу.
Скриншот Lance Whitney
По умолчанию ваше новое сопоставление будет работать в Windows и во всех приложениях. Но вы можете ограничить его только определенным приложением, таким как Microsoft Word или Google Chrome.
Для этого сначала нужно найти имя исполняемого файла приложения. Щелкните правой кнопкой мыши ярлык приложения в меню «Пуск», перейдите к пункту 9.0033 Еще и выберите Открыть расположение файла . Щелкните правой кнопкой мыши значок приложения в проводнике и выберите Свойства . Имя исполняемого файла появится в поле Target. Скопируйте и вставьте или введите это имя файла в поле под целевым приложением. Когда закончите, нажмите OK .
Имя исполняемого файла появится в поле Target. Скопируйте и вставьте или введите это имя файла в поле под целевым приложением. Когда закончите, нажмите OK .
Также: Как уменьшить изображения с помощью PowerToys Image Resizer
Ограничить ярлык определенным приложением.
Скриншот Лэнса Уитни
Если вы ограничили переназначение определенным приложением, откройте это приложение. В противном случае перейдите в любое место в Windows. Нажмите новое нажатие клавиши, которое вы определили, чтобы убедиться, что оно запускает команду из исходного физического нажатия клавиши.
Попробуйте новый ярлык.
Скриншот Лэнса Уитни
Innovation
КЛЮЧИ | ДЕЙСТВИЕ |
| Клавиша с логотипом Windows или CTRL+ESC | Открывает меню «Пуск» |
| CTRL+ALT+DELETE | Открывает диалоговое окно Windows Close Program или NT Security |
| УДАЛИТЬ | Удаляет выбранные элементы. |
| SHIFT+DELETE | Удалить выбранные элементы навсегда (без перемещения их в корзину) |
| CTRL+Escape | Открывает меню «Пуск» |
| CTRL+B | Жирный |
| CTRL+I | Курсив |
| CTRL+N | Открывает новую веб-страницу или файл. |
| CTRL+O | Открывает открытую веб-страницу или диалоговое окно файла |
| CTRL+P | Открывает диалоговое окно «Печать». |
| CTRL+S | Открывает диалоговое окно «Сохранить». |
| CTRL+U | Подчеркивание |
| CTRL+X | Вырезает выбранный элемент(ы) в буфер обмена. |
| CTRL+C или CTRL+INSERT | Копирует выбранные элементы в буфер обмена. |
| CTRL+V или SHIFT+INSERT | Вставляет скопированные элементы из буфера обмена. |
| CTRL+Z или ALT+BACKSPACE | Отменяет последнее действие, если это возможно. |
| CTRL+Shift | Сделайте это, перетаскивая файл, чтобы создать ярлык |
| ALT+SHIFT+BACKSPACE | Повторяет ранее отмененное действие. |
| Клавиша с логотипом Windows | Открывает меню «Пуск» |
| Клавиша с логотипом Windows+M | Сворачивает все открытые окна. |
| Клавиша с логотипом Windows+SHIFT+M | Раскрывает окна, свернутые с помощью вышеуказанной команды. |
| Клавиша с логотипом Windows+E | Открывает проводник Windows. |
| Клавиша с логотипом Windows+F | Открывает диалоговое окно «Найти все файлы». |
| Клавиша с логотипом Windows+R | Открывает диалоговое окно «Выполнить». |
| Клавиша с логотипом Windows+BREAK | Открывает диалоговое окно «Свойства системы». |
| Клавиша с логотипом Windows+CTRL+F | Открывает диалоговое окно «Найти компьютер». |
| ПРОБЕЛ | То же, что и щелчок левой кнопкой мыши |
| SHIFT+F10 | То же, что и щелчок правой кнопкой мыши |
| SHIFT при вставке компакт-диска | Подавляет автовоспроизведение |
| SHIFT при загрузке Microsoft Word | Подавляет макрос AutoExec. |
| F1 | Отображает справочную информацию |
| F2 | Переименовать выбранный элемент. |
| F3 | Открывает диалоговое окно «Найти все файлы». |
| F4 | Открывает раскрывающийся список на панели инструментов, если он есть. |
| F5 | Обновляет текущее окно. |
| F6 | Переключение панелей в проводнике |
| F10 | Активирует строку меню Windows |
| ALT+F4 | Закрывает текущее окно. |
| ALT+F6 | Переключение между несколькими окнами в одной программе |
| ALT+ENTER | Отображает свойства выбранного элемента.
|