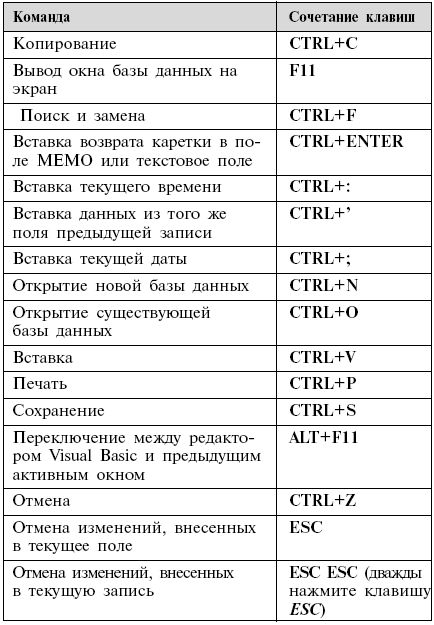Горячие клавиши объединение ячеек excel: Горячие клавиши как объединить ячейки в Экселе
Содержание
Как объединить ячейки в excel
Объединенные ячейки — один из самых популярных вариантов, используемых начинающими пользователями электронных таблиц.
В этом посте я покажу вам все, что вам нужно знать об объединенных ячейках, включая способы объединения ячеек.
Содержание
- Что такое объединенная ячейка
- Для чего вы можете объединить ячейку
- Объединение ячеек с помощью команды «Объединить и поместить в центре» на вкладке «Главная»
- Объединение ячеек с помощью сочетания клавиш
- Объединение ячеек с помощью диалогового окна «Формат ячеек»
- Объединение ячеек в excel не активно
- Как объединить ячейки сохранив весь текст
- Как найти объединенные ячейки в excel
Что такое объединенная ячейка
Объединенная ячейка в Excel объединяет две или более ячеек в одну большую ячейку. Вы можете объединять только смежные ячейки, которые образуют прямоугольную форму.
В приведенном выше примере показана одна объединенная ячейка, полученная в результате объединения 9 ячеек в диапазоне B2:D4.
Для чего вы можете объединить ячейку
Объединение ячеек — распространенный метод, используемый, когда заголовок или метка требуется для группы ячеек, строк или столбцов.
При объединении ячеек только значение или формула в верхней левой ячейке диапазона сохраняется и отображается в полученной объединенной ячейке. Любые другие значения или формулы отбрасываются.
В приведенном выше примере показаны две объединенные ячейки в B2:C2 и D2:E2, которые указывают категорию информации в столбцах ниже.
Объединение ячеек — простая задача, и есть множество мест, где можно найти эту команду.
Объединение ячеек с помощью команды «Объединить и поместить в центре» на вкладке «Главная»
Самый простой способ объединить ячейки это использовать команду на вкладке «Главная».
- Выделите ячейки, которые хотите объединить.
- Перейдите на вкладку
«Главная». - Нажмите на кнопку
«Объединить и поместить в центре», найденный в разделе выравнивание.
Объединение ячеек с помощью сочетания клавиш
Существует простой способ получить доступ к команде «Объединить» на вкладке «Главная» с помощью клавиши Alt .
Последовательно нажмите Alt Я Щ Ъ на клавиатуре, чтобы использовать команду «Объединить ячейки».
Объединение ячеек с помощью диалогового окна «Формат ячеек»
Объединение ячеек также доступно в диалоговом окне «Формат ячеек». Это меню, которое содержит все параметры форматирования, включая объединение ячеек.
Вы можете открыть диалоговое окно «Формат ячеек» несколькими способами.
- Перейдите на вкладку
«Главная»и щелкните небольшой значок запуска в правом нижнем углу раздела«Выравнивание». - Используйте сочетание клавиш
Ctrl + 1. - Щелкните правой кнопкой мыши выбранные ячейки и выберите
«Форматировать ячейки».
Перейдите на вкладку «Выравнивание» в меню «Формат ячеек», затем установите флажок «Объединение ячеек» и нажмите кнопку «ОК».
Объединение ячеек в excel не активно
Иногда вы можете обнаружить, что команда «Объединитьи поместить в центре» в Excel неактивна и недоступна для использования.
Есть две причины, по которым данная кнопка может стать недоступной.
- Вы пытаетесь объединить ячейки в таблице Excel которой дан общий доступ.
- Вы пытаетесь объединить ячейки на защищенном листе.
Если большинство других команд на ленте также неактивны, вероятно, лист защищен. Чтобы получить доступ к опции объединения, вам нужно будет снять защиту с рабочего листа.
Это можно сделать, перейдя на вкладку «Рецензирование» и нажав команду «Снять защиту листа».
Если лист был защищен паролем, вам нужно будет ввести его, чтобы снять защиту с листа.
Если таблице дан общий доступ, снять его можно в диалоговом окне «Управление доступа к файлу» перейдя на вкладку «Рецензирование» и нажать «Доступ к книге» в появившемся окне снять галочку «Разрешить изменять файл несколькими пользователями одновременно»
Теперь у вас должна быть возможность объединять ячейки внутри листа.
Как объединить ячейки сохранив весь текст
Если ячейки содержат данные или формулы, вы потеряете все, что не находится в верхней левой ячейке.
Появится диалоговое окно с предупреждением, в котором сообщается, что при слиянии ячеек сохраняется только верхнее левое значение, а другие значения будут потеряны.
Если в выбранных ячейках нет данных, то при попытке объединения ячеек предупреждение не появится.
Существует множество способов сделать это, но использование функции «ОБЪЕДИНИТЬ» является одним из самых простых и гибких, поскольку она позволяет при необходимости разделять данные каждой ячейки с помощью разделителя.
=ОБЪЕДИНИТЬ(", "; ИСТИНА; B2:C4 )
Приведенная выше формула объединит весь текст в диапазоне B2: C4 слева направо, а затем сверху вниз. Текст в каждой ячейке разделяется запятой и пробелом.
Как найти объединенные ячейки в excel
Если вы создадите группу объединенных ячеек, вам может потребоваться найти их все позже. К счастью, это не болезненный процесс.
К счастью, это не болезненный процесс.
Это можно сделать с помощью команды «Найти и выделить».
Перейдите на вкладку «Главная» и нажмите кнопку «Найти и выделить» в разделе «Редактирование», затем выберите параметр «Найти». Откроется меню «Найти и заменить».
Вы также можете использовать Ctrl + F комбинацию клавиш.
Вам не нужно вводить какой-либо текст для поиска, вы можете использовать это меню для поиска ячеек, отформатированных как объединенные ячейки.
- Нажмите кнопку «Формат», чтобы открыть меню «Найти формат».
- Перейдите на вкладку «Выравнивание».
- Отметьте опцию объединить ячейки.
- Нажмите кнопку ОК в меню «Найти формат».
- Нажмите кнопку «Найти все» или «Найти далее» в меню «Найти и заменить».
Как изменить формат ячейки в Excel. Через контекстное меню, инструменты и горячие клавиши
Автор Елизавета КМ На чтение 10 мин Опубликовано
Каждая из ячеек имеет собственный формат, позволяющий обрабатывать информацию в том или ином виде. Важно корректно его выставлять, чтобы все необходимые вычисления проводились правильно. Из статьи вы узнаете, как изменять формат ячеек в табличном процессоре Excel.
Содержание
- Основные виды форматирования и их изменение
- Способ 1: контекстное меню
- Способ 2: блок инструментов «Число» на ленте
- Способ 3: блок инструментов «Ячейки»
- Способ 4: горячие клавиши
- Формат даты со временем в Exel и 2 системы его отображения
- Вкладка «Выравнивание»
- Настраиваем текст
- Как изменить шрифт Excel
- Как выбрать способы начертания Excel
- Выравнивание текста в ячейках
- Автоформатирование текста в Excel
- Как объединить ячейки в Excel
- Изменение ориентации и направления текста
- Работа со стилями форматирования ячеек Excel
- Зачем нужны именованные стили
- Применение стилей к ячейкам листа
- Создание новых стилей
- Изменение существующих стилей
- Перенос стилей в другую книгу
- Заключение
Основные виды форматирования и их изменение
Всего имеется десять основных форматов:
- Общий.

- Денежный.
- Числовой.
- Финансовый.
- Текстовый.
- Дата.
- Время.
- Дробный.
- Процентный.
- Дополнительный
У некоторых форматов существуют собственные дополнительные подвиды. Есть несколько методов, позволяющих изменить формат. Разберем каждый более подробно.
Способ 1: контекстное меню
Применение контекстного меню для редактирования формата – это один из самых часто применяемых методов. Пошаговое руководство:
- Нужно выделить те ячейки, формат которых необходимо отредактировать. Нажимаем на них правой кнопкой мыши. Открылось специальное контекстное меню. Нажимаем на элемент «Формат ячеек…».
1
- На экране отобразилось окошко форматирования. Перемещаемся в раздел, имеющий название «Число». Обращаем внимание на блок «Числовые форматы». Здесь располагаются все существующие форматы, которые приводились выше. Кликаем на формат, который соответствует тому виду информации, что приведена в ячейке или диапазоне ячеек.
 Правее от блока форматов располагается настройка подвидов. После проведения всех настроек кликаем «ОК».
Правее от блока форматов располагается настройка подвидов. После проведения всех настроек кликаем «ОК».
2
- Готово. Редактирование формата произошло успешно.
Способ 2: блок инструментов «Число» на ленте
В ленте инструментов находятся специальные элементы, позволяющие изменить формат ячеек. Использование этого метода намного быстрее предыдущего. Пошаговое руководство:
- Осуществляем переход в раздел «Главная». Далее выделяем желаемую ячейку или же диапазон ячеек и в блоке «Число» раскрываем окошко выбора.
3
- Раскрылись основные варианты формата. Выбираем тот, который нужен в выделенной области. Форматирование изменилось.
4
- Стоит понимать, что в этом списке находятся только основные форматы. Для того чтобы раскрыть весь список, нужно кликнуть «Другие числовые форматы».
5
- После нажатия на этот элемент появится привычное окошко со всеми возможными вариантами форматирования (основные и дополнительные).

6
Способ 3: блок инструментов «Ячейки»
Следующий метод редактирования формата выполняется через блок «Ячейки». Пошаговое руководство:
- Производим выделение ячейки или диапазона ячеек, формат которых хотим изменить. Перемещаемся в раздел «Главная», нажимаем на надпись «Формат». Этот элемент располагается в блоке «Ячейки». В раскрывшемся списке нажимаем на «Формат ячеек…».
7
- После этого действия появилось привычное нам окошко форматирования. Выполняем все необходимые действия, выбирая нужный формат и кликаем «ОК».
Способ 4: горячие клавиши
Формат ячейки можно отредактировать, используя специальные горячие клавиши табличного процессора. Для начала необходимо произвести выделение нужных ячеек, а потом нажать сочетание клавиш Ctrl+1. После проведения манипуляций откроется знакомое окошко изменения формата. Как и в предыдущих методах выбираем нужный формат и кликаем «ОК». Дополнительно существуют другие сочетания клавиш, которые позволяют отредактировать формат ячейки без отображения окошка форматирования:
- Ctrl+Shift+- — общий.

- Ctrl+Shift+1 — числа с запятой.
- Ctrl+Shift+2 — время.
- Ctrl+Shift+3 — дата.
- Ctrl+Shift+4 – денежный.
- Ctrl+Shift+5 – процентный.
- Ctrl+Shift+6 — формат О.ООЕ+00.
Формат даты со временем в Exel и 2 системы его отображения
Формат даты можно дополнительно форматировать, используя инструменты табличного процессора. К примеру, у нас есть данная табличка с информацией. Нам необходимо сделать так, чтобы показатели в строчках были приведены к виду, указанному в названиях столбиков.
8
В первом столбике формат изначально выставлен корректно. Смотрим на второй столбик. Выделяем все ячейки показателей второго столбца, нажимаем сочетание клавиш CTRL+1, в разделе «Число» выбираем время, а во вкладке «Тип» выбираем метод отображения, соответствующий следующей картинке:
9
Аналогичные действия проводим с третьим и четвертым столбцом. Выставляем те форматы и типы отображения, которые соответствуют заявленным названиям колонок. В табличном процессоре есть 2 системы отображения дат:
В табличном процессоре есть 2 системы отображения дат:
- Число 1 – это 1 января 1900 года.
- Число 0 – это 1 января 1904 года, а число 1 – это 02.01.1904.
Изменение отображения дат проводится следующим образом:
- Переходим в «Файл».
- Жмем «Параметры» и перемещаемся в раздел «Дополнительно».
- В блоке «При пересчете этой книги» выбираем пункт «Использовать систему дат 1904».
Вкладка «Выравнивание»
При помощи вкладки «Выравнивание» можно задать расположение значения внутри ячейки по нескольким параметрам:
- по направлению;
- по горизонтали;
- по вертикали;
- относительно центра;
- и так далее.
По умолчанию набранное число в ячейке выравнивается по правому краю, а текстовая информация – по левому. В блоке «Выравнивание», вкладки «Главная» можно найти основные элементы форматирования.
10
При помощи элементов ленты можно отредактировать шрифт, выставить границы и изменить заливку. Необходимо просто выделить ячейку или диапазон ячеек и использовать верхнюю ленту инструментов выставить все желаемые настройки.
Необходимо просто выделить ячейку или диапазон ячеек и использовать верхнюю ленту инструментов выставить все желаемые настройки.
Настраиваем текст
Разберем несколько способов того, как можно настроить текст в ячейках, чтобы сделать таблицы с информацией максимально читаемыми.
Как изменить шрифт Excel
Разберем несколько способов изменения шрифта:
- Способ первый. Выделяем ячейку, переходим в раздел «Главная» и выбираем элемент «Шрифт». Открывается список, в котором каждый пользователь сможет подобрать для себя подходящий шрифт.
11
- Способ второй. Выделяем ячейку, жмем на ней правой кнопкой мыши. Отображается контекстное меню, а под ним небольшое окошко, позволяющее отформатировать шрифт.
12
- Способ третий. Выделяем ячейку и при помощи комбинации клавиш Ctrl+1 вызываем «Формат ячеек». В появившемся окошке выбираем раздел «Шрифт» и проводим все необходимые настройки.
13
Как выбрать способы начертания Excel
Полужирные, курсивные и подчеркнутые начертания используются для выделения важной информации в таблицах. Чтобы изменить начертание всей ячейки, нужно нажать на нее левой кнопкой мыши. Для изменения только части ячейки нужно два раза кликнуть по ячейке, а затем выделить желаемую часть для форматирования. После выделения изменяем начертание одним из следующих методов:
Чтобы изменить начертание всей ячейки, нужно нажать на нее левой кнопкой мыши. Для изменения только части ячейки нужно два раза кликнуть по ячейке, а затем выделить желаемую часть для форматирования. После выделения изменяем начертание одним из следующих методов:
- При помощи комбинации клавиш:
- Ctrl+B – полужирное;
- Ctrl+I – курсивное;
- Ctrl+U – подчеркнутое;
- Ctrl+5 – перечеркнутое;
- Ctrl+= – подстрочное;
- Ctrl+Shift++ – надстрочный.
- При помощи инструментов, находящихся в блоке «Шрифт» вкладки «Главная».
14
- Используя окошко «Формат ячеек». Здесь можно выставить нужные настройки в разделах «Видоизменение» и «Начертание».
15
Выравнивание текста в ячейках
Выравнивание текста в ячейках осуществляется следующими методами:
- Заходим в блок «Выравнивание» раздела «Главная». Здесь при помощи иконок можно произвести выравнивание данных.
16
- В окошке «Формат ячеек» переходим в раздел «Выравнивание».
 Здесь тоже можно выбрать все существующие виды выравнивания.
Здесь тоже можно выбрать все существующие виды выравнивания.
17
Автоформатирование текста в Excel
Обратите внимание! Длинный текст, введенный в ячейку, может не поместиться в ней и тогда он будет отображен некорректно. Существует функция автоматического форматирования, позволяющая избежать этой проблемы.
Два метода автоформатирования:
- Применение переноса по словам. Выделяем нужные ячейки, переходим в раздел «Главная», затем в блок «Выравнивание» и выбираем «Перенести текст». Включение этой функции позволяет автоматически реализовывать перенос по словам и увеличивать высоту строчки.
- Применение функции «Автоподбор по ширине». Переходим в окошко «Формат ячеек», далее «Выравнивание» и ставим галочку около «Автоподбор ширины».
Как объединить ячейки в Excel
Часто при работе с таблицами возникает необходимость в объединении ячеек. Сделать это можно при помощи кнопки «Объединить и поместить в центр», которая находится в блоке «Выравнивание» раздела «Главная». Использование этого параметра приводит к объединению всех выделенных ячеек. Значения внутри ячеек при этом выравниваются по центру.
Использование этого параметра приводит к объединению всех выделенных ячеек. Значения внутри ячеек при этом выравниваются по центру.
18
Изменение ориентации и направления текста
Направление и ориентация текста – это два разных параметра, которые некоторые пользователи путают друг с другом. На этом рисунке в первом столбике применена функция ориентации, а во втором – направление:
19
Перейдя в раздел «Главная» блок «Выравнивание» и элемент «Ориентация», можно применить эти два параметра.
Работа со стилями форматирования ячеек Excel
Использование стилей форматирования позволяет значительно ускорить процесс форматирования таблицы и придать ей красивый внешний вид.
20
Зачем нужны именованные стили
Основные цели использования стилей:
- Создание уникальных наборов стилей для редактирования заголовков, подзаголовков, текста и прочих элементов.
- Применение созданных стилей.
- Автоматизация работы с данными, так как, используя стиль, можно отформатировать абсолютно все данные в выделенном диапазоне.

Применение стилей к ячейкам листа
В табличном процессоре существует огромное количество интегрированных готовых стилей. Пошаговое руководство, позволяющее использовать стили:
- Переходим во вкладку «Главная», находим блок «Стили ячеек».
21
- На экране отобразилась библиотека готовых стилей.
- Выделяем необходимую ячейку и кликаем на понравившийся стиль.
- Стиль применился к ячейке. Если просто навести мышку на предлагаемый стиль, но не нажимать на него, то можно предварительно посмотреть, как он будет выглядеть.
Создание новых стилей
Часто пользователям недостаточно готовых стилей, и они прибегают к разработке собственных. Сделать свой уникальный стиль можно следующим образом:
- Выделяем любую ячейку и производим ее форматирование. Мы будем создавать стиль на основе этого форматирования.
- Переходим в раздел «Главная» и перемещаемся в блок «Стили ячеек». Кликаем «Создать стиль ячейки».
 Открылось окошко под названием «Стиль».
Открылось окошко под названием «Стиль».
22
- Вводим любое «Имя стиля».
- Выставляем все необходимые параметры, которые вы желаете применять к создаваемому стилю.
- Кликаем «ОК».
- Теперь в библиотеку стилей добавился ваш уникальный стиль, который можно использовать в этом документе.
Изменение существующих стилей
Готовые стили, располагающиеся в библиотеке, можно самостоятельно изменять. Пошаговое руководство:
- Переходим в раздел «Главная» и выбираем «Стили ячеек».
- Жмем правой кнопкой мыши по стилю, который желаем отредактировать, и кликаем «Изменить».
- Открылось окошко «Стиль».
- Кликаем «Формат» и в отобразившемся окошке «Формат ячеек» настраиваем форматирование. После проведения всех манипуляций кликаем «ОК».
- Снова нажимаем «ОК», чтобы закрыть окошко «Стиль». Редактирование готового стиля завершено, теперь его можно применять к элементам документа.
Перенос стилей в другую книгу
Важно! Созданный стиль можно использовать только в том документе, в котором он был создан, но существует специальная функция, позволяющая переносить стили в другие документы.
Пошаговое руководство:
- Отрываем документ, в котором находятся созданные стили.
- Дополнительно открываем другой документ, в который желаем перенести созданный стиль.
- В документе со стилями переходим во вкладку «Главная» и находим блок «Стили ячеек».
- Кликаем «Объединить». Появилось окошко под названием «Объединение стилей».
- В этом окошке находится список всех открытых документов табличного процессора. Выбираем тот документ, в который хотим перенести созданный стиль и кликаем кнопку «ОК». Готово!
Заключение
Существует огромное количество методов, позволяющих отредактировать формат ячейки в табличном процессоре. Благодаря этому каждый человек, работающий в программе, может выбрать для себя более удобный способ для решения тех или иных задач.
Оцените качество статьи. Нам важно ваше мнение:
Как разъединить ячейки в Excel (3 простых способа + ярлык)
В Excel есть много полезных инструментов и функций. Есть некоторые функции, которые широко используются, но я бы хотел, чтобы это было не так.
Есть некоторые функции, которые широко используются, но я бы хотел, чтобы это было не так.
Одной из таких функций является возможность объединения ячеек.
Хотя я сам не использую эту опцию, я все еще обнаруживаю, что разъединяю ячейки (в основном в книгах, которыми пользуются другие люди).
В этом уроке я покажу вам несколько способов быстрого разделения ячеек в Excel .
Хотя я не думаю, что в ближайшее время люди перестанут объединять ячейки, я надеюсь, что эти простые способы разделения ячеек сэкономят вам время и нервы.
В этом руководстве рассматриваются:
Комбинация клавиш для разделения ячеек
Самый быстрый способ (по крайней мере для меня) разделить ячейки на листе — использовать сочетание клавиш.
Вы можете выбрать определенный диапазон всех ячеек (из которых вы хотите разъединить ячейки) или вы можете выбрать весь рабочий лист, а затем разъединить все объединенные ячейки со всего листа.
Ниже приведено сочетание клавиш для разделения ячеек в Excel:
ALT + H + M + C
Нажмите каждую из этих клавиш последовательно (одну за другой).
Приведенный выше ярлык мгновенно разъединит все объединенные ячейки в выбранном диапазоне.
Несколько вещей, которые вам нужно знать при разделении ячеек в Excel:
- Если у вас есть текст в объединенных ячейках, при разделении этих ячеек весь текст попадет в верхнюю левую ячейку в этой группе объединенных ячеек. ячейки, которые теперь не объединены.
- Если в выделенном фрагменте нет объединенных ячеек, Excel объединит все ячейки. Вы можете отменить это, используя Control Z или просто снова используя сочетание клавиш.
Разъединение ячеек с помощью параметра на ленте
Еще один столь же быстрый способ разъединить ячейки в Excel — использовать параметр «Объединить и центрировать» на ленте.
Предположим, у вас есть набор данных, как показано ниже, и вы хотите разъединить объединенные ячейки в столбце B.
Ниже приведены шаги для быстрого разделения этих ячеек в Excel:
- Выберите ячейки/диапазон, из которых вы хотите разделить ячейки
- Перейдите на вкладку «Главная»
- В группе «Выравнивание» щелкните значок «Объединить и центрировать»
Вот оно!
Вышеуказанные шаги мгновенно разъединят все объединенные ячейки из выделения.
Обратите внимание, что исходное значение, которое было в объединенных ячейках, переходит в верхнюю ячейку, а остальные ячейки пусты.
Это кнопка-переключатель, которая также используется для объединения ячеек (где вы можете просто выбрать ячейки, которые хотите объединить, и затем щелкнуть этот значок).
Добавление параметра «Разъединить» в QAT (Разъединение одним щелчком)
Еще один способ быстро разъединить продажи на листе — добавить кнопку «Объединить и центрировать» на панель быстрого доступа (QAT).
Таким образом, вы можете выполнить работу одним щелчком мыши (поскольку панель быстрого доступа всегда видна).
Ниже приведены шаги по добавлению кнопки «Объединить и центрировать» на панель быстрого доступа:
- Перейдите на вкладку «Главная»
- В группе «Выравнивание» щелкните правой кнопкой мыши значок «Объединить и центрировать»
- Нажмите кнопку «Добавить на панель быстрого доступа».
Вышеуказанные шаги добавят значок «Объединить и центрировать» на панель быстрого доступа. Теперь, когда вам нужно разъединить ячейки в Excel, просто сделайте выбор и щелкните этот значок в QAT.
Теперь, когда вам нужно разъединить ячейки в Excel, просто сделайте выбор и щелкните этот значок в QAT.
Совет: когда вы добавляете значок на панель быстрого доступа, вы также можете получить к нему доступ с помощью сочетания клавиш. Удерживая клавишу ALT, вы увидите число под этим значком. Теперь, если вы хотите использовать это, я могу использовать сочетание клавиш, просто удерживайте клавишу Alt и нажмите эту цифровую клавишу.
Поиск всех объединенных ячеек в рабочей книге
Все рассмотренные до сих пор методы разъединяют все объединенные ячейки в выделенной области.
Но что, если вы хотите просмотреть эти объединенные ячейки и вручную разъединить некоторые из них (но не все).
Вы можете использовать функцию «Найти и заменить» в Excel, чтобы быстро найти все объединенные ячейки, выбрать только те, которые вы хотите разъединить, а затем быстро разъединить их.
Ниже приведены шаги для этого:
- Выберите диапазон, содержащий ячейки, которые вы хотите разъединить
- Выделив ячейки, удерживайте клавишу Control и нажмите клавишу F (или Command + F, если вы используете Mac).
 Откроется диалоговое окно «Найти и заменить»
Откроется диалоговое окно «Найти и заменить» - В диалоговом окне «Найти и заменить» нажмите кнопку «Формат». Если вы не видите кнопку «Формат», нажмите кнопку «Параметры», и появится кнопка «Формат».
- В диалоговом окне «Найти формат» щелкните вкладку «Выравнивание».
- Нажмите на опцию «Объединить ячейки»
- Нажмите OK
- Нажмите кнопку «Найти все» в диалоговом окне «Найти и заменить». Это найдет все объединенные ячейки и покажет вам ссылки на ячейки всех этих ячеек прямо под диалоговым окном.
- Удерживая нажатой клавишу Control, вручную выберите ячейки, которые вы хотите разъединить
- Щелкните параметр «Объединить и центрировать» на ленте, чтобы разъединить все эти ячейки (или используйте любой из методов, описанных выше)
.
Этот метод позволяет выборочно разъединять ячейки, сохраняя при этом некоторые объединенные ячейки.
Разъединить ячейки и заполнить пустые ячейки исходным значением
Одной из проблем с разъединением ячеек в Excel является то, что значение в объединенной ячейке присваивается верхней левой ячейке (после разделения ячеек).
Итак, если у вас есть объединенный блок из трех ячеек, в котором есть значение, и вы разъедините этот блок, значение перейдет в верхнюю ячейку, а оставшиеся две ячейки будут пустыми.
Ниже приведен пример, в котором я разъединил ячейки (выделены оранжевым цветом), и вы можете видеть, что только одна верхняя ячейка сохраняет значение, а остальные пусты.
Что делать, если вы хотите получить это значение во всех этих трех ячейках.
Вы можете легко сделать это с помощью обходного пути.
Ниже приведены шаги, которые можно использовать для разделения ячеек и заполнения всех ячеек исходным значением:
- Выберите ячейки с объединенными ячейками
- Перейдите на вкладку «Главная»
- В группе «Выравнивание» нажмите «Объединить и центрировать».
- В этот момент у вас будут ячейки для разделения, и вы увидите, что есть несколько пустых ячеек (которые ранее были частью объединенных ячеек).
- Перейдите на вкладку «Главная»
- В группе «Редактирование» нажмите «Найти и выбрать».

- Нажмите «Перейти к специальной опции». Откроется диалоговое окно «Перейти к специальному»
- В диалоговом окне Go-To Special выберите «Пробелы»
- Нажмите OK
.
При выполнении вышеописанных шагов будут выбраны только те пустые ячейки, которые ранее были частью объединенных ячеек, но после разъединения они стали пустыми.
Теперь выполните следующие шаги, чтобы скопировать исходное значение в эти пустые ячейки
- В выбранных пустых ячейках есть 1 выделенная ячейка — это активная ячейка
- Нажмите клавишу со знаком равенства (=). это введет знак равенства в активной ячейке
- Нажмите клавишу со стрелкой вверх. это подберет ссылку на ячейку прямо над активной ячейкой
- Удерживая клавишу управления, нажмите клавишу ввода. Это позволит ввести одну и ту же формулу во все эти выбранные пустые ячейки (таким образом, чтобы каждая пустая ячейка ссылалась на ячейку над ней и выбирала значение оттуда)
Теперь вы увидите, что все пустые ячейки имеют то же значение, что и раньше.
Теперь вы можете избавиться от формул, преобразовав эти формулы в статические значения.
Итак, вот некоторые из способов, которые вы можете использовать для разъединить ячейки в Excel .
Надеюсь, этот урок был вам полезен!
Другие учебники по Excel, которые могут вам понравиться:
- Как объединить ячейки в Excel
- Как разделить ячейки в Excel (разделить на несколько столбцов)
- Как разделить несколько строк в ячейке на отдельные ячейки/столбцы
- Excel AUTOFIT: автоматически подгонять строки/столбцы под текст
Объединение ячеек Excel: самый быстрый способ
Введение
Microsoft Excel — одна из наиболее широко используемых в мире программ для управления данными и их анализа. Независимо от того, организуете ли вы свои финансы или создаете отчет для работы, Excel может помочь вам сделать все это. Одной из самых полезных функций Excel является возможность объединения ячеек, что может помочь вам создать более совершенный и профессионально выглядящий документ. Однако традиционные методы объединения ячеек в Excel могут занимать много времени и приводить к путанице. К счастью, есть более быстрый метод, который может сэкономить ваше время и усилия.
Однако традиционные методы объединения ячеек в Excel могут занимать много времени и приводить к путанице. К счастью, есть более быстрый метод, который может сэкономить ваше время и усилия.
A. Объяснение важности объединения ячеек в Excel
Объединение ячеек в Excel — важная задача, которая может помочь вам создать более организованный и визуально приятный документ. Когда вы объединяете ячейки, вы, по сути, объединяете две или более ячеек в одну большую ячейку. Это может быть полезно, когда вы создаете заголовки или заголовки для своей электронной таблицы или когда пытаетесь выровнять текст или числа определенным образом.
B. Краткий обзор проблемы с традиционными методами слияния
Традиционно объединение ячеек в Excel может быть громоздким и запутанным процессом. Многие пользователи пытаются объединить ячейки, щелкая и перетаскивая несколько ячеек, но этот метод может вызвать проблемы с форматированием и затруднить правильное выравнивание данных. Другие использовали кнопку «Объединить и центрировать» на вкладке «Главная», но это часто приводило к неожиданным изменениям форматирования и отсутствию контроля над конечным результатом.
Другие использовали кнопку «Объединить и центрировать» на вкладке «Главная», но это часто приводило к неожиданным изменениям форматирования и отсутствию контроля над конечным результатом.
C. Внедрение сокращенного метода
Лучший способ объединить ячейки в Excel — использовать параметр «Объединить поперек». Этот метод позволяет объединить несколько ячеек в строке или столбце, не влияя на форматирование или выравнивание ваших данных. Чтобы использовать эту функцию, просто выберите ячейки, которые вы хотите объединить, щелкните их правой кнопкой мыши и выберите «Формат ячеек». Затем перейдите на вкладку «Выравнивание» и выберите «Объединить ячейки» в раскрывающемся меню «По горизонтали». Наконец, нажмите «ОК», и все готово!
- Простота использования
- Сохраняет форматирование
- Эффективный метод слияния
- Лучшее выравнивание
Воспользовавшись этим быстрым методом, вы сможете сэкономить время и улучшить внешний вид документов Excel в целом. Независимо от того, являетесь ли вы новичком или опытным пользователем, объединение ячеек в Excel никогда не было таким простым!
Независимо от того, являетесь ли вы новичком или опытным пользователем, объединение ячеек в Excel никогда не было таким простым!
Ключевые выводы
- Объединение ячеек в Excel может помочь создать более организованный и визуально приятный документ.
- Традиционные методы слияния могут отнимать много времени и вызывать путаницу, вызывая проблемы с форматированием и отсутствие контроля над конечным результатом.
- Параметр «Объединить поперек» является лучшим ярлыком для объединения ячеек в Excel, поскольку он прост в использовании, сохраняет форматирование и обеспечивает лучшее выравнивание.
- С помощью этого быстрого метода пользователи могут сэкономить время и улучшить внешний вид своих документов Excel.
Лучший ярлык для объединения ячеек в Excel
Быстрый метод
Excel — это мощный инструмент, идеально подходящий для управления данными и их анализа. Одной из важных функций Excel является возможность объединения ячеек. Объединение ячеек позволяет объединить две или более ячеек в одну и выровнять ее содержимое. Объединение ячеек — один из лучших способов представления данных для таблиц, расписаний и отчетов. К счастью, Excel предоставляет несколько способов объединения ячеек. В этом посте мы обсудим лучший метод: метод быстрого доступа.
Объединение ячеек позволяет объединить две или более ячеек в одну и выровнять ее содержимое. Объединение ячеек — один из лучших способов представления данных для таблиц, расписаний и отчетов. К счастью, Excel предоставляет несколько способов объединения ячеек. В этом посте мы обсудим лучший метод: метод быстрого доступа.
Пошаговое руководство по использованию быстрого метода
Ниже приведено пошаговое руководство по использованию быстрого метода для объединения ячеек в Excel:
- Выберите ячейки, которые вы хотите объединить.
- Нажмите и удерживайте клавишу «ALT» на клавиатуре.
- Нажмите клавишу «H» на клавиатуре.
- Нажмите клавишу «М» на клавиатуре.
- Наконец, нажмите клавишу «Ввод» на клавиатуре.
Выполнив описанные выше действия, вы объедините выбранные ячейки с помощью быстрого доступа.
Объяснение преимуществ использования сокращенного метода
Быстрый метод имеет несколько преимуществ:
- Это быстрый и простой способ объединения ячеек.

- Это более эффективно, чем использование традиционных методов слияния.
- Это экономит ваше время, особенно при работе с огромными наборами данных.
- Он доступен каждому, независимо от его уровня знаний.
Сравнение с традиционными методами слияния
По сравнению с традиционными методами слияния сокращенный метод лучше. Традиционные методы слияния включают нажатие кнопки «Объединить и центрировать», которая находится в группе «Выравнивание» на вкладке «Главная». Хотя традиционные методы слияния выполняют свою работу, они отнимают много времени и могут привести к случайной перезаписи данных.
Упрощенный метод, с другой стороны, быстрее, эффективнее и менее подвержен ошибкам. Кроме того, после того, как вы несколько раз воспользовались быстрым методом, он становится мышечной памятью, и вы выполняете его автоматически.
В заключение отметим, что метод быстрого доступа — лучший способ объединения ячеек в Excel. Он предоставляет вам несколько преимуществ, включая эффективность, скорость и доступность. Попробуйте его на своем следующем рабочем листе Excel, и вы поймете, почему это лучший метод!
Попробуйте его на своем следующем рабочем листе Excel, и вы поймете, почему это лучший метод!
Ярлык клавиатуры и ярлык ленты
Когда дело доходит до объединения ячеек в Excel, есть два основных варианта выполнения работы — с помощью сочетания клавиш или с помощью сочетания клавиш на ленте. У обоих вариантов есть свои плюсы и минусы, поэтому важно понимать различия между ними, чтобы решить, какой вариант подойдет вам лучше всего.
Объяснение двух доступных вариантов быстрого доступа
- Горячая клавиша: Этот вариант предполагает нажатие комбинации клавиш на клавиатуре для объединения ячеек. Ярлык — Ctrl + Shift + плюс (+).
- Ярлык ленты: Этот параметр включает использование кнопки «Объединить и центрировать» в разделе «Выравнивание» ленты. Эту кнопку можно найти на вкладке «Главная» в группе «Ячейки».
Плюсы и минусы каждого варианта
- Сочетание клавиш:
- Плюсы:
- Быстро и удобно — вам не нужно перемещаться по меню или использовать мышь, чтобы нажимать на что-либо
- При желании можно настроить другую комбинацию клавиш
- Минусы:
- Требуется запоминание сочетания клавиш
- Не так удобен для тех, кто не знаком с использованием сочетаний клавиш
- Ярлык ленты:
- Плюсы:
- Легко доступен с ленты, поэтому вам не нужно запоминать комбинацию клавиш
- Визуальный интерфейс, который может быть полезен для тех, кто не очень любит сочетания клавиш
- Минусы:
- Требуется навигация по меню ленты, что может занять больше времени, чем использование сочетания клавиш
Рекомендация по использованию быстрого доступа
В конечном счете, решение о том, какой вариант быстрого доступа использовать, зависит от личных предпочтений и индивидуальных рабочих процессов.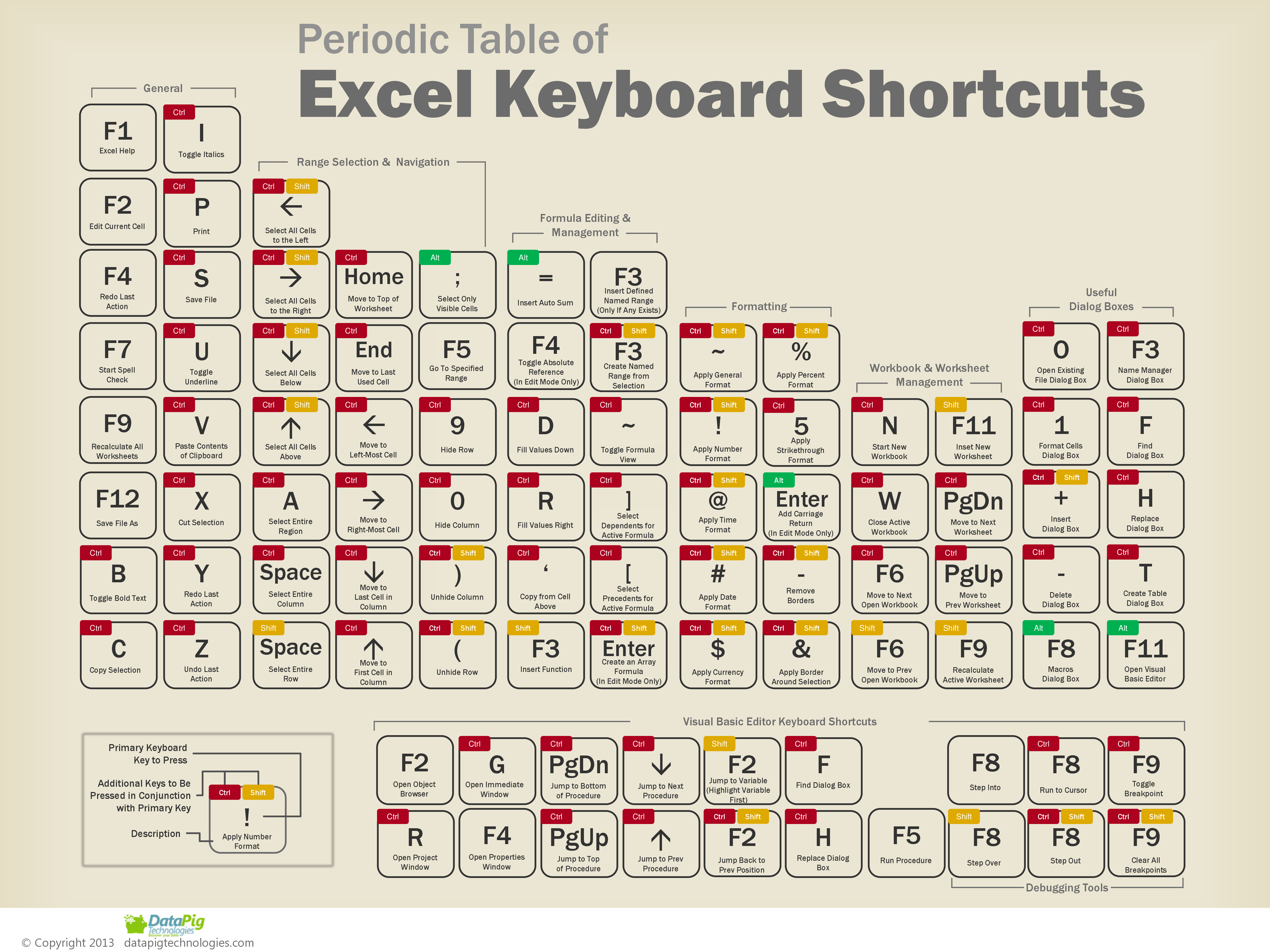 Если вы часто используете сочетания клавиш и умеете их запоминать, сочетание клавиш может оказаться подходящим вариантом. С другой стороны, если вы предпочитаете более наглядный интерфейс или не знакомы с использованием ярлыков, ярлык ленты может подойти вам больше.
Если вы часто используете сочетания клавиш и умеете их запоминать, сочетание клавиш может оказаться подходящим вариантом. С другой стороны, если вы предпочитаете более наглядный интерфейс или не знакомы с использованием ярлыков, ярлык ленты может подойти вам больше.
Советы и рекомендации
Альтернативные способы использования сокращенного метода
Несмотря на то, что метод быстрого объединения ячеек является наиболее популярным и эффективным по времени, существует несколько альтернативных подходов, которые вы можете использовать в зависимости от ваших предпочтений.
- Вы можете использовать параметр «Объединить и центрировать» на вкладке «Главная» на ленте. Для этого выберите ячейки, которые вы хотите объединить, щелкните значок «Объединить и центрировать» и выберите вариант, который лучше всего подходит для вас, из всплывающего меню.
- Если вы предпочитаете использовать клавиатуру, вы можете использовать клавиши «Alt» и «H», а затем последовательно клавиши «M» и «M», чтобы объединить выбранные ячейки.

- Если у вас Mac, вы можете использовать клавишу «Control», клавишу «Option» и клавишу «+», чтобы объединить выбранные ячейки.
Распространенные ошибки, которых следует избегать при использовании сокращенного метода
Хотя объединение ячеек может быть полезным, важно не злоупотреблять этой функцией. Вот несколько распространенных ошибок, которых следует избегать:
- Избегайте объединения ячеек, содержащих данные, которые вы планируете сортировать или фильтровать позже. Объединение ячеек усложняет процесс сортировки и фильтрации, поскольку Excel рассматривает объединенные ячейки как одну ячейку, что может исказить порядок данных.
- Не использовать объединенные ячейки для ввода данных. Когда ячейка объединена, вы не можете вводить данные в нее напрямую. Вместо этого введите свои данные только в одну из ячеек, а Excel автоматически заполнит остальные.
- Не объединяйте ячейки, содержащие разные типы данных. Например, если вы объедините ячейки, содержащие текст и числа, Excel переформатирует всю ячейку как текст, в результате чего любые числовые данные станут бесполезными.

Дополнительные советы по повышению производительности при объединении ячеек
Вот несколько дополнительных советов, которые помогут вам повысить продуктивность при объединении ячеек в Excel:
- Если вам нужно часто объединять ячейки, создайте собственную комбинацию клавиш, чтобы упростить процесс. Вы можете сделать это, выбрав «Файл» > «Параметры» > «Настроить ленту», а затем нажав «Настроить» в нижней части окна.
- Рассмотрите возможность объединения ячеек только в случае необходимости. Объединение ячеек может затруднить навигацию по электронной таблице и занять больше места, поэтому используйте ее экономно.
- Используйте границы ячеек для создания иллюзии объединенных ячеек без их фактического объединения. Выберите ячейки, которые вы хотите объединить, затем перейдите в «Главная» > группа «Шрифт» > «Границы» > «Дополнительные границы». В разделе «Стили» выберите стиль границы, который создает впечатление объединенных ячеек.
Совместимость с различными версиями Excel
Microsoft Excel — это широко используемое приложение для работы с электронными таблицами, которое претерпело несколько обновлений и изменений. Это привело к выпуску нескольких версий Excel, в каждой из которых представлены различные функции и функции. Когда дело доходит до объединения ячеек, простота процесса может различаться в зависимости от используемой версии Excel. Вот некоторые вещи, которые следует учитывать при использовании метода быстрого доступа для объединения ячеек в разных версиях Excel.
Это привело к выпуску нескольких версий Excel, в каждой из которых представлены различные функции и функции. Когда дело доходит до объединения ячеек, простота процесса может различаться в зависимости от используемой версии Excel. Вот некоторые вещи, которые следует учитывать при использовании метода быстрого доступа для объединения ячеек в разных версиях Excel.
Обсуждение совместимости метода быстрого доступа с разными версиями Excel
Ярлык для объединения ячеек в Excel — популярный выбор среди пользователей, поскольку он быстрее и удобнее по сравнению с другими функциями Excel. Он не требует дополнительных кликов или команд от пользователя, что делает его эффективным способом объединения ячеек. Однако его совместимость зависит от версии Excel.
Объяснение любых ограничений или различий между версиями
Одним из основных различий между версиями Excel, когда речь идет об объединении ячеек, является наличие или отсутствие кнопки «Объединить и центрировать».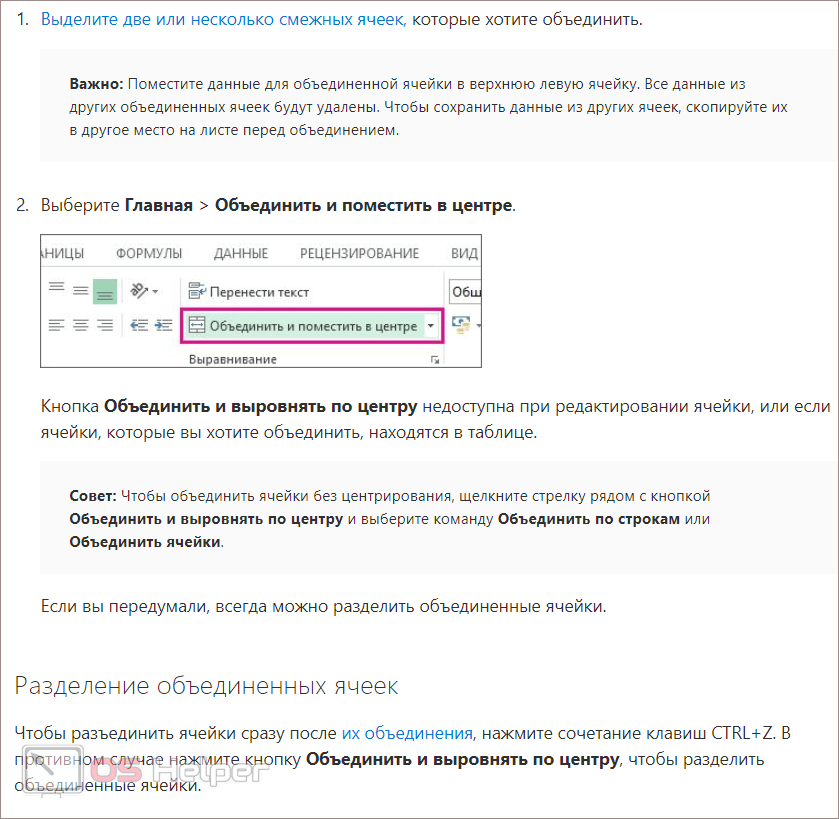 Эта функция позволяет пользователям объединять несколько ячеек и центрировать содержимое в полученной ячейке. Однако не во всех версиях Excel эта кнопка есть на панели инструментов, поэтому пользователям может потребоваться выполнить дополнительные действия, чтобы найти ее.
Эта функция позволяет пользователям объединять несколько ячеек и центрировать содержимое в полученной ячейке. Однако не во всех версиях Excel эта кнопка есть на панели инструментов, поэтому пользователям может потребоваться выполнить дополнительные действия, чтобы найти ее.
Другим ограничением при объединении ячеек в Excel является количество объединяемых ячеек. Некоторые версии Excel, например мобильная версия, имеют ограничение на количество объединяемых ячеек, что может беспокоить пользователей, работающих с большими объемами данных.
Рекомендации по использованию версии Excel для получения оптимальных результатов
Для тех, кто хочет объединить ячейки в Excel, используя метод ярлыка, рекомендуется использовать последнюю доступную версию Excel. Это связано с тем, что более поздние версии Excel часто имеют более продвинутые функции и параметры, которые могут улучшить взаимодействие с пользователем. Пользователи также должны учитывать свои потребности и предпочтения, поскольку некоторые версии Excel могут иметь определенные функции, более применимые к их варианту использования.
- В Excel 2010 и более поздних версиях есть кнопка «Объединить и центрировать», которая может сделать объединение ячеек более быстрым и удобным
- Excel Mobile имеет ограничение на количество ячеек, которые можно объединить, поэтому пользователям, работающим с большими объемами данных, может потребоваться выбрать другую версию
- Excel Online обладает такими же функциями слияния, что и настольные версии, но может иметь некоторые ограничения из-за своего веб-интерфейса
Часто задаваемые вопросы
Вот некоторые распространенные вопросы о методе быстрого доступа для слияния ячеек в Excel:
A. Общие вопросы о сокращенном методе
- Каков быстрый способ объединения ячеек в Excel?
- Быстрый метод включает в себя выбор ячеек, которые вы хотите объединить, а затем нажатие комбинации клавиш, в зависимости от вашей операционной системы.
- Метод быстрого доступа работает для всех версий Excel?
- Да, метод быстрого доступа работает для всех версий Excel.

- Можно ли объединить ячейки, в которых уже есть данные, с помощью быстрого доступа?
- Да, вы можете объединить ячейки, в которых уже есть данные, с помощью быстрого доступа. Однако данные в ячейках будут заменены данными в верхней левой ячейке объединенных ячеек.
- Будет ли сокращенный метод изменять форматирование ячеек?
- Да, метод быстрого доступа объединит ячейки и применит форматирование верхней левой ячейки к объединенным ячейкам.
B. Четкие и лаконичные ответы на каждый вопрос
- Быстрый метод объединения ячеек — это быстрый и простой способ объединения нескольких ячеек в одну.
- Метод быстрого доступа работает для всех версий Excel и может использоваться для объединения ячеек, в которых уже есть данные.
- При использовании сокращенного метода форматирование ячеек будет изменено в соответствии с форматированием верхней левой ячейки объединенных ячеек.
C.
 Дополнительные ресурсы для получения дополнительной информации
Дополнительные ресурсы для получения дополнительной информации
- Поддержка Microsoft Excel: объединение и разделение ячеек в Excel
- Ablebits.com: Объединение ячеек Excel — как объединить строки и столбцы в Excel
- Excel Easy: объединение ячеек
Заключение
Изучив различные методы объединения ячеек в Excel, становится ясно, что метод быстрого доступа является лучшим вариантом благодаря своей простоте и эффективности. Вот краткий обзор его преимуществ:
A. Обзор преимуществ использования сокращенного метода
- Быстрый и простой в использовании
- Устраняет необходимость навигации по нескольким диалоговым окнам
- Отсутствие риска потери данных ячейки или форматирования
- Работает для объединения ячеек как по вертикали, так и по горизонтали
Объединение ячеек — важная задача в Excel, поскольку она позволяет пользователям манипулировать данными и представлять их в более наглядном виде. Используя упрощенный метод, пользователи могут выполнить эту задачу быстро и эффективно, не жертвуя целостностью своих данных.
Используя упрощенный метод, пользователи могут выполнить эту задачу быстро и эффективно, не жертвуя целостностью своих данных.
B. Заключительные мысли о важности объединения ячеек в Excel
Excel может быть мощным инструментом для управления данными, но, как и любой инструмент, его эффективность зависит от способности пользователя использовать его функции. Объединение ячеек — это лишь один из многих инструментов Excel, которые помогают пользователям представлять данные в ясной и лаконичной форме. Каждому, кто работает с данными, важно понимать, как правильно и эффективно объединять ячейки.
C. Призыв к действию для читателей, чтобы они попробовали упрощенный метод и поделились своим опытом.
Мы рекомендуем нашим читателям попробовать быстрый способ объединения ячеек в Excel и поделиться с нами своим опытом. Независимо от того, являетесь ли вы опытным пользователем Excel или только начинаете, освоение этого инструмента может значительно повысить вашу производительность и сделать вашу работу более качественной и профессиональной.
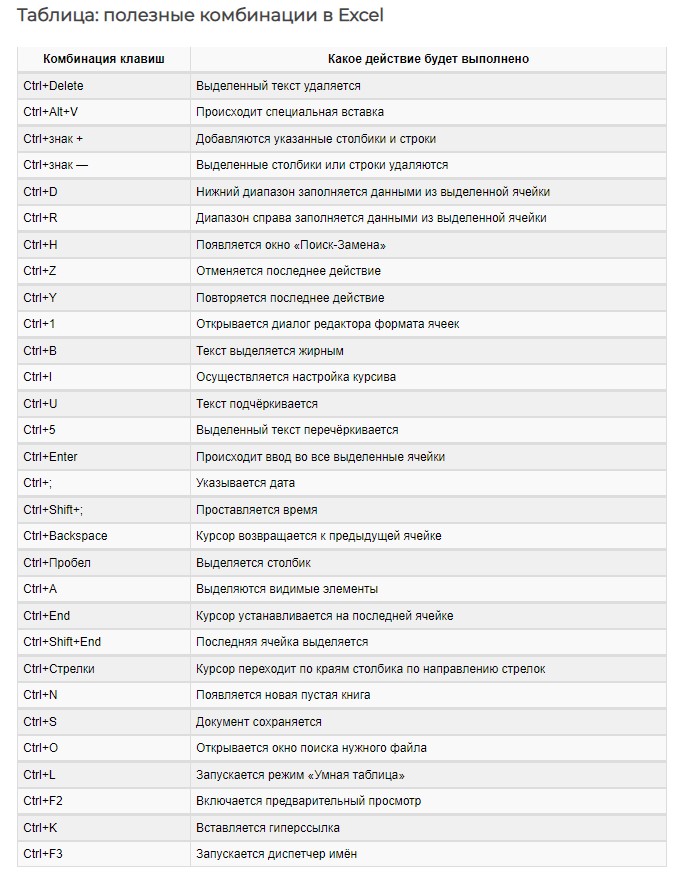

 Правее от блока форматов располагается настройка подвидов. После проведения всех настроек кликаем «ОК».
Правее от блока форматов располагается настройка подвидов. После проведения всех настроек кликаем «ОК».

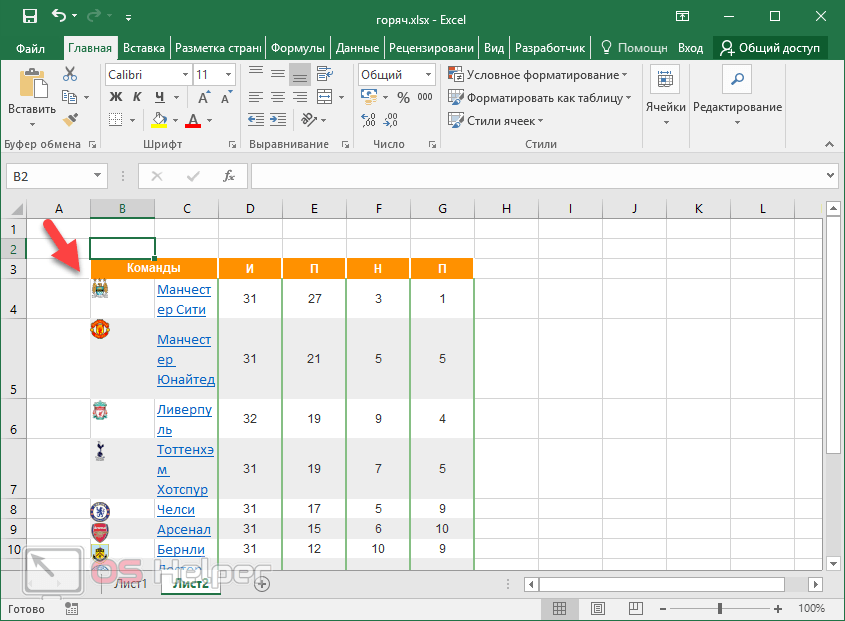 Здесь тоже можно выбрать все существующие виды выравнивания.
Здесь тоже можно выбрать все существующие виды выравнивания.
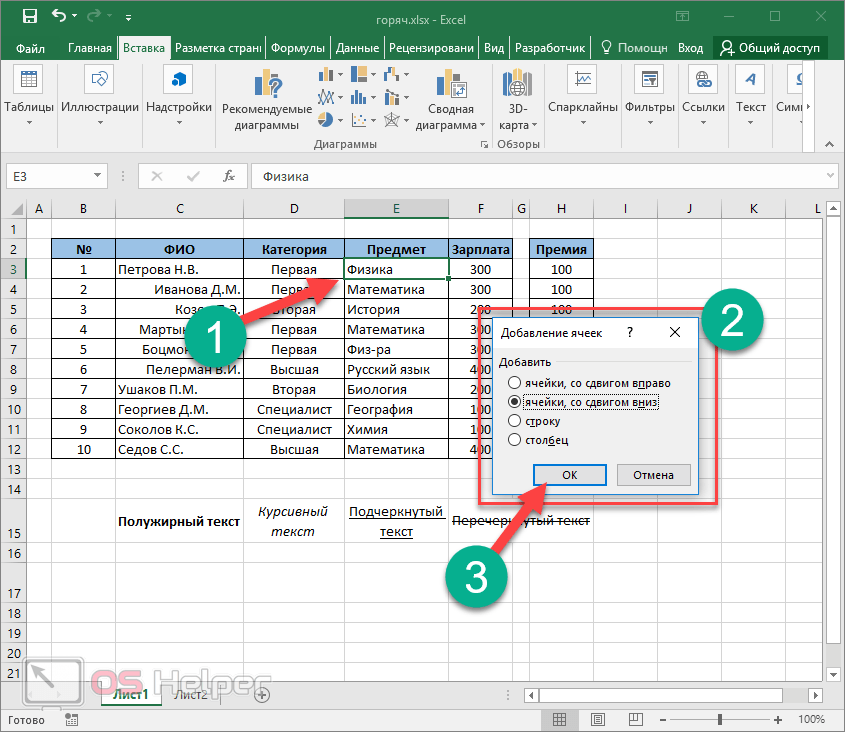 Открылось окошко под названием «Стиль».
Открылось окошко под названием «Стиль».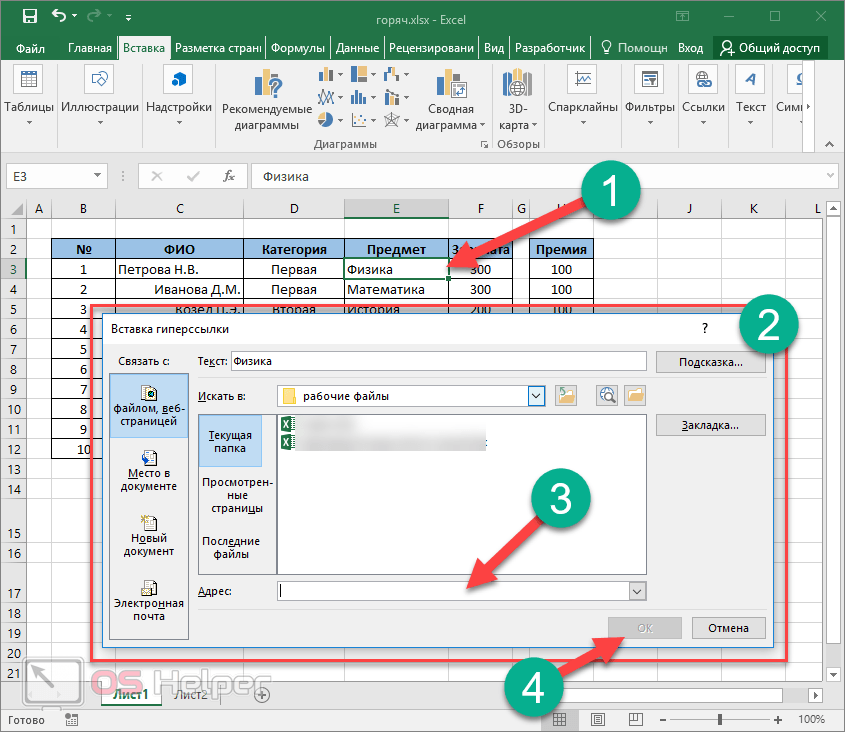
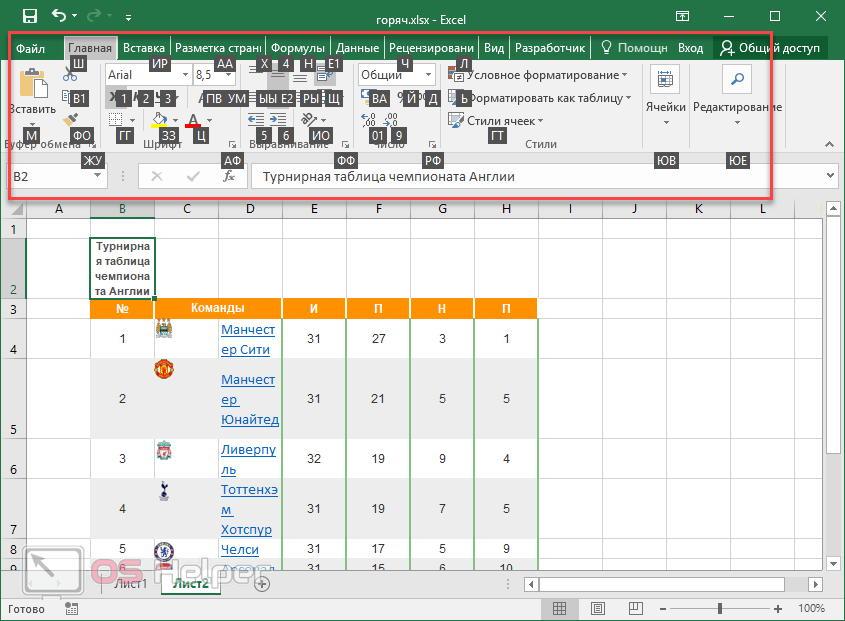 Откроется диалоговое окно «Найти и заменить»
Откроется диалоговое окно «Найти и заменить»