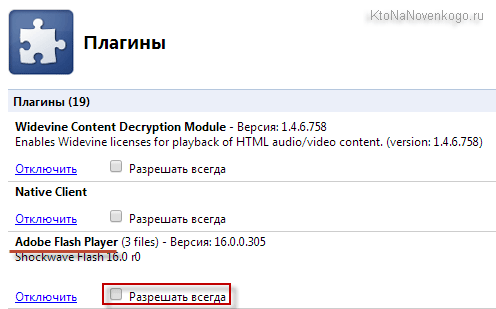Плагин adobe flash player как отключить: Удаление Flash Player для операционной системы Windows
Содержание
Удаление Flash Player для операционной системы Windows
Настоящие инструкции НЕ применимы для Flash Player в составе Microsoft Edge или Internet Explorer на компьютерах под управлением ОС Windows 8 или более ранней версии и в составе Google Chrome на компьютерах под управлением любой из поддерживаемых ОС. Посетите страницу справки Flash Player, где приводятся инструкции по включению (и отключению) Flash Player в различных браузерах.
При использовании операционной системы Mac см. раздел Удаление Flash Player | Mac.
Информация о Flash Player
Если на компьютере установлен Flash Player, то в следующем поле отображается версия Flash Player и вашей операционной системы. Если Flash Player не установлен, отображается сообщение об ошибке.
Проблема
Установка Flash Player не завершилась успехом.
Решение: загрузите и запустите средство удаления программ
Загрузите программу удаления Flash Player.
Закройте все браузеры и другие программы, которые используют Flash.

Запустите программу удаления.
Убедитесь, что удаление выполнено.
1. Загрузите программу удаления Flash Player.
Программа удаления Flash Player работает в 64- и 32-разрядной версии ОС Windows.
- Программа удаления
Сохраните файл в том месте, где его можно легко найти, после перезапуска компьютера. Например, сохраните его на рабочем столе Windows.
Примечание: чтобы удалить бета-версию Flash Player, используйте соответствующую программу удаления Flash Player бета-версии, доступную в Adobe Labs.
2. Закройте все браузеры и другие программы, которые используют Flash.
Программа удаления не работает, если на компьютере открыты программы, которые используют Flash.
Обратите внимание на панель задач. Если панель задач содержит значки программ для браузера или для игры, которая использует Flash, выполните щелчок правой кнопкой мыши по каждому значку и выберите команду «Закрыть».
 В этом примере показан браузер в панели задач:
В этом примере показан браузер в панели задач:
Посмотрите на значки в панели задач для программ, которые выполняются в фоновом режиме. Среди таких программ могут быть система мгновенных сообщений AOL, Yahoo! Messenger и игры, которые используют Flash (любой файл с расширением .swf). Если вы видите такой значок, щелкните по нему правой кнопкой и выберите «Выход», как показано в этом примере:
3. Запустите средство удаления программ
Дважды щелкните по значку программы удаления, которую вы ранее загрузили на компьютер.
Следуйте подсказкам.Нажмите кнопку «Да» при появлении сообщения «Разрешить следующей программе вносить изменения на этом компьютере?»
Удалите файлы и папки Flash Player.
Выберите «Пуск» > «Выполнить».
Скопируйте и вставьте следующее и нажмите кнопку «ОК».
C:\Windows\system32\Macromed\FlashУдалите все файлы в этой папке.

Выполните действия a, b и c для следующего:
C:\Windows\SysWOW64\Macromed\Flash
%appdata%\Adobe\Flash Player
%appdata%\Macromedia\Flash PlayerПримечание.
Начиная с версии Flash Player 11.5, удаление Flash Player сбрасывает настройки AutoUpdateDisable и SilentAutoUpdateEnable в mms.cfg до их следующих значений по умолчанию:
- AutoUpdateDisable=0
- SilentAutoUpdateEnable=0
Если программа удаления Flash Player запускается в рамках процесса развертывания, повторно выполните сделанные вами изменения для AutoUpdateDisable и SilentAutoUpdateEnable.
4. Убедитесь в завершении процесса удаления.
Перезагрузите компьютер.
Чтобы проверить значения реестра для Flash Player, перейдите к указанным ниже разделам.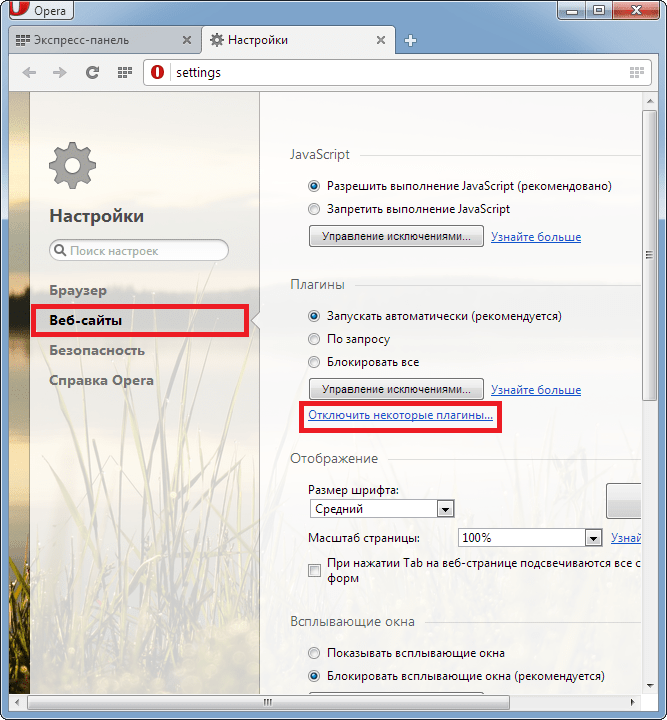
32-разрядный компьютер:
- Computer\HKEY_LOCAL_MACHINE\SOFTWARE\Microsoft\Windows\CurrentVersion\Uninstall\Adobe Flash Player NPAPI
- Computer\HKEY_LOCAL_MACHINE\SOFTWARE\Microsoft\Windows\CurrentVersion\Uninstall\Adobe Flash Player ActiveX
- Computer\HKEY_LOCAL_MACHINE\SOFTWARE\Microsoft\Windows\CurrentVersion\Uninstall\Adobe Flash Player Pepper
64-разрядный компьютер:
- Computer\HKEY_LOCAL_MACHINE\SOFTWARE\WOW6432Node\Microsoft\Windows\CurrentVersion\Uninstall\Adobe Flash Player NPAPI
- Computer\HKEY_LOCAL_MACHINE\SOFTWARE\WOW6432Node\Microsoft\Windows\CurrentVersion\Uninstall\Adobe Flash Player PPAPI
- Computer\HKEY_LOCAL_MACHINE\SOFTWARE\WOW6432Node\Microsoft\Windows\CurrentVersion\Uninstall\Adobe Flash Player Pepper
Вход в учетную запись
Войти
Управление учетной записью
Как запустить и выключить Adobe Flash Player в Google Chrome
Главная » Браузеры » Как запустить и выключить Adobe Flash Player в Google Chrome
Многие привычные нам функции веб-обозревателя от Google на самом деле выполняют отдельные модули, которые принадлежат сторонним разработчикам. Сюда же относится Adobe Flash Player для Google Chrome, который можем включить или выключить без вреда для самого браузера, но с некоторыми последствиями для серфинга. Этот внешний плагин отвечает за обработку значительной части медиа контента, с которой не может справиться браузер самостоятельно. Все подробности о способе установки, включения, удаления и т.п. флеш модуля расскажем в текущем материале.
Сюда же относится Adobe Flash Player для Google Chrome, который можем включить или выключить без вреда для самого браузера, но с некоторыми последствиями для серфинга. Этот внешний плагин отвечает за обработку значительной части медиа контента, с которой не может справиться браузер самостоятельно. Все подробности о способе установки, включения, удаления и т.п. флеш модуля расскажем в текущем материале.
Содержание
- За что отвечает Флеш Плеер в Гугл Хром
- Как включить Флеш Плеер в Гугл Хром
- Способ 1: на конкретной странице
- Способ 2: для всех сайтов в браузере
- Как скачать новый Флеш Плеер для Гугл Хром
- Как установить Флеш Плеер для Гугл Хром бесплатно
- Решение 1: устанавливаем отдельный модуль
- Решение 2: ставим дополнение Flash Player в Google Chrome
- Можно ли установить/включить Флеш Плеер для Гугл Хром на Андроид
- Как отключить Флеш Плеер в Гугл Хром
За что отвечает Флеш Плеер в Гугл Хром
Адобе Флеш Плеер для Гугл Хром предназначен для запуска мультимедийного контента. На нем часто делают: анимированные баннеры, проигрыватели видео и аудио, онлайн-приложения, веб-игры и т.п. Без данного модуля запустить значительную часть подобного контента не получится.
На нем часто делают: анимированные баннеры, проигрыватели видео и аудио, онлайн-приложения, веб-игры и т.п. Без данного модуля запустить значительную часть подобного контента не получится.
Еще лет 5 назад Adobe Flash Player для Гугл Хром был единственным средством для проигрывателей и многого другого, поэтому использовался повсеместно. Сейчас ему на смену пришел HTML5 – это официально поддерживаемый всеми популярными браузерами стандарт. Большинство разработчиков уже полностью перешло на него или предлагают выбор между HTML5 и Flash проигрывателями. Однако, еще значительная часть контента требует включить Адобе Флеш Плеер в Гугл Хром для обработки данных на сайте.
Как включить Флеш Плеер в Гугл Хром
На веб-портале не отображается контент, но высвечивается сообщение с просьбой включить Flash Player в Google Chrome? Если он действительно важен, рекомендуем активировать модуль, чтобы отобразить графическое содержимое или запустить приложение. Для этого можем воспользоваться одним из ниже приведенных методов.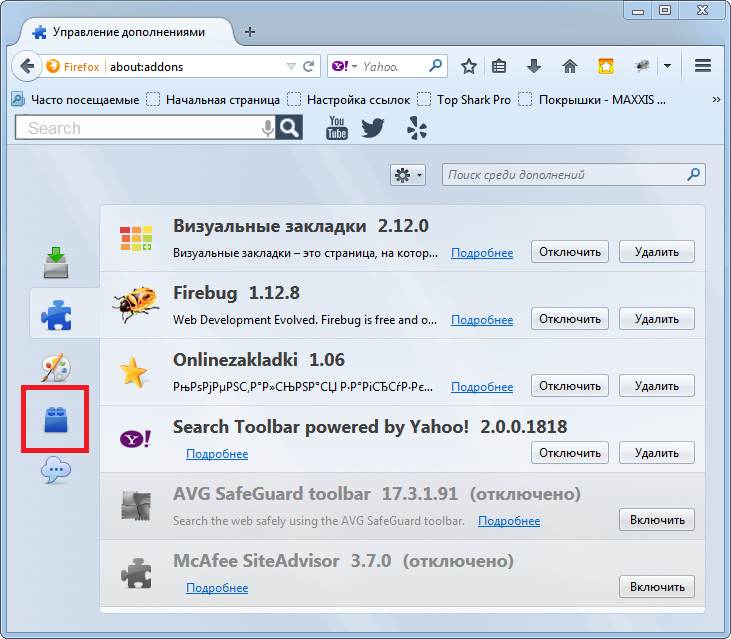
Способ 1: на конкретной странице
Этот метод наиболее предпочтителен, так как позволяет выборочно разрешить Флеш Плеер в Гугл Хром на отдельных сайтах. Подобный подход значительно безопаснее, удобнее в работе и проще в реализации, чем выдавать доступ к проигрывателю всем веб-ресурсам.
Как запустить Флеш Плеер в Гугл Хром:
- Открываем сайт, где нужно отобразить флеш модуль.
- Нажимаем в левой области адресной строки на значок в виде замка или круг c восклицательным знаком.
- Из выпадающего меню выбираем «Настройки сайтов».
- В новой вкладке ищем строку «Flash» и рядом с ней разворачиваем список, в котором выбираем «Разрешить».
- Обновляем страницу на которой не работал Flash Player.
Кстати, при первом посещении страницы должно отобразиться сообщение с текстом «Нажмите, чтобы включить Adobe Flash Player». Можем быстро запустить флеш проигрыватель кнопкой «Разрешить». Изменение будет действовать до перезагрузки браузера, а затем настройка снова вернется в состояние по умолчанию (обычно это «Блокировать»).
Способ 2: для всех сайтов в браузере
Если часто требуется доступ к анимационному содержимому или сайтам с данным проигрывателем, можем включить flash модуль в Google Chrome в состояние – каждый раз спрашивать. После этой процедуры все равно потребуется разрешать работу плееру в браузере от Google для каждого сайта, но это сможем сделать одной кнопкой в уведомлении без необходимости открывать дополнительные настройки. Лучше разрешать работать флеш модулю только на проверенных, надежных веб-ресурсах.
Как разрешить Flash Player в Хроме:
- Нажимаем Alt + F или переходим в меню кнопкой в правом углу и выбираем «Настройки».
- В блоке «Конфиденциальность и безопасность» выбираем опцию «Настройки сайта».
- Листаем до блока «Контент», где нажимаем на «Flash».
- Активируем тумблер сверху страницы.
Как скачать новый Флеш Плеер для Гугл Хром
Стоит отметить, что сейчас нет большой потребности в том, чтобы инсталлировать флеш проигрыватель в браузер Хром.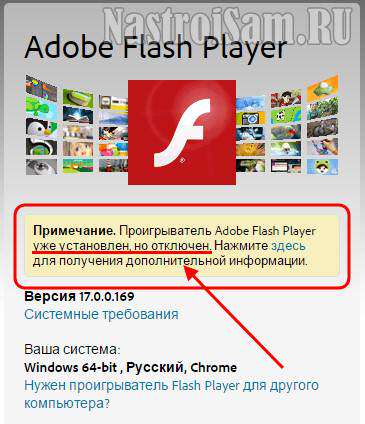 Он является встроенным модулем веб-обозревателя, а значит, гораздо проще будет скачать Flash Player для Google Chrome в автоматическом режиме. Для этого есть функция обновления, которая самостоятельно находит новую версию. Она может без участия пользователя загрузить и поставить новый Флеш Плеер, но порой слишком долго думает. Ускорить этот процесс можем вручную, тем более, что нужный плагин находится в свободном доступе.
Он является встроенным модулем веб-обозревателя, а значит, гораздо проще будет скачать Flash Player для Google Chrome в автоматическом режиме. Для этого есть функция обновления, которая самостоятельно находит новую версию. Она может без участия пользователя загрузить и поставить новый Флеш Плеер, но порой слишком долго думает. Ускорить этот процесс можем вручную, тем более, что нужный плагин находится в свободном доступе.
Как обновить Флеш Плеер в Chrome:
- Открываем страницу chrome://components.
- В конце списка находим строку «Adobe Flash Player».
- Нажимаем в ней «Проверить обновления». Если их удастся найти, обновление произойдет автоматически.
Как установить Флеш Плеер для Гугл Хром бесплатно
Не всегда удается обойтись обновлением, порой приходится установить Флеш Плеер для Гугл Хром отдельно. Это нужно при наличии проблем с проигрывателем или нежелании пользоваться текущим, встроенным модулем.
Решение 1: устанавливаем отдельный модуль
Google до сих пор позволяет вручную скачать Flash Player для Гугл Хром и установить его в систему. Он становится в качестве дополнительного модуля.
Он становится в качестве дополнительного модуля.
Как инсталлировать флеш-проигрыватель в браузере от Гугла:
- Переходим на официальную страницу с Флеш Плеером на сайте https://get.adobe.com/ru/flashplayer/otherversions/.
- Слева выбираем операционную систему, а затем – версию, должна быть PPAPI.
- Жмем на кнопку «Загрузить».
- Запускаем установочный файл и следуем инструкции по установке.
Решение 2: ставим дополнение Flash Player в Google Chrome
Не так давно появился альтернативный вариант установить Flash Player Google Chrome – добавить в браузер специальный аддон. Он выполняет те же самые задачи, что и встроенный плагин, но устанавливается несколько иначе. Расширение не является полной заменой флеш плеера в браузере, скорее – органайзером, куда можем добавлять ссылки на приложения с разных сайтов и быстро их открывать на любой странице.
Как поставить расширение Флеш Плеер для Гугл Хром:
- Переходим на фирменную страницу дополнения в магазине Google.

- Нажимаем на кнопку «Установить», а затем – «Установить расширение».
- Открываем сайт с игрой.
- Жмем на дополнение и снизу страницы кликаем на ссылку.
- Разрешаем запустить модуль в уведомлении.
Чтобы добавить игру или другое приложение в список, наводим на ссылку и выбираем «Add to Playlist».
Можно ли установить/включить Флеш Плеер для Гугл Хром на Андроид
Здесь без вариантов, Флеш Плеер для Android не поддерживается. Придется искать сайты, которые работают с HTML5 – этот стандарт работает в мобильной версии браузера без каких-либо проблем.
Как отключить Флеш Плеер в Гугл Хром
Несмотря на то, что удалить Флеш Плеер из Гугл Хрома без специальных навыков в сфере программирования, не получится, выключить этот модуль может каждый. Чтобы отключить Flash в Google Chrome нужно воспользоваться разделом настроек браузера.
Как отключить Flash Player в Google Chrome:
- Через меню браузера переходим на страницу «Настройки».

- Из списка ищем пункт «Настройки сайта» (расположен в разделе «Конфиденциальность и безопасность») и нажимаем на него.
- Открываем «Flash» и выключаем тумблер, переводя его в неактивное положение.
Возможно, и не нужно деактивировать Flash в браузере от Google полностью, так как Хром планирует автоматически выключить плагин после перезагрузки.
Важно! Пора понемногу отвыкать от Флеш Плеера, так как разработчики Гугл собираются полностью убрать его поддержку в декабре 2020 года. Уже в 2021 году он работать не будет, а единственный способ воспользоваться сайтами с флеш проигрывателем – устанавливать старую версию браузера.
Вот и подошел наш экскурс к концу. Он познакомил со способами включения, выключения и обновления флеш модуля в Гугл Хроме. Однако, в силу морального устаревания и уязвимостей в модуле, скоро его поддержка прекратится, поэтому рекомендуем постепенно привыкать к серфингу без Флеш Плеера.
Как отключить подключаемый модуль Chrome Flash Player — wintips.
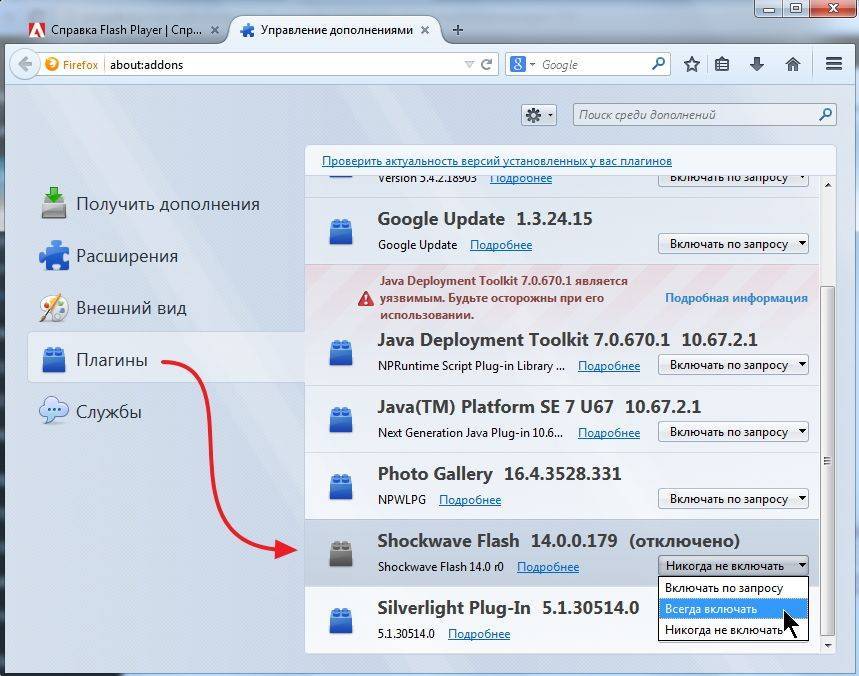 org
org
Flash Player (он же «Shockwave Flash» в Internet Explorer и Firefox) — это бесплатное приложение, созданное Adobe для воспроизведения мультимедийного контента, созданного с помощью Adobe. ПО для флешки. В ОС Windows 7, Vista и XP Flash Player был доступен для загрузки в качестве дополнительного программного обеспечения для операционной системы и в качестве дополнительного плагина для каждого веб-браузера (Internet Explorer, Firefox и Chrome).
После Windows 8 (и более поздних версий Windows) Flash Player поставляется в комплекте с ОС (для Internet Explorer и Edge), а Google Chrome уже поставляется со встроенным Adobe Flash Player, поэтому пользователям не нужно загружать новый версий Flash Player. (Chrome автоматически обновляется до новой версии Flash Player.
Много раз в прошлом код Adobe Flash Player был скомпрометирован злоумышленниками, чтобы заразить ваш компьютер вредоносным программным обеспечением, и по этой причине многие разработчики веб-браузеров прекратить его поддержку (мобильные платформы Android и Apple уже не поддерживают Flash Player). 0003
0003
В этом руководстве вы найдете инструкции по отключению плагина Flash Player в браузере Google Chrome.
Как отключить Flash Player в Chrome.
Adobe Flash Player входит в состав последних версий Google Chrome и запускается в «песочнице», что может помочь защитить вас от уязвимостей.
Если вы считаете, что ваш браузер Chrome нестабилен, или вы хотите избежать угроз безопасности, вы можете отключить подключаемый модуль Chrome Flash player, следуя приведенным ниже инструкциям.
Chrome 56 и более ранние версии. *
* Примечание. Чтобы отключить флеш-плеер в Chrome 57 и более поздних версиях, см. ниже.
— Чтобы отключить Adobe Flash Player в Chrome 56 и более ранних версиях:
1. Откройте Google Chrome и в адресной строке « URL-адрес » введите: chrome://plugins и нажмите «». Введите ».
2. Щелкните параметр Отключить в Adobe Flash Player.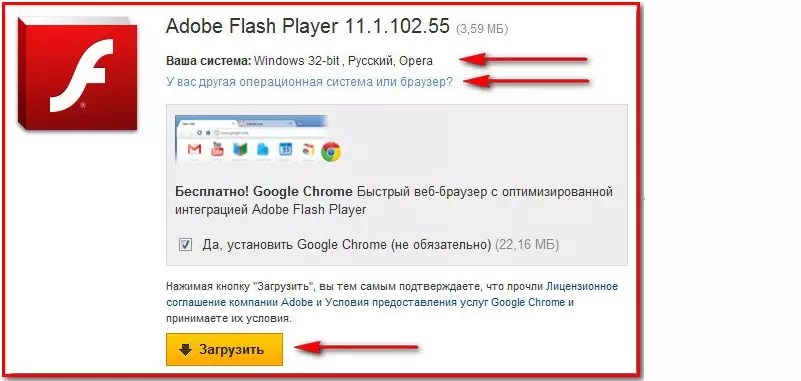
3. R Запустите браузер Chrome , чтобы изменения вступили в силу.
Chrome 57 и более поздние версии.
После версии Chrome 57, к сожалению, Google удалил возможность отключить плагин Adobe Flash Player из настроек плагинов. *
* Если вы перейдете к настройкам chrome://plugins, вы обнаружите, что опция «Отключить» отсутствует.
Единственная доступная опция, влияющая на Flash Player после Chrome версии 57, — это блокировать запуск Flash на сайтах. Для этого:
1. Откройте Google Chrome и в адресной строке « URL-адрес » введите: chrome://settings/content и нажмите « Введите ».
2. В Настройки контента выберите Блокировать сайты от использования Flash .
3. Перезапустить Хром.
Вот оно! Дайте мне знать, помогло ли вам это руководство, оставив свой комментарий о своем опыте. Поставьте лайк и поделитесь этим руководством, чтобы помочь другим.
Если эта статья была для вас полезна, поддержите нас, сделав пожертвование. Даже 1 доллар может иметь огромное значение для нас в наших усилиях продолжать помогать другим, сохраняя при этом этот сайт бесплатным:
Мы нанимаем
Мы ищем технических писателей на неполный или полный рабочий день, чтобы присоединиться к нашей команде! Речь идет об удаленной должности, на которую могут претендовать квалифицированные технические писатели из любой точки мира. Нажмите здесь для получения более подробной информации.
Если вы хотите оставаться постоянно защищенным от вредоносных программ, существующих и будущих , мы рекомендуем вам установить Malwarebytes Anti-Malware PRO , нажав ниже (мы
зарабатывайте комиссию с продаж, произведенных по этой ссылке, но без дополнительных затрат для вас. У нас есть опыт работы с этим программным обеспечением, и мы рекомендуем его, потому что оно полезно и полезно):
У нас есть опыт работы с этим программным обеспечением, и мы рекомендуем его, потому что оно полезно и полезно):
Полная защита домашних компьютеров — защитите до 3 компьютеров с помощью НОВОЙ программы Malwarebytes Anti-Malware Premium!
ИСПРАВЛЕНИЕ: значок настроек отсутствует в меню «Пуск» Windows 10 (решено) Как вернуться к более ранней сборке в Windows 10.
Удаление Flash Player для Windows
Поиск
Последнее обновление
29 сентября 2022 г. 05:56:24 GMT
Эти инструкции НЕ применимы к Flash Player, включенному в Microsoft Edge или Internet Explorer в Windows 8 и более поздних версиях, или в Google Chrome во всех поддерживаемых операционных системах. Посетите страницу справки Flash Player, чтобы получить инструкции по включению (или отключению) Flash Player в различных браузерах.
Если вы используете Mac, см. Удаление Flash Player | Мак.
Информация о Flash Player
Если на вашем компьютере установлен Flash Player, в следующем окне отображается версия Flash Player и ваша операционная система. Если Flash Player не установлен, появится сообщение об ошибке.
Если Flash Player не установлен, появится сообщение об ошибке.
Не удалось установить Flash Player.
Решение. Загрузите и запустите программу удаления
- .
Загрузите программу удаления для Flash Player.
Закройте все браузеры и другие программы, использующие Flash.
Запустите программу удаления.
Убедитесь, что удаление завершено.
1. Загрузите программу удаления для Flash Player
Программа удаления Flash Player работает как в 64-разрядной, так и в 32-разрядной версии операционных систем Windows.
- Деинсталлятор
Сохраните файл в месте, где его можно будет легко найти после перезагрузки компьютера. Например, сохраните его на рабочем столе Windows.
Примечание: Чтобы удалить бета-версию Flash Player, используйте соответствующую программу удаления бета-версии Flash Player, доступную в Adobe Labs.
2. Закройте все браузеры и другие программы, использующие Flash
Программа удаления не работает, если на вашем компьютере запущены какие-либо программы, использующие Flash.
Посмотрите на панель задач. Если панель задач содержит значки программ для браузера или игры, использующей Flash, щелкните каждый значок правой кнопкой мыши и выберите «Закрыть». В этом примере показан браузер на панели задач:
Посмотрите на значки программ, работающих в фоновом режиме, на панели задач. Примеры включают AOL Instant Messenger, Yahoo! Messenger и игры, использующие Flash (любой файл с именем, оканчивающимся на .swf). Если вы видите такой значок, щелкните его правой кнопкой мыши и выберите «Выход», как показано в этом примере:
3. Запустите программу удаления
Дважды щелкните значок деинсталлятора, загруженного на ваш компьютер.
Следуйте инструкциям.
 Нажмите «Да», если появится сообщение «Разрешить следующей программе вносить изменения на этом компьютере?»
Нажмите «Да», если появится сообщение «Разрешить следующей программе вносить изменения на этом компьютере?»Удалить файлы и папки Flash Player.
Выберите «Пуск» > «Выполнить».
Скопируйте и вставьте следующее и нажмите OK.
C:\Windows\system32\Macromed\FlashУдалить все файлы в этой папке.
Выполните шаги a, b и c для следующего:
C:\Windows\SysWOW64\Macromed\Flash
%appdata%\Adobe\Flash Player
%appdata%\Macromedia\Flash PlayerПримечание:
Начиная с Flash Player 11.5, удаление Flash Player сбрасывает параметры AutoUpdateDisable и SilentAutoUpdateEnable в mms.cfg до значений по умолчанию, а именно:
- AutoUpdateDisable=0
- Салентаутудатенабле=0
Если вы запускаете программу удаления Flash Player как часть процесса развертывания, повторно разверните любые пользовательские изменения, которые вы внесли в AutoUpdateDisable или SilentAutoUpdateEnable.


:max_bytes(150000):strip_icc()/001-how-to-install-update-adobe-flash-player-mac-4692470-08815cc9890f45f3a7e5ef26b16814dc.jpg) В этом примере показан браузер в панели задач:
В этом примере показан браузер в панели задач:


 Нажмите «Да», если появится сообщение «Разрешить следующей программе вносить изменения на этом компьютере?»
Нажмите «Да», если появится сообщение «Разрешить следующей программе вносить изменения на этом компьютере?»