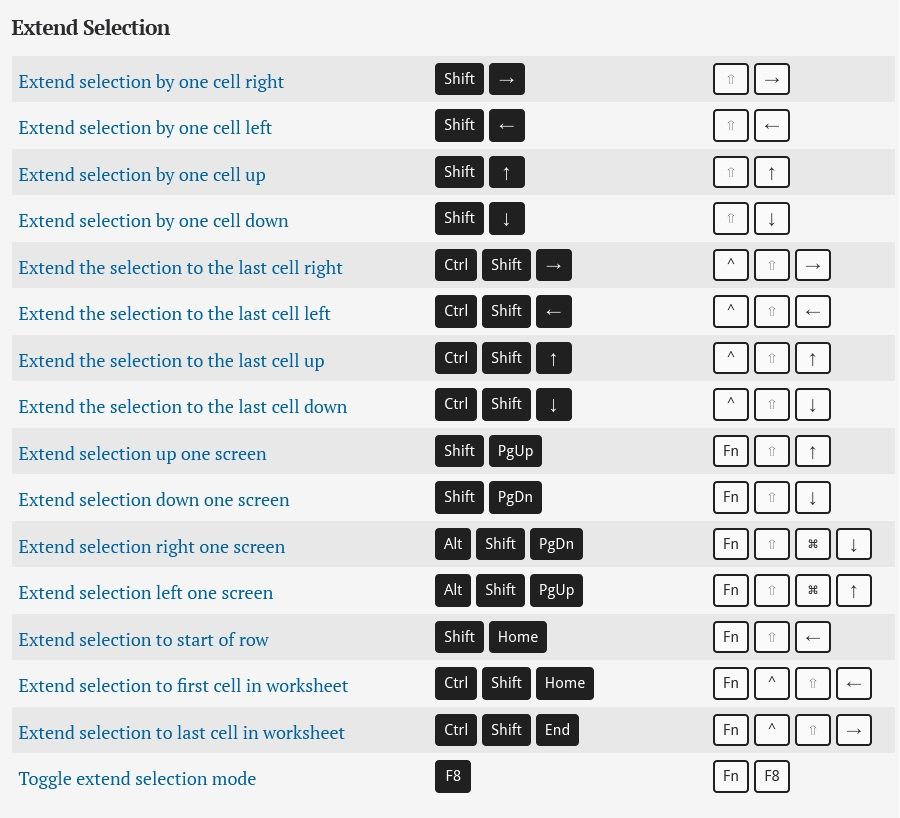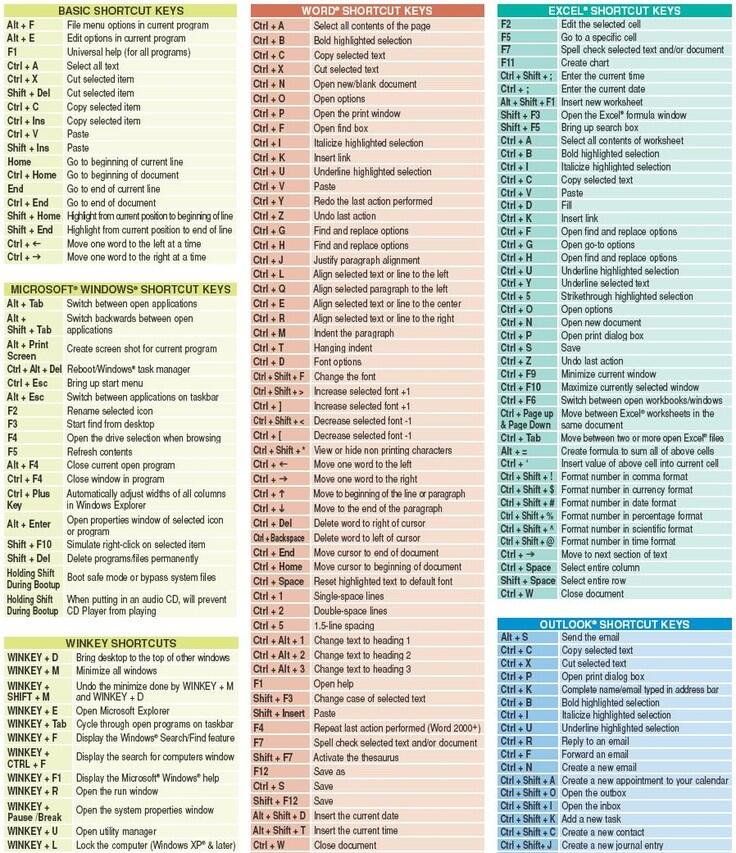Горячие клавиши поиск в экселе: Сочетания клавиш в Excel
Содержание
Горячие клавиши в Эксель
Наверняка, многие не раз слышали такое словосочетание как “горячие клавиши”. Что же обозначает этот термин?
Это определенная комбинация кнопок, нажатие которых на клавиатуре запускает какую-либо функции системы, либо отдельное приложение. Программа Эксель не является исключением и имеет свой собственный набор горячих клавиш.
Из этой статьи вы узнаете об имеющихся в Excel комбинациях клавиш, а также, о том, какие функции программы при помощи них вызываются.
Содержание
- Общая информация
- Основные комбинации клавиш в Эксель
- Клавиши для навигации по документу
- Вычислительные действия
- Редактирование имеющихся данных в документе
- Форматирование данных в документе
- Прочие сочетания клавиш
- Заключение
Общая информация
Смотрите также: “Как добавить лист в Excel”
Для начала хотим обратить ваше внимание на одну важную деталь. Это обозначения, использующиеся в приведенном ниже списке комбинаций кнопок.
Если указан один символ «+» — это стоит трактовать как предлог «И», а не нажатие знака плюса на клавиатуре. Т.е. сочетание Ctrl+C означает, что нужно нажать клавиши “Ctrl” и “C”.
Если же указан двойной знак плюса «++» — это стоит трактовать, как «И нажать на клавиатуре знак плюса вместе с указанной клавишей». Т.е. сочетание Shift+C означает, что нужно нажать клавиши “Shift” и “+”.
Обозначения F1, F2, F3… F10 – означают нажатие соответствующих клавиш в верхней части клавиатуры, а не сочетания клавиши F и числа.
Еще одной важной деталью является очередность нажатия клавиш. В приоритете очередности всегда служебные кнопки – это три клавиши Alt, Ctrl и Shift. Их следует нажимать первыми. И только после них уже остальные кнопки на клавиатуре.
И напоследок, в операционных системах macOS, и соответственно, клавиатурах для данных систем вместо клавиши Control (Ctrl) обычно используется command (cmd).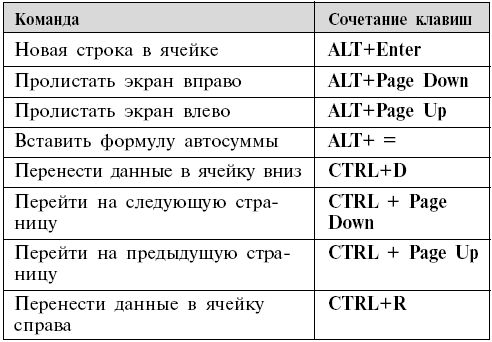
Однако, не все комбинации ниже применимы к macOS, и не во всех комбинациях клавиша Сontrol обязательно меняется на command.
Основные комбинации клавиш в Эксель
Смотрите также: “Функция ЕСЛИ в Экселе”
К основным комбинациям клавиш относятся те, которые предоставляют доступ к базовым инструментам приложения. Это такие функции, как открытие документа, создание нового файла, сохранение документа и прочее.
Ниже представлен список основных комбинаций.
- Ctrl+A – при помощи этой комбинации выделяется весь лист целиком, если курсор установлен вне таблицы. Если курсор установлен внутри заполненной таблицы, выделяется вся таблица. И только повторное нажатие комбинации приведет к выделению всего листа.
- Ctrl+N – создание нового документа
- Ctrl+O – открытие нового документа
- Ctrl+P – просмотр документа перед отправкой на печать
- Ctrl+S – сохранение документа
- F12 – выбор пути для сохранения файла и его формата (функция “Сохранить как”)
- Ctrl+W – закрытие документа
Клавиши для навигации по документу
Для облегчения навигации по открытому документу пользователь может воспользоваться следующими комбинациями кнопок на клавиатуре.
- Page Down – прокрутка листа вниз на один экран
- Page Up – прокрутка листа вверх на один экран
- Ctrl+End – перемещение курсора в самую нижнюю правую ячейку листа
- Ctrl+Home – перемещение курсора в самую верхнюю левую ячейку листа
- Tab – перемещение курсора в следующую ячейку листа
- Shift+Tab – перемещение курсора в предыдущую ячейку листа
- Ctrl+Page Down – перемещение к следующему листу документа
- Ctrl+Page Up – перемещение к предыдущему листу документа
- Ctrl+F6 – переключение в следующую открытую книгу
Вычислительные действия
В функции приложения Excel входит не только создание графиков и таблиц. Также при работе с документом зачастую возникает необходимость проводить вычислительные операции с данными. Вычисления проводятся посредством использования специальных формул. Для некоторых часто используемых действий прописаны специальные сочетания клавиш на клавиатуре.
- Alt+= — запуск функции “Автосумма”
- Shift+F3 – вызов окна “Вставка функции”
- F9 – пересчет всех имеющихся формул в документе
- Shift+F9 – пересчет всех имеющихся формул на открытом листе
Редактирование имеющихся данных в документе
- Ctrl+C – копирование выделенных данных
- Ctrl+X – вырезание выделенных данных
- Ctrl+V – вставка выделенных данных
- Ctrl+Alt+V – запуск функции “Специальная вставка”
- F2 – редактирование выделенной ячейки
- Ctrl+- — удаление выделенных строки, а также столбцов в документе
- Ctrl++ — добавление новых строк, а также столбцов в документе
- Ctrl+F – открытие функции «Найти» (в macOS также используется клавиша Ctrl)
- Ctrl+H – открытие функции «Замена» (в macOS также используется клавиша Ctrl)
- Ctrl+Z – отмена предыдущего действия в документе
Форматирование данных в документе
В данных комбинациях в операционной системе macOS также используется клавиша Ctrl.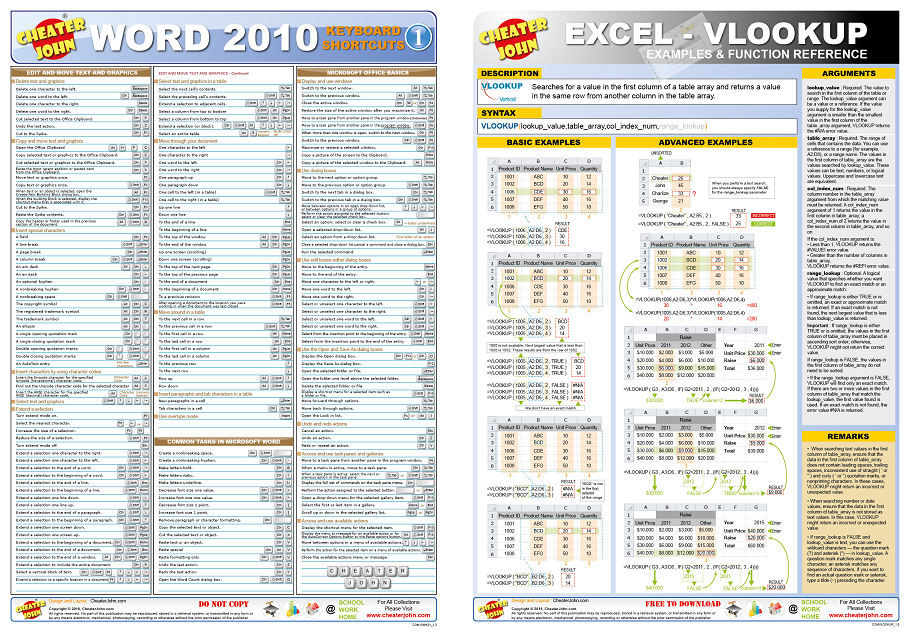
- Ctrl+1 – открытие окна форматирования ячеек
- Ctrl+Shift+$ — применение денежного формата
- Ctrl+Shift+% — применение формата процентов
- Ctrl+Shift+! – применение числового формата
- Ctrl+Shift+# — применение формата даты
- Ctrl+Shift+; — вставка текущей даты
- Ctrl+Shift+~ — применение общего формата
Прочие сочетания клавиш
- F11 – создание диаграммы данных текущего диапазона на новом листе
- F7 – проверка орфографии на текущем листе или выделенном фрагменте
- Shift+F2 – добавление или изменение комментария к ячейке
- Alt+’ – открытие окна изменения стиля ячеек
Заключение
Разумеется, в Excel существует гораздо больше комбинаций клавиш. Мы привели список лишь самых популярных и полезных сочетаний. Использование этих комбинаций поможет вам существенно упростить работу с документами в приложении.
Смотрите также: “Функция ПРАВСИМВ в Excel: пример использования”
Горячие клавиши Excel — Самые необходимые варианты
Горячие клавиши Excel способствуют более эффективной работе с программой.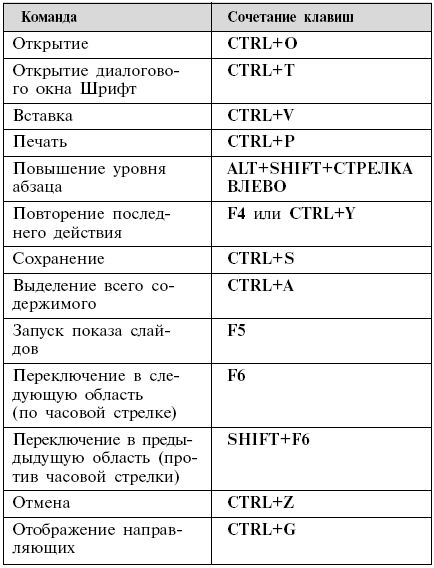
Табличный процессор Excel сочетает в себе массу функций и возможностей для работы даже с самыми сложными таблицами и документами.
Наличие горячих клавиш облегчает работу пользователей. Им не приходится отвлекаться на нажатие кнопки на панели инструментов.
Содержание:
К сожалению, небольшое количество юзеров осведомлены со всеми возможностями программы, в частности, и с самыми популярными сочетаниями на клавиатуре.
Вычисление
Создаете вы сложный отчет или простую таблицу в программе, функции вычисления одинаково необходимы в обоих случаях.
С помощью горячих функций можно проводить все расчеты в несколько раз быстрее и эффективнее.
Прописав любую формулу, пользователь самостоятельно определяет порядок действий, которые будут произведены над ячейкой.
Операторы – это символьные или условные обозначения действий, которые будут выполнены в ячейке.
Список горячих клавиш и операторов, которые они вызывают:
| Комбинация | Описание | Excel 2003 и старше | Excel 2007 и 2010 |
| SHIF+F3 | Данная комбинация вызывает режим мастера функций | Вставка → Функция | Формулы → Вставить функцию |
| F4 | Переключение между ссылками документа | ||
| CTRL+~ | Отображает данные в ячейке и результат их вычислений | Сервис → Зависимости формул → Режим проверки формул | Формулы → Показать формулы |
| ALT+= | Вызывает функцию авто суммы | Вставка → Функция → СУММ | Формулы → Автосумма |
| F9 | Выполнение пересчета формул | Сервис → Параметры → Вычисления → Вычислить | Формулы → Пересчет |
| SHIFT+F9 | Выполнение пересчета формул только на включенном листе книги | Сервис → Параметры → Вычисления → Пересчет листа | Формулы → Произвести вычисления |
к содержанию ↑
Редактирование
С помощью горячих клавиш редактирования можно легко заполнить данными таблицу.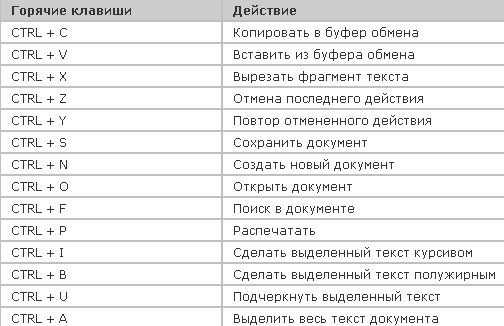 Заполнить диапазон и редактировать ячейку можно, не отрываясь от работы с клавиатурой:
Заполнить диапазон и редактировать ячейку можно, не отрываясь от работы с клавиатурой:
| Комбинация | Описание | Excel 2003 и старше | Excel 2007 и 2010 |
| F2 | Вызов редактора выбранной ячейки | Excel 2007 и 2010 F2 Редактировать активную ячейку Двойной щелчок левой кнопкой мыши по ячейке | |
| SHIFT+F2 | Вызов примечания ячейки | Правой кнопкой мыши по ячейке → Изменить примечание | |
| CTRL+Delete | Удаляет выделенный текст | ||
| CTRL+ALT+ V | Особая вставка | Правой кнопкой мыши по диапазону → Специальная вставка | |
| CTRL++ | Добавление указанных строк и столбиков | Вставка → Строки / Столбцы | Главная → Вставить → Строки / Столбцы |
| CTRL+— | Удаление указанных строк и столбиков | Правой кн.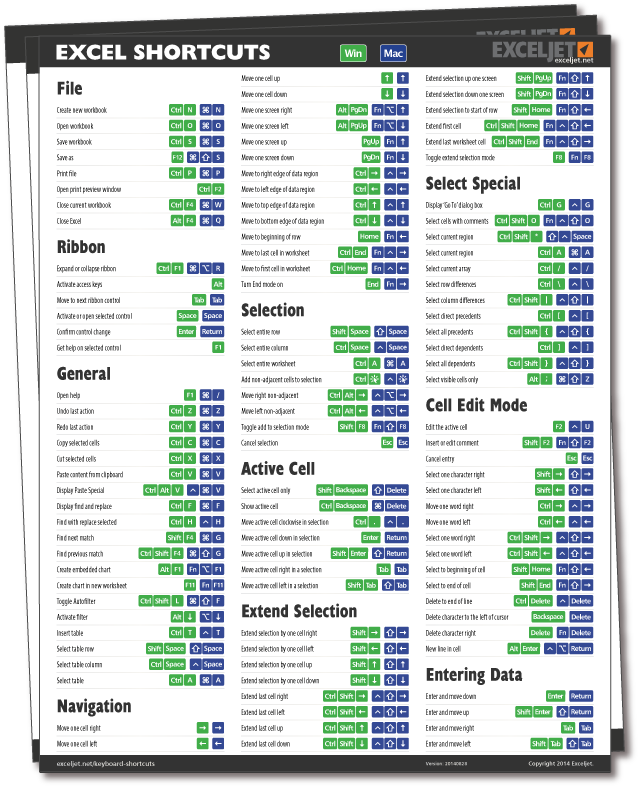 мыши по выделенным строкам/столбцам → Удалить мыши по выделенным строкам/столбцам → Удалить | Главная → Удалить → Строки / Столбцы |
| CTRL+D | Заполнение диапазона (вниз) данными из ячейки, которая была выделена | Правка → Заполнить → Вниз | Главная → Заполнить → Вниз |
| CTRL+R | Заполнение диапазона (вправо) данными из ячейки, которая была выделена | Правка → Заполнить → Вправо | Главная → Заполнить → Вправо |
| CTRL+H | Вызов диалогового окна «Поиск-Замена» | Правка → Заменить | Главная → Найти и выделить → Заменить |
| SHIFT+F11 | Создание нового пустого листа в книге | Вставка → Лист | Главная → Вставить → Вставить лист |
| CTRL+Z | Отмена последнего совершенного действия в программе | Правка → Отменить | |
| CTRL+Y | Повтор последнего совершенного действия в программе | Правка → Повторить | |
| ALT+SHIFT+→ | Группировка выделенных данных и элементов | Данные → Группа и структура → Группировать | Данные → Группировать |
| ALT+SHIFT+← | Разгруппировка выделенных данных и элементов | Данные → Группа и структура → Разгруппировать | Данные → Разгруппировать |
к содержанию ↑
Форматирование
Форматирование данных с помощью горячих клавиш позволяет без вызова дополнительного меню настроить формат каждой ячейки для проведения дальнейших расчетов.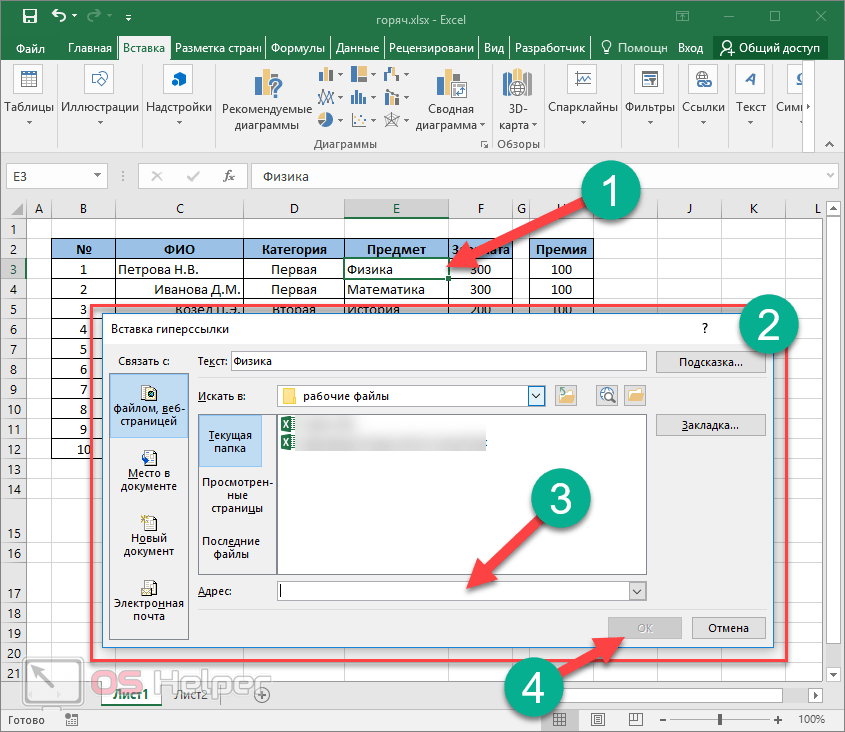
| Комбинация | Описание | Excel 2003 и старше | Excel 2007 и 2010 |
| CTRL+1 | Вызов диалогового окна редактирования формата ячеек | Формат → Ячейки | Правой кнопкой мыши по диапазону → Формат ячеек |
| CTRL+SHIFT+~ | Проставление общего формата для элементов | Правой кнопкой мыши по ячейкам → Формат ячейки → Число | |
| CTRL+SHIFT+$ | Горячая клавиша для проставления денежного формата | ||
| CTRL+SHIFT+% | Горячая клавиша для проставления процентного формата | ||
| CTRL+SHIFT+# | Горячая клавиша для проставления формата «Дата» | ||
| CTRL+SHIFT+@ | Горячая клавиша для проставления времени | ||
| CTRL+SHIFT+! | Выставление числового формата данных | ||
| CTRL+B | Настройка жирного шрифта | Правой кнопкой мыши по ячейкам → Формат ячейки → Шрифт | |
| CTRL+I | Настройка шрифта «Курсив» | ||
| CTRL+U | Подчеркивает текст | ||
| CTRL+5 | Ввод зачеркнутого текста | ||
| CTRL+SHIFT+& | Включение внешних границ выделенной Ячейки | Правой кнопкой мыши по ячейкам → Формат ячейки → Граница | |
| CTRL+SHIFT+_ | Выключение каких-либо граней ячейки | ||
к содержанию ↑
Ввод данных
Быстрые сочетания клавиш для ввода данных сэкономят время, ведь нет необходимости постоянно переключатся между ячейками вручную и выделять текст.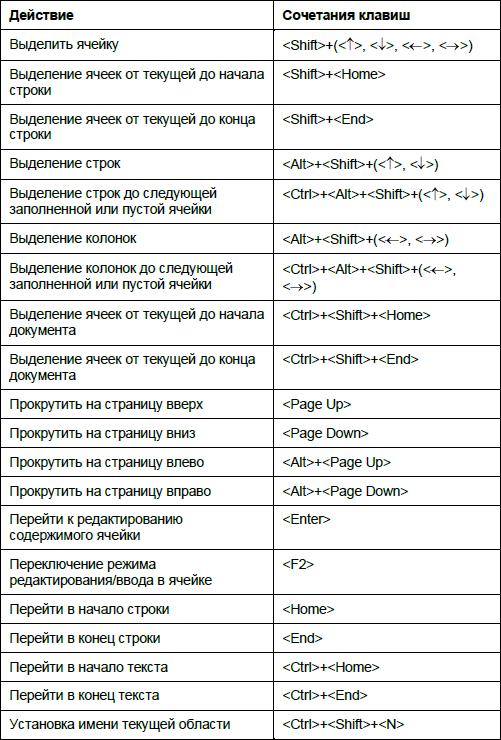
| Комбинация | Описание | Excel 2003 и старше | Excel 2007 и 2010 |
| CTRL+Enter | Ввод во все ячейки, которые выделены | ||
| ALT+Enter | Перенос строчки | ||
| CTRL+; (или CTRL+SHIFT+4) | Вставка даты | ||
| CTRL+SHIFT+; | Вставка времени | ||
| ALT+↓ | Открытие выпадающего списка ячейки | Правой кнопкой мыши по ячейке → Выбрать из раскрывающегося списка | |
к содержанию ↑
Навигация и выделение
Горячие клавиши навигации помогут быстрее сориентироваться в положении всех элементов на листе и эффективнее получать доступ к каждому из них.
| Комбинация | Описание | Excel 2003 и старше | Excel 2007 и 2010 |
| CTRL+Backspace | Возврат к предыдущей ячейке | ||
| CTRL+PgUp/PgDown | Навигация по листам книги | ||
| CTRL+Tab | Навигация по книгам | Окно → нужный файл | Вид → Перейти в другое окно |
| CTRL+пробел | Выделение столбика | ||
| SHIFT+пробел | Выделение строчки | ||
| ALT+; | F5 → Выделить → Только видимые ячейки | Главная → Найти и выделить → Выделение группы ячеек → Только видимые ячейки | |
| CTRL+A | Выделение ячеек, которые находятся в видимом диапазоне листа | ||
| CTRL+End | Переход к самой последней ячейке | ||
| CTRL+SHIFT+End | Выделение самой последней ячейки | ||
| CTRL+стрелки | Переход по краям столбца |
к содержанию ↑
Работа с файлами
С помощью всего нескольких комбинаций клавиш можно открыть, сохранить или создать файл.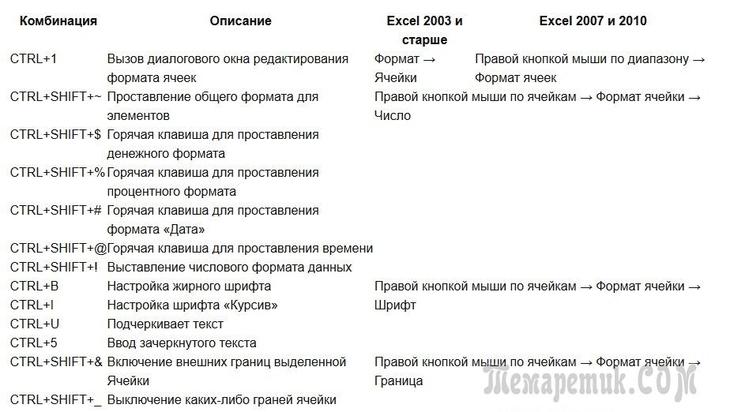
Используйте горячую клавишу сохранения периодически, чтобы не потерять данные документа в случае сбоя в программе.
| Комбинация | Описание | Excel 2003 и старше | Excel 2007 и 2010 |
| CTRL+N | Создание новой книги (полностью пустой) | Файл → Создать | |
| CTRL+S | Автоматическое сохранение документа | Файл → Сохранить | |
| CTRL+O | Вызывает диалоговое окно для открытия нового файла | Файл → Открыть | |
Также вам могут быть интересны такие статьи:
- Формулы EXCEL с примерами — Инструкция по применению
- Сводные таблицы Excel — Примеры создания
- Округление в Excel — Пошаговая инструкция
к содержанию ↑
Разное
Данные комбинации горячих клавиш позволяют создать дополнительные режимы работы с таблицами и другие функции, необходимые для быстрой работы в программе.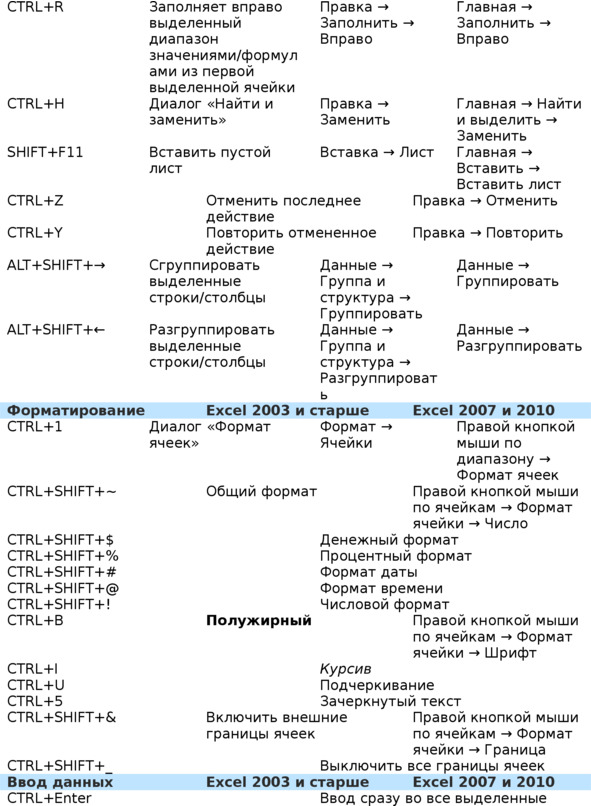
| Комбинация | Описание | Excel 2003 и старше | Excel 2007 и 2010 |
| CTRL+L | Режим создания умной таблицы | Данные → Список → Создать список | Данные → Форматировать как таблицу |
| CTRL+F2 | Сочетание клавиш для включения предварительного просмотра | Файл → Предварительный просмотр | Кнопка Офис (Файл) → Печать → Предварительный просмотр |
| F4 | Повторить последнее выполненное действие | ||
| CTRL+K | Вставка гиперссылки | Вставка → Гиперссылка | Вставка → Гиперссылка |
| CTRL+F3 | Вызов диспетчера имен | Вставка → Имя → Присвоить | Формулы → Диспетчер имен |
| ALT+F8 | Открыть диалоговое окно макросов | Сервис → Макрос → Макросы | Разработчик → Макросы |
Также пользователи табличного процессора могут использовать горячие клавиши для функции поиска. Поиск в экселе стилизован под специальную клавишу на главной панели инструментов.
Поиск в экселе стилизован под специальную клавишу на главной панели инструментов.
Меню выделения и поиска по документу
Окно поиска с последующей заменой поможет сократить время на редактирование документа.
Вызвать меню поиска можно с помощью сочетания горячих клавиш CTRL+F, как и в других программах пакета MS Office. Таки образом используется только клавиатура.
Чтобы найти или заменить элементы, следуйте инструкции:
- Нажмите CTRL+F или меню поиска на панели инструментов;
- В открывшемся перейдите на вкладку поиска, если вам просто нужно найти объект или на вкладку «найти-заменить», если необходимо осуществить поиск в документе с последующей заменой найденных данных;
Диалоговое окно «найти-заменить»
- С помощью дополнительных функций можно указать особые параметры поиска, к примеру, формат ячеек, место и область поиска;
- После того, как ячейка с исходными данными была найдена, кликните на клавишу заменить.

к содержанию ↑
12 способов для ускорения работы в Microsoft Excell
№1. Копирование элементов
Чтобы не копировать вручную одну и ту же формулу в каждую ячейку одного столбца, просто поднесите к первой ячейке указатель и два раза нажмите на черный крестик, как показано на рисунке.
Процесс быстрого копирования элементов одного столбца таблицы
№2. Автоматическое определение необходимой ширины каждого столбца
Чтобы настроить правильную ширину столбика, щелкните два раза мышью на границе одного из них.
Способ выравнивания ширины столбца
№3. Быстрое создание выпадающего списка в одной из ячеек
Чтобы быстро создать такой список, следуйте инструкции:
- Выберите область ячеек или одну ячейку;
- На панели инструментов выберите вкладку Данные и в поле проверки выберите «Тип данных» и затем создайте список;
- В диалоговом окне укажите координату ячейки, в которой будет расположен список.
Выпадающий список
№4.
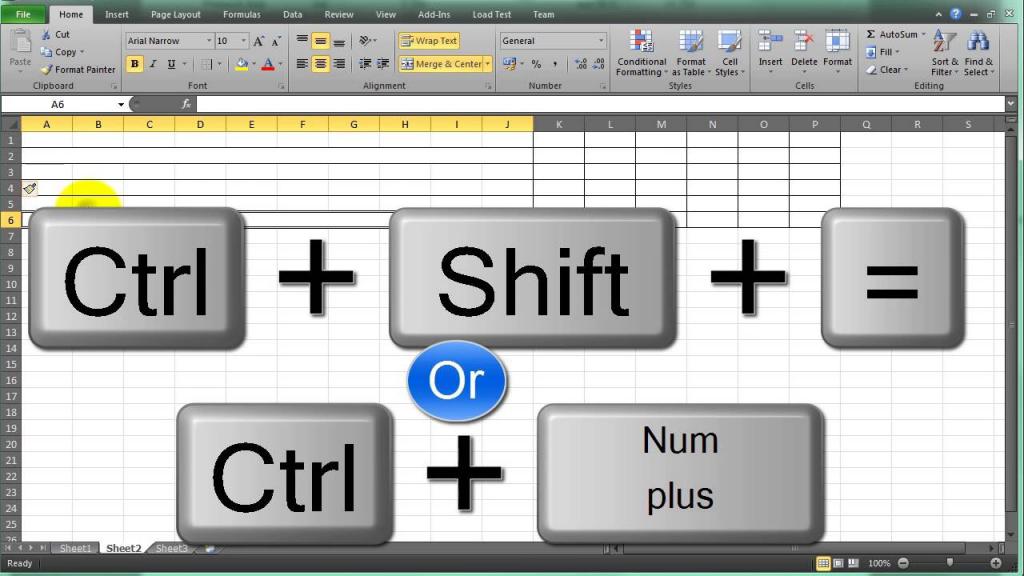 Копирование элементов с сохранением форматирования
Копирование элементов с сохранением форматирования
Копирование без потери формата
№5. Моментальный переход на новый лист документа
Быстро перемещаться между листами можно, щелкнув правой кнопкой мышки по оглавлению книги (левый нижний угол рабочего окна).
Быстрое перемещение между листами книги
№6. Создание умной таблицы
Обычный список в таблице можно превратить в умную таблицу с помощью сочетания горячих клавиш CTRL+L.
Таким образом будет подключен фильтр и автоматическая настройка всех входящих данных в таблицу (выравнивание по размеру).
Форматирование таблицы
№7. Моментальное добавление информации на диаграмму
Чтобы не вписывать раз за разом в диаграмму координаты ячеек, можно поступить следующим образом: выделите все необходимые ячейки и перетащите их на диаграмму.
Быстрое добавление ячеек в диаграмму
№8. Автоматическое заполнение пустой ячейки (ячеек)
Выделите необходимый диапазон и с помощью клавиши F5 выберите «пустые ячейки».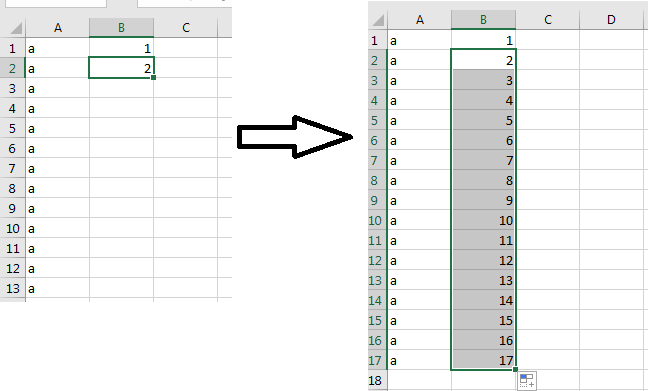 Нажмите на клавиатуре на CTRL+Enter.
Нажмите на клавиатуре на CTRL+Enter.
Автозаполнение
№9. Копирование только тех ячеек, которые видимы
Выделите ячейки (необходимый диапазон). С помощью комбинации клавиш ALT+; можно выделить видимые ячейки.
Затем скопируйте и вставьте данные в нужное место, как показано на рисунке ниже.
Копирование данных в ячейке
№10. Ввод недавно используемых функций
Если вам нужно применить к ячейке функцию, которая недавно была использована, следуйте инструкции:
- Выделите нужную ячейку и введите символ «=»;
- Слева вверху окна откройте выпадающий список и выберите одну из недавно применяемых формул.
Ввод последней формулы
№11. Преобразование столбцов в строки и наоборот
Скопируйте строку или столбец. Вставьте данные в нужное место с помощью комбинации клавиш CTRL+ALT+V.
Транспонируйте выделенную область с помощью окна вставки.
Быстрое преобразование
№12. Мгновенное копирование листов книги
Чтобы выполнить копирование быстро нажмите на иконку листа и нажмите на клавишу CTRL.
Копирование листов
Видеоролики:
Презентация Горячих клавиш при работе в Excel
Горячие клавиши Excel — Самые необходимые варианты
10 редкоиспользуемых сочетаний клавиш в Excel
Рассматриваем малоизвестные, но очень полезные горячие сочетания клавиш в табличном процессоре MS Excel.
Горячие клавиши. Введение
В уроке рассказано про основы эффективной работы в excel — использование горячих клавиш.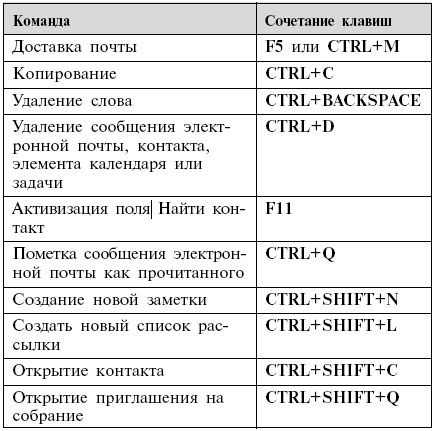
15 сочетаний клавиш для поиска и поиска в Excel
Сочетания клавиш для Excel
Если вы ежедневно работаете с Excel, то знаете, как важно иметь возможность быстро находить и заменять данные. Хорошей новостью является то, что существует ряд сочетаний клавиш, которые могут значительно упростить и ускорить поиск и поиск задач. В этой статье мы поделимся 15 лучшими сочетаниями клавиш для поиска и поиска в Excel.
1. Ctrl + F : Этот ярлык открывает диалоговое окно «Найти и заменить», в котором можно найти определенное значение на листе и заменить его другим значением. Вы также можете использовать этот ярлык для поиска и замены форматирования.
2. Ctrl + H : Этот ярлык также открывает диалоговое окно «Найти и заменить», но с обратными значениями поиска и замены. Итак, если вы хотите заменить значение другим значением, вы должны использовать этот ярлык.
3. F3 : Этот ярлык позволяет быстро найти следующий экземпляр значения, которое вы ищете. Итак, если вы уже использовали сочетание клавиш Ctrl + F для поиска определенного значения, вы можете использовать это сочетание клавиш для поиска следующего экземпляра этого значения без повторного ввода критериев поиска.
Итак, если вы уже использовали сочетание клавиш Ctrl + F для поиска определенного значения, вы можете использовать это сочетание клавиш для поиска следующего экземпляра этого значения без повторного ввода критериев поиска.
4. Shift + F3 : Этот ярлык позволяет быстро найти предыдущий экземпляр искомого значения. Таким образом, если вы уже использовали сочетание клавиш Ctrl + F для поиска определенного значения, вы можете использовать это сочетание клавиш для поиска предыдущего экземпляра этого значения без повторного ввода критериев поиска.
5. Ctrl + Shift + F : Этот ярлык открывает диалоговое окно «Формат ячеек», которое позволяет вам искать и заменять форматирование на вашем листе. Это отличный способ быстро изменить шрифт, цвет или другое форматирование для группы ячеек.
6. Ctrl + Shift + H : Этот ярлык также открывает диалоговое окно «Формат ячеек», но с обратными значениями поиска и замены. Итак, если вы хотите заменить форматирование другим форматированием, вы должны использовать этот ярлык.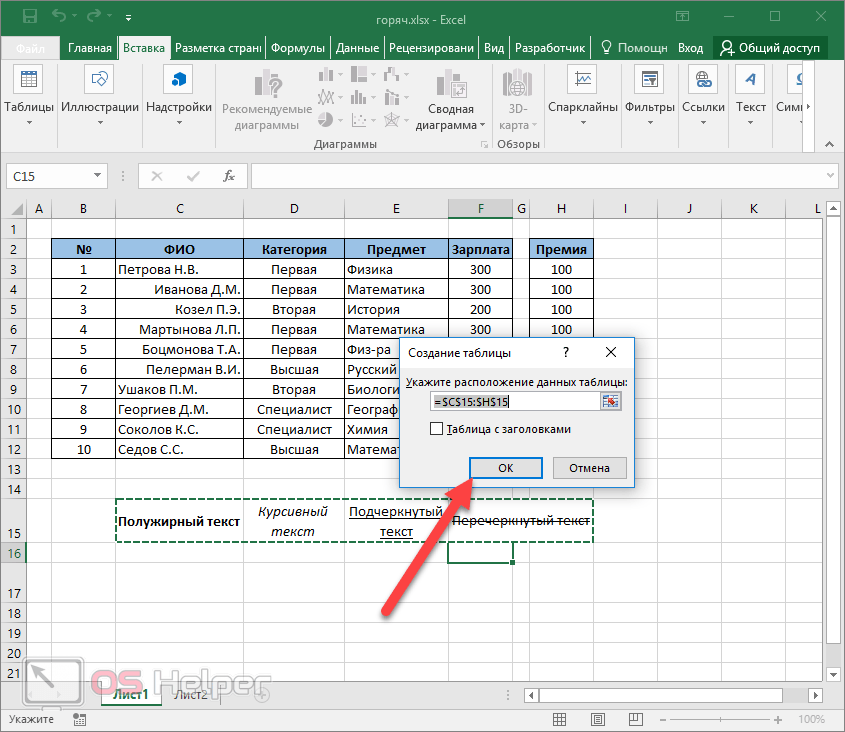
7. Ctrl + I : Этот ярлык открывает диалоговое окно «Перейти», которое позволяет искать определенную ячейку по ее адресу. Это отличный способ быстро перейти к определенной ячейке на листе.
8. F5 : Этот ярлык открывает диалоговое окно «Перейти», но с возможностью поиска определенного значения вместо адреса ячейки. Это отличный способ быстро найти определенное значение на листе.
9. Ctrl + G : Этот ярлык открывает диалоговое окно «Перейти», но с возможностью поиска определенного объекта вместо адреса ячейки. Это отличный способ быстро найти определенный объект, например диаграмму или изображение, на листе.
10. Ctrl + F5 : Этот ярлык открывает диалоговое окно «Найти и заменить», но с возможностью поиска определенного значения вместо адреса ячейки. Это отличный способ быстро найти и заменить определенное значение на листе.
11. Ctrl + Shift + F5 : Этот ярлык открывает диалоговое окно «Найти и заменить», но с возможностью поиска определенного объекта вместо адреса ячейки.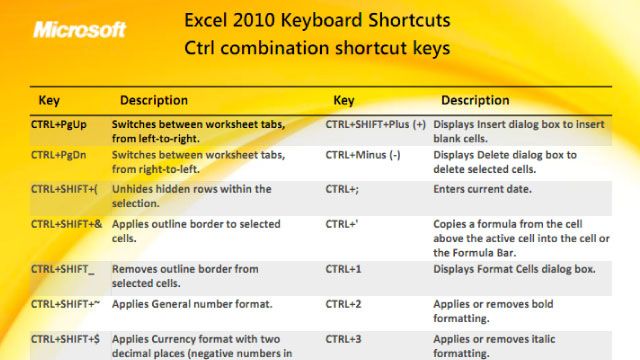 Это отличный способ быстро найти и заменить определенный объект, например диаграмму или изображение, на листе.
Это отличный способ быстро найти и заменить определенный объект, например диаграмму или изображение, на листе.
12. Ctrl + A : Этот ярлык выбирает все ячейки на вашем листе. Это отличный способ быстро применить форматирование или формулы к большому количеству ячеек.
13. Ctrl + B : Этот ярлык применяет полужирное форматирование к выбранным ячейкам. Это отличный способ быстро выделить группу ячеек полужирным шрифтом.
14. Ctrl + U : Этот ярлык применяет форматирование подчеркивания к выбранным ячейкам. Это отличный способ использовать, если вы хотите быстро отформатировать группу ячеек, как подчеркнуто.
15. Ctrl + 5 : Этот ярлык применяет зачеркнутое форматирование к выбранным ячейкам. Это отличный способ использовать, если вы хотите быстро отформатировать группу ячеек как зачеркнутую.
Это лишь некоторые из множества сочетаний клавиш, которые могут упростить и ускорить поиск и поиск задач в Excel.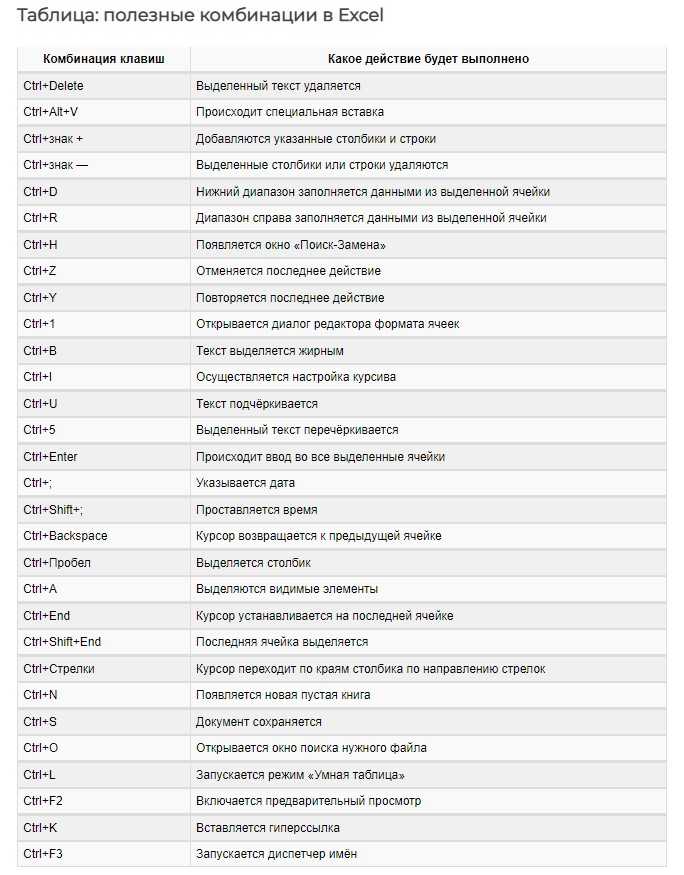 Полный список сочетаний клавиш можно найти в справочной документации Excel или выполнить поиск «сочетания клавиш» на веб-сайте Microsoft.
Полный список сочетаний клавиш можно найти в справочной документации Excel или выполнить поиск «сочетания клавиш» на веб-сайте Microsoft.
Шрути М
Старший аналитик-исследователь
Шрути — инженер и технофил. Она работает над несколькими трендовыми технологиями. Ее хобби включают чтение, танцы и изучение новых языков. В настоящее время она изучает японский язык.
Popular from Shruti M
Статья
25 лучших формул Excel, которые вы должны знать [обновлено]
В этой статье мы обсудим различные функции и формулы Microsoft Excel.
По
Shruti MLПоследнее обновление
17 октября 2022 г.
Видеоруководство
60 лучших вопросов и ответов для интервью с аналитиками данных за 2023 год
В этой статье вы познакомитесь с самыми популярными вопросами для интервью с аналитиками данных.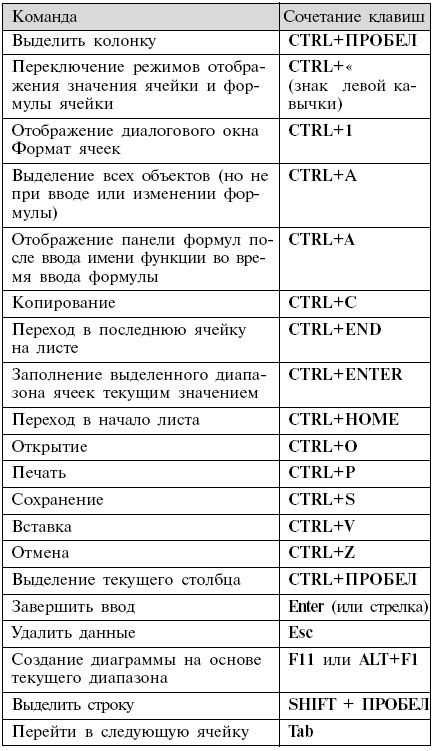
Автор:
Shruti MLПоследнее обновление
27 октября 2022 г.
Видеоруководство
80 лучших вопросов и ответов из интервью с Hadoop
В этой статье перечислены наиболее распространенные вопросы, которые задают в ходе интервью с разработчиками Hadoop и модельных ответов.
By
Shruti MLПоследнее обновление
13 сентября 2022 г.
Статья
Как удалить дубликаты в Excel? Пошаговое руководство
В этой статье мы обсудим четыре простых подхода к удалению дубликатов в Excel.
By
Shruti MLПоследнее обновление
28 октября 2022 г.
Видеоруководство
10 типов кибератак, о которых следует знать в 2023 году
предотвратить.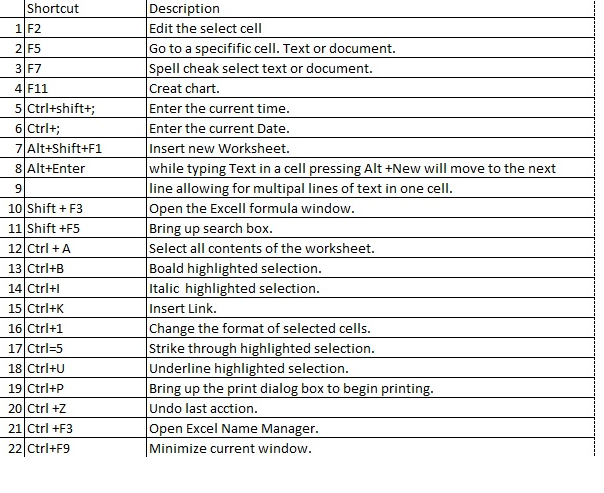
By
Shruti MLПоследнее обновление
19 октября 2022 г.
Статья
Все, что вам нужно знать об очистке данных Excel
Узнайте, как очистить данные с помощью Excel.
Автор:
Shruti MLПоследнее обновление:
21 октября 2022 г. твой последний год.
By
Shruti MLПоследнее обновление
7 октября 2022 г.
Видеоруководство
Установка Cloudera Quickstart VM — лучший способ
В этой статье мы рассмотрели, что такое Cloudera QuickStart VM и какие предварительные условия установить его.
Автор
Shruti MLПоследнее обновление
13 сентября 2022 г.
Статья
Как создать абсолютную ссылку в Excel?
В этой статье мы расскажем вам о создании абсолютной ссылки в Excel, ее использовании и многом другом.
By
Shruti MLПоследнее обновление
2 ноября 2022 г.
Видеоруководство
Все, что вам нужно знать о штрих-коде в Excel
Узнайте все о штрих-коде в Excel в деталях.
к
Shruti Mlast Обновлен на
25 октября, 2022
Видеоролик
Полное ноу-хау на
Узнайте все об алгоритме MD5
By
Shruti Mlast Mlast Advated On
9003
By
Mlast Mlast Advated на
707070707070707070707070707070707070707070707070707070707070707070707070703
.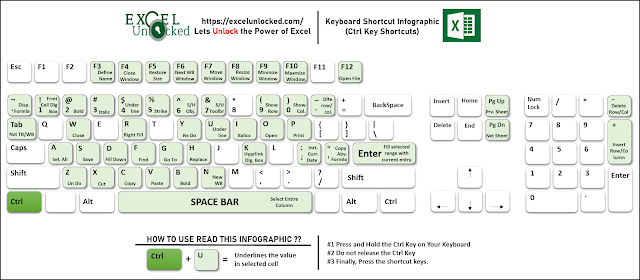
Видеоруководство
Лучшее руководство по отправке электронной почты в Excel
Узнайте, как отправить электронную почту в Excel.
на
Shruti Mlast обновлен на
11 октября, 2022
Статья
Упрощенное и полное руководство по изучению вероятностей
Узнайте о распределении вероятностей и его типах.
2 ноября 2022 г.
Статья
Заморозка областей в Excel: все, что вам нужно знать
В этой статье мы обсудим области заморозки в Excel.
Автор
Shruti MLПоследнее обновление
26 октября 2022 г.
Статья
Как сортировать данные в Excel: лучшее руководство
В этой статье вы узнаете, как сортировать данные в Excel. Кроме того, вы также узнаете, как фильтровать данные.
Кроме того, вы также узнаете, как фильтровать данные.
By
Shruti MLПоследнее обновление
29 июня 2022 г.0081
В этой статье объясняется концепция MapReduce.
By
Shruti MLПоследнее обновление
12 сентября 2022 г.
Статья
ОБНОВЛЕНИЕ SQL: Урок по обновлению таблиц базы данных
В этой статье о команде SQL Update мы научимся обновлять существующие записи через SQL.
Автор:
Shruti MLПоследнее обновление
16 сентября 2022 г.
Видеоурок
Введение в Random Forest в R
В этой статье мы рассмотрим алгоритм случайного леса в R с нуля.
By
Shruti MLПоследнее обновление
15 февраля 2022 г.
Видеоруководство
Что такое SQL-инъекция: как предотвратить SQL-инъекцию
Узнайте, что такое SQL-инъекция и как SQL-инъекция использует вредоносные коды SQL для доступа к информации .
By
Shruti MLПоследнее обновление
11 ноября 2021 г.
Статья
Что такое СЧЁТ в Excel и как использовать функцию СЧЁТ?
В этой статье мы обсудим функцию СЧЁТ в Excel.
By
Shruti MLПоследнее обновление
27 октября 2022 г.
Видеоурок
Учебник по пряже
YARN — это аббревиатура от Yet Another Resource Negotiator. Хотите узнать больше? Посмотрите этот урок!
Хотите узнать больше? Посмотрите этот урок!
Автор
Shruti MLПоследнее обновление
11 октября 2022 г.
Статья
Как транспонировать данные Excel? Три техники, которые вам нужно знать
В этой статье вы узнаете о различных способах транспонирования данных Excel.
По
Shruti MLПоследнее обновление
13 сентября 2022 г.
Видеоруководство
Начало работы с линейной регрессией в R
В этом блоге вы узнаете о линейной регрессии в R и о том, как она работает.
Автор:
Shruti MLПоследнее обновление
15 февраля 2022 г.0003
By
Shruti MLПоследнее обновление
13 сентября 2022 г.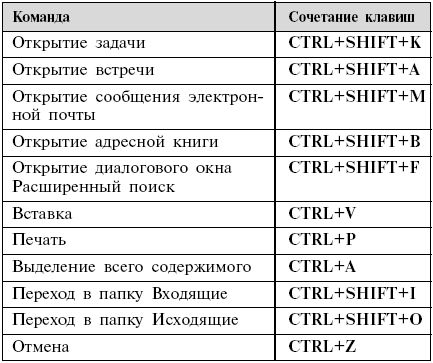
Видеоруководство
Как установить Hadoop на Ubuntu
Этот блог представляет собой руководство по установке Hadoop на Ubuntu.
Автор:
Shruti MLПоследнее обновление
2 июня 2021 г.
Статья
Параллельная обработка Spark
Изучите наиболее важные элементы Spark, то есть параллельную обработку.
По
Shruti MПоследнее обновление
20 сентября 2022 г.
Видеоруководство
Универсальное решение, которое поможет вам научиться конвертировать PDF в Excel
Узнайте, как конвертировать PDF в Excel и сохранить данные в таблице данных Excel
По
Shruti MLПоследнее обновление
12 сентября 2022 г.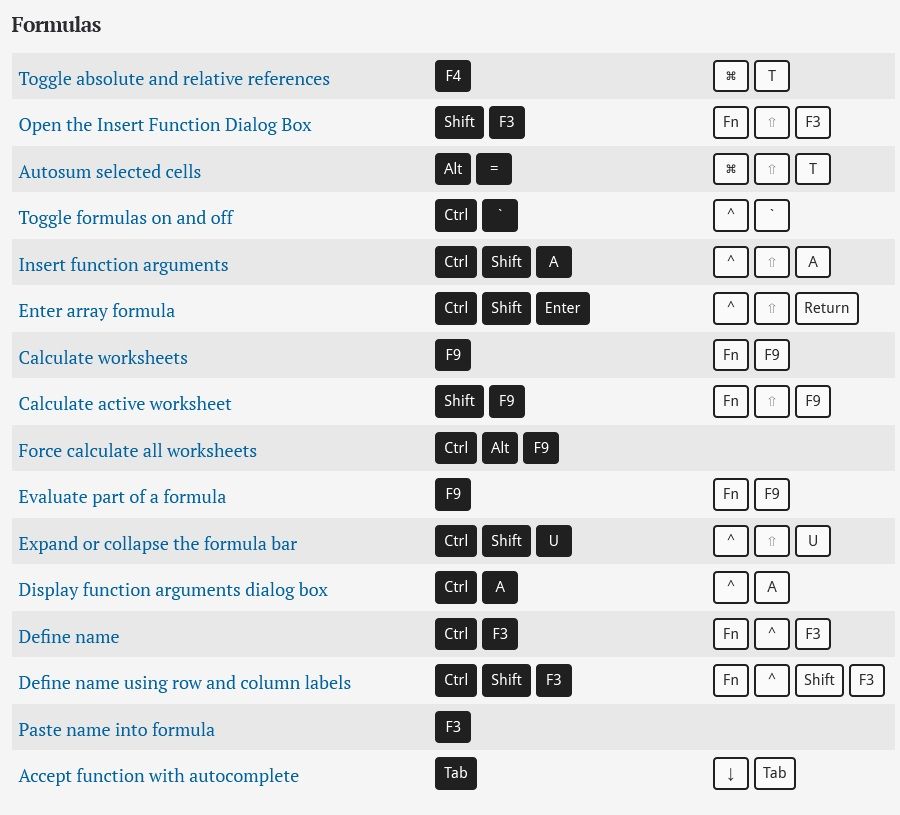
Видеоруководство
Ваше универсальное решение для изучения слияния писем в Excel и его реализации
Узнайте все о слиянии писем в Excel.
По
Shruti MLПоследнее обновление
13 сентября 2022 г.
Статья
Анализ «что, если» в Excel: универсальное решение для управления сценариями в Excel
Вот все, что вам нужно знать об анализе «что, если» в Excel.
By
Shruti MLПоследнее обновление
15 июля 2022 г.
Видеоруководство
Лучшие компьютерные взломы всех времен
Вы познакомитесь с самыми смертоносными кибератаками, с которыми человечество когда-либо сталкивалось.
By
Shruti MLПоследнее обновление
5 марта 2021 г.