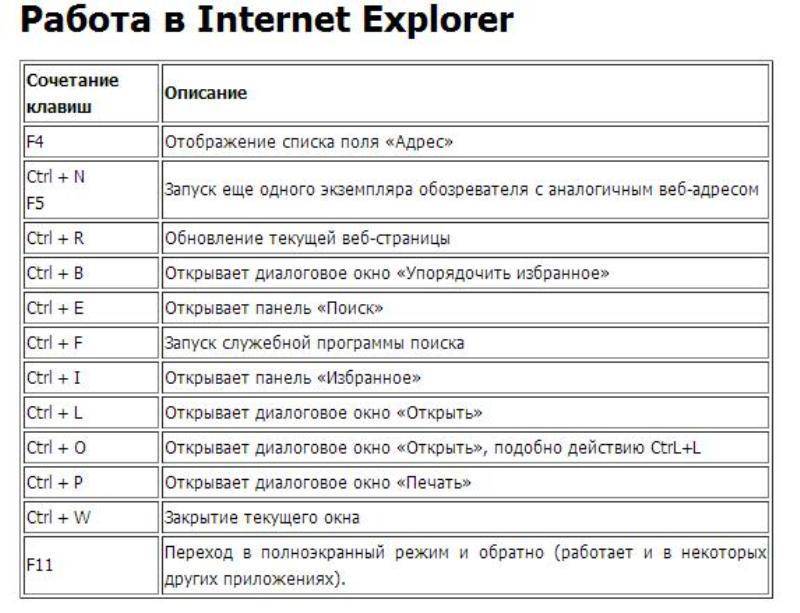Горячие клавиши при загрузке windows 10: Сочетания клавиш в Windows — Служба поддержки Майкрософт
Содержание
Как запустить безопасный режим Windows 10 и чем это может помочь
При стандартной загрузке Windows запускает большое количество софта: программы из автозапуска, драйверы устройств. Если что-то из этого работает некорректно, в системе могут возникать сбои. Режим безопасной загрузки хорош тем, что в нем загружается только самое необходимое. Соответственно, есть возможность разобраться с проблемами: обновить драйвер, удалить подозрительные программы, просканировать компьютер на наличие вирусов. Рассказываем, как запустить безопасный режим в Windows 10.
Есть такие варианты:
- Через меню Пуск
- Через конфигурацию системы
- Через командную строку
С помощью меню Пуск
Самый простой и понятный способ. Действовать нужно так.
1. Откройте меню Пуск и найдите в нем Параметры (это значок с шестеренкой). Появится окно, которое нужно пролистать до конца вниз, где есть пункт Обновление и безопасность.
2. Ждем на этот пункт и ищем в левой колонке Восстановление. Если нажать на него, в левой части окна появится несколько вариантов дальнейших действий. Нас интересуют Особые варианты загрузки.
Ждем на этот пункт и ищем в левой колонке Восстановление. Если нажать на него, в левой части окна появится несколько вариантов дальнейших действий. Нас интересуют Особые варианты загрузки.
3. Нажмите на кнопку Перезагрузить сейчас. После этого компьютер перейдет в отдельное диалоговое окно (начнет подготовку к перезагрузке. В нем вам нужно будет пройти по такому пути:
Поиск и устранение неисправностей > Дополнительные параметры.> Параметры загрузки
4. Появится еще одна кнопка Перезагрузить. Жмете на нее и следите за перезагрузкой. Когда появится окно с выбором вариантов загрузки, нужно будет нажать F4 (Безопасный режим) или F5 (то же, но с загрузкой сетевых драйверов). Последний нужен, если вы хотите иметь доступ в интернет.
Через конфигурацию системы
Если Windows запускается, и вы можете получить доступ к системе, то войти в безопасный режим можно через конфигурацию системы. Для этого одновременно нажмите клавиши [Win] и [R], чтобы открыть команду «Выполнить».
Введите «msconfig» и подтвердите, нажав «OK». Запустится конфигурация системы. Перейдите вверху на вкладку «Загрузка» и внизу активируйте опцию «Безопасный запуск» и «Сеть». Подтвердите действие, нажав на «ОК» и перезапустите Windows. Вы перейдёте в безопасный режим.
Программы и приложения
Лучший бесплатный антивирус 2022: наша большая подборка
С помощью командной строки
В качестве альтернативного варианта для запуска безопасного режима вы можете использовать команду cmd. Наберите три этих буквы в строке поиска (с лупой, рядом с кнопкой Windows), и увидите окно для запуска командной строки. Строку нужно запускать от имени администратора.
В ней останется ввести команду «bcdedit /set {current} safeboot network» и нажать Enter.
Программы и приложения
Браузеры для Windows: топ-7 лучших в 2022 году
Cоздание ярлыка для безопасного режима
Если в будущем вам придётся часто переходить в безопасный режим, ярлык поможет вам сэкономить множество лишний кликов. Щелкните правой кнопкой мыши по свободной области на рабочем столе и выберите в разделе «Создать» пункт «Ярлык».
Введите в качестве пути «shutdown.exe /r /o /f / t 00» без кавычек и нажмите кнопку «Далее» и «Готово». Теперь, кликнув на «shutdown.exe», вы будете запускать Windows в безопасном режиме.
Читайте также:
- Как выбрать антивирус для Windows 10: главные требования
- Как в Windows 10 открыть панель управления
Как войти в безопасный режим Windows 10 — 4 способа
Безопасный режим в Windows 10 необходим для отладки и устранения неисправностей операционной системы и программного обеспечения: проблемы с драйверами, для удаления вирусов, устранение ошибок и т.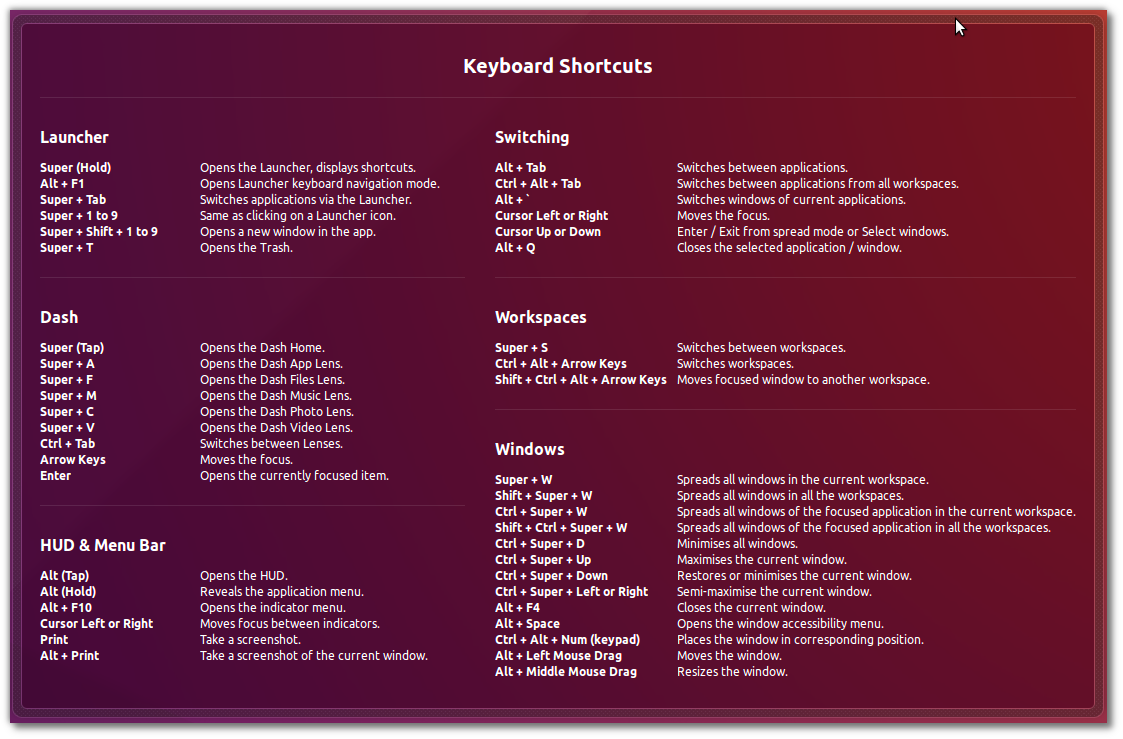 д. В безопасном режиме (Safe Mode) вместе с системой загружаются только стандартные программы и драйверы, необходимые для функционирования системы в безопасном режиме.
д. В безопасном режиме (Safe Mode) вместе с системой загружаются только стандартные программы и драйверы, необходимые для функционирования системы в безопасном режиме.
В Windows 7 для входа в безопасный режим, в самом начале загрузки системы, нужно нажать на клавишу «F8». В Windows 10 этот способ не работает. По словам представителей корпорации Майкрософт, начиная с операционной системы Windows 8, для ускорения загрузки компьютера, было отключено использование клавиши «F8», потому что эта клавиша не успевала срабатывать.
Содержание:
- Как загрузиться в безопасном режиме Windows 10
- Как включить безопасный режим в Windows 10
- Загрузка Windows 10 в безопасном режиме
- Вход в безопасный режим Windows 10 если система не загружается
- Выводы статьи
Как войти в безопасный режим Windows 10? Запустить безопасный режим в Windows 10 можно с помощью других способов. В этой статье я расскажу о четырех самых простых способах, с помощью которых можно зайти в безопасный режим Windows 10 (есть еще другие более сложные способы).
Три способа для загрузки Windows 10 в безопасном режиме, можно использовать в работоспособной операционной системе, а четвертый способ поможет в том случае, когда операционная система Windows вообще не загружается на компьютере.
Как загрузиться в безопасном режиме Windows 10
Первый способ: вход в безопасный режим (Safe Mode) с помощью средства системы, который работает в операционных системах Windows 7, Windows 8, Windows 8.1, Windows 10.
Нажмите на клавиатуре на сочетание клавиш «Win» + «R». В окне «Выполнить» введите: «msconfig» (без кавычек), а затем нажмите на кнопку «ОК».
В окне «Конфигурация системы» откройте вкладку «Загрузка». В нижней части окна активируйте пункт «Безопасный режим». По умолчанию, выбрана минимальная загрузка. Поэтому, если в безопасном режиме вам необходимы сетевые соединения, отметьте пункт «Сеть» для загрузки сетевых драйверов.
Далее нажмите на кнопку «ОК», а затем перезагрузите компьютер.
После этого, операционная система Windows 10 будет запущена в безопасном режиме.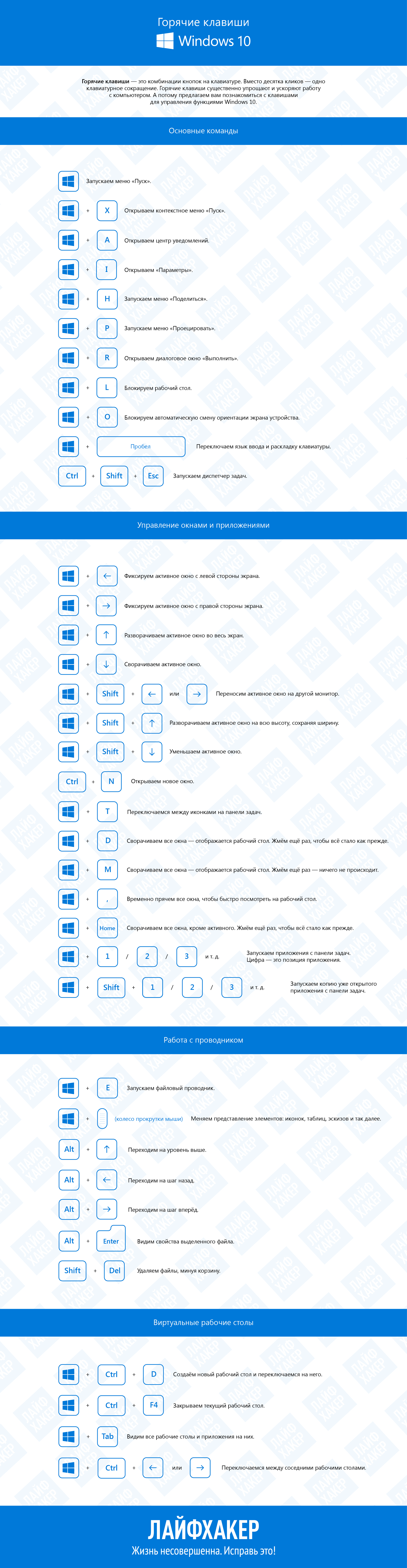 Перед окончанием работы в безопасном режиме, войдите в «Конфигурацию компьютера» описанным выше способом для отключения безопасного режима.
Перед окончанием работы в безопасном режиме, войдите в «Конфигурацию компьютера» описанным выше способом для отключения безопасного режима.
Как включить безопасный режим в Windows 10
Второй способ подойдет для пользователей операционных систем Windows 10, Windows 8.1, Windows 8. В меню загрузки, которое откроется перед стартом Windows 10, добавится новый пункт «Безопасный режим» (или что-то в этом роде, по вашему усмотрению).
Кликните правой кнопкой мыши по меню «Пуск». В открывшемся меню нажмите на пункт «Командная строка (администратор)». В интерпретаторе командной строки введите команду:
bcdedit /copy {current} /d "Безопасный режим"Этот текст нужно ввести с пробелами, где они есть, кавычки из английской раскладки клавиатуры. После ввода первых кавычек, переключитесь на русскую раскладку клавиатуры, введите текст: «Безопасный режим» (или что-то подобное), затем переключитесь на английскую раскладку, введите вторые кавычки.
Далее нажмите на клавишу «Enter» (Ввод). После успешного выполнения команды, закройте утилиту.
После успешного выполнения команды, закройте утилиту.
После этого, одновременно нажмите на клавиатуре клавиши «Win» + «R». В окне «Выполнить» введите: «msconfig», нажмите на кнопку «ОК»
В окне «Конфигурация системы», во вкладке «Загрузка», вы увидите, что среди списка операционных систем появилась новая запись «Безопасный режим». Здесь можно выбрать минимальную загрузку безопасного режима, или загрузку с сетью. В поле «Таймаут» можно изменить время отображения меню загрузки. По умолчанию, меню будет отображаться 30 секунд, можно выбрать другой промежуток времени, например 10-15 секунд.
Далее нажмите на кнопку «ОК», а потом перезагрузите компьютер.
Перед стартом операционной системы откроется окно «Выберите операционную систему». В этом окне предложен выбор из двух вариантов: «Windows 10» и «Безопасный режим». С помощью стрелок на клавиатуре, выделите «Безопасный режим», а затем нажмите на кнопку «Enter».
Если вы ничего не выберите в этом окне, то через определенный промежуток времени, будет запущена Windows 10 (Windows 8. 1, Windows 8).
1, Windows 8).
Данное окно будет открываться перед каждым запуском операционной системы.
Для удаления меню выбора системы, войдите в «Конфигурацию системы», выделите «Безопасный режим», а затем нажмите на кнопку «Удалить». После перезагрузки, будет сразу загружена Windows 10.
Загрузка Windows 10 в безопасном режиме
Третий способ: загрузка безопасного режима с помощью особого варианта загрузки. Нажмите и удерживайте на клавиатуре клавишу «Shift», войдите в меню «Пуск», нажмите на кнопку «Выключение», а затем в открывшемся контекстном меню нажмите на пункт «Перезагрузка».
После этого откроется окно «Выбор действия» в среде восстановления Windows (Windows RE). Нажмите на «Поиск и устранение неисправностей».
Далее откроется окно «Диагностика». Здесь нажмите на «Дополнительные параметры».
В окне «Дополнительные параметры» выберите «Параметры загрузки».
В окне «Параметры загрузки» нажмите на кнопку «Перезагрузить».
В следующем окне необходимо будет выбрать один из следующих параметров безопасного режима:
- Включить безопасный режим (F4).

- Включить безопасный режим с загрузкой сетевых драйверов (F5).
- Включить безопасный режим с поддержкой командной строки (F6).
Для выбора параметров загрузки, используйте клавиши с цифрами, или функциональные клавиши «F4», «F5», «F6».
После выбора соответствующего режима, происходит запуск операционной системы Windows 10 в безопасном режиме.
Читайте также: Восстановление системы в безопасном режиме Windows
Вход в безопасный режим Windows 10 если система не загружается
Предыдущие способы работают при работоспособной операционной системе: сначала загружается Windows 10, а затем происходит вход в безопасный режим (Safe Mode). Если операционная система совсем не загружается, то включить безопасный режим в Windows 10 можно с помощью загрузочной флешки, или установочного DVD диска с образом операционной системы.
Загрузитесь на компьютере с загрузочной флешки, или с DVD диска. После этого начнется «Установка Windows» (не пугайтесь, систему устанавливать не будем).
В первом окне нажмите на кнопку «Далее», в следующем окне, в левом нижнем углу нажмите на «Восстановление системы».
Далее откроется окно «Выбор действия» (смотрите изображение №6 для предыдущего способа выше, изображения идентичны для обоих способов). Далее в окне «Диагностика» (изображение №7) нажмите на «Дополнительные параметры». В окне «Дополнительные параметры» (изображение №8) выберите «Командная строка».
Произойдет перезагрузка компьютера. В окне «Командная строка» выберите учетную запись пользователя. Для этого кликните по названию учетной записи.
В следующем окне вам предложат вести пароль от учетной записи. Если на вашем компьютере вход в систему осуществляется без ввода пароля, ничего не вводите. Далее нажмите на кнопку «Продолжить».
Откроется окно интерпретатора командной строки. Введите в командной строке следующую команду:
bcdedit /set {globalsettings} advancedoptions trueПосле ввода команды, нажмите на клавишу «Enter». Закройте окно командной строки, после завершения операции.
Закройте окно командной строки, после завершения операции.
В окне «Выбор действия» нажмите «Продолжить».
После перезагрузки компьютера, вы увидите окно «Параметры загрузки» (смотрите изображение № 10 выше, для предыдущего способа). Здесь, при помощи клавиш клавиатуры, необходимо выбрать подходящий пункт для загрузки системы в безопасном режиме: «Включить безопасный режим», «Включить безопасный режим с загрузкой сетевых драйверов», «Включить безопасный режим с поддержкой командной строки».
Далее можно войти в безопасный режим Windows 10.
При каждой новой загрузке Windows, вы увидите окно «Параметры загрузки». Для обычной загрузки системы, нужно нажать на клавишу «Enter» (Ввод).
Для того, чтобы убрать окно «Параметры системы» при каждой загрузке Windows, необходимо снова загрузиться с загрузочной флешки или DVD диска, а затем в окне «Установка Windows» выбрать «Восстановление системы». Другой вариант: нажмите и удерживайте клавишу «Shift», войдите в меню «Пуск», нажмите на кнопку «Выключение», а затем «Перезагрузка».
Далее для обоих вариантов: после открытия окна «Выбор действия», заново пройдите путь до запуска командной строки. В командной строке выполните следующую команду:
bcdedit /deletevalue {globalsettings} advancedoptionsЗакройте командную строку, а затем выключите компьютер. Теперь после запуска Windows, вы больше не увидите окно «Параметры запуска».
Выводы статьи
В безопасный режим Windows 10 можно зайти при помощи средства системы. После добавления дополнительного пункта в меню загрузки, можно выбрать загрузку безопасного режима при запуске Windows 10. С помощью особых способов загрузки в среде восстановления Windows RE можно запустить различные варианты безопасного режима Windows 10. При помощи загрузочной флешки, или установочного DVD диска можно загрузить Windows 10 в безопасном режиме, когда система не загружается.
Нажимая на кнопку, я даю согласие на обработку персональных данных и принимаю политику конфиденциальности
Как получить доступ к меню параметров загрузки Windows 10 (6 способов)
Windows 10 предлагает множество интересных функций, и расширенные параметры загрузки для устранения многих проблем Windows 10 — одна из них.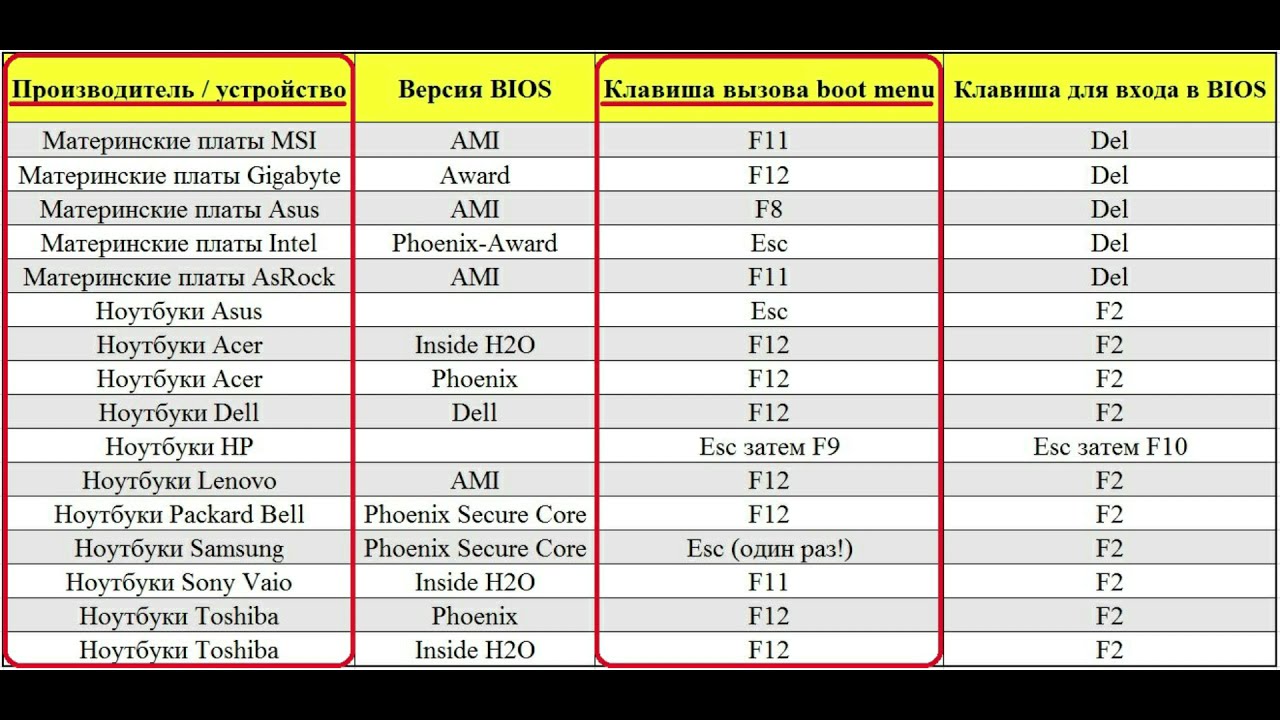 Вы можете перезагрузить компьютер, восстановить его до предыдущего состояния, загрузить другую операционную систему, использовать «Восстановление при загрузке» для устранения проблем с запуском и загрузить Windows 10 в безопасном режиме для устранения неполадок.
Вы можете перезагрузить компьютер, восстановить его до предыдущего состояния, загрузить другую операционную систему, использовать «Восстановление при загрузке» для устранения проблем с запуском и загрузить Windows 10 в безопасном режиме для устранения неполадок.
Читайте также:
25 способов ускорить Windows 10
Существует множество способов доступа к параметрам загрузки Windows 10 , каждый из которых имеет свой вариант использования, и в этом посте мы покажем вам 5 различных способов доступа к расширенным параметрам загрузки Windows 10 . Давайте рассмотрим эти варианты.
Если вы можете получить доступ к рабочему столу
Если Windows работает нормально и вы можете получить доступ к рабочему столу, вы можете использовать нижеуказанные методы для доступа к параметрам загрузки Windows 10.
I — Удерживайте клавишу Shift и перезапустите
Это самый простой способ доступа к параметрам загрузки Windows 10.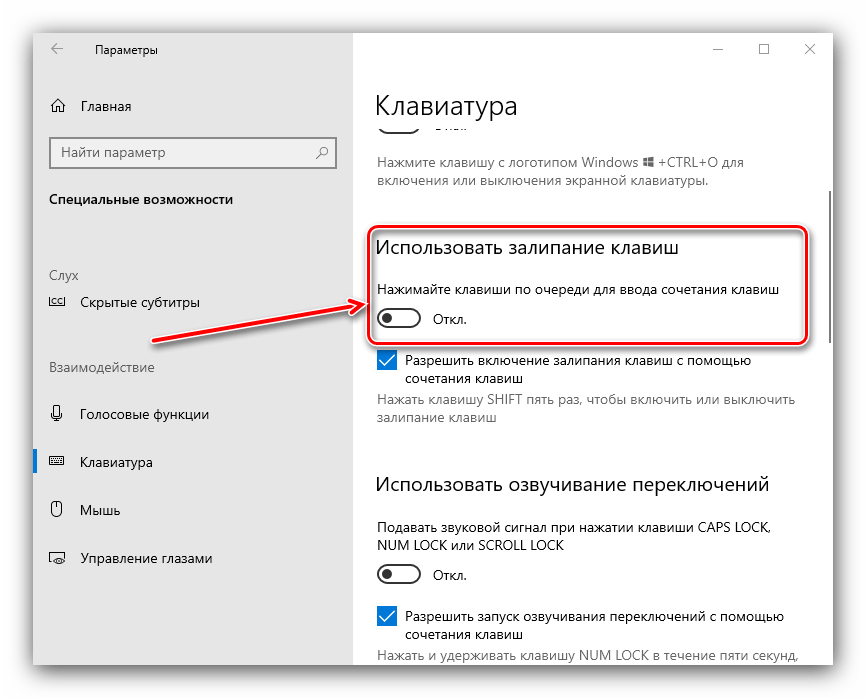
- Все, что вам нужно сделать, это удерживать клавишу Shift на клавиатуре и перезагрузить ПК .
- Откройте меню «Пуск» и нажмите кнопку «Питание», чтобы открыть параметры питания.
- Теперь нажмите и удерживайте клавишу Shift и нажмите «Перезагрузить» .
- Windows автоматически запустится в дополнительных параметрах загрузки после небольшой задержки.
Этот трюк может работать из любого места , независимо от того, нажимаете ли вы «Перезагрузка» из меню «Пуск», «Завершение работы» диалогового окна или стартового экрана . Вам просто нужно убедиться, что вы удерживаете клавишу Shift при этом. Имейте в виду, что этот метод не работает с виртуальной клавиатурой . Если ваша физическая клавиатура не работает, этот метод тоже не сработает.
II — Доступ к параметрам загрузки Windows 10 из настроек Windows
Если вы не можете использовать опцию Shift + Restart, не беспокойтесь. Вы также можете загрузить Windows 10 в дополнительных параметрах запуска из его настроек.
- Запустите Windows 10 «Настройки» из меню «Пуск» и нажмите «Обновление и безопасность» в нижней части окна.
- Здесь перейдите к опции «Восстановление» и нажмите «Перезагрузить сейчас» под опцией «Расширенный запуск» . Теперь ваш компьютер перезагрузится с расширенными параметрами загрузки.
III — Используйте командную строку для доступа к параметрам загрузки Windows 10
Если вам интересно, вы также можете использовать команду быстрой командной строки для доступа к расширенным параметрам загрузки .
- Щелкните правой кнопкой мыши меню «Пуск» Windows 10 и выберите «Командная строка (администратор)» в меню.

- В окне командной строки введите shutdown.exe /r /o и нажмите «Ввод» .
Вы увидите сообщение о том, что вы выходите из системы , просто закройте его, и Windows 10 перезагрузится, чтобы перейти к параметрам загрузки. Однако, в отличие от описанных выше методов, при которых Windows перезагружается немедленно, перед перезапуском Windows будет небольшая задержка .
И если вы не можете получить доступ к рабочему столу
Если вы не можете получить доступ к рабочему столу, а Windows продолжает сбой или перезагружается , следуйте приведенным ниже методам, чтобы получить доступ к параметрам загрузки Windows 10 и устранить проблему.
I — Принудительный запуск Windows в расширенных параметрах загрузки
По умолчанию Windows настроен на перезапуск в расширенных параметрах загрузки , если она не запускается. Если какая-либо ошибка запуска вызывает сбой вашей Windows, она может автоматически запустить параметры загрузки для вас.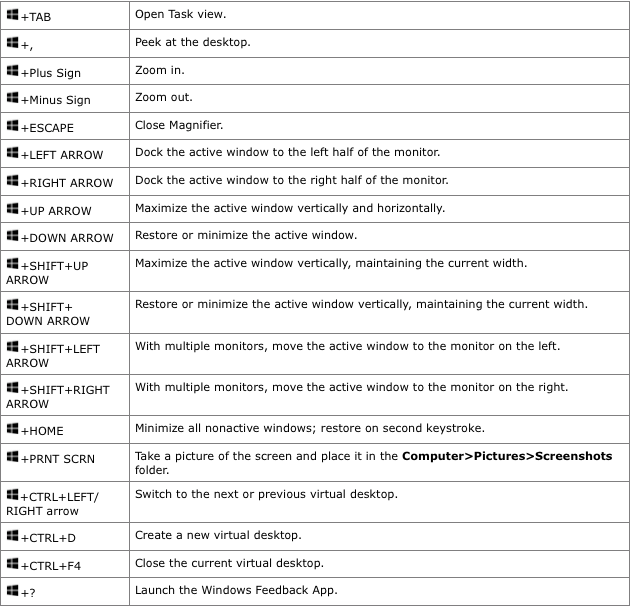 Однако это не является обязательным, и Windows может застрять в цикле загрузки.
Однако это не является обязательным, и Windows может застрять в цикле загрузки.
В такой ситуации вы можете принудительно завершить работу Windows и открыть параметры загрузки . Для этого
- Запустите Windows и как только увидите логотип Windows; нажмите и удерживайте кнопку питания, чтобы принудительно выключить его .
- Вы также можете вытащить блок питания (или аккумулятор), чтобы принудительно отключить его.
- Повторите это 2-4 раза , и Windows откроет для вас параметры загрузки.
Мне хватило 2 раз, чтобы открыть параметры загрузки, у вас пробег может отличаться.
II — используйте диск восстановления Windows 10
A Windows 9Диск восстановления 0003 может устранить многие проблемы Windows , если Windows не запускается. Если принудительное отключение не помогло открыть параметры загрузки, , то это определенно сработает для вас .
Если вы еще не создали драйвер восстановления для своего ПК, вы можете легко создать его прямо сейчас. Все, что вам нужно, это USB-накопитель и ПК под управлением Windows 10 .
- Используйте любой ПК с Windows 10 , свой или друга; нет проблем с лицензией.
- Следуйте инструкциям , предоставленным Microsoft, для создания диска восстановления.
- Теперь подключите диск восстановления к неисправному ПК и перезагрузите его с этого диска.
- Вам будет предложено выбрать раскладку клавиатуры . Выберите подходящий (в большинстве случаев США), и откроются параметры загрузки.
III — Используйте установочный диск/диск Windows 10
Вы также можете использовать установочный диск/диск Windows 10 для доступа к параметрам загрузки . Если вы установили Windows 10 с помощью USB-накопителя или диска,
- Вы можете загрузиться с этого USB/диска и нажать на опцию «Восстановить» , чтобы получить доступ к параметрам загрузки Windows 10.

- Это также хороший вариант, если у вас нет доступа к другому ПК с Windows 10 для создания диска восстановления.
- Вы можете загрузить программу установки Windows с любого другого ПК и использовать ее для создания установочного диска .
Выход из параметров загрузки Windows 10
Вышеупомянутых параметров должно быть достаточно для доступа к параметрам загрузки Windows 10 и устранения любой проблемы. Когда вы закончите, нажмите кнопку «Продолжить» , чтобы выйти из параметров загрузки и запустить Windows 10.
Если у вас несколько операционных систем, то запустится операционная система по умолчанию. В этом случае выберите параметр «Запустить другую операционную систему» , а затем выберите Windows 10 для ее запуска.
Лето
Удерживая клавишу Shift и перезагружая компьютер, безусловно, самый простой вариант для доступа к параметрам загрузки Windows 10. Однако, если Windows барахлит, и вы не можете загрузиться должным образом, , тогда поможет диск восстановления или установки . Если вы знаете какие-либо другие способы доступа к расширенным параметрам загрузки Windows 10, сообщите нам об этом в комментариях.
Однако, если Windows барахлит, и вы не можете загрузиться должным образом, , тогда поможет диск восстановления или установки . Если вы знаете какие-либо другие способы доступа к расширенным параметрам загрузки Windows 10, сообщите нам об этом в комментариях.
Читайте также:
Ubuntu в Windows 10 — Получите полезные возможности Linux на свой ПК
3 Способы загрузки в безопасном режиме в Windows 10
За прошедшие годы Windows сильно изменилась, но до сих пор остается одной из самых удобных операционных систем, существующих на планете. Если вы использовали его в течение длительного времени и сталкивались с ним со многими ошибками и проблемами, требующими загрузки до Безопасный режим , то вы должны были заметить, что старые способы доступа к этому режиму больше не работают в эта последняя версия операционной системы от Майкрософт .
Да! Нажатие клавиш Shift + F8 или F8 во время загрузки Windows 10 больше не работает, и причина этого в том, что процесс загрузки и скорость были сделаны быстрее, чем до этого больше нет времени на распознавание любых нажатий клавиш.
Однако это не означает, что Безопасный режим больше не доступен или этот важный аспект уже удален из Windows 10 . Есть только новый набор методов загрузки в Безопасный режим , о которых вам нужно узнать, и мы собираемся рассмотреть каждый из них в этом руководстве, поэтому, если вы так сильно хотели загрузиться в Безопасный режим для устранения неполадок на вашем компьютере Windows 10 после того, как он начал работать ненормально, вам нужно будет выполнить шаги по его запуску, которые мы собираемся продемонстрировать в этом руководстве, но перед этим давайте сначала прояснить ситуацию — что именно Безопасный режим ?
Что такое безопасный режим?
Прежде чем пытаться загрузить этот режим в Windows 10 и в интересах наших начинающих и обычных пользователей, мы сначала определим, что на самом деле представляет собой Безопасный режим и для чего он используется.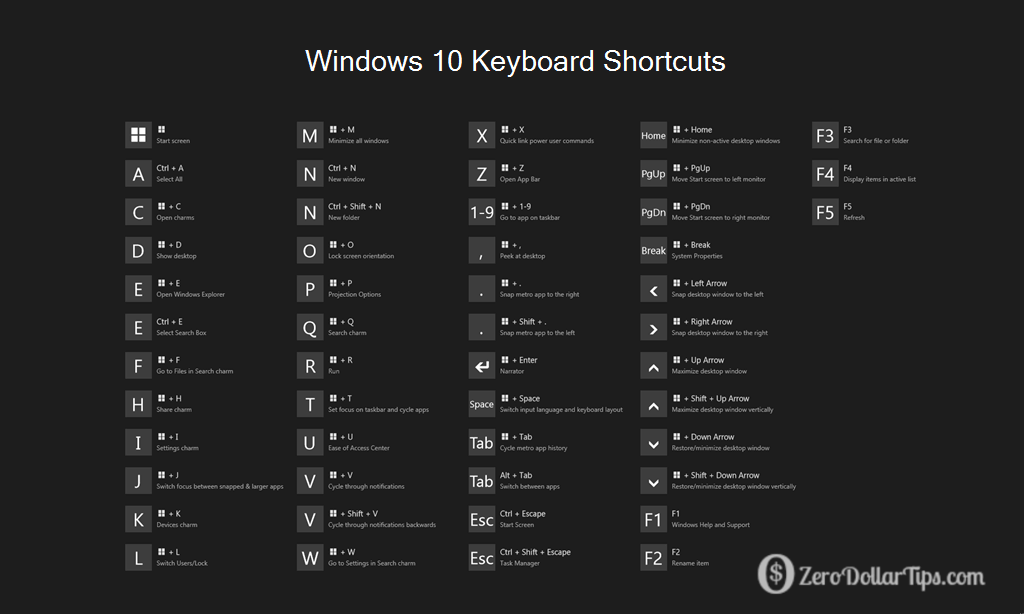 Ошибки и другие проблемы распространены в Windows, поскольку мы все используем ее и загружаем в нее разные программы. Чтобы устранить эти ошибки, вы можете загрузить Windows в безопасном режиме 9.0004 , который в основном открывает операционную систему только с основными компонентами, такими как драйверы и файлы, необходимые для загрузки.
Ошибки и другие проблемы распространены в Windows, поскольку мы все используем ее и загружаем в нее разные программы. Чтобы устранить эти ошибки, вы можете загрузить Windows в безопасном режиме 9.0004 , который в основном открывает операционную систему только с основными компонентами, такими как драйверы и файлы, необходимые для загрузки.
Если проблема не появляется в Безопасном режиме , вы будете знать, что проблема не вызвана каким-либо файлом или драйвером на вашем компьютере, поэтому отслеживание источника проблемы теперь должно быть сужено до любой программы или приложение, которое вы недавно установили на свой компьютер. Безопасный режим доступен в Windows 10 и во всех более старых версиях ОС Windows поиск причин определенных проблем становится намного проще.
Это та самая причина, по которой вам нужно научиться загружаться в этот режим на вашем компьютере с Windows 10, и это именно то, что мы собираемся показать вам в этом руководстве.
Различные методы загрузки в безопасном режиме в Windows 10
Как и любая другая функция, встроенная в Windows 10 , существует несколько способов доступа и запуска безопасного режима в операционной системе. Эти методы варьируются от простых до довольно сложных, но важно изучить каждый из них, чтобы у вас всегда был метод для использования в случае, если самый простой не работает или его использование невозможно. Итак, что же это за способы и как они выполняются, начнем с самого простого.
1. Используйте средство MSConfig.exe
В Windows есть очень полезный и удобный инструмент, который вы можете использовать для запуска различных функций и системных расположений в операционной системе, который называется «Выполнить» поле. Вы можете использовать этот инструмент для доступа к различным материалам в Windows 10 , если вы знаете точные имена их файлов . exe . Чтобы запустить раздел «Конфигурация системы» в вашем Windows 10 с помощью окна «Выполнить» , вы должны сначала иметь возможность запустить инструмент, нажав комбинацию клавиш Windows + R , и сам инструмент должен появиться в нижней левой части. экрана вашего компьютера.
exe . Чтобы запустить раздел «Конфигурация системы» в вашем Windows 10 с помощью окна «Выполнить» , вы должны сначала иметь возможность запустить инструмент, нажав комбинацию клавиш Windows + R , и сам инструмент должен появиться в нижней левой части. экрана вашего компьютера.
В этом инструменте все, что вам нужно сделать, это ввести «msconfig.exe» в поле ввода, которое находится на нем (исключая кавычки), и после этого просто нажмите на кнопку Кнопка «ОК» внизу. После этого должно открыться окно «Конфигурация системы» , и отсюда вам нужно будет щелкнуть вкладку, которая находится сверху, с надписью «Загрузка» , как показано ниже. После отображения содержимого вкладки «Boot» просто нажмите на флажок, который находится рядом (слева) с опцией «Safe boot» , затем нажмите «Применить» , затем кнопки «ОК» для сохранения изменений.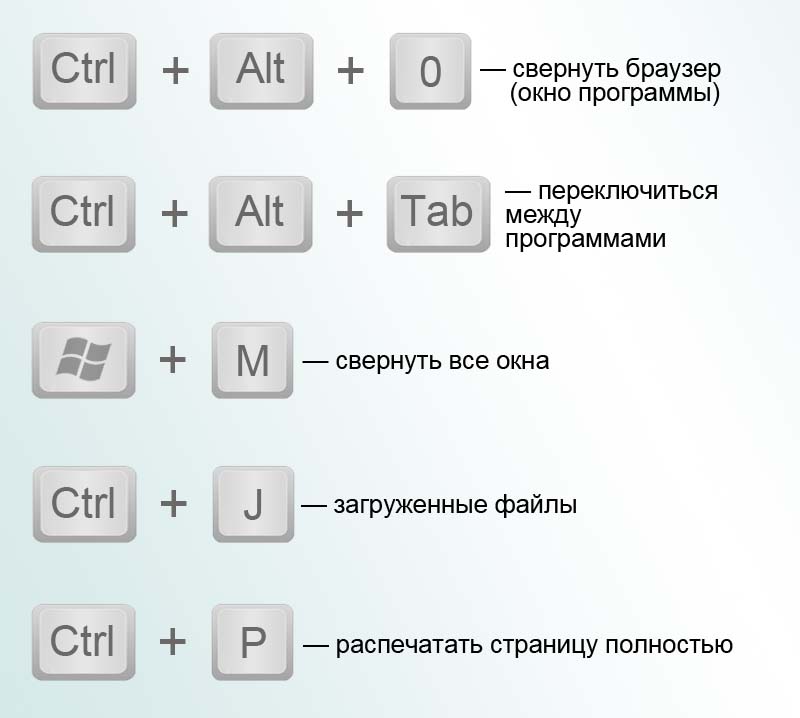
После внесения этих изменений в окне Конфигурация системы и нажатия кнопки «Применить» кнопки «ОК» Окно должно автоматически закрыться и Windows 10 теперь должен уведомить вас о перезагрузке компьютера, как вы можете видеть в приглашении, показанном ниже. Отсюда просто нажмите на кнопку, которая находится слева, с надписью «Перезагрузка» и вуаля! Windows 10 должна автоматически перезапуститься и открыться в безопасном режиме без каких-либо действий.
Если вам нужен более быстрый способ запуска окна Конфигурация системы , вы также можете сделать это с помощью функции «Поиск» . Чтобы запустить эту функцию на вашем компьютере Windows 10 , все, что вам нужно сделать, это нажать Комбинация клавиш Windows + S , как показано ниже.
Сразу после нажатия этих клавиш в левой нижней части экрана должно открыться окно поиска , и отсюда все, что вам нужно сделать, это ввести «конфигурация системы» для поле ввода поиска, которое находится внизу, и ссылка быстрого доступа к запуску окна конфигурации системы должны появиться вверху. Просто нажмите на нее, и инструмент откроется на экране вашего компьютера!
2. Загрузитесь в безопасном режиме с помощью диска восстановления
Диски восстановления являются идеальным оружием для противодействия последствиям проблем, вызванных системными ошибками и проблемами, возникающими в результате вирусных инфекций, и других проблем, которые часто встречаются в Операционная система Windows . Вы также можете использовать этот же инструмент для запуска Windows 10 в безопасном режиме , и этот процесс довольно прост. Если у вас еще нет диска восстановления, вы можете создать его, выполнив шаги описан в этом руководстве. Теперь, когда он у вас есть, вы можете использовать его для загрузки в безопасный режим , сначала загрузив компьютер через него.
Если у вас еще нет диска восстановления, вы можете создать его, выполнив шаги описан в этом руководстве. Теперь, когда он у вас есть, вы можете использовать его для загрузки в безопасный режим , сначала загрузив компьютер через него.
На первом открывшемся экране вам будет предложено выбрать желаемую раскладку клавиатуры, и после выбора той, которую вы хотите использовать, вы автоматически перейдете к следующему экрану с пометкой «Выбор и вариант» . Отсюда вам нужно будет нажать на опцию, которая говорит «Устранение неполадок» , как вы можете видеть на снимке экрана ниже.
В следующем окне просто щелкните элемент «Дополнительные параметры» , чтобы увидеть еще больше вариантов загрузки Windows 10 или исправления с помощью других доступных инструментов.
Исправление запуска Windows может быть выполнено различными способами на следующем экране, и вы можете сделать это с помощью определенных инструментов, которые вам необходимо иметь при себе, таких как «Восстановление системы» (для этого требуется, чтобы вы создали точку восстановления, когда ваш компьютер Windows 10 работал нормально), «Восстановление образа системы» (требуется диск восстановления) или вы Вы также можете вернуть Windows к предыдущей сборке, которая отлично работала до обновления. Поскольку мы пытаемся загрузиться в безопасном режиме , нам нужно выбрать вариант с надписью 9.0235 «Параметры запуска» , как вы можете видеть выделенным ниже.
Поскольку мы пытаемся загрузиться в безопасном режиме , нам нужно выбрать вариант с надписью 9.0235 «Параметры запуска» , как вы можете видеть выделенным ниже.
В последующем окне будет показан список вещей, которые вы можете изменить после повторного запуска Windows 10 , и теперь он включает «Безопасный режим» . Чтобы перейти к следующему шагу, все, что вам нужно сделать, это нажать кнопку в правом нижнем углу с надписью «Перезагрузить» , как показано на снимке экрана ниже.
После перезагрузки Windows 10 самый первый экран, который вы увидите, помечен как «Параметры запуска» Доступен в том числе элементы 4-6 для Безопасный режим . Если вы хотите загрузиться в обычном безопасном режиме , вы можете выбрать номер элемента 4 , просто нажав Клавиша F4 .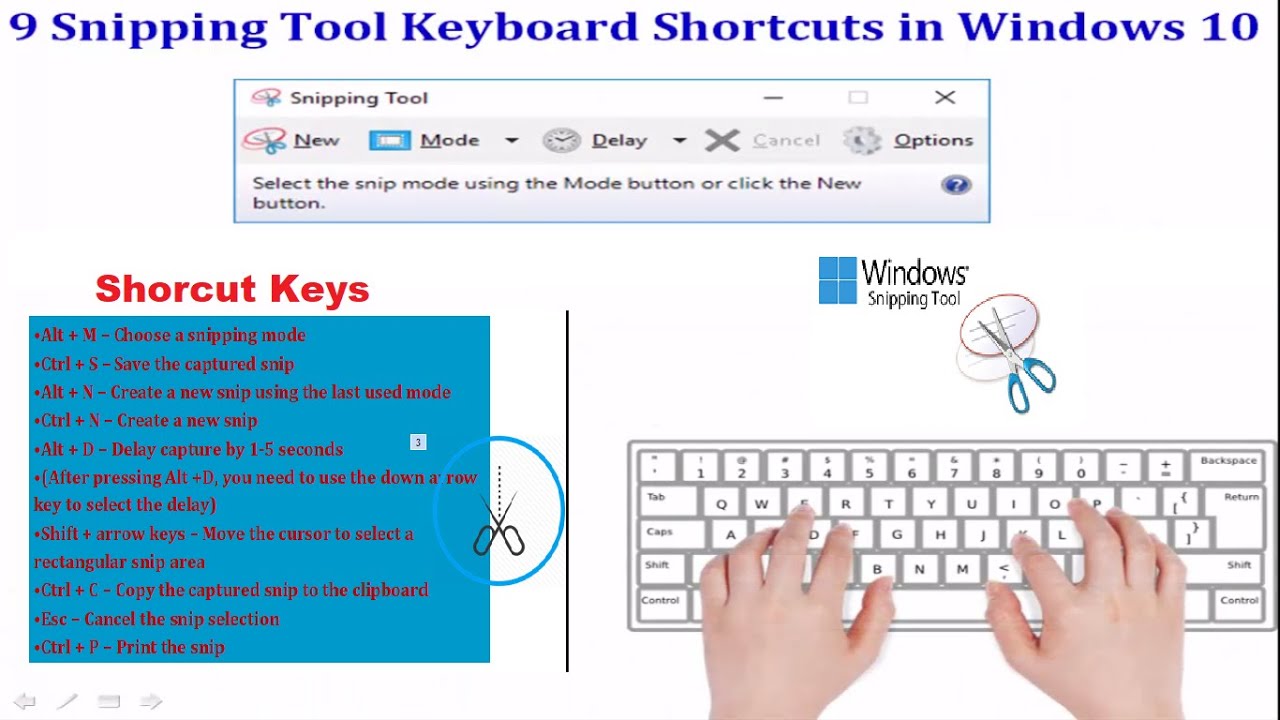 Если вам нужен Безопасный режим с поддержкой сети , вам нужно будет выбрать номер элемента 5 , нажав F5 и, наконец, если вы хотите, чтобы Безопасный режим имел командную строку 9 0004 тогда вы необходимо выбрать номер позиции 6 , нажав F6 .
Если вам нужен Безопасный режим с поддержкой сети , вам нужно будет выбрать номер элемента 5 , нажав F5 и, наконец, если вы хотите, чтобы Безопасный режим имел командную строку 9 0004 тогда вы необходимо выбрать номер позиции 6 , нажав F6 .
После нажатия любого из этих Безопасный режим , Windows 10 снова перезапустится и загрузится до выбранной вами конфигурации Безопасный режим .
3. Нажмите Shift, затем щелкните Метод перезагрузки
Наконец, есть еще один скрытый метод доступа к безопасному режиму на вашем компьютере Windows 10 , который на самом деле не известен большинству пользователей, но это довольно просто. один и, вероятно, второй по простоте из этих трех методов, которые мы показали в этом уроке. Чтобы начать, вы должны сначала получить доступ к Меню «Пуск» , и как только оно откроется, обязательно удерживайте нажатой клавишу «Shift» , а затем щелкните значок Power , который находится на узкой полосе в левой части экрана. меню «Пуск» , как вы можете видеть ниже.
Чтобы начать, вы должны сначала получить доступ к Меню «Пуск» , и как только оно откроется, обязательно удерживайте нажатой клавишу «Shift» , а затем щелкните значок Power , который находится на узкой полосе в левой части экрана. меню «Пуск» , как вы можете видеть ниже.
Вы также можете выполнить это же действие даже с экрана блокировки . Просто удерживайте нажатой клавишу Shift , затем нажмите Значок питания , расположенный в нижней правой части, и в появившихся параметрах выключения просто нажмите «Перезагрузить» .
После выполнения описанных выше шагов ваш компьютер Windows 10 перезагрузится, и как только он снова загрузится, вы сможете увидеть те же экраны, которые мы показали в методе № 2 выше, но для того, чтобы помочь вам легко читать эту статью без необходимости прокрутки вверх и вниз, мы покажем шаги еще раз.
Во-первых, на экране «Выберите вариант» вам нужно будет щелкнуть элемент с надписью «Устранение неполадок» , как вы можете видеть, он выделен на снимке экрана ниже.
В открывшемся окне вам просто нужно щелкнуть элемент с надписью «Дополнительные параметры» , как показано ниже, и вы перейдете к другим инструментам, которые могут помочь вам решить проблемы на ваш Windows 10 машина.
Далее вы увидите экран «Дополнительные параметры» , и в этом разделе на самом деле есть некоторые другие доступные инструменты, которые вы можете использовать для восстановления Windows, но поскольку мы пытаемся загрузиться в Safe Режим , «Параметры запуска» — это следующая опция, которую нам нужно нажать, как вы можете видеть на скриншоте ниже.
Двигаясь дальше, вы снова увидите список изменений, которые вы можете сделать при загрузке компьютера в соответствии с режимами, которые будут доступны через Windows 10 перезагружается. Отсюда вам просто нужно нажать на кнопку в правом нижнем углу с надписью «Перезагрузить» .
Отсюда вам просто нужно нажать на кнопку в правом нижнем углу с надписью «Перезагрузить» .
Наконец, когда Windows 10 снова загрузится, вы сможете увидеть тот же синий экран, но на этот раз уже есть 9 вариантов для загрузки вашего компьютера и элементы 4-6 — это те, которые фактически загрузят вашу машину в Безопасный режим . Чтобы выбрать любую из этих конфигураций Безопасный режим , вам просто нужно нажать клавишу «F4» , чтобы выбрать «Включить безопасный режим» , который является основным Безопасный режим 9 0004 опция , «F5» для выбора «Включить безопасный режим с поддержкой сети» и «F6» для выбора «Включить безопасный режим с помощью командной строки» .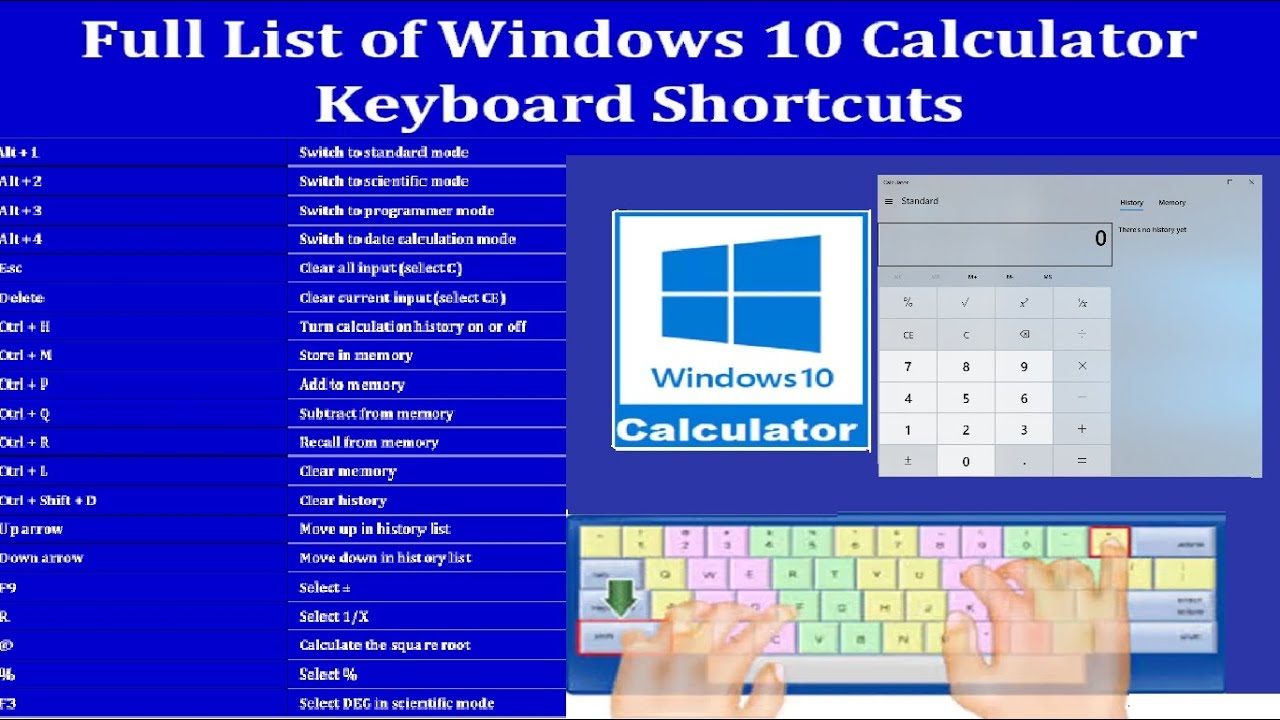 Просто нажмите любую из этих клавиш в соответствии с конфигурацией безопасного режима , в которой вы хотите загрузить компьютер, и вуаля! Windows 10 должна загрузиться автоматически.
Просто нажмите любую из этих клавиш в соответствии с конфигурацией безопасного режима , в которой вы хотите загрузить компьютер, и вуаля! Windows 10 должна загрузиться автоматически.
Существует также возможность просмотра дополнительных параметров, доступ к которым можно получить, нажав клавишу «F10» , или вы также можете вернуться к своей обычной конфигурации операционной системы, просто нажав «Ввод» , как указано в параметрах внизу экрана, показанного выше.
Безопасный режим: простой и удобный способ устранения неполадок Windows
Как видите, Windows 10 действительно изменился в том, что касается загрузки в Безопасный режим . Во времена более старых выпусков Windows , таких как Windows Vista и Windows 7 , для загрузки в этот режим требовалось просто нажать функциональную клавишу, например 9.