Горячие клавиши сохранение: Сочетания клавиш для меню «Файл» в Майкрософт 365 для Windows
Содержание
Настройка комбинаций клавиш в Photoshop
Руководство пользователя
Отмена
Поиск
Последнее обновление
May 25, 2023 02:19:21 AM GMT
|
Также применяется к Adobe Photoshop CS6
- Руководство пользователя Photoshop
- Введение в Photoshop
- Мечтайте об этом. Сделайте это.
- Новые возможности Photoshop
- Редактирование первой фотографии
- Создание документов
- Photoshop | Часто задаваемые вопросы
- Системные требования Photoshop
- Перенос наборов настроек, операций и настроек
- Знакомство с Photoshop
- Photoshop и другие продукты и услуги Adobe
- Работа с графическим объектом Illustrator в Photoshop
- Работа с файлами Photoshop в InDesign
- Материалы Substance 3D для Photoshop
- Photoshop и Adobe Stock
- Работа со встроенным расширением Capture в Photoshop
- Библиотеки Creative Cloud Libraries
- Библиотеки Creative Cloud в Photoshop
- Работа в Photoshop с использованием Touch Bar
- Сетка и направляющие
- Создание операций
- Отмена и история операций
- Photoshop на iPad
- Photoshop на iPad | Общие вопросы
- Знакомство с рабочей средой
- Системные требования | Photoshop на iPad
- Создание, открытие и экспорт документов
- Добавление фотографий
- Работа со слоями
- Рисование и раскрашивание кистями
- Выделение участков и добавление масок
- Ретуширование композиций
- Работа с корректирующими слоями
- Настройка тональности композиции с помощью слоя «Кривые»
- Применение операций трансформирования
- Обрезка и поворот композиций
- Поворот, панорамирование, масштабирование и восстановление холста
- Работа с текстовыми слоями
- Работа с Photoshop и Lightroom
- Получение отсутствующих шрифтов в Photoshop на iPad
- Японский текст в Photoshop на iPad
- Управление параметрами приложения
- Сенсорные ярлыки и жесты
- Комбинации клавиш
- Изменение размера изображения
- Прямая трансляция творческого процесса в Photoshop на iPad
- Исправление недостатков с помощью восстанавливающей кисти
- Создание кистей в Capture и их использование в Photoshop
- Работа с файлами Camera Raw
- Создание и использование смарт-объектов
- Коррекция экспозиции изображений с помощью инструментов «Осветлитель» и «Затемнитель»
- Бета-версия веб-приложения Photoshop
- Часто задаваемые вопросы | Бета-версия веб-приложения Photoshop
- Общие сведения о рабочей среде
- Системные требования | Бета-версия веб-приложения Photoshop
- Комбинации клавиш | Бета-версия веб-приложения Photoshop
- Поддерживаемые форматы файлов | Бета-вервия веб-приложения Photoshop
- Открытие облачных документов и работа с ними
- Ограниченные возможности редактирования облачных документов
- Совместная работа с заинтересованными сторонами
- Облачные документы
- Облачные документы Photoshop | Часто задаваемые вопросы
- Облачные документы Photoshop | Вопросы о рабочем процессе
- Работа с облачными документами и управление ими в Photoshop
- Обновление облачного хранилища для Photoshop
- Не удается создать или сохранить облачный документ
- Устранение ошибок с облачными документами Photoshop
- Сбор журналов синхронизации облачных документов
- Общий доступ к облачным документам и их редактирование
- Общий доступ к файлам и комментирование в приложении
- Рабочая среда
- Основные сведения о рабочей среде
- Установки
- Более быстрое обучение благодаря панели «Новые возможности» в Photoshop
- Создание документов
- Помещение файлов
- Комбинации клавиш по умолчанию
- Настройка комбинаций клавиш
- Галерея инструментов
- Установки производительности
- Использование инструментов
- Наборы настроек
- Сетка и направляющие
- Сенсорные жесты
- Работа в Photoshop с использованием Touch Bar
- Возможности работы с сенсорными жестами и настраиваемые рабочие среды
- Обзорные версии технологии
- Метаданные и комментарии
- Возможности работы с сенсорными жестами и настраиваемые рабочие среды
- Помещение изображений Photoshop в другие приложения
- Линейки
- Отображение или скрытие непечатных вспомогательных элементов
- Указание колонок для изображения
- Отмена и история операций
- Панели и меню
- Позиционирование элементов с привязкой
- Позиционирование с помощью инструмента «Линейка»
- Разработка содержимого для Интернета, экрана и приложений
- Photoshop для дизайна
- Монтажные области
- Просмотр на устройстве
- Копирование CSS из слоев
- Разделение веб-страниц на фрагменты
- Параметры HTML для фрагментов
- Изменение компоновки фрагментов
- Работа с веб-графикой
- Создание веб-фотогалерей
- Основные сведения об изображениях и работе с цветом
- Изменение размера изображений
- Работа с растровыми и векторными изображениями
- Размер и разрешение изображения
- Импорт изображений из камер и сканеров
- Создание, открытие и импорт изображений
- Просмотр изображений
- Ошибка «Недопустимый маркер JPEG» | Открытие изображений
- Просмотр нескольких изображений
- Настройка палитр цветов и образцов цвета
- HDR-изображения
- Подбор цветов на изображении
- Преобразование между цветовыми режимами
- Цветовые режимы
- Стирание фрагментов изображения
- Режимы наложения
- Выбор цветов
- Внесение изменений в таблицы индексированных цветов
- Информация об изображениях
- Фильтры искажения недоступны
- Сведения о цвете
- Цветные и монохромные коррекции с помощью каналов
- Выбор цветов на панелях «Цвет» и «Образцы»
- Образец
- Цветовой режим (или режим изображения)
- Цветовой оттенок
- Добавление изменения цветового режима в операцию
- Добавление образцов из CSS- и SVG-файлов HTML
- Битовая глубина и установки
- Слои
- Основные сведения о слоях
- Обратимое редактирование
- Создание слоев и групп и управление ими
- Выделение, группировка и связывание слоев
- Помещение изображений в кадры
- Непрозрачность и наложение слоев
- Слои-маски
- Применение смарт-фильтров
- Композиции слоев
- Перемещение, упорядочение и блокировка слоев
- Маскирование слоев при помощи векторных масок
- Управление слоями и группами
- Эффекты и стили слоев
- Редактирование слоев-масок
- Извлечение ресурсов
- Отображение слоев с помощью обтравочных масок
- Формирование графических ресурсов из слоев
- Работа со смарт-объектами
- Режимы наложения
- Объединение нескольких фрагментов в одно изображение
- Объединение изображений с помощью функции «Автоналожение слоев»
- Выравнивание и распределение слоев
- Копирование CSS из слоев
- Загрузка выделенных областей на основе границ слоя или слоя-маски
- Просвечивание для отображения содержимого других слоев
- Выделенные области
- Начало работы с выделенными областями
- Выделение областей в композициях
- Рабочая среда «Выделение и маска»
- Выделение при помощи инструментов группы «Область»
- Выделение при помощи инструментов группы «Лассо»
- Настройка выделения пикселей
- Перемещение, копирование и удаление выделенных пикселей
- Создание временной быстрой маски
- Выбор цветового диапазона в изображении
- Преобразование между контурами и границами выделенной области
- Основы работы с каналами
- Сохранение выделенных областей и масок альфа-каналов
- Выбор областей фокусировки в изображении
- Дублирование, разделение и объединение каналов
- Вычисление каналов
- Коррекция изображений
- Замена цветов объекта
- Деформация перспективы
- Уменьшение размытия в результате движения камеры
- Примеры использования инструмента «Восстанавливающая кисть»
- Экспорт таблиц поиска цвета
- Корректировка резкости и размытия изображения
- Общие сведения о цветокоррекции
- Применение настройки «Яркость/Контрастность»
- Коррекция деталей в тенях и на светлых участках
- Корректировка «Уровни»
- Коррекция тона и насыщенности
- Коррекция сочности
- Настройка насыщенности цвета в областях изображения
- Быстрая коррекция тона
- Применение специальных цветовых эффектов к изображениям
- Улучшение изображения при помощи корректировки цветового баланса
- HDR-изображения
- Просмотр гистограмм и значений пикселей
- Подбор цветов на изображении
- Кадрирование и выравнивание фотографий
- Преобразование цветного изображения в черно-белое
- Корректирующие слои и слои-заливки
- Корректировка «Кривые»
- Режимы наложения
- Целевая подготовка изображений для печатной машины
- Коррекция цвета и тона с помощью пипеток «Уровни» и «Кривые»
- Коррекция экспозиции и тонирования HDR
- Осветление или затемнение областей изображения
- Избирательная корректировка цвета
- Adobe Camera Raw
- Системные требования Camera Raw
- Новые возможности Camera Raw
- Введение в Camera Raw
- Создание панорам
- Поддерживаемые объективы
- Виньетирование, зернистость и удаление дымки в Camera Raw
- Комбинации клавиш по умолчанию
- Автоматическая коррекция перспективы в Camera Raw
- Инструмент «Радиальный фильтр» в Camera Raw
- Управление настройками Camera Raw
- Обработка, сохранение и открытие изображений в Camera Raw
- Совершенствование изображений с улучшенным инструментом «Удаление точек» в Camera Raw
- Поворот, обрезка и изменение изображений
- Корректировка цветопередачи в Camera Raw
- Версии обработки в Camera Raw
- Внесение локальных корректировок в Camera Raw
- Исправление и восстановление изображений
- Удаление объектов с фотографий с помощью функции «Заливка с учетом содержимого»
- Заплатка и перемещение с учетом содержимого
- Ретуширование и исправление фотографий
- Коррекция искажений изображения и шума
- Основные этапы устранения неполадок для решения большинства проблем
- Улучшение и преобразование изображения
- Замена неба на изображениях
- Трансформирование объектов
- Настройка кадрирования, поворотов и холста
- Кадрирование и выпрямление фотографий
- Создание и редактирование панорамных изображений
- Деформация изображений, фигур и контуров
- Перспектива
- Масштаб с учетом содержимого
- Трансформирование изображений, фигур и контуров
- Рисование и живопись
- Рисование симметричных орнаментов
- Варианты рисования прямоугольника и изменения обводки
- Сведения о рисовании
- Рисование и редактирование фигур
- Инструменты рисования красками
- Создание и изменение кистей
- Режимы наложения
- Добавление цвета в контуры
- Редактирование контуров
- Рисование с помощью микс-кисти
- Наборы настроек кистей
- Градиенты
- Градиентная интерполяция
- Заливка и обводка выделенных областей, слоев и контуров
- Рисование с помощью группы инструментов «Перо»
- Создание узоров
- Создание узора с помощью фильтра «Конструктор узоров»
- Управление контурами
- Управление библиотеками узоров и наборами настроек
- Рисование при помощи графического планшета
- Создание текстурированных кистей
- Добавление динамических элементов к кистям
- Градиент
- Рисование стилизованных обводок с помощью архивной художественной кисти
- Рисование с помощью узора
- Синхронизация наборов настроек на нескольких устройствах
- Текст
- Добавление и редактирование текста
- Универсальный текстовый редактор
- Работа со шрифтами OpenType SVG
- Форматирование символов
- Форматирование абзацев
- Создание эффектов текста
- Редактирование текста
- Интерлиньяж и межбуквенные интервалы
- Шрифт для арабского языка и иврита
- Шрифты
- Поиск и устранение неполадок, связанных со шрифтами
- Азиатский текст
- Создание текста
- Фильтры и эффекты
- Использование фильтра «Пластика»
- Использование эффектов группы «Галерея размытия»
- Основные сведения о фильтрах
- Справочник по эффектам фильтров
- Добавление эффектов освещения
- Использование фильтра «Адаптивный широкий угол»
- Фильтр «Масляная краска»
- Использование фильтра «Пластика»
- Эффекты и стили слоев
- Применение определенных фильтров
- Растушевка областей изображения
- Сохранение и экспорт
- Сохранение файлов в Photoshop
- Экспорт файлов в Photoshop
- Поддерживаемые форматы файлов
- Сохранение файлов в других графических форматах
- Перемещение проектов между Photoshop и Illustrator
- Сохранение и экспорт видео и анимации
- Сохранение файлов PDF
- Защита авторских прав Digimarc
- Управление цветом
- Основные сведения об управлении цветом
- Обеспечение точной цветопередачи
- Настройки цвета
- Дуплексы
- Работа с цветовыми профилями
- Управление цветом документов для просмотра в Интернете
- Управление цветом при печати документов
- Управление цветом импортированных изображений
- Выполнение цветопробы
- Разработка содержимого для Интернета, экрана и приложений
- Photoshop для дизайна
- Монтажные области
- Просмотр на устройстве
- Копирование CSS из слоев
- Разделение веб-страниц на фрагменты
- Параметры HTML для фрагментов
- Изменение компоновки фрагментов
- Работа с веб-графикой
- Создание веб-фотогалерей
- Видео и анимация
- Видеомонтаж в Photoshop
- Редактирование слоев видео и анимации
- Общие сведения о видео и анимации
- Предварительный просмотр видео и анимации
- Рисование кадров в видеослоях
- Импорт видеофайлов и последовательностей изображений
- Создание анимации кадров
- 3D-анимация Creative Cloud (предварительная версия)
- Создание анимаций по временной шкале
- Создание изображений для видео
- Печать
- Печать 3D-объектов
- Печать через Photoshop
- Печать и управление цветом
- Контрольные листы и PDF-презентации
- Печать фотографий в новом макете раскладки изображений
- Печать плашечных цветов
- Печать изображений на печатной машине
- Улучшение цветной печати в Photoshop
- Устранение неполадок при печати | Photoshop
- Автоматизация
- Создание операций
- Создание изображений, управляемых данными
- Сценарии
- Обработка пакета файлов
- Воспроизведение операций и управление ими
- Добавление условных операций
- Сведения об операциях и панели «Операции»
- Запись инструментов в операциях
- Добавление изменения цветового режима в операцию
- Набор средств разработки пользовательского интерфейса Photoshop для внешних модулей и сценариев
- Подлинность контента
- Подробнее об учетных данных для содержимого
- Идентичность и происхождение токенов NFT
- Подключение учетных записей для творческой атрибуции
- Photoshop 3D
- 3D в Photoshop | Распространенные вопросы об упраздненных 3D-функциях
Программа Photoshop позволяет создавать, редактировать и просматривать список комбинаций клавиш. Диалоговое окно «Клавиатурные сокращения» позволяет изменять комбинации клавиш и содержит список всех связанных с ними команд (включая те, которые не входят в список команд по умолчанию).
Диалоговое окно «Клавиатурные сокращения» позволяет изменять комбинации клавиш и содержит список всех связанных с ними команд (включая те, которые не входят в список команд по умолчанию).
Примечание.
Помимо использования комбинаций клавиш доступ ко многим командам можно получить через контекстные меню активного инструмента, выделенного фрагмента или панели. Чтобы отобразить контекстное меню, щелкните правой кнопкой мыши в окне документа или на панели.
Определение новых комбинаций клавиш
Выполните одно из следующих действий.
В меню «Набор», расположенном в верхней части диалогового окна «Клавиатурные сокращения и меню», выберите набор комбинаций клавиш.
В меню «Клавиатурные сокращения для» выберите тип комбинации клавиш.
Меню программы
Позволяет назначить комбинации клавиш для вызова элементов меню.

Меню панели
Позволяет назначить комбинации клавиш для вызова элементов меню панели.
Инструменты
Позволяет назначить комбинации клавиш для вызова инструментов из панели инструментов.
Рабочие среды
Позволяют настроить сочетания клавиш для рабочих областей Заливка с учетом содержимого и Выделение и маска.
В столбце «Клавиатурные сокращения» списка с прокруткой выберите комбинацию клавиш, которую необходимо изменить.
Введите новую комбинацию клавиш.
Если комбинация клавиш уже присвоена другой команде или инструменту, появляется предупреждающее сообщение. Чтобы связать комбинацию клавиш с новой командой или инструментом и удалить предыдущую связь, нажмите кнопку «Принять». После переприсвоения комбинации клавиш можно отменить указанное действие, нажав кнопку «Отменить», либо нажать кнопку «Принять и перейти к списку конфликтов» и присвоить новую комбинацию клавиш прежней команде или инструменту.

После назначения новых комбинаций клавиш выполните одно из следующих действий.
Чтобы сохранить все изменения в текущем наборе комбинаций клавиш, нажмите кнопку «Сохранить» . Изменения в заказных настройках сохранены. При сохранении изменений в наборе «Установки Photoshop по умолчанию» появляется диалоговое окно «Сохранить». Введите имя нового набора настроек и нажмите кнопку «Сохранить».
Чтобы создать новый набор текущих комбинаций клавиш, нажмите кнопку «Сохранить набор как» . В поле «Имя» диалогового окна «Сохранить» введите имя нового набора и нажмите кнопку «Сохранить». Новый набор комбинаций клавиш появится в раскрывающемся меню под новым именем.
Чтобы отменить последние изменения, не закрывая диалоговое окно, нажмите кнопку «Отменить».
Чтобы установить настройки комбинаций клавиш по умолчанию, нажмите кнопку «Использовать по умолчанию».
Чтобы отменить все изменения и закрыть диалоговое окно, нажмите кнопку «Отмена».

Примечание.
Если не нужно сохранять текущий набор настроек, можно нажать кнопку «Отмена», чтобы отменить все изменения и закрыть диалоговое окно.
Очистка комбинаций клавиш для команд или инструментов
Выберите меню «Редактирование» > «Клавиатурные сокращения».
В диалоговом окне «Клавиатурные сокращения» выберите имя команды или инструмента, для которого необходимо удалить комбинацию клавиш.
Нажмите кнопку «Удалить комбинацию».
Удаление набора комбинаций клавиш
Выберите меню «Редактирование» > «Клавиатурные сокращения».
В раскрывающемся меню «Набор» выберите набор комбинаций клавиш, который необходимо удалить.
Щелкните значок «Удалить» и нажмите кнопку «ОК», чтобы закрыть диалоговое окно.

Просмотр списка текущих клавиатурных сокращений
Чтобы просмотреть список текущих клавиатурных сокращений, экспортируйте их в файл HTML, который можно открыть или напечатать с помощью веб-браузера.
Выберите меню «Редактирование» > «Клавиатурные сокращения».
В меню «Клавиатурные сокращения для» выберите тип сокращения: «Меню программы», «Меню панели» или «Инструменты».
Нажмите кнопку «Подвести итог».
Вход в учетную запись
Войти
Управление учетной записью
Горячие клавиши SketchUp | Журнал Софт Культуры
Меню
–25% на все курсы, кроме архивных, до 13 июня по промокоду BESKILLED
Как работать без лишних кликов
Юлия Заречкина
19. 02.2021
02.2021
Время чтения: 4 мин
Использование горячих клавиш, или шорткатов, упрощает и ускоряет работу. Собрали самые полезные комбинации — скачайте, распечатайте и положите на видное место.
Скачать шпаргалку
В большинстве программ выбирать инструменты и переключаться между ними можно двумя способами: через панель инструментов или через горячие клавиши.
Стандартные горячие клавиши в SketchUp довольно интуитивные — в основном как шорткаты работают первые буквы из английских названий инструментов: L — Line, R — Rectangle. Это основной принцип в SketchUp, но в нём есть исключения, потому что часто названия нескольких опций начинаются на одну букву.
Все горячие клавиши работают в русском и английском интерфейсах программы. На PC большинство команд работает через клавишу Ctrl, на macOS — через клавиши Cmd (⌘) или Option.
Иконками показаны стандартные горячие клавиши SketchUp, а серыми заливками — клавиши, которые мы предлагаем использовать по одной или в комбинациях.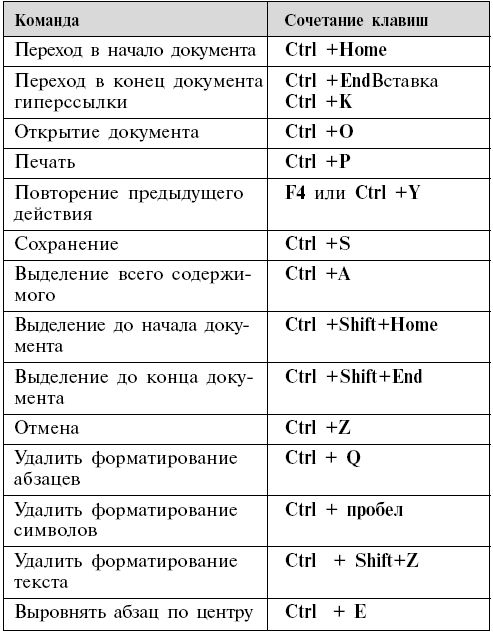
Как настроить собственные горячие клавиши
На Windows
рус.: Окно → Параметры → Горячие клавиши → найти нужную команду в списке или набрать её название в строке «Фильтр» → добавить комбинацию клавиш → нажать + → OK.
eng.: Window → Preferences → Shortcuts → найти нужную команду в списке или набрать её название в строке Filter → Add Shortcut → нажать + → OK.
На macOS
рус.: SketchUp → Параметры → Горячие клавиши → Фильтр → назначить комбинацию клавиш → Enter.
eng.: SketchUp → Preferences → Shortcuts → Filter → назначить комбинацию клавиш → Enter.
Когда надо настроить собственные комбинации, а все буквенные клавиши заняты стандартными командами, можно добавлять к первой букве команды Shift, Ctrl/Cmd или Alt, чтобы команды по-прежнему было удобно запоминать.
Юля Заречкина, преподаватель курса «SketchUp. С азов до V-Ray», предлагает сразу настроить несколько клавиш и комбинаций для самых распространённых операций:
Как перенести горячие клавиши на другой компьютер
В SketchUp можно не только настраивать собственные горячие клавиши, но и переносить настроенные комбинации в переустановленную версию программы или на другой компьютер. Это пригодится для личного использования и для настройки стандарта в бюро.
Это пригодится для личного использования и для настройки стандарта в бюро.
На Windows
На компьютере с настроенными горячими клавишами нужно сохранить файл:
рус.: Окно → Параметры → Горячие клавиши → Экспорт → сохранить файл в формате .DAT.
eng.: Window → Preferences → Shortcuts → Export → сохранить файл в формате .DAT.
А затем открыть его в другой версии SketchUp или на другом компьютере:
рус.: Окно → Параметры → Горячие клавиши → Импорт → загрузить сохранённый файл.
eng.: Window → Preferences → Shortcuts → Import → загрузить сохранённый файл.
На macOS
На macOS сохранение горячих клавиш несколько сложнее. На компьютере с настроенными горячими клавишами нужно:
рус.: открыть папку /Пользователи/ [Имя пользователя] → Библиотеки → Application Support → SketchUp [номер версии] → SketchUp → скопировать файл SharedPreferences.json
eng.: зайти в папку /Users/ [Имя пользователя] → Library → Application Support → SketchUp 2021 → SketchUp → скопировать файл SharedPreferences. json
json
А затем в другой версии SketchUp или на другом компьютере:
рус.: открыть папку /Пользователи/ [Имя пользователя] → Библиотеки → Application Support → SketchUp [номер версии] → SketchUp → заменить существующий файл SharedPreferences.json
eng.: открыть папку /Users/ [Имя пользователя] → Library → Application Support → SketchUp 2021 → SketchUp → заменить существующий файл SharedPreferences.json
Подробнее о том, как найти папку Library (Библиотеки) на macOS, читайте в статье.
Скачать шпаргалку
Еще статьи
интервью
«Нет заказчиков, которые без бликов на стекле не могут считать главную идею пространства»
Архивное интервью о графике с Натой Татунашвили, партнёром бюро NowadaysЧитать
статья
Коллекция плагинов SketchUp
От ускорения работы до параметризации моделиЧитать
статья
Что и как в SketchUp
9 базовых, но неочевидных функцийЧитать
статья
Как выбрать цвет для подачи
Палитры для оформления чертежей, диаграмм, карт и портфолиоЧитать
статья
PNG всех влюблённых: пары, парочки и напарники для коллажа
Известные архитекторы, художники, герои фильмов и персонажи картин вместе с возлюбленнымиЧитать
статья
30 дизайнерских стульев для SketchUp
Модели для скачивания и история их созданияЧитать
видео
SketchUp для проектирования общественных пространств
Запись вебинара. Опыт архитектурного бюро Wowhaus
Опыт архитектурного бюро WowhausСмотреть
статья
Горячие клавиши ArchiCAD
Базовый наборЧитать
статья
Instagram для архитекторов
Аккаунты ведущих университетов мираЧитать
Оставьте свой e-mail, если хотите подписаться на наши новые материалы
* нажимая на кнопку «Подписаться на новости», вы даете согласие на обработку своих персональных данных
Пожалуйста, подождите…
Наш сайт использует файлы cookie.
Продолжая использовать сайт, вы даёте согласие на работу с этими файлами.
Настройка сочетаний клавиш в Photoshop
Руководство пользователя
Отмена
Поиск
Последнее обновление:
24 мая 2023 г., 04:46:07 по Гринвичу
|
Также относится к Adobe Photoshop CS6
- Руководство пользователя Photoshop
- Знакомство с Photoshop
- Мечтай.
 Сделай это.
Сделай это. - Что нового в Photoshop
- Отредактируйте свою первую фотографию
- Создание документов
- Фотошоп | Общие вопросы
- Системные требования Photoshop
- Перенос предустановок, действий и настроек
- Знакомство с Photoshop
- Мечтай.
- Photoshop и другие продукты и услуги Adobe
- Работа с иллюстрациями Illustrator в Photoshop
- Работа с файлами Photoshop в InDesign
- Материалы Substance 3D для Photoshop
- Photoshop и Adobe Stock
- Используйте встроенное расширение Capture в Photoshop
- Библиотеки Creative Cloud
- Библиотеки Creative Cloud в Photoshop
- Используйте сенсорную панель с Photoshop
- Сетка и направляющие
- Создание действий
- Отмена и история
- Photoshop на iPad
- Photoshop на iPad | Общие вопросы
- Знакомство с рабочим пространством
- Системные требования | Фотошоп на iPad
- Создание, открытие и экспорт документов
- Добавить фото
- Работа со слоями
- Рисовать и раскрашивать кистями
- Сделать выбор и добавить маски
- Ретушь ваших композитов
- Работа с корректирующими слоями
- Отрегулируйте тональность композиции с помощью Кривых
- Применение операций преобразования
- Обрезка и поворот композитов
- Поворот, панорамирование, масштабирование и сброс холста
- Работа с текстовыми слоями
- Работа с Photoshop и Lightroom
- Получить отсутствующие шрифты в Photoshop на iPad
- Японский текст в Photoshop на iPad
- Управление настройками приложения
- Сенсорные клавиши и жесты
- Сочетания клавиш
- Измените размер изображения
- Прямая трансляция во время создания в Photoshop на iPad
- Исправление недостатков с помощью Восстанавливающей кисти
- Создание кистей в Capture и использование их в Photoshop
- Работа с файлами Camera Raw
- Создание смарт-объектов и работа с ними
- Отрегулируйте экспозицию ваших изображений с помощью Dodge and Burn
- Photoshop в Интернете, бета-версия
- Общие вопросы | Photoshop в Интернете, бета-версия
- Введение в рабочее пространство
- Системные требования | Photoshop в Интернете, бета-версия
- Сочетания клавиш | Photoshop в Интернете, бета-версия
- Поддерживаемые типы файлов | Photoshop в Интернете, бета-версия
- Открытие и работа с облачными документами
- Применение ограниченных правок к вашим облачным документам
- Сотрудничать с заинтересованными сторонами
- Генеративный ИИ
- Откройте для себя будущее Photoshop с генеративной заливкой
- Облачные документы
- Облачные документы Photoshop | Общие вопросы
- Облачные документы Photoshop | Вопросы по рабочему процессу
- Управление и работа с облачными документами в Photoshop
- Обновление облачного хранилища для Photoshop
- Невозможно создать или сохранить облачный документ
- Устранение ошибок облачного документа Photoshop
- Сбор журналов синхронизации облачных документов
- Делитесь доступом и редактируйте свои облачные документы
- Делитесь файлами и комментируйте в приложении
- Рабочее пространство
- Основы рабочего пространства
- Настройки
- Учитесь быстрее с помощью панели Photoshop Discover
- Создание документов
- Разместить файлы
- Сочетания клавиш по умолчанию
- Настройка сочетаний клавиш
- Инструментальные галереи
- Параметры производительности
- Использовать инструменты
- Предустановки
- Сетка и направляющие
- Сенсорные жесты
- Используйте сенсорную панель с Photoshop
- Сенсорные возможности и настраиваемые рабочие пространства
- Превью технологий
- Метаданные и примечания
- Сенсорные возможности и настраиваемые рабочие пространства
- Поместите изображения Photoshop в другие приложения
- Правители
- Показать или скрыть непечатаемые дополнения
- Указать столбцы для изображения
- Отмена и история
- Панели и меню
- Позиционные элементы с привязкой
- Положение с помощью инструмента «Линейка»
- Веб-дизайн, экранный дизайн и дизайн приложений
- Photoshop для дизайна
- Артборды
- Предварительный просмотр устройства
- Копировать CSS из слоев
- Разделение веб-страниц
- Опции HTML для фрагментов
- Изменить расположение фрагментов
- Работа с веб-графикой
- Создание фотогалерей в Интернете
- Основы изображения и цвета
- Как изменить размер изображения
- Работа с растровыми и векторными изображениями
- Размер изображения и разрешение
- Получение изображений с камер и сканеров
- Создание, открытие и импорт изображений
- Просмотр изображений
- Недопустимая ошибка маркера JPEG | Открытие изображений
- Просмотр нескольких изображений
- Настройка палитр цветов и образцов
- Изображения с высоким динамическим диапазоном
- Подберите цвета на изображении
- Преобразование между цветовыми режимами
- Цветовые режимы
- Стереть части изображения
- Режимы наложения
- Выберите цвет
- Настройка индексированных таблиц цветов
- Информация об изображении
- Фильтры искажения недоступны
- О цвете
- Настройка цвета и монохрома с использованием каналов
- Выбор цветов на панелях «Цвет» и «Образцы»
- Образец
- Цветовой режим или режим изображения
- Цветовой оттенок
- Добавить условное изменение режима к действию
- Добавить образцы из HTML CSS и SVG
- Битовая глубина и настройки
- Слои
- Основы слоев
- Неразрушающий монтаж
- Создание и управление слоями и группами
- Выбрать, сгруппировать и связать слои
- Поместите изображения в рамки
- Непрозрачность слоя и смешивание
- Слои маски
- Применение смарт-фильтров
- Композиции слоев
- Переместить, сложить и заблокировать слои
- Слои маски с векторными масками
- Управление слоями и группами
- Эффекты слоя и стили
- Редактировать маски слоя
- Извлечение активов
- Показать слои с обтравочными масками
- Создание ресурсов изображения из слоев
- Работа со смарт-объектами
- Режимы наложения
- Объединение нескольких изображений в групповой портрет
- Объединение изображений с Auto-Blend Layers
- Выравнивание и распределение слоев
- Копировать CSS из слоев
- Загрузить выделение из границ слоя или маски слоя
- Knockout для отображения содержимого других слоев
- Подборки
- Начало работы с подборками
- Сделайте выбор в композите
- Рабочая область выбора и маски
- Выберите с помощью инструментов выделения
- Выберите с помощью инструментов лассо
- Настройка выбора пикселей
- Перемещение, копирование и удаление выбранных пикселей
- Создать временную быструю маску
- Выберите диапазон цветов в изображении
- Преобразование между путями и границами выделения
- Основы канала
- Сохранить выделение и маски альфа-канала
- Выберите области изображения в фокусе
- Дублировать, разделять и объединять каналы
- Вычисления каналов
- Настройки изображения
- Замена цветов объекта
- Деформация перспективы
- Уменьшить размытие изображения при дрожании камеры
- Примеры лечебных кистей
- Экспорт таблиц поиска цветов
- Настройка резкости и размытия изображения
- Понимание настроек цвета
- Применение регулировки яркости/контрастности
- Настройка деталей теней и светлых участков
- Регулировка уровней
- Настройка оттенка и насыщенности
- Настройка вибрации
- Настройка насыщенности цвета в областях изображения
- Быстрая настройка тона
- Применение специальных цветовых эффектов к изображениям
- Улучшите изображение с помощью настройки цветового баланса
- Изображения с высоким динамическим диапазоном
- Просмотр гистограмм и значений пикселей
- Сопоставьте цвета на вашем изображении
- Обрезка и выравнивание фотографий
- Преобразование цветного изображения в черно-белое
- Корректирующие слои и слои-заливки
- Настройка кривых
- Режимы наложения
- Целевые изображения для прессы
- Настройка цвета и тона с помощью пипеток «Уровни» и «Кривые»
- Настройка экспозиции и тонирования HDR
- Осветлить или затемнить области изображения
- Выборочная настройка цвета
- Adobe Camera Raw
- Системные требования Camera Raw
- Что нового в Camera Raw
- Введение в Camera Raw
- Создание панорам
- Поддерживаемые объективы
- Эффекты виньетирования, зернистости и удаления дымки в Camera Raw
- Сочетания клавиш по умолчанию
- Автоматическая коррекция перспективы в Camera Raw
- Радиальный фильтр в Camera Raw
- Управление настройками Camera Raw
- Открытие, обработка и сохранение изображений в Camera Raw
- Исправление изображений с помощью инструмента Enhanced Spot Removal Tool в Camera Raw
- Поворот, обрезка и настройка изображений
- Настройка цветопередачи в Camera Raw
- Версии процесса в Camera Raw
- Внесение локальных корректировок в Camera Raw
- Исправление и восстановление изображений
- Удаление объектов с фотографий с помощью Content-Aware Fill
- Content-Aware Patch and Move
- Ретушь и исправление фотографий
- Исправить искажение изображения и шум
- Основные действия по устранению неполадок для устранения большинства проблем
- Улучшение и преобразование изображения
- Замена неба на изображениях
- Преобразование объектов
- Настройка кадрирования, поворота и размера холста
- Как обрезать и выпрямить фотографии
- Создание и редактирование панорамных изображений
- Деформация изображений, форм и путей
- Точка схода
- Контентно-зависимое масштабирование
- Преобразование изображений, форм и контуров
- Рисунок и живопись
- Симметричные узоры красками
- Рисование прямоугольников и изменение параметров обводки
- О чертеже
- Рисование и редактирование фигур
- Малярные инструменты
- Создание и изменение кистей
- Режимы наложения
- Добавить цвет к путям
- Редактировать пути
- Краска с помощью кисти-миксера
- Наборы кистей
- Градиенты
- Градиентная интерполяция
- Выбор заливки и обводки, слоев и контуров
- Рисование с помощью инструментов «Перо»
- Создание шаблонов
- Создание рисунка с помощью Pattern Maker
- Управление путями
- Управление библиотеками рисунков и пресетами
- Рисуйте или раскрашивайте на графическом планшете
- Создание текстурированных кистей
- Добавление динамических элементов к кистям
- Градиент
- Нарисуйте стилизованные мазки с помощью Art History Brush
- Краска с рисунком
- Синхронизация пресетов на нескольких устройствах
- Текст
- Добавить и отредактировать текст
- Единый текстовый движок
- Работа со шрифтами OpenType SVG
- Символы формата
- Формат абзацев
- Как создавать текстовые эффекты
- Редактировать текст
- Межстрочный и межсимвольный интервал
- Арабский и еврейский шрифт
- Шрифты
- Устранение неполадок со шрифтами
- Азиатский тип
- Создать тип
- Фильтры и эффекты
- Использование фильтра «Пластика»
- Использовать галерею размытия
- Основы фильтра
- Ссылка на эффекты фильтра
- Добавить световые эффекты
- Используйте адаптивный широкоугольный фильтр
- Используйте фильтр масляной краски
- Используйте фильтр «Пластика»
- Эффекты слоя и стили
- Применить определенные фильтры
- Размазать области изображения
- Сохранение и экспорт
- Сохранение файлов в Photoshop
- Экспорт файлов в Photoshop
- Поддерживаемые форматы файлов
- Сохранение файлов в графических форматах
- Перемещение дизайнов между Photoshop и Illustrator
- Сохранение и экспорт видео и анимации
- Сохранение файлов PDF
- Защита авторских прав Digimarc
- Управление цветом
- Понимание управления цветом
- Поддержание согласованности цветов
- Настройки цвета
- Дуотоны
- Работа с цветовыми профилями
- Документы с управлением цветом для онлайн-просмотра
- Управление цветом документов при печати
- Управление цветом импортированных изображений
- Пробные цвета
- Веб-дизайн, экранный дизайн и дизайн приложений
- Photoshop для дизайна
- Артборды
- Предварительный просмотр устройства
- Копировать CSS из слоев
- Разделение веб-страниц
- Опции HTML для фрагментов
- Изменить расположение фрагментов
- Работа с веб-графикой
- Создание фотогалерей в Интернете
- Видео и анимация
- Видеомонтаж в Photoshop
- Редактировать слои видео и анимации
- Обзор видео и анимации
- Предварительный просмотр видео и анимации
- Отрисовка кадров в слоях видео
- Импорт видеофайлов и последовательностей изображений
- Создать анимацию кадра
- Creative Cloud 3D-анимация (предварительная версия)
- Создание анимации временной шкалы
- Создание изображений для видео
- Печать
- Печать 3D-объектов
- Печать из Photoshop
- Печать с управлением цветом
- Контактные листы и презентации в формате PDF
- Печать фотографий в макете пакета изображений
- Плашечные цвета для печати
- Печать изображений на коммерческой типографии
- Улучшение цветных отпечатков из Photoshop
- Устранение проблем с печатью | Фотошоп
- Автоматизация
- Создание действий
- Создание графики, управляемой данными
- Сценарии
- Обработка пакета файлов
- Играть и управлять действиями
- Добавить условные действия
- О действиях и панели действий
- Инструменты записи в действиях
- Добавить условное изменение режима к действию
- Набор инструментов пользовательского интерфейса Photoshop для подключаемых модулей и сценариев
- Подлинность контента
- Узнайте об учетных данных контента
- Идентичность и происхождение для NFT
- Подключить учетные записи для атрибуции креативов
- Фотошоп 3D
- Фотошоп 3D | Распространенные вопросы о снятых с производства 3D-функциях
Фотошоп
позволяет просматривать список всех ярлыков, а также редактировать или создавать ярлыки.
Диалоговое окно «Сочетания клавиш» служит редактором сочетаний клавиш.
включает все команды, поддерживающие сочетания клавиш, некоторые из которых не поддерживаются.
адресовано в наборе ярлыков по умолчанию.
Примечание:
Помимо использования сочетаний клавиш, вы
может получить доступ ко многим командам, используя контекстно-зависимые меню, которые
относящиеся к активному инструменту, выделению или панели. Для отображения контекстно-зависимого
щелкните правой кнопкой мыши в окне или панели документа.
Определение новых сочетаний клавиш
Выполните одно из следующих действий:
Выберите набор ярлыков в меню «Установить» вверху.
диалогового окна «Сочетания клавиш и меню».Выберите тип ярлыка в меню «Ярлыки для»:
Меню приложений
Позволяет настраивать сочетания клавиш для пунктов меню
бар.
Меню панели
Позволяет настраивать сочетания клавиш для элементов на панели
меню.Инструменты
Позволяет настраивать сочетания клавиш для инструментов в
ящик для инструментов.Области задач
Позволяет настраивать сочетания клавиш для рабочих областей «Заливка с учетом содержимого», «Выделение» и «Маска».
В столбце Ярлык списка прокрутки выберите
ярлык, который вы хотите изменить.Введите новый ярлык.
Если сочетание клавиш уже назначено другому
команду или инструмент в наборе, появится предупреждение. Нажмите «Принять», чтобы назначить
ярлык для новой команды или инструмента и стереть ранее
назначенный ярлык. После переназначения ярлыка вы можете нажать
Отменить изменения, чтобы отменить изменение, или нажмите «Принять и перейти к конфликту».
для назначения нового ярлыка другой команде или инструменту.Когда вы закончите изменять ярлыки, выполните одно из
следующий:Чтобы сохранить все изменения в текущем наборе
сочетания клавиш, нажмите кнопку Сохранить набор . Изменения
в пользовательский набор сохраняются. Если вы сохраняете изменения в Photoshop
Установлены значения по умолчанию, открывается диалоговое окно Сохранить. Введите имя для нового набора
и нажмите Сохранить.Чтобы создать новый набор на основе текущего набора
ярлыки, нажмите кнопку «Сохранить как». В
диалоговом окне «Сохранить», введите имя нового набора в поле «Имя».
и нажмите Сохранить. Новый набор сочетаний клавиш появится в
всплывающее меню под новым именем.Отменить последнее сохраненное изменение без закрытия
в диалоговом окне щелкните Отменить.Чтобы вернуть новый ярлык по умолчанию, нажмите Использовать
По умолчанию.Чтобы отменить все изменения и закрыть диалоговое окно,
нажмите Отмена.
Примечание:
Если вы не сохранили текущий набор
изменений, вы можете нажать Отмена, чтобы отменить все изменения и выйти
диалоговое окно.
Удалить ярлыки из команды
или инструмент
Выберите «Правка» > «Сочетания клавиш».
В диалоговом окне «Сочетания клавиш» выберите команду
или имя инструмента, ярлык которого вы хотите удалить.Щелкните Удалить ярлык.
Удалить набор ярлыков
Выберите «Правка» > «Сочетания клавиш».
Во всплывающем меню «Набор» выберите набор ярлыков,
вы хотите удалить.Нажмите на значок «Удалить» и
затем нажмите OK, чтобы выйти из диалогового окна.
Просмотр списка текущих ярлыков
Чтобы просмотреть список текущих ярлыков, экспортируйте их в
HTML-файл, который можно отобразить или распечатать с помощью веб-браузера.
Выберите «Правка» > «Сочетания клавиш».
В меню «Ярлыки для» выберите тип ярлыка: «Приложение».
Меню, меню панели или инструменты.Щелкните Суммировать.
Войдите в свою учетную запись
Войти
Управление учетной записью
39 сочетаний клавиш для экономии 15 минут в день
Вниманию пользователей Microsoft Outlook: эти ярлыки Outlook изменят способ работы с электронной почтой.
Хорошо иметь под рукой мышь, но немного научившись, вы сможете работать быстрее, используя клавиатуру для многих задач, связанных со входящей почтой. На самом деле, потратив всего несколько минут на изучение некоторых быстрых клавиш, вы и ваша команда сможете сэкономить 15 или более минут каждый день.
Начните с лучших ярлыков Outlook или перейдите к ярлыкам, которые вы ищете ниже:
- Сочетания клавиш Outlook для навигации
- Ярлыки Outlook для «Входящие»
- Сочетания клавиш Outlook для «представления беседы»
- Ярлыки Outlook для «Создать представление»
- Ярлыки Outlook для календаря
- Как создавать настраиваемые ярлыки Outlook
Отвечайте более эффективно, с легкостью перемещайтесь по почтовому ящику и повышайте эффективность работы с электронной почтой с помощью этих сочетаний клавиш Outlook.
Включение сочетаний клавиш Outlook
Сочетания клавиш обычно являются стандартными функциями как для Mac, так и для ПК с Outlook. Но если вы в какой-то момент отключили эти функции, вам может потребоваться проверить свои настройки.
Также имейте в виду, что приведенные ниже сочетания клавиш предназначены для раскладки клавиатуры США. Таким образом, если ваш компьютер не соответствует этой раскладке, некоторые из этих сочетаний клавиш могут не работать на вашем компьютере.
Лучшие ярлыки Outlook: краткий список
Горячие клавиши Outlook | ПК | Mac |
Создать новое сообщение | Ctrl+N | ⌘ + Н |
Пометить сообщение для последующих действий | Ctrl + Shift + G | Ctrl + 0 |
Ответить | Ctrl+R | ⌘ + Р |
Вперед | Ctrl + F | ⌘ + J |
Отправить | Альт + С | ⌘ + ВОЗВРАТ |
Сохранить как черновик | Ctrl + S | ⌘ + С |
Добавить вложение | Ctrl + К | ⌘ + Е |
Создать встречу | Ctrl+N | ⌘ + Н |
Перейти в папку «Входящие» | Ctrl + 1 | ⌘ + 1 |
Перейти к просмотру календаря | Ctrl+2 | ⌘ + 2 |
Перейти к просмотру контактов | Ctrl+3 | ⌘ + 3 |
Распечатать | Ctrl + Р | ⌘ + Р |
Сочетания клавиш Outlook для навигации
Когда вы работаете в многозадачном режиме и находитесь в дороге, полезно иметь быстрые клавиши для быстрого перехода между почтовыми ящиками, календарем и другими функциями Microsoft.
1. Перейти в папку «Входящие»
Mac : удерживайте Command и нажмите 1.
ПК с Windows и Linux : удерживайте Ctrl и нажмите 1.
2. Перейти к просмотру календаря
9 0002 Mac : удерживайте Command и нажмите 2 . 78 ПК с Windows и Linux : удерживайте Ctrl и нажмите 3.
4. Перейдите к задачам
Mac : удерживайте Command и нажмите 4.
ПК с Windows и Linux : удерживайте Ctrl и нажмите 4.
Примечание. Это действие откроет новый приложение, а не новое окно в Outlook.
5. Перейдите к Notes
Mac : удерживайте Command и нажмите 5.
ПК с Windows и Linux : удерживайте Ctrl и нажмите 5. новое приложение, а не новое окно в Outlook.
6. Печать
Mac : удерживайте Command и нажмите P.
Windows PC и Linux : удерживайте Ctrl и нажмите P.
Ярлыки Outlook для «Входящие» 9 0810
Просмотр входящих представление по умолчанию в Outlook, где вы можете видеть прочитанные и непрочитанные сообщения в папке «Входящие».
7. Создайте новое сообщение
Используйте этот ярлык Outlook, когда будете готовы создать новое электронное письмо.
Mac : удерживайте Command и нажмите N.
Windows PC и Linux : Удерживая нажатой клавишу Ctrl, нажмите N.
8. Открыть сообщение
Это быстрый способ открыть выбранное сообщение.
Mac : удерживайте Command и нажмите O.
Windows PC и Linux : удерживайте Ctrl и нажмите O. сообщения в Внешний вид. Это быстрый способ удалить сразу несколько писем.
Mac : удерживайте Command и нажмите A.
ПК с Windows и Linux : удерживайте Ctrl и нажмите A.
10. Удалить элемент
Чтобы удалить элемент или выбранную группу электронных писем, используйте один из этих способов. ярлыки.
ярлыки.
Mac : удерживайте Command и нажмите DELETE.
ПК с Windows и Linux : Удерживайте Ctrl и нажмите D.
11. Пометить выбранное сообщение как прочитанное
Mac : Удерживайте Command и нажмите T.
ПК с Windows и Linux : Удерживая нажатой клавишу Ctrl, нажмите Q.
12. Пометить выбранное сообщение как непрочитанное
Эта быстрая клавиша удобна, если вы хотите пометить выбранное сообщение как непрочитанное и вернуться к нему позже.
Mac : удерживайте Shift и Command и нажмите T.
Windows PC и Linux : удерживайте Ctrl и нажмите U. получу электронное письмо с просьба друга или коллеги. Этот ярлык Outlook может быть полезным напоминанием. Вы также можете создать задачу, если не хотите забывать.
Mac : удерживайте Command и нажмите 0.
Windows PC и Linux : удерживайте Ctrl и Shift и нажмите G.
Windows ПК и Linux : Удерживайте Ctrl и Alt и нажмите F.
15. Перейдите в окно поиска
Нужно что-то найти в папке «Входящие»? Просто используйте ярлык, чтобы переместить курсор прямо в окно поиска. Не можете найти то, что ищете? Вот более конкретные советы по поиску в Outlook.
Mac : Удерживайте Option и Command и нажмите F.
ПК с Windows и Linux : Нажмите F3.
16. Увеличить текст
Mac : Удерживайте Command и нажмите +.
17. Уменьшить текст
Mac : Удерживайте Command и нажмите -.
Сочетания клавиш Outlook для «Просмотра бесед»
Представление бесед группирует сообщения электронной почты по беседам для более быстрого сканирования входящих сообщений.
18. Ответить
Mac : Удерживайте Command и нажмите R.
Windows PC и Linux : Удерживайте Ctrl и нажмите R.
19. Ответить всем 9 1178
Вы можете использовать этот ярлык для ответа все. Но стоит ли отвечать всем? Узнайте здесь.
Mac : удерживайте Command и Shift и нажмите R.
Windows PC и Linux : удерживайте Ctrl и Shift и нажмите R.
20. Вперед
Mac : Удерживайте Command и нажмите J.
ПК с Windows и Linux : Удерживайте Ctrl и нажмите F.
21. Отключить поток
Иногда потоки электронной почты могут перегружать ваш почтовый ящик. Если беседа больше не имеет к вам отношения, используйте сочетание клавиш ниже, чтобы вызвать панель «Удалить», и нажмите «Игнорировать», чтобы отключить эту цепочку.
Windows PC и Linux : Удерживая нажатой клавишу Ctrl, нажмите Del.
22. Перейти к следующему сообщению
Если у вас уже открыто сообщение и вы хотите быстро прочитать остальные сообщения, используйте этот ярлык для переключения на следующее сообщение.
Mac : удерживайте Control и нажмите ].
23. Переключиться на предыдущее сообщение
Mac : удерживайте Control и нажмите [.
Ярлыки Outlook для режима «Написать»
Вы вводите и отправляете наши электронные письма в режиме «Написать» в Microsoft Outlook.
24. Отправить
Mac : удерживайте Command и нажмите клавишу Return.
ПК с Windows и Linux : Удерживайте Alt и нажмите S.
25. Сохранить как черновик
Mac : Удерживайте Command и нажмите S. : Удерживайте Ctrl и нажмите S
26. Вставить маркированный список
Mac : Удерживайте Option и нажмите 8.
Windows PC и Linux : Удерживайте Ctrl и Shift и нажмите L.
На ПК? Вы также можете использовать звездочку и нажать «Tab», чтобы добавить маркер.
27.
 Вставка гиперссылки
Вставка гиперссылки
Это быстрый способ вставить гиперссылку в выделенный текст.
Mac : Удерживайте Command и нажмите K.
Windows PC и Linux : Удерживайте Ctrl и нажмите K.
28. Выровнять текст по левому краю
9 0002 ПК с Windows и Linux : Удерживайте Ctrl и нажмите L.
29. Выровнять текст по центру
ПК с Windows и Linux : Удерживайте Ctrl и нажмите E.
30. Выровнять текст по правому краю
Mac : Удерживайте Command и нажмите R.
90 978 ПК с Windows и Linux : удерживайте Ctrl и нажмите R.
31. Добавить вложение
Mac : удерживайте Command и нажмите E.
Windows PC и Linux : удерживайте Ctrl и нажмите K.
32. Редактор, Включая проверку орфографии
Для важных электронной почты, используйте этот ярлык для быстрой проверки орфографии и грамматики перед отправкой.
Mac : Удерживайте Command и Shift и нажмите :.
ПК с Windows и Linux : Нажмите F7.
33. Закройте активное окно
На экране чувствуется небольшой хаос? Перескакиваете между задачами? Используйте эту быструю клавишу, чтобы закрыть активное окно.
Mac : Удерживайте Command и нажмите W.
ПК с Windows и Linux : Удерживайте Alt и нажмите F4.
Ярлыки Outlook для календаря
34. Создание встречи из представления календаря
Mac : удерживайте Command и нажмите N.
ПК с Windows и Linux : удерживайте Ctrl и нажмите N.
Если вы работаете на ПК, вы также можете использовать «Ctrl + Shift + A» для создания встречи из папки «Входящие».
35. Удалить встречу
ПК с Windows и Linux : Удерживая нажатой клавишу Ctrl, нажмите D. ПК с Windows и Linux : удерживайте Ctrl и нажмите F.
37. Создать приглашение на встречу
ПК с Windows и Linux : Удерживайте Ctrl и Shift и нажмите Q.
38. Показать текущую неделю в календаре
909 78 ПК с Windows и Linux : Удерживать Alt и нажмите -.
39. Показать текущий месяц
ПК с Windows и Linux : Удерживая Alt, нажмите =.
Ищете другие способы сэкономить время? Ознакомьтесь с этими сочетаниями клавиш для Chrome, Excel и Gmail.
Как создавать настраиваемые ярлыки Outlook
Outlook не позволяет настраивать ярлыки, как в Microsoft Word. Но вы можете создать Quick Steps для объединения действий. После небольшой настройки этот инструмент поможет вам быстро управлять электронной почтой.
Например, вы можете создать быстрый шаг для пересылки электронной почты вашему руководителю. Затем вы можете назначить сочетание клавиш для этого быстрого шага.
Экономьте время с помощью этих ярлыков Microsoft Outlook
Независимо от того, отправляете ли вы электронные письма более чем 100 контактам или совершаете звонки, добавляя в свой календарь, ваше время имеет значение.


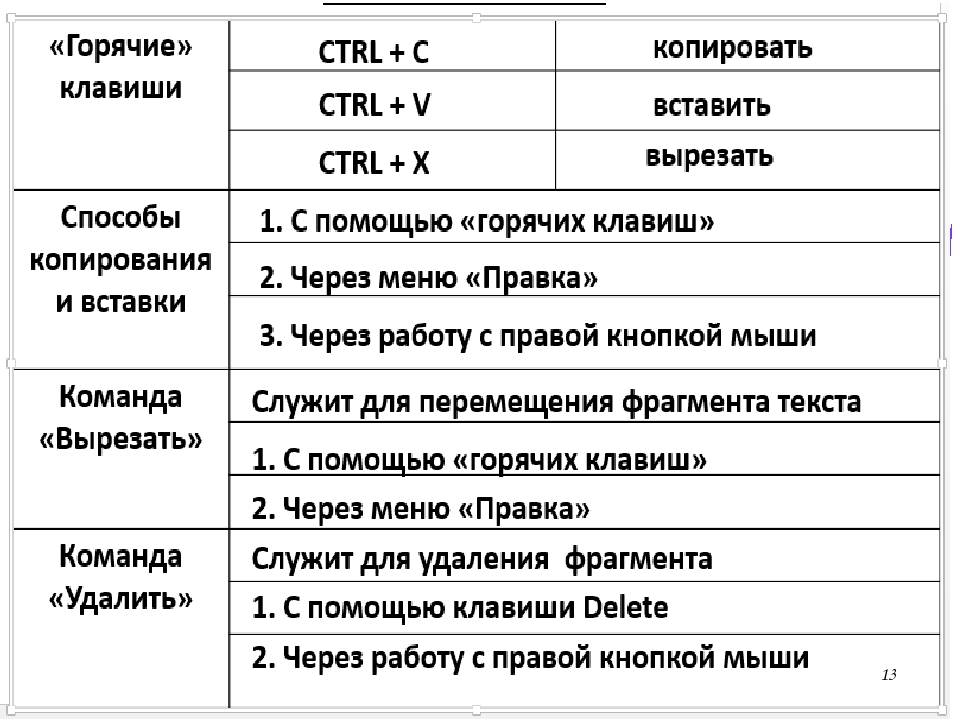

 Опыт архитектурного бюро Wowhaus
Опыт архитектурного бюро Wowhaus Сделай это.
Сделай это.

