Горячие клавиши в excel вставка строки: Вставка новой строки текста в ячейке в Excel
Содержание
Сочетания клавиш | Работа в МойОфис Таблица Настольная версия
Главное окноПанель инструментовОкно быстрых действийДемонстрация новых возможностейСочетания клавишЯзык приложения
Главное окно
Панель инструментов
Окно быстрых действий
Демонстрация новых возможностей
Сочетания клавиш
Язык приложения
Если для каких-либо команд в приложении назначены сочетания клавиш, то они обозначены в командном меню рядом с названиями данных команд.
На ноутбуках некоторые клавиши многофункциональны. Например: F1-F12, Home, End, PgUp, PgDn. При нажатии на такие клавиши в приложении «МойОфис Таблица» необходимо одновременно удерживать нажатой клавишу Fn.
Правка содержимого
|
Форматирование содержимого
|
Перемещение в рабочей области
|
Действия с ячейками, столбцами и строками
|
Выделение ячеек, столбцов и строк
|
Выделение текста в редактируемой ячейке
Эти сочетания клавиш используются при редактировании данных в ячейке таблицы.
|
Перемещение по тексту в редактируемой ячейке
Эти сочетания клавиш используются при редактировании данных в ячейке таблицы.
|
Другие сочетания клавиш
|
Поделиться:
Был ли материал полезным?
Пользователи, считающие этот материал полезным: 8 из 17
Предыдущее
Следующее
10 сочетаний клавиш для работы со строками и столбцами в Microsoft Excel
Вы ищете более быстрый способ работы со строками и столбцами в Microsoft Excel?
В этом посте мы покажем вам все сочетания клавиш для экономии времени, которые вы можете использовать при работе со строками и столбцами в Excel.
Строки и столбцы являются строительными блоками для каждого рабочего листа Microsoft Excel. Они обеспечивают структуру ваших данных и упрощают ввод, сортировку и обработку информации.
Сочетания клавиш могут сэкономить вам много времени при работе со строками и столбцами в Excel. Они помогают выбирать, вставлять, удалять, скрывать, отображать или изменять размер строк или столбцов.
Изучите эти сочетания клавиш для работы со строками и столбцами, и вы сразу же сможете работать эффективнее!
Дополнительные сочетания клавиш :
- 270+ сочетаний клавиш в Microsoft Excel
- 100+ сочетаний клавиш VBA в Microsoft Excel
Выберите всю строку или столбец с помощью сочетания клавиш
Одной из наиболее распространенных задач, для которых люди используют Excel, является организация данных в строки и столбцы.
Это может быть полезно для отслеживания информации или выполнения расчетов.
Для быстрого выбора строк или столбцов в Microsoft Excel можно использовать сочетания клавиш!
Выбрать всю строку
Shift + Пробел
Выбирает всю строку или строки, содержащие активную ячейку или активный диапазон.
Когда вы выбираете ячейку, вы можете нажать Shift + Пробел , чтобы выбрать всю строку.
Если у вас выделен диапазон, то одно и то же сочетание клавиш будет работать для выбора всей строки для каждой ячейки в вашем диапазоне.
Это быстрый способ выбрать сразу несколько строк. Обратите внимание, что это будет работать только для непрерывного диапазона ячеек.
Выбрать весь столбец
Ctrl + Пробел
Выбирает весь столбец или столбцы, содержащие активную ячейку или активный диапазон.
Когда вы выбираете ячейку, вы можете нажать Ctrl + Пробел , чтобы выбрать весь столбец.
Если у вас выбран диапазон, то одно и то же сочетание клавиш будет работать для выбора всего столбца для каждой ячейки в вашем диапазоне.
Это быстрый способ выбрать сразу несколько столбцов. Обратите внимание, что это будет работать только для непрерывного диапазона ячеек.
Вставка строки или столбца с помощью сочетания клавиш
Когда вы работаете с данными в строках или столбцах, вам обязательно нужно добавить новые данные.
Хорошей новостью является то, что есть сочетание клавиш, которое может сэкономить вам много времени, когда вам нужно вставить новые строки или столбцы.
Ctrl + +
Открывает меню Вставка для вставки строк или столбцов на основе выбранного диапазона.
Работает только с + на цифровой клавиатуре.
Ctrl + Shift + +
Открывает меню Вставка для вставки строк или столбцов на основе выбранного диапазона.
Работает только с + в верхнем ряду цифр над буквенными клавишами.
Выберите Вся строка в меню Вставить , чтобы вставить новую строку, или выберите Весь столбец , чтобы вставить новый столбец.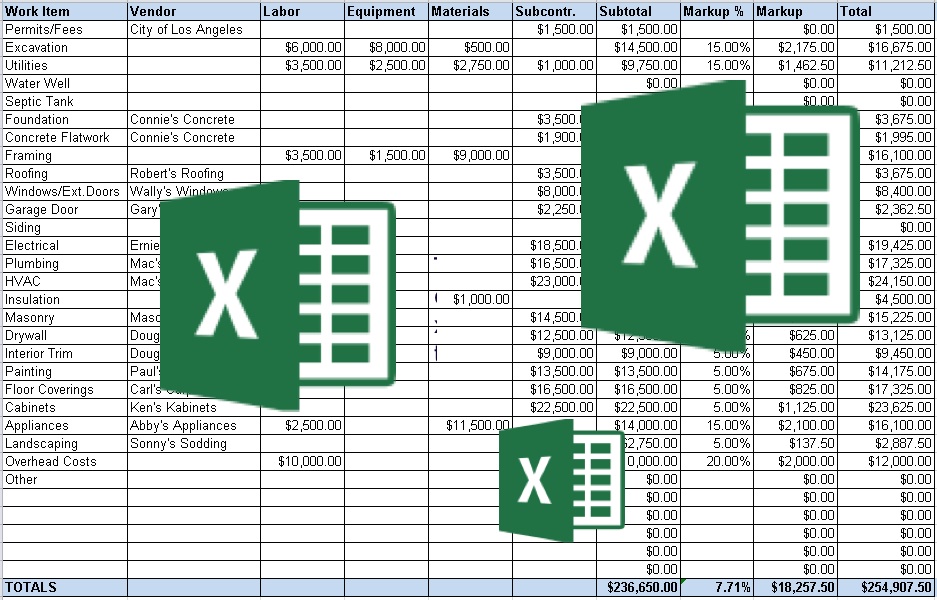
Независимо от того, нужно ли вам вставить строки или столбцы, сочетание клавиш будет таким же, как и открыть меню «Вставка», где вы можете выбрать нужное действие.
Вам также не нужно использовать мышь внутри меню. Вы можете использовать клавиши быстрого доступа, чтобы выбрать параметры. Они обозначены подчеркнутой буквой в опциях.
- Нажмите r в меню Вставить , чтобы выбрать параметр Вся строка .
- Нажмите c в меню Вставить , чтобы выбрать параметр Весь столбец .
Вы можете нажать Введите для подтверждения выбора или Esc для отмены.
Примечание : Это сочетание клавиш может сбивать с толку, так как есть две плюсовые клавиши + , которые вы можете использовать. Помните, что вы используете, и используйте правильное сочетание клавиш!
Вставка строк или столбцов с помощью сочетания клавиш мыши и клавиатуры
Существует очень удобная комбинация сочетаний клавиш мыши и клавиатуры, позволяющая вставлять несколько строк или столбцов.
Shift + Левый клик
Выберите строку или столбец, затем удерживайте Shift и , щелкните левой кнопкой мыши и перетащите маркер заполнения, чтобы вставить строки или столбцы.
Выберите всю строку чуть выше того места, где вы хотите вставить новые строки. Вы заметите, что маркер заполнения удобно расположен слева от выбранного диапазона, а не справа, как обычно.
Когда вы наведете курсор мыши на маркер заполнения, он превратится в маленький черный плюс . Когда вы держите Shift этот курсор изменится на двойную линию и значок со стрелками . Это означает, что вы можете вставлять строки!
Щелкните левой кнопкой мыши и перетащите вниз, чтобы вставить строки. Зеленая рамка будет указывать, где будут размещаться новые строки, когда вы щелкаете и перетаскиваете. Когда вы отпускаете левый щелчок, строки вставляются.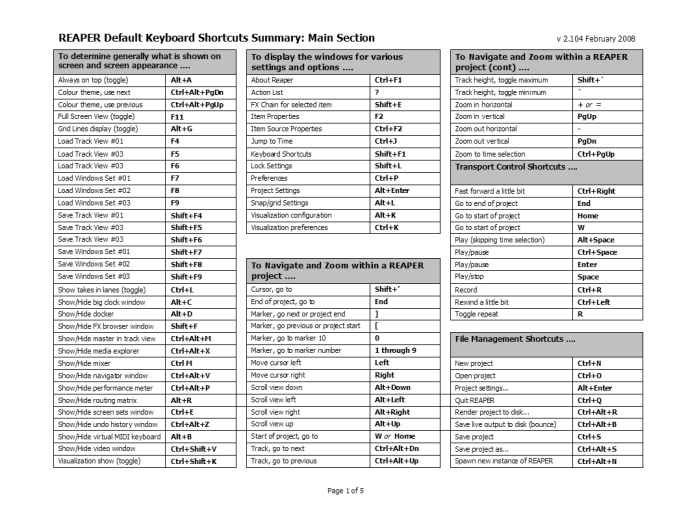
Тот же самый ярлык работает и для вставки столбцов. Выберите столбец слева от того места, куда вы хотите вставить новые столбцы, удерживайте Shift и щелкните левой кнопкой мыши и перетащите маркер заполнения.
Удаление строки или столбца с помощью сочетания клавиш
Возможно, вам потребуется быстро удалить строки или столбцы из ваших данных, что также возможно с помощью сочетания клавиш.
Ctrl + -
Удалить строки или столбцы на основе выбранного диапазона.
Выберите диапазон, включающий строки или столбцы, которые вы хотите удалить, затем нажмите Ctrl + – на клавиатуре.
Откроется меню Удалить , в котором можно выбрать удаление всей строки или всего столбца .
Меню Удалить также содержит клавиши быстрого доступа, чтобы вы могли выбрать нужный вариант с клавиатуры.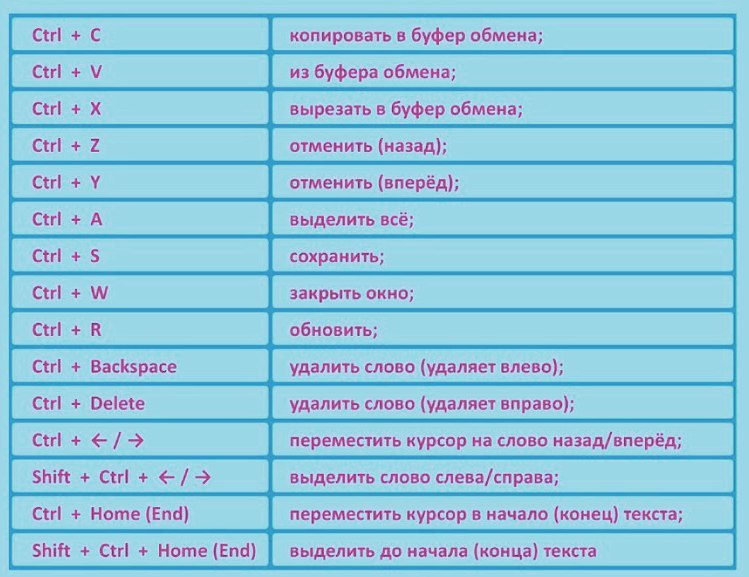
- Нажмите r в меню Вставить , чтобы выбрать параметр Вся строка .
- Нажмите c в меню Insert , чтобы выбрать Весь столбец опция.
Затем нажмите Введите для подтверждения удаления или нажмите Esc для отмены.
Автоподбор ширины столбца с помощью сочетания клавиш
Если ваши столбцы недостаточно широки, вам будет трудно читать ваши данные. Текст чисел в ячейках может казаться обрезанным, потому что он слишком длинный для текущей ширины столбца.
У вас также могут быть данные в нескольких строках в ячейке, и они не будут отображаться в высоте строки по умолчанию.
Приведение строк и столбцов к нужному размеру вручную было бы мучением!
К счастью, есть ярлыки для автоматической подгонки высоты строк и ширины столбцов к вашим данным!
Автоподбор высоты строки или ширины столбца с помощью мыши
Автоподбор можно быстро выполнить с помощью мыши.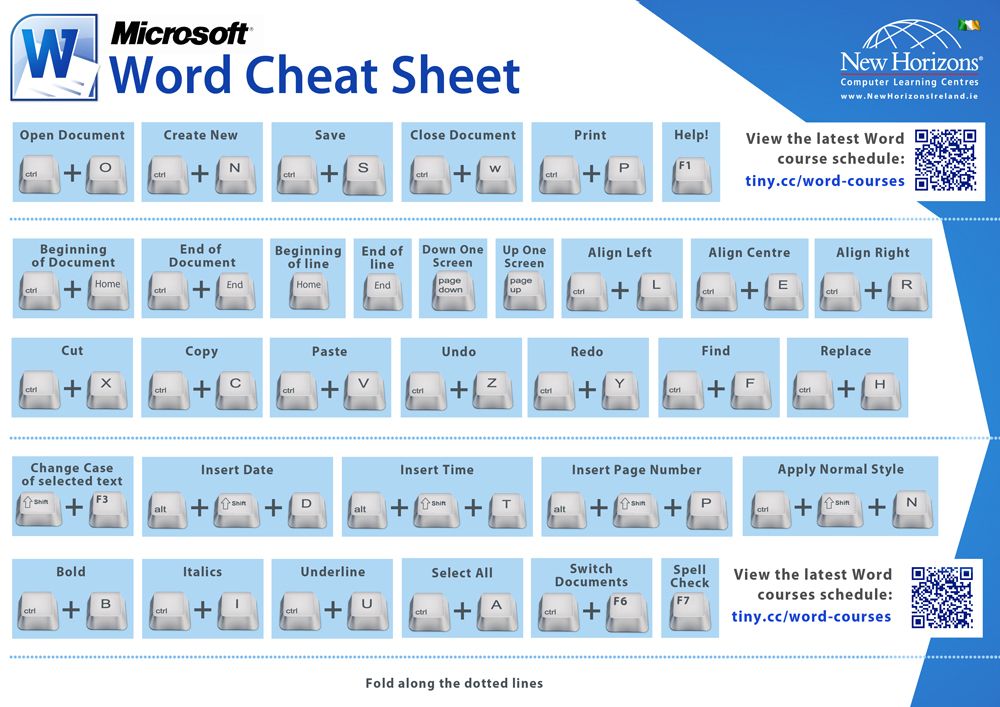
Выберите строки или столбцы, для которых вы хотите выполнить автоподгонку, затем переместите курсор между заголовками строк или столбцов. Курсор изменится на полосу с двумя стрелками, и вы сможете дважды щелкните левой кнопкой мыши для автоподбора.
Автоподбор высоты строки с помощью сочетания клавиш
Автоподбор высоты строки — это команда, которую можно найти на ленте. Он находится на вкладке Home в разделе Format .
Но вы можете получить доступ к этой команде с помощью двух сочетаний клавиш Alt . Эти ярлыки позволяют получить доступ к любой команде на ленте с помощью клавиатуры.
При нажатии клавиши Alt остальные клавиши, необходимые для перехода к нужной команде, будут показаны на ленте.
Alt + O , R , A
Автоподбор высоты строки для выбранных строк.
Это устаревшее сочетание клавиш, существовавшее до пользовательского интерфейса ленты.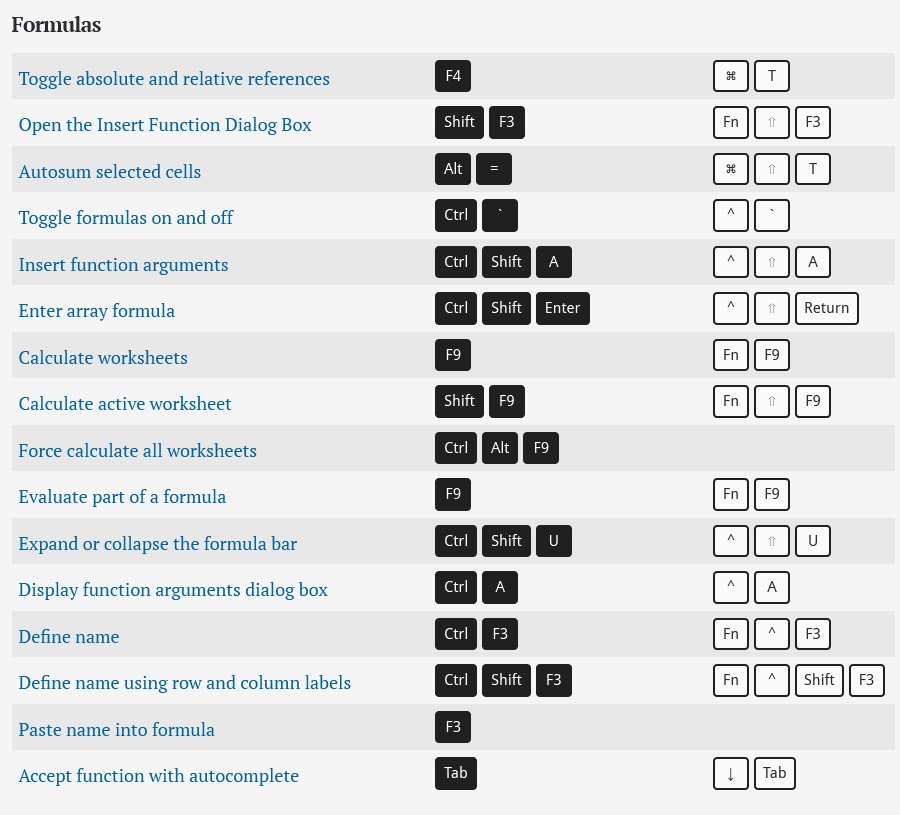
Alt + H , O , A
Автоподбор высоты строки для выбранных строк.
Это сочетание клавиш Alt для команд ленты.
Выберите строки, в которых вы хотите автоматически подобрать высоту, и нажмите Альт + О , Р , А . Это автоматически отрегулирует высоту в соответствии с содержимым ячейки.
Ширина столбца автоподбора с помощью сочетания клавиш
Ширину столбца автоподбора также можно найти на ленте на вкладке Главная в разделе Формат . И есть как устаревшие, так и современные сочетания клавиш, которые можно использовать.
Alt + O , R , A
Автоподбор ширины столбца для выбранных столбцов.
Это устаревшее сочетание клавиш, существовавшее до пользовательского интерфейса ленты.
Alt + H , O , I
Автоподбор ширины столбца для выбранных столбцов.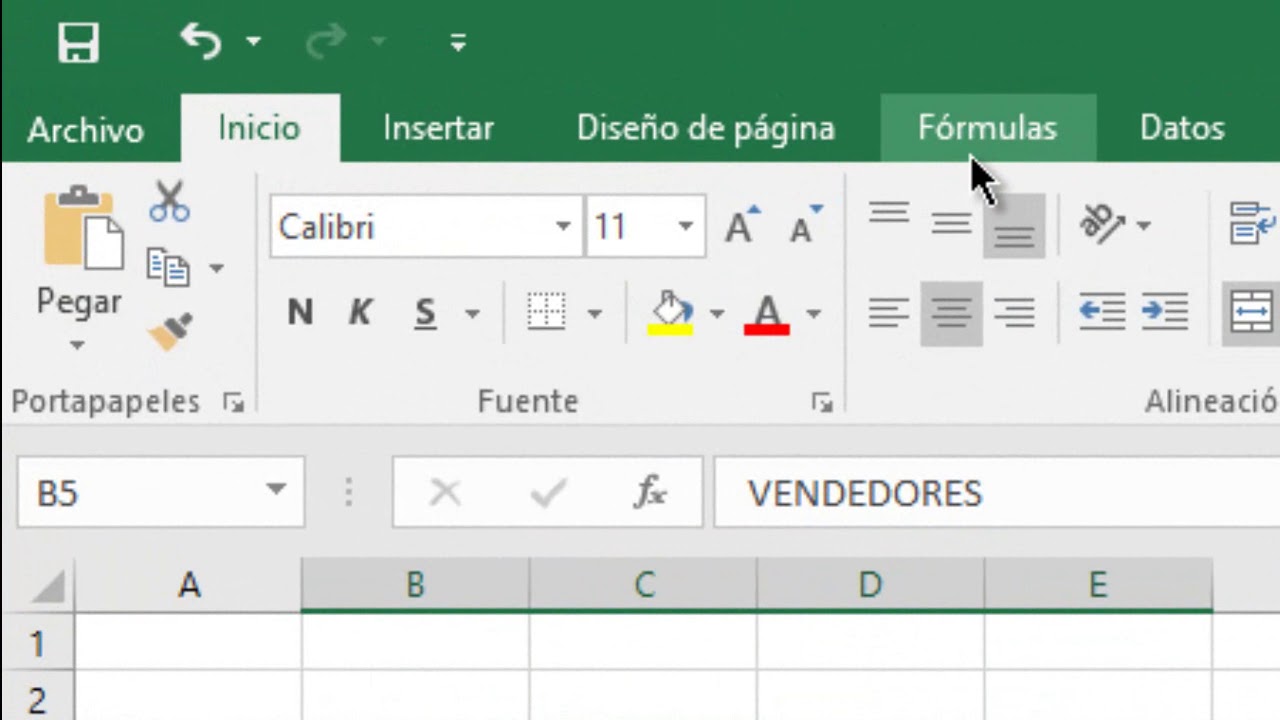
Это сочетание клавиш Alt для команд ленты.
Выберите строки, в которых вы хотите автоматически подобрать высоту, и нажмите Alt + O , R , A . Это автоматически отрегулирует высоту в соответствии с содержимым ячейки.
Ручная регулировка высоты строки или ширины столбца с помощью сочетания клавиш
Автоподгонка, безусловно, полезная функция, но бывают случаи, когда вам нужно вручную установить высоту или ширину.
Эти действия также находятся в меню Format на вкладке Home и могут быть выполнены с помощью горячих клавиш Alt .
Ручная регулировка высоты строки с помощью сочетания клавиш
Используйте эти сочетания клавиш для ручной установки высоты строки.
Alt + O , R , E
Открытие меню Row Height и позволяет установить высоту вручную. Это устаревшее сочетание горячих клавиш из Excel 2003.
Это устаревшее сочетание горячих клавиш из Excel 2003.
Alt + H , O , H
Открытие меню Row Height и позволяет вам установить высоту вручную. Это текущая комбинация горячих клавиш на ленте.
Выберите строки, которые вы хотите настроить, и нажмите либо Alt + O , R , E или Alt + H , O , H на клавиатуре, и он откроет Меню высоты строки .
Затем вы можете ввести новое значение и нажать . Введите или нажмите кнопку OK , чтобы изменить высоту для всех выбранных строк.
Настройка ширины столбца вручную с помощью сочетания клавиш
Эти сочетания клавиш можно использовать для ручной установки ширины столбца.
Alt + O , C , W
Открытие меню Ширина столбца и позволяет установить ширину вручную. Это устаревшее сочетание горячих клавиш.
Это устаревшее сочетание горячих клавиш.
Alt + H , O , W
Откройте меню Column Width и установите ширину вручную. Это текущий ярлык ленты.
Выберите столбцы, которые вы хотите настроить, и нажмите либо Alt + O , C , W или Alt + H , O , W на клавиатуре, и он откроет Высота столбца меню. Затем вы можете ввести новое значение и нажать . Введите , чтобы изменить высоту для всех выбранных строк.
Скрыть строку или столбец с помощью сочетания клавиш
Бывают случаи, когда вы можете захотеть скрыть определенные строки или столбцы, чтобы лучше сосредоточиться на важных данных.
Скрытие неиспользуемых строк и столбцов может сделать электронную таблицу менее загроможденной и более удобной для навигации.
Кроме того, скрытие строк и столбцов может быть полезно для защиты данных, которые вы не хотите показывать другим.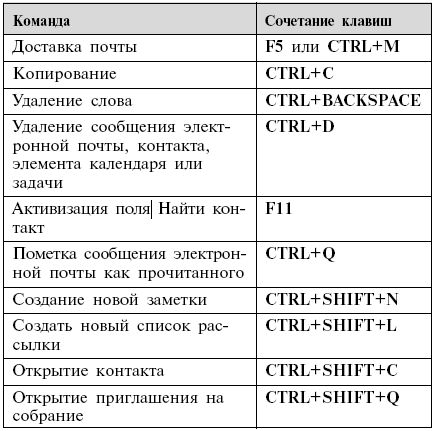 После того, как данные будут скрыты, они будут невидимы для всех, кто просматривает электронную таблицу.
После того, как данные будут скрыты, они будут невидимы для всех, кто просматривает электронную таблицу.
К нему все еще могут получить доступ те, кто знает, где его искать. Таким образом, сокрытие данных не должно использоваться в качестве меры безопасности.
Какими бы ни были причины скрытия строк и столбцов, это действие возможно с помощью следующих сочетаний клавиш.
Ctrl + 0
Скрыть столбцы в выбранном диапазоне.
Ctrl + 9
Скрыть строки в выбранном диапазоне.
Выберите любой диапазон ячеек и нажмите Ctrl + 9 , чтобы скрыть выбранные строки, или выберите любой диапазон ячеек и нажмите Ctrl + 0 , чтобы скрыть выбранные столбцы.
Это приведет к тому, что строки или столбцы будут отсутствовать в заголовках строк или столбцов. Появится небольшая двойная маркировка, обозначающая недостающие строки и столбцы.
Примечание : Вы можете использовать эти сочетания клавиш для прерывистых диапазонов. Удерживайте Ctrl при выборе, чтобы выделить непрерывный набор ячеек.
Показать строку или столбец с помощью сочетания клавиш
Если у вас есть скрытые строки и столбцы на ваших листах, вы в конечном итоге захотите их показать.
Это можно выполнить с помощью комбинации клавиш. Следующие сочетания клавиш можно использовать для отображения скрытых строк и столбцов.
Ctrl + Shift + 0
Показать столбцы в выбранном диапазоне.
Ctrl + Shift + 9
Показать строки в выбранном диапазоне.
Выберите диапазон, включающий скрытые строки, и нажмите Ctrl + Shift + 9 , чтобы отобразить строки.
Выберите диапазон, включающий скрытые столбцы, и нажмите Ctrl + Shift + 0 , чтобы отобразить столбцы.
Оба этих сочетания клавиш также работают с прерывистыми скрытыми строками или столбцами. Вам просто нужно убедиться, что ваш выбор охватывает все скрытые строки или столбцы.
Это означает, что вы можете легко отобразить все строки или столбцы на листе, нажав Ctrl + A , чтобы выбрать весь лист, а затем использовать любую комбинацию клавиш, чтобы отобразить строки или столбцы.
Группировать или разгруппировать строки или столбцы с помощью сочетания клавиш
При работе с данными в Excel может оказаться полезным группировать строки или столбцы вместе.
Это позволит вам быстро разворачивать и сворачивать группу с помощью переключателя. По сути, это более удобный способ скрывать и отображать строки и столбцы.
Существуют ярлыки для группировки и разгруппировки строк или столбцов.
Alt + Shift + Right
Группировать строки или столбцы в выбранном диапазоне.
Alt + Shift + Left
Разгруппировать строки или столбцы в выбранном диапазоне.
Выберите диапазон, включающий строки или столбцы, которые вы хотите сгруппировать, и нажмите Alt + Shift + Right .
Откроется меню Группа , и вы можете выбрать группу Строки или Столбцы , затем нажмите кнопку OK , чтобы добавить группу.
Это создаст переключатель слева от заголовков строк или над заголовками столбцов, который позволит вам развернуть или свернуть строки или столбцы.
Выберите все сгруппированные строки или столбцы и нажмите Alt + Shift + Left , чтобы разгруппировать их.
Откроется меню Разгруппировать , и вы сможете удалить группировку из строк или столбцов . Нажмите кнопку OK , чтобы удалить группу.
Вставить только ширину столбца
Вы когда-нибудь вручную устанавливали ширину столбца и хотели воспроизвести точную ширину для других столбцов?
Вы можете легко сделать это с помощью команд Специальная вставка , и вы можете получить доступ к параметрам Специальная вставка с помощью сочетания клавиш.
Ctrl + Alt + V , W
Откройте меню Специальная вставка и выберите Ширина столбцов 9001 4 как вариант вставки.
Выберите ячейку внутри столбца, из которого вы хотите скопировать ширину. Обратите внимание, вам не нужно выбирать весь столбец, только выбор ячейки будет работать точно так же.
Нажмите Ctrl + C , чтобы скопировать ячейку.
Затем выберите ячейку в столбце, в который вы хотите вставить ширину. Нажмите Ctrl + Alt + V , чтобы открыть меню Специальная вставка . Теперь нажмите W , чтобы выбрать параметр вставки Ширина столбца , и нажмите кнопку OK .
Ширина столбца обновится, но больше ничего не изменится!
Выводы
Работа со строками и столбцами в электронной таблице очень важна, а использование сочетаний клавиш поможет вам сэкономить время.
Эти сочетания клавиш помогут вам выбрать, вставить, удалить, скрыть, отобразить, сгруппировать и разгруппировать строки или столбцы в ваших книгах.
Есть даже ярлыки для настройки высоты и ширины, чтобы они идеально соответствовали вашим данным.
Используете ли вы какой-нибудь из этих быстрых способов сэкономить время? Знаете ли вы какие-нибудь ярлыки, о которых я забыл упомянуть? Позвольте мне знать в комментариях ниже!
Об авторе
Джон является Microsoft MVP и квалифицированным актуарием с более чем 15-летним опытом. Он работал в различных отраслях, включая страхование, рекламные технологии и совсем недавно в консалтинге Power Platform. Он умеет решать проблемы и страстно любит использовать технологии для повышения эффективности бизнеса.
Ярлык «Вставить строку» в Excel — javatpoint
следующий → Вставка строки в MS Excel довольно распространена, и мы выполняем эту задачу чаще других. В этой статье обсуждаются некоторые возможные способы помочь нам понять, как мы можем быстро вставить строку с помощью ярлыков в Excel. Хотя в этой статье мы используем Excel 2013, обсуждаемые здесь сочетания клавиш также работают и в других версиях Excel. Ярлыки «Вставить строку» в ExcelНиже приведены некоторые важные способы использования ярлыка «Вставить строку» в Excel, например:
Примечание. При использовании сочетаний клавиш Excel либо отображает диалоговое окно «Вставка», либо вставляет строку непосредственно над активным выделением, если выбрана ячейка/строка. Кроме того, ярлыки помогают только вставить пустую строку.Давайте теперь подробно обсудим каждый метод: С помощью сочетания клавиш «Shift + пробел»Это наиболее распространенный метод вставки строки в Excel с помощью сочетаний клавиш. Согласно этому методу мы сначала выделяем всю строку, которую хотим сдвинуть. Далее нажимаем комбинацию клавиши Ctrl и клавиши Плюс. Нам может понадобиться использовать клавишу Shift для некоторых клавиатур после клавиши Ctrl и перед клавишей Plus. Возьмем в качестве примера следующий лист Excel. Предположим, нам нужно вставить строку выше серийного номера. 4, т. е. 5-й ряд. Для этого нам нужно выбрать любую конкретную ячейку 5-й строки и затем одновременно нажать клавиши Shift и Space (Shift+Пробел) чтобы выделить всю 5-ю строку. Как только строка выбрана, мы должны нажать клавишу Ctrl, а затем клавишу Плюс (клавиша Ctrl + Плюс). Это мгновенно вставит строку над выделенным. В нашем случае строка вставляется выше 5-й строки, а текущая 5-я строка смещается на 6-е место. На изображении выше мы видим небольшой символ кисти, который можно использовать для настройки стиля форматирования добавленной строки. Как правило, это имеет три варианта форматирования: «Форматировать как указано выше», «Форматировать как показано ниже» и «Очистить форматирование». С помощью сочетания клавиш «Ctrl + и диалоговое окно»Этот метод отличается от предыдущего тем, что позволяет пользователям выбирать нужный параметр в диалоговом окне «Вставка». В частности, нам нужно сначала использовать горячую клавишу для запуска диалогового окна «Вставка», а затем выбрать параметр «Вся строка», чтобы вставить строку над выделенным. Например, предположим, что нам нужно вставить строку выше серийного номера. Во-первых, мы должны поместить курсор на любую из ячеек в 3-й строке, а затем нажать сочетание клавиш ‘Ctrl + [клавиша плюс]’ на клавиатуре. Как только мы нажмем горячую клавишу, Excel отобразит «Диалоговое окно вставки» с некоторыми параметрами. Используя параметры, мы можем вставить новую строку или столбец соответственно. В качестве альтернативы мы можем сместить ячейки вправо или вниз. Поскольку нам нужно вставить новую строку, мы должны выбрать переключатель «Вся строка» и затем нажать кнопку «ОК» . Это немедленно вставит новую строку выше серийного номера. 2 или в 3 ряду. С помощью сочетания клавиш «Alt + I + R» Этот метод включает использование клавиши Alt, которая обычно включает расширенные сочетания клавиш в Excel. Как только мы нажимаем клавишу Alt при использовании Excel, на ленте отображаются определенные кнопки клавиатуры. Например, рассмотрим следующий лист, в котором нам нужно вставить новую строку над номером 5 или в 6-й строке. Во-первых, мы должны выбрать любую ячейку в строке, в которую мы хотим вставить новую строку. Таким образом, мы выбираем ячейку A6, расположенную в 6-й строке. После выбора строки нам нужно нажать комбинацию клавиш ‘Alt+I+R’. Новая строка будет мгновенно вставлена в 6-ю строку. Кроме того, существующая 6-я строка будет смещена на 7-ю строку. Вот как мы можем вставить строку в Excel, используя сочетания клавиш. Как вставить несколько строк в Excel с помощью сочетания клавиш? Хотя мы можем вставить строку с помощью описанных выше сочетаний клавиш, добавление нескольких строк с использованием одной и той же клавиши быстрого доступа снова и снова может вызывать раздражение. |
 Чтобы перейти в режим редактирования, выделите ячейку двойным щелчком мыши или нажмите клавишу F2.
Чтобы перейти в режим редактирования, выделите ячейку двойным щелчком мыши или нажмите клавишу F2.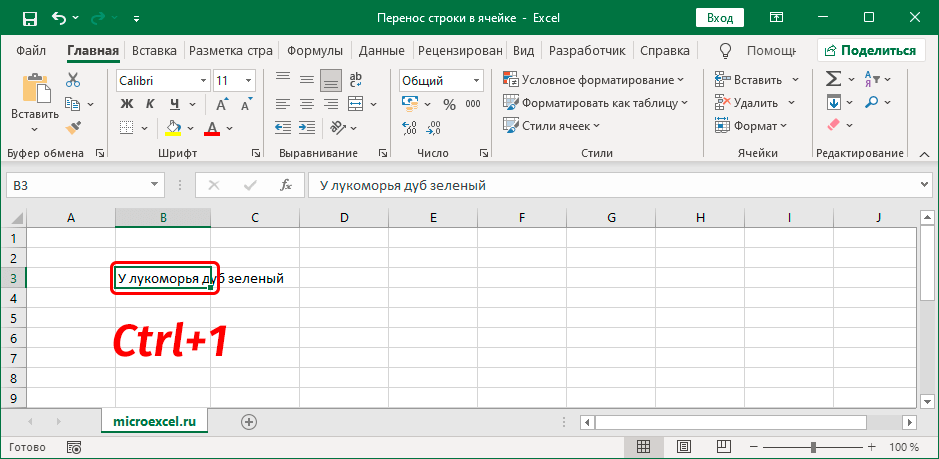 Чтобы перейти в режим редактирования, выделите ячейку двойным щелчком мыши или нажмите клавишу F2.
Чтобы перейти в режим редактирования, выделите ячейку двойным щелчком мыши или нажмите клавишу F2.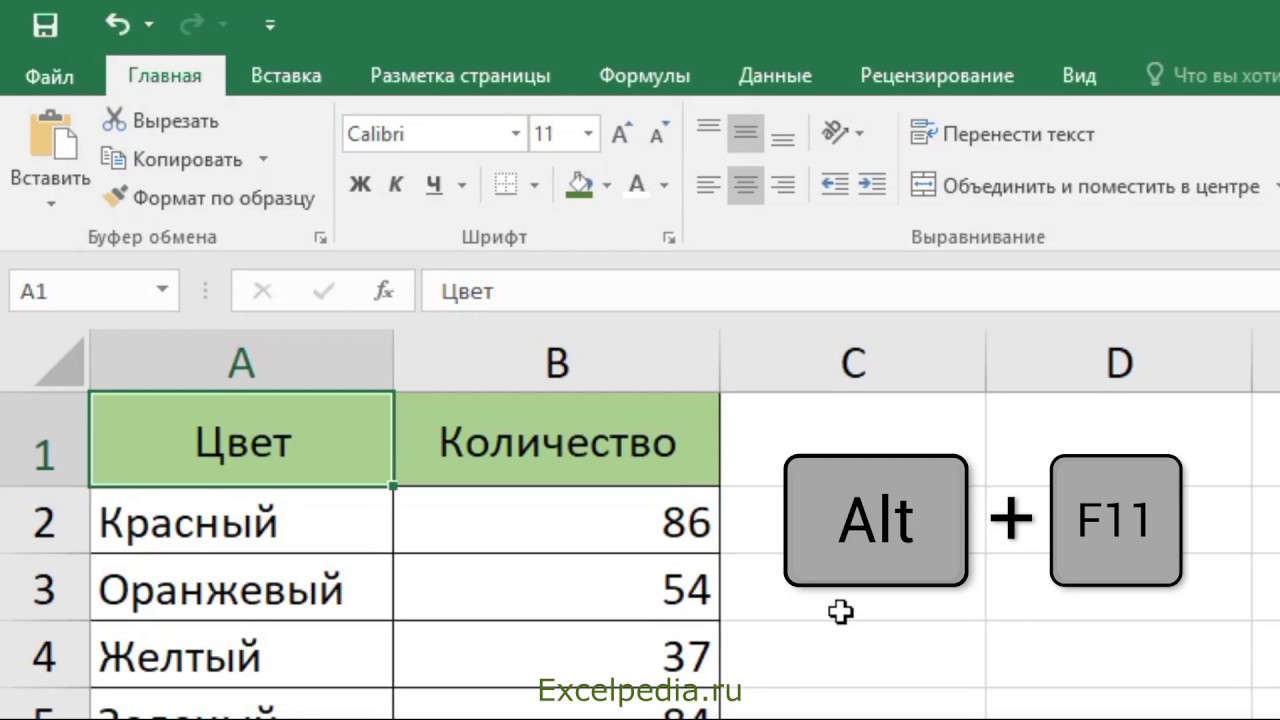 Эта задача используется для вставки данных между существующими строками. Хотя мы можем легко вставлять строки в Excel, используя контекстное меню или параметры ленты, это занимает немного времени. Вместо этого мы можем сделать это с помощью сочетаний клавиш Excel и сократить время, чтобы увеличить скорость нашего рабочего процесса. Следовательно, мы должны знать ярлык Excel «Вставить строку» и повысить общую производительность Excel.
Эта задача используется для вставки данных между существующими строками. Хотя мы можем легко вставлять строки в Excel, используя контекстное меню или параметры ленты, это занимает немного времени. Вместо этого мы можем сделать это с помощью сочетаний клавиш Excel и сократить время, чтобы увеличить скорость нашего рабочего процесса. Следовательно, мы должны знать ярлык Excel «Вставить строку» и повысить общую производительность Excel.
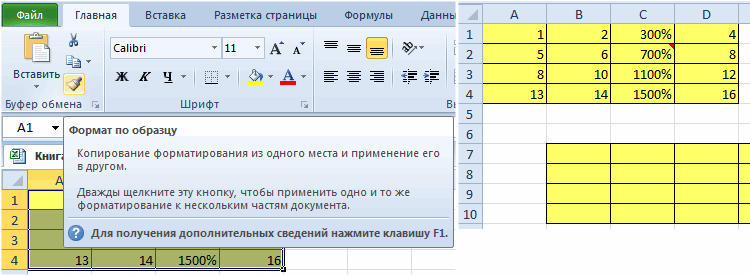
 2 (в 3-м ряду) на следующем листе.
2 (в 3-м ряду) на следующем листе. Это позволяет пользователям выбирать любой конкретный параметр на ленте, нажимая соответствующую клавишу. Если мы хотим использовать какой-либо конкретный параметр из указанных команд ленты, нам нужно последовательно нажимать клавиши клавиатуры. Таким образом, мы можем использовать сочетание клавиш «Alt + I + R» и вставить новую строку над выделенным.
Это позволяет пользователям выбирать любой конкретный параметр на ленте, нажимая соответствующую клавишу. Если мы хотим использовать какой-либо конкретный параметр из указанных команд ленты, нам нужно последовательно нажимать клавиши клавиатуры. Таким образом, мы можем использовать сочетание клавиш «Alt + I + R» и вставить новую строку над выделенным.