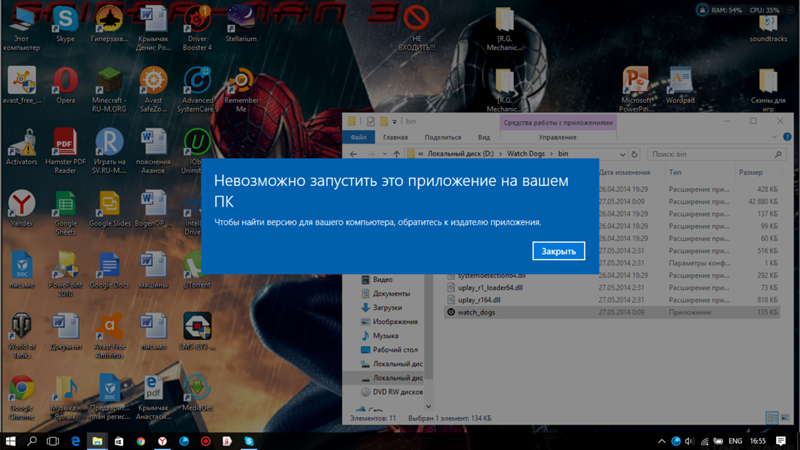Windows 10 не запускается приложение: Не запускаются программы и игры на Windows 10: причины, способы решения проблемы
Содержание
Не запускаются игры и приложения на Windows 10
Не запускаются игры и приложения на Windows 10. Что делать если не запускаются новые или старые игры и приложения на Виндовс 10? Руководство
После обновления, или переустановки windows 10 у вас могут возникнуть проблемы с установкой, или запуском программ и приложений, из-за отсутствия необходимого софта. Чтобы исправить проблемы с запуском, сначала нужно обнаружить в чём собственно проблема, после чего — уже можно решать проблему.
Почему не запускается игра на windows 10
В персональном компьютере, или ноутбуке есть огромное количество разнообразных причин. Вот самые распространённые из них.
- Неправильное скачивание, или повреждение самого установщика;
- Программа не совместима с Windows 10;
- Ваш антивирус блокирует установщик, принимая его за вирус;
- Устаревшие драйвера, или программное обеспечение;
- У вас нет прав администратора;
- Устаревшая версия DirectX;
- Устаревшая версия CC+, или NetFramevork, или они отсутствуют;
- Неправильный путь к установщику;
- DDL библиотеки не имеются на вашем компьютере.

Также причиной может стать малый объём жёсткого диска, ведь ОС и системные файлы занимают немало места.
Не запускается игра на виндовс 10. Несколько решений
Если, даже после того, как вы освободили место на дисках, у вас не запускается игра, установщик, или вы видите ошибку, то возможно проблема в скачивании файла. Плохое соединение с интернетом, блокировка антивирусом, или экстренное выключение компьютера могут нарушить целостность файла, и он будет установлен неправильно. Чтобы исправить проблему, попробуйте переустановить программу.
Если не помогла переустановка программы
Если же всё равно не получается открыть игру, то попробуйте запустить её от имени администратора. Большинство приложений могут потребовать эти права, если они изменяют файлы в жёстком диске, или требуют интернет соединение. Чтобы открыть программу от имени администратора, воспользуйтесь этим способом.
Ищем файл или ярлык, затем кликаем на него ПКМ, в открывшемся окне находим строку «Запустить от имени администратора» и нажав на неё, у вас откроется игра или приложение. Если у вас нет такого пункта, то у вашей учётной записи отсутствуют эти самые права администратора.
Если у вас нет такого пункта, то у вашей учётной записи отсутствуют эти самые права администратора.
Чтобы у вас появились права администратора, используйте этот способ их получения:
- Нажимаем комбинацию клавиш «Win+R», и в появившейся командной строке в углу набираем «secpol.msc»;
- После открытия окна локальной политики безопасности, вы нажимаете на «Локальные политики», затем «Параметры безопасности», и ищем: «Учётные записи: Состояние «Администратор». Кликаем 2 раза по этому параметру, и включаем его. После этих действий повторно запустите игру, только от имени администратора.
Если не помог запуск игры от администратора
Если после установки игры, и запуска от имени администратора вы всё равно не можете её запустить, то проблема может быть из-за Net Framework, эта платформа предоставляет совместимость с программами, написанными на других языках. В стандартной версии Windows 10 присутствует Net Framework 4.5.1, но для запуска некоторых программ могут потребоваться новые или старые версии Net Framework.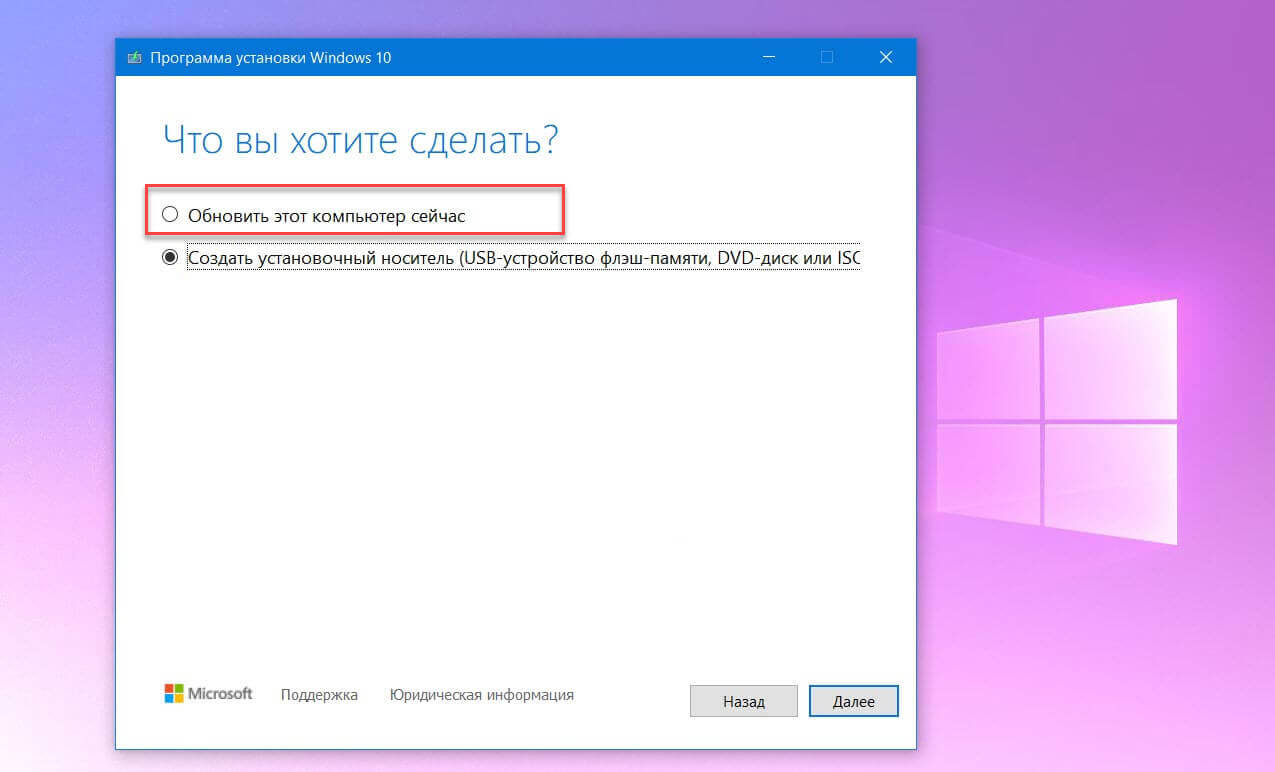 Чтобы установить, или обновить версию Net Framework, перейдите на официальный сайт microsoft, лучше не скачивать драйвера, или системные файлы с неизвестных источников.
Чтобы установить, или обновить версию Net Framework, перейдите на официальный сайт microsoft, лучше не скачивать драйвера, или системные файлы с неизвестных источников.
Проблемы могут быть вследствие не соответствующей требованиям версии C++ или DirectX. Их также нужно обновить или переустановить
Устаревшие драйвера видеокарты тоже могут нарушить работу приложения или игры, для решения проблемы нужно обновить драйвера вашей видеокарты.
Не запускаются старые игры или приложения на Windows 10
Если игра, в которую вы хотите поиграть слишком стара для новой ОС Windows 10, попробуйте выполнить следующие способы решения проблемы.
- Кликаем ПКМ на ярлык, или файл с расширением exe., и нажимаем свойства;
- В открывшемся окне выбираем «Совместимость», и выбираем «Запустить средство устранения проблем с совместимостью». Можно также самостоятельно запустить игру в режиме совместимости с например Windows 7;
- Если вы владелец очень слабого пк, то понизьте разрешение экрана, включите режим пониженной цветности, и отключить масштабирование.

Вам нужно запомнить, что 64-бит Windows 10 не может запускать 16-битные игры, потому что в ней отсутствует wow16. Если вы захотите поиграть в 16-битные игры, то вам нужно либо устанавливать виртуальную операционную систему, либо переустанавливать Windows 10 с 64-бит на 32-бит.
Как исправить приложение настроек Windows 10, которое не работает, не открывается и не запускается
Попробуйте наш инструмент устранения неполадок
Выберите операционную систему
Windows 10Windows 8Windows 7Windows VistaWindows XPmacOS Big SurUbuntuDebianFedoraCentOSArch LinuxLinux MintFreeBSDOpenSUSEManjaroВыберите язык програмирования (опционально)
-PythonJavaScriptJavaC#C++RubySwiftPHPGoTypeScriptKotlinRustScalaPerl
Опишите свою проблему
В Windows 10 Microsoft улучшила приложение «Настройки», которое доступно через меню «Пуск» и упрощает навигацию. И включить новые параметры в Windows 10 , Меню настроек — это новый вид Панели управления в Windows 10. Настройки — это центр основных настроек вашего устройства. В меню настроек вы увидите некоторые компоненты: Система, Устройства, Сеть и Интернет, Персонализация, Учетные записи, Время и языки, Легкость доступа, Конфиденциальность и Обновление и безопасность. Приложение настроек чаще, чем классическая панель управления, поскольку настройки для новых добавленных функций доступны только в приложении настроек. Приложение ‘Настройки’ — полезная функция в Windows 10, но иногда пользователи жалуются, что Приложение настроек Windows 10 не работает, настройки Windows 10 не открываются, настройки Windows 10 закрываются и т. д. после установки юбилейного обновления. Или обновлены до Windows 10, когда они нажимают, чтобы открыть приложение настроек, оно не открывается или при нажатии значка настроек запускается приложение Store вместо приложения настроек.
Настройки — это центр основных настроек вашего устройства. В меню настроек вы увидите некоторые компоненты: Система, Устройства, Сеть и Интернет, Персонализация, Учетные записи, Время и языки, Легкость доступа, Конфиденциальность и Обновление и безопасность. Приложение настроек чаще, чем классическая панель управления, поскольку настройки для новых добавленных функций доступны только в приложении настроек. Приложение ‘Настройки’ — полезная функция в Windows 10, но иногда пользователи жалуются, что Приложение настроек Windows 10 не работает, настройки Windows 10 не открываются, настройки Windows 10 закрываются и т. д. после установки юбилейного обновления. Или обновлены до Windows 10, когда они нажимают, чтобы открыть приложение настроек, оно не открывается или при нажатии значка настроек запускается приложение Store вместо приложения настроек.
Приложение ‘Настройки’, Магазин Windows или несколько приложений Магазина не открывается или не дает сбоев.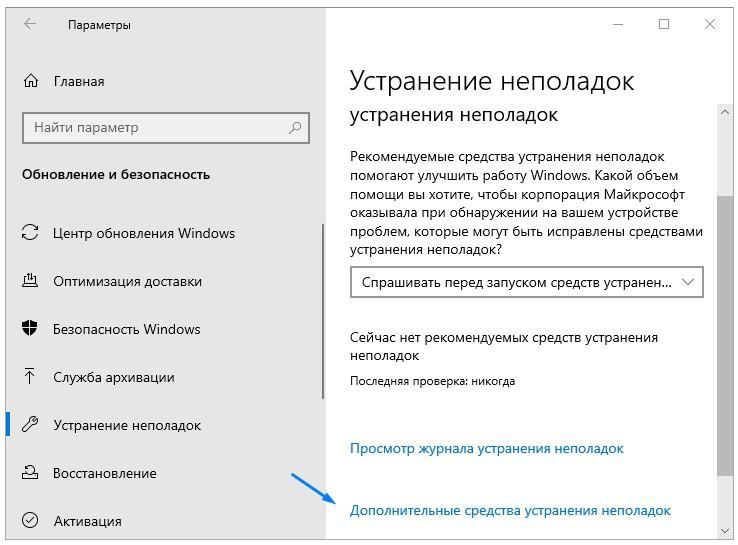 Когда возникает эта проблема, пользователь не может запустить Настройки или приложение из Магазина Windows. Это Windows Apps или Settings, рабочие проблемы, обычно возникающие после обновления Windows или поврежденной файловой системы.
Когда возникает эта проблема, пользователь не может запустить Настройки или приложение из Магазина Windows. Это Windows Apps или Settings, рабочие проблемы, обычно возникающие после обновления Windows или поврежденной файловой системы.
Содержание сообщения: —
Если вы также страдаете от этой ошибки, заключающейся в том, что приложение настроек в Windows 10 не запускается, приложение настроек Windows 10 не работает или вместо этого запускает приложение Store, не беспокойтесь, у нас есть несколько советов по исправлению этой ошибки.
Исправить с помощью утилиты устранения неполадок MS.
Чтобы исправить приложения Windows 10, включите настройки. У Microsoft есть инструмент, который находит и исправляет любые проблемы, связанные с приложениями Windows. Сначала загрузите Утилита устранения неполадок MS по приведенной ниже ссылке и запустите средство устранения неполадок.
Загрузите утилиту MS Troubleshooter
После загрузки запустите следующую утилиту устранения неполадок (CSSEmerg67758.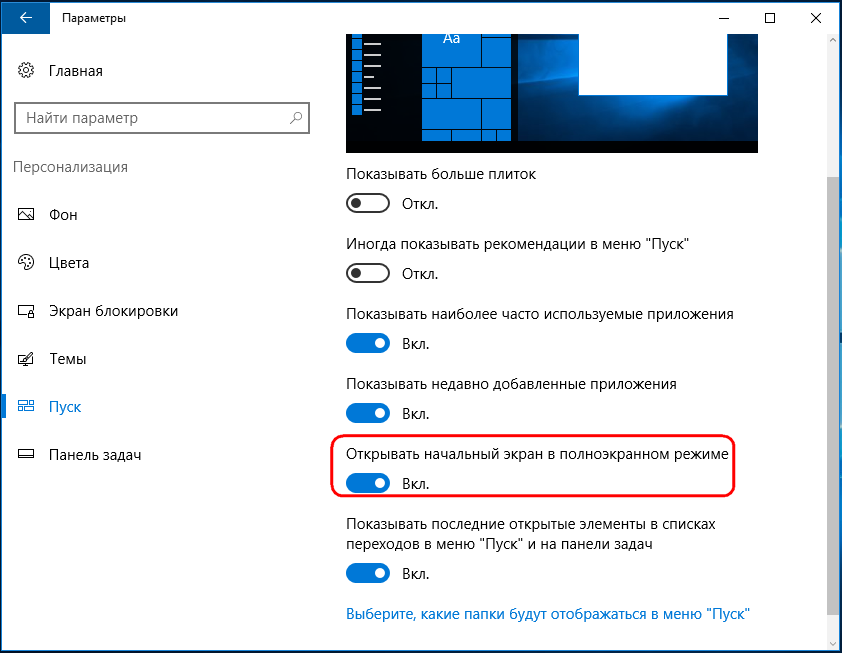 diagcab) от имени администратора.
diagcab) от имени администратора.
Теперь нажмите кнопку «Далее», чтобы средство устранения неполадок просканирует и устранит проблему. Когда он обнаружит проблему, нажмите кнопку Далее, чтобы устранить проблему. Дайте некоторое время средству устранения неполадок, чтобы исправить ваши проблемы.
Надеюсь, что это средство устранения неполадок от Microsoft решит проблему за вас.
Восстановить поврежденные системные файлы
Проверка системных файлов — это утилита в Windows, которая позволяет пользователям сканировать системные файлы Windows на наличие повреждений и восстанавливать поврежденные файлы. Средство проверки системных файлов (SFC.exe) сканировать системные файлы и восстановить отсутствующие или поврежденные системные файлы в Windows 10 , 8.1 и 7. Если эта проблема возникает из-за поврежденных системных файлов, этот инструмент просканирует и исправит проблему за вас.
Чтобы запустить средство проверки системных файлов, сначала откройте командную строку. Для этого нажмите Пуск, введите Командная строка или cmd в поле поиска, щелкните правой кнопкой мыши Командная строка и выберите Запуск от имени администратора. Если вам будет предложено ввести пароль администратора или подтверждение, введите пароль или щелкните Разрешить.
Для этого нажмите Пуск, введите Командная строка или cmd в поле поиска, щелкните правой кнопкой мыши Командная строка и выберите Запуск от имени администратора. Если вам будет предложено ввести пароль администратора или подтверждение, введите пароль или щелкните Разрешить.
В командной строке введите следующую команду и нажмите клавишу ВВОД:
sfc / scannow
Команда sfc / scannow просканирует все защищенные системные файлы и заменит поврежденные файлы кэшированной копией, которая находится в сжатой папке в% WinDir% System32dllcache.
дождитесь завершения процесса сканирования после 100% завершения. Перезагрузите систему и проверьте, не является ли поврежденный системный файл причиной того, что приложение настроек Windows 10 не работает. После запуска инструмента проверки системных файлов вы столкнетесь с той же ошибкой.
Перерегистрируйте современные приложения с помощью PowerShell.
Перерегистрация современных приложений Windows 10 также может работать, если оба вышеупомянутых метода не работают. Следуйте инструкциям ниже.
Следуйте инструкциям ниже.
Введите powershell в поле поиска и щелкните его правой кнопкой мыши, чтобы запустить его от имени администратора. когда откроется окно Power Shell, введите следующую команду, чтобы повторно зарегистрировать приложения магазина, и нажмите Enter.
Get-AppXPackage -AllUsers | Foreach {Add-AppxPackage -DisableDevelopmentMode -Register «$ ($ _. InstallLocation) AppXManifest.xml»}
дождитесь выполнения команды после завершения команды, перезагрузите компьютер и, надеюсь, это решит проблему.
Создайте новую учетную запись пользователя для своей Windows 10
Чаще всего современные приложения, такие как Настройки, без проблем работают с вновь созданной учетной записью пользователя. Итак, создайте новую локальную учетную запись или учетную запись Microsoft, а затем проверьте, открывается ли приложение настроек. Если он работает, вы можете перенести свои данные из предыдущей учетной записи в новую, прежде чем удалять старую учетную запись пользователя.
Следуйте инструкциям по созданию новой учетной записи пользователя
сначала щелкните правой кнопкой мыши меню «Пуск» и выберите «Командная строка (администратор)». когда откроется командная строка, введите команду ниже, чтобы создать новую учетную запись пользователя
net user Имя пользователя Пароль / добавить
Примечание. Замените UserName на желаемое имя пользователя и пароль на пароль для входа в учетную запись.
например если вы хотите создать новую учетную запись с именем «windows101tricks», вы должны дать команду: net user windows101tricks P @ $$ word / add
Затем введите эту команду, чтобы добавить новую учетную запись пользователя в группу локальных администраторов:
сетевые администраторы локальной группы windows101tricks / add
Выйдите из своей текущей учетной записи и войдите в новую учетную запись пользователя. Попробуйте получить доступ к приложению ‘Настройки’, и теперь оно должно работать.
Рекомендуется: Как создать учетную запись обычного пользователя в Windows 10
Включите режим разработчика и установите доступные обновления
Microsoft выпускает исправления для решения различных проблем Windows 10, включая приложение «Настройки». Итак, убедитесь, что ваша установка Windows 10 обновлена, прежде чем переходить к другим исправлениям.
Сначала включите режим разработчика, чтобы сделать это. В поле поиска Кортаны введите «обновить». Открыть Результат проверки обновлений. здесь выберите Для разработчиков на левой панели. здесь выберите режим разработчика, а затем спросите Да во всплывающем окне.
Затем выберите Центр обновления Windows (на левой панели) и заставьте Windows найти и установить все доступные обновления. После обновления перезагрузите компьютер. И проверьте, что приложение настроек Windows 10 не работает, проблема решена.
Восстановите вашу систему до предыдущего рабочего состояния
Если у вас ничего не работает, то сейчас лучшее время для использования функции восстановления системы, чтобы вернуть систему в предыдущее рабочее состояние. Восстановление системы позволяет вам «перемотать» вашу установку Windows к более раннему рабочему состоянию, не затрагивая ваши документы.
Восстановление системы позволяет вам «перемотать» вашу установку Windows к более раннему рабочему состоянию, не затрагивая ваши документы.
1. Щелкните правой кнопкой мыши кнопку «Пуск» и выберите «Выполнить».
2. Тип Rstrui & нажмите ОК.
Щелкните Далее на первом экране. Выберите более раннюю дату (когда ваш компьютер работает нормально), а затем нажмите «Далее», чтобы начать процесс восстановления. Проверьте Как выполнить восстановление системы в Windows 10 .
После перезагрузки проверьте, что приложение настроек может работать правильно.
Обновите или переустановите Windows.
Если ничего не работает из упомянутых выше вещей, то вам вполне может быть вынуждено обновить или переустановить Windows. Обновление Windows сохранит ваши Персональные данные, но ваша базовая операционная система будет переустановлена.
Переустановка Windows удалит все с вашего системного диска, которым в большинстве случаев является диск C. Так что вам лучше сделать резервную копию всего, что есть на вашем диске C. Этот вариант в значительной степени гарантирует решение ошибки Critical_Process_Died.
Так что вам лучше сделать резервную копию всего, что есть на вашем диске C. Этот вариант в значительной степени гарантирует решение ошибки Critical_Process_Died.
Чтобы обновить ваш компьютер, просто мышь наведите курсор на правый угол экрана, нажмите «Настройки»> «Изменить настройки ПК»> «Обновление и восстановление»> «Восстановление». Теперь нажмите «Начать» чуть ниже «Обновите компьютер, не затрагивая файлы». Прочтите, как обновить или переустановить Windows 10
Вот несколько лучших советов по исправлению того, что настройки Windows 10 не открываются, приложение настроек Windows 10 не работает, проблемы с настройками Windows 10 закрываются навсегда. Есть ли новый способ исправить это или любой другой вопрос по этому сообщению, не стесняйтесь комментировать ниже.
Как исправить проблемы с открытием приложения служб Windows 10
Windows 10 поставляется с множеством встроенных приложений, которые облегчают нашу жизнь. Эти приложения необходимы для многих задач и позволяют нам перезапускать службы, отключать системные задачи, управлять драйверами и т. д. Такие приложения, как приложение служб (файлы .msc), планировщик заданий, средство управления дисками, средство просмотра событий, необходимы для бесперебойной работы операционной системы, и вы обнаружите, что используете их очень часто.
д. Такие приложения, как приложение служб (файлы .msc), планировщик заданий, средство управления дисками, средство просмотра событий, необходимы для бесперебойной работы операционной системы, и вы обнаружите, что используете их очень часто.
Как открыть приложение служб Windows 10
Приложение служб в Windows 10 помогает управлять службами Windows. Службы Windows — это приложения, которые тихо работают в фоновом режиме, когда ваш компьютер включен. Иногда вам нужно будет использовать приложение, чтобы изменить, включить или отключить запуск служб. Вы можете использовать приложение для устранения проблем с обслуживанием. Вы можете получить доступ к приложению двумя способами:
Меню WinX
а) Нажмите Win + X , чтобы открыть меню WinX. Вы также можете получить к нему доступ, щелкнув правой кнопкой мыши в меню Windows Start на рабочем столе. Вот так выглядит меню WinX:
б) Выбрать Выполнить .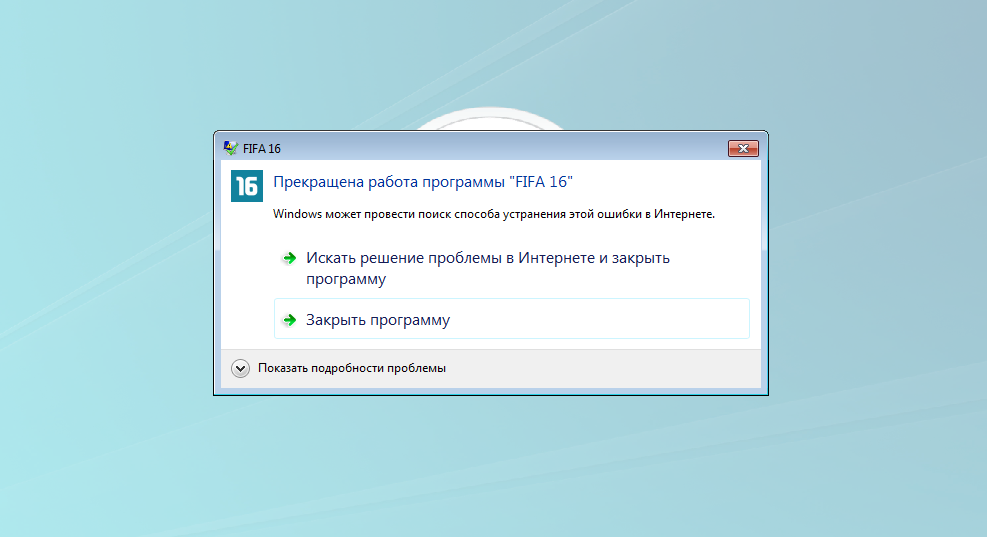
c) На панели в поле «Выполнить» напишите services.msc и нажмите OK .
Это должно открыть приложение Services .
Стартовое меню
Перейдите в меню Start и введите Services в строке поиска. Нажмите Открыть .
Это также откроет приложение Services .
Вот как выглядит приложение «Службы»:
Однако, если оба эти метода не работают, и вы не можете открыть приложение «Службы» или приложение зависает сразу после открытия, есть способы решить проблему.
Исправить приложение служб Windows 10, не открывающееся
Перезапустить
Первое, что вы всегда должны делать, это перезапустить или перезагрузить систему. Просто зайдите в меню Start , нажмите кнопку Power , выберите Restart или Shutdown ваш компьютер и запустите его снова.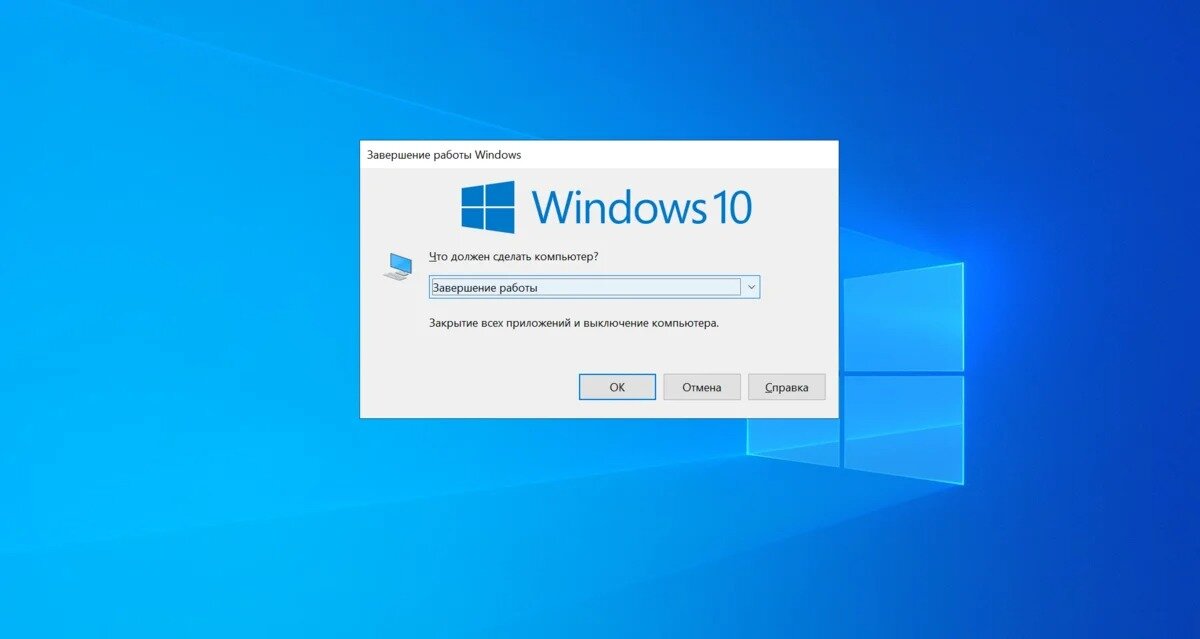
Консоль управления Microsoft
Приложение «Службы» представляет собой файл типа .msc. Он открывается с помощью консоли управления Microsoft, и есть вероятность, что связь между консолью и Windows нарушена, и последняя не распознает тип файла. Чтобы устранить эту проблему, выполните следующие действия:
a) Перейдите в меню Пуск и нажмите Настройки. (Сочетание клавиш: Win + I )
б) После открытия настроек нажмите Приложения .
c) В левой части экрана вы увидите различные варианты — выберите Приложения по умолчанию .
d) Когда экран откроется, прокрутите вниз, пока не дойдете до самого низа. Выберите «Выбрать приложения по умолчанию по типу файла» 9вариант 0010.
e) В этом разделе будет огромный список приложений.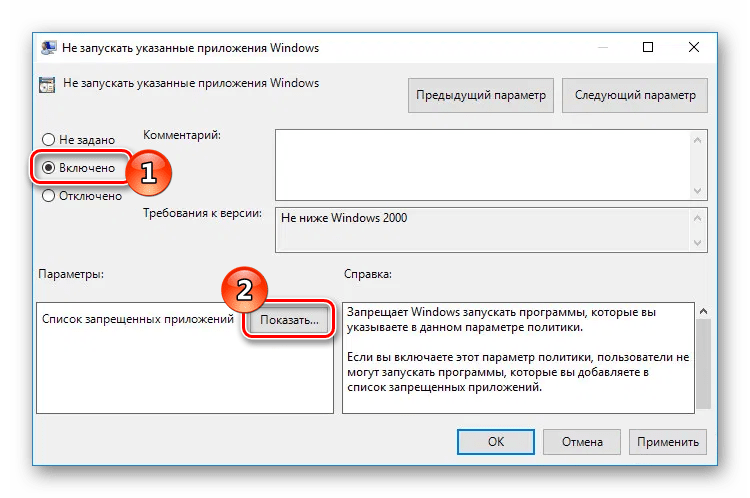 Типы файлов перечислены в алфавитном порядке. Прокрутите вниз , пока не дойдете до типов файлов «M», и найдите .msc в левой части экрана.
Типы файлов перечислены в алфавитном порядке. Прокрутите вниз , пока не дойдете до типов файлов «M», и найдите .msc в левой части экрана.
f) Если есть проблема, рядом с типом файла .msc будет кнопка «плюс». Нажмите кнопку плюс , найдите Консоль управления Microsoft в Магазине Microsoft и загрузите ее. (Как видите, в моем случае Microsoft Management Console — НЕ отсутствует; следовательно, плюса нет)
Это решит проблему.
Сканирование системы
Если, однако, вы по-прежнему не можете открыть приложение «Службы», возможно, проблема связана и с вашими системными файлами. Вы можете исправить это, запустив средство проверки системных файлов или sfc.
a) Перейдите в меню Пуск и введите Командная строка в строке поиска. Нажмите Запуск от имени администратора .
b) Когда вы это сделаете, вас спросят: « Вы хотите, чтобы это приложение вносило изменения в ваше устройство?» ‘ Нажмите Да .
c) Вот как выглядит командная строка:
Теперь введите sfc/scannow и нажмите Enter .
d) Разрешить команде завершить сканирование и исправить все основные проблемы. Это может занять некоторое время, так что наберитесь терпения. Если есть проблемы, команда просканирует их и устранит проблемы. Если проблем нет, это то, что вы получите после завершения сканирования.
e) Теперь откройте приложение «Службы» и проверьте, сохраняется ли проблема.
Приложение «Открыть службы с правами администратора»
а) Перейдите в меню «Пуск» и найдите «Командная строка». Выберите Запуск от имени администратора.
b) Вас спросят: «Хотите ли вы, чтобы это приложение вносило изменения в ваше устройство?» Выберите «Да».
c) Введите эту команду в командной строке: services.msc и нажмите Enter . Это должно открыть приложение «Службы».
Это должно открыть приложение «Службы».
Приложение Fix Services в безопасном режиме
a) Запустите компьютер в безопасном режиме с Сеть включена .
- Нажмите кнопку меню Пуск на рабочем столе или нажмите клавишу Windows на клавиатуре.
- Выберите вариант Power .
- После этого вы увидите варианты, включая Перезапустить и Завершить работу . Удерживая SHIFT на клавиатуре, выберите опцию Restart .
- Система перезагрузится, и вы получите различные варианты.
- Выберите Устранение неполадок
- Затем выберите Дополнительные параметры
- Далее нажмите Параметры запуска
- Теперь нажмите Перезапустить
- После перезагрузки системы вам будут предложены различные варианты запуска
- Выберите Безопасный режим с поддержкой сети и нажмите 9.
 0009 Введите
0009 Введите
b) После входа в безопасный режим нажмите клавиши Win + R на клавиатуре
C) Напишите services.msc и нажмите Введите .
d) Дважды щелкните параметр Application Information Service .
e) Теперь перейдите на вкладку General .
f) На вкладке General вы увидите раскрывающееся меню Startup Type . Выберите Руководство . Когда вы закончите, нажмите OK .
g) Выйдите из безопасного режима, перезагрузив систему.
h) Теперь попробуйте снова открыть приложение «Службы».
Попробовав эти методы, вы сможете успешно открыть приложение «Службы» или файлы .msc.
Поделитесь этой историей
Приложение настроек не работает в Windows? Вот исправления
В то время как многие люди будут сопротивляться и желать, чтобы Microsoft медленно не хоронила доверенную панель управления, приложение «Параметры» превратилось в ключевую функцию Windows. Это панель запуска для управления вашей системой — от добавления устройств до управления пользователями и игровыми функциями. Если Настройки перестают работать, Windows становится довольно нефункциональной.
Это панель запуска для управления вашей системой — от добавления устройств до управления пользователями и игровыми функциями. Если Настройки перестают работать, Windows становится довольно нефункциональной.
Итак, если ваше приложение «Настройки» зависает или вообще не открывается, вот ряд исправлений, которые должны вернуть его в рабочее состояние.
Повторно включить приложение «Настройки» в редакторе реестра
Кто знает почему, но ваше приложение «Настройки» может быть отключено — возможно, из-за обновления Windows или ошибки, или, возможно, потому, что в какой-то момент вы возились с реестром и сделал не так.
Чтобы убедиться, что приложение «Настройки» не отключено, вы можете создать для него запись в редакторе реестра.
В меню «Пуск» введите regedit и откройте редактор реестра. Здесь перейдите к:
HKEY_CURRENT_USER\Software\Microsoft\Windows\CurrentVersion\Policies\
Щелкните правой кнопкой мыши Политики, затем выберите «Создать -> Ключ» и назовите его «Проводник».
Затем щелкните правой кнопкой мыши пустую область на правой панели, затем «Создать -> Значение DWORD (32-разрядное)» и назовите его «NoControlPanel» (без кавычек).
Дважды щелкните NoControlPanel и установите для параметра «Значение» значение «0».
Обновите Windows (или откатите обновление)
Первое (и, вероятно, самое простое) решение — убедиться, что вы используете последнюю версию Windows 10 или 11 со всеми соответствующими исправлениями и исправлениями. Просто нажмите «Пуск», введите «обновление», нажмите «Проверить наличие обновлений» и посмотрите, есть ли какие-либо обновления для установки. Перезагрузите компьютер и посмотрите, работает ли он снова.
И наоборот, если вы заметили, что ваше приложение «Настройки» перестало работать после обновления Windows, вы можете откатить обновление Windows.
Сначала на экране Центра обновления Windows нажмите «История обновлений» и посмотрите, соответствует ли дата последнего обновления тому моменту, когда, по вашему мнению, приложение «Настройки» перестало работать.
Если это так, прокрутите вниз историю обновлений и нажмите «Удалить обновления». Найдите обновление, которое, по вашему мнению, вызывает проблемы, щелкните его правой кнопкой мыши и выберите «Удалить».
Перезагрузите компьютер. Если проблема устранена, то отлично! Если нет, вы можете просто переустановить это обновление еще раз, как если бы вы устанавливали любое обновление Windows.
Простое решение
Иногда лучшими решениями являются те, которые кажутся слишком простыми, чтобы быть правдой. Но в технике так часто бывает. Вот простое решение:
- Нажмите кнопку «Пуск», щелкните правой кнопкой мыши значок шестеренки «Настройки», затем нажмите «Настройки приложения».
- Наконец, прокрутите вниз в новом окне, пока не увидите кнопку «Сброс», затем нажмите «Сброс».
Сброс настроек, работа выполнена (надеюсь).
Альтернативные способы открытия настроек
Если вы просто ищете быстрый обходной путь для некорректно работающего приложения «Настройки», то лучше всего попробовать открыть его другим способом.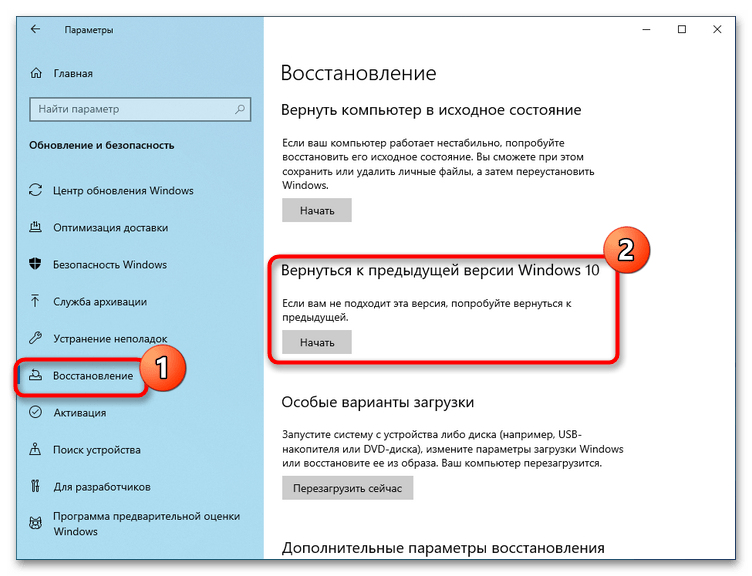
Один из способов — нажать Win + I , чтобы попытаться открыть приложение «Настройки».
Кроме того, вы можете использовать значки на панели задач, причем этот метод немного отличается в зависимости от вашей версии Windows.
В Windows 11 щелкните на панели задач в правом нижнем углу, затем выберите шестеренку «Настройки».
В Windows 10 щелкните значок Центра поддержки на панели задач (облачко с текстом в правом нижнем углу), а затем щелкните «Все настройки».
Если эти методы не работают или если к приложению «Настройки» по-прежнему нельзя получить доступ обычным способом через меню «Пуск», то пришло время попробовать что-то более сложное…
Переустановите и перерегистрируйте приложения Windows
Приложение «Параметры» в Windows считается одним из официальных встроенных приложений Windows, поэтому его переустановка (вместе со всеми другими приложениями Windows) должна устранить любые проблемы, которые могут возникнуть у вас с ним.
Для этого откройте PowerShell (просто введите «powershell» в меню «Пуск» «Поиск», затем щелкните его правой кнопкой мыши и выберите «Запуск от имени администратора») и введите следующую команду:
Get-AppXPackage | Foreach {Add-AppxPackage -DisableDevelopmentMode -Register "$($_.InstallLocation)\AppXManifest.xml"} Это приведет к повторной регистрации и переустановке всех приложений Windows, что, как мы надеемся, вернет приложение «Настройки» (и другие) в полное рабочее состояние. .
Запустите сканирование SFC
Прежде чем попробовать более сложный метод исправления приложения «Настройки», вот несколько быстрых исправлений, которые могут помочь:
- Просканируйте жесткий диск на наличие ошибок — перейдите в меню «Пуск», введите
cmd, откройте командную строку, затем введитеsfc /scannow - Если это не удается, попробуйте загрузить средство устранения неполадок Центра обновления Windows и посмотрите, не произошло ли это помогает.

Создать нового пользователя Windows
Если вы по-прежнему не можете открыть приложение «Настройки», то пришло время для более радикального решения — создания новой учетной записи администратора и переноса на нее файлов. Поскольку вы не можете использовать приложение «Настройки» для создания новой учетной записи, вместо этого вы можете использовать документ общей консоли Microsoft, если у вас Windows 10 или Windows 11 Pro.
- Нажмите «Пуск» и введите
lusrmgr.msc. В документе Common Console щелкните «Пользователи», щелкните правой кнопкой мыши пользователей, затем «добавить нового пользователя». Введите свои данные, затем выйдите из своей текущей учетной записи и войдите в новую через меню «Пуск» или Ctrl + Alt + Del .
Если у вас Windows Home Edition, вам нужно вместо этого создать нового пользователя через командную строку.
Откройте меню «Пуск», введите cmd , щелкните правой кнопкой мыши командную строку и выберите «Запуск от имени администратора».
В командной строке введите следующую команду, но с именем пользователя и паролем, которые вы хотите создать для новой учетной записи администратора:
net user newusername newpassword /add
Вы должны увидеть сообщение «Команда выполнена успешно», чтобы сообщить вы, что учетная запись была создана.
- Далее перейдите в «Панель управления -> Учетные записи пользователей -> Управление другой учетной записью».
- Выберите новую учетную запись, которую вы только что создали, «Изменить тип учетной записи», затем нажмите «Администратор» в новом окне, а затем «Изменить тип учетной записи».
Новый пользователь теперь является администратором.
- Выйдите из своей текущей учетной записи и войдите в новую учетную запись пользователя. Попробуйте получить доступ к приложению «Настройки», и теперь оно должно работать.
Следующим шагом будет перенос файлов из старой учетной записи Windows в новую.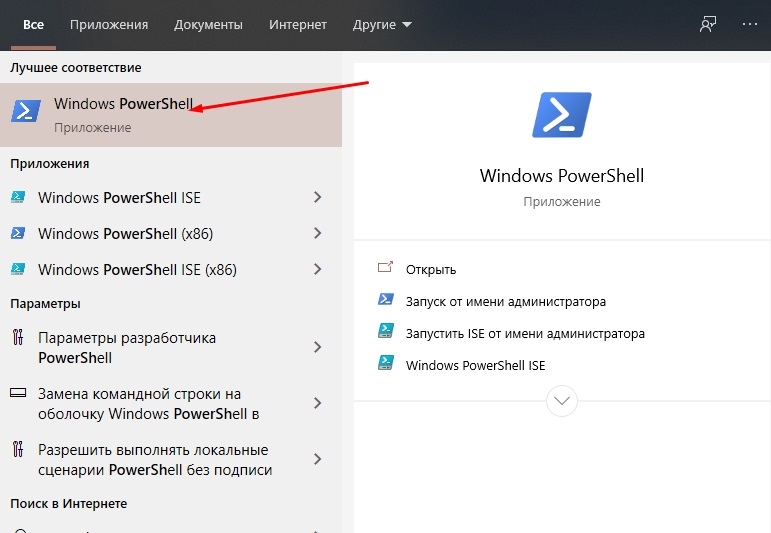
Перейдите на системный жесткий диск (где установлена Windows) в проводнике, нажмите «Вид» на вкладке вверху -> «Показать» -> затем отметьте «Скрытые элементы» (в Windows 10 после нажатия «Просмотр» просто поставить галочку «Скрытые элементы»).
Перейдите к своей старой учетной записи пользователя в проводнике (по умолчанию C:/Users/старое имя учетной записи) и дважды щелкните ее. Вы увидите следующую подсказку.
Нажмите «Продолжить», введите пароль своей учетной записи при появлении запроса, затем скопируйте и вставьте все файлы из этой учетной записи в новую (по умолчанию расположенную в C:/Users/newusername).
Вы увидите сообщение с вопросом, хотите ли вы объединить папки из своей старой учетной записи в новую. Нажмите Да.
Удаление конфликтующих приложений
Хотите верьте, хотите нет, но известно, что некоторые приложения мешают работе приложения «Параметры Windows». Одним из таких приложений является приложение Lenovo Onekey Theater. Это приложение предназначено для упрощения аудиовизуального опыта на устройствах Lenovo.
Это приложение предназначено для упрощения аудиовизуального опыта на устройствах Lenovo.
Однако кажется, что это вызвало проблемы у некоторых пользователей и привело к тому, что их приложение «Настройки» просто не работало. К сожалению, могут быть и другие подобные приложения, поэтому вам следует подумать о том, чтобы выяснить, не вызвало ли какое-либо из ваших недавно установленных приложений проблему.
Приложение «Настройки» очень важно в Windows, и когда оно не работает, это может повлиять на вашу работу и производительность. Используйте описанные выше методы, чтобы решить проблему. Однако, если вы обнаружите, что ничего не работает, вы можете рассмотреть возможность сброса Windows или выполнения чистой установки. ваша проблема заключается в том, что Windows не запускается, вот исправление.
Роберт Зак
Контент-менеджер в Make Tech Easier. Любит Android, Windows и работает с эмуляцией ретро-консоли до предела.
Подпишитесь на нашу рассылку!
Наши последние учебные пособия доставляются прямо на ваш почтовый ящик
Подпишитесь на все информационные бюллетени.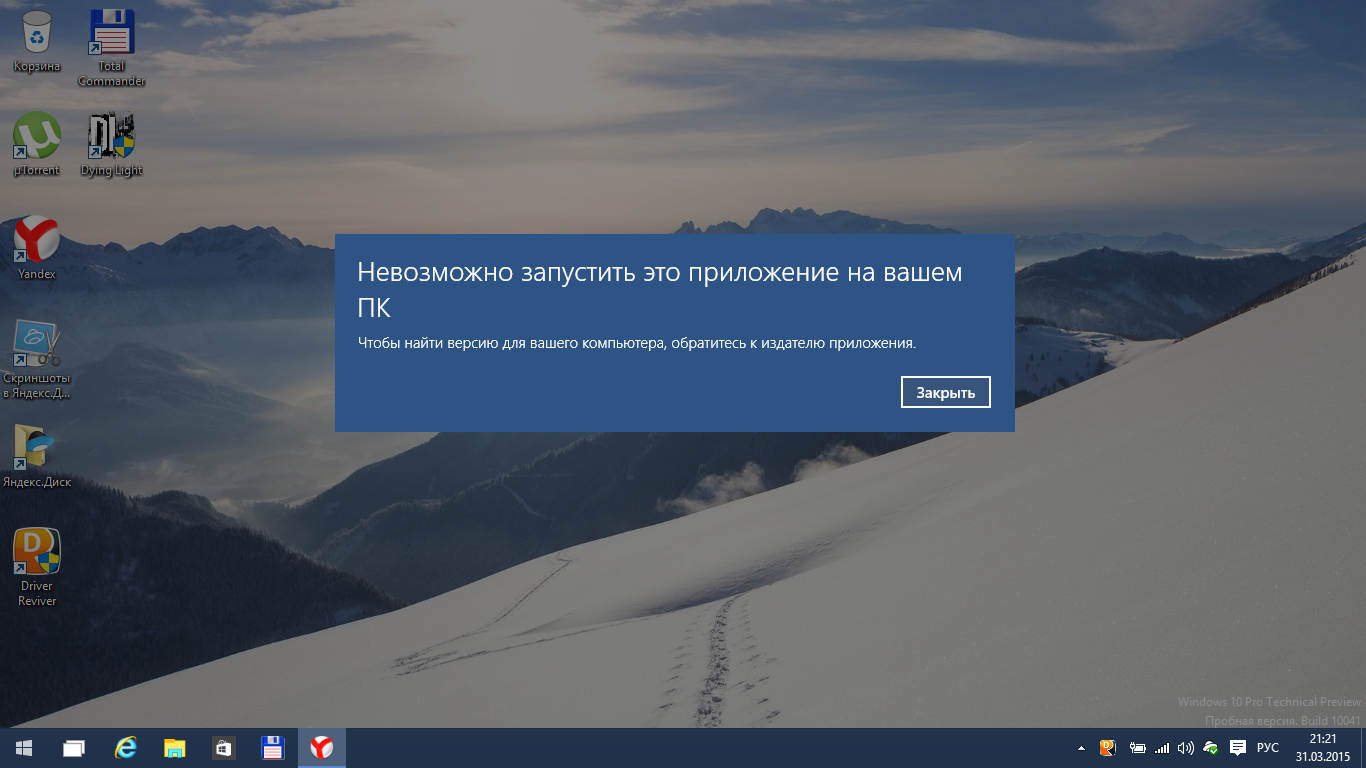


 0009 Введите
0009 Введите