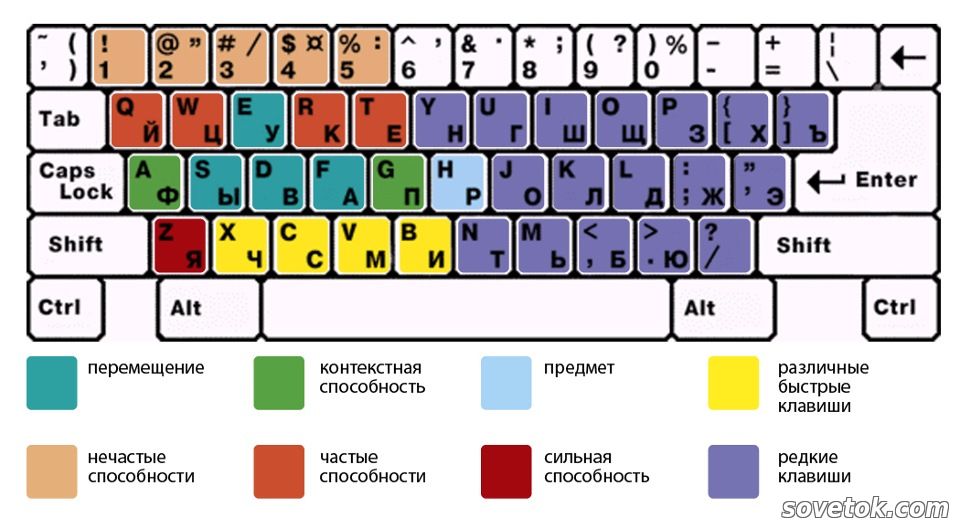Горячие клавиши windows 10 калькулятор: Горячие клавиши для Калькулятора Windows10
Содержание
Комбинации клавиш для быстрого открытия любого приложения Windows 10. G-ek.com
РЕКОМЕНДУЕТСЯ: Сочетания клавиш для калькулятора в Windows 10
Windows 10 идет в комплекте с десятками приложений, таких как почта, календарь, Edge, Фото, Skype, Groove Music, калькулятор и другие. Большинство из этих приложений закреплены в меню Пуск и запустить их можно в два, три клика.
Если вы пользуетесь Windows 10 в течение длительного времени, вы, вероятно, обнаружили что некоторые из этих приложений являются весьма полезным и вы часто обращаетесь к ним. Как правило вы можете прикрепить свои любимые приложения на панели задач или создать ярлыки приложений на рабочем столе для быстрого доступа, некоторым из вас, будет интересно как запустить приложения с помощью горячих клавиш.
Как и классические программы, приложения установленные из магазина — можно настроить для запуска с помощью сочетаний клавиш. Вам просто нужно создать ярлык приложения на рабочем столе, а затем назначить сочетание клавиш для запуска, вы сможете запускать свои любимые приложения с помощью горячих клавиш.
Запуск приложений с помощью сочетания клавиш в Windows 10.
Способ 1: С помощью свойства ярлыка
Шаг 1: Первый шаг заключается в создании ярлыка для приложения, которое вы хотите запустить с помощью сочетания клавиш. Для этого просто откройте меню «Пуск», и перетащите приложение из меню Пуск на рабочий стол или в любое другое расположение, чтобы создать ярлык для выбранного приложения.
В этом примере, мы создаем сочетание клавиш, для запуска приложения Калькулятор.
Шаг 2: После создания ярлыка приложения на рабочем столе, кликните правой кнопкой мыши на нем, а затем нажмите в контекстном меню «Свойства».
Шаг 3: В свойствах Ярлыка найдите строку «Быстрый вызов» (см. картинку). По умолчанию он имеет значение «Нет».
Шаг 4: Нажмите клавишу, которую вы хотите использовать для запуска приложения. Как вы видите на картинке ниже, Windows автоматически добавляет префиксы клавиш Ctrl + Alt быстрого доступа. Например, если нажать клавишу M, Windows автоматически сделает его Ctrl + Alt + M.
Как вы видите на картинке ниже, Windows автоматически добавляет префиксы клавиш Ctrl + Alt быстрого доступа. Например, если нажать клавишу M, Windows автоматически сделает его Ctrl + Alt + M.
После этого, нажмите кнопку «Применить». Теперь вы можете попробовать вновь созданную комбинацию клавиш, для быстрого запуска выбранного приложения.
Способ 2: С помощью закрепления приложения на панели задач в Windows 10
Кроме того, вы можете закрепить программу на панели задач, просто перетащив ее исполняемый файл или ярлык на панель задач.
После закрепления приложений, которые вас интересуют, на панели задач, вы можете открыть их, нажав клавишу с логотипом Windows вместе с номером, соответствующим ярлыку приложения на панели задач. Например, на скриншоте ниже мы закрепили «Ваш телефон», «Калькулятор», «Магазин», «Почта», «Microsoft Edge» и браузер «Хром».
Чтобы открыть эти приложения, теперь мы можем использовать следующие сочетания клавиш:
Windows 1 для приложения «Ваш телефон»
Windows 2 для приложения «Калькулятор»
Windows 3 для приложения «Проводник»
Windows 4 для приложения «Магазин»
Windows 5 для приложения «Почта»
Windows 6 для браузера «Microsoft Edge»
Windows 7 для браузера «Хром»
Это можно сделать для первых девяти приложений, закрепленных на панели задач, каждое из них получает номер от 1 до 9 в зависимости от положения.
Знаете ли вы другие способы запуска приложений с помощью сочетаний клавиш, для которых не требуются сторонние приложения?
Теперь вы знаете, как использовать горячие клавиши для запуска программ и приложений, как в Windows 10, так и в Windows 7. Какой ваш любимый способ сделать это? Сколько приложений вы запускаете с помощью сочетаний клавиш? Комментарии ниже и давайте обсудим.
Сочетания клавиш для калькулятора в Windows 10 G-ek.com
В Windows 10, Microsoft заменила старый добрый калькулятор новым современным приложением. Многие не знают, что он имеет горячие клавиши. Если вам интересно, с помощью сочетаний клавиш ( горячих клавиш ), можно использовать калькулятор в Windows 10 более продуктивно. Сегодня мы поделимся комбинациями клавиш для Калькулятора, в Windows 10.
В Windows 10 Microsoft заменила классическую программу калькулятора современным приложением. Новое приложение «Калькулятор» умеет работать в режимах: обычный, инженерный, программист и вычисление даты. В дополнение к этим режимам, есть конвертеры для расчета почти всего, включая валюту, объем, длину, вес и массу, температуру, энергию, площадь, скорость, мощность, данные, давление и угол.
В дополнение к этим режимам, есть конвертеры для расчета почти всего, включая валюту, объем, длину, вес и массу, температуру, энергию, площадь, скорость, мощность, данные, давление и угол.
Текущая версия приложения «Калькулятор» достаточно мощная и является одним из лучших калькуляторов для Windows 10.
Большинство пользователей ПК используют его регулярно, поскольку он предлагает множество режимов и опций. Если вы также часто используете приложение «Калькулятор», вам могут понадобиться быстрые клавиши, доступные в приложении, чтобы быстро выполнить ваши вычисления.
Откройте приложение Калькулятор. Вы можете сделать это, нажав на иконку в меню Пуск.
После запуска, вы можете использовать следующие горячие клавиши:
Сочетания клавиш приложения Калькулятор.
| Клавиши | Действие |
|---|---|
|
ALT+1
|
Переключение в стандартный режим
|
|
ALT+2
|
Переключение в инженерный режим
|
|
ALT+3
|
Переключение в режим «Программирование»
|
|
CTRL+M
|
Сохранение в памяти
|
|
CTRL+Р
|
Добавление к значению в памяти
|
|
CTRL+Q
|
Вычитание из значения в памяти
|
|
CTRL+R
|
Отображение значения из памяти
|
|
CTRL+L
|
Очистка памяти
|
|
F9
|
Нажатие кнопки ±
|
|
R
|
Нажатие кнопки 1/x
|
|
@
|
Вычисление квадратного корня
|
|
DELETE
|
Нажатие кнопки CE
|
|
CTRL+H
|
Включение или отключение журнала вычислений
|
|
СТРЕЛКА ВВЕРХ
|
Перемещение вверх в списке журнала
|
|
СТРЕЛКА ВНИЗ
|
Перемещение вниз в списке журнала
|
|
CTRL+SHIFT+D
|
Очистка журнала
|
|
F3
|
Выбор параметра DEG в инженерном режиме
|
|
F4
|
Выбор параметра RAD в инженерном режиме
|
|
F5
|
Выбор параметра GRAD в инженерном режиме
|
|
CTRL+G
|
Нажатие кнопки 10x в инженерном режиме
|
|
CTRL+O
|
Нажатие кнопки cosh в инженерном режиме
|
|
CTRL+S
|
Нажатие кнопки sinh в инженерном режиме
|
|
CTRL+T
|
Нажатие кнопки tanh в инженерном режиме
|
|
SHIFT+S
|
Нажатие кнопки sin-1 в инженерном режиме
|
|
SHIFT+O
|
Нажатие кнопки cos-1 в инженерном режиме
|
|
SHIFT+T
|
Нажатие кнопки tan-1 в инженерном режиме
|
|
CTRL+Y
|
Нажатие кнопки y√x в инженерном режиме
|
|
D
|
Нажатие кнопки Mod в инженерном режиме
|
|
L
|
Нажатие кнопки log в инженерном режиме
|
|
M
|
Нажатие кнопки dms в инженерном режиме
|
|
N
|
Нажатие кнопки ln в инженерном режиме
|
|
CTRL+N
|
Нажатие кнопки ex в инженерном режиме
|
|
O
|
Нажатие кнопки cos в инженерном режиме
|
|
P
|
Нажатие кнопки pi в инженерном режиме
|
|
Q
|
Нажатие кнопки x2 в инженерном режиме
|
|
S
|
Нажатие кнопки sin в инженерном режиме
|
|
T
|
Нажатие кнопки tan в инженерном режиме
|
|
V
|
Нажатие кнопки F-E в инженерном режиме
|
|
X
|
Нажатие кнопки Exdiv в инженерном режиме
|
|
Y, ^
|
Нажатие кнопки xy в инженерном режиме
|
|
#
|
Нажатие кнопки x3 в инженерном режиме
|
|
;
|
Нажатие кнопки Int в инженерном режиме
|
|
!
|
Нажатие кнопки n! в инженерном режиме
|
|
F2
|
Выбор параметра DWORD в режиме «Программирование»
|
|
F3
|
Выбор параметра WORD в режиме «Программирование»
|
|
F4
|
Выбор параметра BYTE в режиме «Программирование»
|
|
F5
|
Выбор параметра HEX в режиме «Программирование»
|
|
F6
|
Выбор параметра DEC в режиме «Программирование»
|
|
F7
|
Выбор параметра OCT в режиме «Программирование»
|
|
F8
|
Выбор параметра BIN в режиме «Программирование»
|
|
F12
|
Выбор параметра QWORD в режиме «Программирование»
|
|
A–F
|
Нажатие кнопки A–F в режиме «Программирование»
|
|
J
|
Нажатие кнопки RoL в режиме «Программирование»
|
|
K
|
Нажатие кнопки RoR в режиме «Программирование»
|
|
<
|
Нажатие кнопки Lsh в режиме «Программирование»
|
|
>
|
Нажатие кнопки Rsh в режиме «Программирование»
|
|
%
|
Нажатие кнопки Mod в режиме «Программирование»
|
|
|
|
Нажатие кнопки Or в режиме «Программирование»
|
|
^
|
Нажатие кнопки Xor в режиме «Программирование»
|
|
~
|
Нажатие кнопки Not в режиме «Программирование»
|
|
&
|
Нажатие кнопки And в режиме «Программирование»
|
|
ПРОБЕЛ
|
Переключение значения бита в режиме «Программирование»
|
Большинство из этих сочетаний клавиш такие же, как и в калькуляторе Windows 7. Но некоторые из них отличаются.
Но некоторые из них отличаются.
Используйте эти горячие клавиши для экономии вашего времени. Если вы знаете другие сочетания клавиш, не стесняйтесь поделиться ими в комментариях.
Рекомендуем: Комбинации клавиш для быстрого открытия любого приложения Windows 10 — на примере приложения Калькулятор.
Сочетания клавиш калькулятора Windows 10
РЕКОМЕНДУЕТСЯ:
Загрузите инструмент восстановления ПК, чтобы быстро находить и автоматически исправлять ошибки Windows.
В Windows 10 Microsoft заменила классическую программу «Калькулятор» новым приложением «Калькулятор». Новое приложение «Калькулятор» предлагает стандартный, научный, программный режимы и режимы расчета даты.
В дополнение к этим режимам существуют конвертеры для расчета почти всего, включая валюту, объем, длину, вес и массу, температуру, энергию, площадь, скорость, мощность, данные, давление и угол.
Текущая версия приложения «Калькулятор» для Windows 10 довольно мощная и, безусловно, является одним из лучших приложений «Расчет» для Windows 10.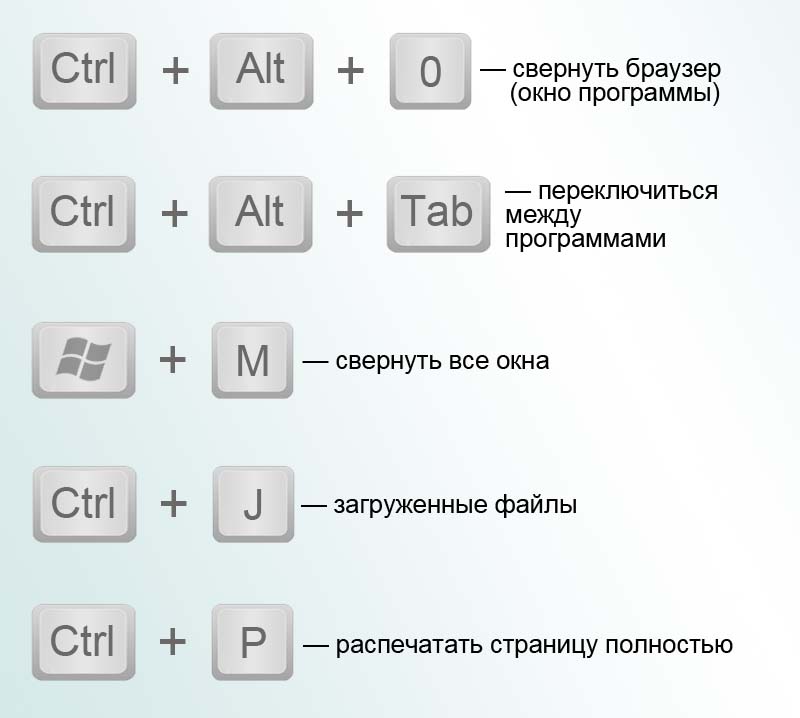
Поскольку оно предлагает множество режимов и опций, большинство пользователей ПК используют его регулярно. Если вы также часто пользуетесь приложением «Калькулятор», возможно, вы захотите узнать о сочетаниях клавиш, доступных в приложении «Калькулятор», чтобы быстро выполнять вычисления.
В этой статье перечислены сочетания клавиш для приложения «Калькулятор» Windows 10.
| Alt + 1 | Переключиться в стандартный режим |
| Alt + 2 | Переключиться в научный режим |
| Alt + 3 | Переключиться в режим программатора |
| Alt + 4 | Переключиться на режим расчета даты |
| Esc | Очистить весь ввод (выберите C) |
| Удалить | Очистить текущий вход (выберите CE) |
| Ctrl + H | Включить или отключить историю вычислений |
| Ctrl + M | Сохранить в памяти |
| Ctrl + P | Добавить в память |
| Ctrl + Q | Вычесть из памяти |
| Ctrl + R | Вызов из памяти |
| Ctrl + L | Очистить память |
| Ctrl + Shift + D | Очистить историю |
| Стрелка вверх | Вверх по списку истории |
| Стрелка вниз | Вниз по списку истории |
| F9 | Выберите ± |
| Р | Выберите 1/X |
| @ | Вычислить квадратный корень |
| % | Выберите % |
| F3 | Выберите DEG в научном режиме |
| F4 | Выберите РАД |
| F5 | Выберите ГРАД |
| Ctrl + G | Выберите 10x |
| Ctrl + O | Выберите код |
| Ctrl + S | Выберите |
| Ctrl + T | Выберите танх |
| Shift + S | Выберите sin-1 |
| Shift + O | Выберите cos-1 |
| Shift + T | Выберите tan-1 |
| Ctrl + Y | Выберите y?x |
| Д | Выберите мод |
| Л | Выбрать журнал |
| М | Выберите дмс |
| N | Выбрать В |
| Ctrl + N | Выберите например |
| О | Выберите cos |
| P | Выберите Пи |
| Q | Выберите xy |
| # | Выбрать x3 |
| ! | Выберите n! |
| % | Выберите режим |
| F2 | Выберите DWORD в режиме программиста |
| F3 | Выберите СЛОВО |
| F4 | Выберите БАЙТ |
| F5 | Выберите HEX |
| F6 | Выберите 9 ДЕКАБРЯ0021 |
| F7 | Выберите |
| F8 | Выберите БИН |
| F12 | Выберите QWORD |
| А-Ф | Выберите A–F |
| J | Выберите RoL |
| К | Выберите RoR |
| < | Выберите Lsh |
| > | Выберите |
| % 9 | Выберите Xor |
| ~ | Выберите Не |
| и | Выберите И |
| Пробел | Переключить значение бита |
Если приложение «Калькулятор» не открывается или не работает должным образом, см. наше исправление для приложения «Калькулятор», которое не работает должным образом, или руководство по открытию.
наше исправление для приложения «Калькулятор», которое не работает должным образом, или руководство по открытию.
Полная шпаргалка по сочетаниям клавиш
Автор
Джо Кили
Переключайте режимы, выполняйте формулы и станьте гением математики со всеми этими сочетаниями клавиш Windows Calculator.
Калькулятор Windows существует уже более 35 лет, так как он был впервые включен в Windows 1.0 еще в 1985 году. Скорее всего, вы использовали его для решения нескольких задач.
За прошедшие годы Калькулятор Windows вышел за рамки простого сложения и вычитания. Теперь вы можете использовать его в различных режимах, таких как научный и графический, а также конвертировать такие вещи, как валюта, температура и вес.
Если вы хотите стать гением математики, вам нужно пользоваться калькулятором как профессионалу. Вот почему мы составили этот окончательный список сочетаний клавиш Windows Calculator, который поможет вам получить нужный ответ как можно быстрее.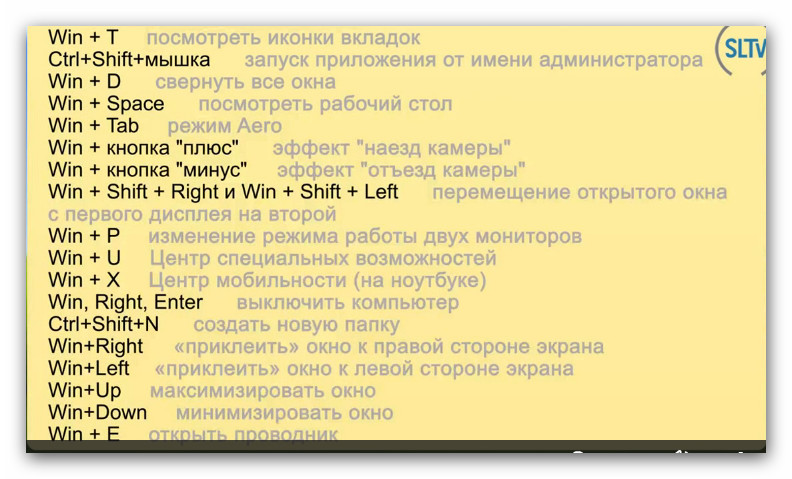
СКАЧАТЬ БЕСПЛАТНО: Эта шпаргалка доступна в виде загружаемого PDF-файла у нашего партнера по распространению, TradePub. Вам нужно будет заполнить короткую форму, чтобы получить к ней доступ только в первый раз. Загрузите шпаргалку по сочетаниям клавиш калькулятора Windows.
Сочетания клавиш калькулятора Windows
Ярлык | Действие | ||
|---|---|---|---|
Перейти в стандартный режим | |||
Alt + 2 | Переключиться в научный режим | ||
Alt + 3 | Переключиться в графический режим | ||
Alt + 4 | Переключиться в режим программатора | ||
Alt + 5 | Переключиться в режим расчета даты 9 | Ctrl + M | Сохранить в памяти |
Ctrl + P | Добавить в память | ||
Ctrl + Q | Вычесть из памяти | ||
Вызов из памяти | |||
Ctrl + L | Очистить память | ||
Очистить текущий ввод | |||
Esc | Полностью очистить ввод | ||
Вкладка | Перейти к следующему элементу пользовательского интерфейса и установить для него фокус | ||
Пробел | Выбирает элемент пользовательского интерфейса, который находится в фокусе 454 F9 | Выбор +/- | |
R | Выбор 1/x | ||
@ | Выбрать 2√x | ||
% | Выбор % | ||
Ctrl + H | Кнопка выбора истории | ||
Стрелка вверх | Вверх 900 21 | ||
Стрелка вниз | Вниз | ||
Ctrl + Shift + D | Очистить историю | ||
Научный режим | |||
F3 | Выбрать DEG | ||
F4 | Выбрать RAD | ||
F5 9002 1 | Выбрать ГРАД | ||
G | Выбрать 2x | ||
Ctrl + G | Выберите 10x | ||
S | Выберите 10x | ||
Выбрать sin-1 | |||
Ctrl + S | Выбрать sinh | ||
| 900 02 Ctrl + Shift + S | Выбрать sinh-1 | ||
T | Выбрать загар | ||
Shift + T | Выбрать загар-1 | ||
Ctrl + T | Выберите tanh | ||
Ctrl + Shift + T | Выбрать tanh-1 | ||
O | Выбрать cos | ||
Shift + O | Выбрать cos-1 | ||
Ctrl + O | Select cosh | ||
Ctrl + Shift + O | Выберите cosh-1 | ||
U | Выбрать сек | ||
Shift + U | Выбрать сек-1 | Ctrl + U | Выбор сек |
Ctrl + Shift + U | Select sech-1 | ||
I | Select csc | ||
Выбрать csc-1 | |||
Ctrl + I | Выбрать csch | ||
Ctrl + Shift + I | Select csch-1 | ||
J | Select кроватка | ||
Shift + J | Выбрать кроватку-1 | ||
Ctrl + J | Выбрать кроватку 900 04 | ||
Ctrl + Shift + J | Выбрать coth-1 | ||
Ctrl + Y | Выбрать y√x 900 21 | ||
Shift + \ | Выбрать |x| | ||
[ | Выберите этаж | ||
] | 90 002 Выберите потолок | ||
L | Выберите журнал | ||
Shift + L | Выбрать логикс | ||
M | Выбрать dms | ||
N | Выбрать ln | ||
Ctrl + N | Select ex | ||
P | Select Pi | ||
| 90 002 Q | 9 | Выбрать xy | |
# | Выбрать x3 | ||
! | Выберите n! | ||
% | Выбрать мод | ||
Графический режим | |||
Ctrl ++ на цифровой клавиатуре | Увеличение графика | ||
Ctrl +- на цифровой клавиатуре | Уменьшение масштаба графика | ||
Режим программирования | |||
Выберите DWORD | |||
F3 | Выберите DWORD | ||
F4 | Выбрать БАЙТ | ||
F5 | Выберите HEX | ||
F6 | Выберите DEC | ||
F7 | Выберите OCT 9000 4 | ||
F8 | Выбрать БИН | ||
F12 | Выберите QWORD | ||
A-F | Выбор букв A-F | ||
Shift + , | Выберите RoL 9 | Выбрать XOR | |
\ | Выбрать NOR | ||
~ | Выбрать НЕ | ||
и | Выбрать И | ||