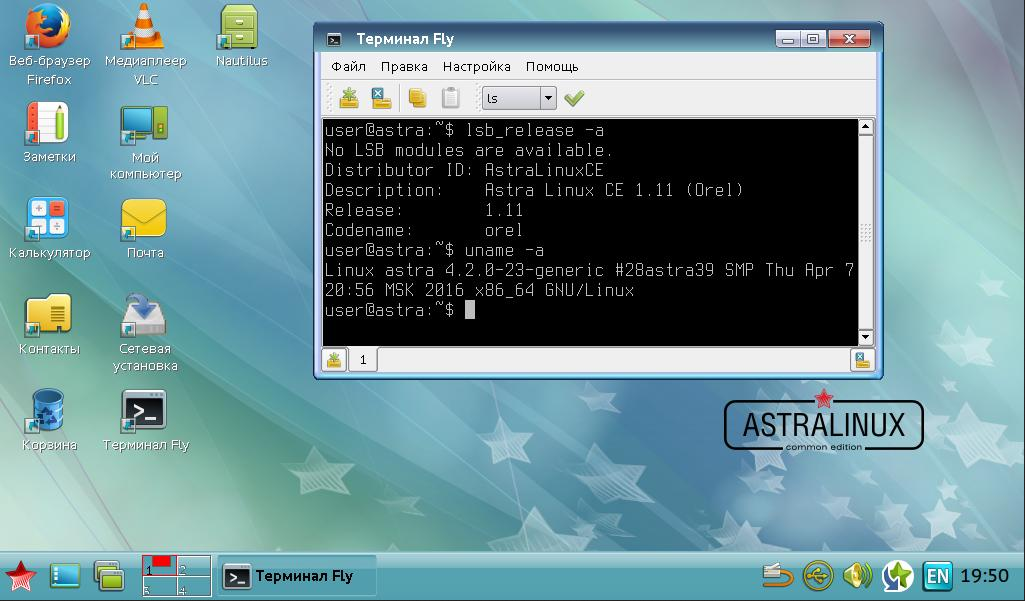Как записать windows на linux: Создание загрузочной флешки Windows 10 в Linux
Содержание
Загрузочная флешка c Windows или Linux. А также мультизагрузочные. Программы для создания
CD и DVD ушли в прошлое, сейчас обычно используют USB накопители. Которые обычно большего объема и работают быстрее. Поэтому установка Windows 10 с USB флешки будет значительно быстрее чем с DVD. И конечно это становится еще актуальнее когда в компьютере не установлен оптический привод.
Как создать загрузочную флешку с Windows XP, 7, 8.1, 10
Программы для создания загрузочной флешки Windows
- ISO to USB — самая простая программа для создания загрузочной флешки.
- UltraISO — создание загрузочных флэшек это не главная функция этой программы. В основном для создания, редактирования и конвертирования различных форматов CD и DVD-образов.
- Rufus — небольшая, портативная программа, которая позволяет создавать загрузочные USB накопители для ОС Windows и Linux. Есть возможность проверки USB устройства на битые блоки. В Rufus интерфейс очень простой и напоминает окно форматирования диска в ОС Windows.

- WinUSB — для создания мультизагрузочной флешки. Позволяет разместить сразу Windows 7,8,10 на одной флешке. Для работы потребуются ISO образы или DVD c Виндовс.
- Win32 Disk Imager — имеет очень простой интерфейс для записи образов на флэшку. Позволяет также сделать файл-образ из флешки и записать на жесткий диск. Интерфейс на английском языке.
- UNetbootin — создание загрузочных USB носителей и жестких дисков
- UNEBoot
- PeToUsb — утилита для создания не только загрузочных USB flash, но и для USB жестких дисков.
- WinToFlash — отличие от остальных программ в том что файл-образ не используется. Т.е. его нужно будет сначала распаковать в папку. Далее в программе выбираем папку и указываем флешку.
- Windows Bootable Image (WBI) Creator — бесплатная программа в которой можно создать загрузочный ISO-образ с WindowsXP/Vista/Windows 7. Очень проста в использовании. Но она только лишь создает файл ISO из папки в которой установочные файлы Windows.
 Для создания загрузочной флешки из этого ISO образа нужно использовать например UltraISO.
Для создания загрузочной флешки из этого ISO образа нужно использовать например UltraISO. - Windows 7 USB / DVD Download Tool — официальная утилита от Microsoft, бесплатная и очень простая. С помощью которой можно сделать загрузочную USB флешку с Windows 7 или Windows 8.
- WiNToBootic — бесплатная утилита, которая позволяет создать загрузочный USB флэш-диск для установки Windows 7 или Windows 8. Также как и в большинстве программ используются файлы ISO. Работает быстро и не требует установки.
- WinSetupFromUSB
- EasyBoot
- RPMrepUSB — старенькая прога. Могут быть проблемы со старыми BIOS-ами
- Etcher
- YUMI (Your Universal Multiboot Installer)
- Windows To Go — платная, от Microsoft
- AOMEI Partition Assistant
- Media Creation Tool — программа от Microsoft для создания установочной флешки или DVD диска с Windows. Позволяет скачивать ISO образ Windows 10 напрямую с сайта Microsoft, не требуя при этом product key.
 Можете использовать ее для чистой установки или апгрейда до Windows 10. Поддерживаемые редакции Windows 10 — Windows 10 Home, Windows 10 Home N, Windows 10 Home Single Language, Windows 10 Pro и Windows Pro N. Результаты работы можно сохранить в ISO файл, который впоследствии использовать в программе UltraISO.
Можете использовать ее для чистой установки или апгрейда до Windows 10. Поддерживаемые редакции Windows 10 — Windows 10 Home, Windows 10 Home N, Windows 10 Home Single Language, Windows 10 Pro и Windows Pro N. Результаты работы можно сохранить в ISO файл, который впоследствии использовать в программе UltraISO.Как сделать загрузочную USB флешку с Windows 10 средствами Media Creation Tool
Делаем загрузочную USB флешку с Windows 10 с помощью программы Rufus
В некоторых версиях могут быть проблемы с тем что не видит флешку, поэтому рекомендую использовать UltraISO.
Чтобы быстро проверить работоспособность получившейся флешки рекомендую воспользоваться эмуляторами на типа QEMU. Проверка загрузочного диска и USB флешки
В командной строке Windows
Загрузочную флешку также можно сделать без использования специальных программ. В командной строке.
- Делаем загрузочную флешку без использования специальных программ
- Как сделать загрузочную USB флешку с Windows 10 в командной строке
Как создать загрузочную флешку с Linux
Программы для создания загрузочной флешки Linux
- Universal USB Installer — позволяет Вам выбрать один из нескольких Linux-дистрибутивов для установки на флешку.

- LinuxLive USB Creator
- MultiBootUSB — кроссплатформенная бесплатная программа написанная на python, которая позволяет установить много live linux на USB флешку.
- MultiSystem
- dd
- Fedora Live USB creator
- Ubuntu Live USB creator
- SUSE Studio ImageWriter
Мультизагрузочная флешка
С разными версиями Windows и Linux.
- MultiBootUsb — можно записать Hiren’s BootCD и PE-образы
- Boutler ( Бутлер ) — умеет создавать мультизагрузочные USB флешки из набора почти любых образов ISO — Windows, Linux, LiveCD и других.
- Easy2Boot — поддерживает UEFI мультизагрузку
- Creation Zver USB
- Bootable CD Wizard
- FlashBoot
- WinUSB — ну это чисто для Виндовс.
- Sardu
- YUMI (Your Universal Multiboot Installer)
- XBoot
- Edit MultiBoot USB – здесь можно редактировать созданные мультизагрузочные флешки
- grub4dos
Загрузочная флешка для проверки жесткого диска
Программы которые помогут восстанавливать работоспособность системы в случае ее сбоя.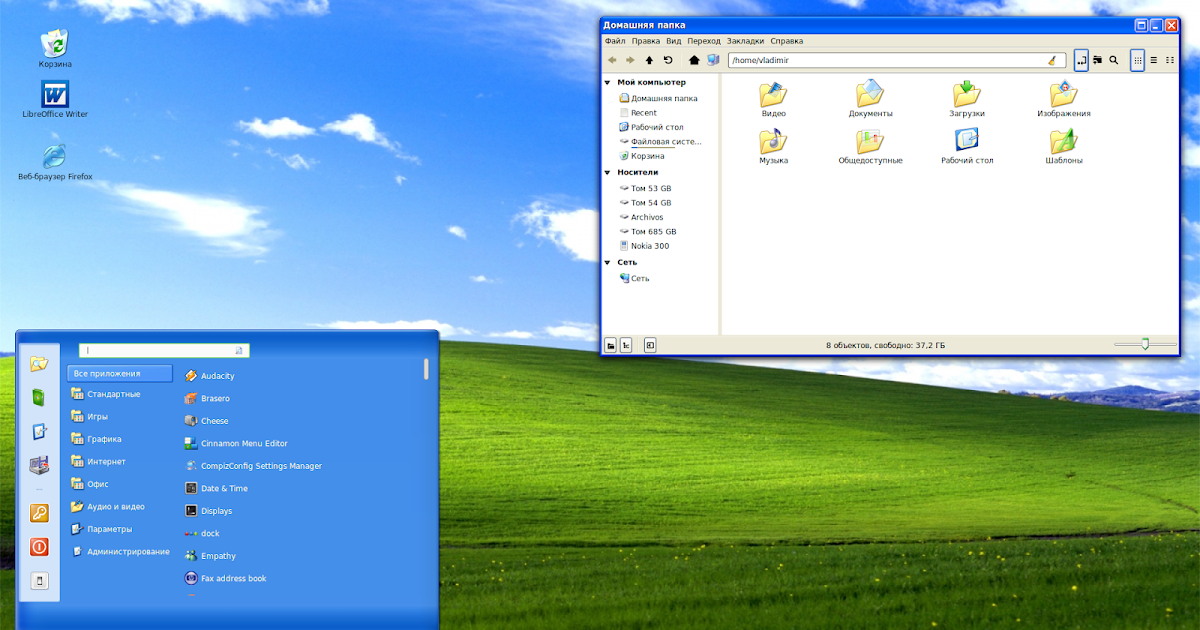 Проверить свой hdd на вирусы
Проверить свой hdd на вирусы
- MultiBootUsb
- Boutler
Как сделать загрузочную флешку Windows XP
Чтобы установить Windows XP с флешки, вам сначала нужно воспользоваться одной из программ предложенных выше. Если нужен наиболее простой вариант, то рекомендую ISO to USB или UltraISO
Иногда люди ищут автозагрузочную флешку 🙂
Создание в Linux загрузочной флешки Windows UEFI » Чубатый Виталий
Rizado »» 29.04.2020, 12:56
7 463 просмотров
Категория: How to…
Метки: linux, UEFI, windows, загрузка, флешка
Несмотря на наличие альтернатив, в некоторых случаях для Windows всё равно нет замены. И если установка с флешки в обычном режиме не вызывает проблем, то использование GPT и UEFI не столь простое − так просто образ для загрузки на флешку не запишешь.
Общая информация
Если у вас на компьютере уже установлена Windows, вам этот материал ни к чему − по созданию флешки под Windows инструкций есть много. А вот если у вас установлен только Linux, как у меня, и разметка GPT, информация окажется полезной.
А вот если у вас установлен только Linux, как у меня, и разметка GPT, информация окажется полезной.
В принципе, образ под Linux записать можно, даже тем же dd, но загружаться с такой флешки можно только в обычном режиме, GPT + UEFI поддерживаться не будет. Но это легко можно исправить.
Внимание! Используйте только оригинальные образы дисков, которые можно взять на сайте Microsoft, а также лицензионные версии.
Из всех версий Windows я предпочитаю работать с 7, несмотря на закончившуюся поддержку − с моим оборудованием она работает нормально, не ставит без моего ведома кучу обновлений, а больше мне не надо. Так что рассматривать буду именно её.
Для начала приготовьте флешку достаточного объёма, а также оригинальный установочный образ (64-битный, так как 32-битные не умеют загружаться в режиме UEFI). В разных сборках может быть что-то добавлено или удалено, из-за чего загрузка может стать невозможна, поэтому используем оригинал. И если для обычной загрузки, как я уже отметил, можно воспользоваться командой
И если для обычной загрузки, как я уже отметил, можно воспользоваться командой dd, то для UEFI нужно вначале подготовить флешку.
Подготовка флешки для загрузки UEFI
Внимание! В процессе записи образа все имеющиеся данные с флешки будут удалены, так что сделайте копии нужных данных заранее.
Вставляем флешку в компьютер и запускаем GPartEd (напоминаю, что для подготовки носителя мы используем Linux). В списке устройств выбираем нашу флешку (обычно это /dev/sdb, но может быть и другое имя).
В меню выбираем пункт «Устройство», а далее «Создать таблицу разделов», тип таблицы разделов «MBR». Это не ошибка − несмотря на то, что систему будем устанавливать на GPT, для установочного носителя всё равно нужен тип MBR.
Далее создаём один раздел на всё устройство, тип файловой системы − FAT32. После создания раздела установим на него флаг загрузочного («boot»).
Для загрузки в режиме UEFI нужен именно такой тип раздела, с NTFS система просто не загрузится.
Запись системы на флешку
Для записи системы распакуйте образ диска менеджером архивов и просто скопируйте все файлы на флешку. Учтите, что файл /sources/install.wim имеет размер свыше 2 гигабайт, так что копирование может занять много времени без обновления сведений о статусе операции.
Далее нужно добавить загрузчик UEFI. Для этого на флешке нужно зайти в папку /efi/microsoft и папку «boot» оттуда скопировать выше на один уровень, в /efi. Полный путь к ней будет выглядеть как /efi/boot.
И последним действием надо добавить загрузчик. Открываем любым архиватором файл /sources/install.wim и извлекаем оттуда из папки /1/Windows/Boot/EFI три файла:
- bootmgfw.efi
- bootmgr.efi
- memtest.efi
Копируем их в папку /efi/boot на флешке и переименовываем bootmgfw.efi в bootx64.efi.
На этом действия закончены, с флешки можно загружаться.
Дополнительные операции
Перед установкой системы рекомендую озаботиться наличием флешки или диска с драйверами USB, поскольку система с большой вероятностью при установке будет ругаться на отсутствие драйвера привода оптических дисков. Несмотря на такое название, драйвер потребуется для того носителя, с которого вы устанавливаете систему. В моём случае это были драйвера USB2.0/3.0, причём устанавливать пришлось в определённой последовательности.
Несмотря на такое название, драйвер потребуется для того носителя, с которого вы устанавливаете систему. В моём случае это были драйвера USB2.0/3.0, причём устанавливать пришлось в определённой последовательности.
Если у вас эта система не единственная, после установки Windows зайдите в UEFI BIOS и установите в приоритете загрузчик Linux и обновите его конфигурацию после загрузки. Тогда будут загружаться все системы.
Как отформатировать USB-диск в exFAT в Linux [графически и из командной строки]
Кратко: В этом учебном пособии вы узнаете, как отформатировать USB-диск в формате exFAT в системах Linux. Были обсуждены методы как с графическим интерфейсом, так и с командной строкой.
Долгое время FAT была файловой системой по умолчанию для форматирования дисков. Он совместим практически со всеми основными операционными системами.
Одна из основных проблем с файловой системой FAT заключается в том, что вы не можете передать файл размером более 4 ГБ.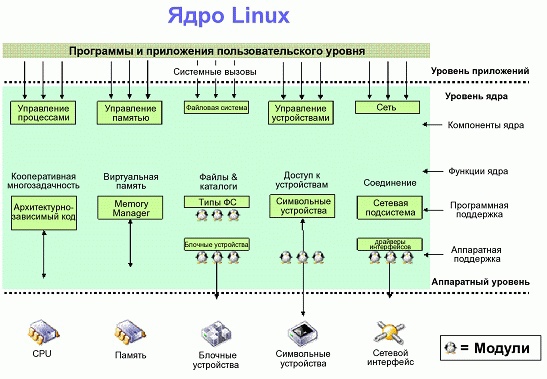 Это означает, что даже если на вашем USB-диске 32 ГБ свободного места, если вы попытаетесь передать образ ISO или какой-либо другой файл размером более 4 ГБ, передача не удастся.
Это означает, что даже если на вашем USB-диске 32 ГБ свободного места, если вы попытаетесь передать образ ISO или какой-либо другой файл размером более 4 ГБ, передача не удастся.
Это создает проблему в ситуации, например, при создании загрузочного USB-накопителя Windows в Linux. Вы не можете использовать NTFS, а файловая система FAT имеет ограничения по размеру в 4 ГБ.
Чтобы преодолеть ограничения файловой системы FAT, Microsoft придумала файловую систему exFAT. И в этом уроке я покажу вам, как отформатировать USB-диск в файловой системе exFAT.
- Отформатировать диск как exFAT с помощью графического инструмента
- Отформатировать диск как exFAT с помощью командной строки
Предварительные условия
При запуске ядра Linux 5.4 поддержка файловой системы exFAT включена в самом ядре Linux. Проверьте, какую версию ядра Linux вы используете. Если это ядро 5.4 или выше, все должно быть в порядке (в основном).
В противном случае вы можете явно включить поддержку exFAT.
В Ubuntu 20.04 и более ранних версиях вы можете использовать следующую команду:
sudo apt установить exfat-fuse exfat-utils
Для Ubuntu 22.04 и выше вместо этого следует использовать эту команду:
sudo apt установить exfat-fuse exfatprogs
Метод 1: отформатируйте диск как exFAT с помощью инструмента GNOME Disks
Форматирование диска с помощью GNOME Disks — простая задача. Он предустановлен в ряде дистрибутивов Linux.
Подключите внешний USB-диск. Теперь найдите Диски в меню и откройте приложение Диски GNOME. В качестве первого шага выберите диск, который вы хотите отформатировать, и следуйте инструкциям вместе со мной.
Внимание! Обратите внимание на диск, который вы выбираете для форматирования. Не форматируйте свой основной диск случайно.
Первыми появятся широко используемые файловые системы, такие как Ext4, NTFS, FAT. Чтобы использовать exFAT, выберите « Other », а затем нажмите « Next ».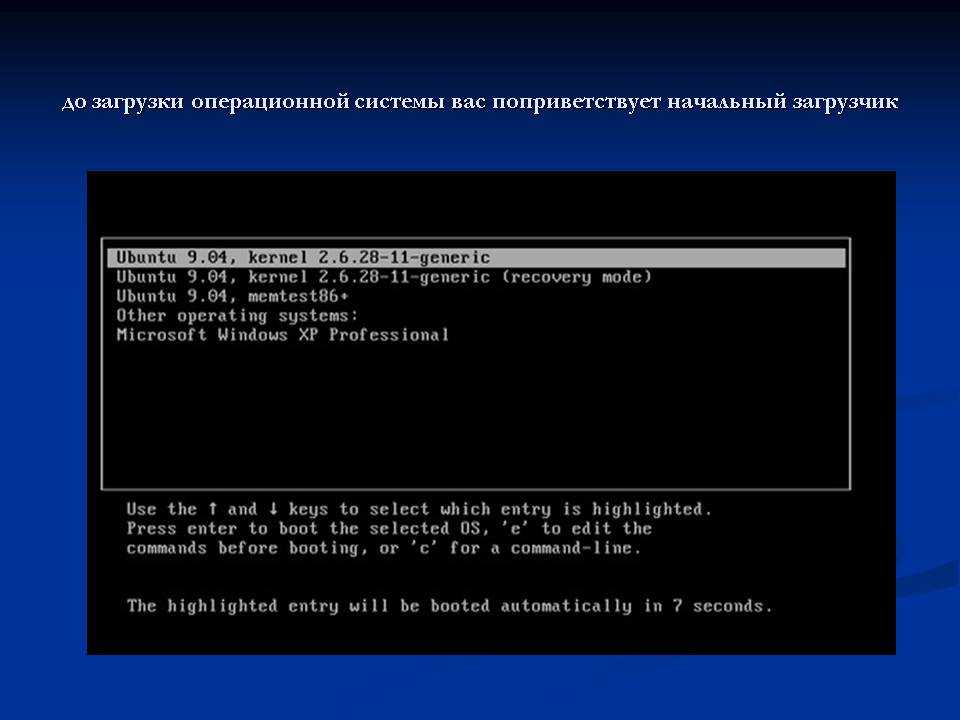
Последний шаг: выберите файловую систему exFAT на этом экране и нажмите Create . Дело сделано!
Видите, как легко было создать диск exFAT в Linux графически? Теперь позвольте мне показать вам метод терминала.
Метод 2: отформатируйте диск как exFAT в командной строке Linux (для опытных пользователей)
fdisk — это диалоговая утилита командной строки, которая создает и управляет таблицами разделов и разделами на жестком диске. Фактически, он считается одним из лучших инструментов для создания разделов для Linux.
Подключите внешний жесткий диск, затем введите в терминале следующую команду:
судо фдиск -л
Это перечислит все жесткие диски и разделы на вашем компьютере. Определите раздел, который вы хотите отформатировать на внешнем жестком диске. Размер дисков должен дать вам подсказку. Для меня USB-диск был помечен как /dev/sdb1.
После того, как вы определили свой USB-диск, отформатируйте его как exfat с помощью приведенной ниже команды. Замените /dev/sdXn идентификатором устройства вашего диска. LABEL — это имя, которое вы хотите присвоить своему диску, например Data, MyUSB и т. д.
Замените /dev/sdXn идентификатором устройства вашего диска. LABEL — это имя, которое вы хотите присвоить своему диску, например Data, MyUSB и т. д.
sudo mkfs.exfat -n МЕТКА /dev/sdXn
При необходимости запустите проверку fsck, чтобы убедиться, что форматирование выполнено правильно.
судо fsck.exfat /dev/sdXn
Вот и все. Наслаждайтесь диском exFAT.
Удалось ли вам создать диск exFAT?
Я надеюсь, что это руководство покажется вам достаточно простым и станет шагом вперед в создании прочной основы знаний о разделах.
Иногда легкие и простые советы и приемы сделают ваш Linux лучше в долгосрочной перспективе. Наши постоянные читатели знают об этом не понаслышке, но если вы недавно открыли для себя It’s FOSS, вы можете воспользоваться возможностью изучить наши полезные руководства.
Не забудьте подписаться и дайте мне знать ваши вопросы и предложения в комментариях ниже.
Top 6 лучших менеджеров загрузки для Linux Desktop
Если вы предпочитаете не полагаться на диспетчер загрузок вашего веб-браузера, вам может пригодиться отдельное приложение диспетчера загрузок.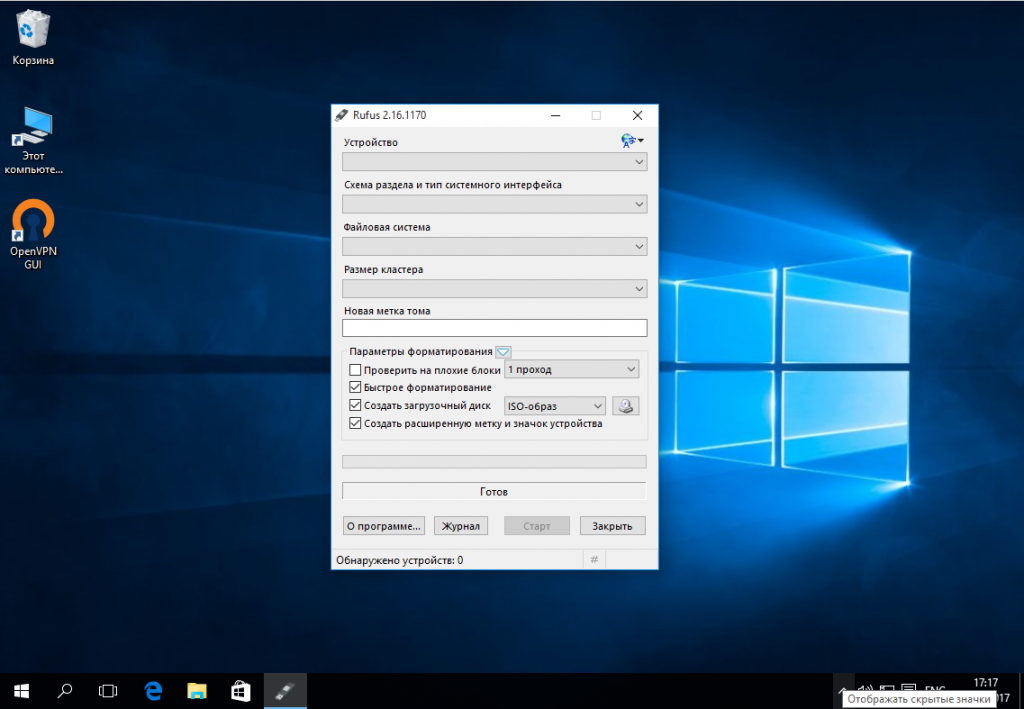
Вы не только получаете больше функций, таких как поддержка торрентов, магнитные ссылки, контроль скорости загрузки и т. д., но и гораздо проще управлять своими загрузками с помощью менеджера загрузок.
Не беспокойтесь; есть много ценных опций, когда дело доходит до лучших менеджеров загрузок для Linux. В этой статье я сосредоточусь на перечислении некоторых из наиболее полезных и интересных доступных опций.
Лучшие менеджеры загрузки с графическим интерфейсом для Linux
Я знаю, что вы можете загружать файлы в терминале Linux с помощью таких команд, как Curl и wget. Но эта статья посвящена только графическому диспетчеру загрузки для рабочего стола Linux.
Также обратите внимание, что это не рейтинговый список. Вы должны выбрать то, что, по вашему мнению, лучше всего подходит для вашего случая использования.
1. Мотрикс
Ключевые особенности:
- Выборочная загрузка BitTorrent
- Кроссплатформенная поддержка
- Параллельные загрузки (до 10 задач)
- Поддержка системного трея
- Настройки ограничения скорости
Если удобство для пользователя является вашим приоритетом, наряду с функциональным менеджером загрузки, Motrix может быть одним из лучших вариантов для вас.
Хотя он основан на электроне, он предлагает интуитивно понятный пользовательский интерфейс и предоставляет большинство необходимых функций.
В дополнение к функциям, он также доступен для разных платформ. Таким образом, вы можете продолжать использовать его на других платформах по вашему выбору. Чтобы узнать больше об этом, вы можете прочитать наше отдельное описание приложения на Motrix.
Как установить Motrix в Linux?
Motrix доступен в виде пакета Flatpak, Snap и в виде DEB/RPM. Его также можно найти в AUR для пользователей Arch Linux.
Вы можете изучить его официальный веб-сайт или страницу GitHub, чтобы узнать о доступных вариантах загрузки и приступить к работе.
Мотрикс
2. Экстремальный менеджер загрузок
Ключевые особенности:
- Доступны надстройки для браузера
- Межплатформенная поддержка
- Планировщик
- Ограничитель скорости
Xtreme Download Manager — популярный выбор среди пользователей Linux.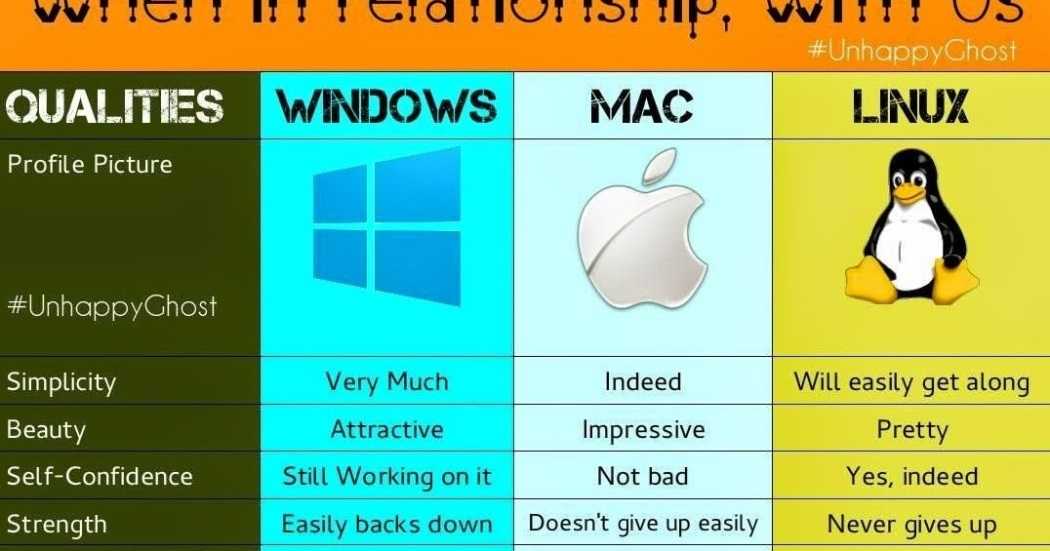 Это проект с открытым исходным кодом, развивающийся на протяжении многих лет со всеми необходимыми функциями.
Это проект с открытым исходным кодом, развивающийся на протяжении многих лет со всеми необходимыми функциями.
Если вы ищете многофункциональную, быструю и простую в использовании альтернативу Internet Download Manager (для Windows), это достойный выбор.
Вы также можете установить его на Linux и Windows. Для macOS вы можете найти более старую версию. Но для него нет никакой новой разработки.
Как установить Xtreme Download Manager в Linux?
Несмотря на то, что официальных пакетов нет, вы можете загрузить его с официального веб-сайта и запустить сценарий установки, чтобы установить его.
У нас также есть краткое руководство по установке XDM, если вы хотите следовать ему. Вы также можете заглянуть на его страницу GitHub для получения дополнительной информации.
Экстремальный менеджер загрузок
3. Диспетчер загрузки Персеполиса
Ключевые особенности:
- Графический интерфейс для aria2
- Планирование загрузки
- Поддерживает загрузку видео с YouTube
- YouTube, Vimeo, поддержка загрузки
- Кроссплатформенная поддержка самые популярные утилиты загрузки из командной строки , ария 2.

Это многофункциональная утилита с поддержкой загрузки с несколькими подключениями. К сожалению, вы не получаете поддержку BitTorrent. Отсутствие темного режима для некоторых может быть обломом.
Итак, если вы предпочитаете простые и легкие клиенты загрузки с графическим интерфейсом, это может быть вашим выбором.
Как установить диспетчер загрузки Persepolis в Linux?
Диспетчер загрузок Persepolis доступен в AUR для пользователей Arch Linux и в репозитории по умолчанию для Fedora.
Если вы используете дистрибутив на основе Ubuntu, вам нужно будет добавить его PPA и установить его с помощью следующих команд:
sudo add-apt-repository ppa: persepolis/ppa судо подходящее обновление sudo apt установить персеполис
Менеджер загрузки Персеполиса
4. FireDM
Ключевые особенности:
- Дополнительная поддержка значков на панели задач
- Поддерживает загрузку видео с YouTube
- Возможность просмотра журнала
- Настройка шрифтов и тем
- Межплатформенная поддержка
FireDM — впечатляющий менеджер загрузок с хорошим набором функций.
 Хотя он не поддерживает BitTorrent, у вас есть несколько других вариантов управления загрузкой файлов.
Хотя он не поддерживает BitTorrent, у вас есть несколько других вариантов управления загрузкой файлов.Он также предлагает множество тем на выбор. Если это важно для вас, FireDM должен быть вашим первым выбором для тестирования.
В дополнение к основным функциям вы можете контролировать ограничение на одновременную загрузку, временные файлы и множество других настроек, включая прокси, переименование файлов и многое другое.
Как установить FireDM в Linux?
Вы можете найти файл AppImage для FireDM, подходящий для любого дистрибутива Linux. Однако вы также можете установить его с помощью pip вручную.
Для получения дополнительной информации посетите страницу GitHub.
FireDM
5. KGet
Ключ Подсветка:
- Поддерживает BitTorrent
- Простая функциональность подключаемых модулей
- Быстрый и легкий
- Интеграция с рабочим столом KDE и браузером
KGet — многофункциональный, но простой менеджер интернет-загрузок для Linux.
 Он в первую очередь предназначен для KDE. Таким образом, вы должны получить наилучшие впечатления от интеграции с браузером Konqueror, учитывая, что вы используете KDE в качестве среды рабочего стола.
Он в первую очередь предназначен для KDE. Таким образом, вы должны получить наилучшие впечатления от интеграции с браузером Konqueror, учитывая, что вы используете KDE в качестве среды рабочего стола.Он также включает поддержку BitTorrent с использованием встроенной системы плагинов. Вы можете отключить/включить любой из существующих плагинов.
Чтобы все было гладко, он также поддерживает системную интеграцию. Таким образом, это должен быть удобный вариант для ежедневного использования.
Как установить KGet в Linux?
Вероятно, он должен быть установлен вместе с KDE. В любом случае вы всегда можете зайти на портал приложений KDE и начать установку с помощью центра программного обеспечения Discover в вашем дистрибутиве на базе KDE.
Вы также должны найти его в репозиториях и найти в центре программного обеспечения для других дистрибутивов. Возможно, это не последняя версия, но она должна работать.
Если у вас дистрибутив на основе Ubuntu, вы можете зайти в центр программного обеспечения или ввести в терминале:
sudo apt установить кгет
6.
 Получить
ПолучитьКлючевые особенности:
- Функция настройки приоритета задач для управления загрузками
- Поддержка BitTorrent с помощью плагина
- Простой пользовательский интерфейс
- Быстрый и легкий
uGet — интересный бесплатный менеджер загрузок с открытым исходным кодом, который предлагает множество вариантов при загрузке чего-либо.
Он предлагает самые необходимые функции, начиная от пакетных загрузок и заканчивая возможностью настройки приоритета задач.
Вы можете приостановить/возобновить загрузку, добавить задачи с несколькими загрузками и обнаружить поддерживаемую ссылку из буфера обмена. Поддержка торрента есть, но ее нужно включить с помощью плагина.
Как установить uGet в Linux?
Стоит отметить, что uGet не так активно поддерживается, как другие варианты. Тем не менее, он также работает с последним и лучшим творением Ubuntu, Ubuntu 21.10.
Вы можете найти его в центре программного обеспечения или установить из репозиториев.


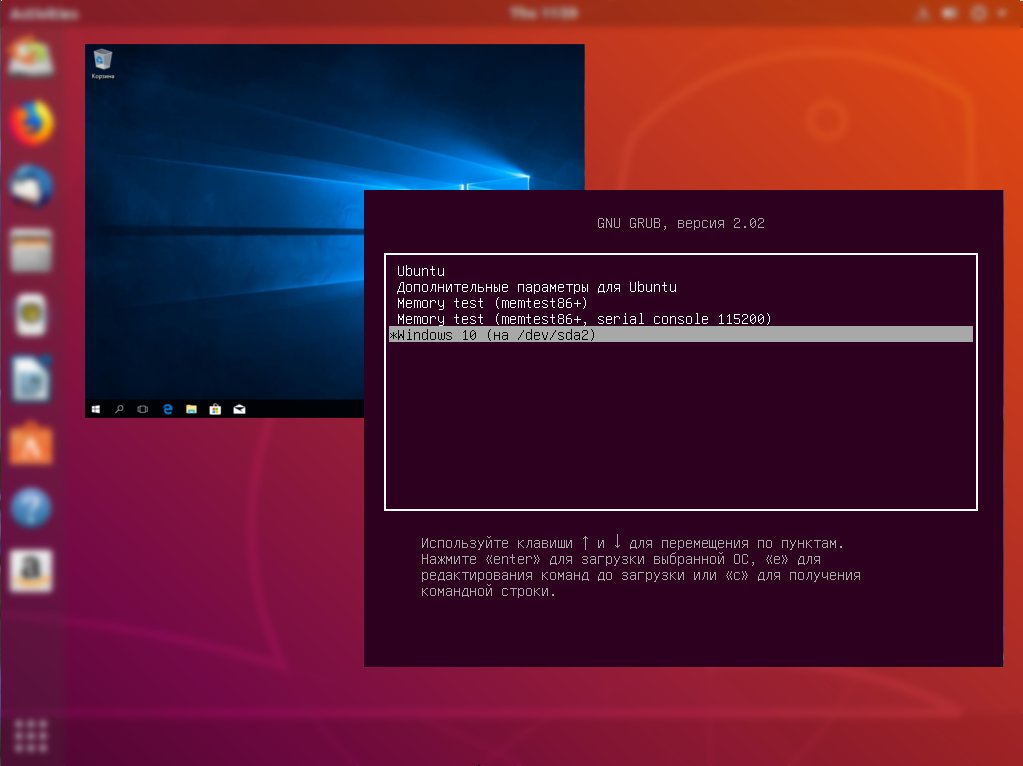 Для создания загрузочной флешки из этого ISO образа нужно использовать например UltraISO.
Для создания загрузочной флешки из этого ISO образа нужно использовать например UltraISO.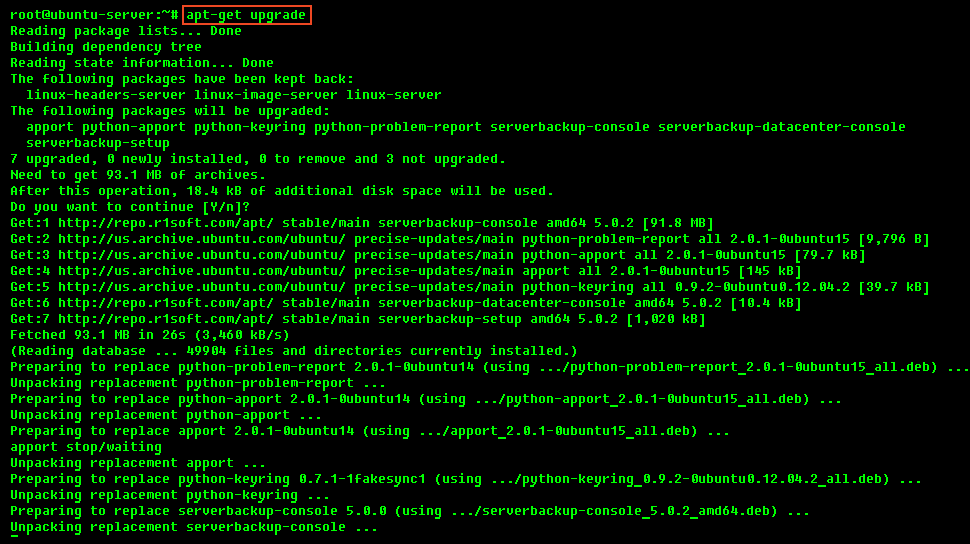 Можете использовать ее для чистой установки или апгрейда до Windows 10. Поддерживаемые редакции Windows 10 — Windows 10 Home, Windows 10 Home N, Windows 10 Home Single Language, Windows 10 Pro и Windows Pro N. Результаты работы можно сохранить в ISO файл, который впоследствии использовать в программе UltraISO.
Можете использовать ее для чистой установки или апгрейда до Windows 10. Поддерживаемые редакции Windows 10 — Windows 10 Home, Windows 10 Home N, Windows 10 Home Single Language, Windows 10 Pro и Windows Pro N. Результаты работы можно сохранить в ISO файл, который впоследствии использовать в программе UltraISO.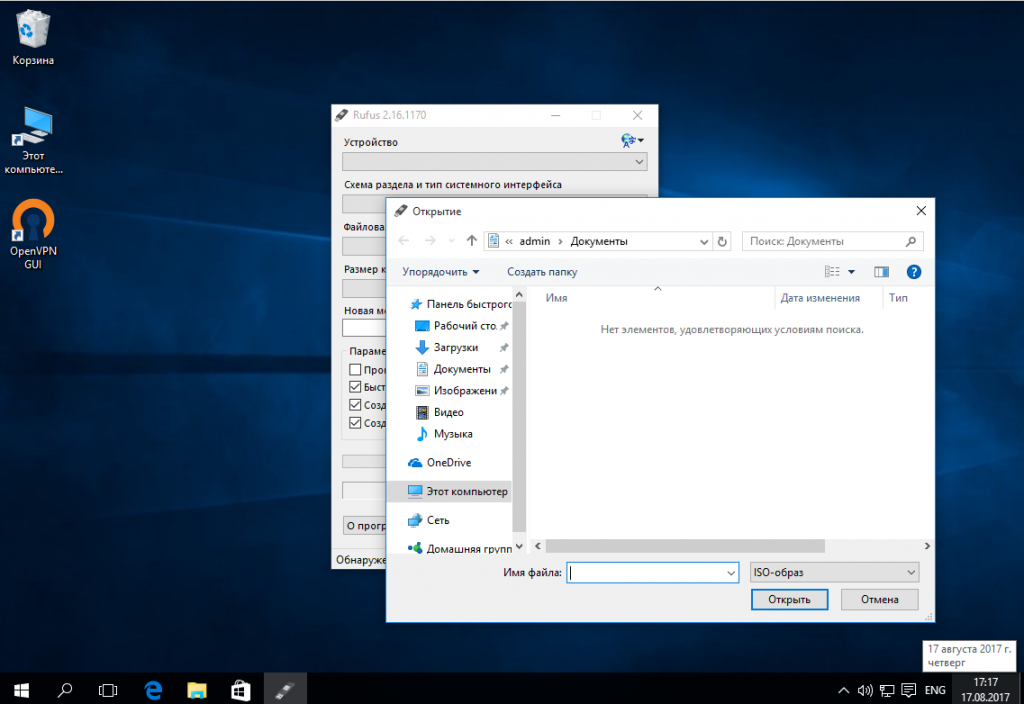
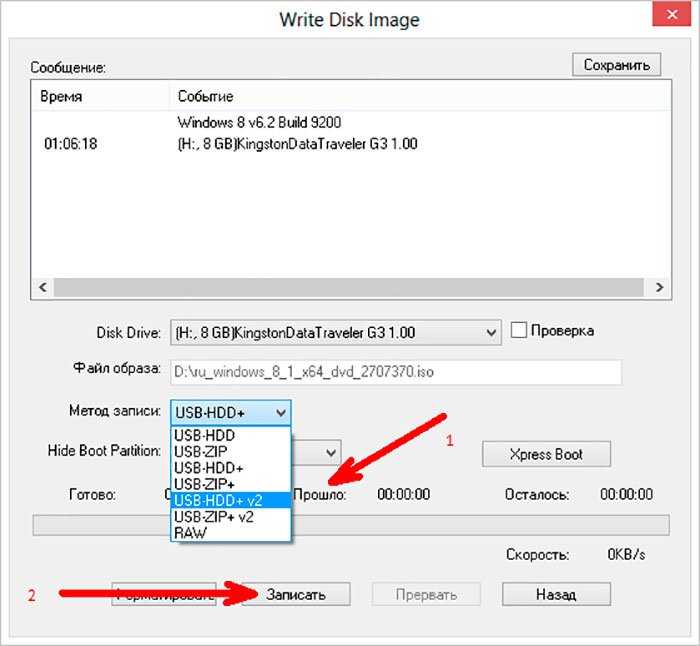
 Хотя он не поддерживает BitTorrent, у вас есть несколько других вариантов управления загрузкой файлов.
Хотя он не поддерживает BitTorrent, у вас есть несколько других вариантов управления загрузкой файлов.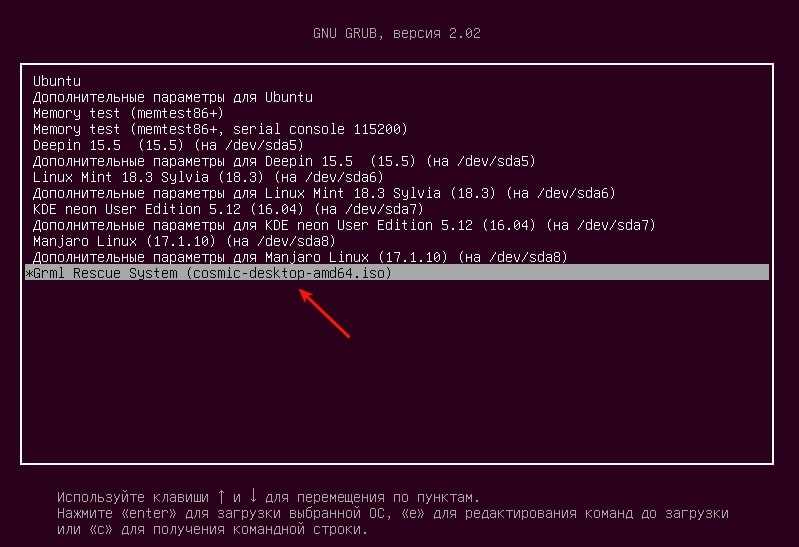 Он в первую очередь предназначен для KDE. Таким образом, вы должны получить наилучшие впечатления от интеграции с браузером Konqueror, учитывая, что вы используете KDE в качестве среды рабочего стола.
Он в первую очередь предназначен для KDE. Таким образом, вы должны получить наилучшие впечатления от интеграции с браузером Konqueror, учитывая, что вы используете KDE в качестве среды рабочего стола. Получить
Получить