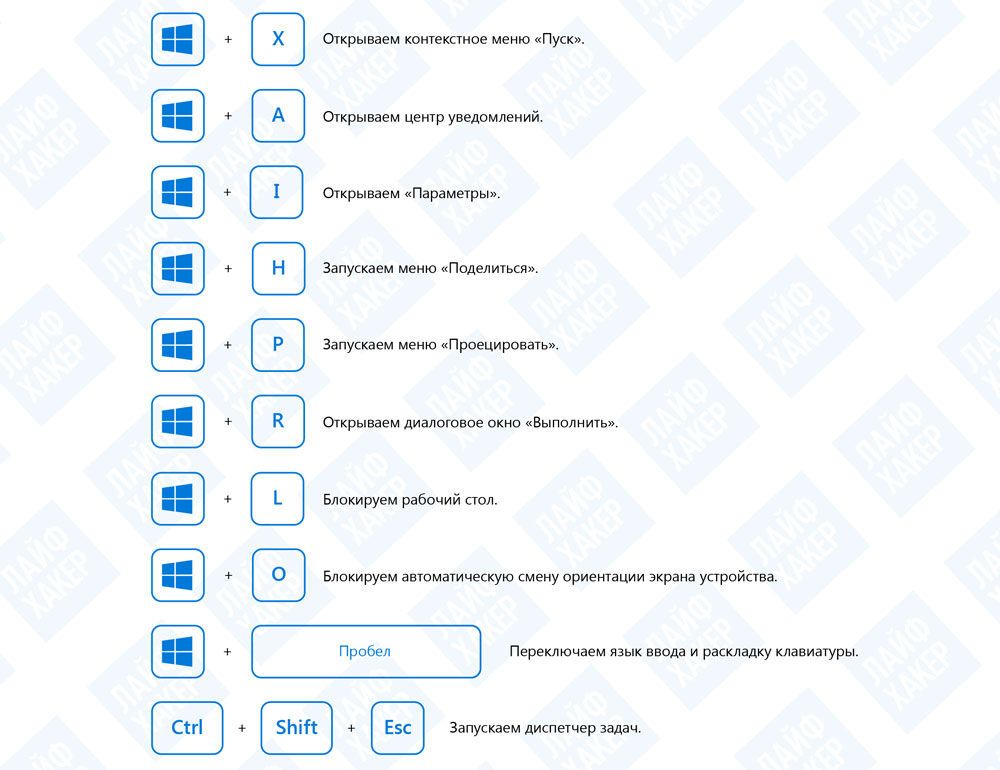Горячие клавиши windows 10 настройка: Как переназначить сочетания клавиш для клавиатуры?
Горячие клавиши Windows 12 | Настройка серверов windows и linux
Обновлено 01.06.2023
Добрый день! Уважаемые читатели и гости IT блога Pyatilistnik.org. В прошлый раз мы с вами устранили ошибку 0xc0000098. Двигаемся дальше и поговорим об оптимизации времени и ускорении повседневных действий. Windows 12, так же как и предшествующие версии операционной системы, разработана с учетом возможности использования только с помощью клавиатуры. Хотя данное использование не является основным для большинства пользователей, знание сочетаний клавиш или «горячих клавиш» для быстрого доступа к нужным системным элементам, управления действиями и окнами может значительно ускорить работу.
Быстрые клавиши Windows 12
В данном материале представлен список горячих клавиш для Windows 12, которые применимы и в других версиях операционной системы. Они позволяют быстро включать или отключать функции, открывать или изменять настройки, выполнять повторяющиеся действия. Большинство из них может быть полезным для читателя.
Процесс создания загрузочной флешки с Windows 12 и саму установку Windows 12 я уже описывал
Быстрые комбинации с использованием Alt
Эти горячие клавиши управляют поведением разных опций системы, от переключения между окнами до их закрытия.
- ✅Alt + Tab: переключение между открытыми приложениями.
- ✅Alt + F4: закрытие текущего окна.
- ✅Alt + Space: открыть меню окна (включая свернуть, развернуть, переместить, изменить размер и закрыть).
- ✅Alt + Enter: открыть свойства выбранного элемента.
- ✅Alt + Esc: переключение между приложениями в порядке их запуска.
- ✅Alt + Print Scree: создание снимка экрана только для активного окна.
- ✅Ctrl + Alt + Del: открыть меню выбора действий (включая блокировку, перезагрузку, завершение сеанса и управление задачами).
- ✅Shift + Alt + Print Screen: включение высококонтрастного режима.

- ✅Ctrl + Shift + T: Восстановление закрытой вкладки веб-браузера.
- ✅Ctrl + Shift + V: Вставка текста без форматирования
- Shift + Delete: удалить выбранный элемент навсегда (без отправки в корзину)
Самые часто используемые горячие клавиши с Ctrl
Наверняка это самые попсовые быстрые комбинации, которые пользователи Windows 12 будут выполнять каждый день и это не удивительно, если вы прочитаете список:
- ✅Ctrl + C: копирование выделенного текста или элемента в буфер обмена.
- ✅Ctrl + V: вставка скопированного текста или элемента из буфера обмена.
- ✅Ctrl + X: вырезать выделенный текст или элемент и поместить его в буфер обмена.
- ✅Ctrl + Z: отменить последнее действие.
- ✅Ctrl + Y: повторить последнее действие.
- ✅Ctrl + F: открыть окно поиска в активном окне или на странице веб-браузера
- ✅Ctrl + S: сохранить текущий документ или файл.

- ✅Ctrl + A: выделить весь текст или элемент.
- ✅Ctrl + B: выделить жирный текст.
- ✅Ctrl + I: выделить курсивный текст.
- ✅Ctrl + U: выделить подчеркнутый текст.
- ✅Ctrl + P: открыть окно печати.
- ✅Ctrl + N: В проводнике открывает новое окно проводника Windows 12
- ✅Ctrl + T: В проводнике создать новую вкладку, то же самое в приложении блокнот
- ✅Ctrl + O: открыть существующий документ или файл.
- ✅Ctrl + F4: закрыть текущее окно или вкладку.
- ✅Ctrl + Tab: переключение между вкладками или открытыми окнами.
- ✅Ctrl + Shift + Esc: открыть менеджер задач.
- ✅Ctrl + Shift + N: Создать в проводнике новую папку
- ✅Ctrl + Alt + Del: открыть меню выбора действий (включая блокировку, перезагрузку, завершение сеанса и управление задачами).

- ✅Ctrl + Esc: Открываем меню Пуск
Использование клавиши Windows в комбинациях горячих клавиш Windows 12
С клавишей Windows больше всего комбинаций, так что эти команды вам стоит особенно запомнить, так как их полезность будет максимальной.
- ✅Клавиша Windows: открыть меню Пуск.
- ✅Клавиша Windows + E: открыть проводник (файловый менеджер).
- ✅Клавиша Windows + D: свернуть все окна и показать рабочий стол.
- ✅Клавиша Windows + R: открыть окно «Выполнить», где можно запустить программы или вводить команды (Список команд msc).
- ✅Клавиша Windows + S: открыть поиск Windows.
- ✅Клавиша Windows + I: открыть меню настроек Windows (Параметры Windows 12).
- ✅Клавиша Windows + A: открыть центр уведомлений и действий.
- ✅Клавиша Windows + Tab: переключение между открытыми приложениями и рабочими столами в панели задач (виртуальные рабочие столы).
- ✅Клавиша Windows + Ctrl + D: создание нового виртуального рабочего стола.

- ✅Клавиша Windows + Ctrl + F4: закрытие текущего рабочего стола.
- ✅Клавиша Windows + Ctrl + стрелка влево или вправо: переключение между рабочими столами.
- ✅Клавиша Windows + Shift + стрелка влево или вправо: перемещение активного окна на другой монитор (если подключено несколько мониторов).
- ✅Клавиша Windows + Shift + Вверх или Вниз: Разворачивает или сворачивает активное окно по вертикали, на всю высоту экрана.
- ✅Клавиша Windows + Влево: Сжимает активное окно приложения к левой половине экрана
- ✅Клавиша Windows + Вправо:Сжимает активное окно приложения к правой половине экрана
- ✅Клавиша Windows + Вверх: Сжимает активное окно приложения к верхнему, левому углу экрана
- ✅Клавиша Windows + Вниз: Сжимает активное окно приложения к нижнему, левому углу экрана
- ✅Клавиша Windows + Shift + стрелка влево или стрелка вправо: перемещение выбранного окна на другой монитор, зависит от того где он у вас справа или слева
- ✅Клавиша Windows + Alt + Вверх: Прикрепить активное окно приложения к верхней части экрана по всей его ширине
- ✅Клавиша Windows + Alt + Вниз: Прикрепить активное окно приложения к нижней части экрана по всей его ширине
- ✅Клавиша Windows + Логотип клавиатуры + L: переключение пользователя.

- ✅Клавиша Windows + L: заблокировать компьютер или переключиться на другой аккаунт.
- ✅Клавиша Windows + P: выбрать режим отображения для второго монитора или проектора.
- ✅Клавиша Windows + U: открыть Центр управления доступностью (Специальные возможности Windows 12)
- ✅Клавиша Windows + X: открыть контекстное меню «Пуск».
- ✅Клавиша Windows + Pause/Break: открыть окно «Система», где можно посмотреть информацию о компьютере и изменить настройки системы.
- ✅Клавиша Windows + Ctrl + F: поиск компьютеров в сети.
- ✅Клавиша Windows + Ctrl + Shift + B: перезапустить драйвер графической карты.
- ✅Клавиша Windows + Shift + M: восстановить свернутые окна.
- ✅Клавиша Windows + Space: изменить язык ввода или раскладку клавиатуры.
- ✅Клавиша Windows + 1-9: запустить приложение на панели задач, которое закреплено в соответствующей позиции (например, Windows + 1 запустит первое приложение на панели задач). Например, у меня на скриншоте ниже показано, что первым закреплённым значком является проводник Windows 12, значит нажав 1, будет запущен он.

- ✅Клавиша Windows + Alt + [Число] (1 от 9) — выведет вам контекстное меню нужного приложения из значков прикрепленных к панели задач.
- ✅Клавиша Windows + F: открыть поиск файлов и папок в проводнике. Если на рабочем столе, то вы запустите окно цетра отзывов.
- ✅Клавиша Windows + G: открыть панель игровых функций (для игр в Windows 12).
- ✅Клавиша Windows + K: открыть окно «Подключение к устройству» для подключения к другим устройствам и сетям.
- ✅Клавиша Windows + V: открыть историю буфера обмена в Windows 12.
- ✅Клавиша Windows + W: открыть настройки Windows Ink Workspace для работы с пером и сенсорным экраном.
- ✅Клавиша Windows + D: показать или скрыть рабочий стол, по сути свернуть все, что есть на рабочих столах
- ✅Клавиша Windows + M: Свернуть все окна
- ✅Клавиша Windows + Home: Производит сворачивание всех окон на всех экранах. кроме активного приложения
- ✅Клавиша Windows + C: Вызывает приложение Team
- ✅Клавиша Windows + H: Откроется служба распознания речи
- ✅Клавиша Windows + J: Переключение между приложениями в режиме Snap Assist.

- ✅Клавиша Windows + N: Открывается календарь и панель уведомлений Windows 12
- ✅Клавиша Windows + O: Блокировка ориентации экрана
- ✅Клавиша Windows + Q: Открывает поиск приложений и файлов в меню «Пуск»
- ✅Клавиша Windows + T: Переключение между приложениями в панели задач
- ✅Клавиша Windows + Z: Данное сочетание клавиш в проводнике вызывает схему куда вы хотите поместить текущее окно
Горячие клавиши Windows 12 для создания скриншотов
- ✅Клавиша PrtScn иногда Fn + PrtScn (На ноутбуках) — Создает скриншот всех ваших экранов, после чего его можно вставить в графический редактор
- ✅Windows + PrtScn: Сделать скриншот экрана и сохранить его в папке Screenshots.
- ✅Alt + PrtScn: Сделать скриншот активного окна приложения (Самого верхнего) Удобно делать только нужный фрагмент экрана
- ✅Windows + Shift + S: – Открывает инструмент для создания скриншотов Snipping Tool
В заключение, знание горячих клавиш для Windows 12 и других версий операционной системы может значительно ускорить работу и повысить производительность. Они позволяют быстро выполнять повторяющиеся действия, открывать нужные окна и настройки, а также многое другое. Используйте их, чтобы сделать свою работу более эффективной и удобной!
Они позволяют быстро выполнять повторяющиеся действия, открывать нужные окна и настройки, а также многое другое. Используйте их, чтобы сделать свою работу более эффективной и удобной!
Настройки клавиатуры в Windows 10
Главная » Windows » Настройка
На чтение 4 мин Просмотров 134
Клавиатура – основное средство ввода информации пользователем в компьютер и неотъемлемый атрибут комфортного времяпрепровождения за этим гаджетом. Не имея клавиатуры пользование ПК превращается в самое настоящее испытание. Тем не менее, не все пользователи используют возможности клавиатуры для управления операционной системой на максимум. Из-за этого стоит рассмотреть, какие нововведения появились в новой версии операционной системе Windows 10, как добавить языки ввода и изменить комбинацию клавиш для изменения языка на клавиатуре, и на экранном модуле для ввода.
Содержание
- Как изменились горячи клавиши в Windows
- Как добавить языки ввода
- Как изменить сочетание клавиш для переключения языка
- Как поменять клавиши изменения языка для экрана входа
Как изменились горячи клавиши в Windows
Кардинальных нововведений нет: комбинации для переключения языка ввода остались те же, изменились только горячие клавиши для управления системой. Так, некоторые сочетания были убраны, некоторые добавлены, но вот самые основные из них:
- «Alt + Shift» / «Ctrl + Shift» — переключить язык;
- Win + стрелка влево — окно переднепланового приложения перемещается к левому краю;
- Win + стрелка вправо — окно приложения на переднем плане переместиться к правому краю;
- Win + стрелка вверх — разворачивает активное окно во весь экран;
- Win + стрелка вниз — сворачивает активное окно;
- Win + D — переместить рабочий стол на передний план/переключиться с рабочего стола на приложение;
- Win + Shift + M — развернуть все окна, находящиеся в свернутом состоянии;
- Win + Home — все окна, кроме используемого юзером будут свернуты;
- Alt + Tab — переключение между приложениями;
- Alt + F4 — закрывает окно на переднем плане;
- Win + Shift + стрелка влево (или вправо) — окно перемещается на второй монитор;
- Win + T — последовательно перебрать иконки на панели задач.
 При нажатии клавиши «Ввод», запустится выбранное приложение;
При нажатии клавиши «Ввод», запустится выбранное приложение; - Win + 0…9 — запустить с панели задач приложение, иконка которого закреплена на позиции, соответствующей цифре.
Список горячих клавиш достаточно велик, но этих вполне достаточно для того, чтобы кардинально упростить работу с компьютером при помощи клавиатуры.
Как добавить языки ввода
Пользователю компьютера не всегда достаточно стандартных языков ввода – в нашем случае, это может быть Русский и Английский. Если же нужно добавить еще несколько (а может и больше), стоит прибегнуть к настройкам языковой панели в Windows 10. Для этого необходимо кликнуть на значок языка на панели задач и выбрать вкладку «Настройки». После откроется меню, в котором отобразится подпункт «Языки». В нем будет доступно несколько функций, одной из которых и является добавление языка в языковую панель. Также, здесь можно удалять те языки, которые пользователю более не необходимы.
Как изменить сочетание клавиш для переключения языка
Извечная проблема пользователей ПК – только привык работать с устройством, в котором измена языка происходит по сочетанию «Alt + Shift», сразу же приходится переучивать себя под «Ctrl + Shift». На первый взгляд кажется, что привыкнуть к новому достаточно просто. Увы, это не так.
На первый взгляд кажется, что привыкнуть к новому достаточно просто. Увы, это не так.
Для того, чтобы изменить необходимые значения, необходимо перейти по заданному пути:
- Панель управления – Часы, язык, регион – Язык.
- В открывшемся меню, на панели слева к выбору будет доступен пункт «Дополнительные настройки».
- Выбрав его, выберете «Изменить сочетание клавиш языковой панели» в подпункте «Переключение методов ввода».
- Далее, нажмите на кнопку «Сменить сочетание клавиш», выберите интересующий вариант, сохраните изменения.
Как поменять клавиши изменения языка для экрана входа
Порядок действий для изменения сочетания клавиш с целью изменить язык подойдет только для того, чтобы внести изменения при работе с системой, а вот клавиши для настройки экрана блокировки останутся теми же. Тем не менее, это можно исправить, перейдя по следующему пути:
«Язык» > «Дополнительные параметры» > «Применить языковые параметры к экрану приветствия», «системным учетным записям и новым учетным записям пользователей».
Окно «Регион» > Вкладка «Дополнительно» > Блок «Экран приветствия и учетные записи новых пользователей» > «Копировать параметры» > «Ок».
6 простых способов открыть настройки Windows в Windows 10 или Windows 11
Ищете другие инструкции? Ознакомьтесь с нашей страницей с инструкциями, чтобы узнать все последние советы по Windows, Microsoft Teams, LinkedIn и многим другим!
В этой статье
Приложение «Настройки» является наиболее часто используемым компонентом операционной системы Windows и, возможно, самым недооцененным. Он позволяет вам управлять вашей Windows, настраивать параметры вашего компьютера, устанавливать предпочтения и в целом помогает управлять практически всем на вашем компьютере.
Однако большинство людей не знают, что существуют разные способы открыть настройки Windows в Windows 10 или Windows 11. Мы только что попытались рассказать об этом здесь. Итак, без лишних слов, давайте приступим.
Итак, без лишних слов, давайте приступим.
1. Меню «Пуск»
Меню «Пуск» — это хорошо известный графический интерфейс в Windows, который позволяет получить доступ к основным файлам и папкам в Windows. Хотя иногда он уязвим для зависания и других связанных с этим ошибок, вы также можете использовать его для запуска меню «Настройки» в Windows. Чтобы начать, сначала нажмите на значок Windows. Это даст вам список вариантов.
Оттуда щелкните значок Настройки . Как только вы это сделаете, откроется меню настроек.
2. Сочетание клавиш
Операционная система Windows поставляется с множеством сочетаний клавиш, которые облегчат вам жизнь. Одним из таких ярлыков для Windows является открытие настроек Windows.
Просто нажмите клавишу Windows + I , и в Windows 10 или Windows 11 будут запущены настройки Windows.
3. Используйте Диспетчер задач
Диспетчер задач — еще один удобный инструмент в Windows. Он используется для мониторинга различных процессов и задач вашего компьютера и позволяет вам останавливать их по желанию.
Он используется для мониторинга различных процессов и задач вашего компьютера и позволяет вам останавливать их по желанию.
Интересно, что вы также можете использовать его, чтобы открыть настройки Windows в Windows 10 или Windows 11. Чтобы начать, перейдите в строку поиска меню «Пуск» , введите «диспетчер задач» и выберите «Наилучшее соответствие».
В диспетчере задач нажмите Файл > Запустить новую задачу . В новом окне Создать новую задачу введите ms-settings: и нажмите OK .
Будет запущено приложение «Настройки».
4. Используйте диалоговое окно «Выполнить»
Диалоговое окно «Выполнить» — это специальный инструмент, который помогает вам получать доступ к различным программам с помощью простых команд.
Чтобы открыть инструмент «Выполнить», нажмите клавишу Windows + R , и откроется диалоговое окно. Там введите следующие команды и нажмите Enter :
ms-settings:
Откроются настройки Windows.
5. Командная строка
Командная строка — это интерфейс командной строки, предназначенный для ввода данных с клавиатуры. Это дает пользователям больше контроля над операционной системой.
Вы также можете использовать командную строку, чтобы открыть настройки. Вот как:
Перейдите в меню «Пуск» , введите «командная строка» и выберите «Наилучшее совпадение». Оттуда перейдите в командную строку, введите следующую команду и нажмите Введите :
start ms-settings:
Командная строка будет успешно запущена.
6. Панель задач
Панель задач, также называемая областью уведомлений, — это место, где вы можете получить доступ к часто используемым приложениям и получать уведомления, относящиеся к вашей операционной системе Windows.
Он расположен в правом нижнем углу Windows. Перейдите в трей и щелкните правой кнопкой мыши по дате и времени, показанным там. Оттуда нажмите на Настройки уведомлений.
Как только вы это сделаете, ваши приложения настроек будут запущены.
Откройте настройки Windows в Windows 10 или Windows 11
Вот и все, ребята. Вот некоторые из способов, с помощью которых вы можете запускать приложения «Настройки» на вашем компьютере с Windows. Мы надеемся, что вы нашли метод, наиболее подходящий для ваших нужд и к которому вы хотели бы обращаться снова и снова.
Категории Инструкции Теги Windows, Windows 10, Windows 11
Настройки Windows 10 | Как открыть настройки Windows 10? (15 способов)
- Миниинструмент
- Центр новостей MiniTool
- Настройки Windows 10 | Как открыть настройки Windows 10? (15 способов)
Стелла | Подписаться |
Последнее обновление
Параметры Windows 10 — важное приложение на вашем компьютере с Windows 10. Вы можете использовать несколько методов, чтобы открыть настройки Windows 10 и использовать параметры в нем для изменения настроек в операционной системе. В этом посте MiniTool Software покажет вам все известные ему методы.
В этом посте MiniTool Software покажет вам все известные ему методы.
О настройках Windows 10
Что такое настройки Windows 10?
Параметры Windows или Параметры были введены в Windows 8. В Windows 8/8.1 он называется Параметры ПК . Это компонент Windows, который позволяет настраивать и настраивать операционную систему в соответствии с вашими требованиями. Это очень похоже на панель управления. Вы можете использовать его для ввода основных параметров конфигурации и настроек вашего компьютера. Параметры Windows 8/10 показывают категории возможных взаимодействий и действий пользователя, а не только список всех устройств и параметров.
Параметры Windows 10 и Параметры Windows 8 имеют некоторые различия. Вот категории в настройках:
Категории в Windows 10:
- Система
- Устройства
- Телефон (представлен в Windows 10 Fall Creators Update)
- Сеть и Интернет
- Персонализация
- Приложения (представлены в Windows 10 Creators Update)
- Счета
- Время и язык
- Игры (представлено в юбилейном обновлении Windows 10)
- Простота доступа
- Поиск
- * Cortana (представлена в Windows 10 Fall Creators Update; удалена в Windows 10 May 2020 Update)
- Конфиденциальность
- Обновление и безопасность
- *Смешанная реальность (представлена в Windows 10 Creators Update; появляется, только если к ПК подключено устройство, отвечающее минимальным требованиям HoloLens.
 )
)
Категории в Windows 8:
- ПК и устройства
- Счета
- OneDrive/СкайДрайв
- Поиск и приложения
- Конфиденциальность
- Сеть
- Время и язык
- Простота доступа
- Обновление и восстановление
- *Активировать Windows/Активировать Windows8.1 (если ваша Windows не активирована)
Как открыть настройки Windows 10?
- Используйте сочетание клавиш Windows 10 Settings
- Через Старт
- Используйте командную строку (CMD) или PowerShell
- Через меню WinX
- Использовать поиск Windows
- Использовать Кортану
- Через пробег
- Создание ярлыка параметров Windows 10 на рабочем столе
- Использовать Проводник
- Через Центр поддержки
- Закрепить параметры на панели задач или в меню «Пуск»
- Через диспетчер задач
- С рабочего стола
- Из панели задач
- Из панели управления
Способ 1: откройте настройки Windows 10 с помощью сочетания клавиш Windows 10 Settings
Вы можете нажать Win+I на клавиатуре, чтобы напрямую открыть настройки Windows 10. Это самый простой способ.
Это самый простой способ.
Способ 2: Откройте настройки Windows 10 через меню «Пуск»
В меню «Пуск» есть доступ к настройкам Windows 10. Вы можете щелкнуть меню «Пуск» (в нижней левой части экрана/слева на панели задач), а затем выбрать значок Gear , чтобы открыть настройки Windows 10.
С другой стороны, вы также можете прокрутить вниз Меню «Пуск» , чтобы найти Настройки в категориях S , а затем щелкните его, чтобы открыть.
Способ 3. Откройте параметры Windows 10 с помощью командной строки (CMD) или PowerShell
Если вы профессиональный пользователь, вы также можете использовать командную строку или Windows PowerShell, чтобы открыть параметры Windows 10. Как открыть настройки Windows 10 с помощью этого метода? Вот простое руководство:
- Запустите командную строку от имени администратора.
- Тип старт мс-настройки: .

- Нажмите Введите .
Вы также можете ввести указанную выше командную строку в Windows PowerShell, чтобы открыть настройки Windows 10.
Нажмите Win+X на клавиатуре, и вы сможете найти Настройки в меню WinX . Затем вы можете щелкнуть по нему, чтобы открыть его.
Способ 5. Откройте настройки Windows 10. Используйте поиск Windows
Вы можете использовать поиск Windows для поиска файлов и программ на вашем компьютере. Таким образом, вы также можете использовать его для поиска Настройки и откройте его.
Способ 6: откройте настройки Windows 10 с помощью Cortana
Вы также можете щелкнуть Cortana, а затем попросить Cortana открыть настройки Windows 10.
Способ 7. Откройте настройки Windows 10 с помощью команды «Выполнить»
«Выполнить» — еще одна утилита, которая может помочь вам открыть приложение на компьютере с Windows. Вы можете выполнить следующие шаги, чтобы открыть настройки Windows 10:
Вы можете выполнить следующие шаги, чтобы открыть настройки Windows 10:
- Нажмите Win+R , чтобы открыть Выполните .
- Введите мс-настройки: .
- Нажмите Введите .
Способ 8. Создание ярлыка для параметров Windows 10 на рабочем столе
Вы также можете создать ярлык для параметров Windows 10 на рабочем столе. Всякий раз, когда вы хотите использовать его, вы можете просто щелкнуть этот ярлык настроек Windows 10, чтобы открыть его напрямую.
1. Щелкните правой кнопкой мыши рабочий стол и выберите Создать > Ярлык .
2. Введите ms-settings: , когда увидите следующий интерфейс.
3. Нажмите Далее .
4. Введите имя ярлыка.
5. Нажмите Готово .
6. Затем вы можете увидеть ярлык настроек на рабочем столе. Вы можете нажать на нее, чтобы открыть настройки Windows 10.
Способ 9. Открытие настроек Windows 10 с помощью проводника
С помощью проводника очень просто открыть настройки в Windows 10:
- Нажмите This PC .
- Выберите вкладку Компьютер в верхнем меню.
- Щелкните Открыть настройки , чтобы открыть его.
Способ 10: Откройте настройки Windows 10 через Центр поддержки
Как открыть настройки в Windows 10 с помощью Центра поддержки? Вы можете следовать этому руководству:
- Щелкните значок уведомления в правой части панели задач.
- Выберите Все настройки , чтобы открыть настройки в Windows 10.
- Нажмите Пуск .
- Щелкните правой кнопкой мыши значок Gear и выберите Pin to Start . Вы также можете перейти к Дополнительно > Закрепить на панели задач , чтобы закрепить настройки на панели задач.

Результатом является следующее изображение:
Способ 12. Откройте настройки Windows 10 через диспетчер задач
1. Щелкните правой кнопкой мыши панель задач и выберите Диспетчер задач .
2. Перейдите к Файл > Запустить новую задачу .
3. Введите мс-настройки: .
4. Нажмите OK .
Способ 13. Открытие настроек Windows 10 с рабочего стола
Вы также можете открыть настройки с рабочего стола. Вот как это сделать:
1. Щелкните правой кнопкой мыши рабочий стол и выберите Настройки экрана или Персонализация .
2. Нажмите кнопку Home , когда появится Display или Background , чтобы открыть настройки Windows 10.
Способ 14. Откройте Параметры Windows 10 на панели задач
- Щелкните правой кнопкой мыши панель задач и выберите Параметры панели задач .

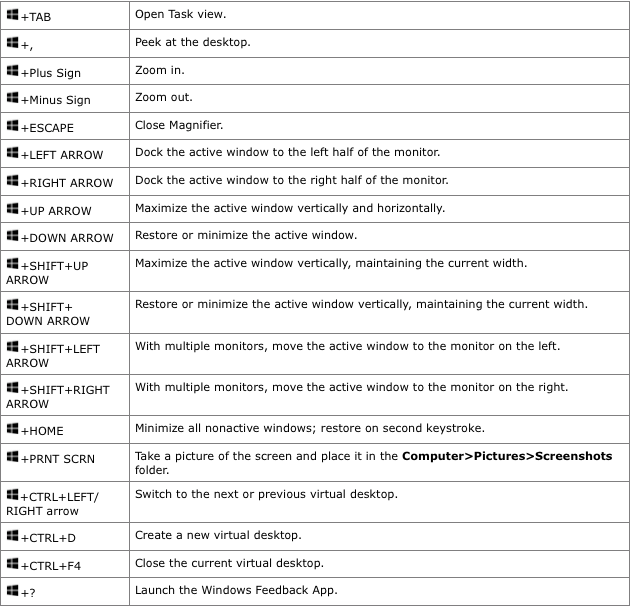






 При нажатии клавиши «Ввод», запустится выбранное приложение;
При нажатии клавиши «Ввод», запустится выбранное приложение; )
)