Горячие клавиши яндекс инкогнито: Режим Инкогнито. Справка
Содержание
Горячие клавиши яндекс браузера
Здравствуйте, уважаемые читатели сайта computerhom.ru. Если у вас вдруг возник вопрос на тему — горячие клавиши яндекс браузера?
То вы можете ознакомиться со статьей, в которой вы узнаете все основные клавиши по работе с браузером яндекс.
На сегодняшний день очень важно знать все основные клавиши браузера яндекс.
Если вы будите знать все горячие клавиши яндекс браузера, то вы сможете с браузером на профессиональном уровне.
Был у меня один случай…
Меня пригласили в колледж на настройку операционной системы windows.
При настройке браузера яндекс я управлял клавишами.
А когда работник увидел, как я работаю. Он меня спросил это как, а что ты нажал.
Я не много удивился человек работает за компьютером и не знает основных навыков.
Как можно поставить человека, который не имеет основных азов по работе с персональным компьютером.
Только и знают нажать правую кнопку мыши скопировать и вставить, ну это просто смешно.
Если вы будите знать основные клавиши по работе с компьютером, яндекс браузером, офисными редакторами, то вам будет очень большой плюс.
Зная горячие клавиши яндекс браузера, вы сэкономите кучу времени.
В этой статье вы сможете освоить все основные клавиши яндекс браузера.
Окошко поиска
Очень полезный инструмент в браузере яндекс. Я постоянно пользуюсь поиском, чтобы быстро найти нужное слово или предложение.
| Назначение клавиш: | При нажатии данных клавиш: |
| Ctrl + F | Открывается окошко поиска в правом верхнем углу браузера. Очень полезный инструмент. В окошке поиска вы сможете быстро найти нужное вам слово или текст по сайту. |
| F3 | |
| Ctrl + G | Эти клавиши служат для быстрого перехода к следующему поиску текста. Работает в открытом окошке поиска. |
| Ctrl + Shift + G | Эти клавиши возвращают к назад к предыдущему поиску текста на сайте. Работает в окошке поиска. Работает в окошке поиска. |
Клавиши редактирования
Это основные клавиши, которые очень важно знать. Этими клавишами приходится работать каждый день.
| Назначение клавиш: | При нажатии данных клавиш: |
| Ctrl + A | Произойдет выделение всего текста на сайте. |
| Ctrl + C | Происходит копирование выделенного текста. |
| Ctrl + V | Вставляется скопированный текст в поиске гугл яндекс – окошке поиска. А также скопированный текст, вы можете вставить в любом месте вашего компьютера. |
| Ctrl + X | Происходит вырезание текста. Вырезать текст на сайте вы не сможете. Текст вырезать можно только в поисковых системах или в окне поиска. |
| Ctrl + Z | Эти клавиши предназначены для отмены последних выполненных вами действий. |
| Ctrl + O | С помощью этих клавиш открывается проводник windows. В котором вы можете открыть разные документы, такие как фото, текстовые блокноты, видео и многое другое. |
Работа с вкладками
Данные клавиши вам также очень будут полезны при работе с браузером. Эти клавиши помогут вам быстро закрывать и перемещаться и восстанавливать закрытые вкладки.
| Назначение клавиш: | Описание клавиш: |
| Ctrl + T | При нажатии этих клавиш будет создана новая вкладка |
| Ctrl + нажать ссылку | Если нажать и удерживать клавишу Ctrl, затем нажать на ссылку в сайте, то страница сайта откроется в новой вкладке. |
| Ctrl + W | При нажатии данных клавиш происходит закрытие активной вкладки. |
| Ctrl + F4 | |
| Ctrl + Shift + T | Данная комбинация, позволяет открыть последние закрытые вами вкладки.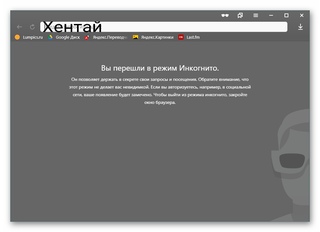 |
| Ctrl + Tab | Данные клавиши позволяют осуществлять переход между вкладками. Например, в браузере у вас открыто много вкладок. При нажатии Ctrl + Tab или Ctrl + PageDown вас перебросит на следующую вкладку вправо. |
| Ctrl + PageDown | |
| Ctrl + Shift + Tab | Эти клавиши позволяют переключиться между вкладками в левую сторону. |
| Ctrl + PageUp | |
| Ctrl + 1- 8 | Это комбинация позволит вам переключаться между 10 открытыми вкладками. Ctrl+1, Ctrl+2, Ctrl+3 и так далее до 8 цифры. Например, если нажать ctrl + 5, то у вас откроется пятая вкладка. |
| Ctrl + 9 | При нажатии данных клавиш у вас откроется самая последняя вкладка. |
Табло яндекса
Я в основном не пользуюсь данными клавишами, ну вот одна клавиша очень полезна.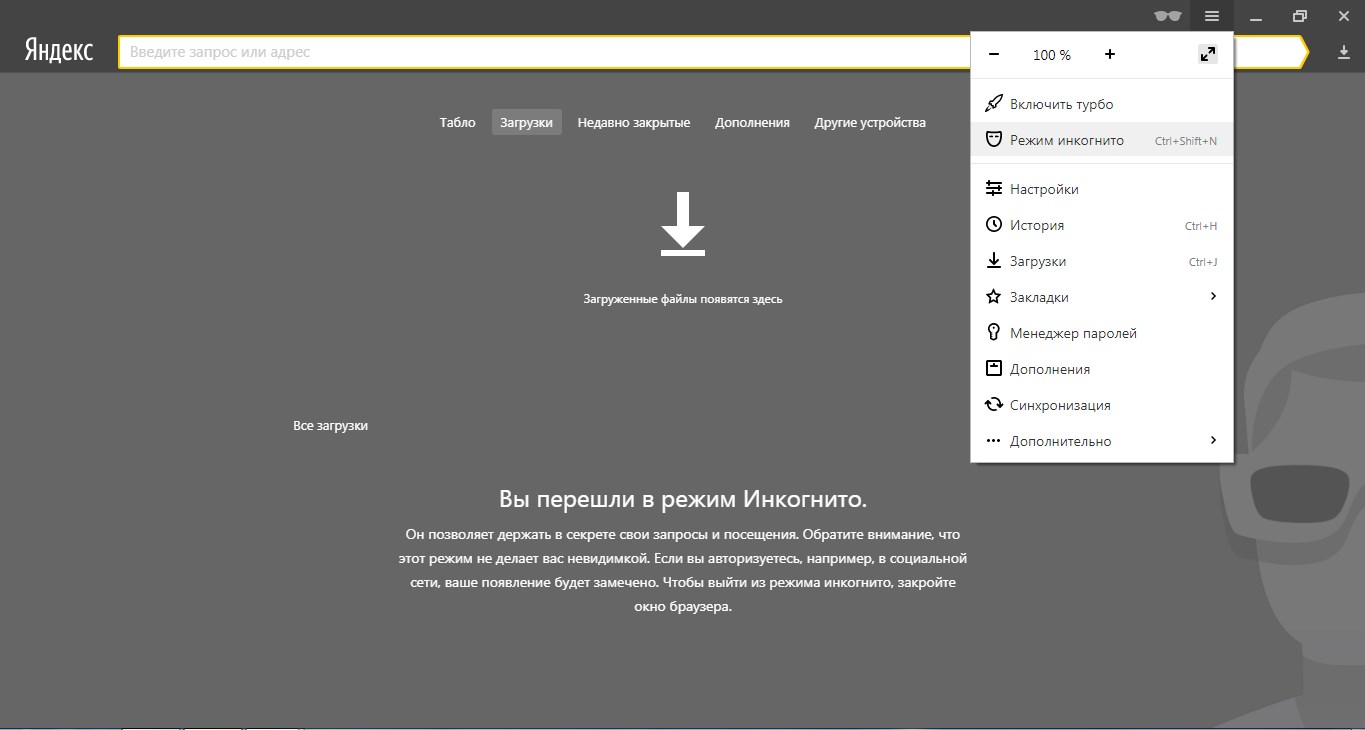
| Назначение клавиш: | Описание клавиш: |
| Ctrl + T | Данная комбинация открывает табло яндекса. |
| Alt + 1, 2… | При помощи эти клавиш, вы сможете открыть быстро открыть сайт на табло. Например на табло у вас есть 10 сайтов, по счету сайт ютуба расположен четвертым. Значит, если нажать клавиши alt + 4, то у вас откроется сайт ютуб. |
Основные клавиши яндекса
Эти клавиши на мой взгляд просто необходимо знать. Если вы будите знать эти клавиши, то вы сможете облегчить работу с браузером яндекс.
| Назначение клавиш: | Описание клавиш: |
| Alt + ← | Эта комбинация клавиш позволяет перейти назад. Например вы открыли сайт, затем открыли любую страничку, чтобы вернуться на предыдущую страницу сайта нажимаем клавиши alt + стрелка влево.  |
| Alt + → | Эта комбинация клавиш позволяет перейти вперед. При нажатии клавиш Alt + стрелка вправо осуществляется переход на следующую страницу, если она была ранее открыта. |
| Alt + Home | При нажатии данных клавиш, у вас откроется стартовая страница яндекса. |
| Esc | Эта клавиша останавливает загрузку страницы. |
| F5 | Обновляется страница сайта. |
| Ctrl + F5 | Эти клавиши обновляют страничку сайта не использую кэш браузера. |
| Ctrl + R | |
| Space | Клавиша пробел позволяет отпустить страничку сайта на определенный участок вниз. |
| Home | При нажатии данной клавиши, вас перебросит к началу страницы. |
| End | При помощи этой клавиши, браузер отпустит страницу в самый низ. |
| Ctrl + S | Позволяет сохранить открытую страничку сайта. |
| Ctrl + P | Позволяет распечатать активную страницу сайта. |
| Ctrl + Плюс | Увеличивает масштаб активной страницы сайта. |
| Ctrl + Минус | Уменьшает масштаб страницы. |
| Ctrl + 0 | Возвращает страницу сайта в исходное состояние 100% масштаб страницы. |
| Alt + B | Эти клавиш включают и выключают режим чтения на активную страницу сайта. |
Клавиши по работе с закладками
Закладки сегодня очень популярны, а знать клавиши по закладкам, вам очень пригодится.
| Назначение клавиш: | Описание клавиш: |
| Ctrl + D | При помощи этих клавиш будет создана закладка на сайт.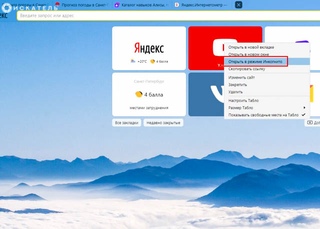 |
| Ctrl + Shift + D | Это комбинация клавиш добавит все открытые сайты в браузере в закладки. |
| Ctrl + Shift + O | При нажатии этих клавиш откроется весь список созданных вами закладок. |
| Ctrl + Shift + B | Включает и отключает панель закладок в панели адреса яндекс. |
Клавиши по работе с браузером
В этом списке я описал самые полезные клавиши, которые облегчат вам работу с браузером яндекс.
| Назначение клавиш: | Описание клавиш: |
| Ctrl + N | Создает отдельное новое окно браузера. |
| Ctrl + Shift + N | Будет открыто новое окно в режиме инкогнито. |
| Alt + F4 | Эти клавиши закроют полностью браузер яндекс. |
| Shift + нажать ссылку | Если нажать на кнопку shift, затем нажать на любую ссылку, то у вас откроется сайт в отдельном окне. |
| Ctrl + J | Будет открыта страничка диспетчер загрузок. |
| Ctrl + H | Откроется страничка историй посещенных сайтов. |
| Ctrl + Shift + Del | Откроется страничка для очистки – истории, кэша, куки. |
| Shift + Esc | Эти клавиши позволяют открыть диспетчер задач браузера. |
| Ctrl + Shift + М | Данный режим переключается между пользователями (ели в браузере несколько аккаунтов). |
| Ctrl + Shift + Q | Закрывает браузер яндекс. |
| Alt + нажать ссылку | Если в поисковике удерживать клавишу alt и нажать на ссылку сайта, то страничка сайта сохранится на вашем пк. Также это комбинация клавиш позволит вам загрузить pdf файлы без предварительного просмотра. |
| F1 | При нажатии этой клавиши откроется справка по работе с браузером яндекс.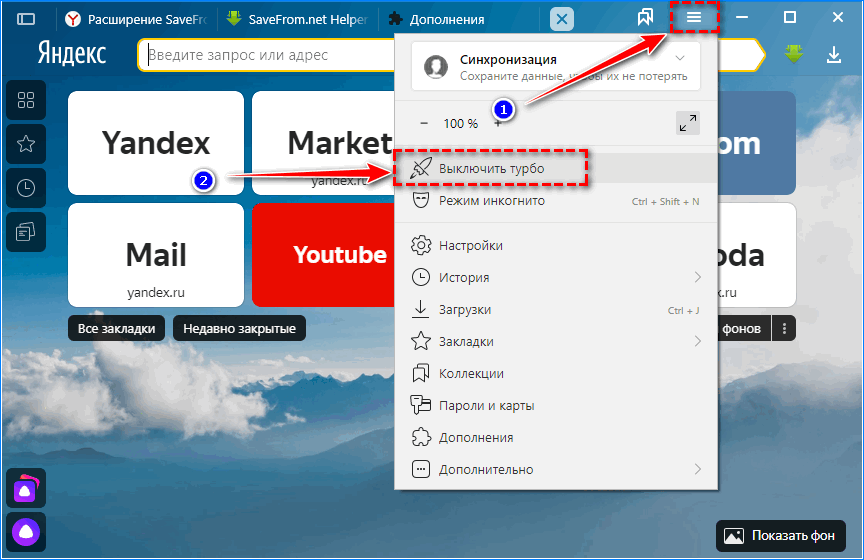 |
| F6 | Откроет табло яндекса и адресную строку панели. |
Клавиши средства разработчиков
Эти клавиши для простых пользователей никакой пользы не несут. Данные клавиши будут полезны только веб мастерам и разработчикам.
| Назначение клавиш: | Описание клавиш: |
| Ctrl + U | При помощи данных клавиш открывается страничка сайта с исходным кодом. |
| Ctrl + Shift + C | Эти клавиши позволят открыть страничку сайта с инструментами, для веб мастеров очень полезный инструмент. |
| Ctrl + Shift + I | Откроется страничка инструментов вкладки «Network» |
| Ctrl + Shift + J | Будет открыта консоль Ява скрипт. |
Вот и все…
Теперь вы знаете весь список горячих клавиш, которые будут вам очень полезны.
На этом я буду заканчивать данный материал, всем пока, удачи! До новых встреч на сайте computerhom.ru.
Как сделать скриншот в Яндекс Браузере: 4 лучших способа
Хотите быстро делиться информацией c экрана?
Скачайте программу ФотоСКРИН!
- Оперативный скрининг страницы любого браузера
- Вставка надписей, стрелочек, размытия
- Сейчас действует скидка 40% на PRO-версию
СКАЧАТЬ БЕСПЛАТНО
Для Windows 11, 10, 8, 7 и XP
Рейтинг статьи:
2.3
Оценок: 12
(Ваша: )
Автор статьи: Команда сайта
15 июля 2021
Довольно часто нам требуется сфотографировать страницу сайта или отдельный участок веб-страницы. Но так как настройки разных браузеров различаются, иногда пользователи не понимают, как это сделать. В этой статье мы рассмотрим несколько способов, как сделать скриншот в Яндекс Браузере и где потом отыскать созданные фотографии.
В этой статье мы рассмотрим несколько способов, как сделать скриншот в Яндекс Браузере и где потом отыскать созданные фотографии.
Оглавление
- Способ 1. С помощью универсального приложения
- Куда сохраняются готовые скриншоты
- Способ 2. Через горячие клавиши
- Способ 3. С помощью браузерного расширения
- Как сделать длинный скриншот всего сайта в Яндекс.Браузере
- Какой способ лучше?
Способ 1. С помощью универсального приложения
Одно из самых простых решений – скачать приложение ФотоСКРИН. Программа поддерживается всеми версиями Windows, что пригодится тем, кто работает на старых компьютерах. Функционал включает в себя скриншотинг всей области монитора, выбранного вручную участка и активного окна. Таким образом вы можете создавать скрины с элементами рабочего окна, без них либо вообще сфотографировать только небольшой фрагмент. Давайте рассмотрим, как это делается.
- Скачайте ФотоСКРИН и запустите установку, дважды кликнув по загруженному файлу. Когда инсталляция завершится, запустите софт.
- Откройте нужную веб-страницу и кликните по иконке скриншотера в системном трее ПК.
- Зажмите курсор и обрисуйте участок экрана, который хотите сохранить как изображение. Если вы ошиблись размером, захватите границы окна и растяните или сожмите их. Окошко можно двигать.
- Когда вы отпустите курсор, вокруг снимка появятся дополнительные панели. Сбоку находятся функции экспорта, горизонтально располагаются инструменты редактирования.
- Добавьте на кадр стрелки, пометки, геометрические фигуры, размытие и другие элементы. Для этого кликните на нужную иконку и нажмите по созданному скрину. Некоторые функции, например, текст, имеют дополнительные параметры отображения.
- Когда вы закончите редактирование, сохраните картинку на жесткий диск. Это
ФотоСКРИН также позволяет сэкономить время и сделать скриншот страницы в Яндекс Браузере через горячие клавиши. Основные сочетания:
Основные сочетания:
- Shift + Print Screen – фотографирует всю область монитора.
- Alt + Enter – запускает окошко ограниченного размера для скрининга определенной области.
- Alt + Print Screen – фиксирует на фото только указанное окно, скрыв панель задач компьютера.
Вы можете сами устанавливать сочетания. Для этого кликните правой кнопкой мыши по иконке и выберите пункт «Настройки». Во вкладке «Горячие клавиши» установите курсор в нужное поле и нажмите предпочтительную комбинацию кнопок.
Настройки приложения и горячих клавиш
Резюме
ФотоСКРИН — универсальный вариант, который позволяет делать скрины браузера в режиме инкогнито, когда нет возможности пользоваться плагинами.
Скачайте ФотоСКРИН прямо сейчас!
В один клик создавайте скриншоты, редактируйте их и сохраняйте. Это бесплатно!
Установите программу и попробуйте уже сегодня:
СКАЧАТЬ БЕСПЛАТНО
Для Windows 11, 10, 8, 7 и XP
Куда сохраняются готовые скриншоты
Когда вы нажимаете на кнопку сохранения, ФотоСКРИН выводит окошко экспорта, в котором вы можете самостоятельно указать папку. Для этого ее нужно указать в левом столбце-проводнике либо развернув адресную строку в верхней части.
Для этого ее нужно указать в левом столбце-проводнике либо развернув адресную строку в верхней части.
Экспорт скриншота в программе ФотоСКРИН
Если вы просто нажмете «Сохранить», фотография автоматически отправится в папку «ФотоСКРИН» в директории «Изображения».
Способ 2. Через горячие клавиши
Сделать скриншот на компьютере Яндекс Браузер с любой версией Windows можно с помощью клавиатуры и клавиши Print Screen. Чтобы заскринить веб-обозреватель, нужно открыть сайт и нажать данную кнопку.
Расположение кнопки PrintScreen на клавиатуре
Так как после этого не происходит никакого видимого действия, у пользователей часто возникает вопрос, куда принтскрин сохраняет фотографии. Дело в том, что картинка копируется в буфер обмена. Чтобы экспортировать ее на жесткий диск, сделайте следующее:
- Откройте программу Paint и вставьте скриншот комбинацией кнопок Ctrl + V. Либо нажмите «Вставить» в верхнем левом углу.
- Если вы делали скрины внутри официального игрового приложения, они сохранились в директории, которая была создана при установке игры.
 Обычно это C:/Program Files/Genshin Impact/Screenshots.
Обычно это C:/Program Files/Genshin Impact/Screenshots. - Чтобы экспортировать изображение, раскройте пункт меню «Файл» и выберите «Сохранить как». Подберите формат, в котором будет сохранено фото, и в окне экспорта укажите название и папку.
В Windows 10 для этой клавиши была добавлена новая опция. Теперь вы можете нажать сочетание Win (кнопка с логотипом Windows) и Print Screen. Монитор на секунду станет темным, а скрин по умолчанию сохраняется в папку «Снимки экрана» в директории «Изображения».
Способ 3. С помощью браузерного расширения
В любые браузеры можно добавлять сторонние плагины, которые расширяют функционал. Чтобы активировать плагин, заменяющий скриншотер для Яндекс Браузера, нажмите три горизонтальные черточки в верхней части и найдите пункт «Дополнения». В первом блоке находятся расширения, которые рекомендованы браузером. Среди них – скриншотер Lightshot.
- Нажмите «Установить», чтобы перейти на страницу загрузки плагина.

- Откроется страница магазина Google Chrome (в некоторых случаях может выйти сайт Opera). Снова нажмите «Установить».
- Выскочит окошко с подтверждением действия. Кликните «Установить расширение».
Когда плагин установится, около адресной панели браузера Yandex появится иконка в виде синего пера. Чтобы заскриншотить видимую область страницы, нажмите на нее и очертите область для захвата. После этого на картинку можно добавить текст, линии и стрелки, а также сохранить на ПК или отправить в интернет.
Создание скрина через браузерное дополнение Lightshot
Минусом можно назвать экспорт в один формат (PNG). Расширения не работают, если вы запустили просмотр в режиме инкогнито. Также в данном способе не предусмотрены горячие клавиши.
Как сделать длинный скриншот всего сайта в Яндекс.Браузере
Довольно часто требуется захватить на фото всю страницу веб-сайта целиком. В этом случае возникает вопрос, как сделать длинный скриншот в Яндекс Браузере.
Если вы искали подобную информацию для смартфонов, например, как сделать скриншот на Sony Xperia, то знаете, что в телефонах для этого имеется встроенный функционал. На ПК такой возможности нет, поэтому для скрининга страницы с прокруткой требуется браузерное дополнение.
- Перейдите в магазин плагинов Google Chrome или Opera и вбейте в поисковую строку Joxi.
- Добавьте плагин в браузер, кликнув по соответствующей кнопке.
- Дайте согласие на установку расширения.
- Рядом с адресной строкой браузера появится иконка с изображением синей птички. Нажмите на нее и выберите пункт «Страница целиком».
- Скрин откроется в новой вкладке. Здесь вы можете его отредактировать, например, добавить текст или указатели, фигуры.
- Для сохранения изображения нажмите синюю галочку справа снизу.
Недостатком сервиса является то, что для сохранения фотографии на жесткий диск потребуется зарегистрироваться на официальном сайте.
Важно!
Плагин работает некорректно, если вы делаете фото сайта с прикрепленным меню. В этом случае навигация будет «разбивать» скрин на части, скрывая информацию в том месте, где проходит эта полоска.
Какой способ лучше?
В этой статье мы рассмотрели несколько вариантов, как сделать скриншот в Яндексе. Какой из способов лучше всего выбрать? Советуем подобрать универсальный вариант, который действует не только в выбранном браузере, но и в других обозревателях, а также позволяет скриншотить компьютерные программы.
ФотоСКРИН идеально подходит для вариантов, когда нужно захватить всю область монитора или вырезать отдельный участок. Это отличное решение, если нужно заскринить любимый момент в игре, создать обучающий скрин или фото для технической поддержки, вытянуть стоп-кадр из роликов. Скриншотер поддерживается всеми версиями Windows и любыми ноутбуками и может использоваться для браузеров любых разработчиков.
Cохраните себе статью, чтобы не потерять:
сочетаний клавиш.
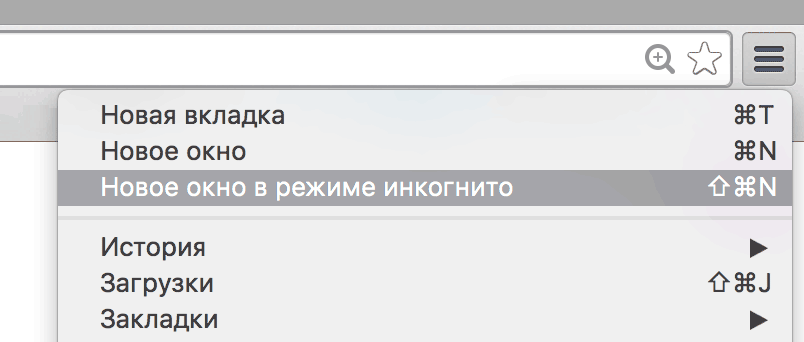 Справочная информация
Справочная информация
Ограничение. Вы не можете отключить и настроить сочетания клавиш в Яндекс.Браузере, кроме сочетаний клавиш для расширений.
| Вкладки, группы вкладок, закладки и история | ||
|---|---|---|
| Вкладки | Создать новую вкладку | Ctrl + T |
| Открыть ссылку в новой вкладке | Ctrl + щелчок по ссылке | |
| Открыть ссылку в новой вкладке и переключиться на нее | Ctrl + Shift + клик по ссылке | |
| Закрыть активную вкладку | Ctrl + W 90 003 Ctrl + F4 | |
| Закрыть все вкладки в текущем окне | Ctrl + Shift + W | |
| Открыть последнюю закрытую вкладку | Ctrl + Shift + T | |
| справа | Ctrl + Tab Ctrl + PageDown | |
| Переместить одну вкладку влево | Ctrl + Shift + Tab Ctrl + PageUp | |
| Выбор вкладки по порядку номеров (от 1 до 8) | Ctrl + 1-8 | |
| Выбрать последнюю вкладку | Ctrl + 9 | |
| Открыть вкладку панели управления | Ctrl + Shift + E | |
| Группы вкладок | Переключиться на домашнюю группу | Alt + Shift + 1 |
| Переключиться на первую созданную группу | Alt + Shift + 2 | |
| Переход в группу по ее номеру | Alt + Shift + 3–8 | |
| Перейти к последней группе | Alt + Shift + 9 | |
| Закладки | Создать новую закладку для текущей страницы | Ctrl + D |
| Создать закладки для всех открытых страниц | Ctrl + Shift + D | |
| Открыть менеджер закладок | ||
| Добавить или удалить закладки bar | Ctrl + Shift + B | |
| Перейти на панель закладок | Alt + Shift + B | |
| История 900 20 | Открыть список загрузок | Ctrl + J |
| Открыть историю | Ctrl + H | |
| Открытие инструмента для очистки данных просмотра, кэша и загрузок 9 0020 | Ctrl + Shift + Del | |
| Windows | ||
| Создать новое окно | Ctrl + N | |
| Создать новое окно в режиме инкогнито | Ctrl + Shift + N | |
| Закрыть активное окно | Alt + F4 | |
| Открыть ссылку в новом окне | ||
| Развернуть окно на весь экран или выйти из полноэкранного режима | F11 | |
| Страница | ||
| Навигация | Назад | Alt + ← |
| Перейти вперед | Alt + → | |
| Перейти на главную страницу Яндекса | 9 0002 Alt + Home | |
| Остановить загрузку страницы | Esc | |
| Обновить страницу | F5 Ctrl + R | |
| Обновить страницу без использования кеша (загрузить страницу с сайта) | Shift + F5 Ctrl + Shift + R | |
| Прокрутить страницу вверх на один экран страница вниз на один экран | Пробел PageDown | |
| Горизонтальная прокрутка страницы | Shift + прокрутка колеса мыши | |
| Вернуться к началу страницы | На главную | |
| Перейти в конец страницы | Конец | |
| Перейти к следующему интерактивному элементу | Tab | |
| Перейти к предыдущему интерактивному элементу | Shift + Tab | |
| Текущая страница | Сохранить страницу как | Ctrl + S |
| Печать страницы | Ctrl + P | |
| Увеличить масштаб страницы | Ctrl + Plus Ctrl + прокрутка колесика мыши вверх | |
| Уменьшить масштаб страницы | Ctrl + минус Ctrl + прокрутить колесо мыши вниз | |
| Установить масштаб страницы на 100% | Ctrl + 0 | |
| Включить или выключить режим чтения | Alt + B | |
| Открыть контекстное меню | Shift + F10 | |
| Редактировать | Выбрать все | Ctrl + A |
| Копировать | Ctrl + C | |
| Вырезать | Ctrl + X | Вставить | Ctrl + V |
| Сохранить исходное форматирование | недоступно | |
| Отмена | Ctrl + Z | |
| Открыть файл | Ctrl + O | |
| F7 | ||
| Поиск | Найти на текущей странице | Ctrl + F F3 |
| Найти следующий на странице | F3 Ctrl + G | |
| Найти предыдущее на странице | Shift+F3 Ctrl+Shift+G | |
| Открыть адрес в новой вкладке | Alt + Enter | |
| Выделить текст в адресной строке и открыть таблицу | Ctrl + L Alt + D F6 | |
| Перейти к адресную строку и использовать поисковую систему по умолчанию | Ctrl + K Ctrl + E | |
| Переместить курсор к предыдущему слову | Ctrl + ← | |
| Переместить курсор к следующему слову | Ctrl + → | |
| Удалить слово перед курсором | Ctrl + Backspace | |
| Удалить слово после курсора 900 20 | Ctrl + Del | |
Добавить www. и .com для адреса и открытия URL-адреса и .com для адреса и открытия URL-адреса | Ctrl + Enter | |
| Tableau | ||
| Открытая таблица | Ctrl + L | |
| Перейти на сайт в таблице | Alt + 1, 2… (цифра означает номер плитки в таблице, считая слева направо и сверху вниз внизу) | |
| Инструменты разработчика | ||
| Посмотреть исходный код | Ctrl + U | |
| Откройте инструменты разработчика на вкладке Элементы и включите просмотр элементов страницы режим | Ctrl + Shift + C F12 | |
| Показать инструменты разработчика (последняя открытая вкладка) | Ctrl + Shift + I | Открыть консоль JavaScript | Ctrl + Shift + J |
| Другое | ||
Открыть меню Яндекс.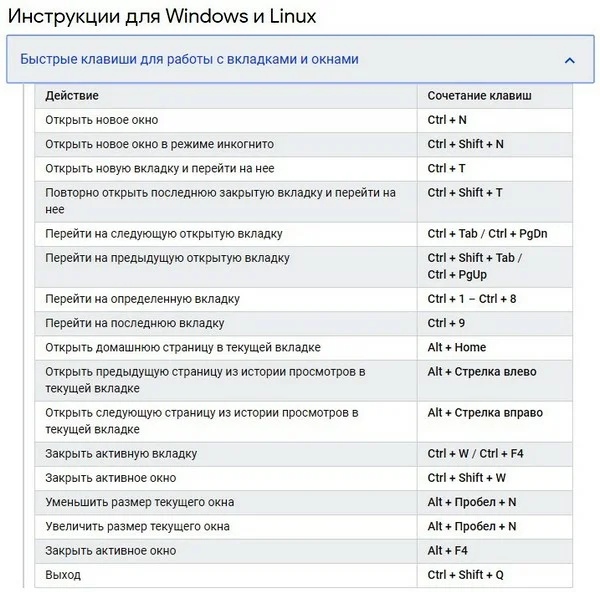 Браузера Браузера | Alt + F Alt + E | |
| Открыть диспетчер задач (при зависании вкладок и окон) | Shift + Esc | |
| Переключиться на другой Яндекс ID | Ctrl + Shift + M 900 03 | |
| Закрыть Яндекс Браузер | Ctrl + Shift + Q | |
| Свернуть Яндекс.Браузер | недоступен | |
| Скачать файл (в формате EPUB, PDF) без предпросмотра | Alt + клик по ссылке | |
| Отправить ссылку по электронной почте | недоступно | |
| Использовать специальные символы | недоступно | |
| Перейти на страницу справки | F1 | |
Переключение между элементами в окне Яндекс. Браузера. Подробнее см. Горячая клавиша F6 Браузера. Подробнее см. Горячая клавиша F6 | F6 | |
Перейти к значкам SmartBox Примечание. Если у вас установлен Zoom, он может использовать это сочетание клавиш. Вы можете отключить его в настройках Zoom. Вкладки , закладки, история | ||
| Вкладки | Создать новую вкладку | ⌘ + T |
| Открыть ссылку в новой вкладке | ⌘ + нажать на ссылку | |
| Закрыть активную вкладку | ⌘ + W | |
| Закрыть все вкладки в текущем окне | ⌘ + Shift + W | |
| Открыть последнюю закрытую вкладку | Shift + ⌘ + T | |
| Переместить одну вкладку вправо | ⌥ + ⌘ + → ⌘ + Tab | |
| Переместить одну вкладку влево 900 20 | ⌥ + ⌘ + ← ⌘ + Shift + Tab | |
| Выбрать вкладку по порядку номеров (от 1 до 8) | ⌘ + 1-8 | |
| Выбрать последнюю вкладку ⌘ + 9 | ||
| Открыть вкладку панели управления | Shift + ⌘ + E | |
| Закладки | Создать новую закладку для текущей страницы | ⌘ + D |
| Создать закладки для всех открытых страниц | Shift + ⌘ + D | |
| Добавить или удалить панель закладок | Shift + ⌘ + B | |
| Открыть менеджер закладок | ⌥ + ⌘ + B | |
| История | Открыть список загрузок | Shift + ⌘ + J |
| Открыть историю | ⌘ + Y | |
| Очистить историю просмотра | Shift + ⌘ + Backspace | |
| Windows | ||
| Создать новое окно | 9000 2 ⌘ + N | |
| Создать новое окно в режиме инкогнито | Shift + ⌘ + N | |
| Закрыть активное окно | Shift + ⌘ + W | |
| Открыть ссылку в новом окне | Shift + клик по ссылке | Развернуть окно на весь экран | Ctrl + ⌘ + F |
| Скрыть или показать панель инструментов в полноэкранном режиме | Shift + ⌘ + F | |
| Страница | ||
| Навигация | Назад | ⌘ + [ |
| Вперед | 90 002 ⌘ + ] | |
| Перейти на главную страницу Яндекса | Shift + ⌘ + H | |
| Остановить загрузку страницы | ⌘ + . Esc | |
| Обновить страницу | ⌘ + R | |
| Обновить страницу без использования кеша (загрузить страницу с сайта) 9002 0 | Shift + ⌘ + R | |
| Прокрутите страница вверх на один экран | Fn + ↑ | |
| Прокрутить страницу вниз на один экран | Fn + ↓ | |
| Вернуться к началу страницы | ⌘ + ↑ | |
| Перейти к конец страницы | ⌘ + ↓ | |
| Текущая страница | Сохранить страницу как | ⌘ + S |
| Распечатать страницу | ⌘ + P | |
⌘ + Плюс | ||
| Уменьшить масштаб страницы | ⌘ + минус | |
| Установить масштаб страницы на 100% | ⌘ + 0 | |
| Включить или отключить режим чтения | Ctrl + ⌘ + R | |
| Редактировать | Выбрать все | ⌘ + A |
| Копировать | ⌘ + C | |
⌘ + X | ||
| Вставить | ⌘ + V | |
| Сохранить исходное форматирование | Shift + ⌘ + V | |
| Отмена | ⌘ + Z | |
| Открыть файл | ⌘ + O | |
| Включить или отключить режим активного курсора | F7 | |
| Поиск | Найти на текущей странице | ⌘ + F |
Найти далее на стр. | ⌘ + G | |
| Найти предыдущий на странице | Shift + ⌘ + G | |
| Адресная строка | ||
| Открыть адрес в новой вкладке | ⌥ + Enter | |
| Фокус на поле поиска Яндекс.Браузера для ввода запроса | недоступен | |
| Выделите текст в адресной строке и откройте Таблицу а.е. | ⌘ + L | |
| Переместить курсор к предыдущему слову | ⌥ + ← | |
| Переместить курсор к следующему слову 9002 0 | ⌥ + → | |
| Удалить слово перед курсором | ⌥ + Backspace | |
| Удалить слово после курсора | ⌥ + Del | |
Добавить www. и .com для адреса и открытия URL и .com для адреса и открытия URL | ⌘ + Введите | |
| Таблица | ||
| Открыть таблицу | ⌘ + L | |
| Перейти на сайт в таблице | Ctrl + 1 , 2… (цифра обозначает номер плитки на Табло, считая слева направо и сверху вниз) | |
| Инструменты разработчика | ||
| Посмотреть исходный код | ⌥ + ⌘ +U | |
| Откройте инструменты разработчика на вкладке Элементы и включите режим просмотра элементов страницы 900 20 | ⌥ + ⌘ + С | |
| Показать инструменты разработчика (последняя вкладка открыта) | ⌥ + ⌘ + I | |
| Открыть консоль JavaScript | ⌥ + ⌘ + J | |
| Другое | ||
| Открыть диспетчер задач (когда вкладки и окна зависают) | Shift + Esc | Настройки Яндекс Браузера | ⌘ + , |
| Закрыть Яндекс Браузер | ⌘ + Q | |
Свернуть Яндекс. Браузер Браузер | ⌘ + H | |
| Отправить ссылку по электронной почте 90 020 | Shift + ⌘ + I | |
| Использование специальных символов | Ctrl + ⌘ + Пробел | |
| Перейти на страницу справки | Shift + ⌘ + / | |
Связаться со службой поддержки
Была ли статья полезной?
Делать скриншоты в Firefox | Справка Firefox
Настройте Firefox
Обновить Firefox
- Как это работает?
Скачать свежую копию
Вы можете делать скриншоты для захвата видимых частей веб-страниц или даже полных веб-страниц, а затем копировать или сохранять эти изображения.
- 1 Как сделать снимок экрана?
- 2 Какие типы снимков экрана можно делать?
- 3 Как использовать снимок экрана?
- 4 Почему скриншоты Firefox не работают на некоторых страницах?
- 5 Какие данные собирает Firefox Screenshots?
- 6 Могу ли я отказаться от сбора данных?
Чтобы сделать скриншот:
- Щелчок правой кнопкой Удерживая нажатой клавишу управления, щелкайте
на пустой части страницы, чтобы открыть контекстное меню. - Выберите «Сделать снимок экрана».
Можно также использовать сочетание клавиш Ctrl + Shift + Scomand + shift + S.
Совет: Вы также можете настроить панель инструментов Firefox, чтобы добавить кнопку «Снимок экрана»:
- Нажмите кнопку меню , нажмите «Дополнительные инструменты» и выберите «Настроить панель инструментов…».
- Откроется специальная вкладка, на которой можно перетаскивать элементы в дополнительное меню и панель инструментов или из них.

- Откроется специальная вкладка, на которой можно перетаскивать элементы в дополнительное меню и панель инструментов или из них.
- Перетащите элемент «Снимок экрана» в любое место на панели инструментов.
- Нажмите Готово.
Существует несколько вариантов захвата скриншотов:
- Выберите область страницы: Нажмите и перетащите страницу, чтобы выбрать пользовательскую область страницы, которую вы хотите захватить. После выбора области вы все еще можете изменить размер и область захвата, используя точки маркера на краю области.
- Автоматический выбор части страницы: При наведении курсора мыши на страницу автоматически выделяются различные части страницы. Нажмите на тот, который вы хотите захватить. После выбора части вы также можете изменить размер и область захвата, используя точки маркера вокруг области.
- Захват всей страницы: Выберите Сохранить всю страницу в правом верхнем углу.
- Захват видимой части страницы: Выберите Сохранить видимую в правом верхнем углу, чтобы захватить видимую в данный момент область веб-страницы.

После выбора объекта для захвата у вас будут следующие варианты:
- Загрузить как файл изображения: Нажмите кнопку «Загрузить», чтобы сохранить снимок экрана в виде файла изображения с именем
. 9 часов - минут - секунда Заголовок страницы .png. Файл будет сохранен в той же папке, которую вы используете в качестве места загрузки Firefox по умолчанию. - Копировать в буфер обмена: Нажмите кнопку «Копировать», чтобы скопировать изображение в буфер обмена и позже вставить его в любое приложение.
- Отмена: Нажмите кнопку X, чтобы отказаться от снимка экрана. Вы также можете использовать клавишу Esc для отмены.
Скриншоты должны работать почти на всех веб-страницах. Некоторые страницы, содержащие HTML , не полностью поддерживаются и могут быть недоступны для съемки.
Кроме того, некоторые страницы со специальными разрешениями на изменение Firefox, такие как Test Pilot и addons. mozilla.org, не поддерживаются из-за строгих правил безопасности, разработанных для предотвращения манипулирования страницами.
mozilla.org, не поддерживаются из-за строгих правил безопасности, разработанных для предотвращения манипулирования страницами.
Наконец, некоторые страницы браузера, такие как домашняя страница Firefox и настройки
страницы не поддерживаются. Эти страницы построены с использованием языка, отличного от остальной части Интернета.
Скриншоты Firefox собирают данные о событиях в соответствии с Уведомлением о конфиденциальности браузера Firefox. Мы собираем эти данные, чтобы узнать, как люди используют скриншоты, чтобы мы могли сделать их лучше для всех. Вы можете просмотреть все события, которые мы фиксируем в этом документе.
Определенно. Скриншоты состоят из веб-компонента и браузерного компонента. Настройки Firefox
переделываются, поэтому отключение метрик работает немного по-разному в зависимости от используемой версии Firefox.
Отключение сбора дополнительных данных
- В строке меню в верхней части экрана нажмите Firefox и выберите «Настройки».
 Нажмите кнопку меню и выберите «Настройки».
Нажмите кнопку меню и выберите «Настройки». - Щелкните панель «Конфиденциальность и безопасность».
- Перейдите к разделу Сбор данных Firefox и использование .
- Снимите флажок Разрешить Firefox отправлять технические данные и данные взаимодействия в Mozilla .
Отключение сбора данных веб-сайта
Снимки экрана учитывают настройку вашего браузера «Не отслеживать », чтобы определить, собирать данные веб-сайта или нет. Это относится к Firefox, а также к другим браузерам, поддерживающим функцию «Не отслеживать».
- В строке меню в верхней части экрана нажмите Firefox и выберите «Настройки». Нажмите кнопку меню и выберите «Настройки».
- Выберите панель «Конфиденциальность и безопасность».
- Установите для веб-сайтов Send сигнал «Не отслеживать», чтобы вы не хотели, чтобы вас отслеживали переключиться на Всегда .

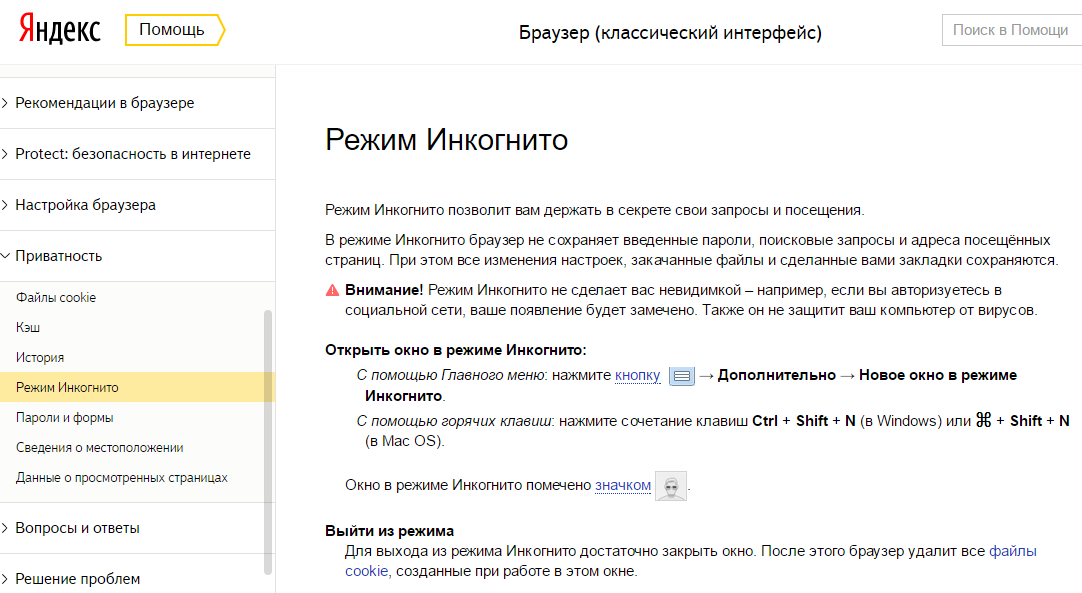 Обычно это C:/Program Files/Genshin Impact/Screenshots.
Обычно это C:/Program Files/Genshin Impact/Screenshots.



 Нажмите кнопку меню и выберите «Настройки».
Нажмите кнопку меню и выберите «Настройки».