Включить в опере java: Настройки JavaScript в Opera – отключение и включение
Содержание
Включение поддержки java в популярных броузерах
Единственная версия java, которая не тормозит
- Opera
- Firefox
- Google chrome
- Выбор нужной JVM
- Отличия между разными JVM
Opera использует Java Runtime Environment (JRE) напрямую, а не через plug-in, как это реализовано в других браузерах. Для проверки работоспособности Java можно использовать следующий тестовый апплет. Если ничего похожего на java-апплет не отображается или броузер пишет сообщение об ошибке, делаем следующее.
- Проверяем, есть ли в системе библиотеки libjava.so и libawt.so:
locate libjava.so /usr/lib/jvm/java-1.6.0-openjdk-1.6.0.0/jre/lib/i386/libjava.so locate libawt.so /usr/lib/jvm/java-1.6.0-openjdk-1.6.0.0/jre/lib/i386/libawt.so
Если эти два файла не найдены, то устанавливаем соответствующий пакет (его имя зависит от дистрибутива). В случае с Fedora это java-1.6.0-openjdk. А вообще название пакета можно определить с помощью чудесного сервиса RPMFIND.

- Заходим в меню оперы «Tools»-«Preferences»-«Content», устанавливаем галочку «Enable Java», жмем рядом кнопку «Java Options…» и указываем в диалоговом окошке путь к директории, где обитают две вышеупомянутых библиотеки. Жмем кнопку «Validate Java Path», если не ругается, перезапускаем браузер.
- После перезапуска опять проверям работу java, на этот раз тестовый апплет должен заработать.
UPDATE для Opera 11.01 на CentOS 5.5 x86_64 и Fedora 14: в меню Preferences уже нет галочки «Enable Java», теперь последовательность немного другая.
- Смотрим где лежит libjavaplugin:
[root@sunrise ~]# locate libjavaplugin /usr/java/jre1.6.0_23/lib/amd64/libjavaplugin_jni.so
- Заходим в настройки Оперы в меню «Инструменты» — «Общие настройки» — «Содержимое», жмём кнопку «Настроить плагин…» и добавляем найденный путь /usr/java/jre1.6.0_23/lib/amd64 к списку директорий, где искать плагины:
Скриншот оперы, указание пути к Java runtime environment
После этого в списке плагинов появляется ещё и «Java(TM) Plugin» и java начинает работать даже без перезапуска броузера, что можно проверить опять же с помощью вышеупомянутого тестового апплета.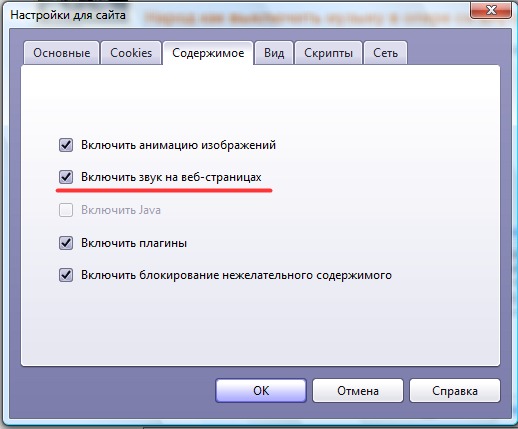
Firefox
Для броузера firefox (проверялось на версии 3.6.17 в fedora 14) включение java можно делать так:
- Смотрим есть ли какие-то связанные с java плагины в /usr/lib/mozilla/plugins и путем просмотра инфы на странице со служебным адресом about:plugins. Если там что-то есть, то соответствующий .so-файл удаляем.
- Ищем библиотеку libnpjp2.so, если находим несколько, то выбираем ту, которая находится в директории, соответствующей JRE нужной нам версии:
$ locate libnpjp2.so /usr/java/jre1.6.0_26/lib/i386/libnpjp2.so
- Создаем символическую ссылку на найденную библиотеку в директорию ~/.mozilla/plugins (если требуется включить java только для одного пользователя) или в /usr/lib/mozilla/plugins (если требуется включить java для всех пользователей системы):
$ cd ~/.mozilla/plugins/ $ ln -s /usr/java/jre1.6.0_26/lib/i386/libnpjp2.so
Если после этого java всё еще не работает, нужно проверить, что все другие java-плагины удалены (отсутствуют симлинки на них и их не видно на странице about:plugins).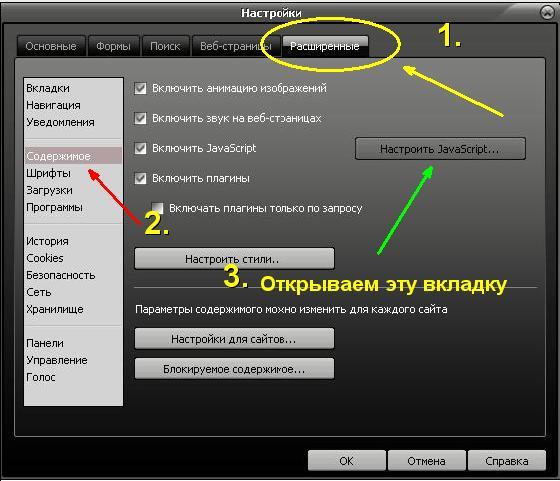 Даже если ненужный плагин выключен (но не удалён) и его видно «Tools — AddOns — Plugins» серым цветом, он может мешать работе нужного плагина. Проверено лично (в моем случае выключенный /usr/lib/jvm/jre-1.6.0-openjdk.x86_64/lib/amd64/IcedTeaPlugin.so не давал работать включенному /usr/java/jre1.6.0_26/lib/amd64/libnpjp2.so — на странице проверки jav-ы http://www.java.com/en/download/testjava.jsp писало «Something wrong, java not working») — только после удаления симлинки
Даже если ненужный плагин выключен (но не удалён) и его видно «Tools — AddOns — Plugins» серым цветом, он может мешать работе нужного плагина. Проверено лично (в моем случае выключенный /usr/lib/jvm/jre-1.6.0-openjdk.x86_64/lib/amd64/IcedTeaPlugin.so не давал работать включенному /usr/java/jre1.6.0_26/lib/amd64/libnpjp2.so — на странице проверки jav-ы http://www.java.com/en/download/testjava.jsp писало «Something wrong, java not working») — только после удаления симлинки
$ ls -l /usr/lib64/mozilla/plugins/libjavaplugin.so lrwxrwxrwx 1 root root 64 Июн 16 11:39 /etc/alternatives/libjavaplugin.so.x86_64 -> /usr/lib/jvm/jre-1.6.0-openjdk.x86_64/lib/amd64/IcedTeaPlugin.so # unlink /usr/lib64/mozilla/plugins/libjavaplugin.so
родной плагин от Oracle (libnpjp2.so) заработал нормально.
Дополнительную информацию о плагинах можно почитать на http://plugindoc.mozdev.org/
Google chrome
Хром использует плагины, найденные в директории /usr/lib/mozilla/plugins (или /usr/lib64/mozilla/plugins если у вас 64-битная версия ОС). Поэтому настройка тут в общем аналогичная firefox-у. Проверить какие плагины установлены в chrome можно на служебной странице chrome://plugins/.
Поэтому настройка тут в общем аналогичная firefox-у. Проверить какие плагины установлены в chrome можно на служебной странице chrome://plugins/.
Выбор нужной JVM
Если в системе установлено несколько JVM (например, при установке openoffice он тянет за собой openjdk, который значительно отличается от «классической» SunOracle-овской Java Virtual Machine), то заставить приложения работать именно с нужной Вам JVM можно следующим образом. Пусть для примера мы только что установили jre-6u26-linux-i586.rpm и хотим чтобы java использовалась именно отсюда.
- Смотрим какие симлинки предоставляют бинарник java:
$ update-alternatives --config java There are 2 programs which provide 'java'. Selection Command *+ 1 /usr/lib/jvm/jre-1.6.0-openjdk/bin/java 2 /usr/lib/jvm/jre-1.5.0-gcj/bin/java
Как видно, нужного нам бинарника от версии 1.6.0_26 тут нет, поэтому нужно его добавить.
- Добавляем еще одну симлинку на нашу свежеустановленную джаву:
# update-alternatives --install /usr/bin/java java /usr/java/jre1.
 6.0_26/bin/java 50
6.0_26/bin/java 50 - И выбираем её как master link (подробности в man alternatives):
# update-alternatives --config java There are 3 programs which provide 'java'. Selection Command *+ 1 /usr/lib/jvm/jre-1.6.0-openjdk/bin/java 2 /usr/lib/jvm/jre-1.5.0-gcj/bin/java 3 /usr/java/jre1.6.0_26/bin/java Enter to keep the current selection[+], or type selection number: 3 $ java -version java version "1.6.0_26" Java(TM) SE Runtime Environment (build 1.6.0_26-b03) Java HotSpot(TM) Client VM (build 20.1-b02, mixed mode, sharing)
- Проверяем, что симлинка /usr/java/latest указывает на нужную нам версию и при необходимости меняем:
$ ls -la /usr/java/ total 12 drwxr-xr-x 3 root root 4096 Jun 26 18:42 . drwxr-xr-x. 13 root root 4096 Jun 26 18:41 .. lrwxrwxrwx 1 root root 16 Jun 26 18:42 default -> /usr/java/latest drwxr-xr-x 7 root root 4096 Jun 26 18:41 jre1.6.0_26 lrwxrwxrwx 1 root root 21 Jun 26 18:42 latest -> /usr/java/jre1.
 6.0_26
6.0_26
Отличия между различными JVM
Какую JVM выбрать зависит во многом от задач, которые требуется решать с их помощью. Иногда даже приходится на одном компе держать несколько разных Java-машин. Ниже список эмпирически открытых особенностей, которые, возможно, кому-то пригодятся.
– Замечено, что в Fedora 15 Cisco WebEx отказался нормально работать с JRE от Oracle версии 1.7.0_04 (при попытке подсоединиться к аудио-конференции вылазило окошко с ошибкой «audio device is unaccessible now». В то же время WebEx работал нормально с OpenJDK Runtime Environment (IcedTea6 1.10.4), симлинка /etc/alternatives/libjavaplugin.so при этом указывала на файл /usr/lib/jvm/jre-1.6.0-openjdk/lib/i386/IcedTeaPlugin.so
– Клиент-банк iBank2 от конторы BIFIT по состоянию на 2011-ый год не работал с OpenJDK, но работал нормально с Oracle JRE.
– Веб-интерфейсы многих IPKVM-ов/DRAC/iLo-карт для удалённого доступа к консоли серверов не работали вообще или глючили под OpenJDK, но работали нормально с Oracle JRE
ПРИМЕЧАНИЕ: Если у вас 64-битная версия ОС (проверить можно командой «uname -a»), то везде вместо директории /usr/lib/mozilla/plugins следует использовать /usr/lib64/mozilla/plugins.
Почему не работает Java и как его включить в браузере? Подробная инструкция со скриншотами
Почему не работает Java и как его включить в браузере? Подробная инструкция со скриншотами
10.06.2018
Сергей Сандаков
Многие пользователи интернет зачастую сталкиваются с тем, что на сайтах не работает выпадающее меню, не проигрываются видеоролики, ничего не происходит при нажатии на кнопки и пр. Или, к примеру, не показываются картинки, а вместо них появляется надпись: «В этом плагине имеются уязвимости безопасности. Щелкните здесь для включения плагина Java(TM) Platform SE 7 U». Всё это связано с работой плагина Java, который присутствует в браузерах.
В некоторых браузерах Java установлен изначально, в некоторых его приходится скачивать отдельно. Но даже если этот плагин установлен в Вашем браузере, это не гарантия того, что он работает, потому что иногда плагин Java требует включения.
Если Вы столкнулись с какими-либо проблемами при отображении веб-страниц, проверьте включен ли у Вас плагин Java.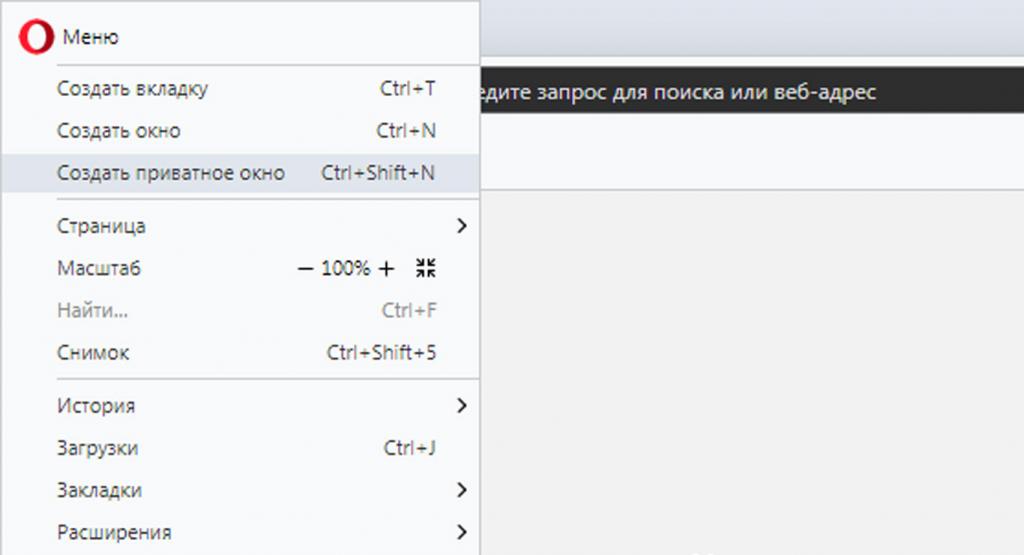 Чтобы Вам было легче это сделать, я написал небольшой скрипт, который проверяет браузер, и выводит соответствующую надпись. Вот результат анализа для Вашего браузера:
Чтобы Вам было легче это сделать, я написал небольшой скрипт, который проверяет браузер, и выводит соответствующую надпись. Вот результат анализа для Вашего браузера:
<span style=»color:red»>Javascript ВЫКЛЮЧЕН в вашем веб-браузере</span>Если Выше написано, что JavaScript включен, то всё в порядке, в противном случае его надо включить. Порядок действий отличается немного для каждого браузера, поэтому остановимся на каждом из них.
Google Chrome
1) Заходим в раздел «Настройки»
2) Опускаемся вниз страницы и нажимаем ссылку «Показать дополнительные настройки»
3) Нажимаем кнопку «Настройки контента»
4) В разделе «JavaScript» активируем пункт «Разрешить всем сайтам использовать JavaScript»
5) Нажимаем «Готово»
Внимание! С апреля 2015 года в новых версиях браузера Chrome плагин Java отключен по умолчанию! Как это исправить, читайте здесь!
Internet Explorer
1) Нажимаем сочетание клавиш «Alt+X»
2) В открывшемся меню выбираем пункт «Свойства браузера»
3) Во вкладке «Безопасность» нажимаем кнопку «Другой»
4) Находим в списке пункт «Выполнять сценарии приложений Java» и активируем пункт «Включить»
5) Нажимаем «OK»
Opera
1) Нажимаем сочетание клавиш «Ctrl+F12»
2) В разделе «Содержимое» активируем пункт «Включить JavaScript»
3) Нажимаем «OK»
Mozilla Firefox
1) Нажимаем сочетание клавиш «Ctrl+Shift+A»
2) Переходим в раздел «Плагины»
3) Напротив модуля Java(TM) Platform ставим переключатель в положение «Всегда включать»
4) Закрываем вкладку «Управление дополнениями»
Apple Safari
1) Нажимаем сочетание клавиш «Ctrl+,»
2) Переходим на вкладку «Безопасность»
3) В разделе «Веб-содержимое» активируем опции «Включить Java» и «Включить JavaScript»
4) Закрываем окошко
Теперь Вы знаете не только как проверить, работает ли JavaScript в Вашем браузере (достаточно открыть эту статью и прочитать результат), но и как включить Java в Firefox, Chrome, IE, Opera и Safari!
Понравилось? Поделитесь с друзьями!
лучших браузеров с поддержкой Java (и как ее включить)
by Соня Мартин
Соня Мартин
Редактор
Соня — технический энтузиаст, которая влюбилась в Windows после того, как поработала с другой ОС. Будучи, прежде всего, приземленным человеком, она… читать дальше
Будучи, прежде всего, приземленным человеком, она… читать дальше
Обновлено
Раскрытие партнерской программы
Перевести
- Какие браузеры все еще поддерживают Java? Конечно, они делают. Даже несмотря на то, что большинство браузеров отказались от поддержки подключаемых модулей Java, это по-прежнему чрезвычайно популярная веб-технология.
- Вы все еще можете найти несколько способов доступа к Java-аплетам, и мы покажем вам, что именно вам нужно сделать.
- Не теряйте времени даром, ознакомьтесь с нашей подборкой лучших браузеров, которые все еще поддерживают Java.
Проблемы с вашим текущим браузером? Обновите браузер до лучшего: Opera Вы заслуживаете лучшего браузера! 350 миллионов человек ежедневно используют Opera — полнофункциональную навигацию с различными встроенными пакетами, повышенным потреблением ресурсов и великолепным дизайном. Вот что умеет Опера:
Вот что умеет Опера:
- Простая миграция: используйте ассистент Opera для переноса существующих данных, таких как закладки, пароли и т. д.
- Оптимизируйте использование ресурсов: ваша оперативная память используется более эффективно, чем в других браузерах
- Повышенная конфиденциальность: бесплатный и неограниченный встроенный VPN
- Нет рекламы: встроенный блокировщик рекламы ускоряет загрузку страниц и защищает от интеллектуального анализа данных
- Удобство для игр: Opera GX — первый и лучший браузер для игр
- Скачать Opera
Прогресс требует жертв и часто приносит побочный ущерб. Имея это в виду, знайте, что Flash — не единственная жертва HTML5. Java быстро поднимается по карьерной лестнице, особенно Java-апплеты.
Когда-то для визуализации интерактивного веб-контента, написанного на яванском языке , использовались первоклассные технологические пакеты, апплеты Java.
По мере того как браузеры становились все более производительными и сложными, эти виджеты (чья функциональность тесно связана с браузерами) постепенно теряли популярность и устарели.
Используются ли апплеты Java в 2022 году?
В настоящее время большинство современных браузеров прекратили поддержку NPAPI. Таким образом, вы можете легко наткнуться на сообщения об ошибках, такие как Ваш браузер не настроен для запуска Java-апплетов .
В качестве краткого напоминания, подключаемые модули Java зависят от интерфейса прикладного программирования подключаемых модулей Netscape для запуска.
На первый взгляд, локальная установка Java на каждом клиентском компьютере и экземпляр IE (или даже режим IE в Edge) кажется единственным оставшимся способом использования приложений.
Но старый добрый Internet Explorer теперь официально устарел, так что же делать с апплетами Java? Ява действительно мертва? Конечно нет.
Во всяком случае, Java по-прежнему сильна. Как один из самых популярных языков программирования, он по-прежнему используется компаниями по всему миру в качестве устаревших и основных приложений (но не только), включая развернутые клиенты Java в виде апплетов.
Поддерживают ли какие-либо браузеры Java и как это включить?
Opera
Opera — отличный браузер, но большой вопрос: поддерживает ли Opera Java?
Новые версии Opera используют уже встроенную версию Java. Чтобы убедиться, что вы сможете запускать или получать доступ к содержимому на основе Java, все, что вам нужно сделать, это открыть настройки Opera и перейти к Безопасность и конфиденциальность .
Затем выполните быстрый поиск по ключевому слову Java и убедитесь, что параметр Сайты могут использовать Javascript (под Поведение по умолчанию ) включен, как показано на экране печати выше.
Для более старых версий выполните следующие действия:
- Активируйте параметр Включить JavaScript в разделе Содержание .
- Далее перейдите в раздел Плагины .
- Переключить модуль платформы Java (TM) с на Всегда включать .

- Закройте Opera и снова откройте ее.
Opera
Наслаждайтесь интерактивным контентом и забудьте о проблемах несовместимости приложений благодаря Opera!
Скачать Посетите веб-сайт
Firefox
Как и многие другие, Firefox больше не поддерживает Java для своих текущих версий. На самом деле последней версией, включающей эту службу, является версия 51. Но это не означает, что вы не сможете запускать содержимое Java в своем браузере Firefox.
Вы можете установить 32-разрядную версию Firefox и вручную добавить подключаемый модуль Java следующим образом:
Откройте Firefox и щелкните меню в левом верхнем углу.
- В меню Инструменты нажмите Плагины/дополнения . Кроме того, вы можете открыть новую вкладку Firefox и ввести в адресной строке:
about:addons - Найдите в списке подключаемый модуль Java (TM) Platform SE 6 U23 и нажмите или Включить/Запрашивать активацию/Всегда активировать в соответствии с вашей версией Firefox.

- Если вас интересует элемент JavaScript, вместо упомянутого выше просто введите
about:config - Примите предупреждающее сообщение, если вам будет предложено ввести 9.0051 javascript.enabled .
- Щелкните правой кнопкой мыши найденную запись и переключите ее на Enabled .
- Перезапустите Firefox, и все готово!
⇒ Загрузите Firefox
Chrome
Как вы, наверное, уже слышали, все браузеры на основе Chromium отказались от NPAPI, и Chrome не является исключением. В этом контексте справедливо спросить: использует ли Chrome Java?
Начиная с версии 42, Chrome больше не поддерживает подключаемый модуль Java. Это изменение коснулось не конкретных апплетов Java, а глобального пересмотра архитектуры плагинов, необходимого для работы с современными технологиями.
В этот момент открыл ящик Пандоры на предмет ошибок о том, что плагин не поддерживается в Google Chrome, в связи с Flash, а также другими технологиями.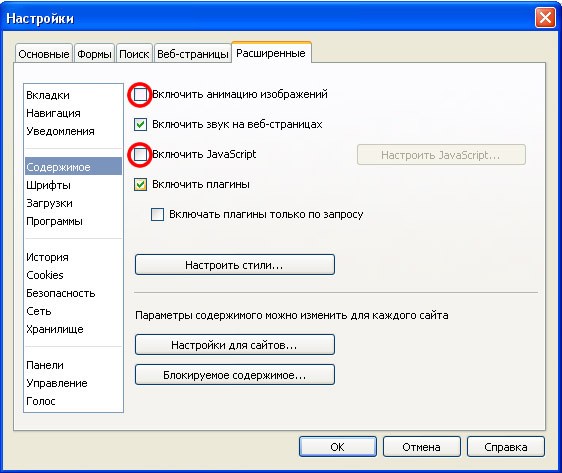
Совет эксперта:
СПОНСОРЫ
Некоторые проблемы с ПК трудно решить, особенно когда речь идет о поврежденных репозиториях или отсутствующих файлах Windows. Если у вас возникли проблемы с исправлением ошибки, возможно, ваша система частично сломана.
Мы рекомендуем установить Restoro, инструмент, который просканирует ваш компьютер и определит причину неисправности.
Нажмите здесь, чтобы загрузить и начать восстановление.
Еще не все потеряно. Не волнуйтесь, мы понимаем, что за некоторые вещи стоит держаться, и мы здесь, чтобы помочь.
Как включить Java в Chrome в 2022 году?
Вы можете либо использовать расширение IE Tab Chrome, либо запустить специализированную программу просмотра апплетов, такую как CheerpJ. Мы пока сосредоточимся на первом.
- Откройте Интернет-магазин Chrome и перейдите к Extensions .
- Найдите и установите Расширение IE Tab .

- Далее перезапустите браузер Chrome и откройте тестовую страницу с Java на подтвердите вашу текущую версию .
- Убедитесь, что вы обновились до последней версии, если это еще не так, и это должно помочь.
- Наконец, чтобы включить функцию JavaScript в Chrome, перейдите к Безопасность и конфиденциальность .
- В разделе Content установите переключатель рядом с Сайты могут использовать Javascript на На .
⇒ Получить Google Chrome
Internet Explorer
Очевидно, что Internet Explorer — это популярный браузер, который по-прежнему изначально поддерживает апплеты Java. Но будьте осторожны, IE сам по себе является вымирающим видом, и его истребление — лишь вопрос времени.
Например, новейшая ОС Microsoft, Windows 11, навсегда отвернулась от Internet Explorer.
Но если вы еще не перешли на Win 11, вам повезло. Вот как включить Java в Windows 10 с IE:
Вот как включить Java в Windows 10 с IE:
- Откройте браузер Internet Explorer и нажмите Инструменты , затем Свойства обозревателя .
- Перейдите на вкладку Безопасность и нажмите Пользовательский уровень .
- Найдите следующий элемент в списке: Сценарии апплетов Java
- Найдя его, установите его кнопку на Включить и сохраните изменения (как показано на снимке экрана выше).
Совет редактора
Несмотря на то, что IE по-прежнему поддерживает Java, вы все равно можете столкнуться с проблемами, связанными с неправильной загрузкой апплетов. Если это так, вот несколько предварительных шагов, которые вы можете попробовать:
➡ Перезапустите браузер (для этого закройте все окна и снова откройте его)
➡ Полностью переустановите Java
➡ Убедитесь, что содержимое Java включено в панели управления Java (на панели управления вашего ПК перейдите к параметру поиска и введите в Java .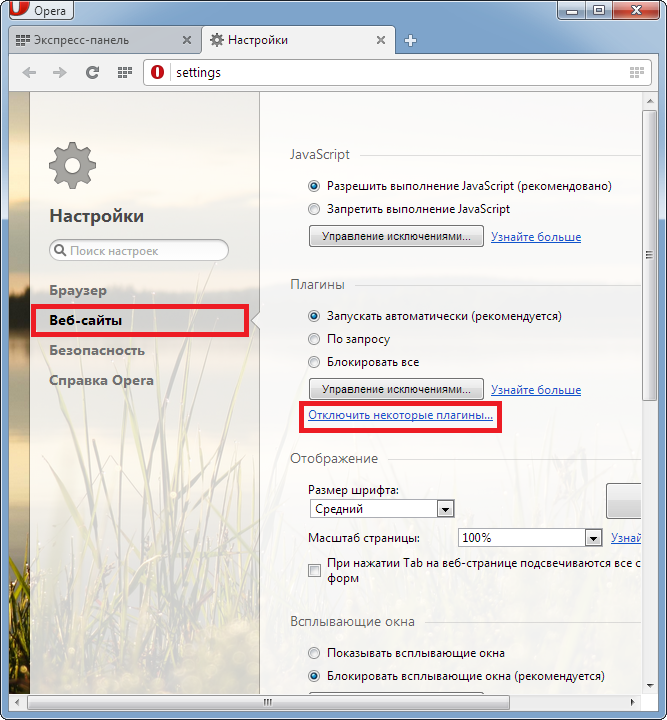 Затем щелкните значок Java, чтобы запустить панель управления Java и перейдите на вкладку Безопасность . Наконец, установите флажок, соответствующий параметру Включить содержимое Java в браузере .)
Затем щелкните значок Java, чтобы запустить панель управления Java и перейдите на вкладку Безопасность . Наконец, установите флажок, соответствующий параметру Включить содержимое Java в браузере .)
Если ваш браузер по-прежнему отображает ошибку о том, что Java не поддерживается, мы подготовили подробное руководство по устранению неполадок, так что не стесняйтесь ознакомиться с ним поближе.
⇒ Получить Internet Explorer
Microsoft Edge
Есть ли в Edge встроенная Java? Браузер Microsoft также отказался от поддержки подключаемых модулей Java, поэтому апплеты недоступны.
Однако вы можете использовать Edge в качестве платформы для запуска Internet Explorer. Для этого просто откройте его настройки и найдите Internet Explorer.
Затем вы можете переключить следующие параметры на Разрешить:
- Кнопка режима Internet Explorer
- Разрешить перезагрузку сайтов в режиме Internet Explorer
- Разрешить Internet Explorer открывать сайты в Microsoft Edge (как показано на экране печати выше)
Не забудьте проверить, включена ли Java в Internet Explorer (как показано в предыдущем решении).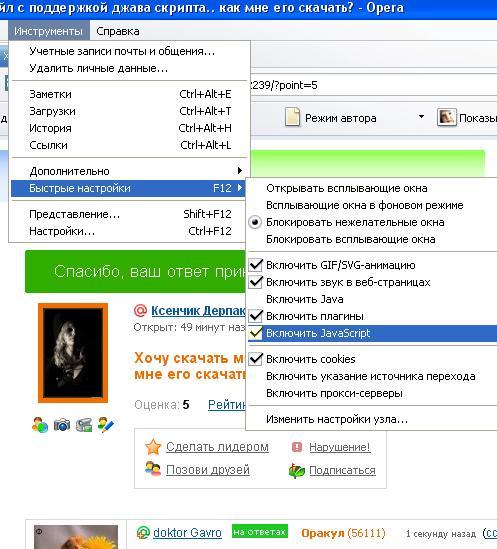
Наконец, чтобы включить JavaScript в Edge, вам придется использовать редактор групповой политики.
- Оттуда перейдите к Конфигурация пользователя -> Административные шаблоны -> Компоненты Windows .
- Разверните папку Microsoft Edge и дважды щелкните Разрешить запуск сценариев (JavaScript) .
- Включите эту опцию, затем сохраните изменения и выйдите из редактора.
⇒ Получить Microsoft Edge
Почему браузеры больше не поддерживают Java?
Многие из вас задаются вопросом — и мы осмелимся сказать, что это вполне законный вопрос — что вообще заставило браузеры отказаться от Java, если она такая замечательная. Ну, они этого не сделали.
Java по-прежнему остается чрезвычайно популярной веб-технологией. Однако плагины — это совсем другая история. Большинство современных браузеров полностью изменили архитектуру своих плагинов из соображений безопасности.
На самом деле, подключаемые модули Java подвержены заражению вирусами, и хакеры часто используют их для внедрения вредоносного кода, который может незаметно проникнуть в систему.
Но это не означает, что все подключаемые модули Java или контент на основе Java — это бедствия, ожидающие своего часа. Иногда вам может потребоваться включить эту функцию в вашем браузере для повышения производительности сайта.
Мы перечислили лучшие браузеры, поддерживающие Java, и то, как вы можете включить его через их настройки. Единственное, вам, возможно, придется загрузить более старую версию этих браузеров, совместимую с апплетами Java.
А поскольку запуск устаревшего программного обеспечения не рекомендуется, мы рекомендуем вам установить эту старую версию на виртуальную машину, чтобы не подвергать основную систему ненужным рискам.
Была ли эта страница полезной?
Начать разговор
Делиться
Копировать ссылку
Информационный бюллетень
Программное обеспечение сделок
Пятничный обзор
Я согласен с Политикой конфиденциальности в отношении моих персональных данных
Как установить Opera в Kali Linux
следующий → Опера Opera — это веб-браузер, который работает на Windows, Linux и Mac , а также на для мобильных устройств Android, , но Opera Mini доступна только как мобильное приложение для большинства телефонов, включая Windows, Android и iOS. С 2012 года браузерное приложение Opera доступно в магазине Google Play . В 2014 году Opera выпустила приложение Opera Mini, которое предназначено для маломощных устройств и доступно для большинства производителей телефонов. Opera — программа для просмотра веб-страниц. Opera — один из самых продвинутых интернет-браузеров. Мы можем использовать эту оперу для чтения и отправки электронная почта (электронная почта), просмотр некоторой информации, ведение блога, загрузка и т. д. Разработка программного обеспечения Opera базируется по адресу Осло, Норвегия . Opera является мультиплатформенной, то есть ее можно запускать на Microsoft Windows, OS X, Linux, Solaris, FreeBSD, и Mac. Opera теперь доступна на Android для мобильных устройств. Opera — это безопасный и быстрый интернет-браузер, доступный для различных операционных систем, включая основные варианты Linux. Opera — это веб-браузер, основанный на проекте Chromium . Хотя он не так известен, как Google Chrome или Firefox, существует гораздо дольше и обеспечивает превосходный просмотр веб-страниц с элегантным пользовательским интерфейсом. Несмотря на то, что Opera основана на проекте с открытым исходным кодом, Opera включает закрытый исходный код и проприетарные функции в окончательном пакете. В сообществе Linux это осуждается; поэтому Opera редко является браузером по умолчанию в дистрибутивах Linux. Он также может отсутствовать в официальных репозиториях, что делает невозможным установку через диспетчер пакетов дистрибутива. Несмотря на это, установить Opera на Kali Linux просто. Возможности OperaОсобенности Opera: 1. Плавающий видеоплеерВо время работы в Opera мы можем накладывать веб-видео. Ничего делать не нужно; нам нужно просто навести указатель мыши на любое видео на веб-странице и щелкнуть специальный значок (перекрывающиеся квадраты), который появляется в верхней части видео. Когда мы это делаем, новый экземпляр этого видео появляется в маленьком окне, которое всегда находится поверх остальных, в котором мы можем изменять размер и перемещаться по нему. Если значок не появляется, когда мы наводим курсор на видео, приостановите видео и ретранслируйте его. . Чтобы использовать плавающий видеоплеер, нам нужно обновиться до Opera 39. 2. Настройка сочетаний клавиш Если мы предпочитаем сочетания клавиш, но нам не нравятся сочетания клавиш, предоставляемые нашим браузером, мы будем рады узнать, что Opera позволяет нам привязывать свои собственные. Чтобы настроить сочетания клавиш в Opera, мы должны перейти к настройке Opera , а затем перейти к разделу «Браузер» и прокрутить вниз до «Сочетания клавиш» 9вариант 0004. После этого мы должны нажать на кнопку «Настроить сочетания клавиш» , и мы сможем увидеть полный список поддерживаемых сочетаний клавиш. 3. Опера ТурбоOpera имеет встроенную систему сжатия данных под названием Turbo , которая сжимает данные с помощью серверов Opera. При активации Opera Turbo загружается меньше данных, что приводит к меньшему использованию данных в Интернете (лучше всего, если у нас ограниченный объем данных). Кроме того, скорость загрузки страниц также улучшится. Имейте в виду, однако, что сжатие работает только на незашифрованных веб-сайтах. Opera не может перехватить данные с зашифрованных веб-сайтов. Opera Turbo можно включить в главном меню Opera в верхнем левом углу. 4. Всплывающее видеоВидео доступно только на YouTub e и других сервисах обмена видео, если мы останемся в соответствующем разделе. Если мы переключимся на комментарии или рекомендуемые видео, воспроизведение видео останется позади. С другой стороны, Opera не будет затронута таким образом. Вверху роликов опера добавляет маленькую кнопку Всплывающее видео . Новый экземпляр видео появится, когда мы нажмем на него. Теперь мы можем прокручивать страницу вниз, и это конкретное вхождение видео будет доступно для просмотра в любое время. Лучше всего то, что всплывающее видео останется доступным, даже если мы покинем страницу. Если нам нужно следовать инструкциям по устранению неполадок или учебным пособиям на другой вкладке и мы хотим постоянно держать видео в поле зрения, это путь. 5. Дайджест оперных новостей Opera предоставляет индивидуальную новостную ленту на основе наших интересов из списка выбранных нами новостных веб-сайтов. Здесь мы можем указать Opera, на каком языке и в какой стране предлагать кураторские новости (можно выбрать несколько вариантов). После этого сузьте свои интересы до таких категорий, как искусство, бизнес, спорт, еда, путешествия, технологии, наука и т. д. 6. Быстрый наборХорошо известная Opera Speed Dial заменяет нашу домашнюю страницу ярлыком на наиболее часто посещаемые веб-сайты. Просто добавьте веб-сайты и страницы, к которым нам нужно часто обращаться, на наш быстрый набор, и мы сможем быстро получить к ним доступ с домашней страницы. Быстрый набор добавляет интересного штриха к домашней странице, а наша поисковая система по умолчанию находится вверху, что позволяет нам быстро просматривать веб-страницы. 7. Расширения Chrome можно использовать в Opera Что касается расширений, Opera предлагает ограниченный выбор. Кнопка «Добавить в Chrome» в магазине Chrome была изменена на «Добавить в Opera» после того, как мы установили это расширение в Opera. Чтобы установить ваши любимые расширения Chrome в Opera, просто нажмите на них. 8. Имеет встроенный VPNOpera имеет встроенную бесплатную VPN без ограничений, которую мы можем начать использовать одним щелчком мыши. Чтобы включить Opera VPN, нам нужно перейти в Настройки , а затем перейти в раздел «Конфиденциальность и безопасность» . Чтобы включить его, отметьте «Включить VPN». Это добавит кнопку «VPN» в начало нашей адресной строки, которую мы можем использовать для включения/выключения VPN. 9. Режим «Экономия заряда батареи» в OperaВ Opera добавлена функция «Экономия заряда батареи» , позволяющая продлить срок службы батареи нашего ноутбука до 50%. Opera изменит множество настроек, чтобы снизить расход заряда аккумулятора без ущерба для производительности, когда наш ноутбук отключен или когда мы включаем функцию вручную. Изменив расписание JavaScript , мы можем приостановить ненужные плагины, приостановить анимацию темы, уменьшить фоновую активность вкладок и уменьшить количество взаимодействий с ЦП. При сравнении энергосберегающей программы Opera с Chrome было обнаружено, что она увеличивает срок службы батареи на 50%. 10. Это не пожиратель ресурсов Если мы устали от того, что Chrome и Firefox замедляют работу нашего компьютера, это нарушитель/создатель сделок . Многие из его функций предназначены для сокращения использования ресурсов. В результате у нас будет меньше задержек и отключений при использовании Opera. 11. Имеет встроенный блокировщик рекламыOpera имеет встроенный блокировщик рекламы , поэтому нам не нужно использовать сторонний блокировщик рекламы. Opera утверждает, что ее блокировщик рекламы может блокировать все виды рекламы и сокращать время загрузки веб-сайта до 9 раз.0%. Встроенный в Opera блокировщик рекламы предотвращает рекламу на уровне веб-движка. В результате он использует меньше ресурсов и быстрее загружает страницы. 12. Расширения боковой панели Хотя мы не рекомендуем многозадачность, мы понимаем, что она может быть полезна (и даже необходима) в определенных ситуациях. Например, когда мы просматриваем, мы можем отправить короткое электронное письмо или твит или продолжить разговор по Skype . Установите несколько расширений из галереи расширений боковой панели, чтобы улучшить рабочий процесс. 13. Синхронизация данныхКак и в большинстве популярных браузеров, в Opera есть функция, позволяющая синхронизировать наши закладки, вкладки и настройки на нескольких устройствах. Чтобы использовать функцию синхронизации, нам нужно будет зарегистрировать учетную запись Opera. Чтобы создать новую учетную запись, нам нужно навести указатель мыши на крошечное изображение манекена справа от адресной строки и следовать инструкциям на экране. Если значок не отображается, щелкните параметр «Войти» в разделе «Настройки» > «Браузер» > «Синхронизация». Как установить Opera в Kali LinuxДля установки Opera в Kali Linux используются следующие шаги: Шаг 1: Чтобы установить Opera, нам сначала нужно загрузить пакет Opera. |

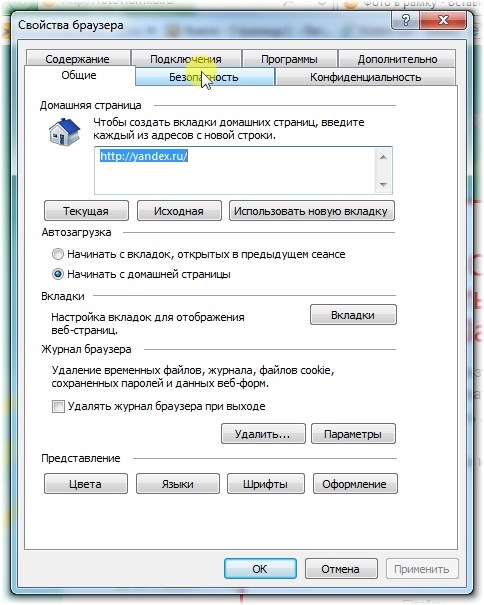 6.0_26/bin/java 50
6.0_26/bin/java 50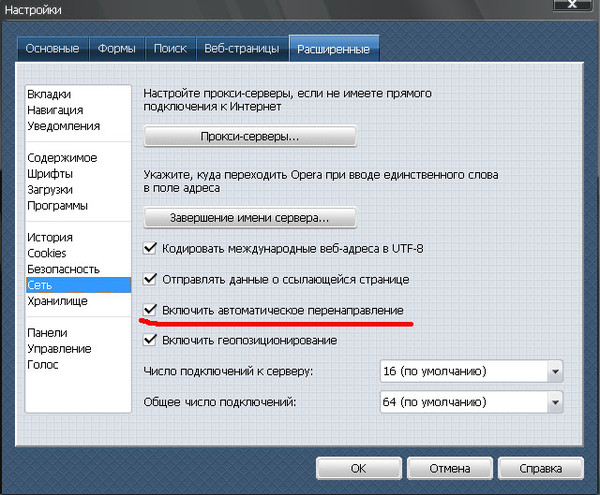 6.0_26
6.0_26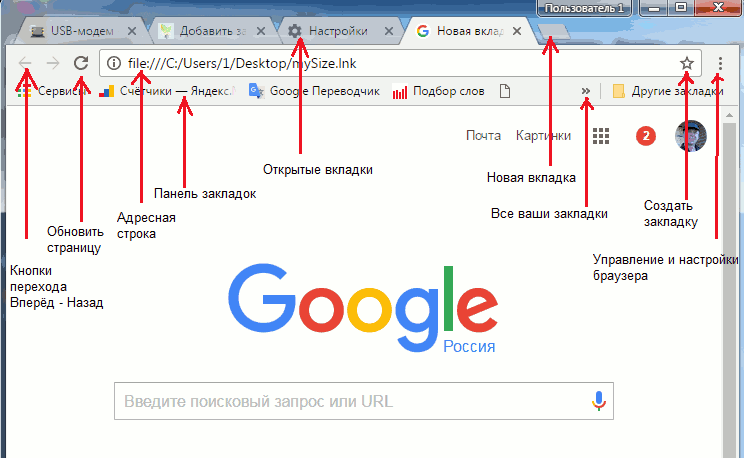
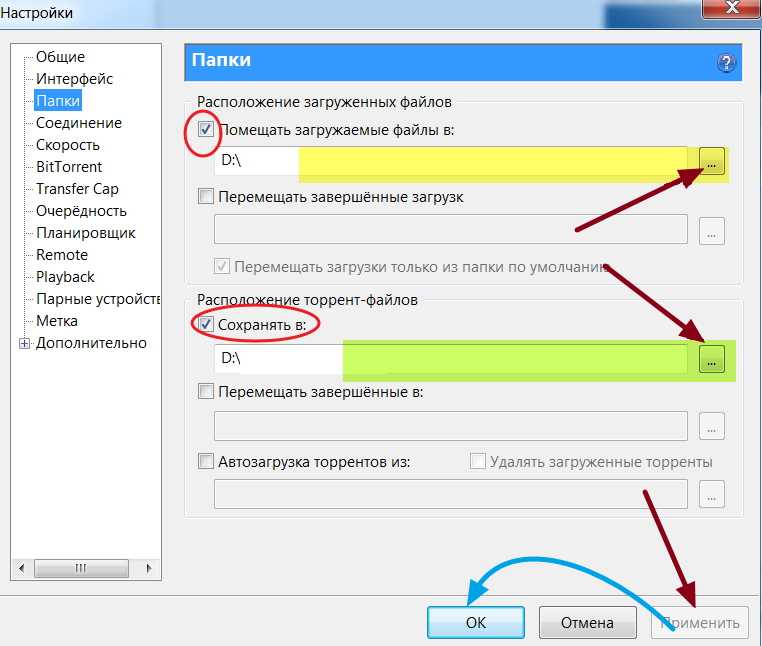

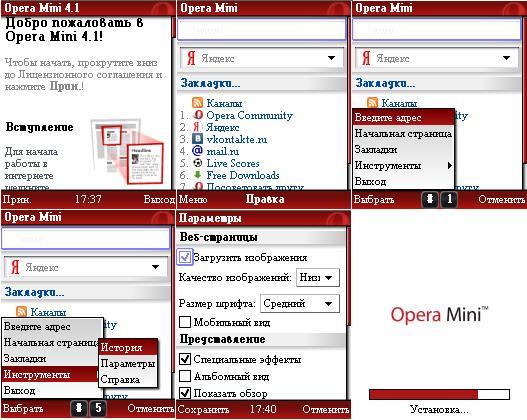
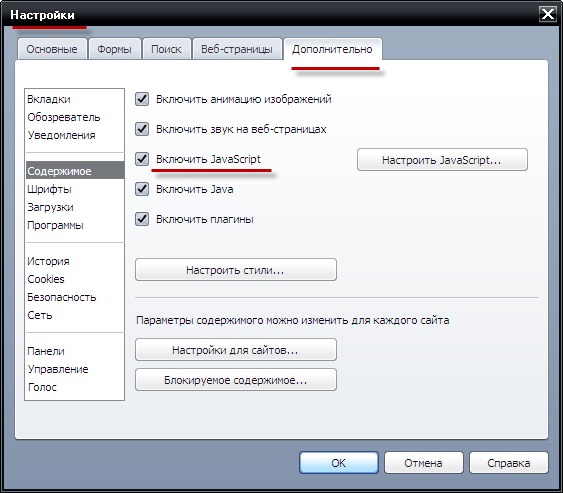 Он включает в себя RHEL и дистрибутивы Linux на основе Debian с предварительно собранными бинарными пакетами .rpm и .deb для RHEL и дистрибутивов Linux на основе Debian.
Он включает в себя RHEL и дистрибутивы Linux на основе Debian с предварительно собранными бинарными пакетами .rpm и .deb для RHEL и дистрибутивов Linux на основе Debian.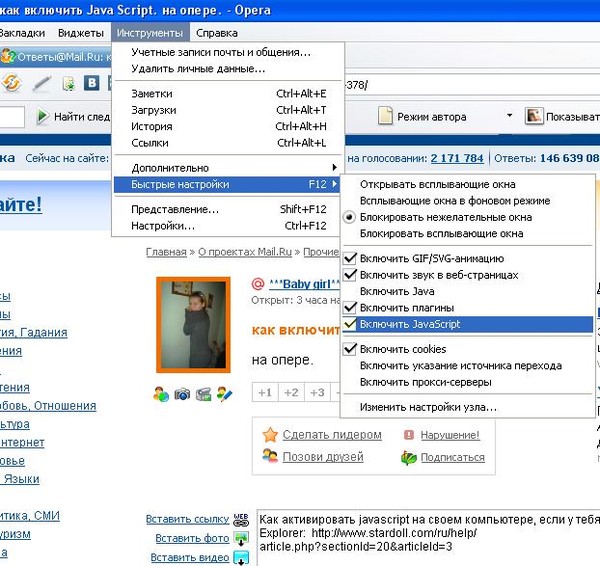 Нам нужно только принять несколько дополнительных мер. В этом уроке мы узнаем, как установить веб-браузер Opera на Kali Linux.
Нам нужно только принять несколько дополнительных мер. В этом уроке мы узнаем, как установить веб-браузер Opera на Kali Linux.

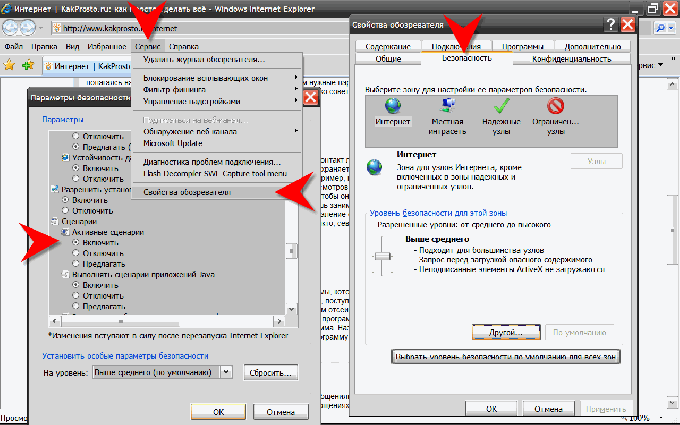 Выберите «Новости» из главного меню Opera , щелкнув по нему.
Выберите «Новости» из главного меню Opera , щелкнув по нему. Поскольку Chrome и Opera построены на одной платформе (Chromium), Opera может легко выполнять большинство расширений Chrome. Единственное, что нам понадобится, это расширение Opera Chrome.
Поскольку Chrome и Opera построены на одной платформе (Chromium), Opera может легко выполнять большинство расширений Chrome. Единственное, что нам понадобится, это расширение Opera Chrome.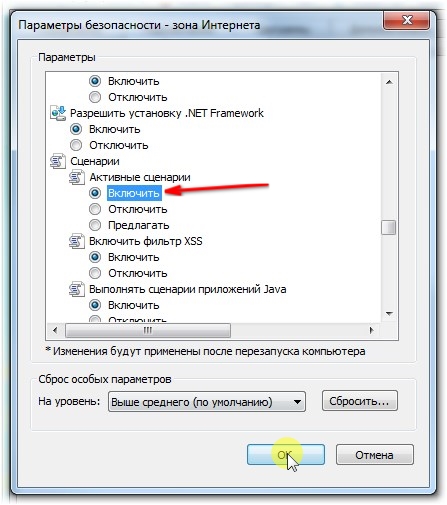 Есть пять виртуальных локаций на выбор из США, Германия, Сингапур, Нидерланды, и Канада . VPN отличный, без рекламы и ограничения скорости просмотра.
Есть пять виртуальных локаций на выбор из США, Германия, Сингапур, Нидерланды, и Канада . VPN отличный, без рекламы и ограничения скорости просмотра. Opera — это ресурсоемкий браузер, приоритетом которого является сохранение наших компьютеров и интернет-ресурсов.
Opera — это ресурсоемкий браузер, приоритетом которого является сохранение наших компьютеров и интернет-ресурсов. Opera сделала расширения боковой панели доступными для таких случаев. Эти расширения идентичны обычным расширениям, за исключением того, что к первым можно получить доступ через сворачиваемую боковую панель.
Opera сделала расширения боковой панели доступными для таких случаев. Эти расширения идентичны обычным расширениям, за исключением того, что к первым можно получить доступ через сворачиваемую боковую панель.