Графический интерфейс linux: Графический интерфейс в Linux
Содержание
Обзор графических оболочек Linux / Хабр
Наверняка вы хоть раз сталкивались с многообразием графических оболочек для ОС Linux. В этом присутствует частичка красоты этой системы — в множестве вариантов взаимодействия с этой ОС. Без сомнений — это универсальный инструмент.
Если вы уже используете Linux или только начинаете знакомство с ним, вам наверняка не захочется сидеть и перебирать все существующие оболочки, чтобы понять, подойдёт одна из них именно вам или нет. Потому мы сделали краткий обзор самых популярных рабочих сред вместе с ответами на часто задаваемые вопросы.
Здесь и далее будет субъективное мнение автора. Как по поводу выбора расширений, так и по поводу внешнего вида рабочих сред.
Краткое содержание:
- GNOME
- GNOME Flashback
- KDE Plasma
- XFCE
- LXDE
- Cinnamon
- Pantheon
- MATE
- Budgie
- Qtile
- Enlightenment
- i3wm
- Частые вопросы
GNOME и KDE положили историческое начало для обширного мира графических сред ОС Linux. KDE стала одной из первых расширенных оболочек рабочего стола и впервые вышла в свет 12 июля 1998 года. Следом за ней была разработана и альтернатива — GNOME, дата выхода 3 марта 1999 года.
KDE стала одной из первых расширенных оболочек рабочего стола и впервые вышла в свет 12 июля 1998 года. Следом за ней была разработана и альтернатива — GNOME, дата выхода 3 марта 1999 года.
Конечно, сразу стоит отметить, что эти оболочки совершенно разные по своей изначально заложенной сути. GNOME — символ аскетизма, KDE же — более простая, однако очень красивая и функциональная. В последнее время им ещё и наступает на пятки — XFCE. Но давайте обо всех по порядку.
1. GNOME
GNOME (GNU Network Object Model Environment) — одна из популярных сред рабочего стола в мире Linux. Она постоянно поддерживается и довольно легко интегрируется с аппаратным и программным обеспечением. Стоит отметить тот факт, что Canonical даже приняла GNOME для ОС Ubuntu в качестве среды рабочего стола по умолчанию. Однако надо помнить, что GNOME — не самый простой инструмент. Дизайн довольно сильно отличается от привычного виндового интерфейса, и для начального взаимодействия и простоты использования, вам придётся поколдовать с существующими расширениями.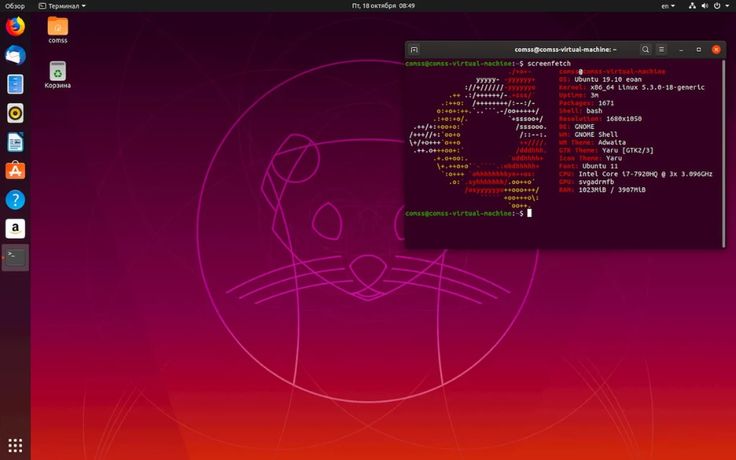 Например, если вам необходима панель задач, как в винде, для приложений или переключения окон, то вы можете попробовать для себя Dash to Panel. Нет смысла дублировать тут туториал по установке, лучше воспользоваться инструкцией разработчика. Но помните, что с большим набором расширений оболочка начинает заметно подъедать системные ресурсы слабомощных машинок.
Например, если вам необходима панель задач, как в винде, для приложений или переключения окон, то вы можете попробовать для себя Dash to Panel. Нет смысла дублировать тут туториал по установке, лучше воспользоваться инструкцией разработчика. Но помните, что с большим набором расширений оболочка начинает заметно подъедать системные ресурсы слабомощных машинок.
Как нам говорит сайт www.gnome.org:
Ubuntu 20.04 LTS уже включает в себя GNOME 3.36 с небольшими изменениями, а Ubuntu 21.10 включает и GNOME 40, также с некоторыми изменениями. Если вы устанавливаете gnome-session, то можете запустить чистый GNOME с экрана входа в систему.
2. GNOME Flashback (Ubuntu Classic/панель GNOME)
GNOME Flashback — это базовая и классическая среда рабочего стола, которая даёт возможность ностальгировать о чистом виде системы Ubuntu. Быстрая и лёгкая, основана на ранней версии Ubuntu. Для меня это был самый первый графический интерфейс Ubuntu, который я знаю ещё с её девичества, Ubuntu 8. 04. Поэтому, когда я увидел этот интерфейс, то пустил скупую слезу ностальгии.
04. Поэтому, когда я увидел этот интерфейс, то пустил скупую слезу ностальгии.
Краткая инструкция по установке:
Команда установки для последней версии Ubuntu:
sudo apt-get install gnome-session-flashback
Для Ubuntu 12.04-13.10:
sudo apt-get install gnome-panel
или
sudo apt-get install gnome-session-fallback
3. KDE Plasma
После GNOME — оболочка KDE (K Desktop Environment) Plasma является наиболее используемой и настраиваемой средой рабочего стола для ОС Linux. Эта оболочка предлагает о-о-очень широкий спектр опций. Например, если вы захотите сделать что-то windows- или macos-подобное, то при должных усилиях — у вас всё получится :).
Если вам нравится возиться в настройках системы и вы готовы приложить некоторые усилия, то Plasma это то, что вам нужно.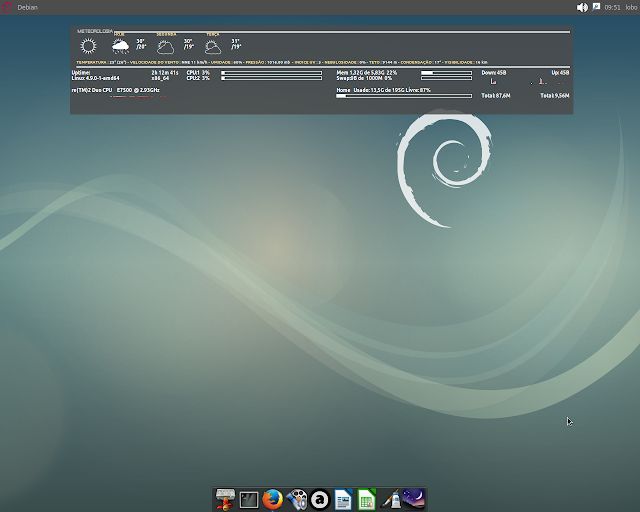 Её можно назвать «швейцарским ножом» в мире рабочих столов Linux.
Её можно назвать «швейцарским ножом» в мире рабочих столов Linux.
В отличие от Ubuntu Unity 3D, для бесперебойной работы требуется аппаратное 3d ускорение.
Краткая инструкция по установке:
Перед тем как переходить непосредственно к установке, необходимо выполнить обновление списков пакетов и системы, чтобы установить самую новую версию KDE и избежать возможных ошибок. Для обновления выполните:
sudo apt full-upgrade
Этот процесс может пойти быстро, а может, и долго, в зависимости от того, как давно вы обновляли свою систему, и от скорости интернета. После завершения обновления надо установить утилиту tasksel:
sudo apt install tasksel
Теперь можно установить KDE:
sudo tasksel install kubuntu-desktop
sudo tasksel install kubuntu-full
Во время установки системе нужно будет настроить менеджер входа в систему. Нажмите ОК, а в следующем окне выберите Gdm, чтобы использовать стандартный менеджер входа Ubuntu.
Нажмите ОК, а в следующем окне выберите Gdm, чтобы использовать стандартный менеджер входа Ubuntu.
Пакетный менеджер может выдать ещё несколько окон с предупреждениями, в них можно нажимать Ок. Остаётся только перезагрузить компьютер и наслаждаться только что установленной KDE Plasma. После перезагрузки вы сможете выбрать оболочку входа. Для этого нажмите на шестерёнку внизу экрана и вуаля, наслаждайтесь.
4. XFCE
Если у вас есть старая или не очень мощная машина, например, старый нетбук, то XFCE станет отличным выбором. Он довольно лёгкий и обеспечивает баланс между лёгкими рабочими столами, такими как LXDE или LXQt, и полноценными, такими как KDE и GNOME, про которые написано выше. Оболочка малотребовательна к ресурсам компьютера и при этом на борту имеет много вариантов настройки. Всё это делает XFCE одной из самых чистых и простых в использовании, особенно когда требуется нересурсоёмкая среда без аппаратного ускорения.
Мой опыт использования этой оболочки был исключительно положительным. Пользовался около года, пока жёсткий диск моего компьютера не отправился к праотцам. После чего начал искать другую идеальную среду.
Краткая инструкция по установке:
Для установки введите:
sudo apt-get install xubuntu-desktop
Чтобы установить дополнительные приложения и расширения, используйте следующую команду:
sudo apt-get install xfce4-goodies
Чтобы установить Xfce 4.12 на Ubuntu 14.04 и 15.04:
sudo add-apt-repository ppa:xubuntu-dev/xfce-4.12
sudo apt-get update
sudo apt-get dist-upgrade
sudo apt-get install xfce4
5. LXDE (облегчённая среда рабочего стола X11)
Раз я уже упомянул вариант оболочки для установки на маломощные машинки, то обязательно стоит сказать и об LXDE.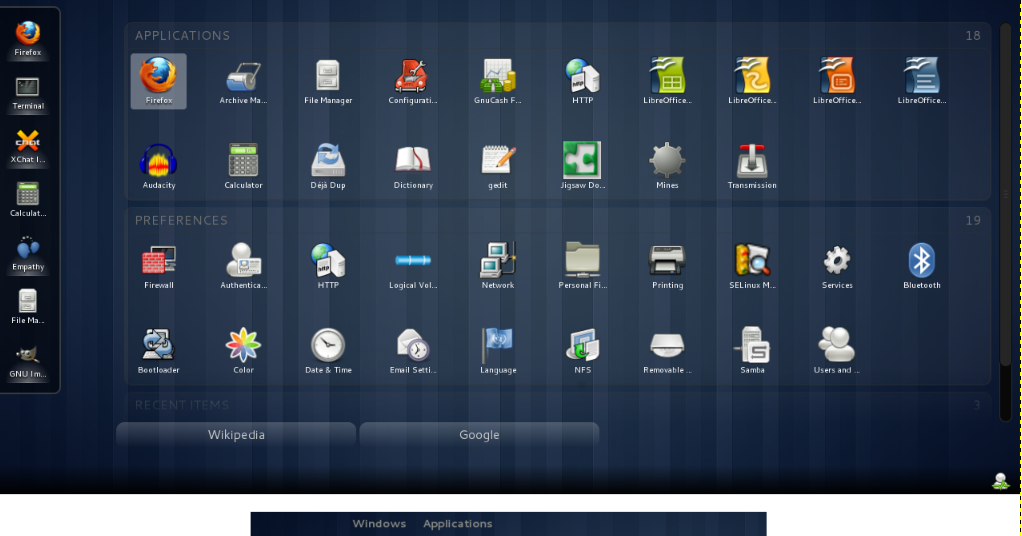 Это невероятно лёгкая среда рабочего стола Linux, которая ориентирована на высокую производительность, при этом требует ещё меньше ресурсов, чем XFCE. Для её работы не требуется никакого аппаратного ускорения. Очень быстрая, гибко настраиваемая и не занимает много места в оперативной памяти.
Это невероятно лёгкая среда рабочего стола Linux, которая ориентирована на высокую производительность, при этом требует ещё меньше ресурсов, чем XFCE. Для её работы не требуется никакого аппаратного ускорения. Очень быстрая, гибко настраиваемая и не занимает много места в оперативной памяти.
Я использовал эту оболочку на старом железе, и всё прекрасно работало без каких-либо тормозов. Исключительно порадовала простота и лёгкость настройки.
Краткая инструкция по установке:
sudo apt-get update
sudo apt-get install lxde
6. Cinnamon
Cinnamon — это, конечно, одна из самых популярных сред рабочего стола. По умолчанию поставляется только в Linux Mint.
Эта среда рабочего стола является ответвлением оболочки GNOME, так что тут стоит вспомнить требование про аппаратное 3D-ускорение. Хотя она и может работать с программным рендерингом, но будет сильно тормозить. Cinnamon хорошо подойдёт для тех, кто только что перешёл с ОС Windows, поскольку эта оболочка наиболее близка к ней по внешнему виду. Среда бережно относится к пожиранию ресурсов, что делает её идеальным кандидатом для чуть более устаревшей машины, которая уже не тянет винду.
Среда бережно относится к пожиранию ресурсов, что делает её идеальным кандидатом для чуть более устаревшей машины, которая уже не тянет винду.
Поскольку я использую Linux Mint каждый день (как дома, так и на работе), могу сказать, что эта оболочка является фаворитом для меня в этой подборке.
Краткая инструкция по установке:
Выполните следующую команду, чтобы установить последнюю версию Cinnamon Desktop в Ubuntu.
sudo add-apt-repository ppa:embrosyn/cinnamon
sudo apt-get update
sudo apt-get install cinnamon
7. Pantheon
Pantheon — это лёгкая и модульная среда рабочего стола, которая используется в elementary OS в качестве рабочего стола по умолчанию. Графический интерфейс этой оболочки идентичен Apple Mac OS. Его можно установить на любую машину с Ubuntu. Работа с этой средой почти такая же, как в macOS. В ней есть даже больше жестов и имеются функции сенсорной панели.
Pantheon также является одним из самых доступных интерфейсов, которые подходят для дисплеев со сверхвысоким разрешением (HiDPI/Retina), поэтому её стоит рассматривать в качестве рабочего решения для замены macOS. Эта среда автоматически определит разрешение вашего экрана и сделает изображение подходящим для вашего монитора.
Краткая инструкция по установке:
Чтобы установить Pantheon на последнюю версию Ubuntu.
sudo add-apt-repository ppa:elementary-os/daily
sudo add-apt-repository ppa:elementary-os/os-patches
sudo add-apt-repository ppa:elementary-os/testing
sudo add-apt-repository ppa:mpstark/elementary-tweaks-daily
sudo apt update
sudo apt dist-upgrade
sudo apt install elementary-theme elementary-icon-theme elementary-default-settings elementary-desktop
Ubuntu — 12.04 и выше
sudo add-apt-repository ppa:elementary-os/daily
sudo apt-get update
sudo apt-get install elementary-desktop
8.
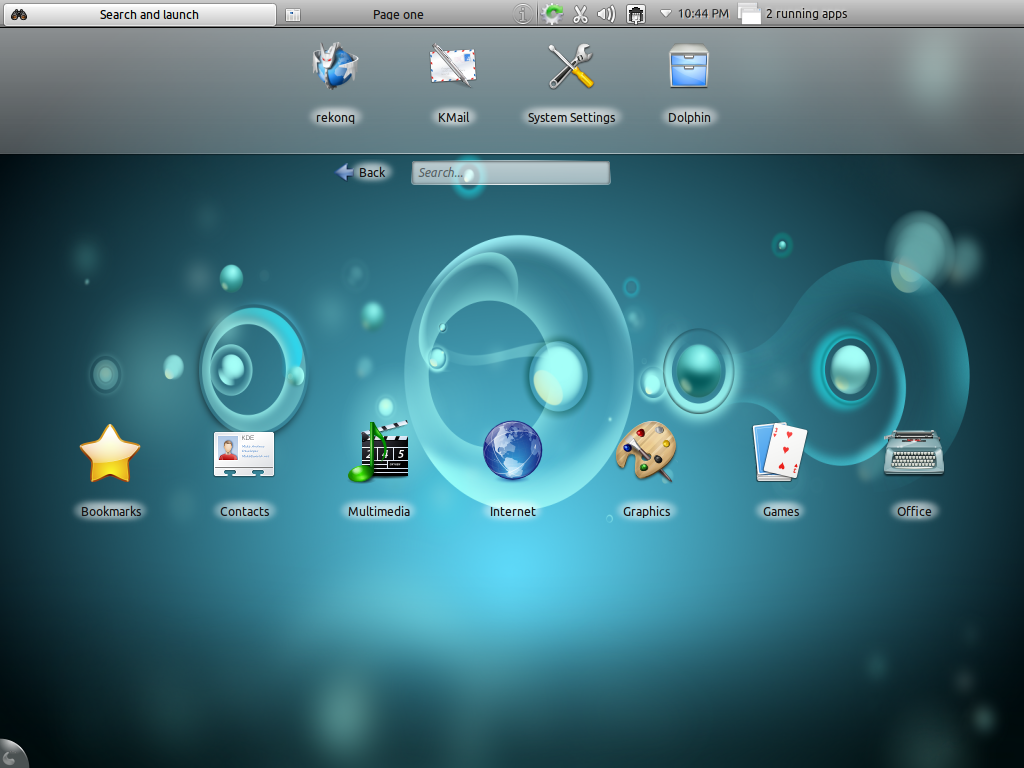 MATE
MATE
Ubuntu MATE — это ещё одна версия GNOME 2. Хорошо помню тот момент, когда вышел GNOME 3, и это вызвало много негодования у меня, а также у других пользователей. И мы начали искать возможные решения, которые были бы такими же удобными и доступными, как старый добрый GNOME 2.
На тот момент это была отличная альтернатива привычному «Гному», и могу сказать, что она оставила у меня хорошие впечатления скоростью работы и удобством использования. Эту оболочку оценят те, кто привык к классическому интерфейсу старых систем.
Краткая инструкция по установке:
Установите рабочий стол MATE на последнюю версию Ubuntu. Выполните следующие команды:
sudo add-apt-repository ppa:ubuntu-mate-dev/xenial-mate
sudo apt-get update
sudo apt-get upgrade
sudo apt-get install mate-dock-applet
Установите рабочий стол MATE на Ubuntu 15.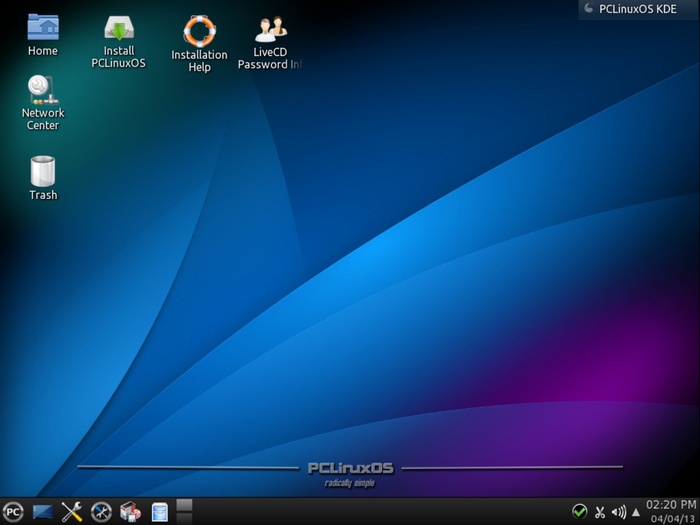 10. Выполните следующие команды:
10. Выполните следующие команды:
sudo add-apt-repository ppa:ubuntu-mate-dev/wily-mate
sudo apt-get update
sudo apt-get upgrade
sudo apt-get install mate-dock-applet
9. Budgie
Budgie вполне подойдёт для тех, кому нужен такой же настраиваемый рабочий стол, как в KDE Plasma, но без мороки. Budgie — это обычная рабочая среда, созданная для ОС Solus. Она предоставляет множество настроек, таких как виджеты рабочего стола, красивые темы и значки, режим тёмной темы и расширенные функции панели.
Краткая инструкция по установке:
Чтобы установить эту среду рабочего стола, введите следующие команды в терминале:
sudo add-apt-repository ppa:budgie-remix/ppa
sudo apt-get update
sudo apt-get install budgie-desktop
10. Qtile
Qtile — это тайловый оконный менеджер, который написан только на языке Python. Qtile — это очень простая, маленькая и легко расширяемая среда. Она позволяет легко писать свои собственные раскладки, виджеты, встраиваемые команды. По сути, это оконный менеджер, который написан программистами и исключительно для программистов.
Qtile — это очень простая, маленькая и легко расширяемая среда. Она позволяет легко писать свои собственные раскладки, виджеты, встраиваемые команды. По сути, это оконный менеджер, который написан программистами и исключительно для программистов.
Краткая инструкция по установке:
sudo apt-add-repository ppa:tycho-s/ppa
sudo apt-get update
sudo apt-get install qtile
11. Оболочка рабочего стола Enlightenment
Enlightenment Desktop Shell предоставляет потрясающий и эффективный оконный менеджер, основанный на библиотеках Enlightenment Foundation. Он поставляется с полным набором компонентов рабочего стола, таких как файловый менеджер, значки рабочего стола, виджеты и т. д. Enlightenment Desktop Shell охватывает все современные устройства, от небольших мобильных устройств и смартфонов до многоядерных настольных компьютеров и т.д. Вы можете легко установить Enlightenment E22 Desktop в Ubuntu, Linux Mint или любых других дистрибутивах на основе Ubuntu.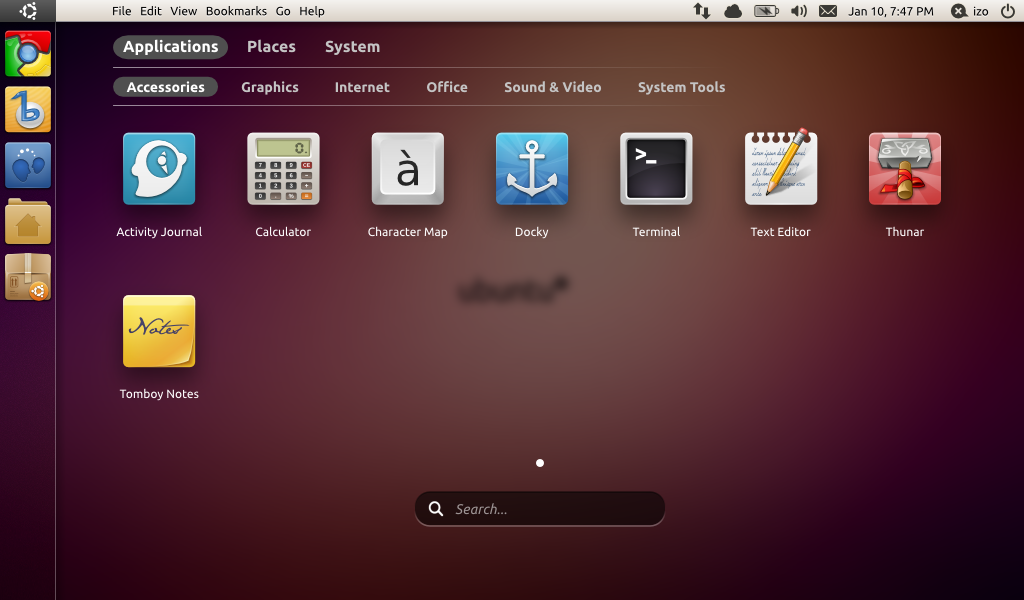
Краткая инструкция по установке:
sudo add-apt-repository ppa:niko2040/e19
sudo apt-get update
sudo apt-get install enlightenment terminology
12. i3wm
Напоследок хочется рассказать про i3wm — фреймовый оконный менеджер. Компактный, лёгкий и простой в использовании. Его нельзя назвать полноценной средой рабочего стола. Скорее, он необходим для управления окнами экрана и предназначен в первую очередь для настоящих гиков Linux. Простому пользователю он вряд ли может быть интересен.
Краткая инструкция по установке:
sudo apt update
sudo apt install i3
Несколько часто задаваемых вопросов:
Какая, на ваш взгляд, самая лучшая среда для начинающих линукс-пользователей?
Этот вопрос я, пожалуй, слышу чаще всего. Тут всё достаточно просто.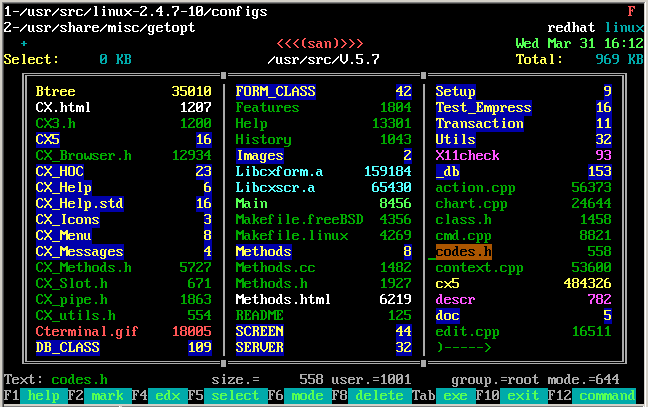 Если вы переходите с Windows, смело выбирайте Cinnamon. Для пользователей, которые решили пересесть с MacOS — рекомендую Pantheon. Остальное уже дело вкуса и желания ковыряться в настройках.
Если вы переходите с Windows, смело выбирайте Cinnamon. Для пользователей, которые решили пересесть с MacOS — рекомендую Pantheon. Остальное уже дело вкуса и желания ковыряться в настройках.
Можно ли установить несколько сред рабочих столов?
Да, но одновременно использовать можно только что-то одно. Пожалуйста, помните, что некоторые среды могут не совсем корректно работать на вашем компьютере или даже банально глючить. Например, при установке Budgie поверх Cinnamon в Linux Mint, в связи с тем, что они используют одни и те же файлы для визуальных элементов.
Если вы не очень разбираетесь в установке или не уверены, что всё пройдет хорошо, то лучше сделайте резервную копию вашей системы с помощью, например, rsync.
Надо ли выбирать дистрибутив в зависимости от среды, в которой он поставляется?
Конечно, если вы не хотите мороки, то стоит сразу установить систему, на которой уже имеется приглянувшийся рабочий стол.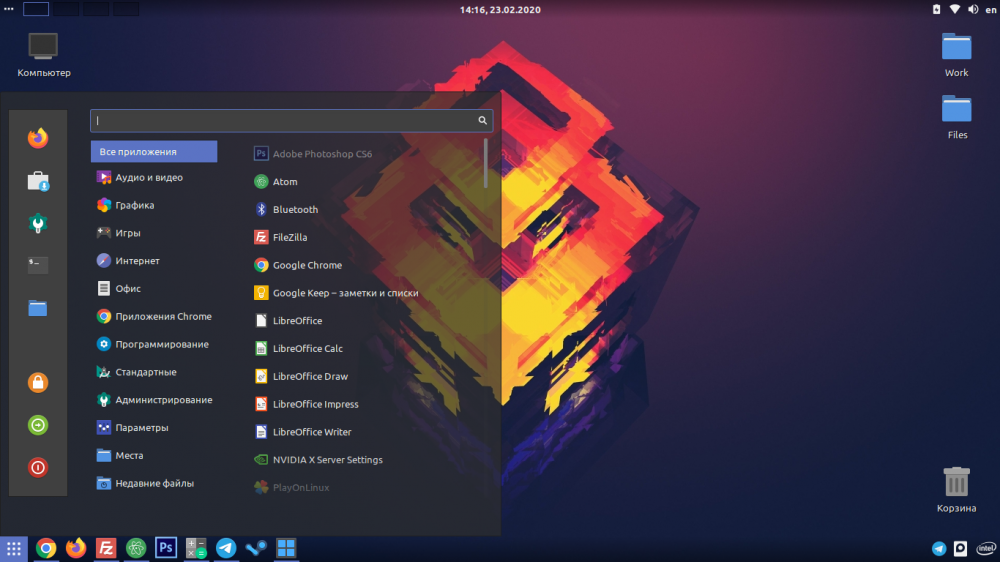 Например, установка KDE на ванильную Ubuntu будет менее приятной, чем установка Kubuntu (Ubuntu с предварительно интегрированной Plasma). С другой стороны, это совсем не означает, что вы должны ограничиваться конкретным дистрибутивом.
Например, установка KDE на ванильную Ubuntu будет менее приятной, чем установка Kubuntu (Ubuntu с предварительно интегрированной Plasma). С другой стороны, это совсем не означает, что вы должны ограничиваться конкретным дистрибутивом.
Чем KDE Plasma отличается от Cinnamon?
Возможно, у вас возникнет ощущение, что две эти среды могут выглядеть одинаково, тем не менее они предоставляют совершенно разные наборы приложений.
Разработчики KDE отделили свой рабочий стол от GNOME и с тех пор работают над обеспечением унифицированного опыта на одной платформе.
Cinnamon же вместо того, чтобы полностью отказаться от пакета GNOME, адаптировался к использованию некоторых из них (Gedit, терминал GNOME, системный монитор GNOME и т. д.), обеспечивая при этом совершенно другой визуальный интерфейс. Из-за этого Cinnamon может быть не совсем стилистически единым, так как некоторые из используемых им приложений GNOME не полностью соответствуют общей теме визуализации.
А какие графические оболочки из вышеупомянутых вы уже использовали? Что вам понравилось больше всего? Выбирайте один из вариантов в опросе или пишите в комментариях.
НЛО прилетело и оставило здесь промокод для читателей нашего блога:
— 15% на все тарифы VDS (кроме тарифа Прогрев) — HABRFIRSTVDS.
Обзор графических оболочек Linux / Хабр
Наверняка вы хоть раз сталкивались с многообразием графических оболочек для ОС Linux. В этом присутствует частичка красоты этой системы — в множестве вариантов взаимодействия с этой ОС. Без сомнений — это универсальный инструмент.
Если вы уже используете Linux или только начинаете знакомство с ним, вам наверняка не захочется сидеть и перебирать все существующие оболочки, чтобы понять, подойдёт одна из них именно вам или нет. Потому мы сделали краткий обзор самых популярных рабочих сред вместе с ответами на часто задаваемые вопросы.
Здесь и далее будет субъективное мнение автора. Как по поводу выбора расширений, так и по поводу внешнего вида рабочих сред.
Краткое содержание:
- GNOME
- GNOME Flashback
- KDE Plasma
- XFCE
- LXDE
- Cinnamon
- Pantheon
- MATE
- Budgie
- Qtile
- Enlightenment
- i3wm
- Частые вопросы
GNOME и KDE положили историческое начало для обширного мира графических сред ОС Linux. KDE стала одной из первых расширенных оболочек рабочего стола и впервые вышла в свет 12 июля 1998 года. Следом за ней была разработана и альтернатива — GNOME, дата выхода 3 марта 1999 года.
Конечно, сразу стоит отметить, что эти оболочки совершенно разные по своей изначально заложенной сути. GNOME — символ аскетизма, KDE же — более простая, однако очень красивая и функциональная. В последнее время им ещё и наступает на пятки — XFCE. Но давайте обо всех по порядку.
В последнее время им ещё и наступает на пятки — XFCE. Но давайте обо всех по порядку.
1. GNOME
GNOME (GNU Network Object Model Environment) — одна из популярных сред рабочего стола в мире Linux. Она постоянно поддерживается и довольно легко интегрируется с аппаратным и программным обеспечением. Стоит отметить тот факт, что Canonical даже приняла GNOME для ОС Ubuntu в качестве среды рабочего стола по умолчанию. Однако надо помнить, что GNOME — не самый простой инструмент. Дизайн довольно сильно отличается от привычного виндового интерфейса, и для начального взаимодействия и простоты использования, вам придётся поколдовать с существующими расширениями. Например, если вам необходима панель задач, как в винде, для приложений или переключения окон, то вы можете попробовать для себя Dash to Panel. Нет смысла дублировать тут туториал по установке, лучше воспользоваться инструкцией разработчика. Но помните, что с большим набором расширений оболочка начинает заметно подъедать системные ресурсы слабомощных машинок.
Как нам говорит сайт www.gnome.org:
Ubuntu 20.04 LTS уже включает в себя GNOME 3.36 с небольшими изменениями, а Ubuntu 21.10 включает и GNOME 40, также с некоторыми изменениями. Если вы устанавливаете gnome-session, то можете запустить чистый GNOME с экрана входа в систему.
2. GNOME Flashback (Ubuntu Classic/панель GNOME)
GNOME Flashback — это базовая и классическая среда рабочего стола, которая даёт возможность ностальгировать о чистом виде системы Ubuntu. Быстрая и лёгкая, основана на ранней версии Ubuntu. Для меня это был самый первый графический интерфейс Ubuntu, который я знаю ещё с её девичества, Ubuntu 8.04. Поэтому, когда я увидел этот интерфейс, то пустил скупую слезу ностальгии.
Краткая инструкция по установке:
Команда установки для последней версии Ubuntu:
sudo apt-get install gnome-session-flashback
Для Ubuntu 12. 04-13.10:
04-13.10:
sudo apt-get install gnome-panel
или
sudo apt-get install gnome-session-fallback
3. KDE Plasma
После GNOME — оболочка KDE (K Desktop Environment) Plasma является наиболее используемой и настраиваемой средой рабочего стола для ОС Linux. Эта оболочка предлагает о-о-очень широкий спектр опций. Например, если вы захотите сделать что-то windows- или macos-подобное, то при должных усилиях — у вас всё получится :).
Если вам нравится возиться в настройках системы и вы готовы приложить некоторые усилия, то Plasma это то, что вам нужно. Её можно назвать «швейцарским ножом» в мире рабочих столов Linux.
В отличие от Ubuntu Unity 3D, для бесперебойной работы требуется аппаратное 3d ускорение.
Краткая инструкция по установке:
Перед тем как переходить непосредственно к установке, необходимо выполнить обновление списков пакетов и системы, чтобы установить самую новую версию KDE и избежать возможных ошибок.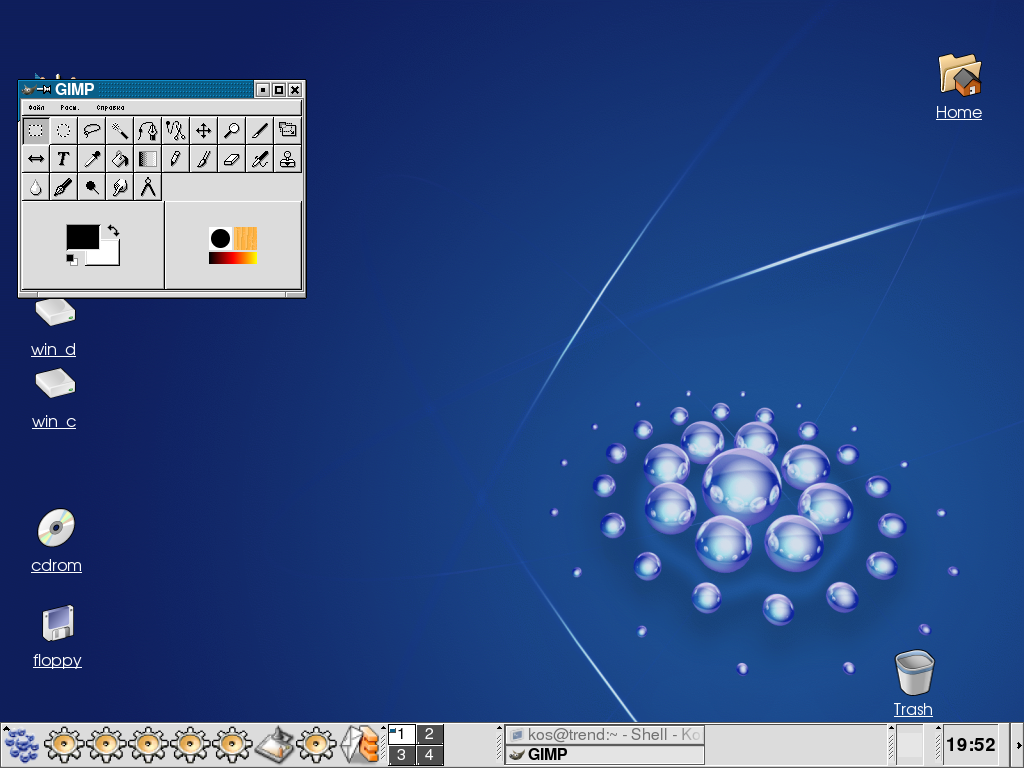 Для обновления выполните:
Для обновления выполните:
sudo apt full-upgrade
Этот процесс может пойти быстро, а может, и долго, в зависимости от того, как давно вы обновляли свою систему, и от скорости интернета. После завершения обновления надо установить утилиту tasksel:
sudo apt install tasksel
Теперь можно установить KDE:
sudo tasksel install kubuntu-desktop
sudo tasksel install kubuntu-full
Во время установки системе нужно будет настроить менеджер входа в систему. Нажмите ОК, а в следующем окне выберите Gdm, чтобы использовать стандартный менеджер входа Ubuntu.
Пакетный менеджер может выдать ещё несколько окон с предупреждениями, в них можно нажимать Ок. Остаётся только перезагрузить компьютер и наслаждаться только что установленной KDE Plasma. После перезагрузки вы сможете выбрать оболочку входа. Для этого нажмите на шестерёнку внизу экрана и вуаля, наслаждайтесь.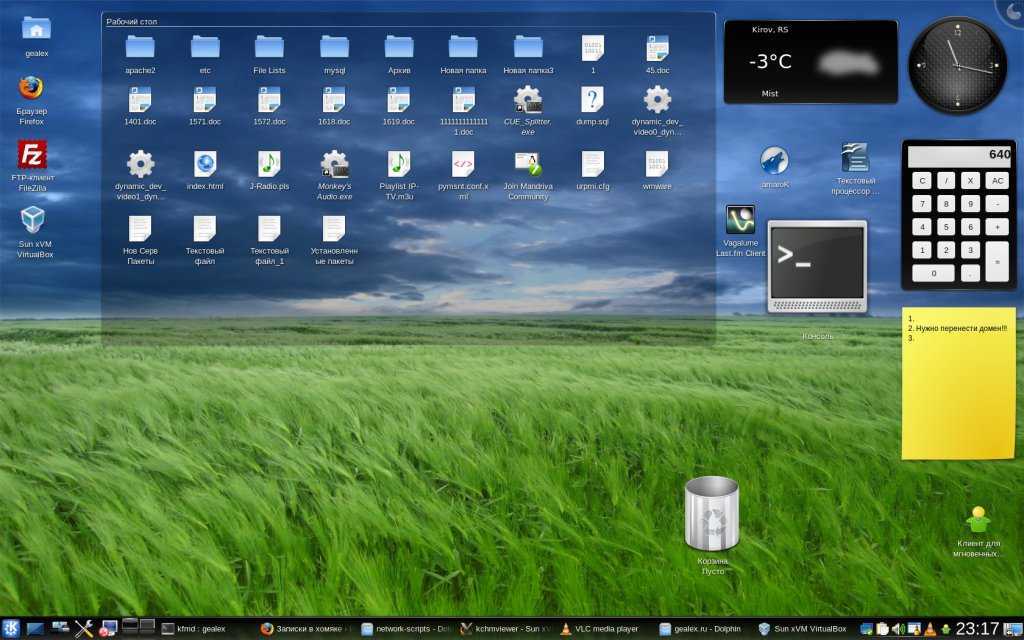
4. XFCE
Если у вас есть старая или не очень мощная машина, например, старый нетбук, то XFCE станет отличным выбором. Он довольно лёгкий и обеспечивает баланс между лёгкими рабочими столами, такими как LXDE или LXQt, и полноценными, такими как KDE и GNOME, про которые написано выше. Оболочка малотребовательна к ресурсам компьютера и при этом на борту имеет много вариантов настройки. Всё это делает XFCE одной из самых чистых и простых в использовании, особенно когда требуется нересурсоёмкая среда без аппаратного ускорения.
Мой опыт использования этой оболочки был исключительно положительным. Пользовался около года, пока жёсткий диск моего компьютера не отправился к праотцам. После чего начал искать другую идеальную среду.
Краткая инструкция по установке:
Для установки введите:
sudo apt-get install xubuntu-desktop
Чтобы установить дополнительные приложения и расширения, используйте следующую команду:
sudo apt-get install xfce4-goodies
Чтобы установить Xfce 4.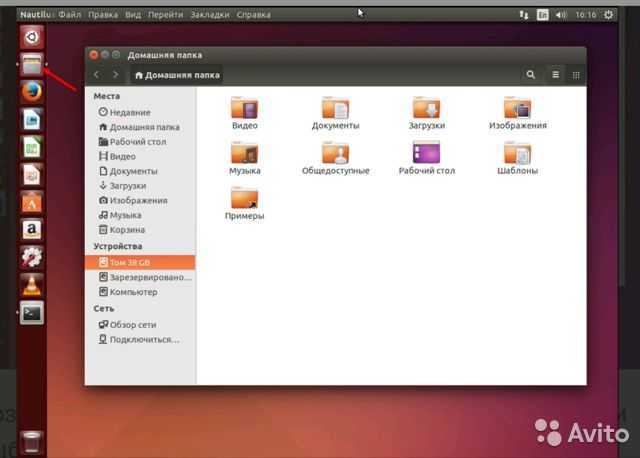 12 на Ubuntu 14.04 и 15.04:
12 на Ubuntu 14.04 и 15.04:
sudo add-apt-repository ppa:xubuntu-dev/xfce-4.12
sudo apt-get update
sudo apt-get dist-upgrade
sudo apt-get install xfce4
5. LXDE (облегчённая среда рабочего стола X11)
Раз я уже упомянул вариант оболочки для установки на маломощные машинки, то обязательно стоит сказать и об LXDE. Это невероятно лёгкая среда рабочего стола Linux, которая ориентирована на высокую производительность, при этом требует ещё меньше ресурсов, чем XFCE. Для её работы не требуется никакого аппаратного ускорения. Очень быстрая, гибко настраиваемая и не занимает много места в оперативной памяти.
Я использовал эту оболочку на старом железе, и всё прекрасно работало без каких-либо тормозов. Исключительно порадовала простота и лёгкость настройки.
Краткая инструкция по установке:
sudo apt-get update
sudo apt-get install lxde
6.
 Cinnamon
Cinnamon
Cinnamon — это, конечно, одна из самых популярных сред рабочего стола. По умолчанию поставляется только в Linux Mint.
Эта среда рабочего стола является ответвлением оболочки GNOME, так что тут стоит вспомнить требование про аппаратное 3D-ускорение. Хотя она и может работать с программным рендерингом, но будет сильно тормозить. Cinnamon хорошо подойдёт для тех, кто только что перешёл с ОС Windows, поскольку эта оболочка наиболее близка к ней по внешнему виду. Среда бережно относится к пожиранию ресурсов, что делает её идеальным кандидатом для чуть более устаревшей машины, которая уже не тянет винду.
Поскольку я использую Linux Mint каждый день (как дома, так и на работе), могу сказать, что эта оболочка является фаворитом для меня в этой подборке.
Краткая инструкция по установке:
Выполните следующую команду, чтобы установить последнюю версию Cinnamon Desktop в Ubuntu.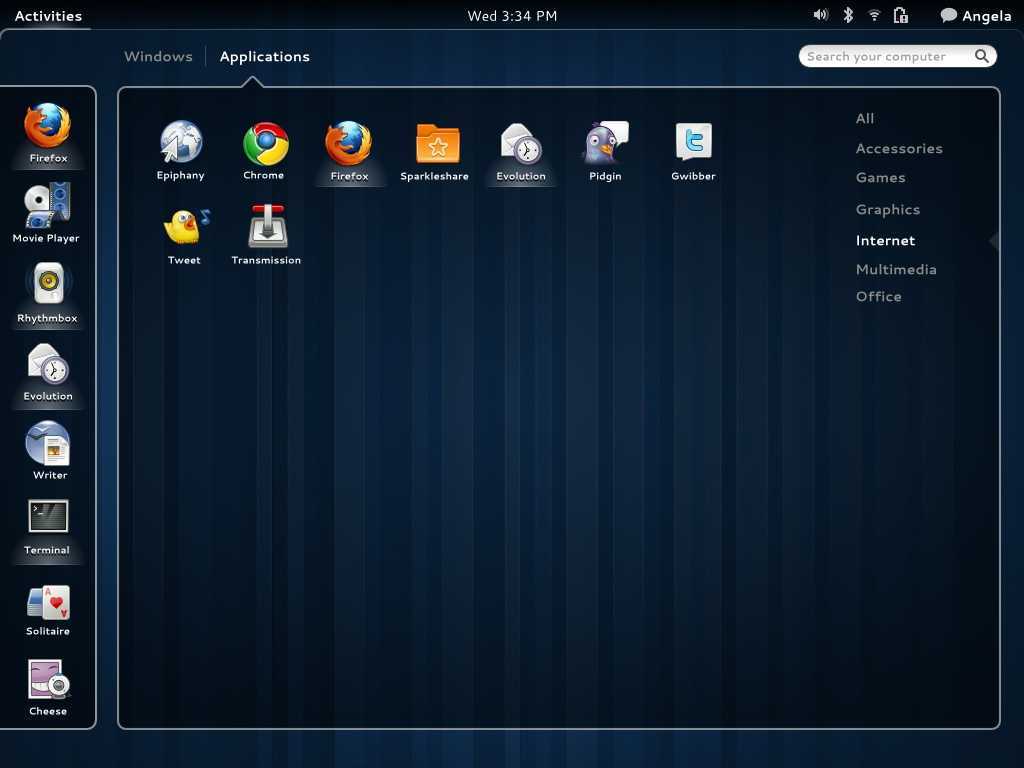
sudo add-apt-repository ppa:embrosyn/cinnamon
sudo apt-get update
sudo apt-get install cinnamon
7. Pantheon
Pantheon — это лёгкая и модульная среда рабочего стола, которая используется в elementary OS в качестве рабочего стола по умолчанию. Графический интерфейс этой оболочки идентичен Apple Mac OS. Его можно установить на любую машину с Ubuntu. Работа с этой средой почти такая же, как в macOS. В ней есть даже больше жестов и имеются функции сенсорной панели.
Pantheon также является одним из самых доступных интерфейсов, которые подходят для дисплеев со сверхвысоким разрешением (HiDPI/Retina), поэтому её стоит рассматривать в качестве рабочего решения для замены macOS. Эта среда автоматически определит разрешение вашего экрана и сделает изображение подходящим для вашего монитора.
Краткая инструкция по установке:
Чтобы установить Pantheon на последнюю версию Ubuntu.
sudo add-apt-repository ppa:elementary-os/daily
sudo add-apt-repository ppa:elementary-os/os-patches
sudo add-apt-repository ppa:elementary-os/testing
sudo add-apt-repository ppa:mpstark/elementary-tweaks-daily
sudo apt update
sudo apt dist-upgrade
sudo apt install elementary-theme elementary-icon-theme elementary-default-settings elementary-desktop
Ubuntu — 12.04 и выше
sudo add-apt-repository ppa:elementary-os/daily
sudo apt-get update
sudo apt-get install elementary-desktop
8. MATE
Ubuntu MATE — это ещё одна версия GNOME 2. Хорошо помню тот момент, когда вышел GNOME 3, и это вызвало много негодования у меня, а также у других пользователей. И мы начали искать возможные решения, которые были бы такими же удобными и доступными, как старый добрый GNOME 2.
На тот момент это была отличная альтернатива привычному «Гному», и могу сказать, что она оставила у меня хорошие впечатления скоростью работы и удобством использования. Эту оболочку оценят те, кто привык к классическому интерфейсу старых систем.
Эту оболочку оценят те, кто привык к классическому интерфейсу старых систем.
Краткая инструкция по установке:
Установите рабочий стол MATE на последнюю версию Ubuntu. Выполните следующие команды:
sudo add-apt-repository ppa:ubuntu-mate-dev/xenial-mate
sudo apt-get update
sudo apt-get upgrade
sudo apt-get install mate-dock-applet
Установите рабочий стол MATE на Ubuntu 15.10. Выполните следующие команды:
sudo add-apt-repository ppa:ubuntu-mate-dev/wily-mate
sudo apt-get update
sudo apt-get upgrade
sudo apt-get install mate-dock-applet
9. Budgie
Budgie вполне подойдёт для тех, кому нужен такой же настраиваемый рабочий стол, как в KDE Plasma, но без мороки. Budgie — это обычная рабочая среда, созданная для ОС Solus. Она предоставляет множество настроек, таких как виджеты рабочего стола, красивые темы и значки, режим тёмной темы и расширенные функции панели.
Она предоставляет множество настроек, таких как виджеты рабочего стола, красивые темы и значки, режим тёмной темы и расширенные функции панели.
Краткая инструкция по установке:
Чтобы установить эту среду рабочего стола, введите следующие команды в терминале:
sudo add-apt-repository ppa:budgie-remix/ppa
sudo apt-get update
sudo apt-get install budgie-desktop
10. Qtile
Qtile — это тайловый оконный менеджер, который написан только на языке Python. Qtile — это очень простая, маленькая и легко расширяемая среда. Она позволяет легко писать свои собственные раскладки, виджеты, встраиваемые команды. По сути, это оконный менеджер, который написан программистами и исключительно для программистов.
Краткая инструкция по установке:
sudo apt-add-repository ppa:tycho-s/ppa
sudo apt-get update
sudo apt-get install qtile
11.
 Оболочка рабочего стола Enlightenment
Оболочка рабочего стола Enlightenment
Enlightenment Desktop Shell предоставляет потрясающий и эффективный оконный менеджер, основанный на библиотеках Enlightenment Foundation. Он поставляется с полным набором компонентов рабочего стола, таких как файловый менеджер, значки рабочего стола, виджеты и т. д. Enlightenment Desktop Shell охватывает все современные устройства, от небольших мобильных устройств и смартфонов до многоядерных настольных компьютеров и т.д. Вы можете легко установить Enlightenment E22 Desktop в Ubuntu, Linux Mint или любых других дистрибутивах на основе Ubuntu.
Краткая инструкция по установке:
sudo add-apt-repository ppa:niko2040/e19
sudo apt-get update
sudo apt-get install enlightenment terminology
12. i3wm
Напоследок хочется рассказать про i3wm — фреймовый оконный менеджер. Компактный, лёгкий и простой в использовании.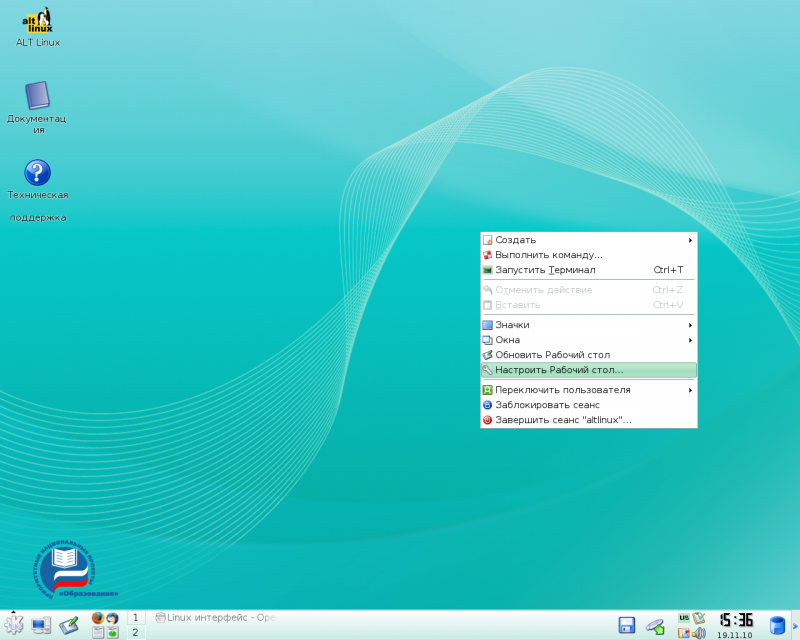 Его нельзя назвать полноценной средой рабочего стола. Скорее, он необходим для управления окнами экрана и предназначен в первую очередь для настоящих гиков Linux. Простому пользователю он вряд ли может быть интересен.
Его нельзя назвать полноценной средой рабочего стола. Скорее, он необходим для управления окнами экрана и предназначен в первую очередь для настоящих гиков Linux. Простому пользователю он вряд ли может быть интересен.
Краткая инструкция по установке:
sudo apt update
sudo apt install i3
Несколько часто задаваемых вопросов:
Какая, на ваш взгляд, самая лучшая среда для начинающих линукс-пользователей?
Этот вопрос я, пожалуй, слышу чаще всего. Тут всё достаточно просто. Если вы переходите с Windows, смело выбирайте Cinnamon. Для пользователей, которые решили пересесть с MacOS — рекомендую Pantheon. Остальное уже дело вкуса и желания ковыряться в настройках.
Можно ли установить несколько сред рабочих столов?
Да, но одновременно использовать можно только что-то одно. Пожалуйста, помните, что некоторые среды могут не совсем корректно работать на вашем компьютере или даже банально глючить. Например, при установке Budgie поверх Cinnamon в Linux Mint, в связи с тем, что они используют одни и те же файлы для визуальных элементов.
Например, при установке Budgie поверх Cinnamon в Linux Mint, в связи с тем, что они используют одни и те же файлы для визуальных элементов.
Если вы не очень разбираетесь в установке или не уверены, что всё пройдет хорошо, то лучше сделайте резервную копию вашей системы с помощью, например, rsync.
Надо ли выбирать дистрибутив в зависимости от среды, в которой он поставляется?
Конечно, если вы не хотите мороки, то стоит сразу установить систему, на которой уже имеется приглянувшийся рабочий стол. Например, установка KDE на ванильную Ubuntu будет менее приятной, чем установка Kubuntu (Ubuntu с предварительно интегрированной Plasma). С другой стороны, это совсем не означает, что вы должны ограничиваться конкретным дистрибутивом.
Чем KDE Plasma отличается от Cinnamon?
Возможно, у вас возникнет ощущение, что две эти среды могут выглядеть одинаково, тем не менее они предоставляют совершенно разные наборы приложений.
Разработчики KDE отделили свой рабочий стол от GNOME и с тех пор работают над обеспечением унифицированного опыта на одной платформе.
Cinnamon же вместо того, чтобы полностью отказаться от пакета GNOME, адаптировался к использованию некоторых из них (Gedit, терминал GNOME, системный монитор GNOME и т. д.), обеспечивая при этом совершенно другой визуальный интерфейс. Из-за этого Cinnamon может быть не совсем стилистически единым, так как некоторые из используемых им приложений GNOME не полностью соответствуют общей теме визуализации.
А какие графические оболочки из вышеупомянутых вы уже использовали? Что вам понравилось больше всего? Выбирайте один из вариантов в опросе или пишите в комментариях.
НЛО прилетело и оставило здесь промокод для читателей нашего блога:
— 15% на все тарифы VDS (кроме тарифа Прогрев) — HABRFIRSTVDS.
Запуск графических приложений Linux с помощью WSL
- Статья
- 4 минуты на чтение
Подсистема Windows для Linux (WSL) теперь поддерживает запуск приложений Linux с графическим интерфейсом (X11 и Wayland) в Windows в полностью интегрированном рабочем столе.
WSL 2 позволяет приложениям Linux с графическим интерфейсом чувствовать себя родными и естественными для использования в Windows.
- Запуск приложений Linux из меню «Пуск» Windows
- Закрепление приложений Linux на панели задач Windows
- Используйте Alt-Tab для переключения между приложениями Linux и Windows
- Вырезать + Вставить в приложениях Windows и Linux
Теперь вы можете интегрировать приложения Windows и Linux в свой рабочий процесс, чтобы обеспечить бесперебойную работу рабочего стола.
Установка поддержки графических приложений для Linux
Предварительные условия
Вы должны быть на Windows 10 Build 19044+ или Windows 11 для доступа к этой функции.

Установленный драйвер для vGPU
Чтобы запускать приложения Linux с графическим интерфейсом, сначала необходимо установить драйвер, соответствующий вашей системе, указанный ниже. Это позволит вам использовать виртуальный графический процессор (vGPU), чтобы вы могли воспользоваться аппаратным ускорением рендеринга OpenGL.
- Драйвер графического процессора Intel для WSL
- Драйвер графического процессора AMD для WSL
- Драйвер графического процессора NVIDIA для WSL
Новая установка — без предварительной установки WSL
Теперь вы можете установить все необходимое для запуска подсистемы Windows для Linux (WSL), введя эту команду в PowerShell администратора или в командной строке Windows, а затем перезагрузив компьютер.
wsl --установить
После завершения перезагрузки компьютера установка продолжится, и вам будет предложено ввести имя пользователя и пароль. Это будут ваши учетные данные Linux для дистрибутива Ubuntu.
Это будут ваши учетные данные Linux для дистрибутива Ubuntu.
Теперь вы готовы начать использовать приложения Linux с графическим интерфейсом на WSL!
Для получения дополнительной информации проверьте установку WSL.
Существующая установка WSL
Если на вашем компьютере уже установлен WSL, вы можете выполнить обновление до последней версии, включающей поддержку графического интерфейса Linux, выполнив команду обновления из командной строки с повышенными привилегиями.
Выберите Пуск , введите PowerShell , щелкните правой кнопкой мыши Windows PowerShell и выберите Запуск от имени администратора .
Введите команду обновления WSL:
wsl --обновление
Вам потребуется перезапустить WSL, чтобы обновление вступило в силу. Вы можете перезапустить WSL, выполнив команду shutdown в PowerShell.
wsl --выключение
Примечание
Приложения Linux с графическим интерфейсом поддерживаются только с WSL 2 и не будут работать с дистрибутивом Linux, настроенным для WSL 1.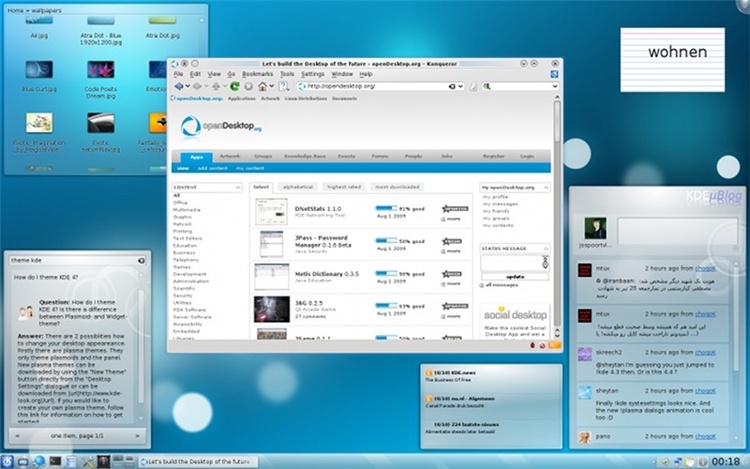 Узнайте, как изменить дистрибутив с WSL 1 на WSL 2.
Узнайте, как изменить дистрибутив с WSL 1 на WSL 2.
Запуск приложений Linux с графическим интерфейсом
Вы можете запустить следующие команды с терминала Linux, чтобы загрузить и установить эти популярные приложения Linux. Если вы используете дистрибутив, отличный от Ubuntu, он может использовать другой менеджер пакетов, чем apt. После установки приложения Linux его можно найти в меню Пуск под именем дистрибутива. Например: Ubuntu -> Microsoft Edge .
Примечание
Поддержка приложений с графическим интерфейсом в WSL не обеспечивает полноценного рабочего стола. Он зависит от рабочего стола Windows, поэтому установка инструментов или приложений, ориентированных на рабочий стол, может не поддерживаться. Чтобы запросить дополнительную поддержку, вы можете зарегистрировать проблему в репозитории WSLg на GitHub.
Обновите пакеты в дистрибутиве
sudo apt update
Установить Gedit
Gedit — это текстовый редактор по умолчанию для среды рабочего стола GNOME.
sudo apt установить gedit -y
Чтобы запустить файл bashrc в редакторе, введите: gedit ~/.bashrc
Установите GIMP
GIMP — это бесплатный редактор растровой графики с открытым исходным кодом, используемый для обработки и редактирования изображений, рисования произвольных форм, перекодирование между различными форматами файлов изображений и более специализированные задачи.
sudo apt установить gimp -y
Для запуска введите: gimp
Установите Nautilus
Nautilus, также известный как GNOME Files, представляет собой файловый менеджер для рабочего стола GNOME. (Аналогично проводнику Windows).
sudo apt установить nautilus -y
Для запуска введите: nautilus
Установите VLC
VLC — это бесплатный кроссплатформенный мультимедийный проигрыватель с открытым исходным кодом и фреймворк, который воспроизводит большинство мультимедийных файлов.
sudo apt установить vlc -y
Для запуска введите: vlc
Установите приложения X11
X11 — это оконная система Linux, представляющая собой разнообразный набор приложений и инструментов, поставляемых вместе с ней, таких как xclock, калькулятор xcalc, xclipboard для вырезания и paste, xev для тестирования событий и т. д. Дополнительную информацию см. в документации x.org.
д. Дополнительную информацию см. в документации x.org.
sudo apt install x11-apps -y
Для запуска введите название инструмента, который хотите использовать. Например:
-
xcalc,xclock,xeyes
Установите Google Chrome для Linux
Чтобы установить Google Chrome для Linux:
- Перейдите во временную папку:
cd /tmp - Используйте wget для загрузки:
sudo wget https://dl.google.com/linux/direct/google-chrome-stable_current_amd64.deb - Получить текущую стабильную версию:
sudo dpkg -i google-chrome-stable_current_amd64.deb - Исправьте пакет:
sudo apt install --fix-broken -y - Настройте пакет:
sudo dpkg -i google-chrome-stable_current_amd64.deb
Для запуска введите: google-chrome
Установите Microsoft Teams для Linux
Чтобы установить Microsoft Teams для Linux:
- Перейдите во временную папку:
cd /tmp - Используйте curl для загрузки пакета:
sudo curl -L -o ". /teams.deb" "https://teams.microsoft.com/downloads/desktopurl?env=production&plat=linux&arch=x64&download=true&linuxArchiveType=deb"
/teams.deb" "https://teams.microsoft.com/downloads/desktopurl?env=production&plat=linux&arch=x64&download=true&linuxArchiveType=deb" - Используйте apt для его установки:
sudo apt install ./teams.deb -y
Для запуска введите: team
Установить браузер Microsoft Edge для Linux
Информацию о том, как установить браузер Microsoft Edge для Linux с помощью командной строки, можно найти на сайте Edge Insider. Выберите Получить инструкции в разделе Установка из командной строки на странице.
Для запуска введите: microsoft-edge
Устранение неполадок
Если у вас возникли проблемы с запуском приложений с графическим интерфейсом, сначала ознакомьтесь с этим руководством: Диагностика проблем типа «не удается открыть дисплей» с помощью WSLg
Лучшие графические интерфейсы Linux для каждого типа пользователей
Лучшие графические интерфейсы Linux для каждого типа пользователей
Узнайте, какой графический интерфейс рабочего стола Linux лучше всего подходит для четырех типов пользователей.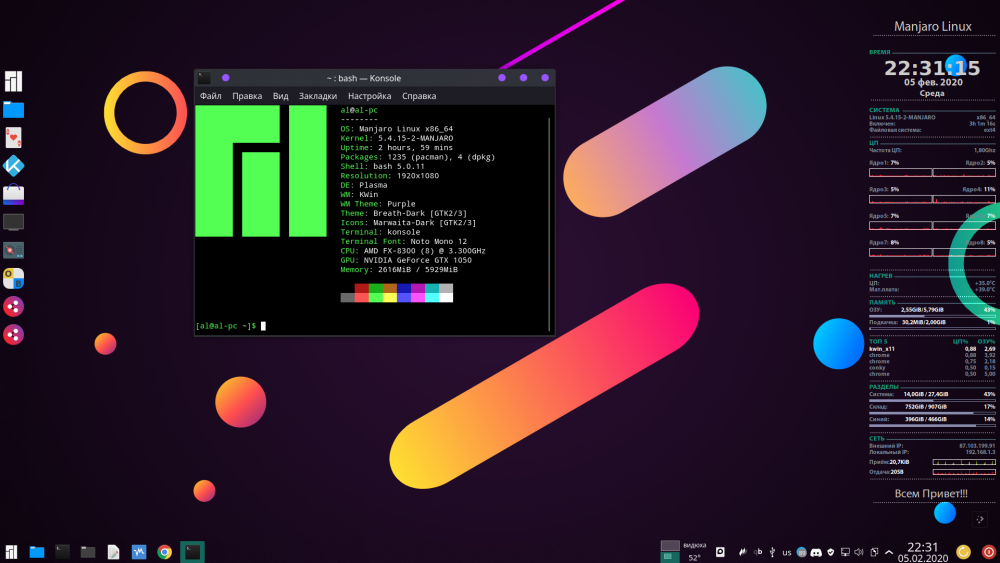
см. подробности
Проверьте GNOMEсм. подробности
Попробуйте КДЕсм. подробности
Проверьте Пантеонсм. подробности
Проверьте Deepin Desktop
В Linux всегда есть выбор. Вы можете выбрать дистрибутив, который лучше всего соответствует вашим потребностям, программное обеспечение, которое поможет повысить вашу продуктивность, серверы, которые обслуживают ваш бизнес, и рабочий стол, который сделает вашу работу эффективной и результативной.
Это последняя часть, которую я хочу затронуть — рабочий стол. Для многих выбор дистрибутива Linux начинается и заканчивается рабочим столом. Почему? Потому что многие рабочие столы и оконные менеджеры Linux так же уникальны, как и люди, которые их используют. И для некоторых пользователей лучший графический интерфейс Linux действует как продолжение их пальцев. Но какая среда рабочего стола для какого типа пользователей лучше всего подходит? Давайте узнаем.
GNOME
GNOME 3 (или GNOME Shell) был сильно оклеветан, когда он был впервые выпущен, потому что разработчики резко изменили парадигму по сравнению с GNOME 2. В конце концов, разработчики создали элегантный рабочий стол, который лучше всего подходит для «выхода из пути» вашей работы. GNOME 3 избавился от видимых панелей, средств запуска на рабочем столе и громоздких системных треев, которые занимали место на экране и отвлекали вас от работы.
Чтобы компенсировать эти вычитания, разработчики создали расширения GNOME, которые могут расширить функциональность рабочего стола в соответствии с вашими потребностями. Это делает GNOME идеальным рабочим столом Linux для создателей. Являетесь ли вы разработчиком, дизайнером, писателем, иллюстратором, музыкантом или создателем чего угодно, GNOME должен быть вашим рабочим столом. Вы найдете GNOME в качестве рабочего стола по умолчанию в Ubuntu, Debian, Arch Linux и других дистрибутивах Linux с открытым исходным кодом. Кроме того, GNOME можно установить в дистрибутивах Linux, таких как Linux Mint.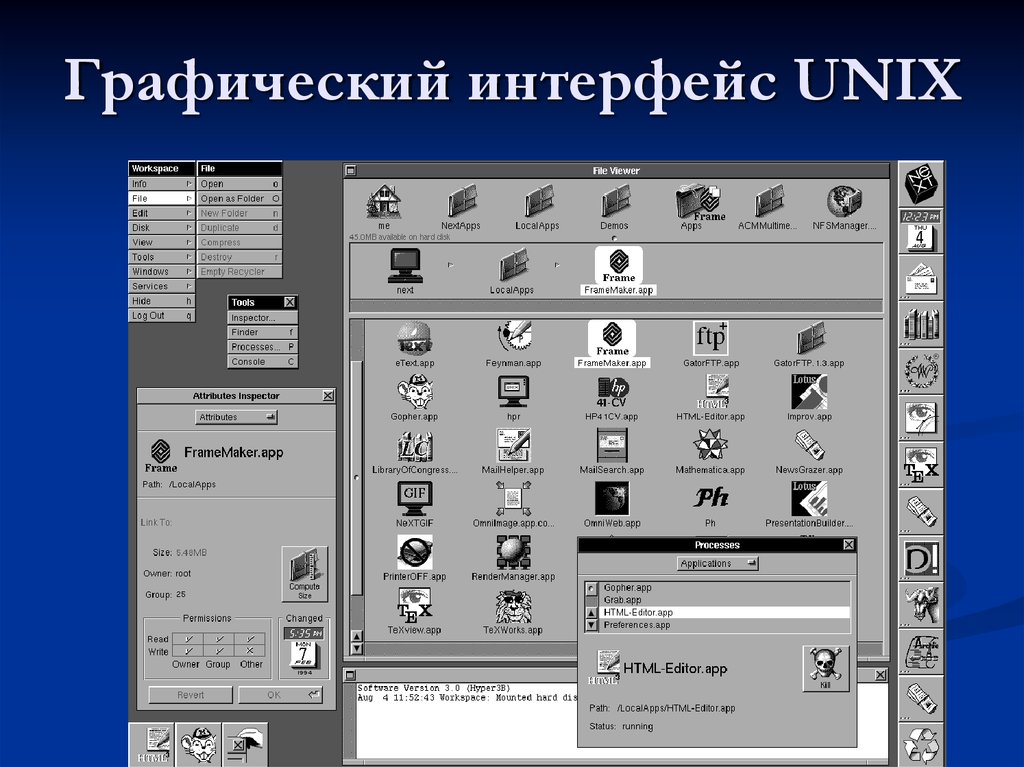
Проверить GNOME
KDE
Администраторам нужна среда рабочего стола Linux с открытым исходным кодом, ориентированная на эффективность. KDE предлагает метафору рабочего стола, которая проста в использовании и знакома всем, кто работал с любым пользовательским интерфейсом операционной системы Windows (вплоть до Windows 7). Но KDE — это гораздо больше, чем просто подделка под Windows — он обладает рядом уникальных функций, включая режим глобального редактирования, ночную панель управления и виджеты на рабочем столе.
Но KDE не так заблокирован, как любой интерфейс Windows; с KDE у вас есть большой контроль над тем, как выглядит и ведет себя интерфейс, поэтому вы можете сделать его настолько сложным или настолько простым, насколько вам нравится.
Одним из лучших качеств KDE является его скорость и надежность. Это не старая KDE, где вы всегда чувствовали, что она зависнет, когда вы пытаетесь работать — KDE теперь так же надежен, как и любая другая среда рабочего стола на рынке. Вы найдете версии KDE, доступные для Linux Mint, Ubuntu, Arch Linux и других дистрибутивов Linux.
Вы найдете версии KDE, доступные для Linux Mint, Ubuntu, Arch Linux и других дистрибутивов Linux.
По всем этим причинам KDE — идеальный рабочий стол для администраторов.
Проверить KDE
Pantheon
Рабочий стол Pantheon — это среда рабочего стола с открытым исходным кодом для elementary OS. Из всех дистрибутивов Linux на рынке elementary OS выделяется среди новых пользователей. Большая причина, почему это среда рабочего стола Pantheon. Pantheon — один из самых элегантных и простых в использовании рабочих столов Linux; пользователям всех уровней квалификации должно быть удобно пользоваться графическим пользовательским интерфейсом.
Многие среды рабочего стола Linux критикуют за то, что они содержат слишком много наворотов, из-за чего новые пользователи замирают в замешательстве. Pantheon, с другой стороны, является настолько простым, насколько это возможно, но при этом полнофункциональным и функциональным. Но пусть вас не смущает идея «голых костей» — Pantheon включает в себя все необходимое для работы, в том числе красивую систему оповещений, непревзойденный AppCenter, календарь быстрого доступа и многое другое.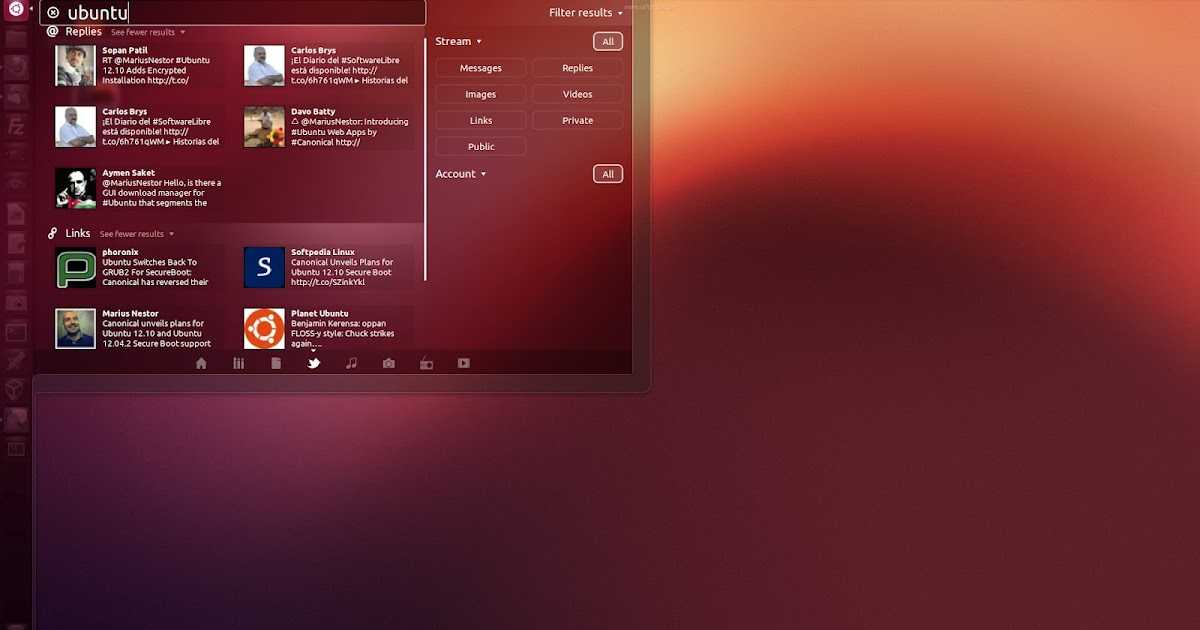 Добавьте к этому исключительную красоту, и вы получите идеальный рабочий стол для новых пользователей. Вот почему мой стандартный ответ на вопрос «Какой дистрибутив Linux лучше всего подходит для новых пользователей?» это, в обязательном порядке, элементарная ОС. Итак, для каждого нового пользователя Pantheon — это среда рабочего стола Linux для вас.
Добавьте к этому исключительную красоту, и вы получите идеальный рабочий стол для новых пользователей. Вот почему мой стандартный ответ на вопрос «Какой дистрибутив Linux лучше всего подходит для новых пользователей?» это, в обязательном порядке, элементарная ОС. Итак, для каждого нового пользователя Pantheon — это среда рабочего стола Linux для вас.
Проверить Пантеон
Deepin Desktop
Deepin Desktop — это особый вид рабочего стола с открытым исходным кодом, поскольку он ориентирован на эстетику. Когда вы впервые смотрите на Deepin Desktop, вы задаетесь вопросом, открыли ли вы операционную систему из будущего или произведение искусства — настолько оно великолепно. Никакая другая среда рабочего стола Linux или оконный менеджер на рынке не может приблизиться к художественному чуду, которым является Deepin.
Но Deepin Desktop — это не просто красивое лицо, поскольку он включает в себя несколько очень удобных инструментов с графическим интерфейсом, таких как панель управления Deepin, которая служит в виде всегда готовой боковой панели рабочего стола. Одним щелчком мыши выдвигается панель управления, где вы можете позаботиться практически о любой конфигурации вашей системы, и даже эта панель управления — вещь красивая.
Одним щелчком мыши выдвигается панель управления, где вы можете позаботиться практически о любой конфигурации вашей системы, и даже эта панель управления — вещь красивая.
Итак, для любого пользователя, который хочет, чтобы его рабочие столы Linux были потрясающе красивыми и высокофункциональными, ваша первая (и последняя) остановка должна быть на рабочем столе Deepin.
Проверьте Deepin Desktop
Джек Уоллен
Опубликовано:
Изменено:
Увидеть больше Программное обеспечение
Поделиться: Лучшие графические интерфейсы Linux для любого типа пользователей
Открытый источник
Програмное обеспечение
Выбор редактора
- Изображение: Rawpixel/Adobe Stock
ТехРеспублика Премиум
Редакционный календарь TechRepublic Premium: ИТ-политики, контрольные списки, наборы инструментов и исследования для загрузки
Контент TechRepublic Premium поможет вам решить самые сложные проблемы с ИТ и дать толчок вашей карьере или новому проекту.

Персонал TechRepublic
Опубликовано:
Изменено:
Читать большеУзнать больше
- Изображение: Nuthawut/Adobe Stock
- Изображение: WhataWin/Adobe Stock
Безопасность
Основные угрозы кибербезопасности на 2023 год
В следующем году киберпреступники будут как никогда заняты. Готовы ли ИТ-отделы?
Мэри Шеклетт
Опубликовано:
Изменено:
Читать большеУзнать больше Безопасность
- Изображение: Разные фотографии/Adobe Stock
Облако
Salesforce дополняет свой технологический стек новыми интеграциями для Slack, Tableau
Компания, которая в течение нескольких лет закупала лучшие в своем классе продукты, интегрирует платформы для создания синергии для скорости, понимания и совместной работы.
Карл Гринберг
Опубликовано:
Изменено:
Читать большеУвидеть больше Облако
- физкес / iStock
- Изображение: Bumblee_Dee, iStock/Getty Images
Програмное обеспечение
108 советов по Excel, которые должен усвоить каждый пользователь
Независимо от того, являетесь ли вы новичком в Microsoft Excel или опытным пользователем, эти пошаговые руководства принесут вам пользу.

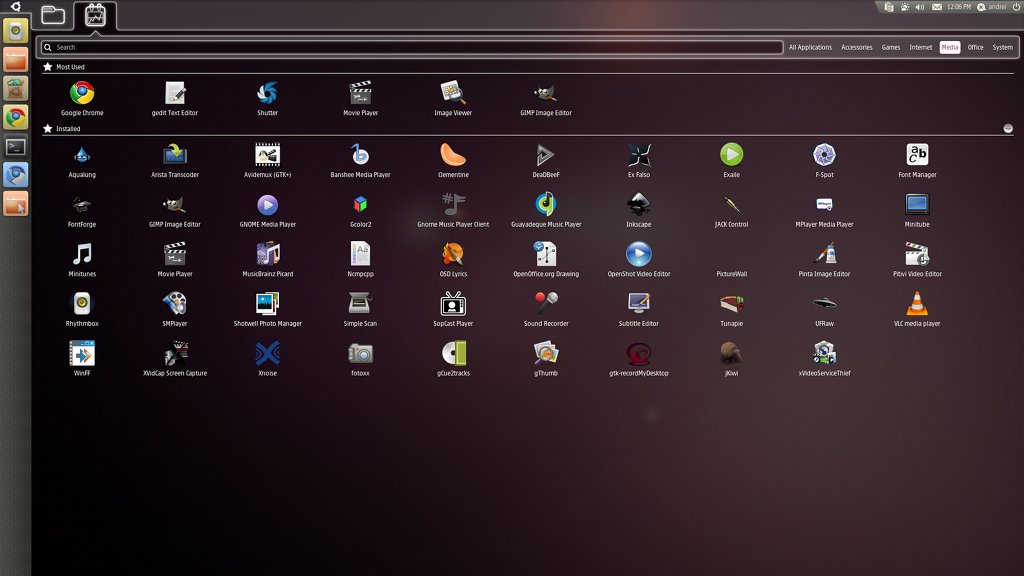
 /teams.deb" "https://teams.microsoft.com/downloads/desktopurl?env=production&plat=linux&arch=x64&download=true&linuxArchiveType=deb"
/teams.deb" "https://teams.microsoft.com/downloads/desktopurl?env=production&plat=linux&arch=x64&download=true&linuxArchiveType=deb" 
