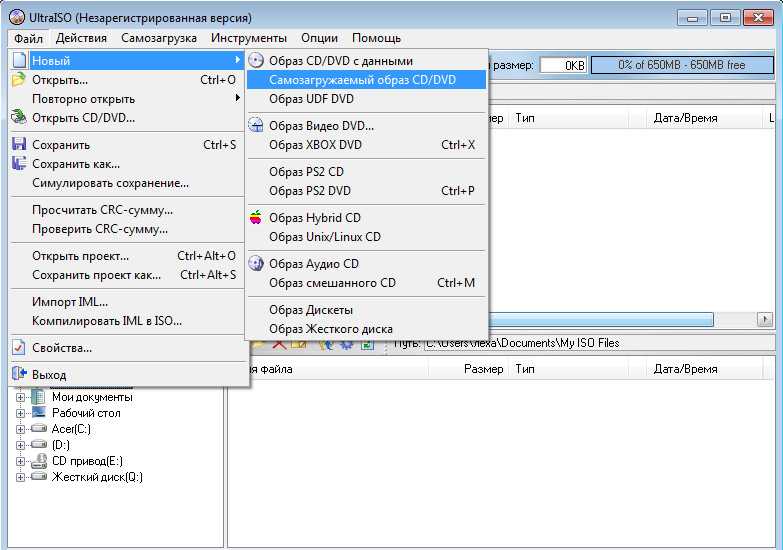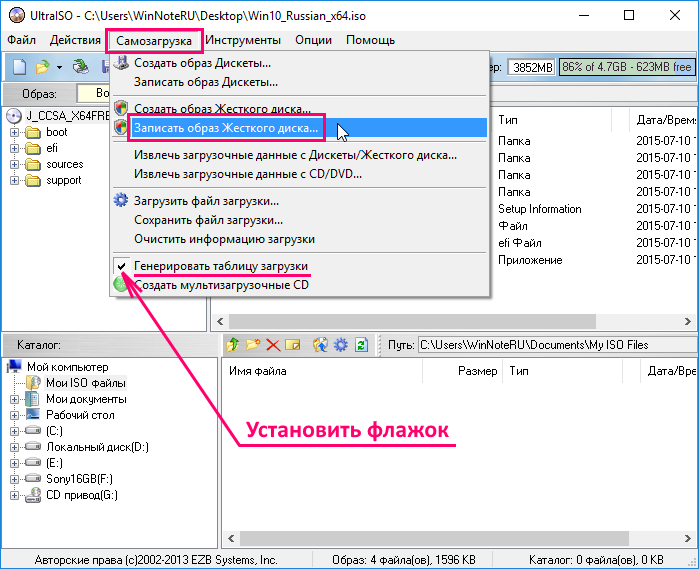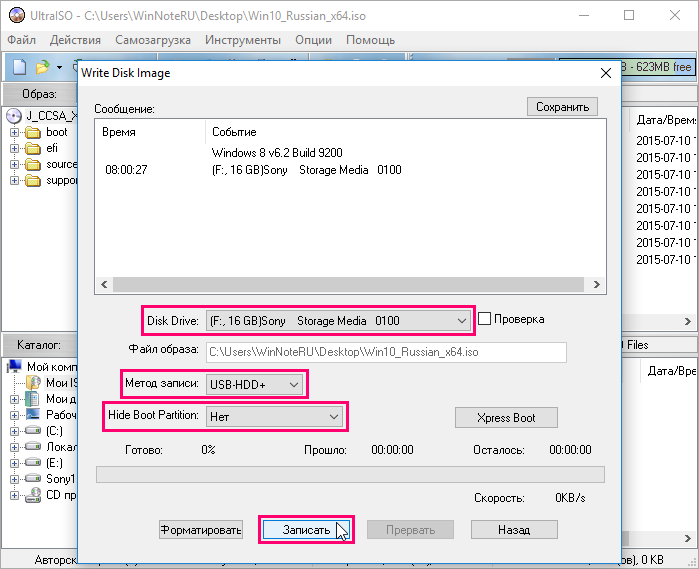Как сделать образ диска через ultraiso на флешку: USB Flash () UltraISO
Содержание
Узнаем как создать образ диска в UltraISO: инструкция
Всем известная программа UltraISO вмещает в себя кучу всяческих инструментов для работы с образами файлов и не только. Чтобы перечислить их все, конечно же, не хватит одной статьи, именно поэтому в этой статье мы затронем лишь часть функционала представленного программного обеспечения, а именно то, как создать образ диска в UltraISO и как записать образ на флешку.
Определение
Перед рассказом о том, как создать образ диска в UltraISO, стоит разъяснить для незнающих, что вообще он собой представляет. Итак, образ диска, или, как его еще называют, виртуальный диск, необходим зачастую для быстрой передачи файлов с одного CD/DVD-диска на другой.
Помимо всего прочего, он применяется для создания виртуального привода в компьютере. Такой привод практически ничем не отличается от физического, разница лишь в том, что вы создаете его самостоятельно на компьютере и вам не нужно использовать дисковод компьютера.
Создаем образ диска
Итак, теперь давайте непосредственно рассмотрим инструкцию, как создать образ диска в UltraISO.
Первым делом запустите программу, к слову, уже на этом этапе образ создан. После этого желательно его переименовать, чтобы быстро найти на компьютере в будущем. Делается это следующим образом:
Наведите курсор на название образа, он располагается в верхней левой части панели.
Нажмите правую кнопку мыши.
Из контекстного меню выберите «Переименовать».
Далее введите просто то название, которое вы посчитаете нужным, и нажмите кнопку ENTER.
После переименования стоит поместить в наш образ файлы. Делается это с помощью проводника, что расположен в нижнем левом углу и подписан как «Каталог». В нем найдите нужные файлы и перетащите их в область справа.
После проделанных манипуляций остается лишь сохранить образ. Делается это двумя способами:
Нажмите сочетание клавиш CTRL+S.
Нажмите на кнопку «Файл», расположенную над панелью инструментов, и выберите строку «Сохранить».

После этого откроется окно проводника, где вы должны выбрать папку, куда будет сохранен ваш образ. Как только вы перешли в нужную директорию, необходимо выбрать формат. Советуем выбирать .iso, так как это родной формат программы UltraISO. Однако если вы думаете использовать создаваемый файл в других ПО, то можете сохранять его в соответствующих форматах.
На этом инструкция, как создать образ диска в UltraISO, завершена, теперь перейдем непосредственно ко второй функции программы.
Записываем образ диска на Flash-накопитель
Второй немаловажной функцией программы является возможность записи созданного образа диска на флешку. Сейчас мы подробно разберемся, как записать созданный в UltraISO образ диска на флешку.
Итак, для этого вам понадобится:
Запустить программу от имени администратора.
Нажать на кнопку «Открыть», что находится на панели инструментов второй по счету. Также это можно выполнить, нажав на кнопку «Файл» и выбрав эту опцию оттуда.

В окне файлового менеджера, которое появится, надо перейти в папку, где находится нужный образ, и нажать на кнопку «Открыть», предварительно выделив его.
Нажать на кнопку «Самозагрузка», которая находится над панелью инструментов, и в появившемся меню выбрать строку «Записать образ жесткого диска».
Появится окно, в котором необходимо провести настройку записи, задав все необходимые параметры. Делать это лучше всего в соответствии с изображением, которое будет приложено ниже.
После настройки надо отформатировать накопитель, если на нем находятся какие-то файлы, для этого нажмите кнопку «Форматировать». После завершения процесса можно сразу же нажимать на кнопку «Записать». После этого начнется процесс записи. Длится он довольно долго, поэтому можете пока что заняться своими делами.
Заключение
Вот мы и разобрались, как сделать образ диска в UltraISO и как записать его на флеш-накопитель. Как видно, ничего в этом сложного нет, главное — следовать инструкциям, приведенным выше.
Как пользоваться UltraISO — создать образ диска, записать на флешку
Использование образов дисков в последние годы все больше и больше набирает популярность, поэтому появилось много программ для чтения образов ISO, что помогает зря не использовать дисковод. Что такое ISO? Это образ файла, где хранятся данные и структура диска. К тому же в последнее время многие ноутбуки продаются без него. Для того чтобы использовать виртуальный диск, нужно иметь специальный привод, куда он будет записываться. Для того чтобы разобраться со всеми нюансами, требуется скачать утилиту UltraISO Pro торрент с нашего сайта совершенно бесплатно. Если хотите узнать, как пользоваться UltraISO, то прочитайте данную статью до конца.
Создание загрузочной флешки в UltraISO
Создание образа диска
Запись образа на диск или флешку
Создание виртуального привода в UltraISO
Монтирование образа
Способ 1: Запуск через приложение
Способ 2: «Проводник» Windows
Установка игр с помощью Ультра Исо
Создание образа игры
Установка
Заключение
Создание загрузочной флешки в UltraISO
Для того чтобы сделать загрузочную флешку, требуется следовать этому алгоритму:
- Скачайте требуемый образ диска Windows 10 из интернета.

- После того как он загрузится, откройте его в утилите Ультра ИСО.
- Когда это будет сделано, выберите раздел самостоятельной загрузки.
- Нажмите на раздел «записать образ жесткого диска», чтобы выполнить запись на флешку.
- Когда появится всплывающее окно, нажмите на наименование носителя, после чего на кнопочку «Запись». Согласитесь на лицензионное соглашение, а после дождитесь окончания процесса.
Обратите внимание, что для полноценной записи вам необходимо иметь права администратора. В противном случае возникнет ошибка.
Если вместо того, чтобы сделать установочную флешку Windows, хотите создать диск, стоит нажать на кнопочку «Запись СД образа», расположенную на панели инструментов. Когда появится новое окно, сделайте выбор необходимого дисковода, после чего кликните по клавише «Записать». После этого дождитесь, когда процесс будет завершен.
Помните, что разработчики добавили возможность скрытой записи, а также уже поставили значения, приемлемые для записи. Если в разделе Hide Boot Partition поставите значение Hidden, то не сможете обнаружить записываемый носитель, ведь он будет скрыт. Берите это во внимание, когда меняете настройки.
Если в разделе Hide Boot Partition поставите значение Hidden, то не сможете обнаружить записываемый носитель, ведь он будет скрыт. Берите это во внимание, когда меняете настройки.
Создание образа диска
- Первым делом стоит выполнить запуск бесплатно скачанной программы UltraISO 9.7, а затем разбираться как ей пользоваться. После этого переименуйте ISO файл, как хочется. Для того чтобы это сделать, нажмите правой кнопочкой мышки на ярлыке и выберите «Переименовать».
- После этого добавьте необходимые файлы. Внизу находится «Проводник», где можно найти требуемые материалы, перетащив их в правую сторону.
- Когда файлы были добавлены, требуется сохранить его. Для этого стоит нажать сочетание горячих клавиш «Ctrl+S», после чего нажать на кнопочку «Сохранить».
- На этом этапе требуется определиться с форматом, лучше всего выбирать .исо. Это объясняется тем, что формат является стандартным, поэтому любая программа для открытия ISO справится с этим материалом.

Если не планируете дальше пользоваться рассматриваемой программой, то можете сменить формат. Некоторые форматы подходят для тог, чтобы использовать их в программном обеспечении Nero, Alchogol 120%.
Укажите папку, где будет располагаться конечный продукт, а затем нажмите клавишу «Сохранить». После этого ISO адаптер начнет сохранение образа. Это не займет много времени.
Поздравляем, процесс прошел успешно! Следуя данной инструкции, не придется долго разбираться с тем как пользоваться программой UltraISO для распаковки исо.
Запись образа на диск или флешку
Запись образа на флешку в Ультра Исо
Чтобы записать Винду на флешку, требуется придерживаться этого алгоритма. Сначала выполним привычные и ожидаемые действия: выполнить запуск приложения и вставить флешку в порт.
Обратите внимание, что файлы имеющиеся на носителе будут стерты, поэтому лучше заранее их сохранить в другом месте.
Запись ISO на USB требуется проводить с правами администратора, чтобы не возникло проблем.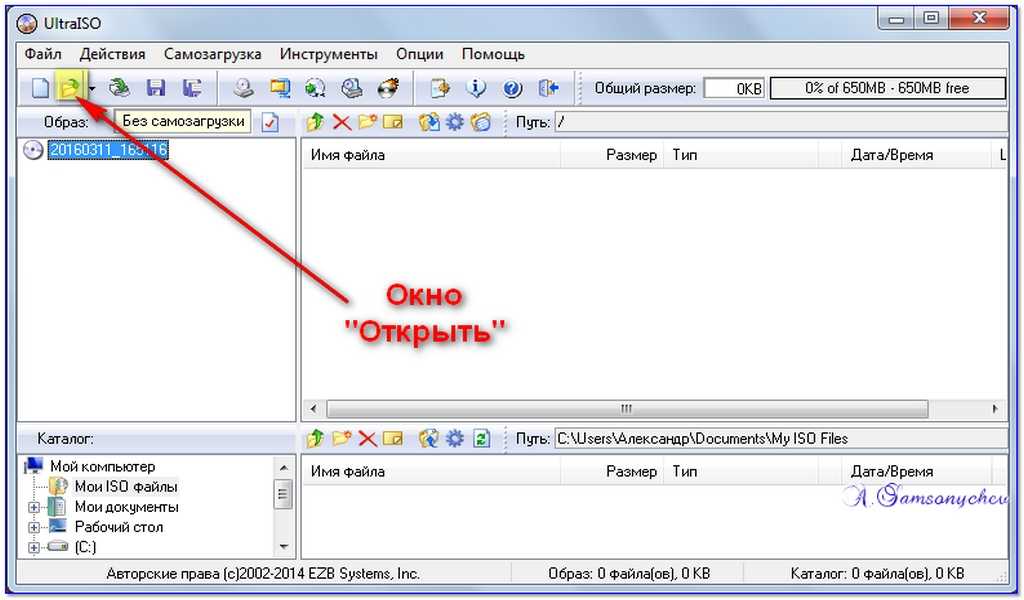 Итак, выполните следующие шаги:
Итак, выполните следующие шаги:
- После того, как все запустится, стоит нажать на раздел «открыть файл», после чего заняться поиском нужного для записи образа.
- Следующим шагом станет выбор метода записи: «Самостоятельной загрузки», а затем кликнуть по кнопке «Записать образ диска».
- На этом этапе следует убедиться, что все параметры отмечены и соответствуют всем требуемым настройкам.
- Если носитель не отформатирован, то требуется нажать на меню «Форматировать», после чего выбирать тип FAT32. Если все было проделано заранее, то стоит открыть ISO, а затем «Записать», согласившись на лицензионное соглашение.
- Через несколько минут автозагрузочная флешка будет создана, а вы сможете продолжить работу с образом.
Если все действия были правильно выполнены, то в имени флешки будет стоять название образа. Так можно написать все что угодно, даже Windows 7 64 бит или популярную игру.
Как записать образ на диск
- Вставьте в дисковод требуемый для записи диск, а затем открыть portable ISO reader.

- Добавьте образ в утилиту, перетащив нужный файл на рабочую поверхность. Либо войдите в меню приложения, после чего зайдите в раздел «Файл», а затем через «Открыть» выберите необходимый. Когда появится всплывающее окно, нажмите на нужный материал.
- Когда образ будет добавлен в программное обеспечение, стоит начать прожиг. Для этого зайдите в раздел «Инструменты», после чего перейдите к пункту «Записать СД».
- Как только появится новое окно, сможете увидеть несколько параметров, необходимых для чтения ISO:
- Привод. Если в устройстве имеется несколько подключенных приводов, стоит отметить нужный для записи.
- Скорость записывания. Сначала устанавливается максимальная скорость, но лучше всего для прекрасной работы выставить более низкий параметр.
- Метод записи. Лучше всего здесь ничего не трогать.
- Файл образа. В этом месте указывается месторасположение файла, требуемого для записи.
- Если осуществляете запись на перезаписываемый диск, то предварительно его нужно очистить.
 Для этого следует нажать на специальную кнопку.
Для этого следует нажать на специальную кнопку. - Когда все готово, следует начать прожиг, нажимая «Записать».
Обратите внимание, что так можно записать любой образ. Если возникает ошибка: «неизвестный формат образа», стоит воспользоваться редактором образов.
Процесс завершится через несколько минут, после чего выскочит оповещение об окончании.
Создание виртуального привода в UltraISO
В этом алгоритме будет показано, как пользоваться UltraISO premium edition для создания виртуального привода:
- Зайдите в настройки программы, находящиеся в разделе «Опции».
- Откройте раздел «Виртуальный привод», чтобы указать количество. Их должно быть не меньше, чем устройств.
-
- На этом можно завершить процесс, а можно переименовать все приводы, чтобы было проще ориентироваться. Выберите диск, где хотите сменить название, а затем нажать на вкладку «Новая буква привода».

Если включили программу не от имени администратора, то выскочит окно с предупреждением об ошибке. Чтобы ее решить прочитайте статью: Как исправить ошибки в UltraISO.
Процесс создания виртуального привода успешно завершен, поэтому можно заняться монтированием образа, после чего пользоваться в UltraISO материалами, расположенными в образе. О том, как монтировать образ, сможете прочитать ниже. Когда это нужно? Когда будете использовать лицензионные игры, не работающие без диска. Можете смонтировать образ в привод, чтобы сделать вид, что диск находится в дисководе. При необходимости всегда можно размонтировать образ.
Монтирование образа
Монтировать образы оптического накопителя происходит довольно просто, ведь это простой процесс подключения диска к приводу только в виртуальном мире. Если говорить вообще простым языком, то вы просто виртуально вставите диск в дисковод. В рассматриваемом программном обеспечении это можно сделать двумя способами, пользуясь приложения напрямую или проводником.
Способ 1: Запуск через приложение
- Сначала запустите приложение, чтобы открыть образ, используемый для монтажа. Для того чтобы это сделать, нажмите «Файл», после чего «Открыть».
- Укажите папку, где он располагается, выделите его, а затем откройте.
- Воспользуйтесь меню, чтобы зайти в раздел «Монтирования в виртуальный привод» в инструментах.
- Когда появится всплывающее окно, укажите необходимый привод, после чего кликнуть по кнопке «Монтировать».
Программа может ненадолго зависнуть, но не стоит пугаться, ведь разработчики просто не предусмотрели строку отслеживания. Через пару секунд монтирование будет завершено, после чего можно будет продолжить работу.
Способ 2: «Проводник» Windows
Представленный метод позволяет проделать более быструю работу, потому что не придется открывать свою программу.
- Откройте папку, где расположен ИСО.
- Кликните по нему правой кнопкой мышки, после чего выберите меню «УльтраИСО», после чего перейдите в раздел «Монтировать образ в виртуальный привод Ф».

- После сделанных действий монтирование будет завершено.
Такой способ имеет небольшой недостаток, ведь нельзя заметить, что диск образа переполнен.
Установка игр с помощью Ультра Исо
Очень часто пользователи спрашивают, как установить игру, используя ИСО. Такой вопрос возникает из-за имеющейся защиты от копирования. Многие игрушки имеют лицензионную защиту, требующие диск в дисководе. Прочитайте статью до конца, чтобы познать все нюансы работы с программным обеспечением.
Создание образа игры
Сначала вставьте в дисковод лицензионный диск, содержащий игру. После этого откройте ПО, делая это от имени администратора, а затем кликните «Создать».
Укажите требуемый привод и место, где будет сохраняться образ. Формат обязательно должен быть .исо, чтобы программа могла его распознать.
Дождитесь окончания процесса.
Установка
- Закройте окна, которые не нужны во время работы, нажмите «Открыть».
- Укажите место, где были сохранены игровые данные.

- Нажмите клавишу «Монтировать», предварительно создав виртуальный привод. Как его сделать читайте выше.
-
- Подождите, пока программа выполнит монтирование. Закройте утилиту.
- Зайдите в привод, где находится смонтированная игра, чтобы найти файл «setup.exe». Выполните те же действия, что и при обыкновенной установке.
На этом работа по данному вопросу завершена. Вот такой интересный способ представлен для использования лицензионных игрушек без специального диска. Теперь игра будет запускаться всегда, пока есть виртуальный привод. Пользуйтесь с удовольствием!
Заключение
Теперь вы разобрались, для чего нужен и как пользоваться UltraISO. Надеемся, что данная статья была полезна, а также смогла научить вас многим правилам использования. Приложение приятно в эксплуатации, поэтому проблем возникнуть не должно.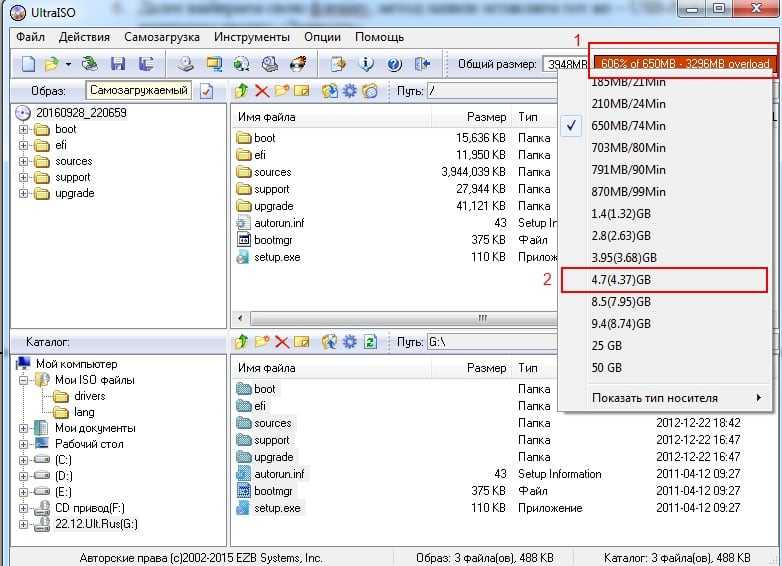 Приятного использования!
Приятного использования!
Как создать виртуальный привод в UltraISO ▷ ➡️ IK4 ▷ ➡️
Как создать виртуальный привод в UltraISO
Обычно вопрос о том, как создать виртуальный привод в UltraISO, возникает при появлении «Виртуальный CD/ DVD-привод не найден» в программе возникает ошибка, но возможны и другие варианты: например, просто создать в UltraISO виртуальный CD/DVD-привод для монтирования нескольких образов дисков.
В этом руководстве подробно описано, как создать виртуальный диск UltraISO, и кратко описаны варианты его использования. См. также Создание загрузочной флешки в UltraISO.
Примечание: Обычно при установке UltraISO виртуальный диск создается автоматически (опция задается при установке, как на скриншоте ниже).
Однако при использовании портативной версии программы, а иногда и при запуске Unchecky (программа, автоматически снимающая лишние отметки в установщиках) виртуальный привод не устанавливается, в результате пользователь получает сообщение Virtual Drive с компакт-диска /DVD не найден и дисковод не может быть создан описанным ниже способом, т.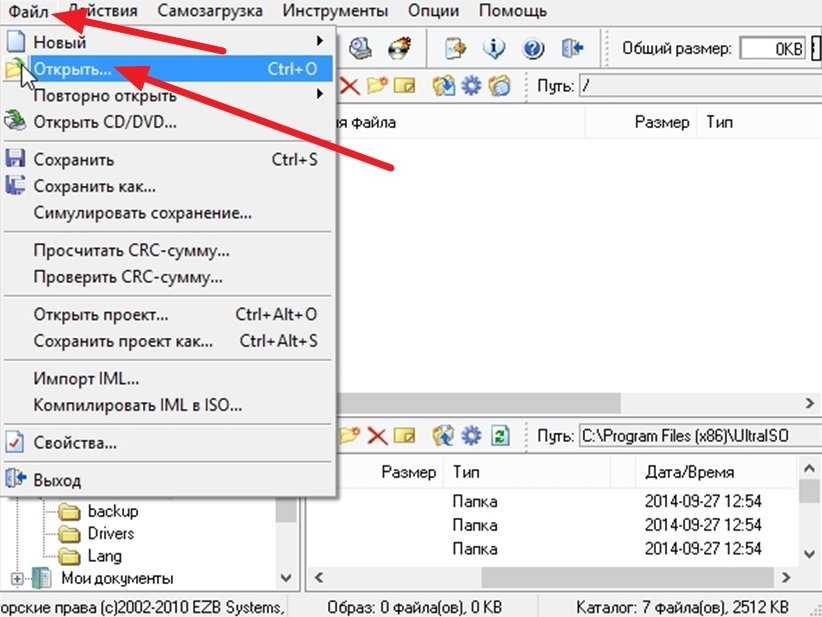 к. не активны нужные опции в параметрах. В этом случае переустановите UltraISO и убедитесь, что выбрана опция «Установить ISO CD/DVD ISODrive Emulator».
к. не активны нужные опции в параметрах. В этом случае переустановите UltraISO и убедитесь, что выбрана опция «Установить ISO CD/DVD ISODrive Emulator».
Можно ли отправить сообщение всем контактам WhatsApp?
Содержание
- 1 Создание виртуального привода CD/DVD в UltraISO
- 2 Использование виртуального привода UltraISO
Создание виртуального привода CD/DVD в UltraISO
Чтобы создать виртуальный привод UltraISO, выполните следующие простые действия. шаги
- Запустите программу от имени администратора. Вы можете щелкнуть правой кнопкой мыши ярлык UltraISO и выбрать «Запуск от имени администратора».
- В программе откройте «Опции» — «Настройки» из меню.
- Перейдите на вкладку «Виртуальный диск».
- В поле «Количество устройств» укажите желаемое количество виртуальных дисков (обычно требуется не более 1).
- Нажмите «ОК».
- В проводнике откроется новый «привод компакт-дисков», который является виртуальным приводом UltraISO.

- Если вам необходимо изменить букву виртуального диска, вернитесь в раздел пункта 3, выберите нужную букву в поле «Новая буква диска» и нажмите «Изменить».
После завершения виртуальный диск UltraISO создан и готов к использованию.
Использование виртуального привода UltraISO
Виртуальный привод UltraISO CD/DVD может использоваться для монтирования образов дисков в различных форматах (iso, bin, cue, mdf, mds, nrg, img и других) и работы с ними в Windows 10, 8 и Windows 7 как обычный компакт-диск.
Смонтировать образ диска можно в интерфейсе самой программы UltraISO (открыть образ диска, нажать кнопку «Смонтировать на виртуальный диск» в верхней строке меню) или с помощью контекстного меню виртуального диска. Во втором случае щелкните правой кнопкой мыши на виртуальном диске, выберите «Смонтировать» в UltraISO и укажите путь к образу диска.
Разборка (извлечение) производится так же, с помощью контекстного меню.
Если вы хотите удалить виртуальный привод UltraISO без удаления самой программы, аналогично созданию, зайдите в настройки (запуск программы от имени администратора) и в поле «Количество устройств» укажите «Нет».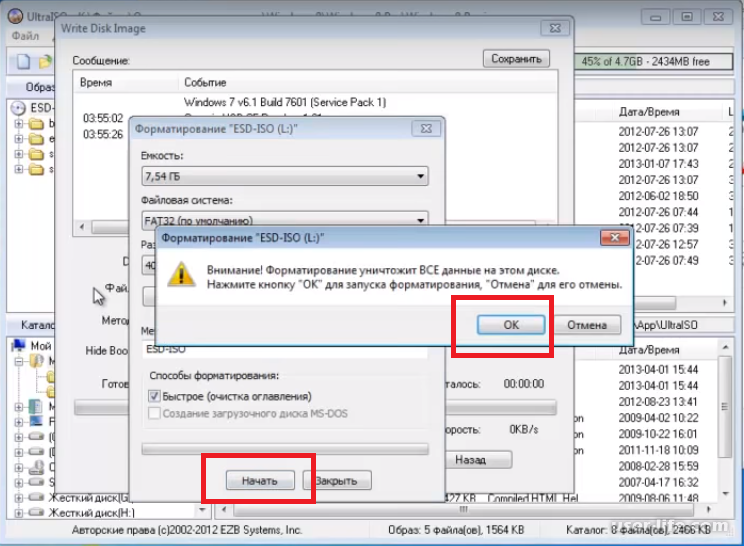 Затем нажмите «ОК».
Затем нажмите «ОК».
Подробнее:
Какой размер в пикселях у листов а4 а3 а2 а1 и а0 в зависимости от dpi
Как удалить учетную запись Facebook без пароля и электронной почты
Как узнать, кто стоит за профилем в инстаграме
Как узнать, кто отменил сообщение в инстаграме
Как узнать, взломан ли iPhone
Как установить IPTV на Fire TV Stick
Что делать, если пропадают изображения из галереи на Android
Spotify взломал IOS 2021, как его установить?
Как скопировать ссылку на свой профиль в инстаграме
Как узнать, кто стоит за профилем в Facebook
Устранение неполадок с красным индикатором LOS на роутере
Как узнать идентификатор учетной записи MI на смартфоне Xiaomi
Как установить IPTV на Fire TV Stick
Как изменить идентификатор электронной почты Supercell
Как разблокировать каналы Iphone Telegram
как скрыть, на кого я подписан в instagram
Как исправить ошибку требует действий с учетной записью Google
e_fail 0x80004005 ошибка Virtualbox, причины и решения
Как внести свое имя в список WhatsApp
Как удалить свою учетную запись Shein
Устранение неполадок с красным индикатором LOS на роутере
Как посмотреть, сколько сообщений в чате
Как разблокировать Iphone Telegram каналы
Как отправить самоуничтожающиеся фото или видео в Telegram
Как скачать истории из Facebook с ПК
Регистрация ISO-файла в качестве ISO-образа
Справочный центр>
Служба управления изображениями>
Руководство пользователя>
Создание частного изображения>
Создание образа системного диска Windows из файла ISO>
Регистрация файла ISO в качестве образа ISO
Обновлено 16 сентября 2022 г. по Гринвичу+08:00
по Гринвичу+08:00
Просмотр PDF
Сценарии
Зарегистрируйте внешний файл ISO на облачной платформе как частный образ (образ ISO). Перед регистрацией образа загрузите файл ISO, экспортированный в разделе «Интеграция драйвера VMTools в файл ISO с помощью UltraISO», в корзину OBS.
Образ ISO не может быть реплицирован, экспортирован или зашифрован.
Предпосылки
- Регистрируемый файл должен быть в формате ISO.
- Файл образа ISO был загружен в корзину OBS. Дополнительные сведения см. в разделе Загрузка внешнего файла изображения.
Процедура
- Доступ к консоли IMS.
- Войдите в консоль управления.
- В разделе Compute щелкните Служба управления образами .
Отображается консоль IMS.
- Зарегистрируйте файл ISO в качестве образа ISO.
- Нажмите Создать изображение в правом верхнем углу.

- В области Image Type and Source выберите Import Image для Введите , а затем выберите ISO-образ для Тип изображения .
- В списке файлов изображений выберите корзину, а затем файл изображения.
Рисунок 1 Создание частного образа из файла ISO
- В области Image Information установите следующие параметры.
- Режим загрузки : Выберите BIOS или UEFI . Убедитесь, что выбранный режим загрузки такой же, как в файле образа, иначе ECS, созданные из этого образа, не смогут загрузиться.
- ОС : Выберите ОС, указанную в файле ISO. Чтобы убедиться, что образ может быть создан и использован правильно, выберите ОС, соответствующую той, что указана в файле образа.
- Системный диск : Установите емкость системного диска, которая должна быть не меньше размера системного диска в файле образа.

- Нажмите Создать изображение в правом верхнем углу.



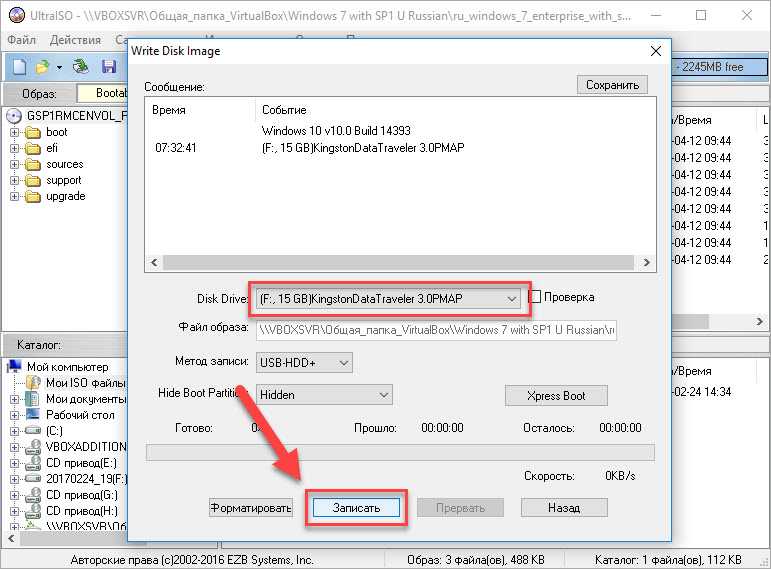
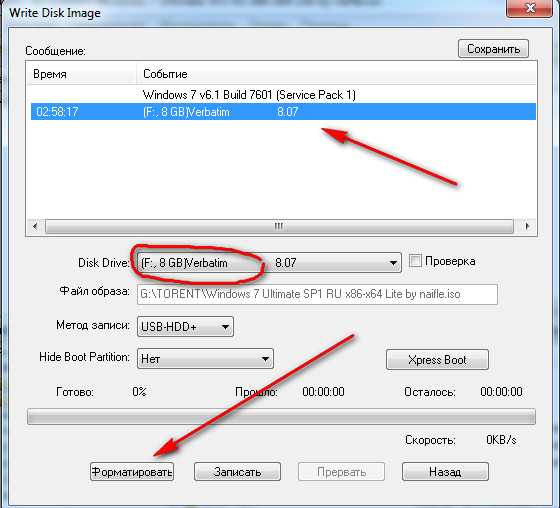
 Для этого следует нажать на специальную кнопку.
Для этого следует нажать на специальную кнопку.