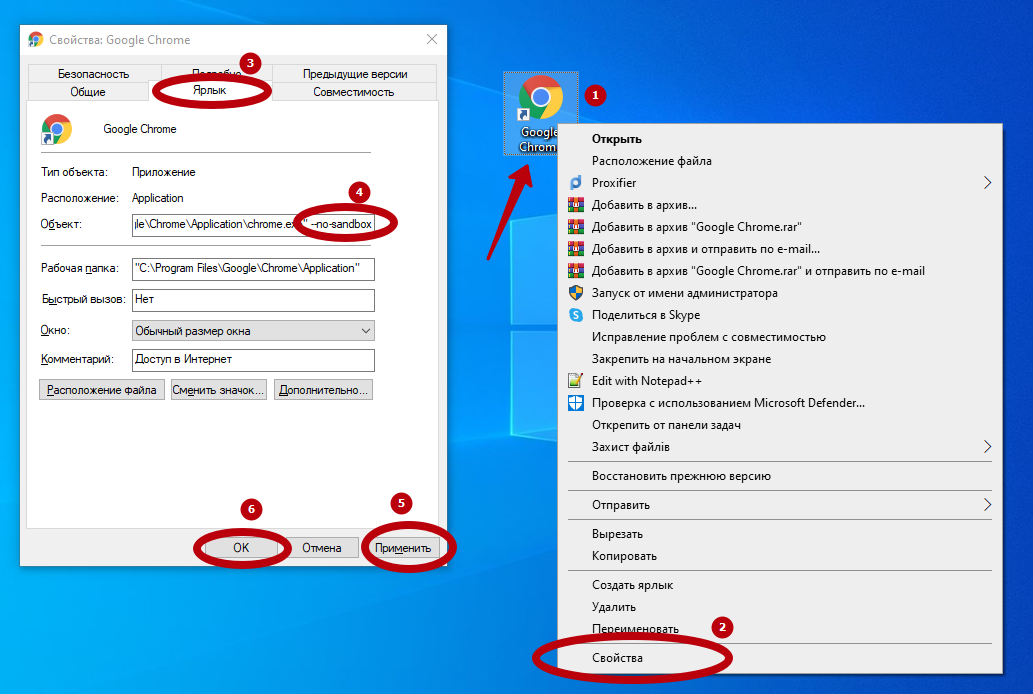Гугл хром браузер не открывается: Не открывается Google Chrome на компьютере [Что делать]
Содержание
Что делать если не запускается гугл хром на виндовс 8
В работе браузера Google Chrome могут возникнуть проблемы по многим причинам. Большую часть из них очень легко устранить.
И сделать это под силу любому пользователю. А за решение некоторых проблем лучше не браться самому.
Они появляются в системных настройках и при неправильном вмешательстве могут серьезно навредить.
Основные причины
Содержание
- Основные причины
- Запуск блокируется защитными службами компьютера
- Неполадки в программном обеспечении
- Проблема может заключаться в системных файлах
- Оперативная память может быть заполнена
- Переустановка гугл хром
Иногда сами антивирусные программы могут препятствовать запуску браузера. Они блокируют некоторые программы, которые связаны с интернет соединением. Гугл хром не исключение. Выглядит это примерно так:
Рассмотрим самые распространенные причины, которые можно легко устранить.
- случайный сбой в настройках;
- исполнительные файлы ПО повреждены;
- сбой в системных реестрах виндовс 8;
- конфликт с установленным на компьютер программным обеспечением;
- заражение компьютера вирусами.

- Профиль браузера поврежден.
- Не хватает памяти для запуска.
Запуск блокируется защитными службами компьютера
Она из задач современных антивирусов заключаются в обеспечении безопасного доступа во всемирную паутину через ограничение работы отдельных приложений. В антивирусе может быть установлена настройка на запрет включения браузера. Антивирус мог ошибочно внести хром в черные списки. Тогда он не будет запускаться.
Для того чтобы это проверить, нужно отключить работу антивируса, и после это запустить хром. Если гугл начал работать, значит, этот вариант верный.
Теперь нужно исправить ситуацию. Войдите в настройки защитных служб антивируса. После чего есть два варианта, к хрому можно указать разрешенный статус, а можно внести его в список исключений блокирования.
Неполадки в программном обеспечении
В программе гугл хром разработчиками предусмотрено специальный инструмент, который помогает вычислить некоторые программы, которые препятствуют его работе. И если окно браузера открывается, но сам он работать отказывается, то в поисковой строке нужно написать следующее: «chrome://conflicts». Рисунок, представленный ниже, показывает, как работает эта настройка. В данном случае проверка выявила целых 130 модулей относящихся к браузеру. Но, ни с одним из них конфликтов не обнаружено. Это значит, что ни один из них не мешает работе браузера.
И если окно браузера открывается, но сам он работать отказывается, то в поисковой строке нужно написать следующее: «chrome://conflicts». Рисунок, представленный ниже, показывает, как работает эта настройка. В данном случае проверка выявила целых 130 модулей относящихся к браузеру. Но, ни с одним из них конфликтов не обнаружено. Это значит, что ни один из них не мешает работе браузера.
На этой же странице хром отображает конфликты, если таковые есть. Более того, таким способом можно найти спрятанные вирусы. Отключить программы, мешающие правильной работе браузера очень легко. При обнаружении их нужно удалить, полностью отключить или просто обновить.
В случаях если таким способом был обнаружен вирус, почистите полностью компьютер с помощью хорошей антивирусной программы. Хром всегда предлагает наиболее разумные действия, чтобы устранить каждую нашедшуюся проблему.
Проблема может заключаться в системных файлах
Файлы могли быть случайно повреждены или изменены.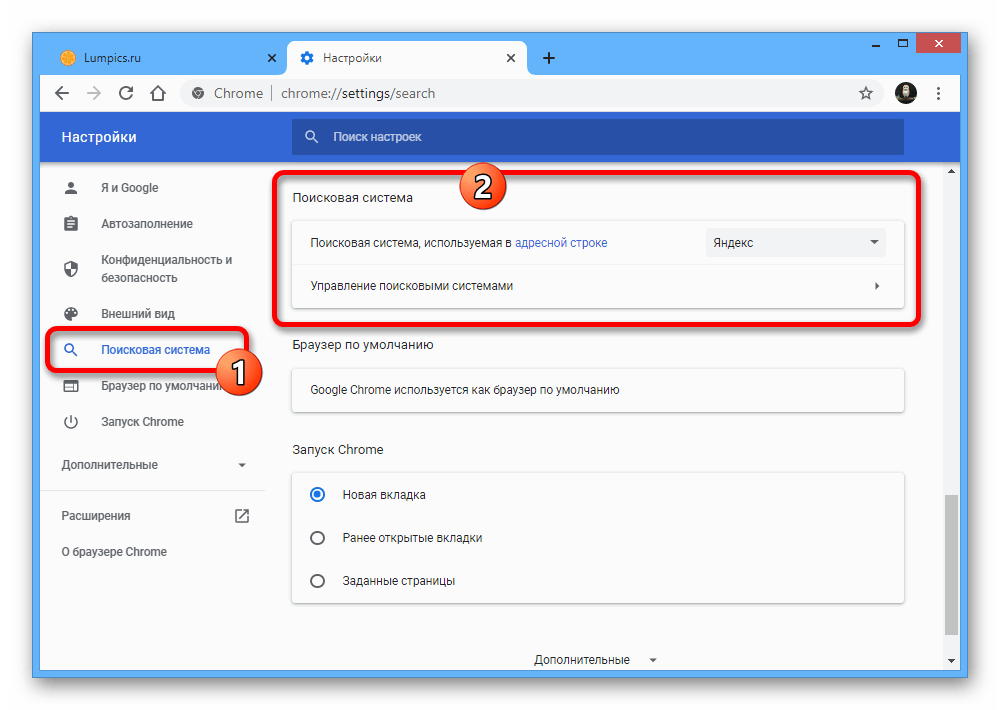 В случае проблем запуска браузера сами разработки советуют первым делом проверить состояние именно файлов системы.
В случае проблем запуска браузера сами разработки советуют первым делом проверить состояние именно файлов системы.
Чтобы это сделать, первым шагом будет запуск командной строки от имени администратора. Для виндовс 8 есть несколько вариантов, как это сделать. Самым простым будет вход в контекстное меню. Туда войти можно с помощью сочетаний клавиш Windows+X, либо кликнув правой клавишей мыши внизу в левом углу экрана.
В строке ввести команду «SFC.exe /SCANNOW». Важно оставить пробел между двумя составляющими команды. После этого пойдет сканирование системы. Время на каждом компьютере разное и зависит от нескольких составляющих, это мощность ПК и количество неисправностей.
Иногда сбой в системных файлах может нарушить работу не только браузера, но и других программ. Самый простой способ это вернуть компьютер к тому состоянию, когда он отлично работал.
Но, для этого нужно заранее во время превосходной работы браузера и других программ создавать точки возврата. И тогда при неисправности систему можно просто вернуть к исходному состоянию.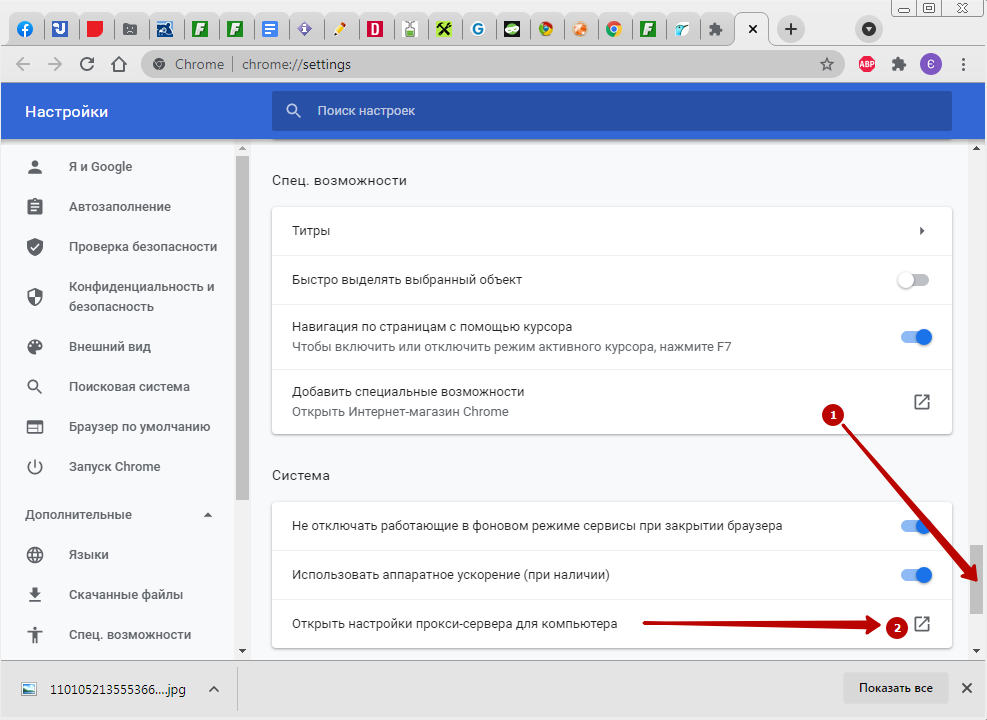 Если вы до сих пор этого не делали, то при следующей хорошей работе всех программ просто зайдите в интерфейс «Восстановление Системы» и внесите в список эту точку отсчета. Выглядит это примерно так.
Если вы до сих пор этого не делали, то при следующей хорошей работе всех программ просто зайдите в интерфейс «Восстановление Системы» и внесите в список эту точку отсчета. Выглядит это примерно так.
Оперативная память может быть заполнена
Сам гугл хром потребляет довольно много ресурсов. И когда открыто сразу несколько больших приложений, система может полностью истощиться. Если это произошло, появляется соответствующее окно с уведомлением. Но оно вскакивает не всегда. Предупреждений может вовсе не быть. Чтобы понять рассчитан ли ваш компьютер на работу одновременно с несколькими приложениями, употребляющими много энергии, просто выключите все приложения и попробуйте включить гугл хром.
Также можно быстро и легко проверить загруженность ПК. Наберите на клавиатуре сочетание клавиш Ctrl+Alt+Delete. Запустите диспетчер задач. Выглядит это так:
Переустановка гугл хром
Причиной плохой работы или не работы могут стать поврежденные настройки профиля пользователя. Чтобы не повредить остальные системы или не нарушить работу системных файлов, сначала попробуйте полностью без следа удалить приложение. После этого переустановите его сначала. Все нужные настройки будут установлены по умолчанию.
Чтобы не повредить остальные системы или не нарушить работу системных файлов, сначала попробуйте полностью без следа удалить приложение. После этого переустановите его сначала. Все нужные настройки будут установлены по умолчанию.
Почему не открывается Гугл Хром на компьютере, что делать
Июнь 29th, 2017 Денис Долгополов
Google Chrome занимает лидирующие позиции в списки популярных браузеров. Он известен как самый быстрый, удобный и практичный интернет-серфер. Но даже такие гигантские компании, как Google, не могут предусмотреть все. По этой причине и в Google Chrome может произойти ошибка, которая приведет к тому, что он перестанет работать или вовсе открываться. Но если вы выполните некоторые действия, то сможете самостоятельно вернуть браузер к жизни.
Содержание
1 Почему гугл хром не запускается: возможные причины возникновения проблемы и их решения
1.1 Быстрые решения проблемы
1.2 Проверка исправности сетевого подключения
1.
 3 Проверка компьютера на вирусы
3 Проверка компьютера на вирусы1.4 Переустановка браузера
1.5 Ошибка в настройках пользователя
1.6 Конфликты с другими программами
1.7 Проблемы с брандмауэром
1.8 Если ничего не помогает
1.8.1 Видеоурок: «Что делать, если не открывается Google Chrome»
Существует несколько вариантов, по которым Google Chrome мог перестать открываться. Если вы не знаете, в чем причина именно в вашем случае, то попробуйте все способы по порядку.
Быстрые решения проблемы
- Если это не помогло, то перезагрузите устройство, с которого пытаетесь открыть браузер.
Закрываем Google Chrome
- Если браузер перестал открываться без явной на то причины, то первым делом стоит попробовать его перезагрузить. Полностью закройте его через диспетчер задач и откройте повторно:
Перезагружаем ваш компьютер или телефон
- Также стоит попробовать открыть браузер от имени администратора.
 Кликнете по его ярлыку правой кнопкой мыши и выберите пункт «Запуск от имени администратора».
Кликнете по его ярлыку правой кнопкой мыши и выберите пункт «Запуск от имени администратора».Запускаем от имени администратора
Проверка исправности сетевого подключения
Если предыдущие шаги не помогли и браузер по-прежнему отказывается открываться, то стоит проверить исправность вашего сетевого подключения. Убедитесь, что вы подключены к сети, а интернет принимает и отдает трафик:
Проверка компьютера на вирусы
Существуют вирусы, которые, грубо говоря, направлены на поломку браузеров. Возможно, вы подцепили такой на просторах интернета, и теперь он дал о себе знать. Чтобы выяснить, в этом ли причина и устранить ее, выполните следующие шаги:
Переустановка браузера
Может быть, в браузере произошла критическая ошибка, постоянно мешающая его запуску. Тогда стоит его переустановить. Для этого выполните следующие действия:
Ошибка в настройках пользователя
Браузер может не открываться из-за сбитых настроек профиля. Для того чтобы он снова заработал, нужно создать новый:
Конфликты с другими программами
Помимо браузера, на вашем компьютере уставлены и другие сторонние программы, с которыми Google Chrome может конфликтовать. Чтобы этого избежать, выполните эти шаги:
Чтобы этого избежать, выполните эти шаги:
Проблемы с брандмауэром
На компьютере существует интернет-защита брандмауэр, или же firewall, которая может заблокировать доступ в интернет вашему браузеру. В этом случае нужно Google Chrome добавить в список исключений. Сначала сделаем это во встроенном брандмауэре Windows:
Также многие антивирусы содержат встроенный брандмауэр. Чтобы проверить, блокирует ли он доступ в интернет для вашего браузера, просто отключите его и попробуйте открыть Google Chrome. Если помогло, то включите антивирус и проделайте следующие шаги:
Если ничего не помогает
Если ни один из вышеперечисленных способов не решил вашу проблему, то стоит обратиться в службу поддержки Google, подробно описав вашу проблему и список того, что не помогло вам ее решить:
- Откройте меню браузера.
- Откройте пункт «Справка».
- Нажмите на кнопку «Сообщить о проблеме».
Отправляем сообщение о вашей проблеме в службу поддержки
Или же задайте вопрос на официальном форуме Google (https://productforums.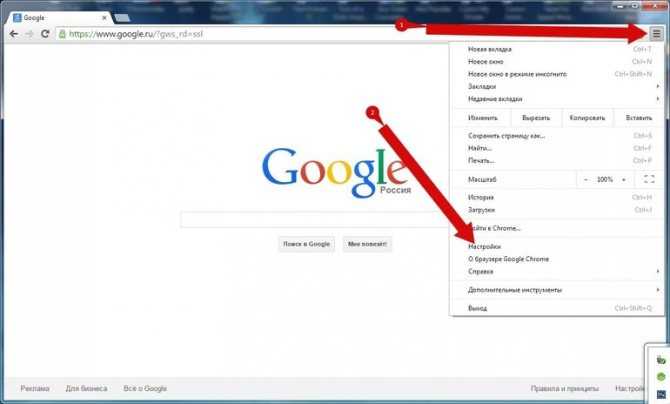 google.com/forum/#!forum/chrome-ru):
google.com/forum/#!forum/chrome-ru):
- Перейдите по ссылке и нажмите на кнопку «Новая тема».
Создаем новую тему
- Заполните все поля, выберите категорию и нажмите кнопку «Опубликовать».
Заполняем все поля и публикуем вопрос
Видеоурок: «Что делать, если не открывается Google Chrome»
Браузер от компании Google имеет огромное количество положительных сторон и плюсов, но при этом, как и любая программа, может сломаться. Это бывает редко, но случается. Если такое произошло, то стоит попробовать один из способов решения данной проблемы. В большинстве случаев браузер начнет запускаться и снова радовать вас своей работой. Но бывает, что ошибка индивидуальная и стоит обратиться к специалистам в службу поддержки Google, которые вам непременно помогут.
- Автор: Денис Долгополов
- Распечатать
Оцените статью:
(8 голосов, среднее: 4 из 5)
Поделитесь с друзьями!
Google Chrome не открывается: как исправить?
Если вы не можете открыть браузер Google Chrome, ниже приведены шаги по устранению проблемы с тем, что Google Chrome не открывается в Windows 11/10.
Если вы не можете открыть Google Chrome, а браузер не сообщает об ошибках, проблема, скорее всего, связана с расширением/плагином, не позволяющим браузеру отображать ошибки браузера.
Другие причины, по которым Chrome не запускается, могут быть связаны с повреждением вашего профиля Chrome, блокировкой Chrome антивирусной программой, установленной на компьютере, и другими причинами.
1. Завершите процессы Chrome с помощью диспетчера задач
Щелкните правой кнопкой мыши панель задач и выберите «Диспетчер задач» в контекстном меню.
На экране диспетчера задач перейдите на вкладку «Процессы»> щелкните правой кнопкой мыши Google Chrome и выберите параметр «Завершить задачу».
После этого вы сможете запустить Google Chrome на своем компьютере.
2. Откройте браузер Chrome в безопасном режиме
Если проблема связана с расширением или плагином, вы сможете запустить Chrome в режиме инкогнито, который отключает надстройки.
Щелкните значок с тремя точками и выберите параметр «Новое окно в режиме инкогнито».
Если вы можете открыть Google Chrome в режиме инкогнито, возможно, проблема связана с расширением или плагином.
Решением в этом случае является сброс Google Chrome, который отключает все расширения и плагины (шаг 4), или определение и удаление точного расширения/плагина, вызывающего проблемы на вашем устройстве (шаг 5).
3. Удалить профиль пользователя Chrome
Иногда проблема возникает из-за повреждения профиля Chrome. Это можно исправить, удалив свой профиль Chrome.
Откройте проводник и перейдите в папку C:\Users\Имя пользователя\AppData\Local\Google\Chrome\User Data\
В папке данных пользователя щелкните правой кнопкой мыши папку по умолчанию и выберите параметр «Переименовать». Переименуйте папку как default.old.
Примечание: Если вы не видите папку данных приложения, убедитесь, что на вашем устройстве включен параметр «Показать скрытые файлы».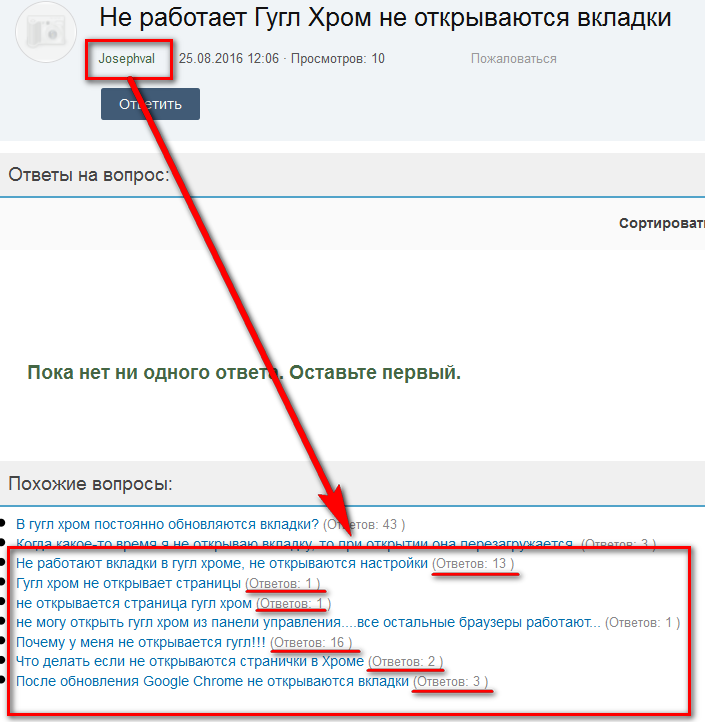
После того, как папка по умолчанию будет переименована, вы должны без проблем открыть Google Chrome на своем компьютере.
Примечание: Если вы не можете переименовать папку из-за сообщения «Chrome уже используется», перезагрузите компьютер и повторите описанные выше действия.
4. Сброс браузера Chrome
Параметр «Сброс» в Google Chrome отключает все расширения/плагины и сбрасывает браузер к исходным настройкам по умолчанию.
Откройте Chrome в режиме инкогнито> щелкните значок меню из трех точек и выберите «Настройки» в раскрывающемся меню.
На экране «Настройки» выберите вкладку «Сброс настроек» на левой панели и нажмите «Восстановить настройки до исходных значений по умолчанию» на правой панели.
Во всплывающем окне нажмите кнопку «Сбросить настройки» для подтверждения.
После завершения процесса сброса откройте Google Chrome и проверьте, правильно ли он теперь работает на вашем компьютере.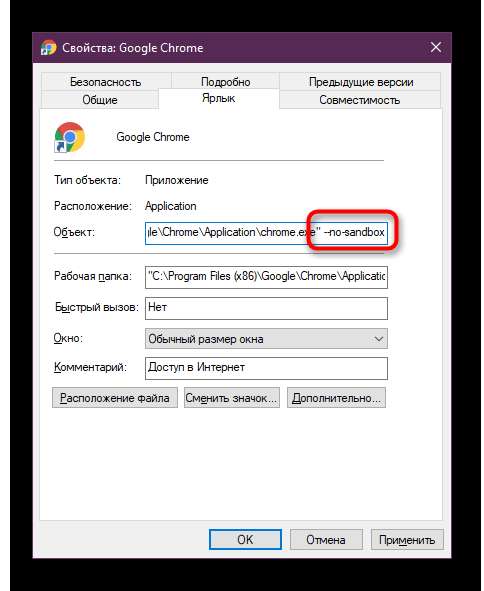
5. Отключение/удаление расширений браузера
Вы можете определить расширение, вызывающее проблемы на вашем устройстве, отключив все расширения и включив их одно за другим.
Откройте Chrome в режиме инкогнито> щелкните значок с тремя точками> Наведите указатель мыши на «Дополнительные инструменты» и нажмите «Расширения».
На следующем экране вы можете отключить расширения, переместив переключатель в положение OFF, и удалить расширения, нажав кнопку «Удалить».
После отключения/удаления расширений вы должны обнаружить, что браузер Chrome запускается без проблем на вашем компьютере.
6. Временно отключить антивирусную программу
В некоторых случаях проблема связана с тем, что Google Chrome блокируется Защитником Windows или другой сторонней антивирусной программой, установленной на компьютере.
Следовательно, временно отключите антивирусную программу, установленную на компьютере, и посмотрите, поможет ли это решить проблему.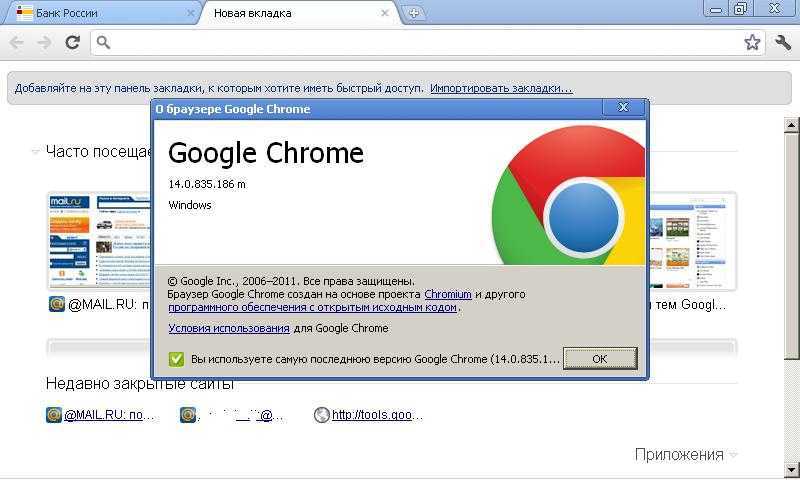
В большинстве случаев вы должны иметь возможность щелкнуть правой кнопкой мыши значок антивирусной программы на панели задач или в области уведомлений и выбрать параметр «Отключить».
7. Переустановите Google Chrome
Если приведенные выше решения не помогли, единственный способ решить проблему — удалить и переустановить Google Chrome на вашем компьютере.
- Как установить домашнюю страницу в Google Chrome
- Как транслировать браузер Chrome на телевизор с iPhone или iPad
Как исправить проблему с открытием Google Chrome в Windows 11
Как исправить проблему с открытием Google Chrome в Windows 11 | Блог Cashify LaptopsGoogle Chrome — наше любимое приложение для просмотра, и если оно не открывается во время работы, оно скрывает производительность. Самая последняя ошибка в Google Chrome привела к тому, что приложение не отвечало и перестало открываться. Однако есть простое решение этой проблемы. В этой статье мы расскажем вам о самом простом…2022-05-10 10:36:322022-05-10 10:36:32Как исправить, что Google Chrome не открывается в Windows 11, выпуск
cashify
https://s3n. cashify.in/cashify/web/logo.png60060
cashify.in/cashify/web/logo.png60060
https://s3b.cashify.in/gpro/uploads/2021/12/21203442/How-To-Fix-Google -Chrome-not-opening-in-Windows-11-issue.jpg1230900
Select City
Продать телефон
Продать гаджеты
Купить телефон
Найти новый гаджет
RECYCL
Определить мое местоположение
Выберите свое местоположение
Популярные городаПросмотреть все города
Bangalore
Chennai
Gurgaon
Hyderabad
Kolkata
Mumbai
Выберите свое место
. браузер, однако, если в браузере начинаются проблемы с открытием, это вызывает различные проблемы с производительностью. Прочтите нашу статью и узнайте, как решить проблему с тем, что Google Chrome не открывается.
… Подробнее … Читать меньше
от Камлеша Ранджана-
Обновлено: 10 мая 2022 года, 10:36 IST
Поделиться:
Содержание
Google Chrome — наше любимое приложение для просмотра, и если оно не открывается во время работы, оно скрывает производительность.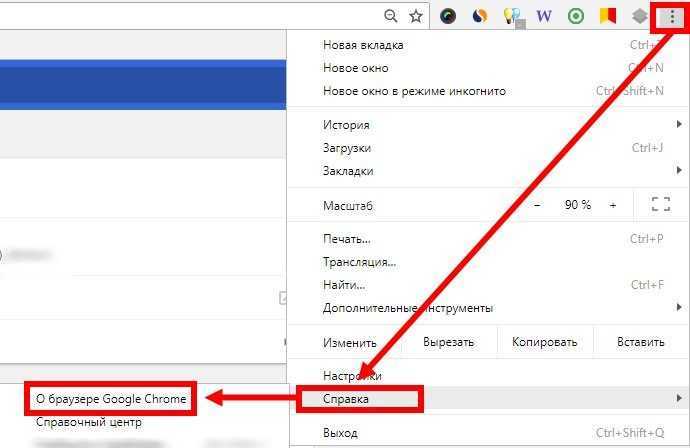 Самая последняя ошибка в Google Chrome привела к тому, что приложение не отвечало и перестало открываться. Однако есть простое решение этой проблемы. В этой статье мы расскажем вам о самых простых шагах, чтобы исправить Google Chrome, не открывающий проблему в Windows 11.
Самая последняя ошибка в Google Chrome привела к тому, что приложение не отвечало и перестало открываться. Однако есть простое решение этой проблемы. В этой статье мы расскажем вам о самых простых шагах, чтобы исправить Google Chrome, не открывающий проблему в Windows 11.
Читайте также: Лучший ноутбук MI, отлично подходящий для работы из дома Культура 2021
Как исправить, что Google Chrome не открывается в Windows 11?
Существует несколько способов исправить проблему, из-за которой Google Chrome не работает в последнем обновлении Windows 11, мы выделим исправления, которые сработали для нас.
Перезагрузите компьютер или ноутбук
Прежде всего, перезагрузите компьютер или ноутбук. В большинстве случаев Google Chrome перестает работать, когда второстепенная программа процесса работает в фоновом режиме и препятствует выполнению задачи процесса Chrome. Если это проблема, то перезапуск ноутбука или ПК может быть лучшим решением.
Читайте также: Катушки Instagram – советы и рекомендации | Хаки, которые вы должны знать
Запустите средство устранения неполадок
Честно говоря, проблема совместимости — это облом.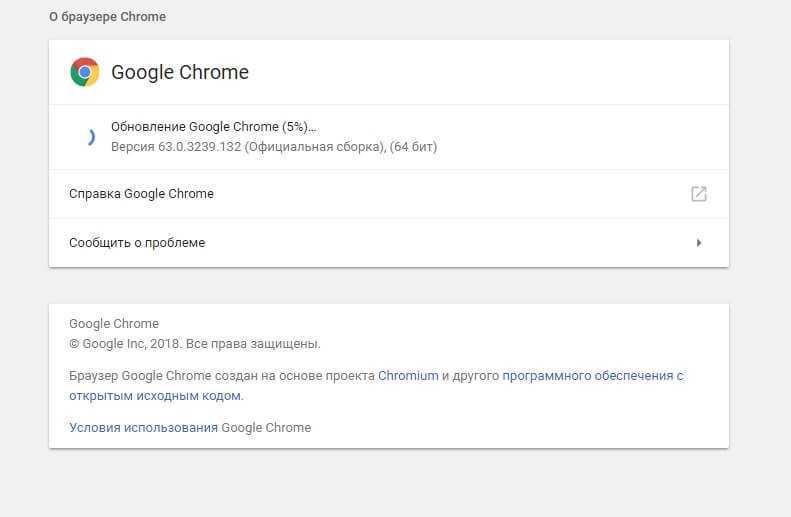 Текущая версия Windows 11 визуально яркая, но есть несколько проблем с программным обеспечением, что приводит к проблемам с производительностью. Вы можете легко запустить средство устранения неполадок Windows 11, оно автоматически обнаружит и устранит проблему.
Текущая версия Windows 11 визуально яркая, но есть несколько проблем с программным обеспечением, что приводит к проблемам с производительностью. Вы можете легко запустить средство устранения неполадок Windows 11, оно автоматически обнаружит и устранит проблему.
Шаг 1: Щелкните правой кнопкой мыши значок Google Chrome и перейдите к свойствам 9раздел 0046.
Шаг 2: Здесь перейдите на вкладку совместимости и нажмите запустить средство устранения неполадок совместимости .
Шаг 3: Появится новый экран, просто следуйте инструкциям и завершите процесс устранения неполадок.
Читайте также: Почему ноутбук Avita — лучший бренд бюджетных ноутбуков 2021 года?
Удалить и войти в профиль пользователя
Иногда возникают проблемы с синхронизацией, из-за которых Google Chrome не работает. Для этого вам может потребоваться повторно войти в свою учетную запись Google Chrome.
Шаг 1: Нажмите на значок профиля в правом-левом углу.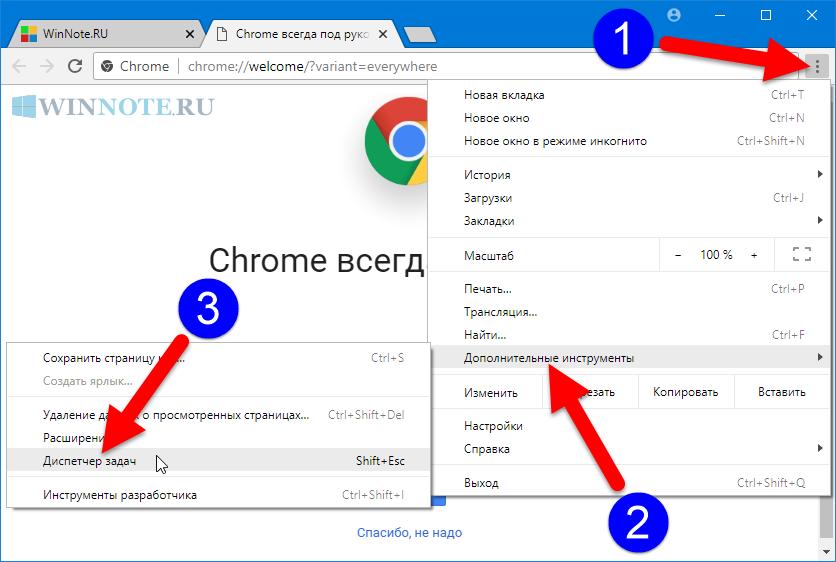
Шаг 2: Здесь нажмите кнопку настройки , и вы попадете на страницу «Кто использует Chrome?» страница. Здесь вы можете выбрать новый профиль Google Chrome.
Шаг 3: В поле профиля просто нажмите три точки , и вы получите возможность редактировать или удалять профиль.
Шаг 4: Удалите профиль и перезапустите Chrome.
Также читайте: Лучшие гоночные игры для Android и iOS
Удалить профиль пользователя вручную
Если вы вообще не можете открыть Google Chrome, есть другой метод, который может исправить ошибку Google Chrome, которая не открывается. Вы можете попробовать удалить профиль вручную, перейдя в папку данных пользователя Chrome и удалив всю папку.
Шаг 1: Откройте Запустите , здесь введите «%Userprofile%\AppData\Local\Google\Chrome\User Data». Вы также можете скопировать и вставить патч прямо в текстовое поле запуска, пожалуйста, не используйте двойное двоеточие.
Шаг 2: Указав путь, нажмите кнопку Ok , чтобы открыть папку.
Шаг 3: Здесь вам нужно удалить папку с именем Default .
Шаг 4. Перезапустите Chrome.
Также читайте: 5 лучших ноутбуков, которые вы можете купить прямо сейчас [декабрь 2021]
Flush DNS Cache
DNS Cache — это не что иное, как история посещенных страниц, пользовательские данные, пароли профилей и т. д. Хотя его задача — помочь вам просмотра, иногда это также может снижать производительность вашего устройства. Самым простым решением будет очистить кеш DNS. В идеале вы можете выполнять эти простые задачи, открыв браузер и очистив данные просмотра. Однако вы можете выполнить эту задачу и вручную.
Шаг 1: Нажмите клавишу Windows + X , здесь выберите Windows Terminal (Admin) из опции.
Шаг 2: Откроется новая консоль командной строки, здесь введите следующую команду «ipconfig /flushdns» и нажмите клавишу , введите .
Шаг 3. После завершения процесса появится всплывающее окно «Успешно очищен кэш DNS-преобразователя».
Читайте также: Что есть на Hulu? Цена, планы и все, что вы хотите знать об этом
Переустановите Google Chrome
Если все эти методы не работают, вы можете попробовать последний и единственный метод — удаление самого браузера. Перейдите к программе и настройке вашего компьютера и удалите Google Chrome. Вы также можете сделать это, зайдя в меню «Пуск» и щелкнув параметр удаления, когда вы щелкните правой кнопкой мыши значок Chrome. После установки программного обеспечения вы можете легко установить новый Google Chrome и войти в свою учетную запись, и все ваши закладки и данные будут синхронизированы.
Шаг 1. Загрузите файл Chrome .exe с веб-сайта.
Шаг 2: Дождитесь завершения установки.
Шаг 3: После установки вы сможете увидеть браузер Chrome.
Заключение
Google Chrome — очень популярный браузер, и такие проблемы, когда Chrome не работает, могут возникать часто.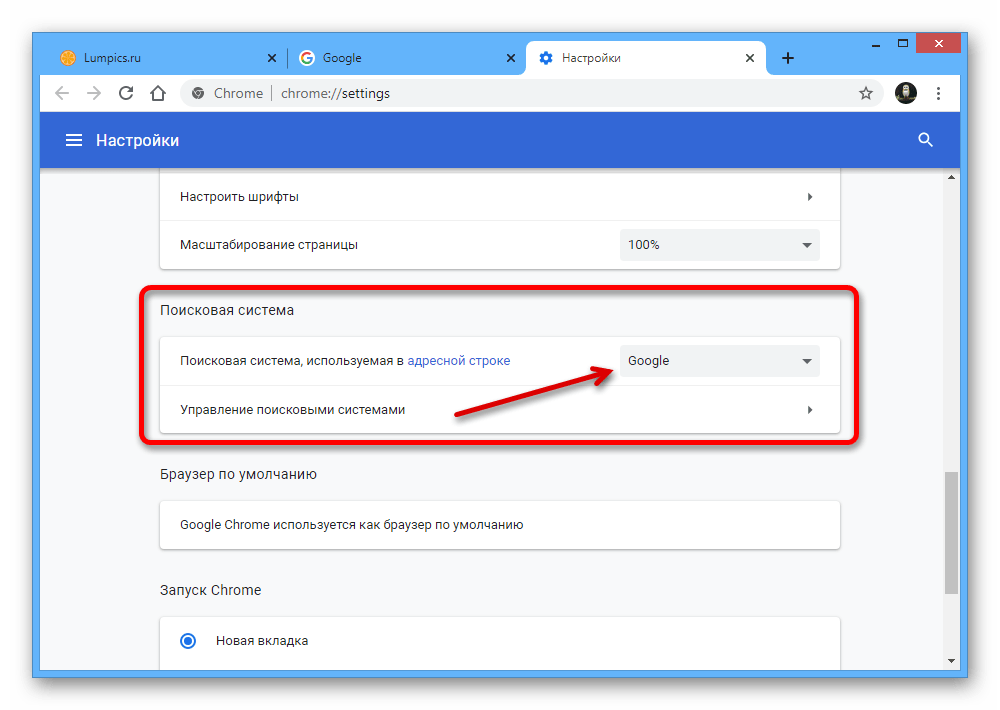 Наш лучший совет — поддерживать приложение в актуальном состоянии и иметь антивирусное решение, чтобы никакие вирусы не могли нанести вред вашему компьютеру или приложению во время просмотра. Сообщите нам в комментариях, если решение устранило проблему с неработающим Google Chrome.
Наш лучший совет — поддерживать приложение в актуальном состоянии и иметь антивирусное решение, чтобы никакие вирусы не могли нанести вред вашему компьютеру или приложению во время просмотра. Сообщите нам в комментариях, если решение устранило проблему с неработающим Google Chrome.
Читайте также: iPhone 13 Vs. Vivo X70 Pro Plus: лучший король фотографии?
https://s3b.cashify.in/gpro/uploads/2021/12/29085003/Kamlesh-1-scaled-e1643828917999.jpgIndian/author/kamleshr
Камлеш Ранджан
Автор, писатель, технический журналист. Обычно я упрощаю логические элементы. Пишите мне, чтобы получить рекомендации по гаджетам и фильмам. Всегда готов к кулинарному вызову.
Предыдущий
Лучший ноутбук MI, отлично подходящий для работы из дома Культура Апрель 2023 г.
Google записывает ваш голос, вот как их слушать и удалять . Instagram, безусловно, является одной из лучших платформ для обмена фотографиями и видео.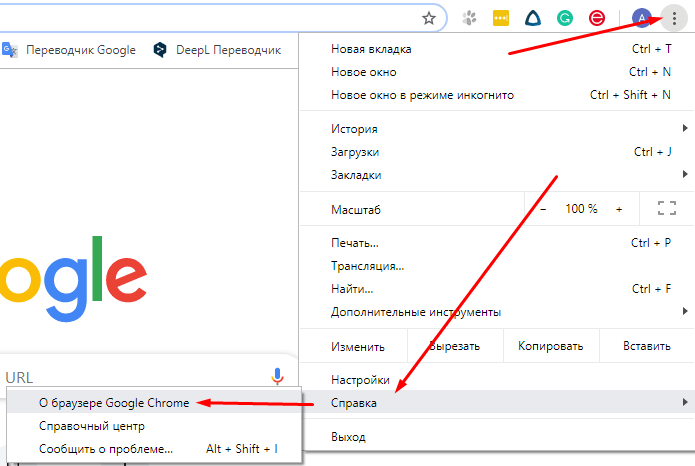 А с добавлением барабанов платформа социальных сетей стала еще более увлекательной и захватывающей. Ролики, по сути, представляют собой короткие ролики со звуком и эффектом. Их короткая длина составляет…
А с добавлением барабанов платформа социальных сетей стала еще более увлекательной и захватывающей. Ролики, по сути, представляют собой короткие ролики со звуком и эффектом. Их короткая длина составляет…
14 марта 2023 г.
Жизнь в хаосе с iPhone 14 Pro
С тех пор, как мы начали использовать Apple iPhone 14 Pro, мы столкнулись с различными проблемами, большинство из которых связано с iOS 16. Несколько проблем, которые мы сталкивались с уведомлениями, Always-on-display, временем автономной работы и обоями. Пока эти проблемы не будут официально устранены, нам придется с ними жить. Мы попытались решить некоторые из…
31 октября 2022
OnePlus 9Альтернативы RT для покупки в Индии по цене менее 45 000 рупий
OnePlus 9RT, обновление T, было выпущено в прошлом году, хотя оно доступно только в чувствительных к цене регионах, таких как Китай и Индия. Кроме того, OnePlus 9RT имеет превосходные камеры, в том числе 50-мегапиксельный основной датчик, чуть более заметный дисплей, премиальный дизайн, хорошую батарею/зарядку и более эффективный процессор Snapdragon 888. В целом, этот смартфон выглядит…
Кроме того, OnePlus 9RT имеет превосходные камеры, в том числе 50-мегапиксельный основной датчик, чуть более заметный дисплей, премиальный дизайн, хорошую батарею/зарядку и более эффективный процессор Snapdragon 888. В целом, этот смартфон выглядит…
28 октября 2022
Сравнение камер iPhone 14 Pro, iPhone 13 Pro и iPhone 12 Pro
Мы обсудим общую настройку камеры и качество iPhone 14 Pro, iPhone 13 Pro и iPhone 12 Pro в этой статье. Все эти телефоны оснащены тройной камерой. Однако вы можете найти некоторые значительные обновления в iPhone 14 Pro. Давайте узнаем подробности о качестве камеры…
7 октября 2022 г.
Сравнение Moto Edge 30 Pro и iQOO 9T: какой купить?
2022 год известен как год запуска многих флагманских смартфонов. Однако между телефонами в ценовом сегменте 50 000 рупий существует вполне приличная конкуренция, да и вариантов слишком много.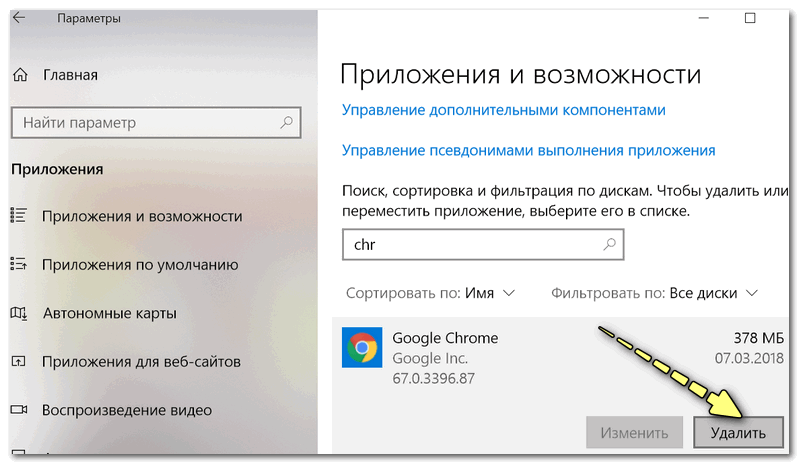 Здесь, в этой статье, мы сравним Moto Edge 30 Pro и IQOO…
Здесь, в этой статье, мы сравним Moto Edge 30 Pro и IQOO…
6 октября 2022
Последние обзоры
Просмотреть все
Обзор Realme Narzo N55.
12 апреля 2023
Обзор iQOO Z7 5G – лучший телефон до 20 000?
7 апреля 2023 г.
Обзор Samsung Galaxy F14 — телефон 5G с надежным резервным аккумулятором
2 апреля 2023 г.0003
31 марта 2023 г.
Обзор Fire-Boltt Quantum – самые премиальные часы до 5000
30 марта 2023
Обзор Boult Audio Rover – лучшие умные часы до 3000?
26th Mar 2023
Samsung Galaxy A54 Review – Premium Mid-Range Smartphone
25th Mar 2023
Vivo V27 Review – The Camera Expert
23rd Mar 2023
Lava Yuva 2 Pro Review – iPhone Посмотрите на бюджет
19 марта 2023 г.

Samsung Galaxy A34 Review — Премиум дизайн с твердым аккумулятором
16 марта 2023
Основные моменты истории
- Google Chrome, возможно, самый наиболее используемый веб -сайт, и, возможно, наиболее используемый веб -сайт. не так ли, он предлагает множество функций.
- Однако, если наш Google Chrome перестает работать, это создает проблему.
- Не бойся; вот решение, чтобы исправить ошибку Google Chrome, которая не открывается.
Select Service
Лучшие планы пополнения. Индия
Все планы пополнения счета Jio с постоплатой Апрель 2023 г.
Вы также можете прочитать
Прейскурант мобильных телефонов Realme
Компания Realme стала одним из самых быстроразвивающихся брендов смартфонов в Индии. Хотя в портфолио бренда есть несколько смартфонов, покупатели часто сбиваются с толку, решая, какой из них купить.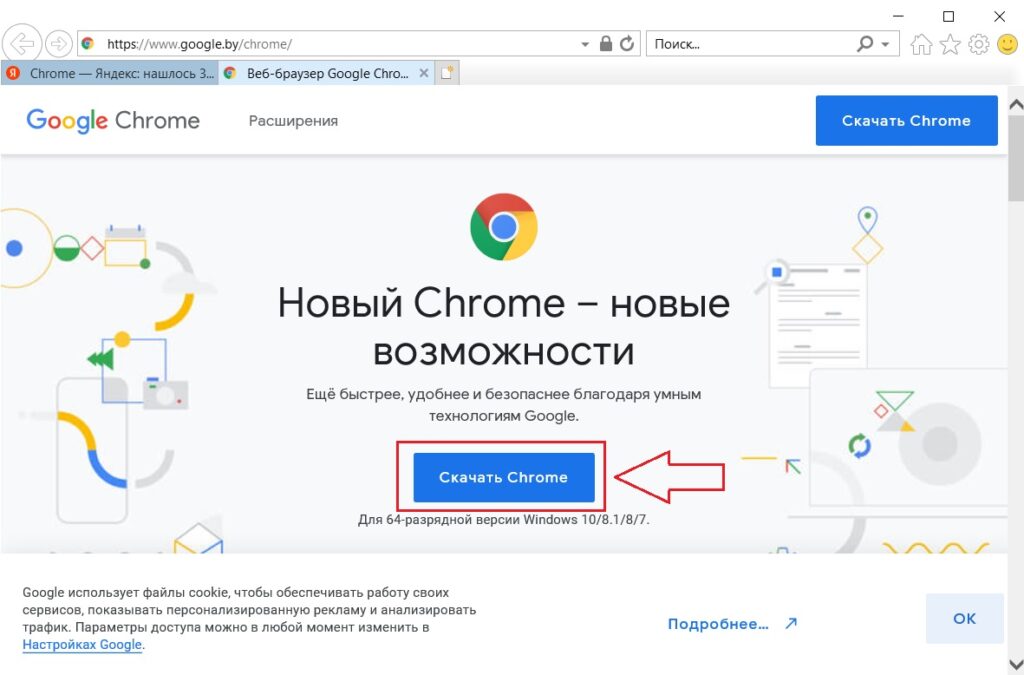 Если у вас есть подобные проблемы, то вы находитесь в правильном месте. Мы составили для вас прайс-лист Realme Mobile на 2022 год. С его…
Если у вас есть подобные проблемы, то вы находитесь в правильном месте. Мы составили для вас прайс-лист Realme Mobile на 2022 год. С его…
Наш выбор
Просмотреть все
Как проверить оценку CIBIL за 2 минуты: пошаговое руководство
13 апреля 2023
Как скачать PTRC Challan Online?
13 апреля 2023
5 лучших приложений для очистки Android, которые работают как по волшебству Здесь по самым низким ценам
13 апреля 2023 г.
Недавние новости
Посмотреть All
Mi Band 8 предназначен 18 апреля 2023 года, вместе с Xiaomi 13 Ultra
15 апреля 2023
Vivo x Fold 2 появляется на Geekbench опередить запуск
15th. Апр 2023
Motorola Edge 40 появился на Geekbench: раскрыты технические характеристики Детали
14 апреля 2023
Новые запуска
Asus Zenbook 14 UM3402YA-KP541WS (AMD HEXA CORE RYZEN 5/16 ГБ/512 ГБ SSD/Windows 110003
, начиная с:
₹ 863636363.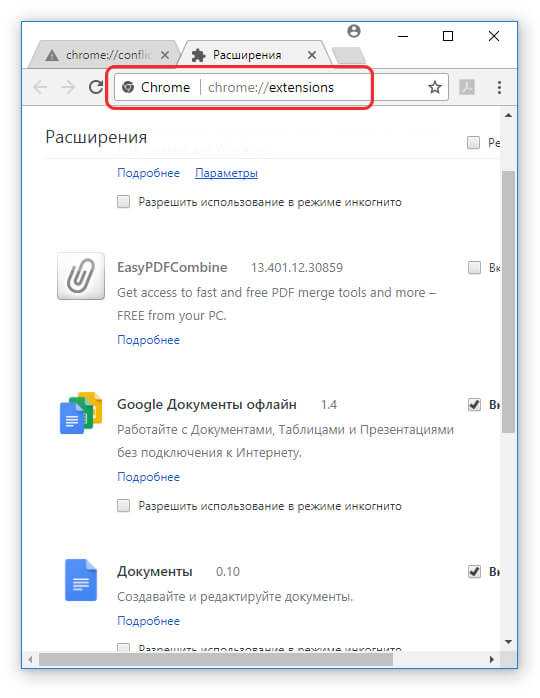

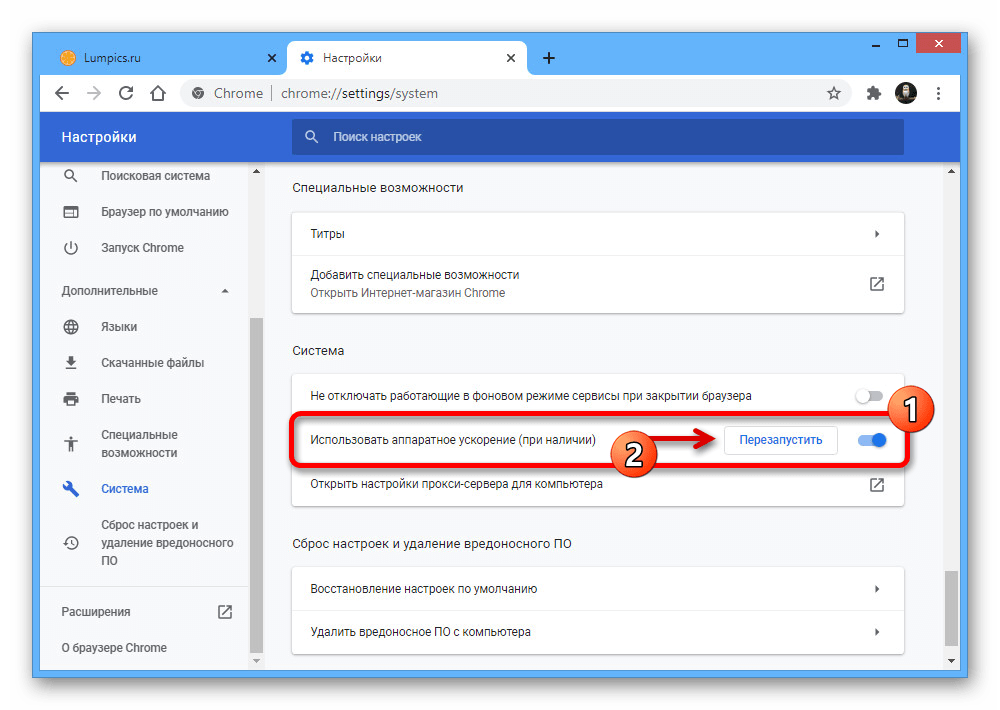 3 Проверка компьютера на вирусы
3 Проверка компьютера на вирусы Кликнете по его ярлыку правой кнопкой мыши и выберите пункт «Запуск от имени администратора».
Кликнете по его ярлыку правой кнопкой мыши и выберите пункт «Запуск от имени администратора».