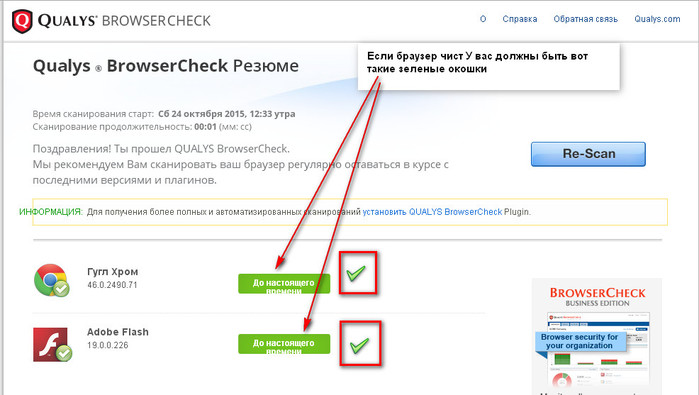Как браузер проверить на вирусы: Как проверить браузер на вирусы?
Содержание
Как проверить браузер на вирусы?
Всем привет! У многих пользователей компьютера браузер — самая популярная и часто используемая программа. Современный компьютер без доступа в интернет — просто продвинутый медиа центр, не более того. Не удивительно, что многие злоумышленники в качестве объекта атаки предпочитают именно интернет обозреватель — так выше гарантии, что пользователь попадется на крючок.
Сегодня рассмотрим, как проверить браузер на вирусы, как избавиться от найденной угрозы, можно ли вылечить поврежденные файлы или сразу лучше убрать их. Речь пойдет о самых популярных браузерах — Гугл Хром, Мозилла и Опера. О том, как проверить ссылку на вирус перед ее открытием, читайте здесь.
Как удалить майнеры
Проблема актуальна уже не первый год. Вредоносный код работает в запущенном браузере, добывая криптовалюту и тем самым обогащая его создателя, но сильно замедляя зараженный компьютер.
Неважно, что именно задействуется, процессор или видеокарта, но падение производительности бывает очень заметно. Сайт, на котором запускается такой код, может выглядеть как заброшенный или пустой, однако свою задачу он выполняет на все сто процентов.
Сайт, на котором запускается такой код, может выглядеть как заброшенный или пустой, однако свою задачу он выполняет на все сто процентов.
Первым делом нужно проверить, сколько ресурсов потребляют открытые вкладки, для чего откройте Диспетчер задач самого браузера.
В обозревателе на движке Chromium — в Chrome, в Яндекс Браузере, Opera, Microsoft Edge, Colibri и всех прочих это можно сделать, нажав комбинацию Shift + ESC.
В Mozilla Firefox скопируйте about:performance в адресную строку в новой вкладке.
Если вы заметили, что в колонках «Процессор» и «Потребляемая память» отображаются аномально высокие значения, значит, проблема реально присутствует.
Для примера: запущенное потоковое видео в разрешении Full HD отображает от 10 до 30 единиц во вкладке «Процессор» и не более 150 тысяч КБ памяти.
Это максимальная нагрузка, которую браузер может испытывать в нормальном состоянии. Майнеры же создают нагрузку существенно выше.
Если невзрачный с виду сайт потребляет слишком много вычислительной мощности — там с большой вероятностью засел майнер, который и грузит ваш компьютер.
Исправить это можно единственным способом — убрать вкладку с ним и больше никогда ее не открывать.
Не помешает также почистить расширения — там тоже может прятаться майнер. Отображаться они будут тоже в Диспетчере задач, но уже не как вкладка, а как расширение. В браузере Firefox они отображаются как «Дополнения». Попасть в список расширений можно из главного меню браузера.
Рекомендую почистить это список, удалив все расширения, которые вы не устанавливали или назначения которых не знаете. Кроме майнеров, там могут прятаться и другие вирусы.
Проверка ярлыка браузера
Если вы запускаете браузер из ярлыка на рабочем столе, кликните по нему правой кнопкой мыши и выберите «Свойства». По умолчанию строка «Объект» должна заканчиваться расширением .exe. Это значит, что запускается именно необходимая вам программа.
Некоторые вирусы подменяют эту строку — обычно параллельно запускается BAT файл, активирующий майнер или другой вирус.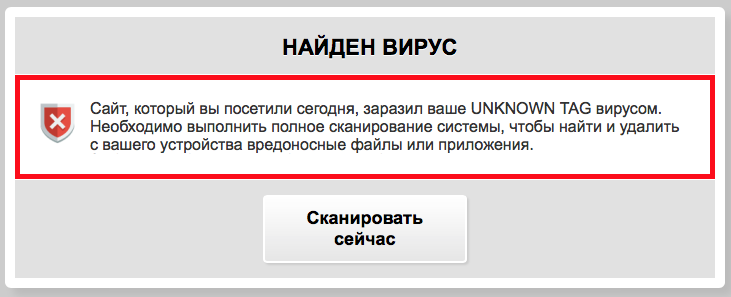
Если строка объекта заканчивается на .bat, удалите такой ярлык. Создать новый можно, перетащив его на рабочий стол из меню «Программы», где в числе прочих должен отображаться и используемый браузер.
Если ярлык вам не нужен, закрепите иконку для запуска браузера на панели задач, чтобы иметь быстрый доступ, или в группе быстрого доступа меню «Пуск» в Windows 10.
Как почистить файл hosts
Этот файл находится на диске C: в каталоге Windows\System32\drivers\etc. Откройте его с помощью Блокнота. Ниже строки «localhost name resolution…» должно быть написано следующее:
# 127.0.0.1 localhost
# ::1 localhost
Все изменения, которые есть ниже, скорее всего созданы вредоносными программами и могут перенаправлять ваш браузер на указанные адреса.
Внимание! Перед удалением, сделайте копию тех строк, которые вы хотите удалить, на всякий случай.
Нужно очистить все лишнее и сохранить изменения. Также рекомендую кликнуть по файлу hosts ПКМ, выбрать «Свойства» и задать атрибут «Только чтение», чтобы никто не мог внести изменения, кроме вас.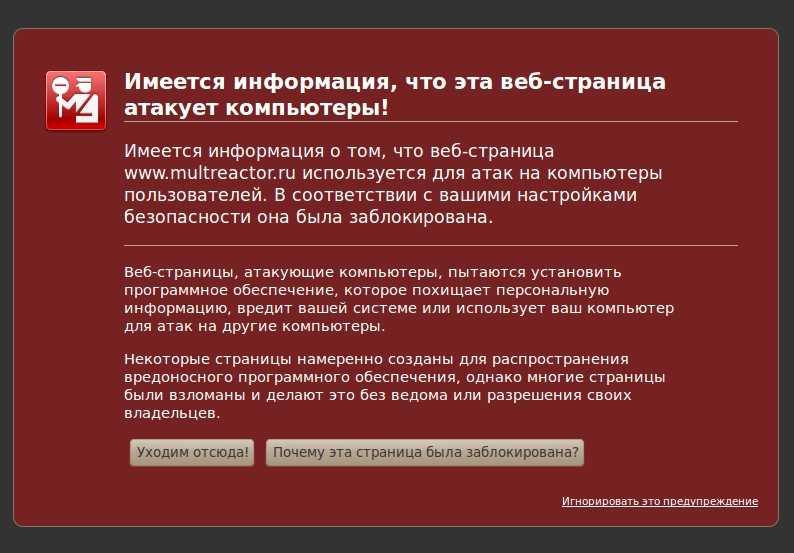
Программа для удаления вирусов из браузера
Как таковой специальную отдельную программу использовать не рекомендую — достаточно антивирусного сканера, который установлен на вашем компьютере.
После всех описанных выше манипуляций не помешает провести полное сканирование памяти компьютера на наличие вирусов. Если вы пользуетесь «Авастом», запустите проверку ПК во время загрузки.
Также советую почитать «Как найти вирусы на компьютере без установки антивируса». Буду признателен, если вы поделитесь этим постом в социальных сетях. До скорой встречи!
С уважением, автор блога Андрей Андреев.
Как проверить браузер на вирусы
ГлавнаяБраузеры
Во время работы с браузером появляются всплывающие объявления (как правило, рекламные), которые не получается закрыть с первого раза? Вы не узнаете домашнюю страницу или поисковую систему? Происходит автоматическое перенаправление на неизвестные вам веб-страницы? Появились незнакомые вам расширения, которые вы не устанавливали? В панели инструментов появились новые иконки? Логотип браузера выглядит странно? Очевидно, что ваш браузер заражен вирусом. Как же решить эту проблему? Об этом читайте ниже в нашей статье — пошагово, подробно.
Как же решить эту проблему? Об этом читайте ниже в нашей статье — пошагово, подробно.
Как проверить браузер на вирусы
Начнем с простого. А именно с того, как проверить браузер на вирусы онлайн.
Читайте также интересную новую статью — «Браузер сам открывает страницы с рекламой, как убрать».
Содержание
- Qualys BrowserCheck
- Surfpatrol.ru
- Видео — Как проверить браузер на вирусы, безопасность и ошибки
- Обнаружение и удаление вируса переадресации
- Шаг 1. Переход в безопасный режим
- Шаг 2. Проверка настроек прокси-сервера
- Шаг 3. Управление браузерами
- Инструменты для удаления вируса
- Kaspersky TDSSKiller
- MalwareBytes Anti-Malware Free
- HitmanPro
Qualys BrowserCheck
- Зайдите на сайт сервиса. В нашем случае мы используем браузер Firefox (сервис работает с любыми браузерами, так что вы можете использовать любой).
 Поэтому сайт автоматически предложил установить нам плагин. Не делаем этого, а вместо этого нажимаем на синюю надпись «Launch a quick scan now».
Поэтому сайт автоматически предложил установить нам плагин. Не делаем этого, а вместо этого нажимаем на синюю надпись «Launch a quick scan now».Нажимаем на синюю надпись «Launch a quick scan now»
- В открывшемся окне щелкните «Scan Now», и тогда сразу запустится проверка браузера.
Щелкаем «Scan Now»
- После окончания сканирования на монитор будут выведены результаты тестирования. Если все ярлыки справа зеленого цвета, то это означает, что ваш браузер не заражен никакими вирусами.
Результат сканирования, если ярлыки зеленые угрозы нет
- В случае если некоторые ярлыки красного цвета, то браузер подвержен вирусу. Но справа от красного ярлыка будет синяя кнопка с надписью «Fix it» — смело жмите на нее, чтобы исправить неполадки внутри браузера.
Если ярлык красного цвета, нажимаем рядом синюю кнопку с надписью «Fix it»
Surfpatrol.ru
- Зайдите на сайт Surfpatrol.ru. Вы сразу обратите внимание на ярко-оранжевую кнопку «Проверить браузер» посреди экрана.
 Нажмите на нее.
Нажмите на нее.Нажимаем кнопку «Проверить браузер»
- После окончания диагностики браузера сервис выведет результаты на экран. Если будут обнаружены проблемы и неполадки, сайт автоматически предложит решение.
Результат проверки браузера
Если у вас остались вопросы, предлагаем вам просмотреть видео с описанием процесса.
Видео — Как проверить браузер на вирусы, безопасность и ошибки
Обнаружение и удаление вируса переадресации
Шаг 1. Переход в безопасный режим
Процесс удаления вируса переадресации, как правило, одинаковый для всех версий Windows от XP до Windows 8.
- Для начала необходимо перезагрузить компьютер в безопасном режиме. Для Windows XP до Windows 7 это происходит путем перезагрузки компьютера и многократного нажатия F8, как только появится сводный экран загрузочного диска. Если появится экран загрузки Windows, вы опоздали и должны будете повторить этот процесс.
- Когда появится экран «Дополнительные параметры загрузки», используйте стрелки на клавиатуре, чтобы выбрать второй вариант, «Safe Mode with Networking» и нажмите Enter.

Выбираем «Safe Mode with Networking» или «Безопасный режим с поддержкой командной строки», нажимаем Enter
Пользователи Windows 8 могут переключиться в безопасный режим.
- Открыв «Settings и Power». Удерживая клавишу Shift, прежде чем делать что-либо еще, выберите «Перезапустить», удерживая палец на Shift.
- Когда появится меню «Перезагрузки», нажмите «Troubleshoot».
Нажимаем «Troubleshoot»
- Затем «Advanced Options».
Открываем «Advanced Options»
- Затем выберите «Startup Settins».
Выбираем «Startup Settins»
- Затем «Restart».
Нажимаем «Restart»
- Наконец, нажмите 5 на клавиатуре, чтобы включить безопасный режим с помощью сети, предложив Windows начать работать в безопасном режиме, но с подключением к Интернету.
Шаг 2. Проверка настроек прокси-сервера
Важно! Вирусы переадресации браузера могут использовать удаленный сервер, который не является тем, через какой вы обычно подключаетесь к Интернету.
Отключив это, вы уже сделаете большой шаг на пути к удалению вируса.
Проверьте настройки прокси-сервера вашей системы:
- В «Панели управления» откройте «Internet Options». В Windows 8 вы можете ввести «internet options», чтобы быстро запустить этот экран.
В «Панели управления» открываем «Internet Options» или «Свойства браузера»
- Перейдите на вкладку «Connections».
Переходим на вкладку «Connections» или «Подключения»
- Найдите «Настройки параметров локальной сети».
Находим «Настройки параметров локальной сети», нажимаем на кнопку «Настройка сети»
- Вероятно, вы обнаружите, что опция «Proxy Server» проверена с адресом или без него. Снимите этот флажок и нажмите «Automatically detect settings».
Устанавливаем флажок на «Автоматическое определение параметров» или «Automatically detect settings»
- Нажмите «ОК», чтобы подтвердить и выйти.
Нажимаем «ОК»
Шаг 3. Управление браузерами
На этом этапе будет неясно, откуда берется вирус переадресации браузера, и это будет так, пока вы не проверите отчеты из инструментов удаления.
На заметку! Таким образом, рекомендуется удалить надстройки, расширения и панели инструментов из браузеров и перезагрузить домашнюю страницу.
Как только это будет сделано:
- Загрузите и установите копию CCleaner, и используйте это для сканирования вашего компьютера на предмет нежелательных данных в кэше.
- Выберите вкладку «Cleaner», затем проверьте все параметры Windows для Internet Explorer и повторите это в «Applications» для любых других браузеров, которые вы установили.
Проверяем все параметры Windows для Internet Explorer и повторяем это в «Applications» или «Приложения» для любых других браузеров
- Нажмите «Run Cleaner» и дождитесь завершения очистки.
Нажимаем «Run Cleaner» или «Очистка»
Инструменты для удаления вируса
В настоящее время доступно несколько инструментов, которые можно использовать в отношении вируса переадресации.
Оптимальным путем было бы загрузить и запустить средство для удаления руткитов Kaspersky TDSSKiller, а затем надежное MalwareBytes Anti-Malware Free. Для дополнительных проверок используйте HitmanPro.
Для дополнительных проверок используйте HitmanPro.
- Kaspersky TDSSKiller;
- MalwareBytes Anti-Malware Free;
- HitmanPro;
- Google.
Kaspersky TDSSKiller
- Эта утилита не требует установки, поэтому просто дважды кликните на файл tdsskiller.exe и щелкните «Change Parameters».
Перед сканированием нажимаем на значок «Change Parameters» или «Изменить параметры настройки»
- В окне включите файловую систему «Detect TDLFS» и нажмите «OK», чтобы продолжить.
В окне включаем файловую систему «Detect TDLFS» и нажимаем «OK»
- Нажмите «Start Scan». По завершении, если обнаружены угрозы, будет показана страница вместе с рекомендуемыми действиями.
Нажимаем «Start Scan» или «Начать проверку»
- Нажмите «Continue», чтобы принять эти действия и разрешить TDSSKiller разобраться с вирусами.
Нажимаем «Continue»
- Полное удаление потребует перезагрузки, поэтому имейте это ввиду, так как вам нужно будет вернуться в безопасный режим с помощью сети (как указано выше) перед продолжением.

MalwareBytes Anti-Malware Free
Эта программа автоматически запустится после установки, и появится сообщение с рекомендацией обновиться. Нажмите «Fix Now», чтобы запустить первое сканирование. Когда оно будет завершено (программа может попросить вас сначала нажать кнопку «Update»), программа выведет на экран список найденных угроз. Нажмите «Quarantine All», а затем «Apply Actions».
Интерфейс программы MalwareBytes Anti-Malware Free
HitmanPro
После установки (также доступна опция одноразового запуска без установки), HitmanPro сканирует ваш компьютер (в том числе и браузеры) на упрямые руткиты, вредоносное ПО и прочие вредоносные файлы. Файлы будут отображаться по мере их обнаружения. После завершения сканирования нажмите «Next», чтобы удалить их.
После завершения сканирования нажимаем «Next» или «Дальше»
Вам нужно будет нажать «Activate Free License», чтобы получить бесплатную 30-дневную пробную версию для HitmanPro, если вы не планируете ее покупать.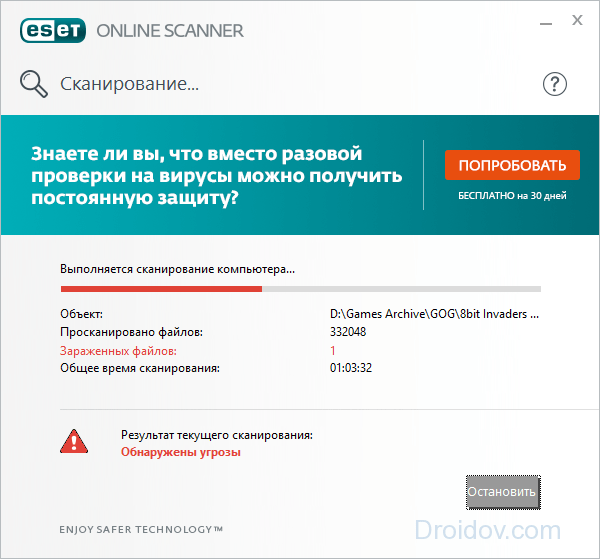
Нажимаем «Activate Free License», чтобы получить бесплатную 30-дневную пробную версию для HitmanPro
После окончания этих сканирований завершите работу с помощью обычного программного обеспечения для проверки ПК на наличие вирусов, которое может быть бесплатной антивирусной утилитой, такой как Avira, AVG или Kaspersky, или премиальным пакетом, таким как BitDefender Internet Security.
Надеемся, статья оказалась для вас полезной, и вы с легкостью сможете очистить свой браузер от вирусов.
Понравилась статья?
Сохраните, чтобы не потерять!
Рекомендуем похожие статьи
Как удалить вредоносное ПО из Chrome — Советы для пользователей Mac был заражен вредоносным ПО.
Несмотря на разочарование, а иногда и тревогу, это не обязательно вредно для вашего Mac. Тем не менее, лучше избавиться от него, как только вы поймете, что он есть.
Что это за вирус Chrome?
Вредоносное ПО может принимать различные формы:
1.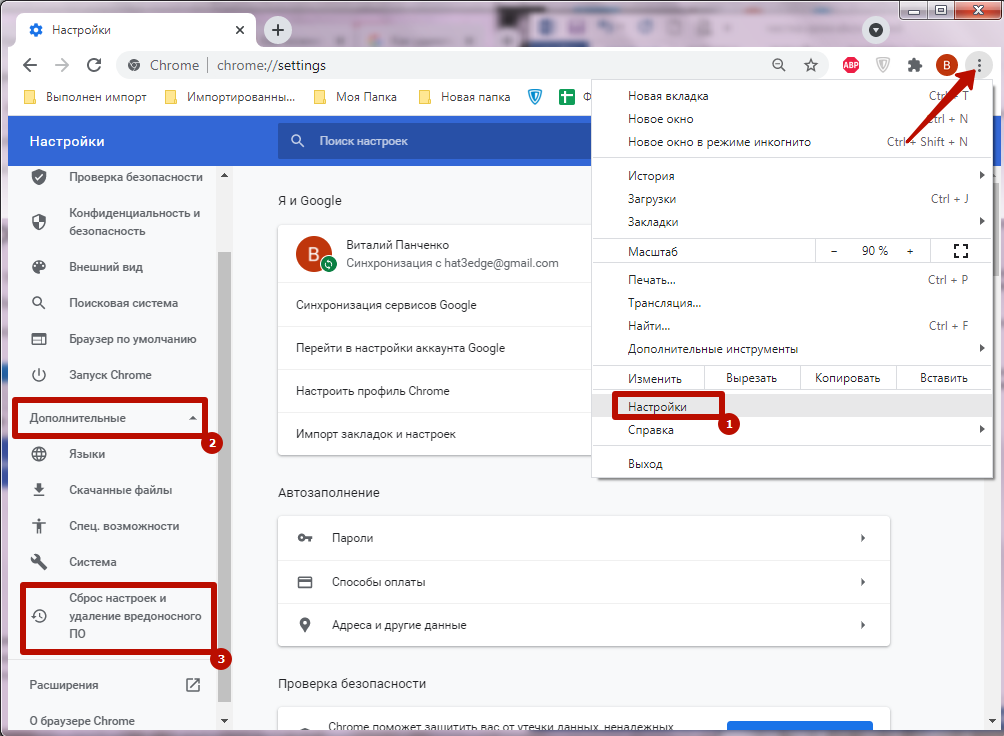 Вредоносное ПО
Вредоносное ПО
Это общий термин, используемый для описания различных нежелательных приложений, которые могут создавать серьезные проблемы с конфиденциальностью и безопасностью. Эта зонтичная концепция охватывает вирусы, рекламное ПО, шпионское ПО, криптомайнеры, пугающие программы, угонщики браузеров и другие типы угроз.
2. Рекламное ПО
Вредоносное ПО этого типа загружает себя на ваш Mac, как правило, в виде расширения браузера или скрыто в загруженном вами файле. Он отображает рекламу в веб-браузере или на вашем рабочем столе.
3. Угонщик браузера
Это нежелательное программное обеспечение может поставляться в комплекте с предположительно законными приложениями. Он берет на себя ваши браузеры и изменяет настройки браузера. Он отображает рекламу и всплывающие окна, а также перенаправляет ваш поиск на потенциально вредоносные веб-сайты.
4. Пугающее ПО
Scareware — это тип вредоносных программ, которые обманом заставляют пользователей загружать вредоносные программы или посещать вредоносные веб-сайты.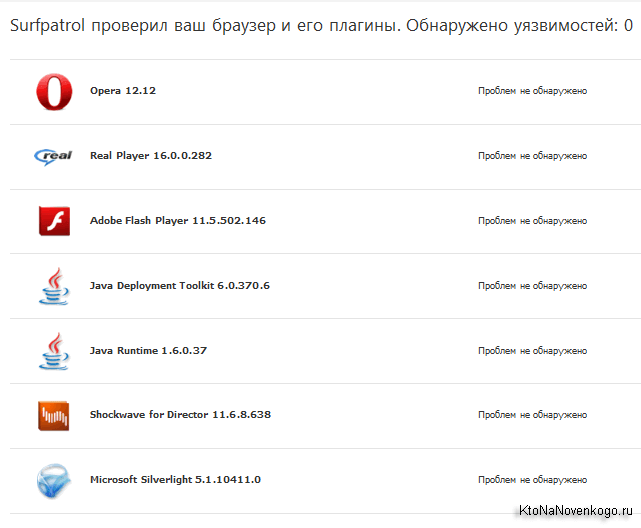 Это делается путем отображения сообщений о том, что ваш Mac заражен или возникла проблема, и единственный способ решить проблемы — загрузить определенное программное обеспечение, которое может быть бесполезным или, что еще хуже, поставить под угрозу безопасность вашего компьютера.
Это делается путем отображения сообщений о том, что ваш Mac заражен или возникла проблема, и единственный способ решить проблемы — загрузить определенное программное обеспечение, которое может быть бесполезным или, что еще хуже, поставить под угрозу безопасность вашего компьютера.
5. Шпионское ПО
Шпионское ПО часто прячется в трояне, замаскированном под подлинный файл — например, фильм или обновление программного обеспечения, — но когда вы загружаете его, он сразу же начинает красть личные данные, в том числе финансовые сведения, веб-страницы, которые вы посетили, пароли, и даже клавиши, которые вы нажимаете на клавиатуре.
Как узнать, есть ли в Google Chrome вирус
Существует ряд признаков того, что на вашем Mac установлена вредоносная программа Chrome:
- Chrome начинает работать очень медленно и использует много циклов процессора. Часто первым признаком является то, что вентиляторы вашего Mac начинают громко работать, когда вы не делаете ничего, что интенсивно использует процессор.
 Если это произойдет, вы можете использовать монитор активности, чтобы убедиться, что именно Chrome нагружает процессор.
Если это произойдет, вы можете использовать монитор активности, чтобы убедиться, что именно Chrome нагружает процессор. - Вы начинаете видеть рекламу, не связанную с каким-либо веб-сайтом, который вы посещали, или поисковыми запросами, которые вы использовали.
- Панель инструментов браузера, которую вы не загружали преднамеренно, появляется в вашей копии Chrome.
- Всплывающие окна часто появляются на сайтах, которые обычно не используют всплывающие окна.
- Вы обнаружили в папке «Приложения» приложение, которое не загружали.
Как удалить рекламное и вредоносное ПО из Chrome
Удаление вредоносных программ из Chrome — не слишком сложная задача. Есть два способа сделать это — простой с помощью специального инструмента и ручной.
Простой способ: проверьте свой Mac с помощью CleanMyMac X
CleanMyMac X от MacPaw – это инструмент для поиска вирусов, специфичных для Mac. Это нотариально заверено Apple.
Приложение может обнаруживать рекламное и шпионское ПО, червей, программы-вымогатели и другие уязвимости и угрозы. Вот как это использовать:
Вот как это использовать:
- Загрузите CleanMyMac X бесплатно и откройте приложение.
- Перейдите на вкладку Удаление вредоносных программ.
- Щелкните Сканировать.
Если CleanMyMac обнаружит что-то подозрительное, он предложит немедленное удаление.
Ручной способ
1. Удалите подозрительные приложения
Google рекомендует, чтобы при обнаружении рекламного или другого вредоносного ПО в первую очередь выявлялись и удалялись все приложения в папке «Приложения», которые, как вы подозреваете, могут быть вредоносными.
- Откройте окно Finder и перейдите в Приложения.
- Просмотрите список приложений и найдите те, которые вы не загрузили преднамеренно.
- Если найдете, удалите. Однако простое перетаскивание приложения в корзину не избавит от всех следов приложения. Для этого вам нужно удалить все файлы, связанные с приложением.
Как безопасно удалить все следы приложения
Вы можете безопасно удалить ненужные приложения вместе с их остатками с помощью упомянутого выше приложения — CleanMyMac X. Оно знает, где искать файлы, установленные приложениями, и ищет их там, а затем перечисляет их, когда он находит их, позволяя вам легко удалить их.
Оно знает, где искать файлы, установленные приложениями, и ищет их там, а затем перечисляет их, когда он находит их, позволяя вам легко удалить их.
Если вы уже загрузили и установили CleanMyMac, начните использовать его прямо сейчас. Перейдите в модуль удаления, установите флажок рядом с приложением, которое хотите удалить, и нажмите «Удалить». Вот и все!
Повторите процесс для каждого приложения, которое, как вы подозреваете, является вредоносным.
2. Сбросить настройки Chrome
Если в папке «Приложения» вы не найдете приложений, которые выглядят как вредоносные программы, или их удаление не решит проблему, следующим шагом будет сброс настроек Chrome.
- Откройте окно Finder, перейдите в раздел «Приложения» и откройте Chrome.
- В правом верхнем углу окна щелкните значок «Дополнительно» (три точки, расположенные вертикально).
- В нижней части меню нажмите Настройки.
- Снова прокрутите вниз и нажмите «Сбросить настройки».

- Прочтите информацию в появившемся окне и нажмите «Сброс».
Сброс Chrome, среди прочего, отключает расширения. Если вам нужно использовать расширения, вам нужно снова включить их. Однако, прежде чем вы это сделаете, рекомендуется просмотреть их и убедиться, что вы намеревались их загрузить. Если вы обнаружите какие-либо файлы, которые вы не загружали намеренно или которые вам больше не нужны, вы должны удалить их.
3. Удалите расширения или снова включите их
- В Chrome снова нажмите кнопку «Дополнительно».
- Щелкните Дополнительные инструменты примерно на полпути вниз.
- Щелкните Расширения.
- Просмотр установленных расширений. Если вы видите какие-либо файлы, которые вы не собирались загружать или которые вам больше не нужны, нажмите «Удалить».
- Если вы подозреваете, что это вредоносное ПО, установите флажок Сообщить о нарушении.
- Щелкните Удалить.
Чтобы снова включить расширение, щелкните переключатель в правом нижнем углу окна расширения.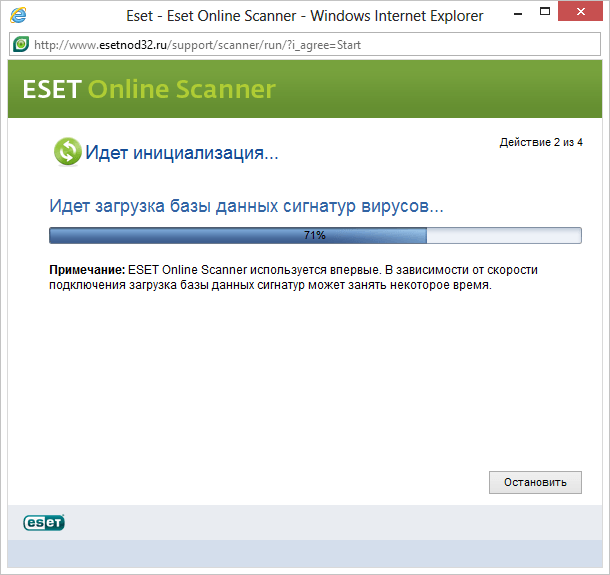
Как защитить Chrome от вредоносных программ
Теперь, когда вы знаете, как удалить вредоносное ПО из Chrome, важно ознакомиться с некоторыми простыми советами по защите.
1. Не переходите по подозрительным ссылкам
Учетные записи электронной почты составляют 90% вредоносных программ. В вашем почтовом ящике всегда будут вирусные электронные письма, часто выдающие себя за существующие сервисы, такие как Apple или Amazon.
Всегда проверяйте, куда ведет ссылка: наведите указатель мыши на ссылку, и она отобразит адрес назначения. Это может радикально отличаться от того, что он утверждает.
Совет . Перейдите на Amazon, Apple или USPS и проверьте сообщение непосредственно на их веб-сайте.
Кстати, один из самых распространенных способов маскировки вредоносных программ – это обновления для Adobe Flash Player. Учитывая, что большинство веб-сайтов больше не используют Flash, безопаснее вообще удалить его с вашего Mac.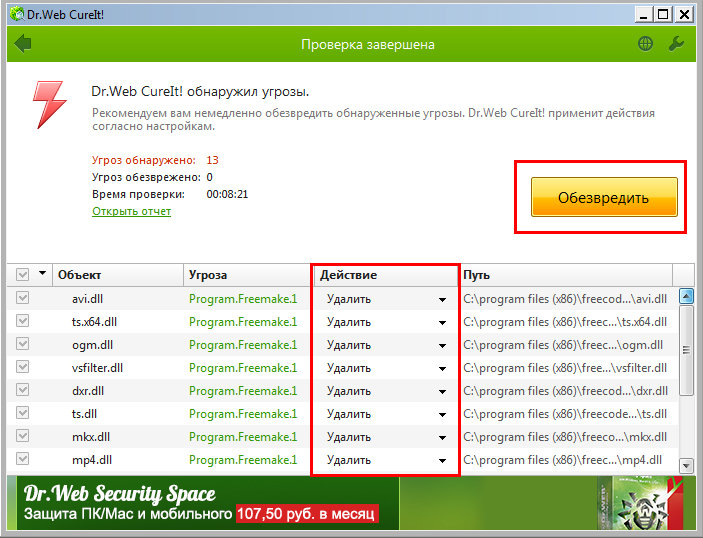 Таким образом, у вас не будет соблазна загрузить поддельное обновление.
Таким образом, у вас не будет соблазна загрузить поддельное обновление.
2. Убедитесь, что брандмауэр вашего Mac включен
Вы найдете переключатель в настройках сети в настройках системы.
3. Используйте учетную запись без прав администратора на своем Mac
.
Этот совет может вас удивить, но большинству вирусов требуются ваши права администратора, чтобы иметь возможность вносить какие-либо изменения. Как это предотвратить? Просто используйте учетную запись без прав администратора — стандартную учетную запись, у которой нет прав на настройку основных параметров системы. Вирусная активность будет удерживаться в этих пределах.
- Откройте Системные настройки > Пользователи и группы.
- Нажмите Добавить аккаунт, введите свой пароль и следуйте инструкциям на экране.
4. Обновляйте свой браузер
Google Chrome можно настроить на автоматическое обновление, что является самым безопасным способом. Если вы не хотите, чтобы он делал это, убедитесь, что вы устанавливаете обновления вручную, как только Chrome предупредит вас, что они устарели.
Если вы не хотите, чтобы он делал это, убедитесь, что вы устанавливаете обновления вручную, как только Chrome предупредит вас, что они устарели.
5. Обновляйте macOS
Apple выпускает обновления безопасности для текущей версии macOS, а также для более ранних версий. Если вы видите его в App Store или macOS предупреждает вас о наличии обновления, установите его.
Выберите Меню Apple > Настройки системы > Общие > Обновление ПО.
6. Остерегайтесь ложных предупреждений
Одним из самых крупных видов мошенничества в Интернете являются всплывающие окна, сообщающие о том, что на вашем компьютере есть вирус. Если вы видите один, игнорируйте его.
В дополнение к предотвращению вредоносного ПО, есть ряд вещей, которые вы можете сделать, чтобы уменьшить ущерб, который нанесет вредоносное ПО:
- Храните ваши личные данные в безопасности. Никогда не храните конфиденциальные данные, такие как имена пользователей, пароли или данные кредитной карты, в виде простого текста.
 Используйте менеджер паролей, который зашифрует все.
Используйте менеджер паролей, который зашифрует все. - Регулярно создавайте резервные копии вашего Mac. Если вы используете Time Machine для резервного копирования своего Mac и происходит самое худшее, вы можете вернуться к точке, которая была непосредственно перед заражением вашего Mac. Или вы можете восстановить отдельные файлы, которые были повреждены.
Последний совет: проверьте, какие приложения имеют слишком широкие разрешения
Существует вероятность того, что вредоносное приложение попытается захватить вашу камеру или микрофон. Иногда вы даже не знаете, что разрешили приложению делать определенные вещи. Это могло произойти непреднамеренно.
Упомянутый антивирус для Mac, CleanMyMac X, имеет удобную консоль для проверки и настройки разрешений.
Запустите бесплатную версию CleanMyMac X (загрузите ее здесь).
Нажмите «Конфиденциальность» и выберите «Разрешения приложений».
Таким образом, вы можете предоставлять и отзывать разрешения на доступ к камере, микрофону и другим важным частям вашего Mac. Например, если вы считаете, что в вашем приложении Chrome есть вирус, вы можете здесь запретить ему использование вашей камеры.
Например, если вы считаете, что в вашем приложении Chrome есть вирус, вы можете здесь запретить ему использование вашей камеры.
Как видите, удалить вредоносное или рекламное ПО из Chrome не так уж сложно. Однако гораздо лучше вообще избегать загрузки вредоносного кода. Если вы выполните шаги, описанные в конце этой статьи, вы убедитесь, что ваш Mac и браузер Chrome максимально безопасны.
Часто задаваемые вопросы
Может ли Google Chrome заразиться вирусами?
Короткий ответ — да. Как и любой другой браузер, Google Chrome подвержен различным видам вредоносных программ, включая вирусы.
Почему я получаю спам-уведомления от Chrome?
Если вы продолжаете получать спам-уведомления от Chrome, вас либо обманывают из-за посещения вредоносного веб-сайта, либо вы уже заражены вредоносным ПО.
Как удалить торговые предложения из Chrome?
Чтобы удалить торговые предложения, вам придется сбросить настройки в Google Chrome, выбрав «Настройки»> «Сбросить настройки».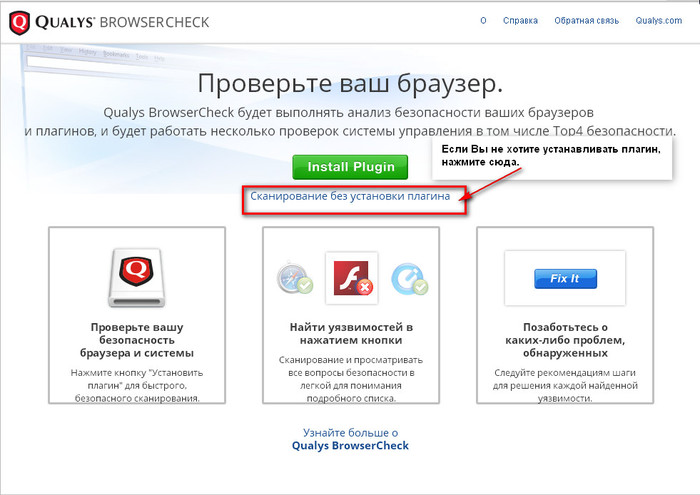
WICAR.org — протестируйте свое решение для защиты от вредоносных программ!
Введение Веб-сайт wicar.org был разработан для проверки правильности работы вашего антивирусного/антивредоносного программного обеспечения. Название » WICAR » происходит от стандартного антивирусного тестового файла EICAR, который представляет собой неопасный файл, который все антивирусные продукты помечают как настоящий вирус и помещают в карантин или действуют как таковые. Имея возможность безопасно запустить тестовую вирусную программу, конечный пользователь или сетевой администратор может убедиться, что антивирусное программное обеспечение работает правильно (без использования настоящего вируса, который может повредить систему, если антивирусное программное обеспечение не сработает). функция). Запустить тесты НАЖМИТЕ ЗДЕСЬ, ЧТОБЫ ПРОВЕРИТЬ БРАУЗЕР И СЕТЬ Тестовая вредоносная программа! страница содержит широко распространенные эксплойты браузера, на которые вы можете безопасно нажимать, чтобы проверить свою защиту. Демонстрационное видео В этом демонстрационном видео используется неисправленная установка Windows 2003 Server с пакетом обновления 2 (SP2) для использования Internet Explorer. В корпоративной среде сочетание брандмауэров, IDS/IPS, прокси-шлюзов, встроенных веб-фильтров, защиты от вредоносных программ и настольных антивирусов должно предотвратить доступ к вредоносным URL-адресам. | Как это работает При посещении вредоносного веб-сайта может произойти ряд действий:
Почему? Не существует стандартизированного URL-адреса для тестирования решения для защиты от вредоносных программ. Некоторые браузеры предлагают тестовые страницы вредоносных программ, однако они не универсальны. У каждого поставщика антивирусов есть разные механизмы обнаружения и независимые списки известных вредоносных сайтов. Веб-сайт wicar.org содержит фактические эксплойты браузера, поэтому независимо от используемой вами поисковой системы, веб-браузера, фильтрующего устройства или настольного антивирусного продукта он должен быть помечен как вредоносный. |
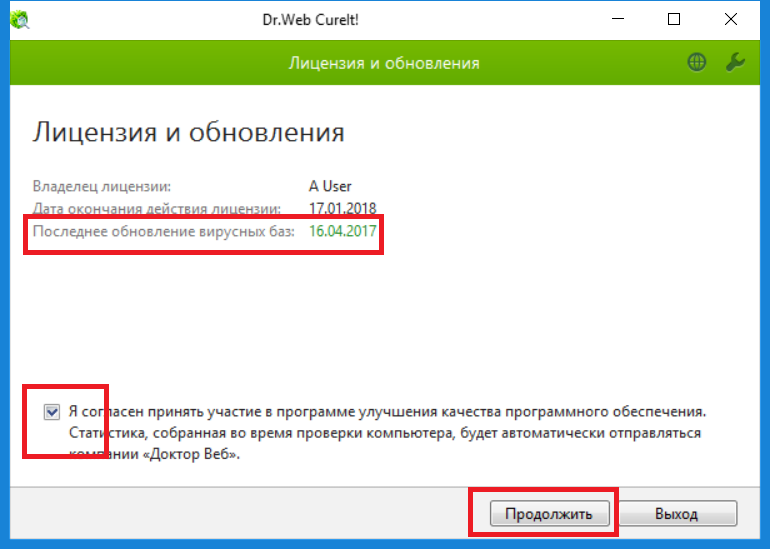 Поэтому сайт автоматически предложил установить нам плагин. Не делаем этого, а вместо этого нажимаем на синюю надпись «Launch a quick scan now».
Поэтому сайт автоматически предложил установить нам плагин. Не делаем этого, а вместо этого нажимаем на синюю надпись «Launch a quick scan now».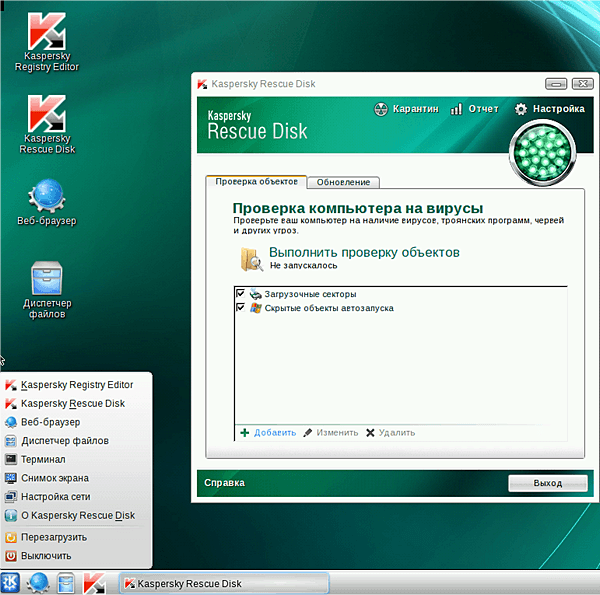 Нажмите на нее.
Нажмите на нее.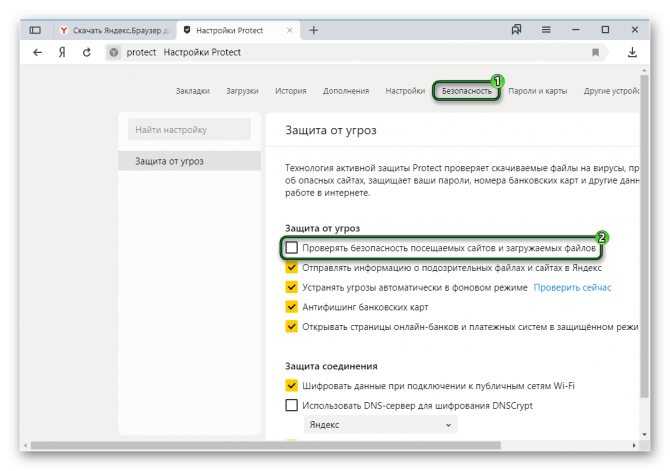
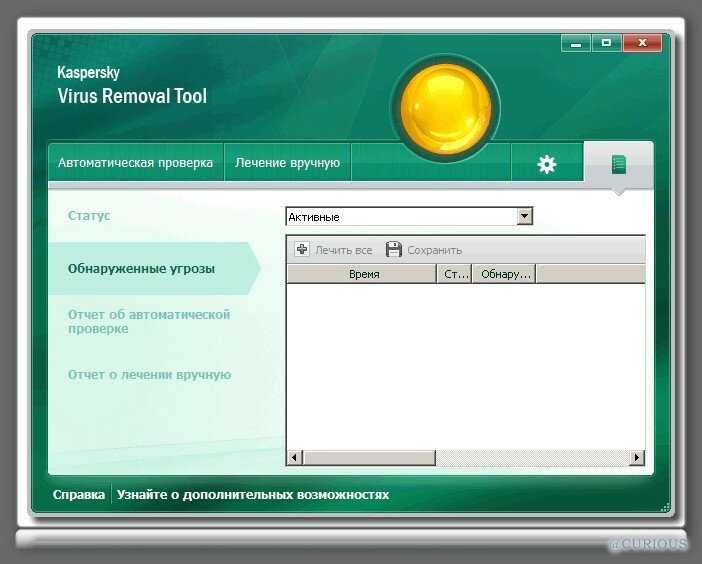 Отключив это, вы уже сделаете большой шаг на пути к удалению вируса.
Отключив это, вы уже сделаете большой шаг на пути к удалению вируса.
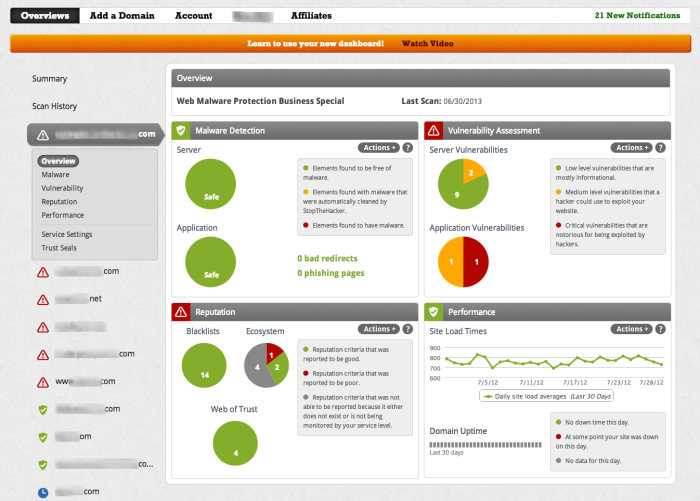 Если это произойдет, вы можете использовать монитор активности, чтобы убедиться, что именно Chrome нагружает процессор.
Если это произойдет, вы можете использовать монитор активности, чтобы убедиться, что именно Chrome нагружает процессор.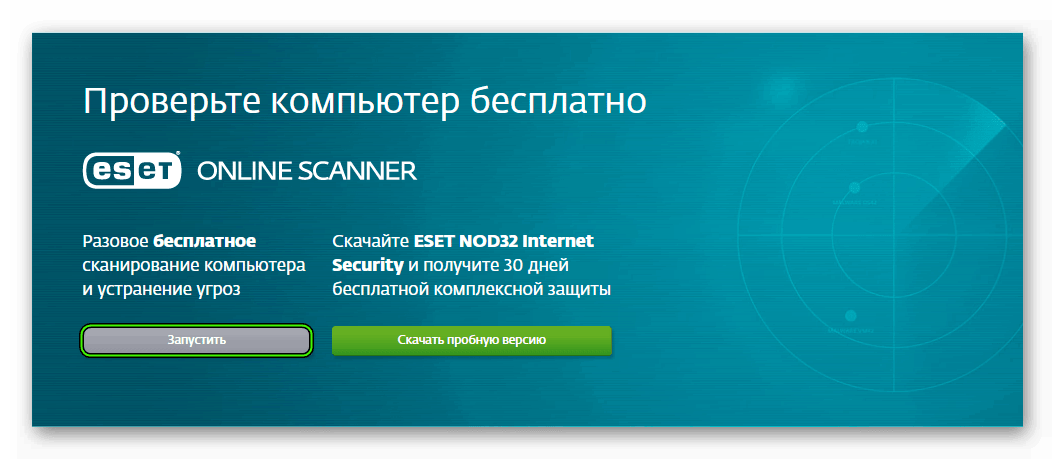
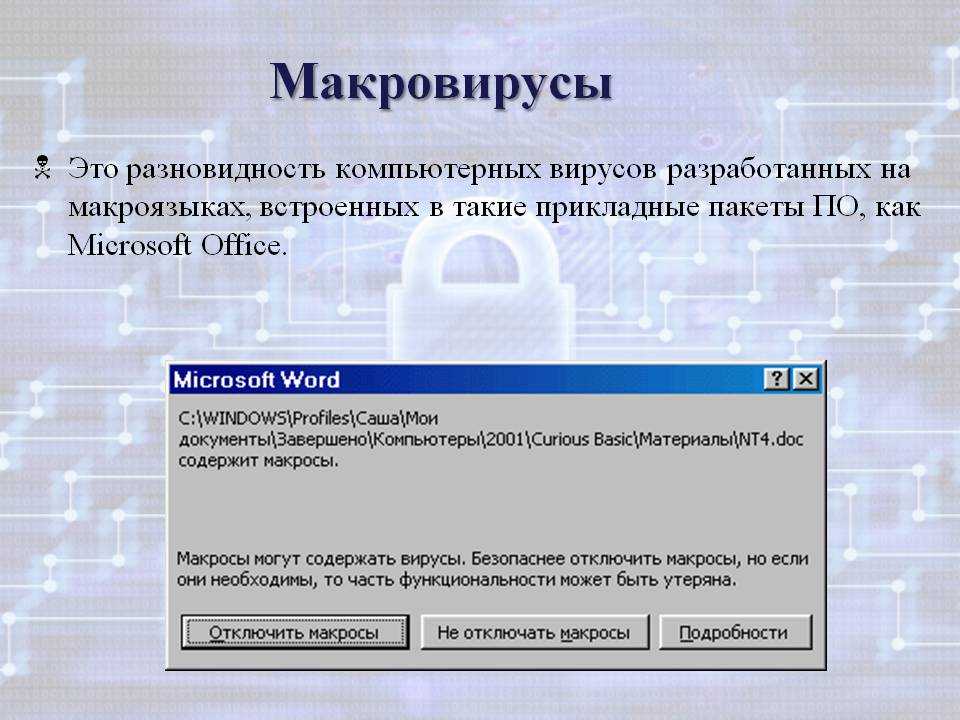 Используйте менеджер паролей, который зашифрует все.
Используйте менеджер паролей, который зашифрует все. Приветствуются пожертвования на оплату операционных расходов и расходов на хостинг.
Приветствуются пожертвования на оплату операционных расходов и расходов на хостинг.