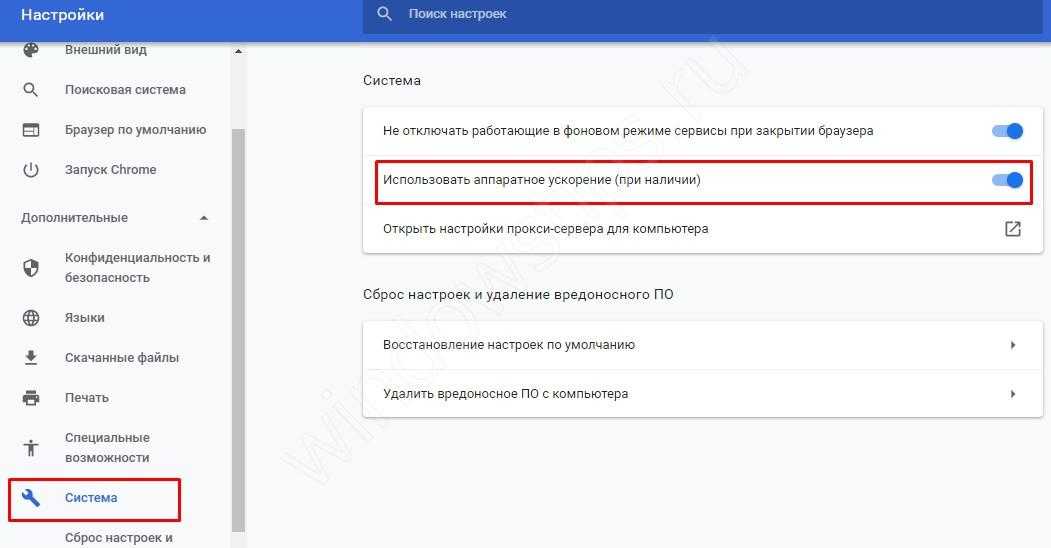Гугл хром вылетает при запуске: Что делать, если вылетает браузер Google Chrome – решение
Что делать, если вылетает браузер Google Chrome – решение
На данный момент Google Chrome – это самый популярный браузер из всех существующих. Но и у него случаются ошибки. В данном материале мы рассмотрим, что делать в том случае, если вылетает Гугл Хром. Причем постоянно.
Содержание
- Решение
- Отключаем расширения
- Обновляем профиль браузера
- Восстанавливаем файлы ОС
- Избавляемся от вирусов
- Переустанавливаем браузер
- Заключение
Решение
Для такого поведения веб-обозревателя всегда есть причины. Ни с того ни с сего он никогда не будет вылетать. Значит, нужно искать причину и как-то решать проблему. Иначе нормально работать будет невозможно.
Главная трудность заключается в том, что для такого поведения Google Chrome имеется довольно много причин. И как-то определить, в чем дело не представляется возможным. Поэтому мы будем пробовать решить проблему различными способами.
Метод подбора в данном случае будет самым действенным. Да и внеплановая профилактика не помешает. В процессе поиска проблемы и ее исправления можно будет заодно провести профилактические работы на компьютере и в самом браузере.
Отключаем расширения
Первое, что приходит на ум – конфликт каких-нибудь расширений, установленных в Хроме. Ведь далеко не каждое работает нормально. Случаются конфликты, немотивированная загрузка процессора и прочие неприятные штуки.
Поэтому в первую очередь рекомендуется отключить все дополнения в браузере. Если это и не поможет решить проблему, то хоть снизит потребление оперативной памяти веб-обозревателем. Для отключения дополнений нужно сделать следующее:
- Запускаем браузер при помощи соответствующего значка на рабочем столе или в панели задач.
- В адресную строку вписываем chrome://extensions/ и жмем на кнопку Enter.
- Появится список всех установленных плагинов. Под каждым названием будет переключатель.
 Кликните по нему ЛКМ, чтобы деактивировать ненужный элемент.
Кликните по нему ЛКМ, чтобы деактивировать ненужный элемент. - Повторяем процедуру для каждого расширения.
Для чистоты эксперимента после проведения этой процедуры рекомендуется перезапустить браузер. Если после рестарта Хром работает стабильно, то проблема явно была в этом. Однако такой способ не всегда помогает. Поэтому переходим к следующей главе.
Обновляем профиль браузера
Если Гугл Хром вылетает сразу же после запуска и отключить расширения нет никакой возможности, то можно попробовать создать новый профиль. Для этого даже не потребуется запущенный веб-обозреватель. Все делается вручную.
Такой вариант может помочь в том случае, если проблема заключается в пользовательских файлах, расположенных в профиле веб-обозревателя. Случается и такое в результате какого-нибудь сбоя. Для решения проблемы нужно сделать следующее:
- На компьютере открываем любой каталог (папку).
- Копируем запрос %localappdata%\Google\Chrome\User Data.

- Теперь его нужно вставить в адресную строку Проводника.
- Нажимаем на клавишу «Ввод» (Enter) на клавиатуре.
- По этому адресу должна располагаться папка Profile с номерным знаком (цифра от 1 до 9). Ее нужно полностью удалить.
- После удаления закрываем все окна и запускаем браузер.
Именно на этом принципе и построен весь метод. Обычно после такого обновления пользовательского профиля браузер начинает работать стабильно. Если, конечно, проблема была именно в этом. Если же нет, то переходим к следующей главе.
Восстанавливаем файлы ОС
Часто такая ошибка может быть связана и с повреждениями каких-нибудь системных файлов, которые необходимы для нормальной работы веб-обозревателя. Повреждение файлов может быть связано с действиями вирусов.
Не исключен и вариант с кривыми обновлениями. В Windows 10 такое случается довольно часто. В результате, после обновлений половина программ оказываются неработоспособными.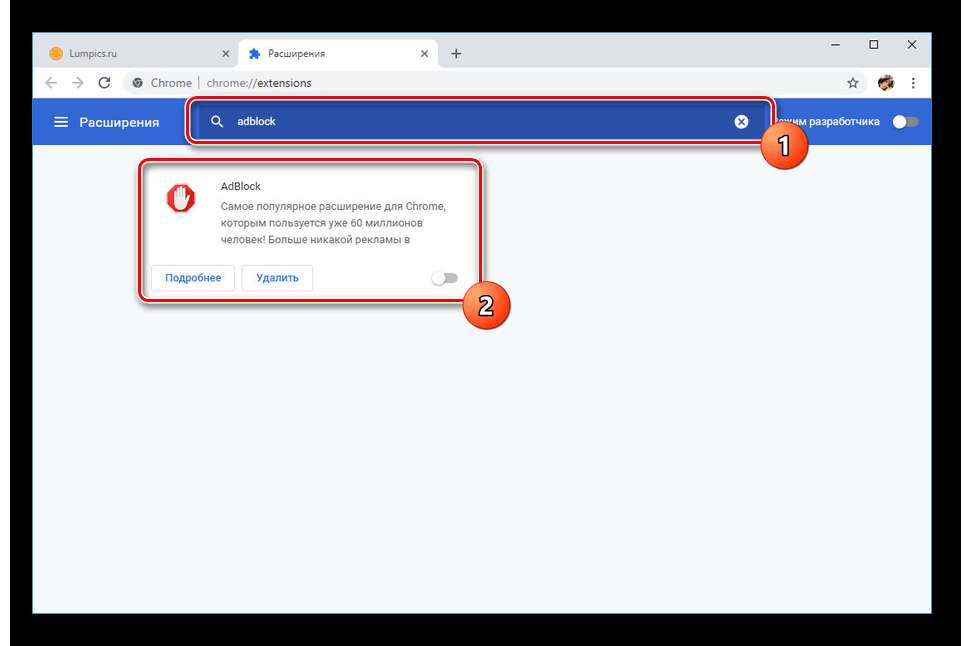 Однако это можно починить. Сделать нужно следующее:
Однако это можно починить. Сделать нужно следующее:
- Запускаем меню «Пуск» и перемещаемся в папку с названием «Служебные – Windows».
- Ищем там инструмент «Командная строка», щелкаем на него ПКМ и выбираем опцию для открытия с админскими привилегиями.
- После того как консоль запустится, необходимо ввести команду sfc.exe /scannow и нажать на кнопку Enter.
Запустится процесс сканирования системных файлов Windows и их одновременное восстановление. Данный процесс способен занять от 5 до 10 минут времени. После завершения процесса следует перезагрузить компьютер и уже потом запустить браузер.
Избавляемся от вирусов
Если что-то умудрилось повредить системные файлы или профиль браузера, то с высокой долей вероятности можно утверждать, что на компьютере полно вирусов. И последствия могут быть еще более печальными. Поэтому от них нужно избавиться.
Для этого лучше всего использовать продукт ESET Smart Security. Он отлично определяет все вирусы, удаляет их и при этом не особо нагружает компьютер (в отличие от того же Касперского). А для проверки на наличие вредоносных объектов сделать нужно вот что:
Он отлично определяет все вирусы, удаляет их и при этом не особо нагружает компьютер (в отличие от того же Касперского). А для проверки на наличие вредоносных объектов сделать нужно вот что:
- Открываем антивирус любым способом, например, через иконку в трее Windows.
- Далее переходим на вкладку «Сканирование ПК».
- Затем щелкаем по пункту «Выборочное…».
- На следующем этапе выбираем «Этот компьютер».
- Кликаем на опцию старта.
Все. Процесс запущен. Остается только дождаться его завершения.
Разумеется, подойдет и любой другой антивирус.
Кстати, если файлы браузера были существенно повреждены, то после сканирования придется переустановить Гугл Хром. О том, как это сделать мы поговорим в следующей главе.
Переустанавливаем браузер
Если ничего из вышеперечисленного не помогло, то выход только один: переустановить веб-обозреватель. Но стоит учесть, что это действие лучше выполнять после проверки на вирусы. Иначе от переустановки не будет никакого толку.
Иначе от переустановки не будет никакого толку.
Сначала нужно будет скачать установочный файл Google Chrome с официального сайта. Это просто. Достаточно вбить в поиск название браузера. После этого можно приступать к удалению старой версии и установке новой. Вот подробная инструкция.
Заключение
Теперь стоит подвести итоги. Если постоянно крашится браузер Гугл Хром (даже сразу после запуска), то велика вероятность того, что были повреждены некоторые файлы, потребные для нормальной работы веб-обозревателя.
Их можно восстановить. Но для начала нужно проверить компьютер на вирусы. Потому, что большая часть таких проблем связана именно с вредоносными объектами. И только потом можно приступать к восстановлению файлов или переустановке браузера.
Браузер Гугл Хром закрывается сам по себе: почему, способы исправить
Ситуации, когда браузер Гугл Хром закрывается сам по себе, вызваны конфликтом с другим ПО, повреждением профиля или действиями вирусов в системе.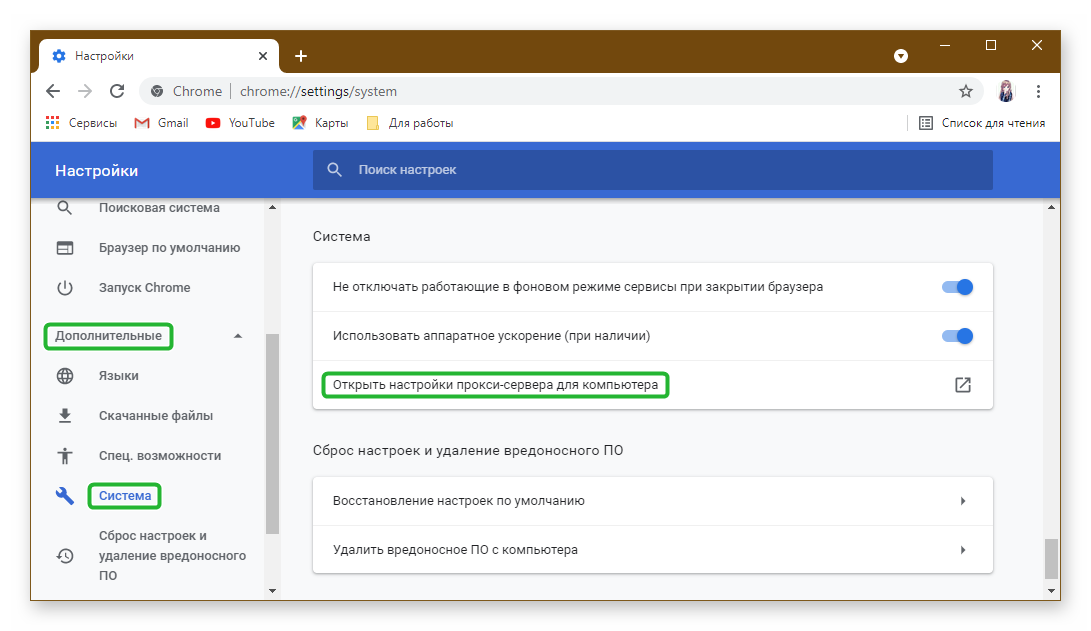 Реже причины обусловлены аппаратной несовместимостью.
Реже причины обусловлены аппаратной несовместимостью.
Иногда сбой программы происходит при длительном отключении обновлений Windows 7, 10. Поэтому начинать поиск причин неисправности следует от простого к сложному. Часто, достаточно обновить ОС или браузер. Детально обо всех способах решения проблемы расскажем в этой статье.
Когда проявляется проблема?
При открытии программы
Через несколько минут после запуска
По разному
После длительного использования
Когда как
Poll Options are limited because JavaScript is disabled in your browser.
Содержание статьи:
- 1 Возможные причины, почему такое происходит и их поиск
- 2 Устранение проблем, по которым “вылетает” браузер
- 2.
 1 Отключение аппаратного ускорения
1 Отключение аппаратного ускорения - 2.2 Включение режима совместимости запуска
- 2.3 Отключение антивируса
- 2.4 Удаление лишних расширений
- 2.5 Чистка от вирусов
- 2.6 Профиль в браузере
- 2.6.1 Обновление
- 2.6.2 Смена на другой уже существующий
- 2.6.3 Регистрация нового
- 2.7 Восстановление системных файлов ОС
- 2.8 Переустановка браузера
- 2.9 Апгрейд компьютера (добавление оперативки)
- 2.
Возможные причины, почему такое происходит и их поиск
Условно, источники сбоя Google Chrome можно разделить на две группы: программные неполадки и аппаратная несовместимость. В первом случае причиной, что программа неожиданно закрывается, может выступать:
- конфликт Гугл Хром с антивирусным или другими софтом;
- сбои расширений, интегрированных в браузер;
- воздействие троянов, вирусов;
- проблемы с профилем;
- устаревшая версия браузера;
- повреждение системных файлов;
- слабый процессор или недостаток оперативки — что делать (в первом случаи) и почему Хром «жрет» оперативную память мы уже писали ранее.

Прежде чем выяснять, почему конкретно вылетает приложение, рекомендуется удостовериться в соответствии аппаратной части минимальным требованиям софта. “Слабое железо” — альтернативный источник проблемы, когда Гугл Хром неожиданно закрывается.
Устранение проблем, по которым “вылетает” браузер
Убедившись, что применены последние системные обновления и установлена последняя версия программы, можно перейти к поэтапному исключению причин, по которым закрывается программа.
Отключение аппаратного ускорения
Стандартно, веб-браузеры используют центральный процессор для решения пользовательских задач. Ускорить быстродействие Гугл Хром при работе (воспроизведении) с файлами мультимедиа позволяет программное ускорение. Когда функция включена, часть задач передает на GPU (графический процессор). При устаревшем железе мощности видеокарты недостаточно, поэтому проводник «вылетает». Чтобы отключить функцию, последовательно выполните следующие действия:
Активировать всплывающее меню (нажатие клавиши с тремя точками в правом верхнем углу) и выбрать пункт “Настройки”.
Проскролить страницу вниз до раздела “Дополнительные” и раскрыть его.
Найти блок “Система” и отключить аппаратное ускорение. Нажать клавишу “Перезапустить”.
Включение режима совместимости запуска
Нередко вылетает программа, работающая без прав администратора или разработанная под другую версию ОС. Чтобы исправить ситуацию, необходимо перейти к рабочему столу и на пиктограмме Хром нажать правой клавишей мышки. Во всплывающем меню нас интересует пункт “Свойства”.
Когда откроется новое окно, следует переключиться на вкладку “Совместимость”. Выделяем бокс “Уровень прав”. Действие позволит запускать Гугл Хром с правами администратора.
Если веб-браузер продолжает закрываться, нужно повторить действия, но на вкладке отметить бокс в блоке “Режим совместимости”. Остается выбрать актуальную версию Windows и подтвердить это клавишей “Применить”.
Отключение антивируса
Программный конфликт — распространенная ситуация в среде Windows. Известны случаи, когда Google Chrome вылетал после обновления Avast или Kaspersky. Единственный способ проверить, конфликтует ли браузер с антивирусным продуктом — временно отключить последний. Стандартной методики для этого не существует. Обычно, достаточно раскрыть системный трей, нажать правой клавишей мышки значок антивируса и в появившемся меню последовательно отключить на минимальное время (около 10 минут) каждую защитную функцию. Если программа по-прежнему закрывается, то продолжаем далее.
Известны случаи, когда Google Chrome вылетал после обновления Avast или Kaspersky. Единственный способ проверить, конфликтует ли браузер с антивирусным продуктом — временно отключить последний. Стандартной методики для этого не существует. Обычно, достаточно раскрыть системный трей, нажать правой клавишей мышки значок антивируса и в появившемся меню последовательно отключить на минимальное время (около 10 минут) каждую защитную функцию. Если программа по-прежнему закрывается, то продолжаем далее.
Удаление лишних расширений
Конфликтная ситуация, при которой Гугл Хром вылетает внезапно, может происходит внутри веб-проводника. Плагины также периодически нужно обновлять. Получить доступ к расширениям можно двумя способами.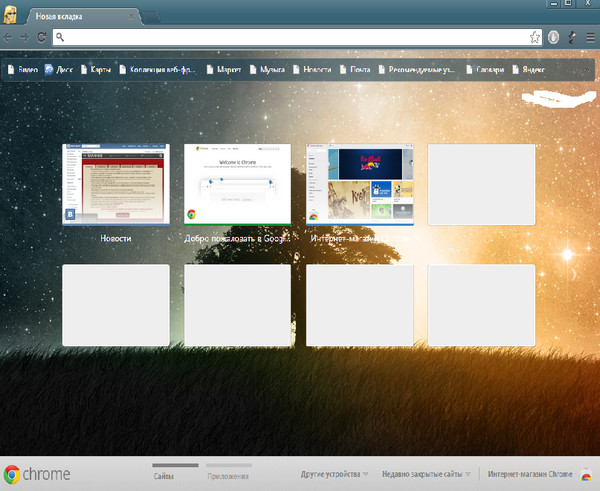 Просто вариант — набрать в браузере и выполнить строку chrome://extensions.
Просто вариант — набрать в браузере и выполнить строку chrome://extensions.
Альтернативный способ реализуется через главное меню (кнопка в верхнем правом углу), последовательным выбором пунктов “Дополнительные инструменты”, “Расширения”.
Остается отключать плагины поочередно, проверяя после каждого шага (нужен перезапуск проводника), продолжает Хром вылетать или нет. Если не помогло, желательно удалить все расширения. Иногда приложение закрывается сразу, не позволяя открыть панель с плагинами. В этом случае поможет утилита от разработчика — Chrome Cleanup Tool.
Чистка от вирусов
Наличие вирусов — причина разнообразных программных сбоев. Если ничего не помогло, то самое время запустить сканирование антивирусом. Описывать детально процедуру нет смысла, поскольку каждый софт имеет индивидуальный интерфейс. Достаточно соблюдать ряд рекомендаций:
- обновить антивирусную базу перед сканированием;
- закрыть все приложения;
- перезагрузить систему после завершения процедуры.

Не помешает дополнительная проверка. Можно скачать бесплатный DrWeb CureIt, другую антивирусную утилиту, не требующую инсталляции.
Профиль в браузере
При проблемах с учетной записью Google Chrome также нередко слетает — закрывается неожиданно. Существует три способа разрешения ситуации.
Обновление
Осуществляется в три шага, нужно:
- в строке веб-браузера ввести chrome://settings/resetProfileSettings и выполнить команду;
- внимательно перечитайте текст предупреждения;
- если все устраивает, нажать клавишу “Сбросить настройки”.
Менее кардинальные действия предполагают переключение на альтернативный профиль.
Смена на другой уже существующий
Переключение профиля не требует запуска Chrome. Достаточно войти на сайт Google. В правом верхнем углу расположена кнопка аутентификации с текстом “Войти” или инициалами аккаунта.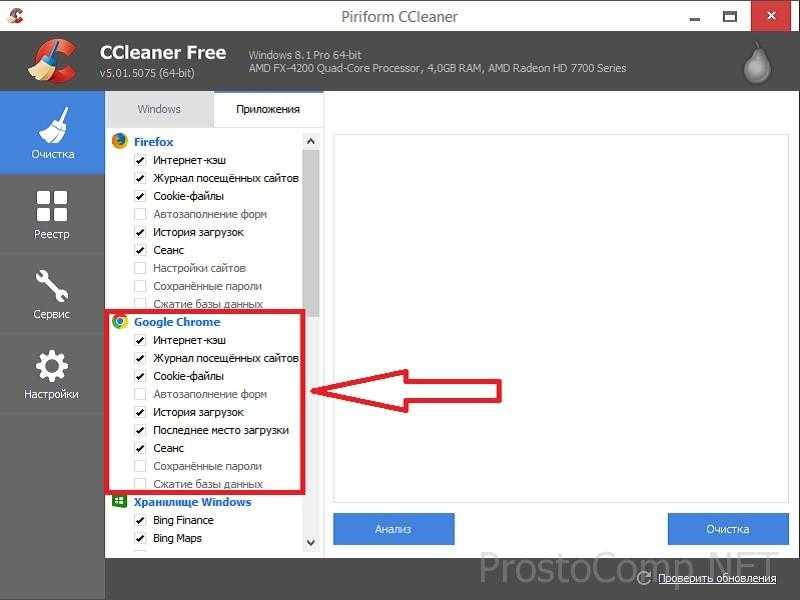 Остается нажать ее и выбрать альтернативный профиль.
Остается нажать ее и выбрать альтернативный профиль.
Регистрация нового
Предварительно рекомендуется сохранить старые данные. Сделать это поможет инструкция, следует:
- запустить файловый проводник;
- ввести строку “%localappdata%\Google\Chrome\User Data” и выполнить переход по ней;
- добавить к имени директории Default любые символы, можно Old, чтобы сохранить прежний профиль.
Если папка Default отсутствует, переименовать аналогично все каталоги с названием Profile.
Запустить Chrome. Новый профиль создается автоматически. После завершения любой из процедур проверяем: закрывается Хром, как ранее, или нет.
Восстановление системных файлов ОС
Процедура довольно простая, нужно:
- Активировать меню “Пуск”.
- В строке поиска ввести cmd и выполнить команду.
- После открытия консоли набрать “sfc /scannow” без кавычек и нажать на клавиатуре Enter.

Необходимо дождаться завершения сканирования. Если Google Chrome перестал закрываться произвольно, проблема разрешена.
Переустановка браузера
Когда все программные средства перепробованы, но Гугл Хром все еще слетает, целесообразно инсталлировать приложение заново. Файл установщика желательно скачать с официального сайта разработчика. Предварительно нужно удалить прежнюю версию программы, а после начать инсталляцию Хрома в Windows 10 или старой 7-ке.
Апгрейд компьютера (добавление оперативки)
Подобное происходит крайне редко. Чтобы Google Chrome не слетал, достаточно 2-4 ГБ RAM. Следует учитывать, что часть ОЗУ используется системой. Поэтому при работе с Windows 7 и выше желательно иметь от 4 (лучше) 8 Гб оперативной памяти. Недостающую RAM следует докупить.
Google Chrome продолжает падать? Вот исправление!
Зайнаб Фалак, 10 февраля 2022 г.
5 минут на чтение
Зайнаб — сертифицированный специалист по Python Data Analytics.
Недавно несколько пользователей сообщили, что их приложение Google Chrome в Windows постоянно дает сбой, зависает, а иногда вообще не запускается. За этими проблемами обычно следуют сообщения об ошибках, такие как err_connection_reset_chrome, err_connection_closed и err_connection_failed.
Мы изучили проблему и обнаружили, что она может быть вызвана рядом причин, включая перечисленные ниже:
- Расширение вызывает проблему Эта проблема. Нескольким пользователям в аналогичной ситуации удалось решить проблему, отключив поврежденные файлы расширения.
- Поврежденная установка Chrome . Неправильная или неполная установка Chrome также может быть причиной этой проблемы. Вы можете решить проблему, полностью переустановив Google Chrome, если такая ситуация применима.
- Ошибка Chrome . Хотя мы еще не смогли это проверить, некоторые пользователи предполагают, что проблема также может быть вызвана ошибкой, которая еще не устранена.
 Переустановка Chrome может помочь решить эту проблему.
Переустановка Chrome может помочь решить эту проблему. - Несовместимые приложения . Если вы используете приложения, несовместимые с Chrome в фоновом режиме, они могут мешать законным процессам Chrome, что приводит к проблеме.
Теперь, когда мы знаем о причинах сбоя Google Chrome, давайте рассмотрим некоторые эффективные шаги по устранению неполадок, которые помогут вам решить эту проблему.
Перезапустите Chrome
Если Chrome дает сбой или зависает, первое, что вы должны сделать, это полностью перезапустить его. Бывают случаи, когда проблема возникает из-за временного сбоя, и перезапуск процесса Chrome может решить ее в кратчайшие сроки.
Вот как вы можете полностью перезапустить Chrome:
- Нажмите кнопку меню с тремя точками в правом верхнем углу окна и выберите Выход из контекстного меню.
- Теперь введите Диспетчер задач в области поиска на панели задач и нажмите Открыть .

- В окне диспетчера задач щелкните правой кнопкой мыши Chrome и выберите Завершить задачу . Это должно остановить все процессы, связанные с Chrome, в вашей Windows.
- После этого перезапустите Chrome и проверьте, решена ли проблема.
Если вы все еще сталкиваетесь с проблемой, перейдите к следующему способу ниже.
Отключить расширения Chrome
Затем попробуйте отключить расширения Chrome. Если у вас слишком много расширений, ваш браузер может работать медленнее, а вредоносные расширения могут привести к сбоям в работе Chrome, вызывая проблемы, подобные этой.
Вот как вы можете отключить расширения Chrome, чтобы решить эту проблему:
- Перейдите в каталог установки Google Chrome, обычно это:
C:\Program Files (x86)\Google\Chrome\Application\
- Найдите « chrome.exe », щелкните его правой кнопкой мыши и выберите Свойства в контекстном меню.
 Доступ к свойствам chrome.exe
Доступ к свойствам chrome.exe - Перейдите на вкладку ярлыка .
- В поле Цель введите следующее:
--disable-extensions
- Теперь запустите Chrome и проверьте, решена ли проблема.
Отключить аппаратное ускорение
По сути, аппаратное ускорение использует аппаратное обеспечение компьютера для ускорения определенных задач, которые обычно выполняются программным обеспечением. При использовании аппаратного ускорения компьютерная графика отображается более плавно и быстро с использованием графического оборудования (графических процессоров), а не программного обеспечения и ЦП. Цель аппаратного ускорения — улучшить графику, переместив ее с ЦП на ГП, что обеспечит более высокую производительность.
В некоторых случаях аппаратное ускорение может мешать процессам Chrome, что может привести к сбою Chrome. Если вы используете указанную функцию, решение этой проблемы простое. Все, что вам нужно сделать, это отключить эту функцию, чтобы решить проблему.
Все, что вам нужно сделать, это отключить эту функцию, чтобы решить проблему.
Вот как это сделать:
- Запустите Google Chrome.
- Нажмите на три точки в правом верхнем углу окна и выберите Настройки в контекстном меню.
Откройте настройки Chrome - Прокрутите вниз до Расширенные настройки и щелкните по нему.
- Перейдите в раздел System и найдите Аппаратное ускорение .
- Выключить.
Отключите аппаратное ускорение - Закройте браузер и попробуйте запустить его снова.
Закрыть неактивные вкладки
Если на вашем компьютере ограничена оперативная память, вы, скорее всего, увидите ошибку, когда он не может обработать все активные веб-страницы. С последними взаимодействиями Google Chrome он лучше справляется с управлением ресурсами, но вы все равно можете столкнуться с этой ошибкой, если одновременно запускаете много вкладок.
Единственное, что вы можете сделать, если видите эту ошибку только при использовании слабого ПК, — это закрыть все неактивные вкладки Google Chrome. Это позволит вашему Chrome обрабатывать данные, не вызывая его сбоя.
Вы можете закрывать неактивные вкладки, щелкая значок X, связанный с каждой из них, пока не останутся только те, над которыми вы активно работаете. Надеюсь, это решит проблему сбоя Google Chrome.
Использовать другой профиль
Как оказалось, Google Chrome также может неожиданно завершить работу, если ваш профиль пользователя был заражен какой-либо ошибкой или ошибкой повреждения. В этом случае вы можете создать новый профиль пользователя и переключиться на него.
Вот как это сделать:
- Нажмите на значок своего профиля в правом верхнем углу окна.
- Нажмите кнопку Добавить во всплывающем окне.
Нажмите кнопку «Добавить» - Теперь нажмите кнопку «Вход» и создайте новый профиль.
 Для этого вам нужно будет настроить свое имя и изображение профиля.
Для этого вам нужно будет настроить свое имя и изображение профиля.
Создайте новый профиль пользователя - После создания профиля проверьте, не сталкиваетесь ли вы с проблемой сбоя Google Chrome сейчас. Если вам это удастся, вы можете продолжать использовать этот профиль и удалить поврежденный.
Проверка на вредоносное ПО
Кроме того, ваша операционная система может быть повреждена вирусом или ошибкой, которая препятствует правильной работе приложений. Кроме того, вредоносная программа может нарушить настройки безопасности или сетевые настройки вашего браузера и вызвать проблемы, подобные этой.
Некоторым пользователям удалось решить проблему сбоя Google Chrome, просканировав свои компьютеры с помощью антивирусных программ, поэтому мы рекомендуем вам попробовать. Все, что вам нужно сделать, это запустить сканирование с помощью антивирусной программы и применить рекомендуемые исправления. Если вирус вызывает сбой Chrome, антивирусное сканирование должно устранить проблему.
Удалить несовместимые приложения
Бывают случаи, когда некоторые фоновые приложения или программы, несовместимые с Chrome, мешают его правильной работе. Вот как вы можете узнать, вызывает ли проблема несовместимое приложение:
- Запустите Chrome и нажмите на три точки, расположенные в правом верхнем углу.
- Выберите Настройки из контекстного меню.
- Внизу нажмите Дополнительно .
- Щелкните Сброс и очистка , а затем Обновите или удалите несовместимые приложения . Нет проблем с этим приложением, если вы не видите эту опцию.
Нажмите кнопку «Сброс и очистка». - Теперь выберите, хотите ли вы обновить или удалить каждое приложение в списке.
- Если вы хотите обновить проблемное приложение, вы можете сделать это через Магазин Windows.
Переустановите Chrome
Если ни одно из приведенных выше предложений не сработало для вас, и вы по-прежнему не можете правильно использовать Chrome, единственным практическим вариантом является удаление Chrome перед переустановкой текущей версии с официальной страницы Google Update. .
.
Мы также рекомендуем удалить кэшированную папку, чтобы гарантировать, что никакие поврежденные данные, вызывающие ошибку, не будут перенесены в новую установку.
Вот что вам нужно сделать:
- Закройте Google Chrome и его процессы с помощью диспетчера задач, как мы описали выше.
- Теперь откройте диалоговое окно «Выполнить », нажав клавиши Windows + R одновременно.
- В текстовом поле диалогового окна введите appwiz.cpl и нажмите Введите , чтобы открыть окно «Программы и компоненты».
Откройте меню «Программы и компоненты». Затем следуйте инструкциям на экране, чтобы успешно удалить браузер.
Удаление Chrome - После удаления Google Chrome перезагрузите компьютер.
- После перезагрузки снова откройте диалоговое окно Run и на этот раз введите %localappdata% . Нажмите Введите , чтобы открыть.

Открытие локального каталога в AppData - Теперь откройте папку Chrome, щелкните правой кнопкой мыши Chrome и удалите весь каталог.
Удалить папку Chrome - После удаления кэшированной папки пришло время переустановить Chrome. Для этого перейдите на страницу загрузки Google Chrome и загрузите последнюю доступную версию.
- Следуйте инструкциям на экране для завершения установки. Как только это будет сделано, проверьте, устранен ли сбой Google Chrome.
Метки
Google Chrome
Сбой Google Chrome? Вот как это исправить
Ваш Chrome вообще не открывается? Или он открывается на определенное время и вылетает через несколько секунд? Некоторые из ваших вкладок падают с ошибкой Aw, Snap? Ваш Chrome падает только при попытке что-то скачать?
Существует множество сценариев, когда возникает ошибка сбоя Chrome . К счастью, эта ошибка возникает по распространенным причинам, и вы можете попробовать несколько простых способов исправить ее. Итак, давайте перейдем к тому, чтобы узнать больше о том, почему ваш Google Chrome дает сбой и как это исправить.
Итак, давайте перейдем к тому, чтобы узнать больше о том, почему ваш Google Chrome дает сбой и как это исправить.
Содержание
Почему мой Google Chrome дает сбой?
Рекомендуем сначала выяснить природу ошибки. Если случай несерьезный, простыми причинами могут быть просто высокое использование ресурсов. Или, если проблема очень серьезная, в вашем браузере может быть вредоносное ПО. Тем не менее, Chrome может выйти из строя по целому ряду неизвестных причин.
Но следующие потенциальные причины могут быть причиной сбоя Chrome.
- Потенциальное вредоносное ПО
- Устаревшая версия
- Повреждены файлы кэша
- Открыто слишком много вкладок
- Многие приложения работают в фоновом режиме.
- Недостаточно оперативной памяти на вашем ПК
Как исправить сбой Google Chrome?
Прежде чем применять приведенные ниже решения, давайте попробуем некоторые основные приемы, чтобы снова заставить Chrome работать. Вы можете просто попробовать перезагрузить браузер и компьютер. Нажмите сочетание клавиш Alt + F4 , чтобы выйти из Chrome . Теперь перезапустите Chrome 9.0043 . Если вы работаете на Mac, вы можете нажать клавишу Command + Q .
Вы можете просто попробовать перезагрузить браузер и компьютер. Нажмите сочетание клавиш Alt + F4 , чтобы выйти из Chrome . Теперь перезапустите Chrome 9.0043 . Если вы работаете на Mac, вы можете нажать клавишу Command + Q .
Вы также можете попробовать принудительно завершить работу Chrome из диспетчера задач. Обычно этот простой метод помогает нам правильно закрыть Chrome. Нажмите сочетание клавиш Ctrl + Shift + Esc , чтобы открыть диспетчер задач . В списке приложений выберите Google Chrome и щелкните его правой кнопкой мыши. Нажмите Завершить задачу .
Если приведенные выше основные исправления по-прежнему не помогают, мы можем перейти к дальнейшим решениям.
Закройте все вкладки, фоновые процессы и запускаемые приложения
Если в вашем браузере открыто много вкладок и много программ работает в фоновом режиме, это может привести к сбою Chrome. Если вы зайдете в диспетчер задач, вы заметите, что Chrome обычно использует очень много ресурсов.
Если вы зайдете в диспетчер задач, вы заметите, что Chrome обычно использует очень много ресурсов.
Это также зависит от вашего процессора и размера вашей оперативной памяти. Если на вашем компьютере мало оперативной памяти, например от 2 до 4 ГБ, и у вас запущено несколько тяжелых программ, ваш компьютер может привести к тому, что даже Chrome не загрузится. Это связано с тем, что возможности вашего компьютера не могут обрабатывать все приложения и программы одновременно.
Итак, чтобы решить эту проблему, вы можете начать с закрытия всех ненужных вкладок в Chrome. Затем завершите все фоновые процессы из диспетчера задач, а также отключите программы при запуске. Вот как это можно сделать:
Для фоновых процессов
- Откройте Диспетчер задач , нажав сочетание клавиш Ctrl + Shift + Esc .
- Ниже раздела Процессы вы можете просмотреть все фоновые процессы .
- Вы можете выбрать приложения, которые потребляют много энергии.
 Щелкните его правой кнопкой мыши и выберите Завершить задачу .
Щелкните его правой кнопкой мыши и выберите Завершить задачу .
Для запуска программ
Здесь вы можете просмотреть, какие программы автоматически запускаются при включении компьютера. Если в автозагрузке включено много программ, это также может привести к высокому использованию ресурсов, что приведет к сбою Chrome. Таким образом, вы можете отключить некоторые программы, которые вам не нужны, в процессе запуска.
- Перейти на вкладку Startup в том же окне диспетчера задач .
- Просто щелкните правой кнопкой мыши любую программу и выберите Отключить .
Удалить данные приложения Chrome
Это еще одно решение, похожее на сброс настроек Chrome. Вы можете удалить все данные приложения Chrome с локального диска C. Это заставит Chrome перезапуститься как совершенно новый. Хотя вы потеряете некоторые временные данные, ваши пароли останутся сохраненными. Итак, вот как вы можете это сделать:
Итак, вот как вы можете это сделать:
- Нажмите 9.0042 Win + R клавиши для запуска диалогового окна «Выполнить».
- Введите « %localappdata% », чтобы открыть папку AppData .
- Дважды щелкните Google .
- Затем перейдите в папку Chrome .
- Вы заметите папку с именем User Data . Откройте папку и удалите все файлы.
Теперь, когда вы перезапустите Chrome, он начнет создавать новые данные.
Удаление расширений Chrome
Расширения забавны в использовании, но не все из них безопасны для вашего браузера. Некоторые подозрительные расширения могут содержать ошибки, поврежденные файлы или даже вирусы. Поэтому мы рекомендуем удалить такие расширения из Chrome. Вот как это сделать:
- Нажмите на три точки в правом верхнем углу, чтобы открыть меню.
- Выберите Дополнительные инструменты .

- Затем нажмите Extensions .
- Выберите расширение и нажмите Удалить .
Если вам сложно понять, какое расширение нужно удалить, попробуйте проверить информацию в Интернет-магазине Chrome . Найдите расширения в своем списке и проверьте отзывы. Вы также можете проверить рейтинги и количество пользователей. Наконец, также нажмите на владельца в разделе Offered by . Таким образом, вы можете получить больше информации о надежности разработчика.
Удалить файлы кэша
Файлы кэша — это записанные документы ваших данных просмотра, которые помогают быстро загружать веб-сайты. Однако важно регулярно их очищать. Это связано с тем, что такие накопленные данные могут быть повреждены через долгое время и повлиять на производительность вашего браузера Chrome. Итак, вот как вы можете очистить файлы кеша в Chrome:
- Откройте Настройки , нажав на три точки в правом верхнем углу.

- С левой стороны выберите Конфиденциальность и безопасность .
- Выберите параметр Очистить данные просмотра .
- Выберите История просмотров, файлы cookie, другие данные сайта и Кэшированные изображения и файлы. Вы также можете выбрать временной диапазон этих данных.
- Теперь нажмите Очистить данные .
Если вы используете Chrome на Mac, вы можете выполнить следующие действия, чтобы очистить данные кэша.
- Запустите Safari и перейдите к История .
- Нажмите «Очистить историю» и откройте меню.
- Нажмите «Удалить данные» с нужной временной шкалы.
Отключить аппаратное ускорение в Chrome
Аппаратное ускорение — это когда программное обеспечение вашего компьютера выдает задачи аппаратным компонентам для повышения производительности вашего ПК. Эта опция всегда включена по умолчанию. Но могут возникнуть такие проблемы, как сбой браузера Chrome, когда настройки отправляют задачи на графический процессор, а не на процессор.
В таких случаях аппаратное ускорение можно отключить. Вот что вам нужно сделать:
- Перейдите в Настройки и выберите Дополнительные настройки .
- Щелкните Система .
- На этой странице вы увидите параметр Использовать аппаратное ускорение, когда оно доступно . Просто отключите опцию.
- Теперь вы можете перезапустить Chrome.
Поиск и удаление вредоносного программного обеспечения с помощью Chrome
Некоторое вредоносное ПО также может быть причиной сбоя Chrome. Таким образом, вы можете найти их и удалить с помощью Chrome. Вот как это сделать:
- Перейти к Настройки .
- Нажмите Дополнительно на левой панели и нажмите Сброс и очистка .
- Нажмите Очистить компьютер .
- Рядом с Найдите вредоносное ПО , нажмите Найдите .

Используйте антивирусное программное обеспечение
Одним из последних решений является сканирование на наличие вирусов. Такие необычные глюки в Хроме могут возникать и из-за вирусов. Итак, если вы работаете в Windows, вы можете использовать следующие методы для сканирования на наличие вирусов.
- Перейти к Настройки .
- Перейти к Обновление и безопасность .
- Щелкните Безопасность Windows.
- Выберите Защита от вирусов и угроз .
- Нажмите Быстрое сканирование . Если вы хотите больше вариантов, нажмите на Параметры сканирования.
- Затем выберите Полное сканирование , Выборочное сканирование или Автономное сканирование, , а затем нажмите Сканировать сейчас.
Если вы хотите защитить свой браузер от будущих угроз, вы можете включить брандмауэр Защитника Windows.
- Откройте панель управления .
- Щелкните Брандмауэр Защитника Windows.
- На левой панели нажмите Включить или отключить брандмауэр Windows .
- Для обоих Частные и Настройки общедоступной сети , нажмите Включить брандмауэр Защитника Windows.
- Нажмите OK.
Вы также можете использовать любое программное обеспечение премиум-класса, если хотите.
Обновите Chrome
Наконец, вы также можете попробовать обновить Chrome. Поскольку устаревшие версии могут быть более подвержены незначительным сбоям и сбоям, обновление Chrome может помочь решить такие проблемы. Обычно Chrome обновляется автоматически. Однако вы также можете вручную проверить и установить все доступные обновления. Просто перейдите к Настройки > Справка > О Chrome .
Удаление и повторная установка Chrome
Если никакие решения не помогают, попробуйте удалить и переустановить Chrome.
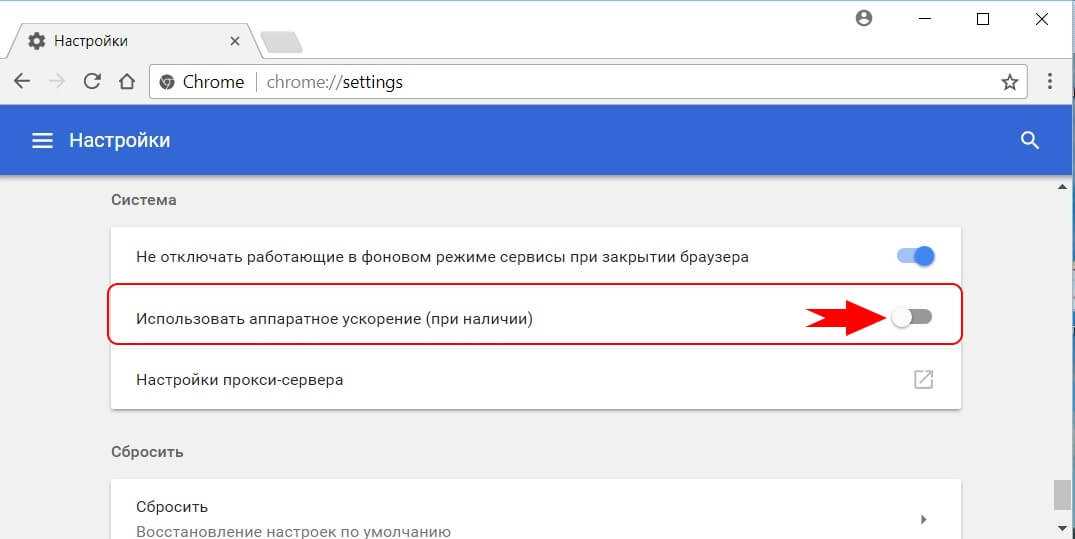 Кликните по нему ЛКМ, чтобы деактивировать ненужный элемент.
Кликните по нему ЛКМ, чтобы деактивировать ненужный элемент.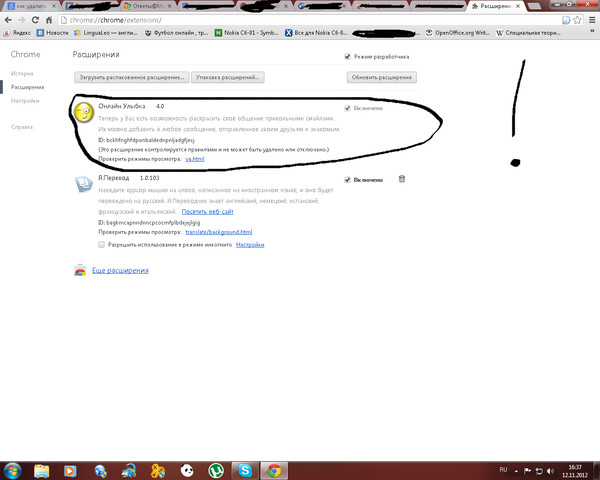
 1 Отключение аппаратного ускорения
1 Отключение аппаратного ускорения