Свойства сетевого адаптера: Настройка сетевого адаптера для улучшения интернета
Настройка сетевого адаптера для улучшения интернета
Главная » Решение проблем и ошибок
Иногда при подключении интернета или использовании ресурсов локальной сети возникают проблемы. Могут вылезать ошибки подключения, получения IP адресов или конфигурации сетевого оборудования. Внутри компьютера или ноутбука, функцией подключения к локальной или глобальной сети, занимается сетевой адаптер. В статье мы как раз и поговорим про настройку сетевого адаптера для улучшения связи в интернете. Инструкция будет ходовая для всех версий Windows 7, 8 и 10.
Содержание
- Более подробная настройка
- Задать вопрос автору статьи
Мне постоянно приходят письма с вопросами – как более детально настроить сетевой адаптер для меньшего пинга в играх, для лучшего просмотра кино и большей скорости скачивания. Поэтому я решил написать более детальную статью. Ну, поехали! По идее она настраивается автоматически под рациональное использование ресурсов системы и самого устройства. Но конфигурацию можно корректировать под свои нужды.
Но конфигурацию можно корректировать под свои нужды.
И так нажимаем одновременно на клавишу R и . Далее прописываем «mmc devmgmt.msc» и жмём «ОК». Теперь находим раздел «Сетевые адаптеры» и далее переходим в свойства того устройства, который вы хотите настроить.
Переходим во вкладку «Дополнительно». И так смотрите, у нас есть определённые свойства, которые мы можем включать (Enebled) или выключать (Disable). На новых версиях «Виндовс» может быть написано «Вкл» или «Выкл». А теперь разбёрем каждое свойство:
ВНИМАНИЕ! Параметры адаптера могут в какой-то степени улучшить показатели, в каком-то моменте ухудшить. Изменяя установки сетевого адаптера, лучше возьмите листочек и выпишите – что именно вы изменили, чтобы в случаи чего вернуть параметры обратно. Также я рекомендую скачать последнюю версию драйвера для вашей сетевой карты или Wi-Fi модуля и установить его. Только после этого заходим в характеристики
- ARP Offload – данная функция включена автоматом.
 Позволяет игнорировать все ARP запросы. Нужна в качестве защиты. Но иногда в некоторых организациях ее включают для более детальной настройки сети.
Позволяет игнорировать все ARP запросы. Нужна в качестве защиты. Но иногда в некоторых организациях ее включают для более детальной настройки сети. - Large Send Offload IPv4/IPv6 – Giant Send Offload – функция перекладывает фрагментацию пакетов именно на адаптер. Включаем обязательно, чтобы снизить нагрузку на центральный процессор.
- Auto Disable Gigabit – если у вас роутер или коммутатор подключен с 4 жилами – 100 Мбит в секунду, то выключаем эту функцию. Она включает и отключает поддержку 1 Гбита. Если вы пользуетесь кабелями по 100 Мбит её можно также отключить. Для роутеров с портом на 1 Гбит – включаем.
- Energy Efficient Ethernet – включает энергосбережение – можно включить на ноутбуках, но если скорость станет ниже или будут проблемы с интернетом – сразу выключаем. Для игроманов – вообще ничего по энергосбережению включать не нужно, так как при этом будет сильно садиться показатель производительности обработки сетевого трафика.

- Flow Control – если пакеты данных не успели обработаться они стают в очереди. При этом на сервер отсылается команда, чтобы он подождал с отправкой данных. Так как если будет переполнен буфер памяти сетевой карты, информация может потеряться. В общем если сильные лаги, тормоза при просмотре видео – можете включить.
- Network Address – виртуальный МАК-адрес. Можно поменять, но бессмысленно, так как физический МАК остается. Этот пункт игнорируем.
- TCP/UDP Checksum Offload IPv4/IPv6 (контрольная сумма) – для обработки контрольной суммы будет выступать процессор, а не сетевая карта. Нужно включать, если есть интенсивная передача пакетов. Опять же для игр может уменьшить нагрузку на сетевую карту и уменьшить лаги. (Rx & Tx Включить)
- Transmit Buffers — это как раз тот самый буфер. Если будет сильно маленькое значение могут быть лаги в играх, так что лучше выставить значение по умолчанию – 147.

- Green Ethernet – опять сокращение энергопотребление, на ПК эту функцию лучше выключить. На ноутбуках – по ситуации.
- TCP Checksum Offload (IPv4)/ (IPv6) – Та же контрольная сумма, но для TCP. Ставим в режим «Вкл».
- Interrupt Moderation – если много качаете, включите. Если много играете, может повышать пинг в игре, из-за простоя пакетов – тогда вырубаем.
- Receive Side Scaling – RSS – для обработки нескольких потоков сразу всеми свободными ядрами процессора. Нужно для многоядерных процессоров. Если функция выключена, то все потоки по очереди будут обрабатываться одним ядром. В общем будут лаги и прерывания. Если при включении вы видите, что стало ещё хуже, значит нужно обновить драйвер на адаптер. Качаем только с официального сайта. Вообще это свойство обязательно включается по умолчанию.
- Priority & VLAN – при отправке пакета дополнительно записываем информацию, о важности и приоритете пакета.
 Можно включить. Если будут лаги и тормоза – выключаем.
Можно включить. Если будут лаги и тормоза – выключаем. - WOL & Shutdown Link Speed – стандартная скорость коннекта при отключении. Ставим на сотку.
- NS Offload – Включаем. Таким образом соседские Wi-Fi сети при отправке запроса к вам, не будут получать ответа.
- Jumbo Frame – Jumbo Packet – я бы эту функцию выключил, так как она снижает частоту обработки пакетов в 6 раз.
- Speed & Duplex – выставляет режим в «Дуплекс» или «Полудуплекс». Первый позволяет одновременно принимать и отправлять данные – ставим, если играем. Второй режим может одновременно принимать или отправлять данные. Ставим второй, если много качаем. Но честно сказать, полудуплекс сильно снижает нормальную работу очень многих сервисов. Поэтому лучше всегда ставить или «Автосогласование» или «Дуплекс».
- Wake on pattern match и Wake on Magic Packet – включаем.
- UDP Checksum Offload (IPv6)/ (IPv4) – включает обработку контрольной суммы пакетов UDP.
 Включаем для обработки процессором, а не «сетевухой».
Включаем для обработки процессором, а не «сетевухой».
После изменения, следует перезагрузить компьютер или ноутбук, чтобы некоторые изменения вступили в силу. Установки сетевого адаптера всегда можно откатить обратно, самое главное не потеряйте тот листок с настройками.
ПРОСЬБА! Если я что-то не указал, или написал что-то не так – пишите смело в комментариях свои исправления или замечания, буду рад поучиться чему-то у своих читателей.

Помогла ли вам эта статья?
101 125 31
Автор статьи
Бородач 1609 статей
Сенсей по решению проблем с WiFiем.
Обладатель оленьего свитера, колчана витой пары и харизматичной бороды.
Любитель душевных посиделок за танками.
Настройка сетевого адаптера » Полезные советы по работе с компьютером и не только:)
Время на чтение: 16 мин
Интернет — это лучшее изобретение человечества, он объединяет более 35% населения Земли, а также открывает неограниченные возможности для обучения, работы, отдыха и общения. В вашем компьютере он появляется при помощи сетевого адаптера, имеющего беспроводной(Wi-Fi) или проводной интерфейс. В этой статье я расскажу о настройке адаптера для подключения к сети.
Есть несколько типов подключения интернета:
- Телефонная линия
- DSL, кабельная сеть или электропроводка
- Мобильная связь (2G,3G,4G — LTE)
- Оптоволокно
- Спутниковый интернет
Каждый из них имеет свои специфические особенности, однако компьютер чаще всего подключается при помощи обычной витой пары — кабеля RJ-45, либо при помощи Wi-Fi соединения с роутером(который, в свою очередь, тоже работает через витую пару или USB-модем).
Настройка. Так как большинство пользователей использует Windows 7, то рассказывать я буду на ее примере.
Для этого мы переходим в Панель управления -> Сеть и Интернет -> Центр управления сетями и общим доступом, затем слева в меню выбираем Изменение параметров адаптера.
Здесь Вы можете увидеть список всех адаптеров компьютера и их статус подключения, включая Bluetooth-адаптеры, а также виртуальные адаптеры типа Hamachi.
Обычное подключение через витую пару(без роутеров, модемов)
Кабель «Витая пара» — RJ-45 — 8P8C
Тут также есть 2 варианта: Вам необходимо настроить соединение и каждый раз выполнять подключение либо Ваш провайдер поддерживает технологию DHCP и Вам просто необходимо воткнуть кабель в разьем.
В зависимости от Вашего варианта нужно правильно настроить адаптер.
Вариант 1
Заходим в список адаптеров. Выбираем нужный(Подключение по локальной сети …) и нажимаем на нем правую клавишу мыши(ПКМ), здесь выбираем Свойства. В открывшемся списке выбираем компомнент Протокол Интернета версии 4 и нажимаем кнопку Свойства. Сюда необходимо вписать настройки, выданные Вашим оператором.
Выбираем нужный(Подключение по локальной сети …) и нажимаем на нем правую клавишу мыши(ПКМ), здесь выбираем Свойства. В открывшемся списке выбираем компомнент Протокол Интернета версии 4 и нажимаем кнопку Свойства. Сюда необходимо вписать настройки, выданные Вашим оператором.
Вариант 2
Операция аналогичная Варианту 1, только в свойствах протокола необходимо установить флажки Получить IP-адрес автоматически, Получить адрес DNS-сервера автоматически.
Подключение при помощи роутера
Обычно роутер имеет 5 разьемов(4 LAN и 1 WAN). Кабель от интернета вы подключаете в WAN порт(он отделен от остальных), а затем при помощи второго кабеля/Wi-Fi адаптера соединяете роутер и компьютер. После этого (Смотрите Вариант 2 в подключении через витую пару), в адаптере Wi-Fi эти настройки стоят по-умолчанию.
Для последующей настройки интернета Вы заходите по локальному адресу роутера(192.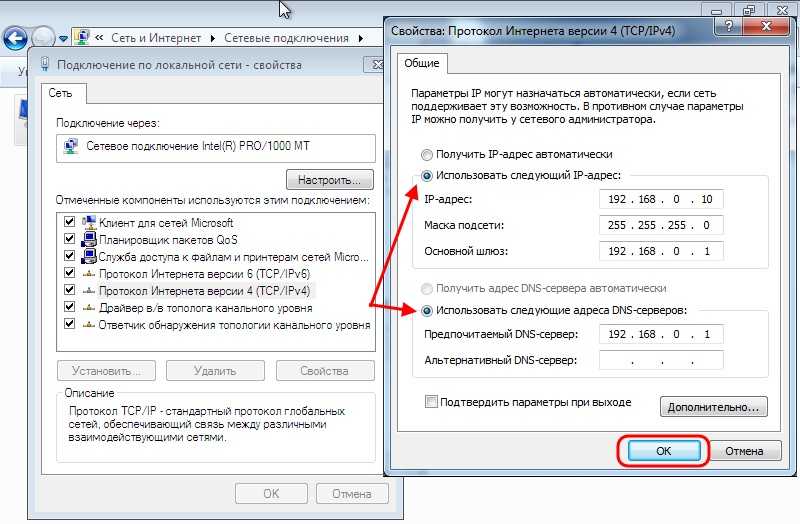 168.0.1 или 192.168.1.1 — по-умолчанию) и выполняете необходимые действия.
168.0.1 или 192.168.1.1 — по-умолчанию) и выполняете необходимые действия.
Как настроить роутер Asus Вы можете прочитать в этой статье — https://idej.net/peripheral/44-kak-nastroit-router-asus.html
Остальные типы я расписывать не буду, все вопросы можете задать в комментариях.
Теперь детальнее о настройках адаптера
Чтобы увидеть эти настройки надо зайти в список адаптеров, нажать ПКМ на нужном адаптере, выбрать Свойства, затем под строкой с полным именем адаптера нажать кнопку Настроить. Здесь перейти на вкладку Дополнительно.
В основном, свойства одинаковы у всех адаптеров, однако все же есть небольшая разница.
Я буду рассказывать на примере D-Link DGE-560T.
Ниже будет таблица с указанием имени свойства и его описанием.
| Название свойства | Описание | Значения |
| ARP Offload — ARP Разгрузка | Функция позволяет не включать адаптер для ответа на ARP запрос(определение MAC-адреса по IP) | Disable — функция отключена. Enable — адаптер не включается для ответа на запрос. |
| Auto Disable Gigabit (Powersaving) — Автоотключение скорости в 1 Гбит/С | Функция энергосбережения — отключает гигабитную скорость при переподключении кабеля. | Disable — функция выключена. Re-Link, Battery — отключение при работе от батареи. Re-Link, Battery or AC — отключается всегда. |
| Energy Efficient Ethernet — Энергоэффективный интернет | Сокращение энергопотребления адаптера. | Disable — функция отключена. Enable — включено энергосбережение. |
| Flow Control — Управление потоком | Специальная технология притормаживания потока данных, если адаптер не успел обработать предыдущую информацию. Увеличивает быстродействие сети. | Disable — функция отключена. Enable — включено упр. потоком. |
| Green Ethernet — Зеленый интернет | Сокращение энергопотребления адаптера.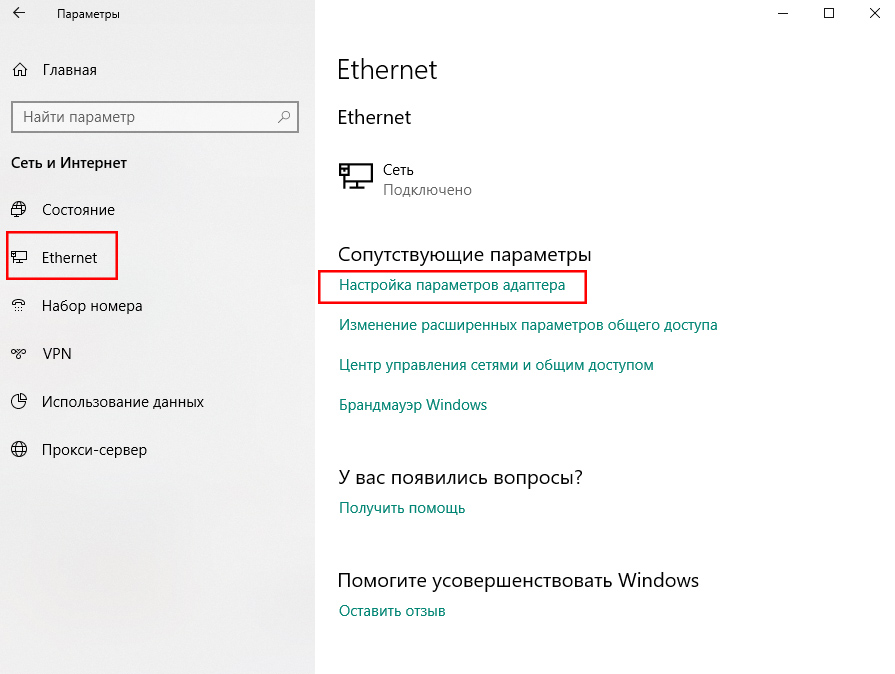 | Disable — функция отключена. Enable — включено энергосбережение. |
| Interrupt Moderation — Координация прерываний | Технология, которая позволяет прерывать поток для обработки всего один раз вместо нескольких. Снижает нагрузку на ЦП. | Disable — функция отключена. Enable — включено упр. потоком. |
| IPv4 Checksum Offload — Контрольная сумма разгрузки IPv4 | Если опция включена, рассчитывание контрольной суммы файла при отправке(Tx) и принятии(Rx) выполняет сам адаптер. Снижает нагрузку на ЦП. | Disable — функция отключена. Rx Enabled — функция включена для принятия файлов. Tx Enabled — функция включена для отправки файлов. Rx & Tx Enabled — функция включена для отправки и принятия файлов. |
| Jumbo Frame — Большой кадр | Данная настройка увеличивает стандартный размер кадра передаваемых данных.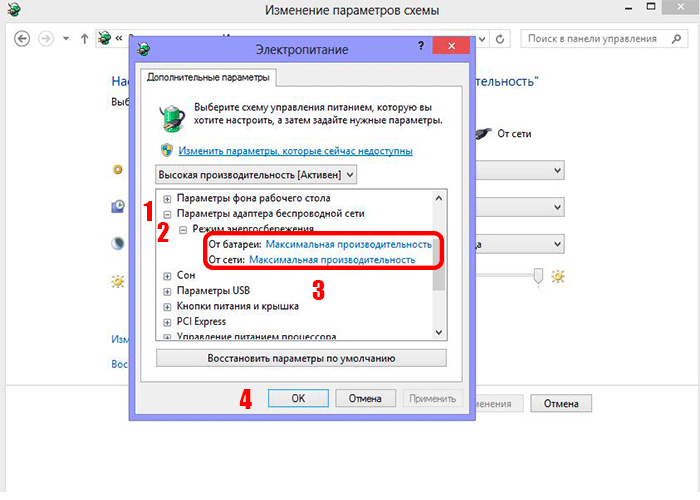 Увеличивает быстродействие сети, когда большие кадры составляют основную часть трафика. Увеличивает быстродействие сети, когда большие кадры составляют основную часть трафика. | Disable — функция отключена. Стандратное значени. xKB MTU — функция включена, где X — длина большого кадра в КБ. |
| Large Send Offload v2 (IPv4) — Разгрузка при большой отправке (IPv4) | Включает функцию фрагментирования пакетов данных. Фрагментирование происходит за счет адаптера. Увеличивается быстродействие сети, снижается нагрузка на ЦП. | Disable — функция отключена. Enable — включено фрагментирование. |
| Large Send Offload v2 (IPv6) — Разгрузка при большой отправке (IPv6) | Все тоже самое, только для протокола IPv6. | Disable — функция отключена. Enable — включено фрагментирование. |
| Network Address — Сетевой адрес | Позволяет сменить виртуальный MAC-адрес устройства, аппаратный(физический) MAC-адрес не меняется.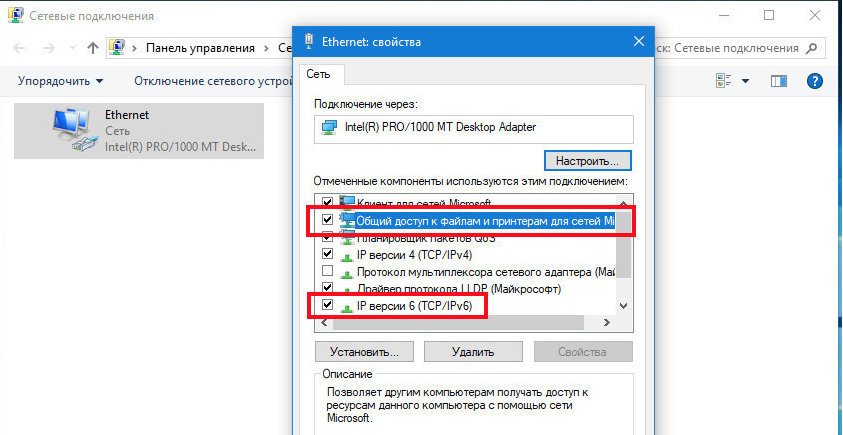 | Отсутствует — функция отключена. Значение — необходимо ввести нужный MAC-адрес. |
| NS Offload — NS разгрузка | Функция позволяет не включать адаптер для ответа на NS запрос(протокол обнаружения соседей). | Disable — функция отключена. Enable — адаптер не включается для ответа на запрос. |
| Priority & VLAN — Приоритет и VLAN | Помимо основной информации добавляет информацию о приоритете пакета и идентификатор VLAN в Ethernet-кадр. | Disable — запрещает аппаратное тегирование VLAN. Enable — разрешает аппаратное тегирование VLAN. |
| Receive Buffers — Буферы приема | Данное свойство задает кол-во буферов памяти при приеме адаптером какой-либо информации. При увеличении значения увеличивается производителсть адаптера, однако также увеличивается расход системной памяти. | Можно задать значения от 1 до . ..(В зависимости от адаптера.У меня до 512). ..(В зависимости от адаптера.У меня до 512). |
| Receive Side Scaling(RSS) — Получение бокового масштабирования | Механизм распределения нагрузки, при котором распределение пакетов TCP может происходить на нескольких ядрах CPU. | Disable — запрещает RSS. Enable — разрешает RSS. |
| Shutdown Wake-On-Lan(WOL) — Включение по локальной сети после отключения | Разрешает или запрещает функцию включения компьютера по сети через адаптер. | Disable — запрещает WOL. Enable — разрешает WOL. |
| Speed & Duplex — Скорость и дуплекс | Позволяет выставить нужную скорость соединения и режим паралелльного приема\передачи данных. Дуплекс — устройство одновременно принимает и передает информацию. Полудуплекс — устройство либо передает, либо принимает информацию. | Auto Negotiation — автосогласование с сетевым устройством. 10/100Mbps / Half/Full Duplex, 1.0 Gbps/Full Duplex — Режимы работы. |
| TCP Checksum Offload (IPv4) — Контрольная сумма разгрузки TCP (IPv4) | Позволяет адаптеру проверять контрольную сумму для пакетов TCP.Увеличивается быстродействие сети, снижается нагрузка на ЦП. | Disable — функция отключена. Enable — включено фрагментирование. |
| TCP Checksum Offload (IPv6) — Контрольная сумма разгрузки TCP (IPv6) | Позволяет адаптеру проверять контрольную сумму для пакетов TCP.Увеличивается быстродействие сети, снижается нагрузка на ЦП. | Disable — функция отключена. Enable — включено фрагментирование. |
| Transmit Buffers — Буферы передачи | Данное свойство задает кол-во буферов памяти при передачи адаптером какой-либо информации. При увеличении значения увеличивается производителсть адаптера, однако также увеличивается расход системной памяти. | Можно задать значения от 1 до …(В зависимости от адаптера.У меня до 128). |
| UDP Checksum Offload (IPv4) — Контрольная сумма разгрузки UDP (IPv4) | Позволяет адаптеру проверять контрольную сумму для пакетов UDP.Увеличивается быстродействие сети, снижается нагрузка на ЦП. | Disable — функция отключена. Enable — включено фрагментирование. |
| UDP Checksum Offload (IPv6) — Контрольная сумма разгрузки UDP (IPv6) | Позволяет адаптеру проверять контрольную сумму для пакетов UDP.Увеличивается быстродействие сети, снижается нагрузка на ЦП. | Disable — функция отключена. Enable — включено фрагментирование. |
| Wake on Magic Packet | Дополнительная настройка Wake-On-Lan | Disable — функция отключена. Enable — функция включена. |
| Wake on pattern match | Дополнительная настройка Wake-On-Lan | Disable — функция отключена. Enable — функция включена. |
| WOL & Shutdown Link Speed — Скорость при включении по локальной сети после отключения | Определяет начальную скорость соединения полсе Wake-On-Lan | 10Mbps First, 100Mbps First — устанавливает начальную скорость 10/100 Мбит/с |
У вас остались вопросы? Вы хотите дополнить статью? Вы заметили ошибку? Сообщите мне об этом ниже, я обязательно Вас услышу!
Если Вам помогла данная статья, то напишите об этом в комментариях. И не забывайте делиться статьей со своими друзьями в соц.сетях;)
Насколько публикация полезна?
Нажмите на звезду, чтобы оценить!
Средняя оценка 3.6 / 5. Количество оценок: 11
Оценок пока нет. Поставьте оценку первым.
Как настроить параметры сетевого адаптера, чтобы получить максимальную отдачу от сети
Вполне возможно, что вы повозились с меню свойств сетевого адаптера в Windows.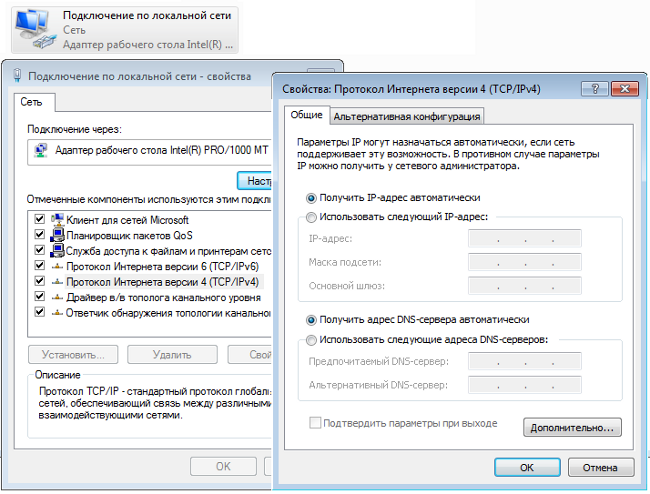 Изменив свои IP-адреса и DNS-шлюзы на отключение и включение адаптера в случае необходимости, вы, должно быть, что-то сделали. Помимо этой базовой настройки, есть много других доступных опций, которые позволяют вам делать больше. Если вы не были любопытны и никогда не играли с сетевым адаптером, вас ждет угощение. Сетевой адаптер позволяет управлять несколькими параметрами и настройками проводных и беспроводных подключений. Мы рассмотрим некоторые из наиболее важных советов.
Изменив свои IP-адреса и DNS-шлюзы на отключение и включение адаптера в случае необходимости, вы, должно быть, что-то сделали. Помимо этой базовой настройки, есть много других доступных опций, которые позволяют вам делать больше. Если вы не были любопытны и никогда не играли с сетевым адаптером, вас ждет угощение. Сетевой адаптер позволяет управлять несколькими параметрами и настройками проводных и беспроводных подключений. Мы рассмотрим некоторые из наиболее важных советов.
Прежде чем перейти к советам, если вы не знаете, где находится меню, перейдите в «Настройки» в Windows 10 и откройте «Сеть и Интернет». Нажмите «Ethernet» в левом столбце, а затем перейдите к «Изменить параметры адаптера» на правой панели. Здесь будут перечислены все ваши сетевые адаптеры Ethernet и Wi-Fi, включая виртуальные, созданные либо виртуальными машинами, либо программным обеспечением VPN. Вы должны помнить, что когда вы вносите изменения, это необходимо делать с адаптером с активным подключением к Интернету. Итак, если вы подключены к Интернету по беспроводной сети, вам следует внести все изменения в адаптер Wi-Fi.
Итак, если вы подключены к Интернету по беспроводной сети, вам следует внести все изменения в адаптер Wi-Fi.
Здесь будут перечислены все ваши сетевые адаптеры
Другой способ открыть страницу сетевого адаптера — щелкнуть правой кнопкой мыши значок «Сеть» на панели задач и выбрать «Открыть настройки сети и Интернета». Это позволит пропустить шаг, когда сначала нужно перейти в «Настройки». Если вы часто используете меню «Начать поиск», введите «Настройки Ethernet» в строке поиска, и откроется окно Ethernet в разделе «Сеть и Интернет». Для клавиатурных воинов нажмите Win + X, чтобы открыть дополнительное меню «Пуск», а затем нажмите W. Вы попадете в окно «Сеть и Интернет». Это самый быстрый способ получить доступ к вашим сетевым адаптерам.
Благодаря этой статье, если вы где-то что-то испортили и ваш интернет перестал работать, вы можете просто перезагрузить сеть. Вы можете найти сброс сети в разделе «Состояние» в настройках сети и Интернета. Теперь, когда все ясно, давайте начнем.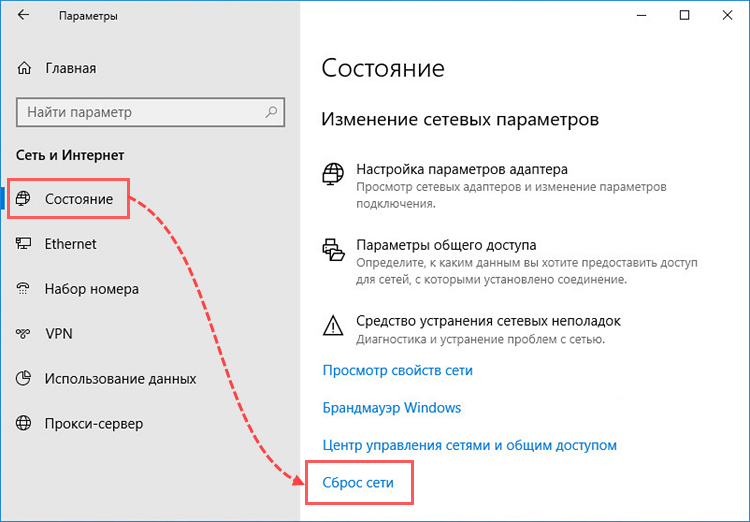
Отключение общего доступа к файлам и принтерам для сетей Microsoft
Если вы используете дома один ПК и не собираетесь подключать к сети другие машины Windows, то вам не нужны первые два параметры в разделе «Сеть» в свойствах Ethernet. «Клиенты для сетей Microsoft» и «Общий доступ к файлам и принтерам для сетей Microsoft» можно отключить, чтобы не только повысить безопасность вашей системы, но и скорость. Эта функция используется для установления соединения между двумя или более операционными системами Windows. Вам следует избегать отключения этой функции в среде с несколькими компьютерами, например на рабочем месте или в колледже, поскольку все они подключены друг к другу по сети. Однако дома нет необходимости держать их включенными.
Введите адрес стороннего DNS-сервера вручную
Хотя по умолчанию у вас может не быть контроля над внешним IP-адресом, вы, безусловно, можете поиграть с адресом своего DNS-сервера. Некоторые крупные интернет-провайдеры могут иметь свои собственные DNS-серверы, но большинство новых используют DNS-сервер Google. Что вам нужно знать, так это то, что существует гораздо больше вариантов DNS-серверов, которые имеют свои преимущества. Некоторые из них более безопасны, а некоторые очень быстрые. Изменение DNS-серверов может позволить вам получить доступ к некоторым веб-сайтам, которые были заблокированы поставщиком услуг. Поскольку ваш DNS-сервер отвечает за разрешение URL-адресов веб-сайтов, его скорость может быть определяющим моментом. Мы рекомендуем использовать DNS-серверы Cloudflare 1.1.1.1 и 1.0.0.1. В противном случае вы можете использовать DNS-серверы Google — 8.8.8.8 и 8.8.4.4. Чтобы добавить эти адреса DNS-серверов, перейдите к свойствам сетевого адаптера. Дважды щелкните «Протокол Интернета версии 4 (TCP/IPv4)», и появится всплывающее окно.
Что вам нужно знать, так это то, что существует гораздо больше вариантов DNS-серверов, которые имеют свои преимущества. Некоторые из них более безопасны, а некоторые очень быстрые. Изменение DNS-серверов может позволить вам получить доступ к некоторым веб-сайтам, которые были заблокированы поставщиком услуг. Поскольку ваш DNS-сервер отвечает за разрешение URL-адресов веб-сайтов, его скорость может быть определяющим моментом. Мы рекомендуем использовать DNS-серверы Cloudflare 1.1.1.1 и 1.0.0.1. В противном случае вы можете использовать DNS-серверы Google — 8.8.8.8 и 8.8.4.4. Чтобы добавить эти адреса DNS-серверов, перейдите к свойствам сетевого адаптера. Дважды щелкните «Протокол Интернета версии 4 (TCP/IPv4)», и появится всплывающее окно.
Вручную добавить адреса DNS-серверов
Щелкните переключатель «Использовать следующие адреса DNS-серверов» и введите ранее упомянутые адреса. Если вы хотите добавить больше, это можно сделать, нажав «Дополнительно» и перейдя на вкладку «DNS».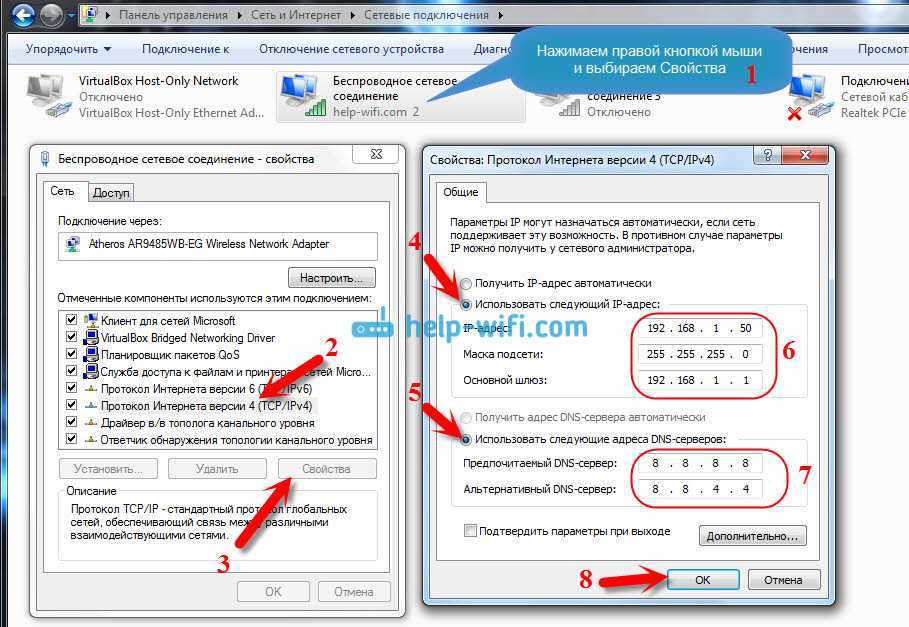 Здесь вы можете добавить столько DNS-серверов, сколько хотите, и отсортировать их в соответствии с приоритетом подключения. Это можно использовать в случае простоя какого-либо из серверов, тогда какой-то сервер продолжит работу. Обратите внимание, что иногда маршрутизатор может переопределять DNS-сервер, поэтому его реализация на ПК бесполезна.
Здесь вы можете добавить столько DNS-серверов, сколько хотите, и отсортировать их в соответствии с приоритетом подключения. Это можно использовать в случае простоя какого-либо из серверов, тогда какой-то сервер продолжит работу. Обратите внимание, что иногда маршрутизатор может переопределять DNS-сервер, поэтому его реализация на ПК бесполезна.
Повышение пропускной способности с помощью Jumbo Frames
Здесь мы рассмотрим передовые методы оптимизации вашей сети. Когда вы открываете свойства сетевого адаптера, вверху есть кнопка «Настроить». При нажатии вы попадете в новое окно с дополнительными функциями. Перейдите на вкладку «Дополнительно», и вы увидите множество функций. Они не будут одинаковыми для всех, поскольку это зависит от сетевого адаптера. Мы рассмотрим самые важные из них.
Различные сетевые адаптеры будут поддерживать разные функции
Теперь щелкните Jumbo Frame из списка. Включение Jumbo Frames на основе желаемой максимальной единицы передачи или MTU из раскрывающегося списка справа сделает вашу сеть более эффективной и увеличит пропускную способность. Он поддерживается только в локальных сетях, поддерживающих скорость не менее 1 Гбит/с. Это также зависит от поставщика вашего адаптера. Единственным недостатком этого является то, что на всех устройствах в сети должны быть включены большие кадры с одинаковым MTU. В противном случае это приведет к потере пакетов и, в свою очередь, затруднит ваше соединение. Тем не менее, вы должны включить их, так как вполне возможно, что устройства уже поддерживают это.
Он поддерживается только в локальных сетях, поддерживающих скорость не менее 1 Гбит/с. Это также зависит от поставщика вашего адаптера. Единственным недостатком этого является то, что на всех устройствах в сети должны быть включены большие кадры с одинаковым MTU. В противном случае это приведет к потере пакетов и, в свою очередь, затруднит ваше соединение. Тем не менее, вы должны включить их, так как вполне возможно, что устройства уже поддерживают это.
Повышение пропускной способности с помощью Jumbo Frame
Повышение эффективности регулирования трафика с помощью управления потоком
Отключение управления потоком может помочь повысить эффективность регулирования трафика для подключений. Говорят, что реализация Flow Control содержит ошибки в некоторых сетевых адаптерах и, следовательно, влияет на соединение. Его отключение должно сократить время ожидания и повысить пропускную способность. Однако перед отключением вам следует больше узнать о том, насколько хорошо оно реализовано в сетевом адаптере вашей системы.
Сокращение времени ожидания и повышение пропускной способности
Включить масштабирование стороны приема
Масштабирование стороны позволяет вашей системе распределять всю обработку принимаемых данных между несколькими процессорами или процессорными ядрами. Для этого необходимо включить «Масштабирование на стороне приема», что обычно является состоянием по умолчанию, поскольку почти все системы теперь имеют более одного процессора. Распределение полученных данных повышает эффективность, что приводит к более высокой производительности. Если это отключено, бремя обработки полученных данных ляжет на одно ядро и продолжит влиять на использование системного кэша. Старые процессоры обычно сталкивались с проблемой при включенном RSS, особенно во время игр. Но современные процессоры способны с этим справиться, поэтому нет причин отключать RSS.
Некоторые адаптеры могут поддерживать параметры очереди RSS. Здесь вы можете изменить максимальное количество очередей RSS, указанное в разделе «Максимальное количество очередей RSS». Лучше всего выбрать две очереди, которые обеспечат хорошую пропускную способность и низкую загрузку процессора. Здесь вы можете сделать несколько проб и ошибок, если поддерживается более двух очередей. Если загрузка процессора высока, вам следует придерживаться двух очередей.
Лучше всего выбрать две очереди, которые обеспечат хорошую пропускную способность и низкую загрузку процессора. Здесь вы можете сделать несколько проб и ошибок, если поддерживается более двух очередей. Если загрузка процессора высока, вам следует придерживаться двух очередей.
Рекомендуется выбрать 2 очереди RSS
Выберите скорость и дуплекс вашего соединения
Вы можете выбрать скорость вашего сетевого адаптера вместе с типом связи. Если ваш адаптер поддерживает гигабитные скорости, он автоматически появится в выпадающем списке. В противном случае максимальная видимая скорость будет 100 Мбит/с. Помимо скорости, есть еще несколько вариантов: полный дуплекс (двусторонняя одновременная связь) или полудуплекс (односторонняя связь). Существует также третья опция, называемая автосогласованием, которая дает адаптеру возможность выбирать максимальную скорость, и она обычно устанавливается по умолчанию. Мы рекомендуем вам установить максимально возможную скорость в полнодуплексном режиме.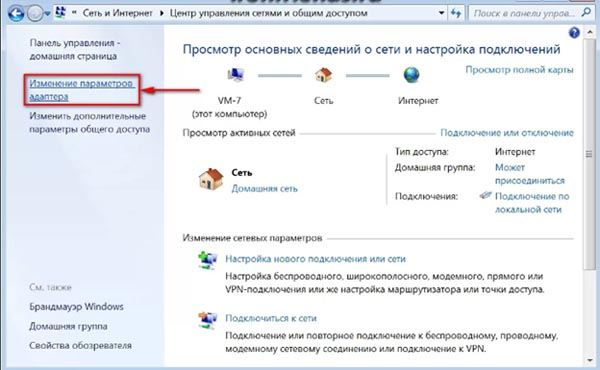
Выберите самую высокую скорость и благоприятный дуплекс
Отключить модерацию прерываний
Скорость модерации прерываний будет определять, как часто адаптер прерывает систему для управления всеми входящими и исходящими пакетами. Установка высокой или низкой скорости имеет свои преимущества и недостатки. При более высокой скорости загрузка ЦП падает, чтобы повысить производительность машины за счет менее быстрой обработки пакетов. При более низкой скорости увеличивается загрузка ЦП, что влияет на производительность машины, но теперь система лучше реагирует на обработку пакетов. В зависимости от вашего сетевого адаптера вы можете дополнительно изменить скорость модерации прерываний, а не только включать или отключать ее. Непосредственное отключение модерации прерываний даст вам минимально возможную задержку. Конечно, это будет связано с более низкой производительностью машины. Для всех геймеров: если вы играете в многопользовательскую игру и у вас есть мощный процессор, вам обязательно следует отключить модерацию прерываний.
Чем меньше, тем лучше
Назначить больше буферов приема/передачи
Когда вы отправляете и получаете пакеты, существует буфер системной памяти, который используется адаптером. Чем выше размер буфера, тем выше производительность. Единственная проблема заключается в том, что если вы увеличиваете размер буфера, увеличивается объем памяти. В зависимости от вашей системы по умолчанию будет автоматически установлен оптимальный размер, который обычно равен 256. Найдите в списке «Буфер приема» и «Буфер передачи». Рекомендуемый размер — 512 или, может быть, даже 1024 — вы можете увеличить до 2048, если у вас достаточно оперативной памяти для его поддержки. Убедитесь, что буфер передачи в два раза больше буфера приема. Просто помните, что снижение ниже 256 приведет к отбрасыванию пакетов. Убедитесь, что вы не вводите слишком большой размер буфера, и продолжайте тестирование, пока не достигнете наилучшего размера в зависимости от вашей системной памяти.
Размер буфера передачи должен быть вдвое больше размера буфера приема
Отключить все настройки разгрузки TCP
Разгрузка TCP должна поддерживаться адаптером, чтобы она работала. Он просто перенесет всю обработку на сетевой адаптер, а не на ЦП. Для этого требуется быстрый и эффективный сетевой адаптер, иначе он не будет работать так, как задумано. Были времена, когда реализация методов разгрузки TCP была ошибочной, поэтому вам необходимо убедиться, что у вас есть адаптер хорошего качества. Отключение всех параметров разгрузки TCP улучшит пропускную способность и освободит процессор для других задач. Отключите «Большую разгрузку отправки (IPv4)», «Большую разгрузку отправки V2 (IPv4)», «Большую разгрузку отправки V2 (IPv6)» и все разгрузки контрольной суммы, включая IPv4/TCP/UDP.
Перенесите всю обработку на сетевой адаптер
Если вы правильно выполнили эти советы и убедились, что функции поддерживаются вашим оборудованием, ваша работа в сети должна немного улучшиться.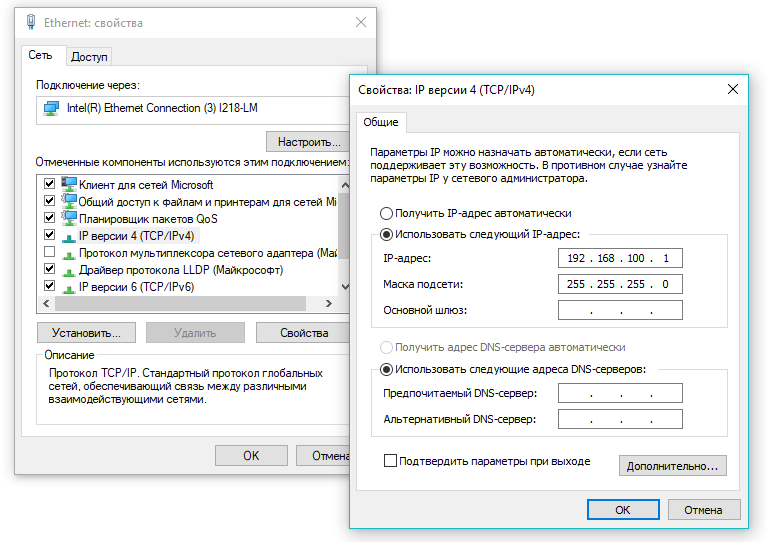 С другой стороны, если вы думаете, что что-то сломали, исправить это так же просто, как перезагрузить сетевой адаптер. У вас есть совет, который мы упустили? Сообщите нам об этом по адресу editor@digit.in
С другой стороны, если вы думаете, что что-то сломали, исправить это так же просто, как перезагрузить сетевой адаптер. У вас есть совет, который мы упустили? Сообщите нам об этом по адресу editor@digit.in
Свойства сетевого адаптера — CompTIA A+ 220-1002 — 1.8
Параметры сетевого адаптера в Windows используются для установки параметров скорости, дуплекса и качества обслуживания. В этом видео вы узнаете, как настроить эти параметры и включить или отключить сетевой адаптер в BIOS вашего компьютера.
<< Предыдущее видео: Конфигурация IP-адреса Windows Следующее: Рекомендации для macOS >>

В Windows можно настроить множество различных параметров сетевого адаптера. В этом видео мы рассмотрим некоторые из этих свойств. Когда вы устраняете неполадки с сетевым подключением, один из первых вопросов, который вам зададут, — это скорость соединения и дуплекс для этого конкретного соединения.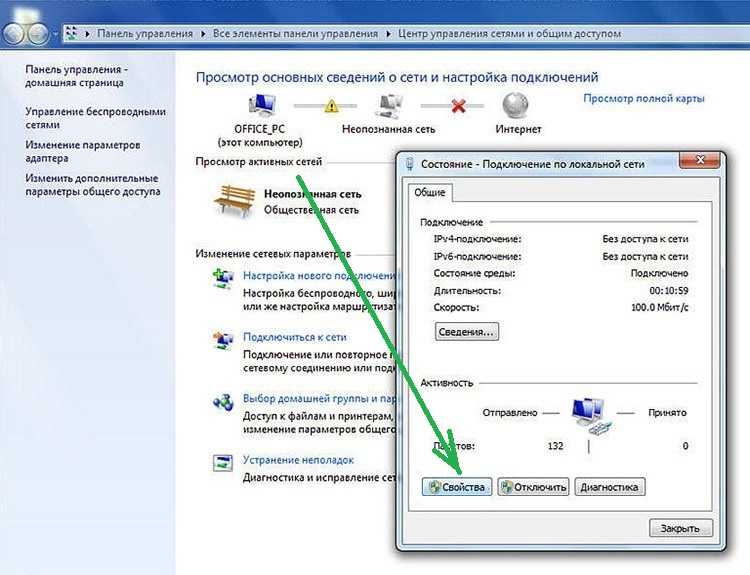
Вы можете посмотреть, как настроена Windows, и убедиться, что она соответствует настройкам коммутатора, к которому вы подключаетесь. Вы найдете это в свойствах подключения для карты сетевого адаптера в разделе «Скорость соединения и дуплекс».
На панели управления в разделе «Центр управления сетями и общим доступом» вы можете нажать «Изменить настройки адаптера». И вы увидите, что будет указан вариант для карт адаптера. Щелкните правой кнопкой мыши на адаптере и выберите «Свойства». У вас будет возможность выбрать ссылку «Настроить» рядом с картой сетевого адаптера, которая указана вверху.
Отсюда вы можете перейти на вкладку «Дополнительно». И у вас есть доступ ко всем различным свойствам этого конкретного адаптера. Нас больше всего интересуют скорость соединения и дуплексный режим.
Вы обнаружите, что по умолчанию используется автоматическое согласование скорости соединения и дуплекса. Но иногда может быть сетевая карта и коммутатор, которые не могут должным образом согласоваться. В этих сценариях вы можете принудительно установить определенную скорость и дуплекс, выбрав параметр в списке в разделе «Скорость соединения и дуплекс».
В этих сценариях вы можете принудительно установить определенную скорость и дуплекс, выбрав параметр в списке в разделе «Скорость соединения и дуплекс».
Еще одна полезная опция для системного администратора доступна в разделе управления питанием сетевой карты. Эта опция говорит разрешить этому устройству разбудить компьютер. И эта опция будет доступна, если эта конкретная интерфейсная карта поддерживает пробуждение по локальной сети.
Это позволяет системному администратору отправить на это устройство специальный кадр, который выведет это устройство из спящего режима, если оно окажется в спящем или спящем режиме. Это позволяет системному администратору выполнять техническое обслуживание и поддержку этого устройства в ночное время, даже если в это время никого нет перед своим компьютером.
В большинстве сред используется смесь различных типов трафика, использующих сеть. Например, у вас могут быть приложения, отправляющие информацию на файловый сервер. Там может быть телефон, использующий передачу голоса по IP. В сети также может быть потоковое видео и аудио. Сетевые администраторы хотят приоритизировать этот трафик, чтобы они знали, что передача голоса по IP-телефону будет работать, даже если с приложением происходит передача большого файла.
В сети также может быть потоковое видео и аудио. Сетевые администраторы хотят приоритизировать этот трафик, чтобы они знали, что передача голоса по IP-телефону будет работать, даже если с приложением происходит передача большого файла.
Один из способов добиться этого — использовать качество обслуживания или QoS. В Windows есть функция, которая использует тип QoS, называемый кодовыми точками дифференцированных услуг или DSCP. Эти поля DSCP находятся в заголовке IP и позволяют сетевому администратору назначать разные приоритеты разным типам трафика.
В версии IP 4 в заголовке есть поле, называемое типом службы или полем ToS. В IPv6 это называется октетом класса трафика. Системный администратор может назначать разным приложениям разные приоритеты. И вы бы назначали это на каждой рабочей станции из политики локального компьютера или групповой политики, если вы находитесь в доменной среде. В настройках политики вашего локального компьютера или групповой политики вы найдете QoS на основе этой политики в разделе «Конфигурация компьютера», «Параметры Windows» и «QoS на основе политики».
Вот редактор локальной групповой политики на моем компьютере с Windows 10. В соответствии с политикой локального компьютера я разберу настройки Windows, а затем просмотрю QoS на основе политики. В настоящее время в этом представлении нет доступных элементов. Если я щелкну правой кнопкой мыши QoS на основе политик, я смогу создать новую политику. Это позволяет мне установить значение DSCP.
Я могу указать значения дросселя, имена приложений и другие детали. Давайте укажем здесь имя политики. Я назову это веб-политикой. Мы укажем значение DSCP, равное двум, поскольку сетевой администратор сказал нам, что это значение связано с веб-трафиком. И мы нажмем далее.
Отсюда мы можем связать эту политику QoS с конкретным приложением. Например, если вы хотите, чтобы это было связано только с notepad.exe, вы можете указать это в политике. Когда мы нажимаем «Далее», мы можем назначить IP-адреса для источника и назначения этой политики. И, наконец, мы можем назначить номера портов, которые могут быть связаны с этой политикой.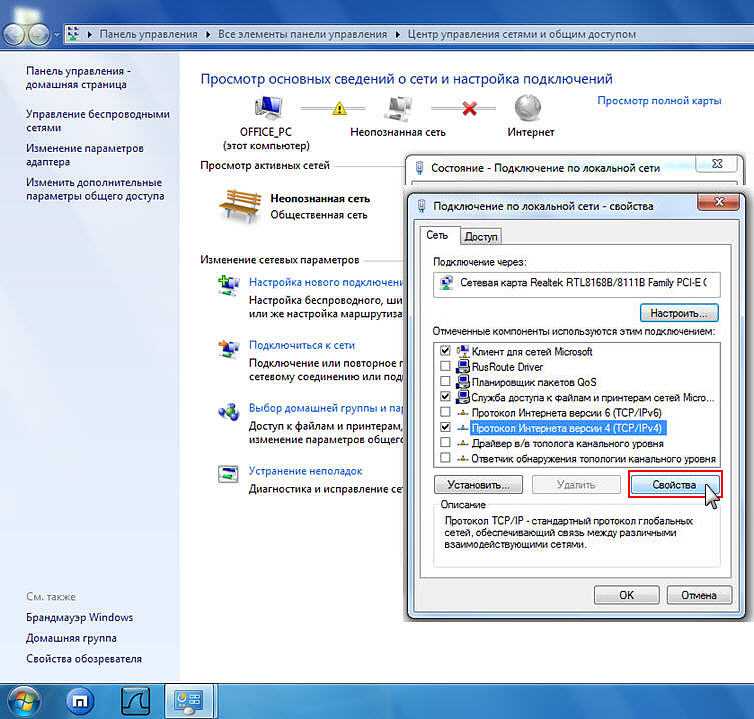
Например, мы можем сказать, что если имеется порт назначения с номером 80, это будет исходящий веб-трафик. И мы хотели бы, чтобы этот трафик был связан с этой политикой.
Мы видим, что эта политика гласит, что если notepad.exe отправляет любой исходящий трафик на порт 80, ему будет присвоено значение DSCP, равное двум. Поскольку этот трафик направляется через нашу сеть, у администратора сети будет устройство QoS, которое затем начнет приоритизировать этот трафик на основе значений DSCP, проходящих через сеть.
Возможны случаи, когда определенные сетевые карты на вашем компьютере отключены администратором и недоступны ни для каких операционных систем. Вы должны внести это изменение в BIOS компьютера. BIOS предоставит вам доступ ко всему оборудованию компьютера. И отсюда вы можете включать или отключать отдельные устройства.
Например, на этом компьютере есть раздел для интегрированных устройств. И внутри этого списка интегрированных устройств есть USB-контроллер, HD-аудио, встроенный контроллер локальной сети и основной дисплей.
 Позволяет игнорировать все ARP запросы. Нужна в качестве защиты. Но иногда в некоторых организациях ее включают для более детальной настройки сети.
Позволяет игнорировать все ARP запросы. Нужна в качестве защиты. Но иногда в некоторых организациях ее включают для более детальной настройки сети.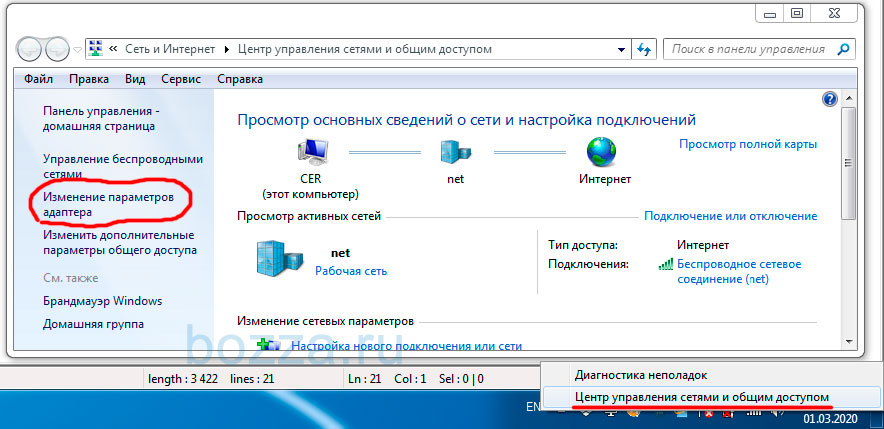

 Можно включить. Если будут лаги и тормоза – выключаем.
Можно включить. Если будут лаги и тормоза – выключаем.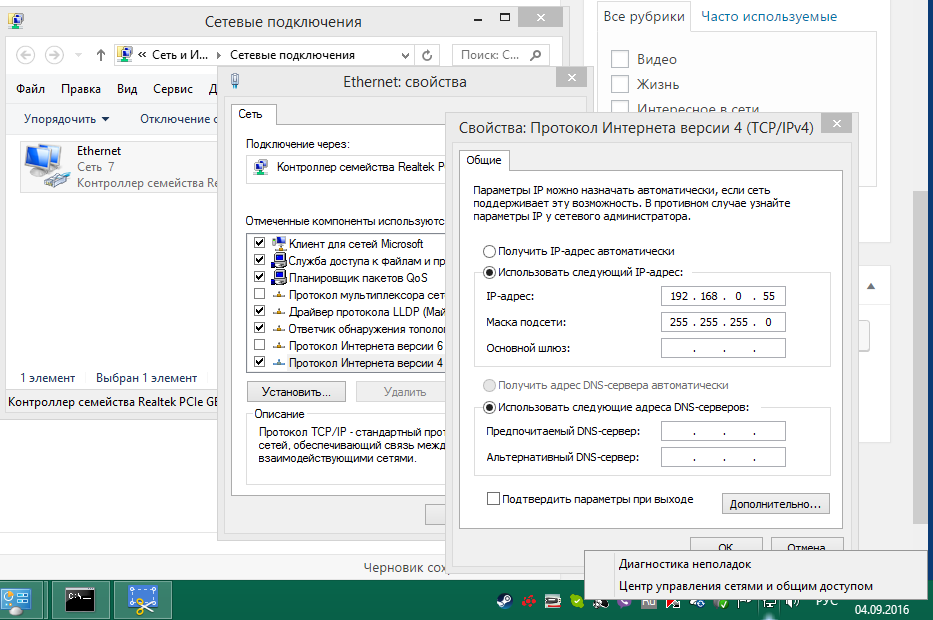 Включаем для обработки процессором, а не «сетевухой».
Включаем для обработки процессором, а не «сетевухой».