Гугл календарь на рабочий стол: Sorry, this page can’t be found.
Содержание
Google Календарь с уведомлениями на рабочем столе и по почте 💻
В современном ритме жизни накапливается столько событий и мероприятий, что за всеми не уследишь, и часть из них просто забывается. Встречи, собрания, вечеринки, семинары, дни рождения и всё остальное мы держим в голове, или с надеждой «не забыть» записываем в ежедневник, но… и про него потом забываем.
Продвинутые записывают события в напоминалки телефона. Да, это эффективно – телефон запищит и вы вспоминаете что хотели сделать. Но этот способ не всегда удобен и отнимает немного времени, особенно если записывать надо частенько. На помощь идёт сервис Google Календарь, который умеет напоминать о событиях с помощью уведомлений на рабочем столе и по почте. Для пользователей Google Apps for Work, Google Apps for Education и Google Apps for Government доступны SMS-оповещения.
Содержание
Как начать пользоваться Google календарём
Чтобы воспользоваться календарём необходимо иметь аккаунт Google, т. е. просто завести себе почту (не забудьте сделать почту безопасной). Если он уже есть, то переходим к Google календарю и начинаем знакомиться с его возможностями. При первом заходе будет показан небольшой мастер настройки с приветствием, где можно выбрать язык
е. просто завести себе почту (не забудьте сделать почту безопасной). Если он уже есть, то переходим к Google календарю и начинаем знакомиться с его возможностями. При первом заходе будет показан небольшой мастер настройки с приветствием, где можно выбрать язык
и затем часовой пояс
На следующем этапе настраиваются параметры уведомлений по умолчанию (потом всё можно изменить). Здесь мы можем установить способы напоминаний: электронная почта, всплывающее окно или СМС-уведомление, и время за которое должны приходить оповещения по умолчанию.
Для того, чтобы получать уведомления по SMS, надо привязать свой номер мобильного телефона. Для этого вводим номер и нажимаем «Отправить код». Когда код придёт на телефон, его надо ввести в соответствующее поле. Сам Google не взимает плату за СМС-сообщения, но подсказывает, что оператор может это делать.
У меня и правда ничего не снимается и я не в курсе какой оператор может взимать плату. Попробуйте и сообщите в комментариях как у вас с этим. Далее переходим к самому календарю:
Далее переходим к самому календарю:
На вид обычный календарь, ничего сложного в нём нет. Можно выбирать масштаб отображения за день, неделю, месяц или 4 дня, как удобно. На скриншоте выбрана неделя, как самая удобная для меня. По горизонтали идут дни, а по вертикали часы.
В настройках, которые вызываются из «шестерёнки» можно задать форматы отображения даты, времени, первый день недели и ещё много всего интересного:
Как создать новое мероприятие в календаре
Немного освоились, теперь создадим новое событие. Для этого достаточно ткнуть мышкой в квадратик календаря с нужной датой и временем. Появится диалог с указанием имени мероприятия
Если нажать «Сохранить», то оно получит все настройки по умолчанию, а если выбрать «Другие параметры», то откроется окно редактирования параметров события.
Здесь мы можем ввести точное время, указать место проведения, описание и другие подробности. Для добавления оповещения по почте нажимаем «Добавить уведомление», выбираем «Письмо на почту» и ставим время, за которое до начала нужно напомнить. Заметьте, что когда наступает само событие, больше никаких оповещений не будет. Есть только напоминание до мероприятия за время, которое мы указываем.
Заметьте, что когда наступает само событие, больше никаких оповещений не будет. Есть только напоминание до мероприятия за время, которое мы указываем.
Получаем уведомления на рабочем столе
С почтой и SMS понятно, уведомления приходят и всё классно. А с всплывающим окном не всё так гладко. Стандартное окно всплывает только при открытом браузере и выглядит вот так:
По непонятным причинам, оповещение не всегда срабатывает, поэтому будем использовать расширение Checker Plus for Google Calendar для Google Chrome, Opera, Яндекс-Браузера. После установки плагин попросит предоставить доступ к аккаунту:
Спросит, залогиниться через аккаунт гугла или хрома? Тут всё равно, если в хроме авторизованы, то выбирайте его. Разрешаем доступ к календарю:
Откроется меню настроек, там много всего: звуки, типы напоминаний и опции. Можно выбрать всплывающее окно (Popup window) или Rich Notification (в центре уведомлений Windows).
Теперь напоминания из календаря будут всплывать на компьютере вот в таком окошке со звуком:
К тому же, прямо из него событие можно отложить от 5 минут до 7 дней.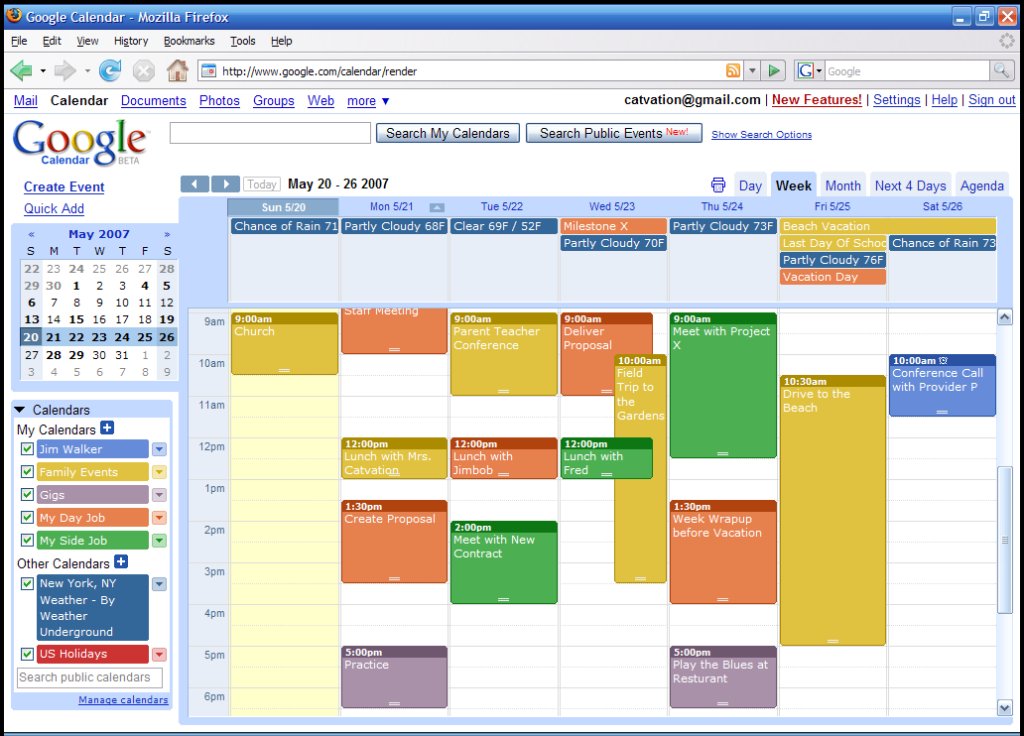 При левом клике по значку расширения можно увидеть календарь почти в том виде, в котором он есть на сайте Google.
При левом клике по значку расширения можно увидеть календарь почти в том виде, в котором он есть на сайте Google.
Лично мне этот сервис хорошо помогает в планировании дел. Для смартфонов есть одноимённое приложение, которое находится через поиск.
Google Календарь для Android
синхронизация с учётной записью Гугл, а также установка сторонних приложений
Google календарь в Windows 10 обладает гораздо большим функционалом, чем аналогичное приложение в предыдущих версиях операционной системы. Он поддерживает групповой доступ к добавленным задачам, авторизацию через учётную запись Google, синхронизацию данных с иных календарей (с национальными, профессиональными и религиозными праздниками), оповещения о предстоящих событиях и юбилеях людей из списка контактов Google.
Оповещения могут приходить:
- в виде push-уведомлений в интернет-обозревателе;
- отправляться на электронную почту, используемую при регистрации учетной записи;
- приходить в Центр уведомлений, на экран блокировки либо в плитки.

Для реализации последнего необходимо соответствующим образом сконфигурировать клиентскую часть веб-приложения. Этим и займёмся, а также рассмотрим аналогичные сервисы для «Десятки».
Содержание
- Добавление профиля и настройка приложения
- Настройка синхронизации
- Замена Календарю
- One Calendar
- My Calendar
- MiraCal
Добавление профиля и настройка приложения
Если в системе отсутствует аккаунт Google, его следует добавить (регистрацию учетной записи не рассматриваем). Осуществляется это парой кликов.
1. Зайдите в параметры Календаря.
2. В разделе настройки учётных записей жмите по кнопке их добавления, расположенной в правой части окна.
3. Укажите вариант «Google».
4. В окне с формой авторизации укажите данные для входа в профиль.
5. Вызовите «Параметры» программы и кликните по варианту «Параметры календаря».
6. Здесь изменяются основные опции программы: цвет интерфейса, начало и окончание вашего трудового дня, начало недели и иные переменные.
Настройка синхронизации
1. Вызовите параметры программы и кликните «Управления учётными записями».
2. Выберите «Учётные записи Google».
3. Выполните щелчок по надписи: «Изменить параметры синхронизации…».
В открывшемся меню для изменения доступны: параметры, касающиеся получения новых сообщений, синхронизации данных календаря и контактов, ограничение загрузки оповещений по возрасту (не получать старые) и по пользователям (отказаться от сообщений выбранных юзеров).
После подключения к профилю Гугл вся информация тут же синхронизируется. Для отключения функции посетите настройки синхронизации и измените значение поля «Электронная почта» в «Откл».
Замена Календарю
Существует ряд аналогов веб-сервису от Гугл, например, UWP-программа GoCalendar. Остальные приложения для Виндовс 10 которые можно скачать бесплатно на компьютер рассмотрим чуть детальнее.
One Calendar
Универсальное для всех устройств на платформе Windows 10 приложение, в точности копирующее функционал стандартного Календаря. В отличие от него обладает адаптированным для различных дисплеев интерфейсом, поддержкой шкурок оформления и функцией подключения иных календарей (от Apple, Microsoft), работает с событиями Facebook.
В отличие от него обладает адаптированным для различных дисплеев интерфейсом, поддержкой шкурок оформления и функцией подключения иных календарей (от Apple, Microsoft), работает с событиями Facebook.
My Calendar
Также UWP-программа, подхватывающая все аккаунты и настройки Календаря для простоты работы с несколькими профилями. Отличается более наглядным представлением заданий, визуализацией задач и дней рождений отдельно, поддержкой шкурок оформления и совместимостью с живыми плитками. Показывает рекламу.
MiraCal
Наиболее простой аналог с красивым интерфейсом и назойливой рекламой. Отображает события в различных режимах, автоматически синхронизирует данные с приложением от Гугл.
Будьте организованы в App Store
Описание
Загрузите официальное приложение Календарь Google для своего iPhone или iPad, чтобы экономить время и получать максимум от каждого дня.
• Различные способы просмотра календаря — быстрое переключение между представлениями месяца, недели и дня.
• События из Gmail — авиабилеты, отели, концерты, столики в ресторане и многое другое автоматически добавляются в ваш календарь.
• Задачи — создавайте, управляйте и просматривайте свои задачи вместе с событиями в Календаре.
• Видеоконференции — легко добавляйте видеоконференции к событиям календаря.
• Быстрое создание событий — Умные предложения для названий событий, мест и людей экономят ваше время при создании событий.
• Все ваши календари в одном месте — Календарь Google работает со всеми календарями на вашем устройстве, включая Exchange и iCloud.
Календарь Google является частью Google Workspace. С помощью Google Workspace вы и ваша команда можете:
• Быстро планировать встречи, проверяя доступность коллег или объединяя их календари в одном представлении 9.0007 • Проверьте, свободны ли конференц-залы или общие ресурсы
• Доступ с ноутбука, планшета или телефона
• Публикуйте календари в Интернете
000Z» aria-label=»17 July 2023″> 17 июля 2023 г.
Версия 23.27.0
• Исправлены ошибки и повышена производительность.
Рейтинги и обзоры
6,3 тыс. оценок
ЛУЧШЕЕ приложение-календарь КОГДА-ЛИБО
Хорошо, я использовал множество приложений-календарей, чтобы попытаться упорядочить свою жизнь — особенно то, что нужно делать каждый день, а также напоминания и события, встречи и т. д. Всегда было трудно попытаться определить, когда лучше всего это сделать. то или иное — это приложение ДЕЛАЕТ ЭТО ЗА ВАС! Он занимается жонглированием — и если это не подходящее время, «Позже» и оно появится где-нибудь еще!
Поскольку я работал в смену без регулярного графика с 9 до 5, это было потрясающе, потому что я достиг всего, что я хочу и должен сделать за неделю.5 ЗВЕЗД, спасибо Google!
Отсутствует важная функция!!!
Только что перенесенное из собственного приложения календаря Apple iOS, это приложение календаря довольно хорошее, но отсутствует просмотр по годам. Годовой просмотр полезен при планировании или проверке чего-либо в годовом масштабе, например, праздников, дней рождения, аренды, работы и т. д. Все, что происходит в течение более месяца, гораздо проще просмотреть все в одном представлении.
Также в ежемесячном просмотре Я не знаю, почему он прокручивается по горизонтали, но прокрутка по вертикали имеет больше смысла, поскольку некоторые дни из предыдущего и следующего месяца видны в первую и последнюю неделю текущего месяца, было бы более плавно прокручивать вверх и вниз и смотрите, как каждый месяц следует за другим без разрывов страниц.
Кроме того, это всего лишь кое-что незначительное, но при прокрутке все, кроме трехдневного представления, привязывается к сетке, что нарушает непрерывность календаря.
В режиме просмотра недель, если бы я, скажем, планировал поездку или мероприятие на 4 дня, если бы 2 из этих дней были на следующей неделе, все мероприятие было бы разбито на 2 «страницы». Конечно, я могу изменить начало дня недели на день, который помещает все событие на одну и ту же страницу, но просто лучше прокручивать календарь, чтобы настроить представление, вместо того, чтобы каждый раз заходить в настройки.
Практически идеально…!
Пользуюсь этим приложением календаря около 5 лет или более на телефоне и ПК. Это здорово. Мне нравятся такие функции, как декодирование цвета, уведомления, повторяющиеся события.
Есть несколько вещей, которые я хотел бы сделать, но не могу в данный момент:
1) Я хотел бы иметь возможность создавать уведомления о времени окончания событий. В настоящее время возможны только уведомления о времени начала. Мне нужны напоминания, чтобы забрать моих детей *после* мероприятия.
2) Я хочу иметь возможность копировать событие на новую дату. Я могу настроить повторы, но иногда, когда я создаю новое приложение, все детали остаются прежними, кроме даты и времени. Я хотел бы иметь возможность копировать/дублировать существующее событие на новую дату/время. Например, когда я в физиотерапевте делаю новое приложение, мне не нужно вводить все заново, я могу просто сказать «скопировать это событие» и выбрать новую дату/время. Также было бы здорово — если я не прошу слишком многого — иметь возможность при добавлении местоположения к событию выбрать «текущее местоположение».Заранее большое спасибо. Я изменю свою оценку на 5/5 (совершенство) для этой глазури для торта…!!
Разработчик, Google LLC, указал, что политика конфиденциальности приложения может включать обработку данных, как описано ниже. Для получения дополнительной информации см. политику конфиденциальности разработчика.
Данные, связанные с вами
Следующие данные могут быть собраны и связаны с вашей личностью:
Расположение
Контактная информация
Контакты
Пользовательский контент
История поиска
Идентификаторы
Данные об использовании
Диагностика
Другие данные
Данные, не связанные с вами
Могут быть собраны следующие данные, но они не связаны с вашей личностью:
Методы обеспечения конфиденциальности могут различаться, например, в зависимости от используемых вами функций или вашего возраста. Узнать больше
Узнать больше
Информация
- Продавец
- ООО «Гугл»
- Размер
- 184 МБ
- Категория
Производительность
- Возрастной рейтинг
- 4+
- Авторское право
- © Google Inc.
- Цена
- Бесплатно
Сайт разработчика
Тех. поддержка
политика конфиденциальности
Еще от этого разработчика
Вам также может понравиться
Добавьте Календарь Google на рабочий стол
Календарь Google удобен в использовании и может использоваться из любой точки мира и на самых разных устройствах, а не только на смартфонах или планшетах. Всего за несколько простых шагов вы можете добавить Календарь Google на рабочий стол или закрепить его на панели задач.
Всего за несколько простых шагов вы можете добавить Календарь Google на рабочий стол или закрепить его на панели задач.
Содержание
- Каковы преимущества Календаря Google?
- Добавить Календарь Google на рабочий стол: с помощью ярлыков
- Закрепить Календарь Google на панели задач
- Добавить Календарь Google на рабочий стол: с помощью приложения Windows Calendar
- В чем преимущество добавления Календаря Google на рабочий стол?
Доменные имена за 1 доллар
Зарегистрируйте отличные TLD менее чем за 1 доллар в первый год.
Зачем ждать? Захватите свое любимое доменное имя сегодня!
Соответствующий адрес электронной почты
Сертификат SSL
Поддержка 24/7/365
Каковы преимущества Календаря Google?
Бумажные карманные календари остались в прошлом. Большинство современных календарей есть на наших смартфонах. А приложения-календари, такие как Календарь Google, предлагают множество практических функций, таких как ежедневные, еженедельные и ежемесячные обзоры, напоминания и облачное хранилище. Это то, что делает Календарь Google одним из самых важных инструментов для частных и бизнес-пользователей.0157 эффективно планировать встречи , находясь в пути, независимо от того, какое устройство они используют.
Это то, что делает Календарь Google одним из самых важных инструментов для частных и бизнес-пользователей.0157 эффективно планировать встречи , находясь в пути, независимо от того, какое устройство они используют.
Когда вы проводите много времени, работая дома или в офисе, вам также может понадобиться доступ к Календарю Google на рабочем столе. Синхронизация с предустановленным приложением Календарь Windows достаточно проста, и вы можете сделать это через браузер или URL-адрес https://calendar.google.com. Добавить Календарь Google в виде ярлыка на рабочий стол очень просто. Вы также можете закрепить его на панели задач или использовать приложение Windows Calendar. Мы покажем вам, как добавить Календарь Google на ваш компьютер.
Добавьте Календарь Google на рабочий стол: с помощью ярлыков
Предпочитаете быстрый и простой способ добавить Календарь Google на рабочий стол без необходимости запуска браузера или ввода URL-адреса? Ярлык приведет вас прямо к веб-адресу календаря по URL-адресу Календаря Google .
Шаг 1: Щелкните правой кнопкой мыши свободное место на рабочем столе. Перейдите в «Новый», а затем в «Ярлык ».
Щелкните правой кнопкой мыши на рабочем столе, выберите «Создать», а затем «Ярлык».
Шаг 2: Теперь создайте ярлык для Календаря Google на рабочем столе. Для этого введите URL https://calendar.google.com и назовите ярлык.
Чтобы добавить ярлык Календаря Google на рабочий стол, введите URL-адрес «https://calendar.google.com».
Шаг 3: После двойного щелчка по ярлыку Календарь Google автоматически запустится в браузере по умолчанию. Войдите в свою учетную запись Google, чтобы использовать универсальный планировщик Google.
Двойного щелчка по ярлыку на рабочем столе достаточно, чтобы открыть Календарь Google.
Закрепить Календарь Google на панели задач
Если вы склонны работать со многими вкладками, окнами браузера и приложениями, возвращение на рабочий стол для доступа к ярлыку Календаря будет неудобным. Добавьте еще один ярлык, закрепив ярлык Календаря Google на панели задач.
Добавьте еще один ярлык, закрепив ярлык Календаря Google на панели задач.
Шаг 1: Переместите курсор на ярлык Google Календаря на рабочем столе. Перетащите ярлык на панель задач. « Pin to (браузер по вашему выбору) ” будет отображаться уведомление. Отпустите ярлык, чтобы закрепить его в браузере, используемом на панели задач.
При перетаскивании ярлыка на панель задач он будет автоматически закреплен в видимом браузере.
Шаг 2: Ярлык Календаря Google закрепляется на панели задач путем добавления его в браузер. Щелкните правой кнопкой мыши значок браузера на панели задач и щелкните ярлык Календаря, чтобы открыть Календарь Google.
Щелкните правой кнопкой мыши значок браузера на панели задач, чтобы найти ярлык Календаря Google.
Добавьте Календарь Google на рабочий стол: через приложение Календарь Windows
Если вам не требуется постоянный доступ к Календарю Google в браузере, вы можете просто загрузить приложение Календарь Google из Google Play или App Store на свой смартфон или планшет. С другой стороны, в Windows 10 для этой цели доступно предустановленное приложение календаря Windows .
С другой стороны, в Windows 10 для этой цели доступно предустановленное приложение календаря Windows .
Шаг 1: Откройте приложение «Календарь Windows», введя « calendar » в строке поиска Windows и щелкните приложение.
Введите «календарь» в строке поиска Windows и откройте приложение «Календарь Windows».
Шаг 2: В Календаре Windows перейдите к значку шестеренки, а затем «Управление учетными записями» .
Щелкните значок шестеренки «Настройки» внизу, а затем нажмите «Управление учетными записями».
Шаг 3: Выберите «Добавить учетную запись».
Теперь выберите «Добавить учетную запись», чтобы настроить учетную запись календаря.
Шаг 4: Выберите « Google » в качестве учетной записи календаря и выполните процесс настройки, войдя в Google в следующем окне. Включите необходимые разрешения и завершите настройку, чтобы добавить Календарь Google в приложение Календарь Windows.
Выберите «Google» в качестве типа учетной записи, чтобы добавить свой Календарь Google в приложение «Календарь Windows».
Шаг 5: Закрепите приложение Календарь Windows на панели задач для быстрого доступа.
Ускорьте доступ к своему Календарю Google, закрепив приложение Календарь Windows на панели задач.
В чем преимущество добавления Календаря Google на рабочий стол?
Цифровые календари обладают многими преимуществами. Люди, ведущие активный образ жизни и использующие несколько приложений-календарей одновременно, уже знакомы с их преимуществами. Например, Outlook и Календарь Google можно синхронизировать, Календарь Outlook можно использовать совместно, и аналогичным образом Календарь Google можно использовать совместно с другими.
Преимущества добавления Календаря Google на рабочий стол становятся более очевидными, когда вы проводите много времени за своим ПК или ноутбуком и вам не нужно постоянно тянуться к смартфону или планшету, чтобы проверить календарь. Если вы предпочитаете не синхронизировать разные календари, вы можете воспользоваться календарем Windows, который одновременно поддерживает разные календари. Просто добавьте учетную запись календаря (например, Календарь Google, Outlook, Office 365 или iCloud) в приложение Календарь Windows и получите доступ без необходимости синхронизации различных данных между календарями.
Если вы предпочитаете не синхронизировать разные календари, вы можете воспользоваться календарем Windows, который одновременно поддерживает разные календари. Просто добавьте учетную запись календаря (например, Календарь Google, Outlook, Office 365 или iCloud) в приложение Календарь Windows и получите доступ без необходимости синхронизации различных данных между календарями.
- Технические вопросы
- Приложения
- Учебные пособия
Статьи по теме
Что такое сбои в играх?
- Социальные сети
В видеоиграх могут возникать различные формы багов или ошибок, которые могут быть очень неприятными. Глюк, с другой стороны, — это ошибка, которая не обязательно должна портить игровой опыт игроков. На самом деле, эти небольшие ошибки иногда забавляют и даже могут оказать геймеру неожиданную помощь в сложных игровых ситуациях.
Что такое глюки в играх?
Как удалить комментарий на Facebook
- Социальные сети
Как правило, на Facebook можно удалить свои или чужие комментарии, если они содержат лишний характер или нарушают правила использования социальной сети. В этой статье мы объясним, как удалять комментарии на Facebook, что нужно помнить и когда лучше просто оставить комментарий как есть.
Как удалить комментарий на Facebook
Как изменить автозагрузку программ в Windows 11
- Конфигурация
Автоматический запуск программ во время запуска системы — полезная функция, которая может сэкономить вам много времени на повторное открытие приложений или документов, которые вы часто используете. Но как добавить или удалить приложения для автозагрузки в Windows 11? В этой статье мы суммируем основы запуска Windows 11 и способы настройки папки.
Как изменить автозагрузку программ в Windows 11
Как изменить имя пользователя в Windows 11
- Конфигурация
Вам больше не нравится имя вашей учетной записи Windows 11? Или, может быть, операционная система показывает данные входа предыдущего владельца? Изменить имя пользователя в Windows 11 очень просто — будь то для локальной учетной записи или вашей учетной записи Microsoft. Мы покажем вам, как шаг за шагом.
Как изменить имя пользователя в Windows 11
Закрепить веб-сайт на панели задач в Windows 10
- Интернет-продажи
Закрепление веб-сайта на панели задач — его нет в Windows 10. Все, что вам нужно, это браузер Edge. Однако, если вы хотите закрепить веб-ссылку из другого браузера, такого как Firefox или Google Chrome, на панель задач Windows, вам нужно знать небольшую хитрость. В нашей статье показано, как это работает в разных браузерах.

 5 ЗВЕЗД, спасибо Google!
5 ЗВЕЗД, спасибо Google! В режиме просмотра недель, если бы я, скажем, планировал поездку или мероприятие на 4 дня, если бы 2 из этих дней были на следующей неделе, все мероприятие было бы разбито на 2 «страницы». Конечно, я могу изменить начало дня недели на день, который помещает все событие на одну и ту же страницу, но просто лучше прокручивать календарь, чтобы настроить представление, вместо того, чтобы каждый раз заходить в настройки.
В режиме просмотра недель, если бы я, скажем, планировал поездку или мероприятие на 4 дня, если бы 2 из этих дней были на следующей неделе, все мероприятие было бы разбито на 2 «страницы». Конечно, я могу изменить начало дня недели на день, который помещает все событие на одну и ту же страницу, но просто лучше прокручивать календарь, чтобы настроить представление, вместо того, чтобы каждый раз заходить в настройки.