Прописать ip адрес на интерфейс: ip address (interface)
Содержание
ip address (interface)
• Команда
ip address выполняется
немедленно после ввода, изменения IP-адреса
интерфейса и маски сохраняются в загрузочных скриптах ОС.
• Команда
ip address
будет выполняться даже в том случае, если данный адрес уже
присутствует на интерфейсе. Это сделано для того, чтобы избежать
ситуации, когда текущий адрес на интерфейсе не совпадает с
адресом, прописанным в загрузочных скриптах. В этом случае
введенная команда принудительно запишет указанный адрес в
загрузочные скрипты.
• При
выполнении команды ip
address автоматически
выставляется broadcast address в значение ip-address |
~mask.
Например, по команде ip
address 192.168.10.10
255.255.255.0 автоматически выставляется broadcast
address 192.168.10.255.
• Различаются
primary и secondary
IP-адреса. В качестве
В качестве
primary адреса выбирается
первый по списку адрес, остальные – в качестве secondary.
Primary адрес может быть
только один и задается командой:
ip address
primary-ip primary-mask
• Повторное
задание IP-адреса замещает
предыдущее значение:
• если
смена primary адреса не
удалась, то выдается сообщение:
Cannot
set the primary address (Reason: <Reason>)
• если
адрес был изменен, но состояние интерфейса не удалось сохранить,
то выдается сообщение:
The
primary address was set, but the state of the interface was
not saved. The changes will be lost after reboot
• если
в качестве нового primary
адреса задать существующий secondary
адрес, то сначала будет удален существующий secondary
адрес, а затем будет изменен primary
адрес.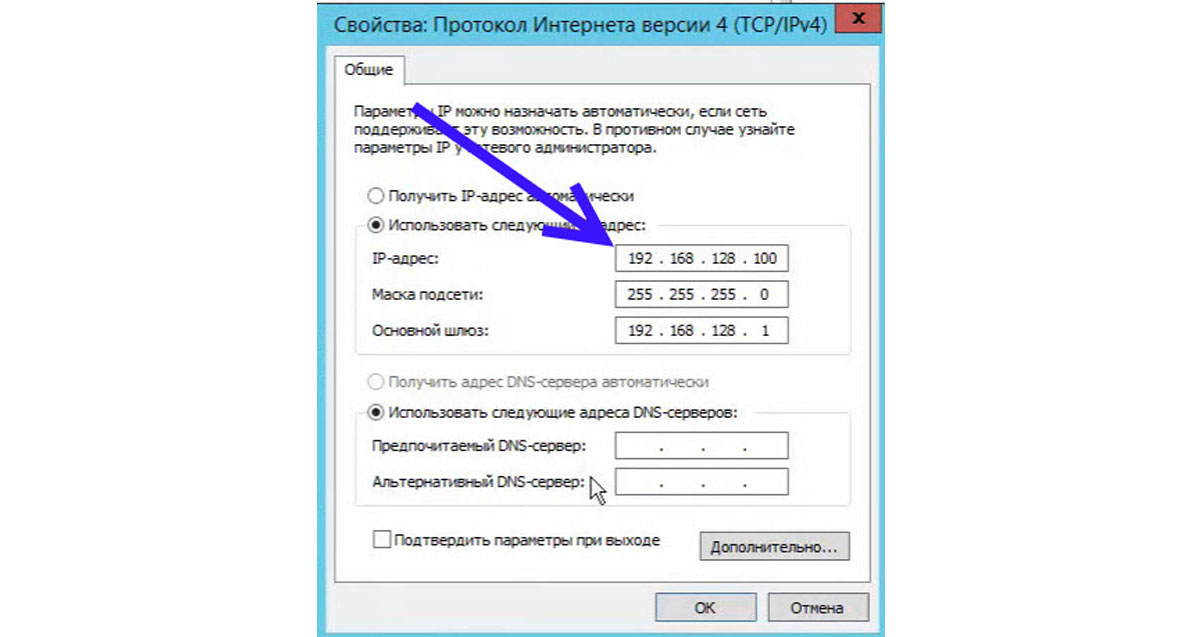 При этой двойной операции возможны следуюшие ошибки:
При этой двойной операции возможны следуюшие ошибки:
— если не удалось удалить существующий secondary адрес,
то выдается сообщение:
Cannot
remove the address (Reason: <Reason>)
— если не удалось изменить primary
адрес, то выдается сообщение:
Cannot
set the primary address (Reason:
<Reason>)
— если не удалось сохранить состояние
интерфейса, то выдается сообщение:
The
primary address was set, but the state of the interface was
not saved. The changes will be lost after reboot
• Если
до ввода primary адреса
на интерфейсе отсутствовали IP-адреса
и была введена команда “no
shutdown”, то после выставления
IP-адреса на интерфейсе
выполняется отложенное включение интерфейса (подробнее см.
команду shutdown).
• Адресов
secondary может быть несколько.
Secondary адрес задается
командой:
ip address
ip-address mask secondary
• Адрес
secondary можно задать,
если задан primary адрес.
В противном случае, выдается сообщение об ошибке:
Cannot
add secondary without primary (Reason: <Reason>)
• Нельзя
задавать в качестве secondary
тот же адрес, что и primary.
Иначе выдается сообщение об ошибке:
Secondary
can’t be same as primary
• Нельзя
задать IP-адрес 0.0.0.0. В этом случае выдается
сообщение:
Not
a valid host address — 0.0.0.0
Это ограничение приводит к тому, что если
задать IP-адрес 0.0.0.0 (с ненулевой маской) с помощью других
средств (не в консоли), то он будет показан по команде show running-config, но удалить этот адрес
в консоли невозможно, он будет отвергаться. В такой ситуации
В такой ситуации
удалить все адреса на интерфейсе (включая и 0.0.0.0) можно
с помощью команды no ip address.
• Нельзя
задать IP-адрес 255.255.255.255.
В этом случае выдается сообщение:
Not
a valid host address — 255.255.255.255.
• Нельзя
задать маску 0.0.0.0. В этом случае выдается сообщение об
ошибке: Bad mask
/0 for address
<ip>.
Нельзя задавать маску 255.255.255.255. В этом случае выдается
сообщение:
Bad
mask /32 for address <ip>
• Если
попытаться задать некорректную маску (например, 255.0.255.0),
то выдается сообщение вида:
Bad
mask 0xFF00FF00 for address <ip>
• Если
попытаться задать некорректное сочетание IP-адреса и маски
(все биты адреса, не попадающие на маску, выставлены в 0 или
в 1), выдается сообщение:
Bad
mask /<len> for address <ip>
Например:
Bad
mask /24 for address 192. 168.10.0
168.10.0
Bad
mask /24
for address 192.168.10.255
• Если
не удалось добавить на интерфейс новый адрес, то выдается
сообщение:
Cannot
add the address (Reason: <Reason>)
• Если
новый адрес был добавлен, но состояние интерфейса не удалось
сохранить, то выдается сообщение:
The
address was added, but the state of the interface was not
saved. The changes
will be
lost after
reboot.
• Допускается
задавать полную копию существующего адреса, чтобы предотвратить
ситуацию несовпадения текущего адреса и адреса в загрузочных
скриптах ОС. Также можно для существующего адреса изменить
маску:
• в
случае ошибки выдается сообщение:
Cannot
change the address (Reason: <Reason>)
• если
параметры интерфейса удалось изменить, но состояние интерфейса
не удалось сохранить, то выдается сообщение:
The
address was changed, but the state of the interface was not
saved. The changes will be lost after reboot.
The changes will be lost after reboot.
Настройка статического ip-адреса на сетевых интерфейсах в CentOS 7
В данной статье будет показано несколько методов настройки сетевых интерфейсов в CentOS 7, в частности будут рассмотрены методы присвоения статического ip-адреса интерфейсу. Просмотр сетевых интерфейсов В начале настройки необходимо просмотреть существующие в системе интерфейсы и то как они названы в системе. Выполняется это командой ip address или ip a Результатом команды будет выведен список всех […]
В данной статье будет показано несколько методов настройки сетевых интерфейсов в CentOS 7, в частности будут рассмотрены методы присвоения статического ip-адреса интерфейсу.
Просмотр сетевых интерфейсов
В начале настройки необходимо просмотреть существующие в
системе интерфейсы и то как они названы в системе. Выполняется это командой ip
address или ip a
Результатом команды будет выведен список всех присутсвующих в
системе сетевых интерфейсов, с их MAC-адресами и, если есть, назначенными
ip-адресами.
Вывод команды ip a
Также имена интерфейсов можно узнать используя команду
nmcli -p dev или nmcli con show
Вывод команды nmci -p devВывод UUID сетевых интерфейсов
И третий способ узнать имя и настройки интерфейса командой
ifconfig
,
которая также выведет подробную информацию обо всех сетевых устройствах.
Результат команды ifconfig
Далее можно перейти к непосредственной настройке сетевых
интерфейсов. Существует несколько вариантов настройки.
Вариант 1. Настройка через конфигурационный файл
Конфигурационные файлы сетевых интерфейсов хранятся в директории /etc/sysconfig/network-scripts, каждый файл шмеет следующую структуру ifcfg-имя_интерфейса, например, ifcfg-enp0s3. Открыть его можно любым редактором, например, vim:
vim /etc/sysconfig/network-scripts/ifcfg-enp0s3
Интересующие параметры в данном файле следующие:
- BOOTPROTO — тип настройки интерфейса, если выставлен dhcp, то необходимо поменять на static
- DEFROUTE — флаг, указывающий на включать или нет маршрут по-умолчанию, подвязанный к данному интерфейсу при включении интерфейса (по-умолчанию выставлен yes)
- ONBOOT — флаг, указывающий включать ли интерфейс при загрузке, рекомендуется установить значение yes
- IPADDR — указывается статический адрес интерфейса
- PREFIX — маска подсети, указывается в битовом формате, например, 24
- GATEWAY — адрес шлюза сети
- DNS1 — адрес DNS-сервера
Пример файла конфигурации сетевого интерфейса
После сохранения настроек необходимо перезапустить сетевые интерфейсы командой
systemctl restart network
Вариант 2: Настройка с помощью утилиты nmtui
Утилита запускается командой
nmtui.
Представляет собой
редактор параметров сети, т. е. утилита взаимодействует с приложением
NetworkManager. После запуска необходимо выбрать параметр Изменить
соединение
Утилита nmtui
Далее необходимо выбрать из списка интересующий интерфейс и
параметр Изменить
Выбор интерфейса в nmtui
Далее необходимо развернуть раздел Конфигурация IPv4, выполняется параметром показать рядом с пунктом, и внести следующие изменения:
- Конфигурация IPv4 — выбрать значение Вручную
- Адреса — указать необходимй адрес интерфейса
- Шлюз — указать адрес шлюза
- Серверы DNS — внести адреса DNS-серверов
По завершению нажать на Ок
Параметры сетевого интерфейса в nmtui
Вариант 3: Настройка с использованием утилиты nmcli
Для присвоения статического ip-адреса сетевому интерфейсу с помощью утилиты nmcli необходимо выполнить команду следующего вида:
nmcli con add type ethernet con-name itcare-lab ifname <имя_интерфейса> ip4 <ip_адрес/маска_подсети> gw4 <адрес_шлюза>
Присвоение статического ip утилитой nmcli
Также можно указать и DNS-сервера с помощью утилиты nmcli
nmcli con mod itcare-lab ipv4. dns
dns
«список адресов DNS-серверов»
Настройка DNS через nmcli
На этом краткий мануал по настройке статического ip-адреса в CentOS7 завершен
24 Полезные команды «IP» для настройки сетевых интерфейсов
Краткое описание: В этом руководстве мы обсудим несколько практических примеров использования команды ip. К концу этого руководства пользователи смогут эффективно выполнять сетевые задачи в Linux из интерфейса командной строки.
Системным администраторам часто приходится выполнять сетевые задачи на серверах Linux. На рынке доступно множество графических инструментов и инструментов командной строки. Однако большинство пользователей Linux предпочитают использовать версию 9.0004 ip команда благодаря своей простоте и богатому функционалу.
Команда ip — это новая сетевая утилита командной строки, которая используется для назначения IP-адреса сетевому интерфейсу или настройки/обновления полезных сетевых переменных в системе Linux.
Он является частью пакета iproute2 и предлагает несколько задач сетевого администрирования, таких как включение и выключение сетевых интерфейсов, назначение и удаление IP-адресов и маршрутов, управление кешем ARP и многое другое.
Команда ip очень похожа на старую команду ifconfig, но она намного мощнее, поскольку к ней добавлено больше функций и возможностей.
[Вам также может понравиться: Устаревшие сетевые команды Linux и их замены]
Команда ifconfig устарела и заменена командой ip во всех современных дистрибутивах Linux. Однако команда ifconfig по-прежнему работает и доступна для большинства дистрибутивов Linux.
[ Вам также может понравиться: ifconfig vs ip: в чем разница и сравнение конфигурации сети ]
Содержание
1
Примечание: Пожалуйста, сделайте резервную копию файла конфигурации, прежде чем вносить какие-либо изменения.
1. Постоянная настройка статического IP-адреса в Linux
Для постоянной настройки статического IP-адреса в Linux необходимо обновить или отредактировать файл конфигурации сети, чтобы назначить системе статический IP-адрес. Вы должны быть суперпользователем с su (сменить пользователя) команда из терминала или командной строки.
Установка статического IP-адреса в системах RHEL
Откройте и отредактируйте файлы конфигурации сети для ( eth0 или eth2 ) с помощью вашего любимого текстового редактора. Например, назначение IP-адреса интерфейсу eth0 следующим образом в дистрибутивах на основе RHEL.
# vi /etc/sysconfig/network-scripts/ifcfg-eth0 [На RHEL/CentOS/Fedora и Rocky Linux/AlmaLinux ]
Настройка статического IP-адреса в системах RHEL.
Установка статического IP-адреса в системах Debian. Дистрибутивы на основе Debian.
$ sudo nano /etc/network/interfaces [на Debian, Ubuntu и Mint ]
Настройка статического IP-адреса в системах Debian
Затем перезапустите сетевые службы после ввода всех данных с помощью следующей команды.
$ sudo systemctl перезапустить сеть
[Вам также может понравиться: Как настроить сетевое подключение с помощью инструмента ‘nmcli’]
2. Временная настройка статического IP-адреса в Linux IP-адрес на определенный интерфейс (
eth3 ) на лету.
# IP-адрес добавить 172.19.1.10/24 dev eth3 ИЛИ $ sudo IP-адрес добавить 172.19.1.10/24 dev eth3
Примечание: К сожалению, все эти настройки будут потеряны после перезагрузки системы.
3. Как отобразить все сетевые интерфейсы
В команде ip объект ссылки представляет сетевой интерфейс. Мы можем использовать команду show для отображения всех сетевых интерфейсов.
Теперь давайте отобразим все сетевые интерфейсы с помощью следующей команды:
$ ip link show
Проверка IP-адресов сетевых интерфейсов
Приведенный выше вывод показывает сведения обо всех сетевых интерфейсах, такие как имя интерфейса, флаги, статус, адрес канала, широковещательный адрес и т. д.
д.
4. Как проверить IP-адрес определенного сетевого интерфейса
Чтобы получить подробную информацию о вашем индивидуальном сетевом интерфейсе, такую как IP-адрес и MAC-адрес, используйте следующую команду, как показано ниже.
$ ip ссылка показать eth3
Проверьте IP-адрес сетевого интерфейса
До сих пор мы использовали объект ссылки, показывающий подробную информацию о сетевых интерфейсах. Однако он не показывает IP-адрес, связанный с сетевым интерфейсом. Чтобы преодолеть это ограничение, мы можем использовать адрес объекта с помощью команды ip.
Давайте разберемся на примере.
$ показать IP-адрес
Проверьте IP-адрес интерфейса
Здесь мы видим, что теперь выходные данные показывают IP-адреса всех сетевых интерфейсов вместе с другими деталями.
Для отображения IP-адреса отдельного сетевого интерфейса достаточно указать имя сетевого интерфейса в качестве аргумента команды.
$ IP-адрес показать eth3
5.
 Как отобразить IP-адрес в цветном выводе
Как отобразить IP-адрес в цветном выводе
Команда ip показывает подробную информацию о сетевых объектах. Однако иногда нам нужно взглянуть на ограниченную информацию. В таких случаях мы можем включить цветной вывод. Эта опция выделяет важные детали разными цветами.
Воспользуемся параметром команды --color для отображения вывода разными цветами:
$ ip --color addr show eth3
Показать IP-адрес в цветовом выводе
В приведенном выше выводе мы видим, что имя интерфейса, адрес Ethernet и состояние выделены разными цветами.
6. Как отобразить IP-адрес в формате JSON
В предыдущих примерах мы видели, что команда ip показывает важную информацию. Однако анализ необработанных выходных данных и извлечение значимой информации с помощью элементарных сценариев — непростая задача. В таких случаях мы можем указать команде ip генерировать вывод в формате JSON .
Итак, давайте воспользуемся опцией -j с командой, чтобы отобразить тот же вывод в JSON формат:
$ ip -j ссылка показать eth3
Показать IP-адрес в формате JSON
Этот метод удобен при автоматизации, поскольку JSON является широко распространенным форматом и существует множество библиотек/инструментов для синтаксического анализа JSON, доступных на различных языках программирования.
7. Как сделать вывод JSON более читабельным
В предыдущем примере мы использовали параметр -j для отображения вывода в формате JSON . Это значение по умолчанию JSON 9Формат 0005 компактен и экономит место. Однако вывод не так легко прочитать из-за отсутствия отступов.
Чтобы преодолеть это ограничение, мы можем использовать параметр -p , который делает вывод более читаемым за счет отступа. Давайте разберемся с этим на следующем примере:
$ ip -j -p link show eth3
Показать IP-адрес в читаемом формате
Здесь мы видим, что тот же вывод гораздо более читаем по сравнению с предыдущими примерами.
8. Как удалить IP-адрес из сетевого интерфейса
В предыдущем примере мы использовали подкоманду add для назначения IP-адреса. Аналогичным образом мы можем использовать подкоманду del для удаления определенного IP-адреса.
Следующая команда удалит назначенный IP-адрес с данного интерфейса ( eth3 ).
# ip-адрес del 172.19.1.10/24 dev eth3 ИЛИ $ sudo IP-адрес del 172.19.1.10/24 dev eth3
Теперь давайте проверим, что IP-адрес был удален:
$ ip -j -p addr show eth3
Удалить сетевой IP-адрес в Linux
В приведенном выше выводе мы видим, что теперь сетевой интерфейс eth3 имеет только один IP-адрес.
9. Как включить сетевой интерфейс
Флаг « up » с именем интерфейса ( eth3 ) включает сетевой интерфейс. Например, следующая команда активирует сетевой интерфейс eth3 .
# ip link set eth3 up ИЛИ $ sudo ip link set dev eth3 up
Теперь давайте проверим обновленный статус:
$ ip -j -p показать ссылку eth3 | grep работает
Включить сетевой интерфейс в Linux
10.
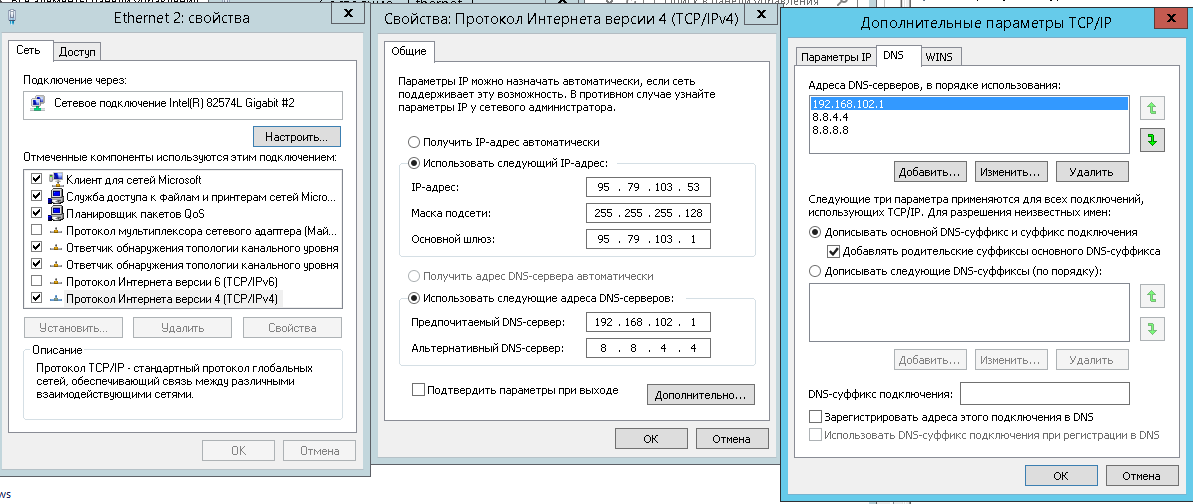 Как отключить сетевой интерфейс
Как отключить сетевой интерфейс
Флаг « down » с именем интерфейса ( eth3 ) отключает сетевой интерфейс. Например, следующая команда деактивирует сетевой интерфейс eth3 .
# ip link set eth3 down ИЛИ $ sudo ip link set eth3 down
Теперь давайте проверим статус eth3 сетевой интерфейс:
$ ip -j -p link show eth3 | grep работает
Отключение сетевого интерфейса в Linux
Приведенный выше вывод показывает измененное состояние сетевого интерфейса.
11. Как очистить IP-адреса сетевого интерфейса
В предыдущем примере мы видели, как использовать подкоманду del для удаления IP-адреса. Однако иногда нам нужно удалить все IP-адреса определенного сетевого интерфейса. В таких случаях мы можем использовать флеш подкоманда.
Сначала используйте подкоманду flush для удаления всех IP-адресов сетевого интерфейса eth3 :
$ sudo ip addr flush eth3
Теперь давайте проверим, что все IP-адреса сетевого интерфейса eth3 удалены:
$ ip -j -p addr show eth3
Сброс сетевых IP-адресов в Linux
В приведенном выше выводе поле addr_info показывает пустой массив JSON. Это означает, что нет никакого IP-адреса, связанного с сетевой интерфейс eth3 .
Это означает, что нет никакого IP-адреса, связанного с сетевой интерфейс eth3 .
12. Как проверить таблицу маршрутизации
В таблице маршрутизации хранится необходимая информация для пересылки сетевого пакета в нужное место назначения. Мы можем использовать объект route команды ip для отображения правил маршрутизации.
Воспользуемся приведенной ниже командой, чтобы вывести список всех правил таблицы маршрутизации:
$ ip route show
Проверьте таблицу сетевой маршрутизации
В приведенном выше выводе первый столбец представляет пункт назначения, а последний столбец представляет исходный IP-адрес.
13. Как добавить новый статический маршрут
Зачем вам нужно добавлять статические маршруты или ручные маршруты, поскольку трафик не должен проходить через шлюз по умолчанию? Нам нужно добавить статические маршруты, чтобы пропускать трафик с наилучшего пути к месту назначения.
$ sudo ip route add 172.19.1.0/24 dev eth3 ссылка на область ядра proto src 172.19.1.2
Теперь давайте проверим, успешно ли добавлена запись:
$ ip route show
Добавить сетевой маршрут в Linux
15. Как удалить статический маршрут
Подкоманда del удаляет определенную запись из таблицы маршрутизации. Например, следующая команда удаляет запись маршрута устройства eth3 :
$ sudo ip route del 172.19.1.0/24
Теперь давайте проверим, что запись была успешно удалена:
$ ip route show
Удаление сетевого маршрута в Linux
16. Как добавить постоянные статические маршруты
Все указанные выше маршруты будут потеряны после перезагрузки системы. Чтобы добавить постоянный статический маршрут, отредактируйте файл /etc/sysconfig/network-scripts/route-eth3 (Мы сохраняем статический маршрут для ( eth3 ). По умолчанию файл route-eth3 отсутствует, и его необходимо создать.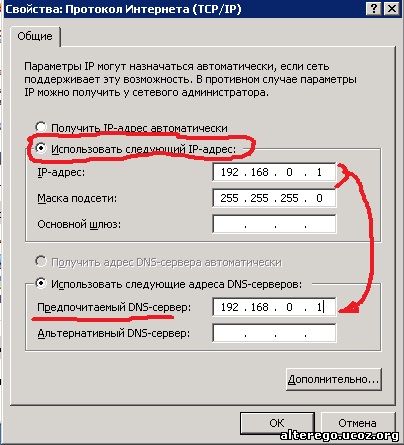
Установить Постоянный маршрут в системах RHEL
# vi /etc/sysconfig/network-scripts/route-eth3
и добавьте следующие строки, сохраните и выйдите.
172.19.1.0/24 через 172.19.1.2 dev eth3
Установить постоянный маршрут в системах Debian
Открыть файл /etc/network/interfaces и в конце добавьте постоянные статические маршруты. IP-адреса могут отличаться в вашей среде.
$ sudo vi /etc/network/interfaces
авто eth3
iface eth3 инет статический
адрес 172.19.50.2
сетевая маска 255.255.255.0
шлюз 172.19.50.100
#########{ Статический маршрут }############
вверх IP-маршрут добавить 172.19.1.0/24 через 172.19.1.2 dev eth3
Затем перезапустите сетевые службы после ввода всех данных с помощью следующей команды.
$ sudo systemctl перезапустить сеть
17. Как добавить шлюз по умолчанию
В сети шлюз по умолчанию играет важную роль. Он используется, когда таблица маршрутизации не содержит никакой информации о пункте назначения.
Он используется, когда таблица маршрутизации не содержит никакой информации о пункте назначения.
Шлюз по умолчанию можно указать глобально или для файлов конфигурации для конкретного интерфейса. Преимущество шлюза по умолчанию заключается в том, что в системе присутствует более одного сетевого адаптера. Вы можете добавить шлюз по умолчанию на лету, как показано ниже команды.
Сначала добавим сетевой интерфейс eth0 в качестве шлюза по умолчанию:
$ sudo ip route add default via 172.17.0.1
Теперь давайте проверим настройку шлюза по умолчанию с помощью следующей команды:
$ ip route show
Добавить сетевой шлюз в Linux
Обратите внимание, что мы выполнили эту команду на тестовой машине. Будьте осторожны при использовании этой команды в рабочей среде.
18. Как удалить шлюз по умолчанию
Мы можем использовать следующую команду для удаления шлюза по умолчанию:
$ sudo ip route del default
Теперь давайте перечислим таблицу маршрутизации, чтобы убедиться, что шлюз по умолчанию был удален:
$ ip route show
Удаление сетевого шлюза в Linux
19.
 Как отобразить кэш ARP
Как отобразить кэш ARP
ARP означает протокол разрешения адресов , который используется для поиска MAC-адреса , связанного с конкретным IP-адресом.
Мы можем использовать объект neigh с командой ip для отображения кеша ARP:
$ ip neigh show
Проверка кэша ARP в Linux
В приведенной выше команде neigh представляет соседние объекты.
20. Как добавить запись ARP
Чтобы создать новую запись ARP, мы можем использовать подкоманду add с объектом neigh .
$ sudo ip neigh add 172.19.1.0 lladdr 02:42:e3:40:a6:b1 dev eth3
Теперь давайте перечислим записи кэша ARP:
$ ip показать
Добавить кэш ARP в Linux
В приведенном выше выводе мы видим новую запись для сетевого интерфейса eth3 .
21. Как удалить запись ARP
Как и другие сетевые объекты, мы можем использовать подкоманду del для удаления записи ARP. Например, следующая команда удаляет запись ARP сетевого интерфейса eth3 :
Например, следующая команда удаляет запись ARP сетевого интерфейса eth3 :
$ sudo ip neigh del 172.19.1.0 dev eth3
Теперь давайте проверим, что запись была удалена, перечислив кэш ARP:
$ ip показать
Удаление кэша ARP в Linux
22. Как очистить записи ARP
Мы можем использовать подкоманду flush для удаления нескольких записей ARP. Чтобы понять это, сначала добавьте несколько записей ARP с состоянием STALE :
$ sudo ip neigh add 172.19.1.0 lladdr 02:42:e3:40:a6:b1 dev eth3 nud stale $ sudo ip neigh add 172.19.2.0 lladdr 02:42:e3:40:a6:b2 dev eth3 nud stale $ sudo ip neigh add 172.19.3.0 lladdr 02:42:e3:40:a6:b3 dev eth3 nud stale
Затем убедитесь, что новые записи были успешно добавлены:
$ ip neigh show
Затем удалите все записи с помощью следующей команды:
$ sudo ip neigh flush all
Наконец, убедитесь, что все записи удалены:
$ ip neigh show
Flush ARP в Linux
23.
 Как установить MTU для сетевого интерфейса
Как установить MTU для сетевого интерфейса
MTU означает Максимальная единица передачи , которая представляет собой наибольший размер пакета, который может быть передан за одну транзакцию. Мы можем манипулировать размером MTU в соответствии с нашими требованиями к производительности.
Сначала найдем MTU сетевого интерфейса eth3 :
$ ip -j -p link show eth3 | grep mtu
Затем обновите размер MTU сетевого интерфейса eth3 до 3000 :
$ sudo ip link set mtu 3000 dev eth3
Наконец, убедитесь, что MTU был успешно обновлен:
$ ip -j -p link show eth3 | grep mtu
Установка сетевого MTU в Linux
24. Как изменить сетевой Mac-адрес
Команда ip позволяет нам изменить MAC-адрес сетевого интерфейса. Для этого мы можем использовать подкоманду set с объектом ссылки:
Во-первых, перечислить текущий MAC-адрес сетевого интерфейса eth3 :
$ ip -j -p link show eth3 | grep-адрес
Затем измените MAC-адрес сетевого интерфейса с помощью следующей команды:
$ sudo ip link set dev eth3 address 02:42:ac:13:01:03
Наконец, убедитесь, что MAC-адрес был изменен:
$ ip -j -p link show eth3 | grep-адрес
Изменение сетевого MAC-адреса в Linux
Пожалуйста, обратитесь к странице руководства, выполняющей man ip из терминала/командной строки, чтобы узнать больше о IP-команде.
$ мужской ip
Заключение
В этой статье мы обсудили некоторые распространенные примеры ip команды . Эти примеры можно использовать в повседневной жизни для администрирования сети.
Знаете ли вы какой-нибудь другой лучший пример команды ip в Linux? Сообщите нам свое мнение в комментариях ниже.
Назначение IP-адреса интерфейсу
О назначении IP-адреса вручную
Интерфейс может иметь один первичный адрес и несколько вторичных адресов.
Как правило, для интерфейса необходимо настроить первичный IP-адрес. Если интерфейс подключается к нескольким подсетям, настройте первичный и вторичный IP-адреса на интерфейсе, чтобы подсети могли взаимодействовать друг с другом через интерфейс.
В структуре IRF можно назначить IP-адрес порту Ethernet управления каждого члена в представлении портов Ethernet управления главного устройства. Действует только IP-адрес, назначенный управляющему Ethernet-порту ведущего устройства. После разделения фабрики IRF вступают в силу IP-адреса, назначенные портам Ethernet управления новых мастеров (первоначальных подчиненных). Затем вы можете использовать эти IP-адреса для входа в новые мастера для устранения неполадок.
Действует только IP-адрес, назначенный управляющему Ethernet-порту ведущего устройства. После разделения фабрики IRF вступают в силу IP-адреса, назначенные портам Ethernet управления новых мастеров (первоначальных подчиненных). Затем вы можете использовать эти IP-адреса для входа в новые мастера для устранения неполадок.
Ограничения и рекомендации
Интерфейс может иметь только один основной IP-адрес. Вновь настроенный основной IP-адрес перезаписывает предыдущий.
Вы не можете назначать вторичные IP-адреса интерфейсу, который получает IP-адрес через ненумерованный IP-адрес, BOOTP или DHCP.
Первичный и вторичный IP-адреса, назначенные интерфейсу, могут находиться в одном сегменте сети. Различные интерфейсы на вашем устройстве должны находиться в разных сегментах сети.
После разделения IRF информация о маршрутизации на исходном мастере может быть обновлена не сразу.
 В результате Ethernet-порт управления исходного мастера не может быть пропингован от мастера (исходного подчиненного) в другой фабрике IRF. Для решения проблемы дождитесь завершения синхронизации маршрутов между устройствами или включите NSR для протокола маршрутизации. Информацию о NSR см. в документе Layer 3—IP Routing Configuration Guide .
В результате Ethernet-порт управления исходного мастера не может быть пропингован от мастера (исходного подчиненного) в другой фабрике IRF. Для решения проблемы дождитесь завершения синхронизации маршрутов между устройствами или включите NSR для протокола маршрутизации. Информацию о NSR см. в документе Layer 3—IP Routing Configuration Guide .Следующие команды являются взаимоисключающими. Вы можете настроить только одну из этих команд для назначения IP-адреса Ethernet-порту управления главного устройства IRF.
Команда ip address с опцией irf-member member-id, указывающей мастер.
Команда ip address, которая не содержит параметр irf-member member-id.
Команда безумного IP-адреса.
Команда dhcp-alloc IP-адреса.
Исключить отключение порта Ethernet управления главного устройства, если в структуре IRF включена функция MAD.
 Порт может оставаться в рабочем состоянии, когда статус MAD переходит в Recovery.
Порт может оставаться в рабочем состоянии, когда статус MAD переходит в Recovery.Вы можете назначать IP-адреса интерфейсов с разными масками, но с одним и тем же сетевым адресом, если используется И с самой короткой маской. Например, 1.1.1.1/16 и 1.1.2.1/24 имеют один и тот же сетевой адрес 1.1.0.0, если выполнить операцию И с 255.255.0.0. Вы можете назначить IP-адреса двум интерфейсам на устройстве. По умолчанию пользователи, подключенные к двум интерфейсам, не могут взаимодействовать друг с другом. Чтобы пользователи могли общаться, вы должны настроить общий прокси-ARP на устройстве. Дополнительные сведения см. в разделе «Настройка прокси-ARP».
Процедура
Вход в системный вид.
системный вид
Вход в представление интерфейса.
интерфейс тип интерфейса номер-интерфейса
Назначьте интерфейсу IP-адрес.

 19.1.0/24 dev eth3 ссылка на область ядра proto src 172.19.1.2
19.1.0/24 dev eth3 ссылка на область ядра proto src 172.19.1.2
 В результате Ethernet-порт управления исходного мастера не может быть пропингован от мастера (исходного подчиненного) в другой фабрике IRF. Для решения проблемы дождитесь завершения синхронизации маршрутов между устройствами или включите NSR для протокола маршрутизации. Информацию о NSR см. в документе Layer 3—IP Routing Configuration Guide .
В результате Ethernet-порт управления исходного мастера не может быть пропингован от мастера (исходного подчиненного) в другой фабрике IRF. Для решения проблемы дождитесь завершения синхронизации маршрутов между устройствами или включите NSR для протокола маршрутизации. Информацию о NSR см. в документе Layer 3—IP Routing Configuration Guide . Порт может оставаться в рабочем состоянии, когда статус MAD переходит в Recovery.
Порт может оставаться в рабочем состоянии, когда статус MAD переходит в Recovery.