Google Desktop — виджеты для Windows, которые я использую до сих пор. Гугл календарь на рабочий стол
3 лучших способов работы с Google Calendar не открывая браузер
Управление календарь может помочь вам остаться на верхней части графика. Но так или иначе облако эпохи принял эту деятельность в Интернете и заставляет открывать браузер, чтобы поддерживать в актуальном. И браузеров в эти дни есть вкладки и, как правило, мы в конечном итоге сохранение многих из них открыть . Ваш интернет странице календаря вполне может затеряться в этом беспорядок.
В этой статье идет о решении для чего ваш онлайновый календарь на рабочем столе так, что вы можете работать и без браузера. Мы покажем три метода / инструменты с помощью которых вы можете взять ваш Google Calendar на ваш рабочий стол.
Интегрировать Google Calendar с Windows Live Mail или Outlook,
Существует отличный способ (хотя и не прямая), чтобы интегрировать Google Calendar сWindows Live Mail , если у вас есть Hotmail / Live ID зарегистрирован для себя.
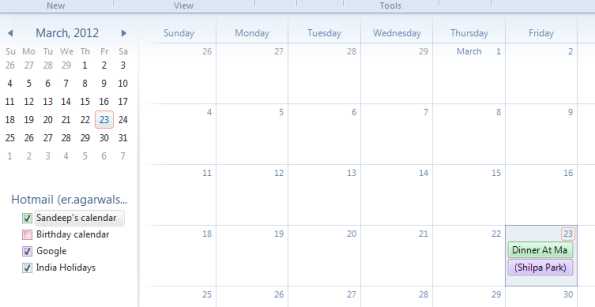
Это один из способов синхронизации процесса, но оказывается очень удобно, если вы хотите центральное хранилище вашего назначения. Если вы пользователь Outlook, вы можете создать аналогичные установки с помощью Google Calendar Sync, который взаимодействует с Outlook, настройки и загружает свои данные календаря.
GMinder как Desktop Client
GMinder работает в качестве обслуживания клиентов, чтобы загрузить все свои данные из Google Calendar, что Вы не всегда должны быть в Интернете, чтобы получить к ним доступ. Скачать приложение и настроить Google счета. После этого, вы сможете нажать на кнопку скачать кнопки и синхронизировать все ваши данные.
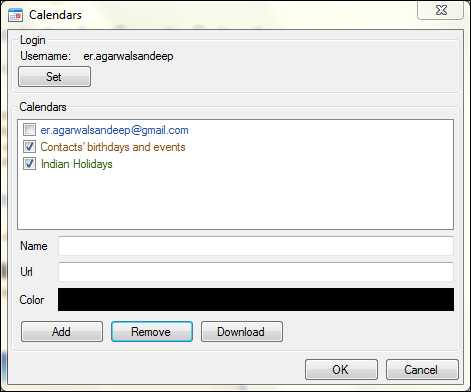
Если у вас есть орган по адресу , то вы можете добавить другие календари, а также.Кроме того, утилита позволяет настроить рабочий стол напоминаний и всплывающие окна, через параметры (щелкните правой кнопкой мыши на значок в системном трее). Вы также можете очистить прошлых событий, обновления, чтобы загрузить последнюю или добавить на рабочем столе.
Этот инструмент очень прост в использовании и вы сможете выяснить, другие настройки самостоятельно.
Google Calendar Windows Client
Этот инструмент представляет собой типичный Календарь Google клиента и использует орган по адресу, чтобы получить доступ к подробной календаря. Если у вас есть инструмент и работает вы можете добавить ваши календари с ним. Нажмите на Добавитькнопку на календари закладки. Вам будет предложено ввести адрес календаря и дать ему имя.
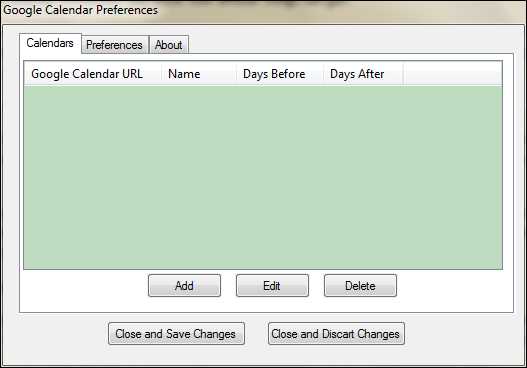
Вы также можете настроить глобальные предпочтения, как автоматический календарь нагрузки при запуске, напоминания набор и сохранить календарь для автономного использования.
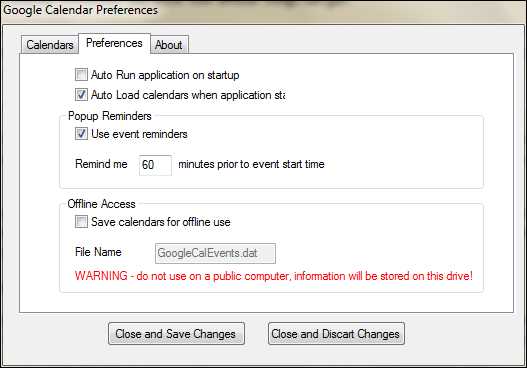
Заключение
Первый из них является более общее решение, в котором вы можете указать свой Календарь Google в частности, в Вашем почтовом клиенте. Другие два решения, специфичные для Google Calendar. Дайте каждому попробовать и сказать нам, какие вам подходит лучше всего.
Другие новости по теме:
Календарь Гугл 2018 (Google Calendar)
 В данной статье поговорим о многофункциональном и уже популярном сервисе — Календарь Гугл. Темпы современной жизни требуют от обычного человека потрясающих свойств памяти. Чтобы идти в ногу со временем и не потерять работу, нужно слишком много всего помнить — о важных событиях, встречах, юбилеях, днях рождения или рабочих планах. Разумеется, человеческому мозгу со всем этим не справится без усилий.
В данной статье поговорим о многофункциональном и уже популярном сервисе — Календарь Гугл. Темпы современной жизни требуют от обычного человека потрясающих свойств памяти. Чтобы идти в ногу со временем и не потерять работу, нужно слишком много всего помнить — о важных событиях, встречах, юбилеях, днях рождения или рабочих планах. Разумеется, человеческому мозгу со всем этим не справится без усилий.
Вести записную книжку в век цифровых технологий неудобно и хлопотно, поэтому большинство людей использует заметки в своих мобильных телефонах, которые издают вовремя звуковой сигнал и не позволяют нам запамятовать о чем-то важном.
Но опять таки — если забыть отметить событие в телефонном календаре, то он не напомнит вам об этом, и потому такой способ не является стопроцентным.
Сформулируем требования, предъявляемые современным человеком к календарю:
чтобы он всегда был доступен (на работе и дома, в транспорте или в кафе),
чтобы не было нужды его синхронизировать,
был удобен, понятен и прост в пользовании,
а также, чтобы не забывал о напоминаниях!
В таком случае самым подходящим под это описание станет сервис от мощнейшей корпорации на земле — Календарь Гугл.
Он представляет собой органайзер с понятным интерфейсом, а напоминать о событиях может в смс-уведомлениях или по e-mail. Чтобы начать пользоваться сервисом, нужно быть зарегистрированным пользователем со своей учетной записью.
Настройка Google Calendar предлагает вам выбрать язык, часовой пояс и способ, каким вы желаете получать напоминания — на электронную почту, мобильный телефон в виде смс, через всплывающее окошко — а также время, когда пользователь желает получать уведомления.
Если вы выбираете получение смс в качестве уведомлений, то вам нужно привязать к своей учетной записи мобильный номер.
Особенности Google Calendar
Сервис выглядит достаточно просто, пользователь по своему усмотрению может настроить отображение периода за один или четыре дня, неделю или месяц. Форматы отображения задаются в настройках (значок шестеренки на верхней панели).
Как создать мероприятие в Календаре? Это очень просто — пользователю необходимо нажать на изображение с выбранной датой. После этого всплывает окно, в котором указывается название события.
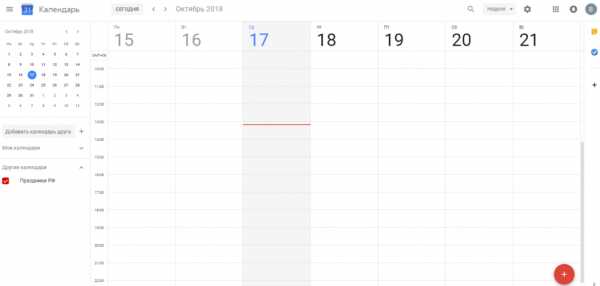
Если вы хотите изменить параметры, то после указания имени нужно кликнуть на кнопку с правой стороны окошка «Изменить мероприятие» — в новом диалоговом окне вы можете изменить и задать время мероприятия, место проведения, его описание и прочее.
Если же вы согласны с информацией в окошке, нажимайте на кнопку слева «Создать мероприятие».
Вывод Календаря Гугл на рабочий стол
Это процедура очень проста и осуществляется через услугу «Вежливые напоминания». Для ее активации нужно кликнуть на кнопку «Лаборатория» в настройках и включить ее, сохранив изменения.
После этого Google Calendar будет появляться на рабочем столе в виде информационных табличек со звуковым сопровождением, пропустить которые невозможно.
Преимущества использования
- пользователь становится на порядок организованнее;
- пользователь сервиса всегда знает, какие у него есть «окна» в расписании;
- благодаря напоминаниям (которые можно получать даже по смс) забыть о запланированных событиях невозможно;
- если установить сервис в свой блог, то подписчики смогут увидеть, заняты вы или свободны на определенную дату, и только вы будете определять, какие события должны быть видны;
- Календарь Гугл можно легко импортировать в другую программу на другом сайте.
softgallery.ru
Календарь Google на рабочем столе Windows 7 и Vista
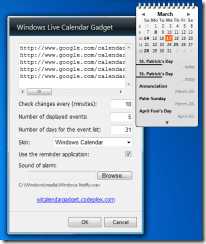 Я продолжаю устраиваться поудобнее в Windows 7 и “переползать” с Hotmail (Live Mail) на Gmail (Google Mail). Знаю, что не все любят помещать свои интимные контакты и календари в Сеть, но есть и те, кто не боится этого делать. Я своими глазами видел, как разные (в том числе и небольшие юридические) компании с удовольствием используют общий календарь Google. Короче, я решил попробовать.
Я продолжаю устраиваться поудобнее в Windows 7 и “переползать” с Hotmail (Live Mail) на Gmail (Google Mail). Знаю, что не все любят помещать свои интимные контакты и календари в Сеть, но есть и те, кто не боится этого делать. Я своими глазами видел, как разные (в том числе и небольшие юридические) компании с удовольствием используют общий календарь Google. Короче, я решил попробовать.
Удобное отслеживание и отображение календарных событий – одно из необходимых условий, которые я для своего компьютера поставил. А календарей на разные вкусы тот же Google предлагает множество. Помимо стандартного, привязанного к вашей учетной записи в Gmail, вы можете создать еще и календарь для дней рождения людей из ваших контактов. Далее вы можете подключать календари с праздниками по странам и религиям. Я себе наподключал праздники российские, канадкие, христианские и США.
Теперь их надо, как минимум, выводить на экран. По умолчанию с подобными задачами должны справляться почтовые программы. И они так или иначе работаю с календарями, но выводят их на экран не совсем одинаково и не всегда удобно.
Я попробовал Mozilla Thunderbird 3.x (бесплатный клиент, календарный скриншотик слева), MS Outlook 2003, MS Outlook 2007, MS Outlook 2010 (поигрался с бета-версией и удалил в тот же день), а также Windows Live Mail (тоже бесплатный). Но сейчас не об этом.
Дело в том, что есть Windows Live Calendar Gadget – виджет (гаджет) для Windows 7 (и Vista), который, на мой взгляд, справляется с задачей удобно показывать события из общедоступных календарей. Поскольку это виджет, он постоянно висит на рабочем столе Windows и легко обнаруживаем. А еще он поддерживает одновременно несколько календарей в формате iCal (*.ics files), что и требовалось. Также у него есть опция оповещения пользователя о грозящем наступить событии, но я ее пока не протестировал.
Внешний вид виджета-гаджета и мои настройки к нему можно посмотреть на картинке в самом верху поста (по ней можно кликнуть и увидеть немаштабированное изображение). Получить линки на общие календари Google можно так:
1) заходите в ваш почтовый ящик Gmail, 2) нажимаете в верхнем меню Calendars (“Календари”), 3) затем в открывшемся окне с календарями слева находите раздел Other calendars “Другие календари” и щелкаете по линку Add (“Добавить”). Для управления календарями в браузере этого достаточно, но нам теперь надо их добавить в виджет-гаджет.
Итак, чтобы получить iCal-линк на календарь вам надо пойти в календарные настройки (Settings) в верхнем правом меню, а затем выбрать закладку Calendars “Календари”.
Далее выбираете понравившийся вам календарь, кликаете по нему, а потом жмете по цветной кнопочке ICAL (см. картинку слева). Во всплывающем окне копируете в память линк и переносите его в виджет-гаджет или подписываетесь на него в других местах (например, в вашем почтовом ящике Hotmail).
Уфф… слишком много шагов (да, надо бы способ попроще найти, если есть такой) и слов “календарь” в описании, но без этого было бы трудно. :-)
В результате всех упомянутых настроек у вас должны оказаться на рабочем столе те праздники и даты, которые вы, судя по всему, не хотели бы пропустить. Единственный пока найденный мною недостаток виджета – невозможность фильтрации дубликатов по имени. На картинке вверху вы можете видеть два праздника Святого Патрика в списке, а не один. Впрочем, для альфа-версии виджета это не критично.
P.S. Кстати, с Днем Святого Патрика! Сегодня дружно пьем пиво. ;-)
www.levkinblog.com
Google Desktop - виджеты для Windows, которые я использую до сих пор
Хочу поделиться удобной программой, которая экономит мне много кликов каждый день уже более 3-х лет. Это Google Desktop c Виджетами Gmail и Google Docs. Сейчас почти у всех широкоформатные мониторы, а у некоторых и не один, поэтому “жертва” экранного места оправдывается функциональностью.
Скачиваете программу Google Desktop с архивом виджетов. Распаковываете архив, устанавливаете и запускаете программу. В настройках включаете: «боковая панель» и «всегда поверх других окон». Устанавливаете виджеты путем запуска соответствующих файлов с расширением gg — они будут появляться в боковой панели.
Вот некоторые любимые мною Виджеты:
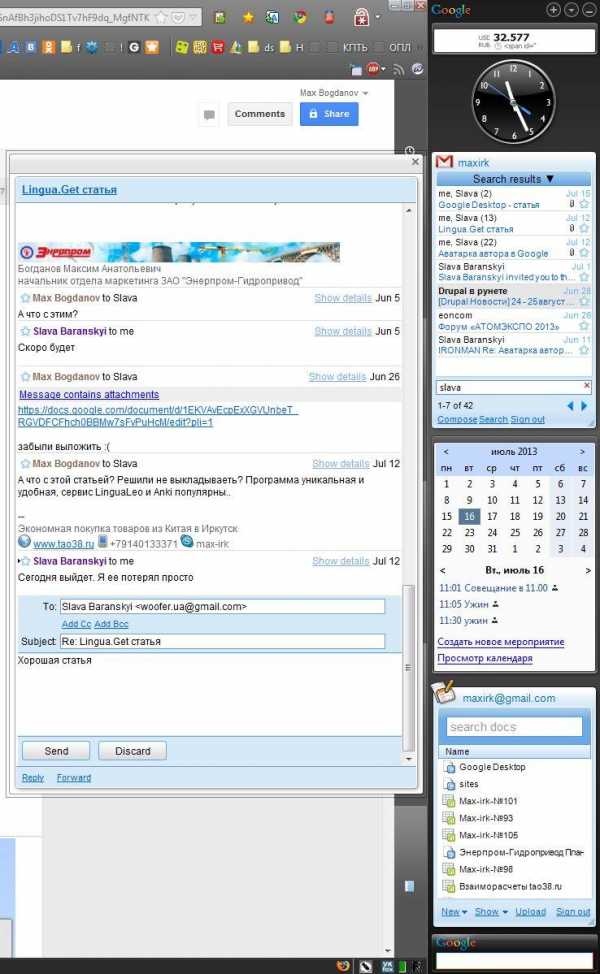
1. Виджет Gmail. Он полнофунционален, все базовые функции почтового клиента всегда на виду и на расстоянии одного клика — можно: отвечать, искать, писать новые письма, просматривать переписку, просматривать любые папки. Когда в Gmail появляется новое письмо, оно автоматически появляется в виджете. Это очень удобно и сокращает очень много кликов при активной работе в Gmail — существование на вашем компьютере Google Desktop уже оправдывается только лишь этим виджетом.
Я даже перенаправил свою корпоративную почту на Gmail. Если пользоваться только Outlook, часто о письмах узнаешь не сразу. Нужно всегда что бы он запущен и нужно каждый раз его открывать, чтобы прочитать письмо.
С января 2014 г. этот гаджет перестал работать. Если кто найдет способ как сделать что бы он заработал обязательно напишите в комментарии.
2. Виджет Google Calendar. Можно создавать мероприятия в один клик: «Создать новое мероприятие» и написать, например, «Ужин с Михайлом завтра в 11.00». Виджет распознает время и слово «завтра» и правильно добавит мероприятие в календарь Google. Если нажать на «Просмотр календаря», то он откроется в барузере. Этот календарь естественно, синхронизируется с вашими Android устройствами.
3. Виджет Google Docs. Можно открывать искать, загружать и создавать документы. Последняя функция потряла работоспособность, но это легко исправить.
Ставим расширение для Firefox — Redirector и создаем в его настройках правило:Example URL: https://docs.google.com/MiscCommands?command=newdocInclude Pattern: https://docs.google.com/MiscCommands?command=newdocRedirect To: https://docs.google.com/document/createPattern Type: Wildcard
4. Виджет Search позволяет осуществлять поиск везде и с большим количеством опций.
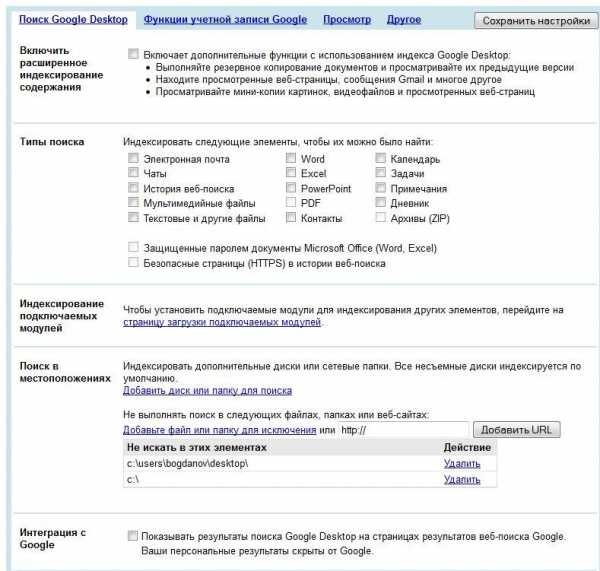
5. Прочие виджеты: часы, курсы валют, новости, RSS-виджеты, калькулятор, погода, картинки, системные мониторы, файл-менеджеры. Я добавил их в архив — вдруг кому пригодятся. До закрытия для панели было разработано великое множество разнообразных Виджетов (хоть в большинстве и бесполезных), но все они так же канули в лету и даже найти их уже проблематично.
Из всех мне нужен Виджет «Погода», но он перестал работать — если кто восстановит его работоспособность или найдет замену, то буду благодарен. Если открыть файл Виджета в блокноте, то там можно отредактировать код — он более менее простой.
Google Desktop лишилась поддержки и стала недоступна для скачивания 14 сентября 2011. Поддержка и разработка виджетов для Windows 7 так же была свернута, но там и никогда не было по настоящему юзабельных виджетов. И сейчас, кажется, на Больших Компьютерах нет подобных программ — хотя, как показал Android, гаджеты-виджеты это удобно.
Если вы знаете еще подобные программы напишите в комментариях.
lifehacker.ru
Приложения Google Календарь для Windows 10 • Обучение компьютеру
Google Календарь – один из веб-проектов компании Google, предназначенный для планирования дел, встреч, мероприятий и установки напоминаний. Предусматривает коллективный доступ к запланированным задачам. Работать с Google Календарём можно совершенно бесплатно, авторизация осуществляется с помощью учётной записи Google.
Хронология личных задач пользователя может использоваться наряду с данными дополнительных календарей – мировых, национальных или религиозных праздников, напоминаний о днях рождения людей из контакт-листа аккаунта Google. Напоминания о задачах и событиях либо отправляются на почту, либо поставляются в виде push-уведомлений используемого браузера.
А пользователи ПК и ноутбуков на базе Windows 10 могут дополнительно реализовать доставку оповещений Google Календаря в системный Центр уведомлений, на экран блокировки и в «живые» плитки меню «Пуск». Для этого необходимо в среде самой «Десятки» настроить одно из клиентских приложений веб-сервиса.
Ниже рассмотрим тройку таких приложений.
Штатный календарь Windows 10
На борту Windows 10 есть штатное приложение «Календарь» с поддержкой аккаунтов разных веб-сервисов, включая сервис от Google. Приложение позволяет использовать базовые возможности веб-проекта Google по созданию задач и отображает дополнительные календари.
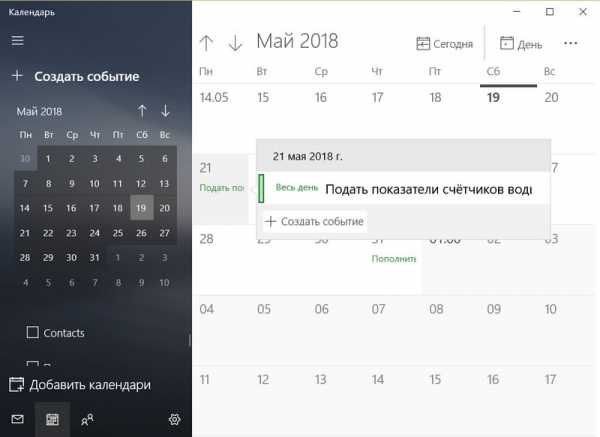
Подключение к аккаунтам осуществляется в настройках приложения.
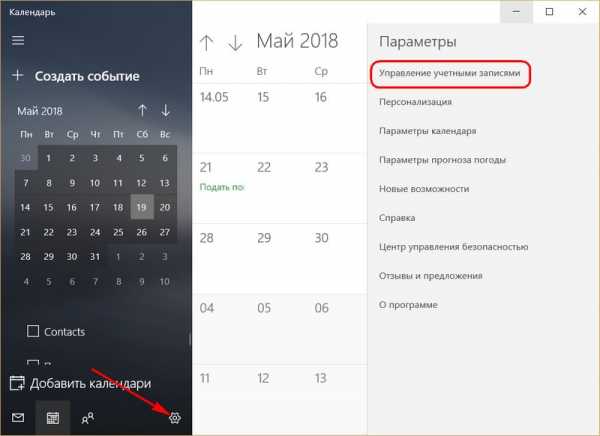
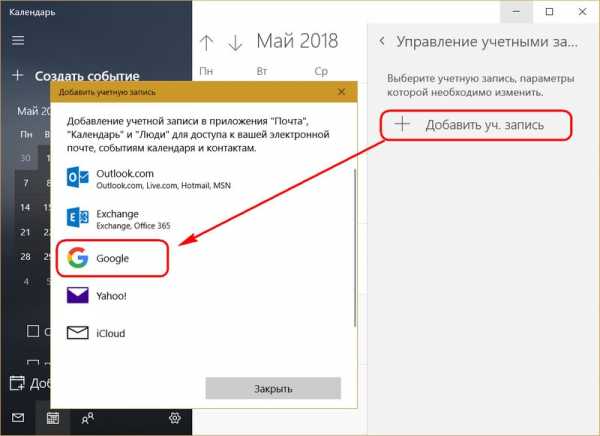
Несколько альтернатив штатному приложению Windows 10 можно найти в числе бесплатных продуктов из магазина Microsoft Store.
GoCalendar
UWP-приложение GoCalendar – это клиент Google Календаря с точным копированием его веб-интерфейса. Из недостатков – рекламный блок внизу окна.
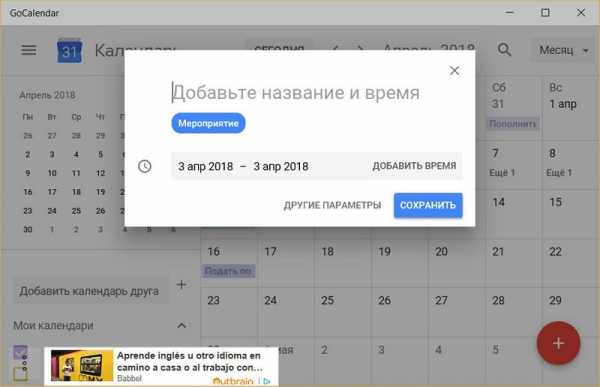
One Calendar
UWP-приложение One Calendar – это клиент Google Календаря, предусматривающий абсолютно все возможности веб-сервиса, включая коллективную работу с другими пользователями. Имеет массивный интерфейс, удобный для использования на маленьких экранах.
Есть возможность смены тем оформления, настройки уведомлений, к приложению можно подключить календари других веб-сервисов — Microsoft Exchange, Apple iCloud WebCal, CalDAV, события Facebook.
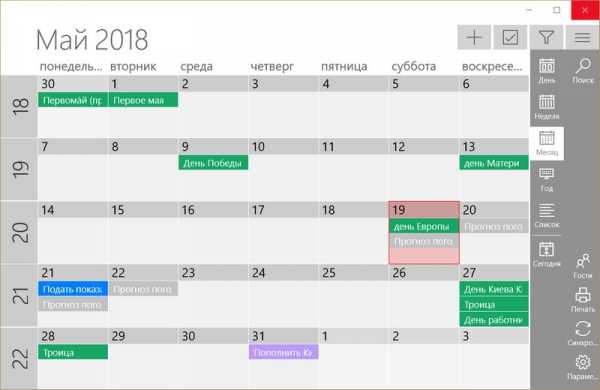
My Calendar
UWP-приложение «My Calendar» — это нечто надстройки к штатному приложению «Календарь» Windows 10. «My Calendar» подхватывает все подключённые в системе аккаунты веб-сервисов, реализующих календари, и отображает их в своём интерфейсе. Добавление и редактирование задач осуществляется также с помощью форм штатного приложения системы.
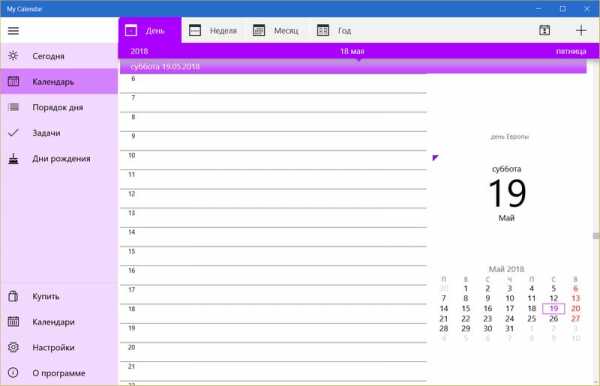
Из самостоятельных возможностей «My Calendar» — удобное представление задач на день, просмотр в отдельном порядке задач и дней рождений, смена тем оформления, настройка «живых плиток».
В бесплатной версии приложения внизу окна есть рекламный блок.
MiraCal
Последнее UWP-приложение этого обзора – MiraCal. Это простенький клиент только для календарей аккаунта Google с базовыми его функциями. Другие веб-сервисы не поддерживаются. Интерфейс запачкан рекламным блоком внизу окна.
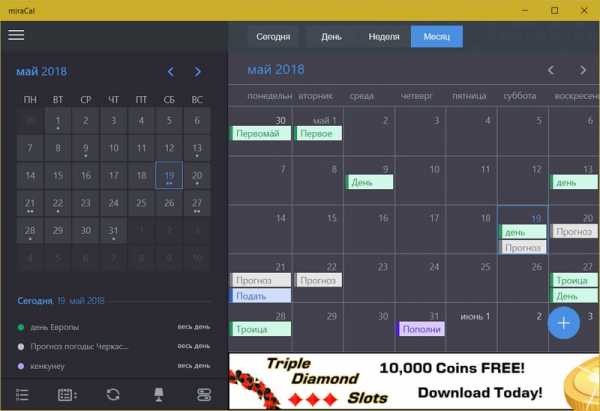
На этом мы пожалуй остановимся. А какое приложение понравилось вам?
cutycomp.ru
Календарь Google в Windows 10
Главная Интернет Используем календарь Google в Windows 10Впервые познакомившись с Windows 10, вы обнаружите в этой системе множество новых программ и разных дополнительных сервисов. К числу таких новинок относится и новое приложение «Календарь». Некоторые пользователи, которые уже работали с Windows 8, сталкивались с этим приложением. Но в новой системе оно получило еще больше дополнительных функций. К примеру, тут появилась возможность синхронизировать календарь своей операционки с календарем Google.
Добавим учетную запись
Для начала, потребуется добавить, в свою систему, учетную запись от Google. Для этого сделайте два шага:
- Запустите приложение «Календарь» и откройте его параметры. После этого откройте раздел учетных записей и в нем, нажмите на «Добавить учетную запись». Там появится список сервисов, из которых можно добавлять учетные записи. Нажмите на вариант «Google»;
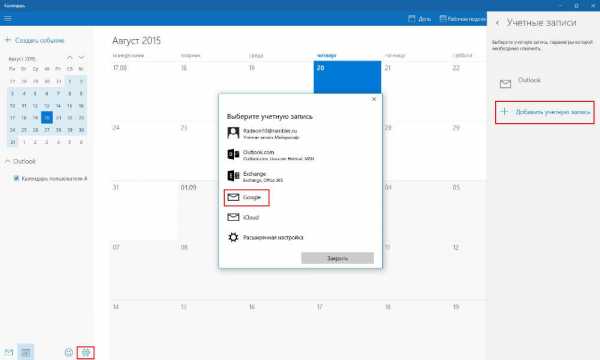
- Дальше откроется окошко авторизации. В него потребуется ввести свой e-mail и пароль от учетной записи Google. Эти данные вы используете для входа в учетную запись Google.
Теперь настроим свой календарь
Откройте «Параметры» и нажмите на пункт «Параметры календаря». В этих настройках можно будет указывать основные параметры для своего календаря. Например можете изменить цветовое оформление, или указать началом недели вовсе не понедельник, а любой другой день. Здесь же можно указать начало и конец рабочего дня, изменить счетчик недель.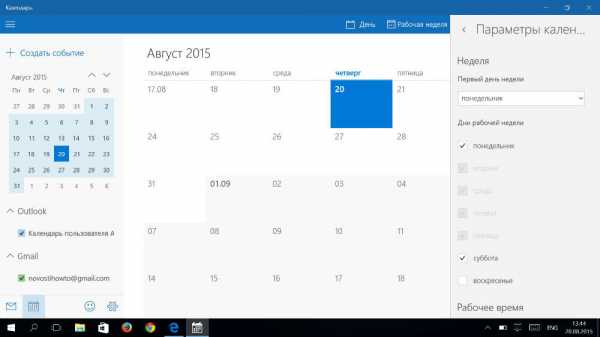
Настраиваем синхронизацию календаря в Windows 10
- Откройте меню параметров;
- Теперь нажмите на «Учетные записи» и сделайте клик по учетной записи Google. Дальше нужно будет сделать клик по «Изменению параметров синхронизации почтового ящика»;
- В следующем меню вы сможете настраивать параметры связанные с загрузкой свежих сообщений, синхронизацию контактов и календаря. Например, можно установить границы для сообщений по возрасту (что бы старые не загружались), или включить загрузку сообщений только от определенных пользователей.
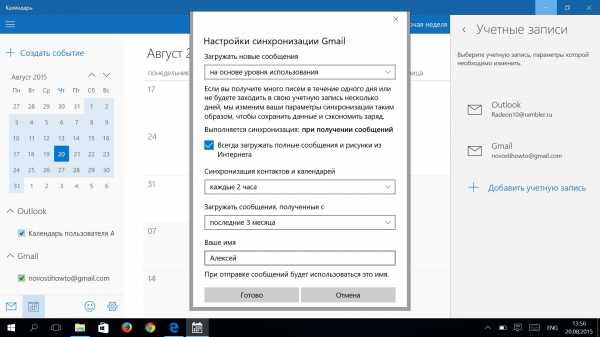
- Когда аккаунт от Google будет подключен к приложению «Календарь», вся почта так же автоматически с ним синхронизируется. Иногда это может мешать. При необходимости данную функцию так же можно отключить. Просто зайдите в «Параметры синхронизации» и установите значение для «Электронная почта» в положение Откл.
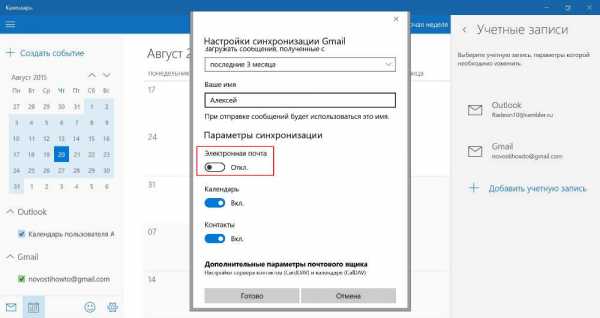
Это может пригодиться:
prostocomp.net
Google календарь синхронизация outlook c гугл календарём
Здравствуйте дорогие читатели блога jonyit.ru. А вы планируете свой день или неделю? Я да! Об этом я уже не раз писал на своём блоге даже как то опрашивал всех популярных блоггеров на эту темы вот здесь. Последнее время стал пользоваться Google календарём так как в нём есть две супер функции, которые постоянно напоминают мне о предстоящей работе это sms сервис, уведомления на рабочий стол и уведомления по почте. От дел убежать не удаёться, поэтому сегодня я и хочу рассказать об это удивительном сервисе, но сначала новость №1.
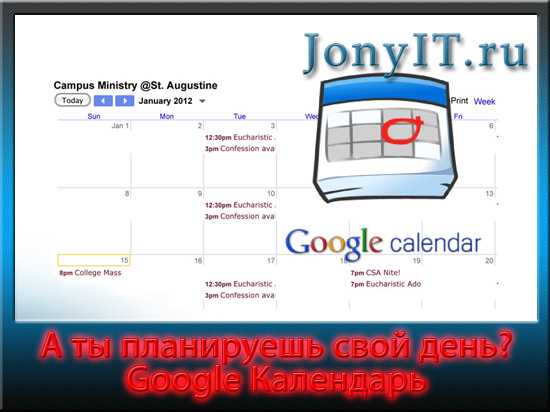
Как вы знаете я запустил конкурс «Моё внимание» совместно с одноименным сервисом, да он не дал того отклика, которого мы ожидали…. Немного подумав в чём дело мы решили увеличить денежные призы, теперь они следующие:
- 1 место – 3000р + фирменные часы STAMPS + видео курс «online бизнес за 91 день» + Хостинг от Евробайт сроком на 12 месяцев
- 2 место – 2000р + фирменные часы STAMPS + видео курс «online бизнес за 91 день» + Хостинг от Евробайт сроком на 12 месяцев
- 3 место – 1000р + фирменные часы STAMPS + видео курс «online бизнес за 91 день» + Хостинг от Евробайт сроком на 12 месяцев
- 4 место – 500р + фирменные часы STAMPS + видео курс «online бизнес за 91 день» + Хостинг от Евробайт сроком на 12 месяцев
- 5 место – 500р + фирменные часы STAMPS + видео курс «online бизнес за 91 день» + Хостинг от Евробайт сроком на 12 месяцев
Как вам такой расклад? Всего лишь то нужно написать обзор сервиса. Если заинтересовал «жми здесь».
Знакомство с Google Calendar
Стремительный темп современной жизни забивает голову человека кучей различных мероприятий и событий, многие из которых просто-напросто забываются. Дни рождения, вечеринки, встречи одноклассников, собрания и семинары – все это мы держим либо в своей голове, либо записываем в ежедневник с тихой надеждой “не запамятовать”, но в итоге… забываем.С появлением на рынке последнего поколения мобильных устройств, многие стали пользоваться встроенными средствами напоминания, записывая в свои телефоны различные заметки. Естественно, такое решение довольно эффективно – мобильник запищит, и вы сразу же вспомните, что планировали сделать, какую статью написать, какой конкурс организовать. Но, к сожалению, такой способ не является удобным на все сто процентов и может отнять у вас лишнее время, если такие заметки делать ежедневно. Именно для таких случаев и существует герой сегодняшнего обзора – сервис Google Календарь, напоминающий о важных событиях с помощью всем привычных sms-сообщений.
Google календарь – это великолепный веб-органайзер, обладающий простым и понятным интерфейсом, выполненный в лучших традициях web 2.0. Внешне он выглядит примерно так:
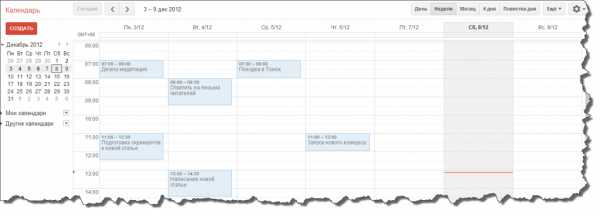
картинка кликабельна
Календарь, ровно как и любой другой гугловский сервис, требует наличия учетной записи Google. После того, как вы создадите google-аккаунт, вы сможете лицезреть небольшой мастер настройки, позволяющий сразу настроить язык
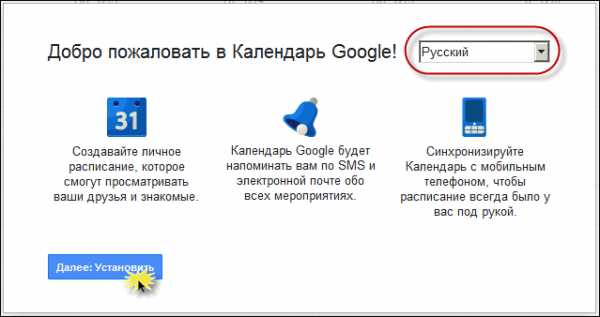
а потом уже и часовой пояс
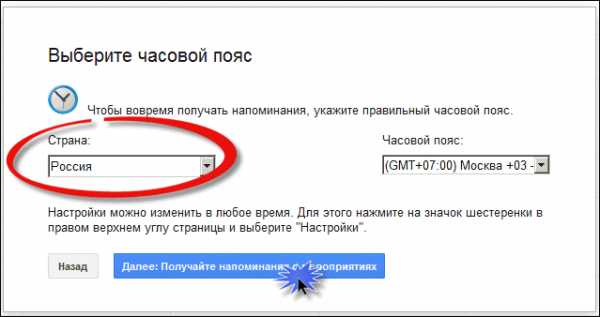
Следующий этап позволяет настроить параметры уведомлений по умолчанию, которые в будущем, конечно же, можно будет изменить. На этой стадии мы устанавливаем способы напоминаний: всплывающее окно, электронная почта, sms-уведомление, и время, за которое наши уведомления должны приходить по умолчанию.
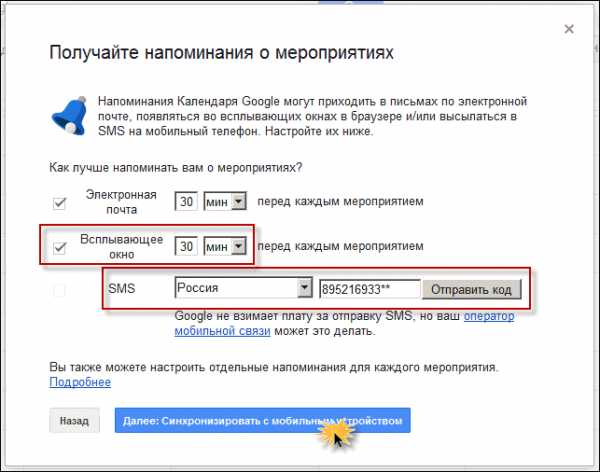
Настройка уведомлений по SMS
Для возможности получать уведомления из календаря по SMS необходимо осуществить привязку своего мобильного номера. Сделать это весьма легко: вводим свой мобильный номер и нажимаем кнопочку «Отправить код». После того, как на ваш сотовый придет код, его нужно будет ввести в соответствующее поле. Обратите внимание на то, что сам Google плату за передачу sms-сообщений никогда не берет, но предупреждает вас о том, что оператор, в свою очередь, может делать это. К счастью, практически у всех мобильных операторов сегодня такая услуга либо бесплатная, либо стоит сущие копейки.
Начало работы с Google Calendar
Визуально календарь достаточно прост и радует глаз, в нем нет ничего сложного. Пользователь волен выбрать масштаб отображения за день, четыре дня, неделю или даже месяц – как будет удобно. На скриншоте снизу выбрана неделя, для примера. По вертикали идут часы, а по горизонтали – дни.
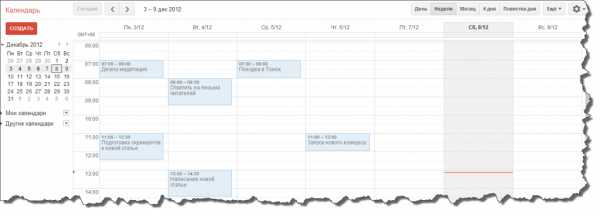
картинка кликабельна
Задать форматы отображения времени, даты, первого дня недели и многого другого вы можете в настройках, которые можно вызвать путем нажатия кнопки с шестеренкой.
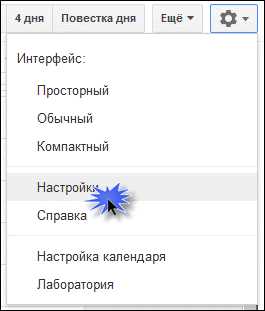
Создаем новое мероприятие в календаре
Итак, пройдя краткий «курс молодого бойца», можно попробовать создать первое мероприятие в календаре. Для этого нужно всего лишь кликнуть по квадратику календаря с необходимой нам датой и временем. В результате появится диалог, как на скриншоте, в котором нужно будет указать имя мероприятия.
После этого у вас есть два варианта: нажать кнопку «Создать мероприятие» или же «Изменить мероприятие». В первом случае нас ожидает предсказуемый результат с заданными по умолчанию параметрами, а вот во втором – откроется окно, в котором можно отредактировать параметры события.
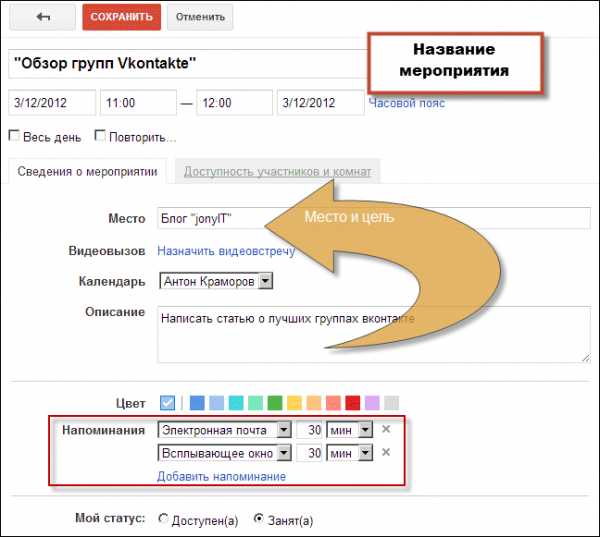
В открывшемся окне можно задать точное время, вписать место встречи, подробное описание события и много других мелочей. Для того, чтобы добавить sms-уведомление, выбираем «sms» и устанавливаем временные рамки для напоминания. Обратите внимание на то, что когда само событие наступит, никаких оповещений поступать уже не будет. Существует лишь возможность напоминания до наступления самого мероприятия.
Как вывести Google календарь на рабочий стол
Что ж, с созданием мероприятия, пожалуй, разобрались. Пришло время решить проблему всплывающих окон. Вот как выглядит стандартное всплывающее окно, которое появляется только в открытом окошке календаря:Как вы понимаете, его попросту можно не заметить в нужный момент, поэтому попробуем вывести все мероприятия, записанные в календаре, на рабочий стол Windows. Для этого нужно воспользоваться услугой с забавным названием «Вежливые напоминания» гугловского календаря. Для того, чтобы ее включить, переходим на вкладку «Лаборатория» в настройках и включаем эти самые вежливые напоминания, после чего нужно сохранить изменения.
Ну вот, теперь календарь будет напоминать о себе на рабочем столе при помощи таких вот компактных уведомлений со звуковой индикацией:
Но при этом окно календаря все так же должно быть открыто в вашем веб-браузере.
Thunderbird в тандеме с Lightning
Хотите иметь аналог гугл календаря как простую offline программу? Тогда я думаю, вам подойдёт следующее решение.
Одним из наиболее популярных в мире браузеров является Mozilla Firefox – браузер, горячо любимый миллионами юзеров за обилие разнообразных дополнений к нему. Стоит отметить, что помимо «Огненной лисы» корпорация Mozilla выпускает отличный почтовый клиент под названием Thunderbird, который, кстати, тоже бесплатный. Для вышеупомянутого почтового клиента существует великолепное дополнение – Lightning, позволяющее значительно расширить базовые возможности почтового клиента удобным органайзеров, который весьма схож с Google календарем.
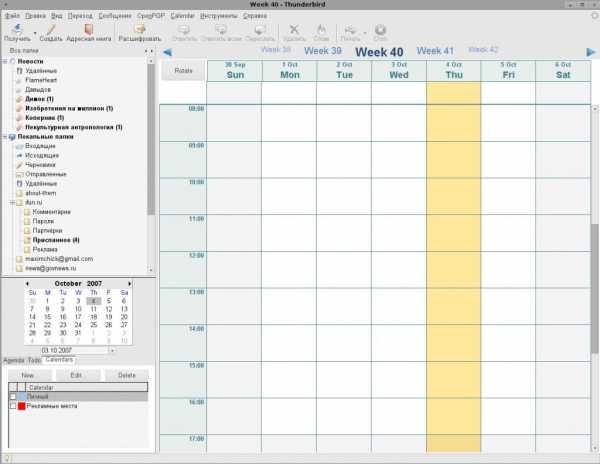
Картинка кликабельна
После того, как вы скачаете с сайта Mozilla почтовый клиент Thunderbird и расширение для него (Lightning), можно приступать к установке.
Установка расширения Lightning для почтового клиента Mozilla Thunderbird
- Кликните правой кнопкой мыши по ссылке «установить», после чего выберите вариант «Сохранить ссылку как» – так вы сохраните необходимый нам xpi-файл на винчестере.
- Зайдите в Thunderbird и откройте окно менеджера дополнений, посредством меню «Инструменты > Дополнения».
- Кликните по кнопке «Установить», найдите на жестком диске нужный нам файл (lightning), который вы только что скачали, после чего закройте диалоговое окно нажатием «ок».
Как «подружить» Google Calendar и Lightning
Как вы уже наверное поняли, Google может послужить в качестве бесплатного веб-хранилища для огромных объемов информации, в том числе и ваших заметок. Таким образом, очевидно, что использовать его как источник данных календаря было бы очень удобно. Но для достижения симбиоза Thunderbolt и Google Calendar нам нужен будет еще один плагин для браузера, под названием «Provider for Google Calendar», скачать который можно через меню управления расширениями Mozillа в вашем браузере.
После того, как плагин будет успешно установлен, возвращаемся к нашему календарю Google, перейдя по ссылке http://calendar.google.com и вновь открываем окно настроек: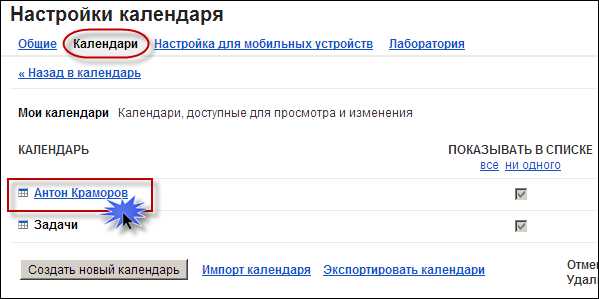
Проделав все манипуляции, которые показаны на скриншоте, вы сможете увидеть такое вот окошко:
Далее, кликните правой кнопкой мыши по ссылке, на которую ведет выделенная на скриншоте кнопка, скопируйте ее в буфер обмена. Теперь нужно перейти в уже запущенный ранее Lightning и выполнить все, как на скриншоте ниже:
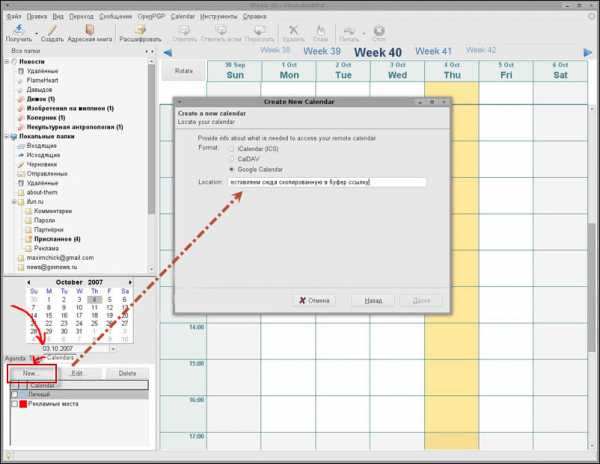
Перед тем, как выскочит окно (на него указывает длинная стрелочка красного цвета), которое вы видите на скриншоте снизу, появится еще одно окно, в котором необходимо будет подтвердить то, что календарь находится в сети. После того, как новый сетевой календарь Lightning будет создан, он сразу же попробует подключиться к вашему google-аккаунту. Вы увидите диалоговое окно, в котором вас попросят ввести пароль от гугловской учетной записи. Все! Теперь ваш гугл-календарь синхронизирован с Lightning.
Подводя итог, можно отметить, что календарь от Google – очень удобная и функциональная вещь, позволяющая забывать намного меньше и всегда быть в курсе того, что вам предстоит сделать в ближайшее время. Синхронизация с мобильным телефоном и почтовым клиентом позволит утроить полезность гугловского календаря, ведь предлагаемый вариант доступа через браузер удобен не всегда. Вы сможете планировать дела, находясь практически в любом месте, без привязки к рабочему или домашнему компьютеру, что, согласитесь, очень и очень удобно.
jonyit.ru
- Как включить камеру на ноутбуке асус виндовс 10

- Виндовс медиа проигрыватель как настроить
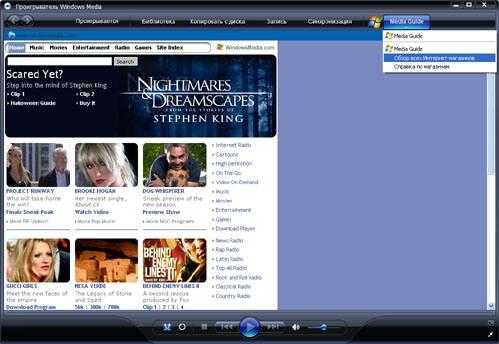
- Как телевизор подключить через компьютер

- Vba массивы динамические
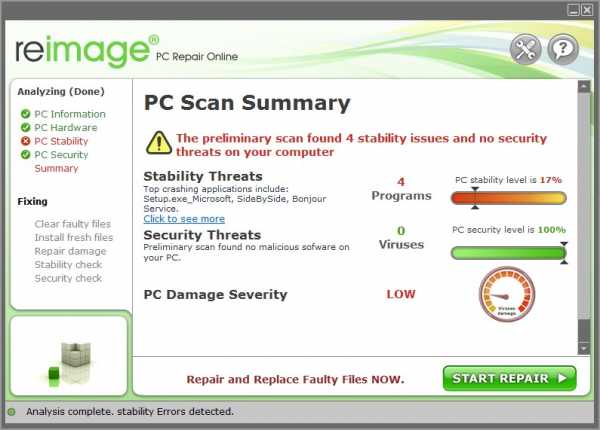
- Что это xampp

- Какой должен быть пароль в электронной почте

- Zaberipodarok ru ввести код 00134815
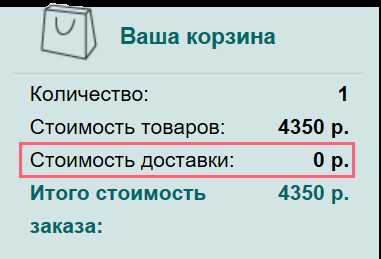
- Блок системный процессор
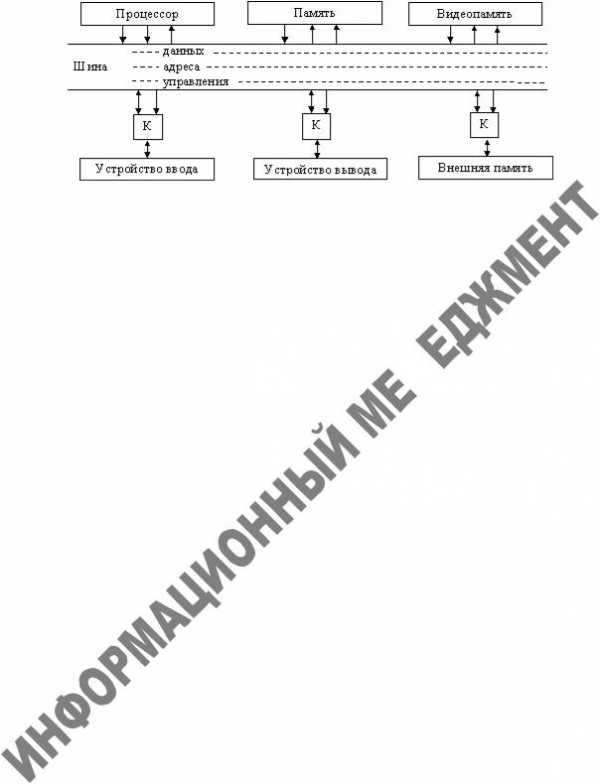
- Vpn на смартфоне что такое
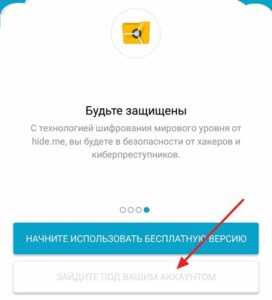
- Как исправить createprocess сбой код 2 не удается найти указанный файл

- C подключение к postgresql

