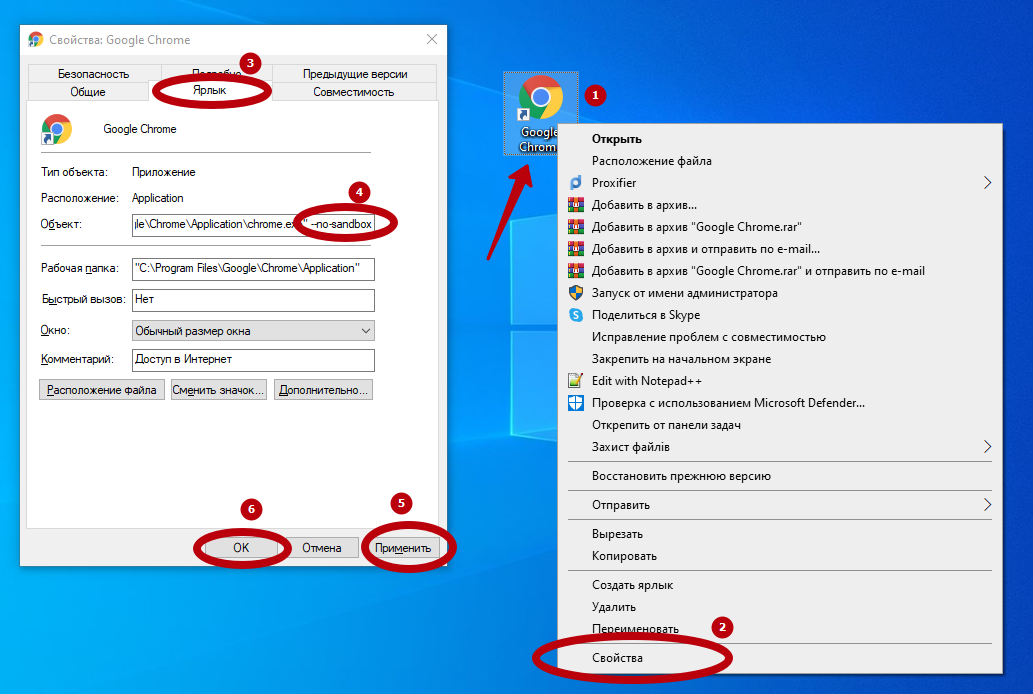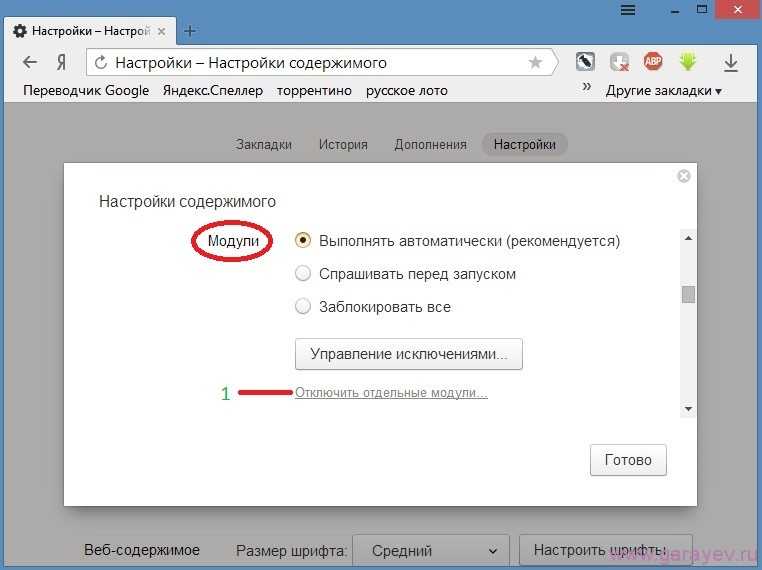Гугл не отвечает что делать: Chrome завис и не отвечает: что делать
Содержание
DNS-сервер не отвечает. Что делать, как исправить?
Антон Белов
26 октября 2020
Обновлено 7 апреля 2023
DNS
Во время интернет-серфинга пользователи часто встречаются с ошибкой «DNS-сервер не отвечает» при открытии сайтов. Что делать в таких ситуациях и как исправить проблему — расскажем в этой статье.
Каждый сайт в интернете обладает уникальным адресом. Для пользователя он представлен в виде осмысленного набора букв, например, yandex.ru, но в глобальной сети используется цифровое значение для обозначения веб-ресурсов. Его называют IP-адрес и он может выглядеть следующим образом: 176.108.10.5.
Разумеется, пользователям удобнее запоминать буквы, чем цифры, поэтому существует DNS-сервер, который отвечает за транслирование IP-адреса в символы и наоборот. И если при обращении к странице появляется текст «DNS-сервер не отвечает», значит запрос пользователя не был корректно транслирован.
Причины появления
Причины, по которым возникает такая ошибка, могут быть двух разновидностей:
1. Проблема на стороне провайдера: возможно, DNS-сервер недоступен, отключили электричество, проводятся технические работы и др.
Проблема на стороне провайдера: возможно, DNS-сервер недоступен, отключили электричество, проводятся технические работы и др.
2. Проблема на стороне пользователя: отключен интернет, сбросились параметры роутера, проблемы с драйверами и т.д.
Как решить проблему
Прежде чем приступать к решению, определим, на каком этапе проявляется ошибка, связанная с недоступностью адресов DNS-сервера.
Подключим к роутеру другие устройства. Если на них также проявляется ошибка, значит проблема в сетевом устройстве. Если же DNS недоступен только при работе с компьютером, а на планшете работает корректно, начинаем разбираться с ПК.
Проблема с роутером
Начнем проверку с сетевого оборудования, поскольку это наиболее простой и быстрый способ. Выключаем роутер из сети электропитания и ждем 2-3 минуты. Затем включаем вновь и проверяем доступность ресурсов.
Далее проверяем не сбились ли настройки роутера: заходим в панель управления роутера и вносим в нее данные которые предоставлял интернет-провайдер.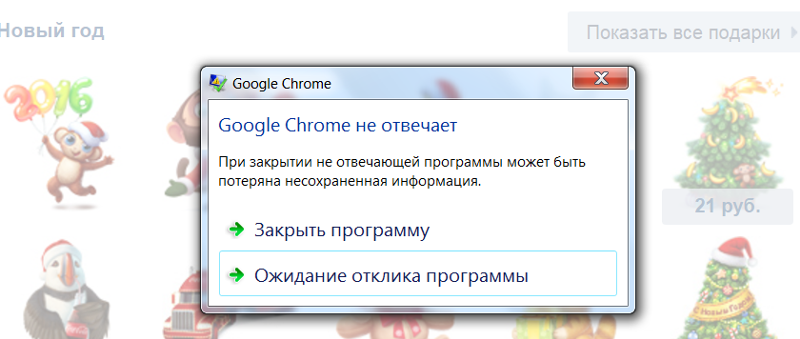 И, наконец, если устарела прошивка роутера, переходим во вкладку, которая отвечает за обновление ПО и выполняем обновление:
И, наконец, если устарела прошивка роутера, переходим во вкладку, которая отвечает за обновление ПО и выполняем обновление:
Скриншот №1. Пример автообновления на TP-Link WR942N.
Если в модели роутера не предусмотрено автоматическое обновление, переходим на официальный сайт производителя, находим модель используемого роутера, скачиваем последнюю версию ПО и устанавливаем его.
Важно! После обновления роутер необходимо перезагрузить.
Проверяем выполненную работу: открываем браузер и проверяем доступность сайтов.
Смена DNS-адреса
Ошибка DNS может возникать и из-за проблем на рабочем компьютере. Расскажем об одном из методов, который позволяет исправить ошибку.
Важно! Так как ручная настройка DNS-сервера на Windows 7, 8 и 10 аналогична, расскажем об этом на примере одной из версий этих ОС.
На компьютере нажимаем сочетание клавиш Win + R и вводим команду ncpa.cpl. Откроется окно «Сетевые подключения». Выбираем текущее подключение, открываем контекстное меню, нажав правую кнопку мыши и выбираем «Свойства»:
Скриншот №2. Свойства подключения.
Свойства подключения.
В открывшемся окне выбираем строку, отмеченную на изображении «1», нажимаем «Свойства»:
Скриншот №3. Настройка протокола.
На экране отобразится информация о текущем значении IP и DNS-адресов:
Скриншот №4. Смена DNS-сервера.
Выбираем пункт, как показано на скриншоте выше. Заполняем строки следующим образом: в качестве предпочитаемого DNS-сервера указываем 8.8.8.8, а в строке ниже — 8.8.4.4. Данные параметры получены с официального сайта Google, но существуют и другие общедоступные адреса крупных компаний: Yandex, Comodo, OpenDNS (Cisco) и др. Они также поставляются парами: основной и альтернативный DNS-сервер.
Важно! Обязательно указывайте альтернативный адрес. Если предпочитаемый адрес окажется недоступен, обращение пойдет к альтернативному.
Для надежности можно указать в качестве основного DNS-сервера адрес, например, компании Google, а в качестве запасного — Comodo. Такая схема гарантирует, что пользователь всегда будет иметь доступ к доступным DNS-серверам.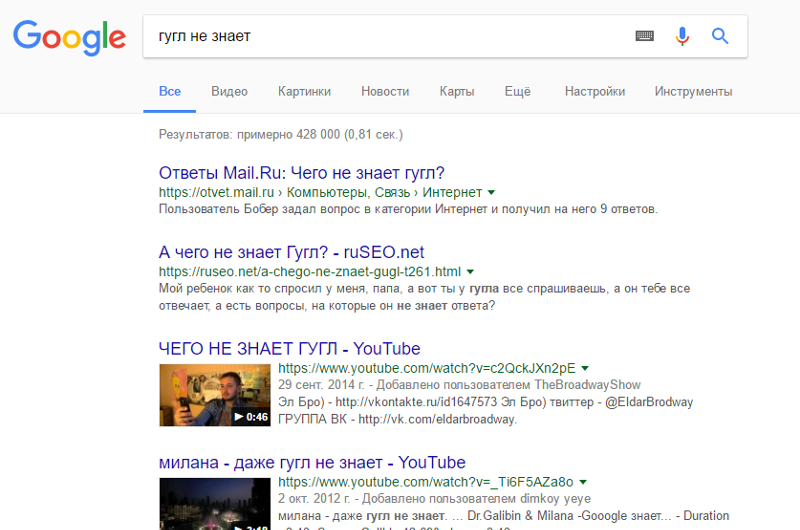
Проверка службы DNS
Если настройка DNS-сервера выполнена по инструкции, но ошибка осталась, проверяем службу Domane Name System. Одновременно нажимаем на клавиатуре Win+R, вводим services.msc и нажимаем «Enter»:
Скриншот №5. Перечень сервисов.
Откроется рабочая область, которая содержит службы Windows. Выбираем строку, выделенную синим цветом. Открываем контекстное меню и выбираем пункт «Перезапустить» — служба перезагрузится. Можно проверять доступность сайтов.
Обнуление кэша
Еще один вариант решения проблемы — очистка кэша DNS. Запускаем командную строку с правами локального администратора:
Скриншот №6. Выбор утилиты.
Откроется окно терминала. По очереди прописываем следующие команды:
ipconfig /flushdns
ipconfig /registerdns
ipconfig /renew
ipconfig /release
По окончанию перезагружаем компьютер и пробуем повторно зайти на недоступный ранее сайт.
Настройка антивируса
Если параметры компьютера настроены правильно, но ошибка по-прежнему проявляется, проверяем настройки антивирусного ПО. Сразу оговоримся — не существует плохого антивируса, просто многие из них блокируют подключения к некоторым сайтам, либо DNS-серверам.
Сразу оговоримся — не существует плохого антивируса, просто многие из них блокируют подключения к некоторым сайтам, либо DNS-серверам.
К примеру, антивирус Avast блокирует доступ на основе собственной базы знаний. В таких случаях необходимо отключить модуль межсетевого экрана и обновить страницу в браузере. Если это не помогло, полностью отключаем защиту антивируса на 15 минут и пробуем повторно.
Чтобы избегать подобных проблем, настраиваем «белый список» в опциях файрвола и добавляем в него только проверенные ресурсы. Или, как вариант, попробуйте другой антивирусный продукт, предварительно удалив старый.
Общение с интернет-провайдером
Также проблема может возникать на стороне интернет-провайдера. Когда появляется сообщение «DNS-сервер не отвечает», в первую очередь необходимо обратиться к своему интернет-провайдеру и описать возникшую проблему. Если провайдер проводит технические работы или на участке вашего проживания наблюдаются проблемы, вам об этом сообщат и, при необходимости, озвучат временной интервал, в течение которого подключение к интернету будет восстановлено.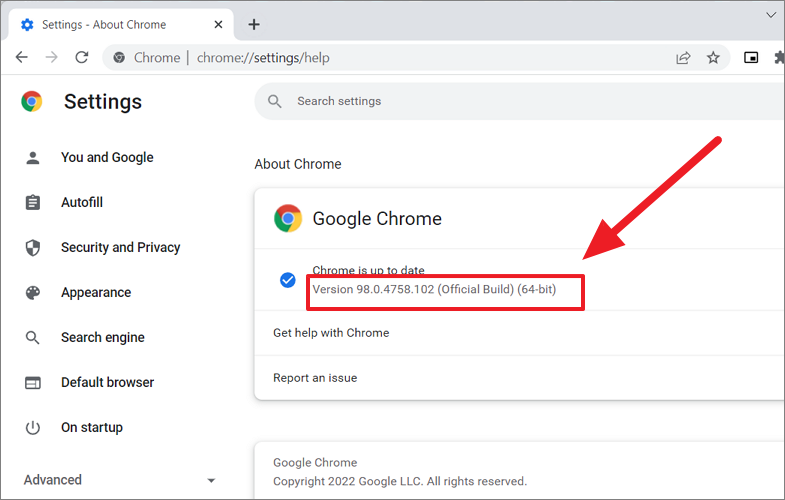
Вам также может быть интересно
- DNS для домена бесплатно
- Как делегировать домен на сервер
- Всё про DNS-сервисы
Оценка:
4 из 5
Аverage rating : 4.6
Оценок: 20
191028
Санкт-Петербург
Литейный пр., д. 26, Лит. А
+7 (812) 403-06-99
700
300
ООО «ИТГЛОБАЛКОМ ЛАБС»
191028
Санкт-Петербург
Литейный пр., д. 26, Лит. А
+7 (812) 403-06-99
700
300
ООО «ИТГЛОБАЛКОМ ЛАБС»
700
300
Не работает Google Play: 10 способов решения проблемы
23 ноября 2018
Android
Эти действия позволят реанимировать магазин приложений на вашем смартфоне.
Как и любое другое приложение, Google Play не защищён от сбоев в работе. Он может не открываться, не загружать контент, зависать или вылетать с ошибкой. Случается всё это нечасто, но если уж произошло, то нужно знать, как быстро устранить проблему. В зависимости от ситуации, решения могут быть различными. Начнём с самого простого.
1. Убедитесь, что проблема на стороне пользователя
Первое, что нужно сделать при проблемах с Google Play, — проверить работу сервиса на других устройствах. Можно запустить магазин в браузере на ПК или же попросить, чтобы кто-то из близких открыл приложение на своём смартфоне.
Если проблема наблюдается не только на вашем гаджете, то ничего предпринимать не стоит. Скорее всего, произошёл какой-то сбой на стороне Google Play, и вскоре он будет устранён.
Если же магазин не открывается или работает некорректно только у вас, необходимо выполнить одно или несколько действий из списка ниже.
2. Закройте Google Play принудительно
Во многих случаях помогает обычный перезапуск приложения. Закрыть его можно в списке активных процессов или через раздел настроек «Приложения». Там в поиске нужно найти «Google Play Маркет» и нажать «Остановить» или «Закрыть».
Закрыть его можно в списке активных процессов или через раздел настроек «Приложения». Там в поиске нужно найти «Google Play Маркет» и нажать «Остановить» или «Закрыть».
Далее запустите сервис заново и проверьте, устранена ли проблема.
3. Перезапустите Wi-Fi
Не исключено, что проблема кроется в сетевом соединении. Чтобы исключить этот вариант, стоит попробовать перезапустить на смартфоне Wi-Fi, а также проверить наличие проблемы при подключении к сети мобильного оператора.
Если смартфон вообще не выходит в Сеть, но при этом показывает стабильное соединение по Wi-Fi, стоит перезагрузить домашний роутер.
4. Включите режим полёта
Нередко направить Google Play в нужное русло позволяет простой переход в режим полёта и выход из него через несколько минут. Удивительно, но это действительно помогает, особенно если магазин приложений завис во время какой-то загрузки.
Запустить режим полёта или «В самолёте» можно из системной шторки или настроек в разделе «Беспроводные сети».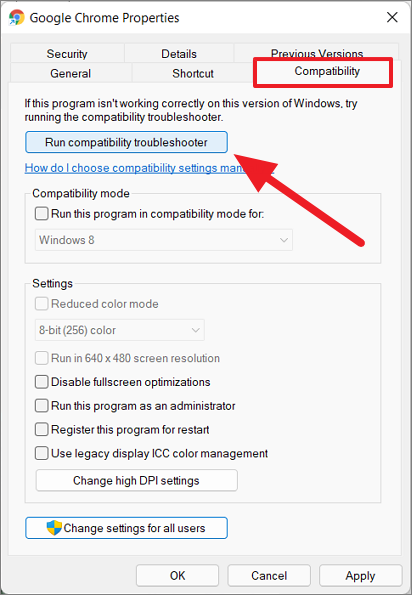
5. Перезагрузите смартфон
В случае возникновения проблем в работе Android-приложений простая перезагрузка смартфона никогда лишней не будет. Сложности с Google Play не исключение.
6. Удалите кеш и данные Google Play
Довольно часто проблема кроется в накоплении неактуального кеша и временных данных приложения Google Play. Чтобы избавиться от них. нужно открыть «Приложения» в настройках смартфона, перейти к Google Play и там в разделе «Память» выбрать сброс и очистку.
Стоит учесть, что при удалении данных приложения вам при последующем открытии Google Play нужно будет заново авторизоваться. Если это не помогло, выполните идентичную очистку приложения «Сервисы Google Play».
7. Проверьте настройки даты и времени
Причиной сбоев в работе магазина приложений могут стать проблемы с синхронизацией даты и времени. Проверить влияние этого фактора можно, просто включив или же отключив использование времени сети. Сделать это можно через настройки системы в разделе «Дата и время».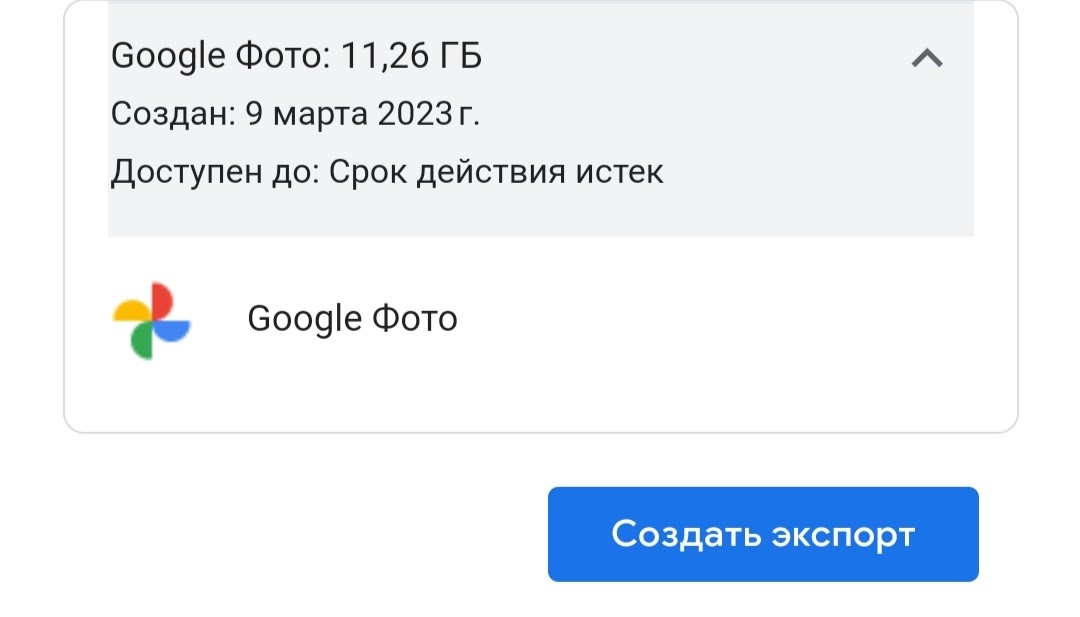
8. Удалите обновления Google Play
Удалить само приложение Google Play стандартным способом нельзя, а вот избавиться от загруженных для него обновлений вполне можно. Это позволит откатиться к старой версии программы, которая может оказаться более работоспособной.
Удалить обновления можно через раздел настроек «Приложения», где нужно выбрать «Google Play Маркет» и нажать «Удалить обновления». В зависимости от оболочки системы, эта кнопка может как находиться на виду, так и скрываться в дополнительном меню в правом верхнем углу.
9. Обновите Google Play вручную
Если все перечисленные выше способы не позволили реанимировать магазин приложений, то стоит попробовать установить более свежую или даже такую же версию Google Play вручную. И в том, и другом случае приложение просто обновит актуальную версию.
Для ручного обновления потребуется скачать APK-файл Google Playи установить его из памяти смартфона. В настройках нужно будет разрешить установку неизвестных приложений, о чём система вас спросит автоматически.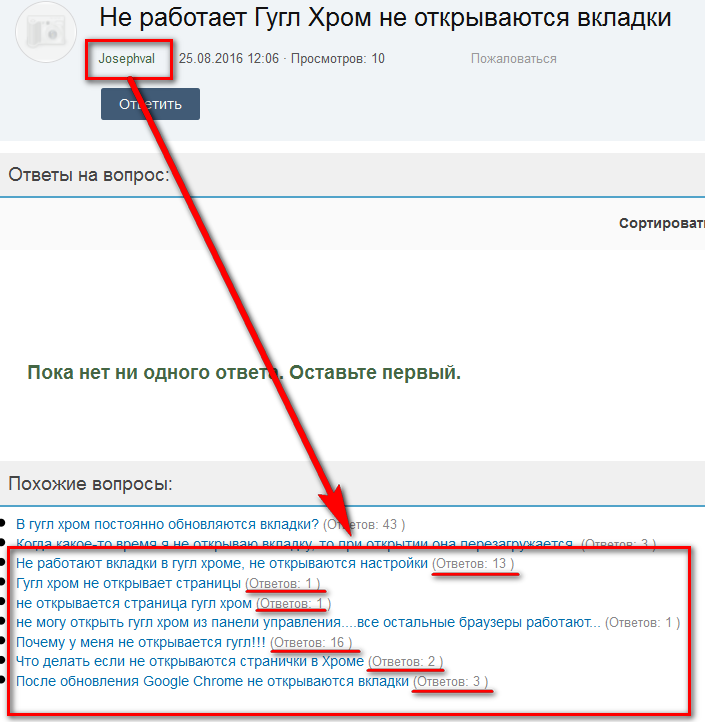
10. Удалите Google-аккаунт и повторно авторизуйтесь
Иногда восстановить работу приложений Google позволяет повторная авторизация на смартфоне. Чтобы её осуществить, нужно открыть в настройках смартфона раздел «Пользователи и Аккаунты», выбрать учётную запись Google и удалить её с устройства.
Далее при входе в Google Play сервис сам предложит авторизоваться, набрав свой электронный адрес и пароль.
Читайте также 🧐
- 10 полезных функций «Google Переводчика», которые должен знать каждый
- 22 малоизвестные функции «Google Документов», которые сделают работу проще и удобнее
- 12 полезных функций «Google Фото», о которых стоит знать каждому пользователю
OK Google не работает? Вот как это исправить
Для тех из нас, кто был в игре какое-то время, это все еще может показаться будущим, когда слова «Привет, Google» или «ОК, Google» запускают Google Assistant на телефоне Android.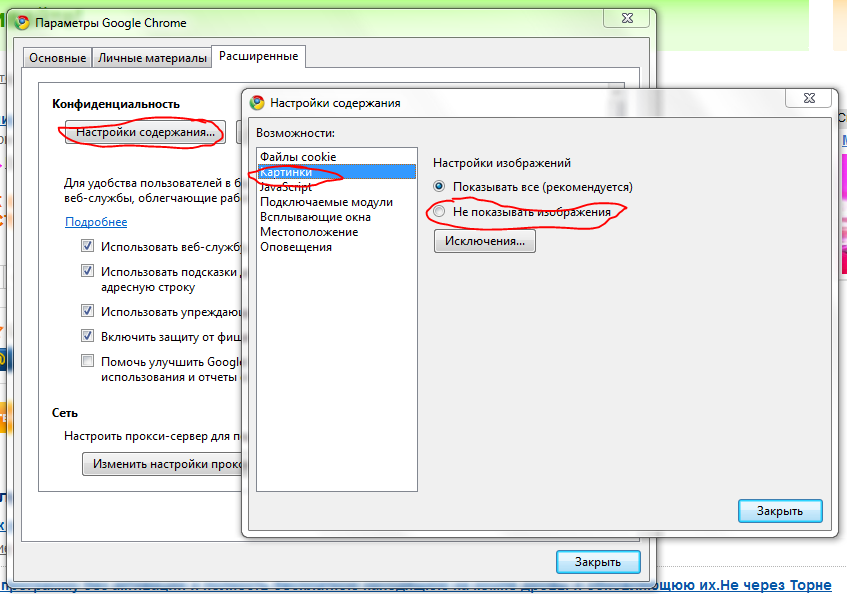 Однако иллюзия быстро рушится, когда вы используете эти волшебные слова, и ничего не происходит.
Однако иллюзия быстро рушится, когда вы используете эти волшебные слова, и ничего не происходит.
Возможно, вы говорили недостаточно громко. Однако существует множество возможных причин, по которым OK Google не работает, и некоторые из них не являются вашей виной.
БЫСТРЫЙ ОТВЕТ
Во-первых, проверьте свои настройки — убедитесь, что Google Ассистент и «Привет/окей, Google» включены, и что Ассистент настроен на правильный язык. Если это ничего не исправит, попробуйте обновление приложения Assistant, отключение параметров экономии заряда батареи или переобучение голосовой модели OK Google
ПЕРЕХОД К КЛЮЧЕВЫМ РАЗДЕЛАМ
- Проверьте язык и микрофон
- Убедитесь, что Google Ассистент включен
- Убедитесь, что команда OK Google включена
- Отключить параметры экономии заряда батареи/оптимизации
- Обновите приложение Google Assistant
- Повторно обучить голосовую модель OK Google
Проверьте свой язык и микрофон
Стоит немного поискать, чтобы исключить самые простые проблемы. Например, проверьте свои языковые настройки — хотя это маловероятно, OK Google может не работать, потому что вы говорите не на том языке.
Например, проверьте свои языковые настройки — хотя это маловероятно, OK Google может не работать, потому что вы говорите не на том языке.
- Чтобы проверить или изменить настройки, откройте Ассистент вручную, обычно проведя пальцем вверх от нижнего левого или правого угла экрана. Если у вас есть кнопка «Домой», удерживайте ее.
- Нажмите на изображение профиля , когда оно появится.
- Нажмите Языки .
- Выберите один язык в качестве основного.
- Вы можете выбрать Добавить язык , если вы говорите на двух языках, но учтите, что некоторые функции доступны не на всех языках.
Также проверьте микрофон на вашем устройстве. В решетке может быть мусор, из-за которого вашему устройству будет сложнее улавливать звук. Убедитесь, что вы не находитесь в шумной обстановке, поскольку, хотя обнаружение OK Google с годами улучшилось, шумная обстановка все еще может сделать его бесполезным.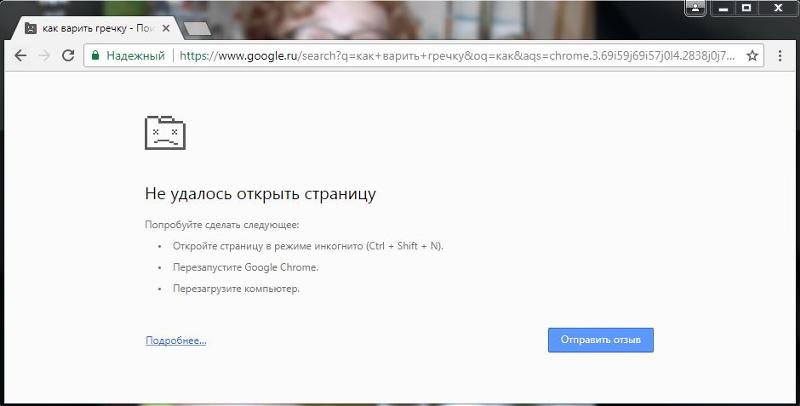
Убедитесь, что Google Assistant включен
Еще более важным является вопрос о том, включен ли вообще Google Assistant. На устройстве Android попробуйте запустить его с помощью соответствующих жестов или команд кнопок вместо голоса. Если он не активен, вам будет предложено изменить это.
Убедитесь, что команда OK Google включена.
Если на вашем устройстве есть Google Assistant, выполните следующие действия, чтобы включить Hey Google/OK Google:
- Запустите Assistant с помощью жестов или кнопки «Домой».
- Нажмите на изображение профиля , когда оно появится.
- Выберите Привет, Google и Voice Match .
- Включите переключатель Hey Google , если он еще не включен.
- Возможно, вам придется обучить Ассистента своему голосу, если вы используете его впервые.
- Проверьте вкладку Другие устройства , чтобы убедиться, что на всех ваших устройствах с поддержкой Assistant включена функция Voice Match.

Отключение параметров экономии заряда батареи/оптимизации
Возможно, функции экономии заряда батареи вашего телефона могут стать препятствием, поскольку они могут ограничивать производительность и ненужные функции. Если вы хотите проверить это, запустите приложение «Настройки», выберите Battery , затем отключите такие параметры, как Battery Saver (или переименованные эквиваленты).
Обновите приложение Google Assistant
Ваша проблема в Google Assistant может сводиться к неправильному обновлению приложения Assistant. Чтобы проверить наличие обновлений, выполните следующие действия:
- Откройте Play Store.
- Нажмите на изображение профиля .
- Выберите Управление приложениями и устройством , затем вкладку Управление .
- Коснитесь Доступны обновления .
- Если Google Assistant требуется обновление, оно должно появиться здесь.
 Установите флажок рядом с ним, затем коснитесь кнопка обновления .
Установите флажок рядом с ним, затем коснитесь кнопка обновления .
Повторное обучение голосовой модели OK Google
Иногда голосовым помощникам может потребоваться повторное обучение для улучшения распознавания. Google Assistant ничем не отличается, и вы можете сделать это без особых проблем:
- Запустите Assistant с помощью жестов или кнопки «Домой» (опять же, если она у вас есть).
- Нажмите на изображение профиля , когда оно появится.
- Выберите Эй, Google и Voice Match .
- Коснитесь Модель голоса , чтобы начать процесс.
- Проверьте вкладку Другие устройства , чтобы убедиться, что на всех ваших устройствах с поддержкой Assistant включена функция Voice Match. Должны, но если нет, устройства не смогут распознать вас лично.
Подробнее: Лучшие устройства Google Assistant
OK Google не работает? Вот как это исправить
Для тех из нас, кто был в игре какое-то время, это все еще может показаться будущим, когда слова «Привет, Google» или «ОК, Google» запускают Google Assistant на телефоне Android. Однако иллюзия быстро рушится, когда вы используете эти волшебные слова, и ничего не происходит.
Однако иллюзия быстро рушится, когда вы используете эти волшебные слова, и ничего не происходит.
Возможно, вы говорили недостаточно громко. Однако существует множество возможных причин, по которым OK Google не работает, и некоторые из них не являются вашей виной.
БЫСТРЫЙ ОТВЕТ
Во-первых, проверьте свои настройки — убедитесь, что и Google Ассистент, и «Привет/ОК, Google» включены, и что Ассистент настроен на правильный язык. Если это ничего не исправит, попробуйте обновление приложения Assistant, отключение параметров экономии заряда батареи или переобучение голосовой модели OK Google.
ПЕРЕХОД К КЛЮЧЕВЫМ РАЗДЕЛАМ
- Проверьте свой язык и микрофон
- Убедитесь, что Google Ассистент включен
- Убедитесь, что команда OK Google включена
- Отключить параметры экономии заряда батареи/оптимизации
- Обновите приложение Google Assistant
- Повторно обучить голосовую модель OK Google
Проверьте свой язык и микрофон
Стоит немного поискать, чтобы исключить самые простые проблемы. Например, проверьте свои языковые настройки — хотя это маловероятно, OK Google может не работать, потому что вы говорите не на том языке.
Например, проверьте свои языковые настройки — хотя это маловероятно, OK Google может не работать, потому что вы говорите не на том языке.
- Чтобы проверить или изменить настройки, откройте Ассистент вручную, обычно проведя пальцем вверх от нижнего левого или правого угла экрана. Если у вас есть кнопка «Домой», удерживайте ее.
- Нажмите на изображение профиля , когда оно появится.
- Нажмите Языки .
- Выберите один язык в качестве основного.
- Вы можете выбрать Добавить язык , если вы говорите на двух языках, но учтите, что некоторые функции доступны не на всех языках.
Также проверьте микрофон на вашем устройстве. В решетке может быть мусор, из-за которого вашему устройству будет сложнее улавливать звук. Убедитесь, что вы не находитесь в шумной обстановке, поскольку, хотя обнаружение OK Google с годами улучшилось, шумная обстановка все еще может сделать его бесполезным.
Убедитесь, что Google Assistant включен
Еще более важным является вопрос о том, включен ли вообще Google Assistant. На устройстве Android попробуйте запустить его с помощью соответствующих жестов или команд кнопок вместо голоса. Если он не активен, вам будет предложено изменить это.
Убедитесь, что команда OK Google включена.
Если на вашем устройстве есть Google Assistant, выполните следующие действия, чтобы включить Hey Google/OK Google:
- Запустите Assistant с помощью жестов или кнопки «Домой».
- Нажмите на изображение профиля , когда оно появится.
- Выберите Привет, Google и Voice Match .
- Включите переключатель Hey Google , если он еще не включен.
- Возможно, вам придется обучить Ассистента своему голосу, если вы используете его впервые.
- Проверьте вкладку Другие устройства , чтобы убедиться, что на всех ваших устройствах с поддержкой Assistant включена функция Voice Match.

Отключение параметров экономии заряда батареи/оптимизации
Возможно, функции экономии заряда батареи вашего телефона могут стать препятствием, поскольку они могут ограничивать производительность и ненужные функции. Если вы хотите проверить это, запустите приложение «Настройки», выберите Battery , затем отключите такие параметры, как Battery Saver (или переименованные эквиваленты).
Обновите приложение Google Assistant
Ваша проблема в Google Assistant может сводиться к неправильному обновлению приложения Assistant. Чтобы проверить наличие обновлений, выполните следующие действия:
- Откройте Play Store.
- Нажмите на изображение профиля .
- Выберите Управление приложениями и устройством , затем вкладку Управление .
- Коснитесь Доступны обновления .
- Если Google Assistant требуется обновление, оно должно появиться здесь.

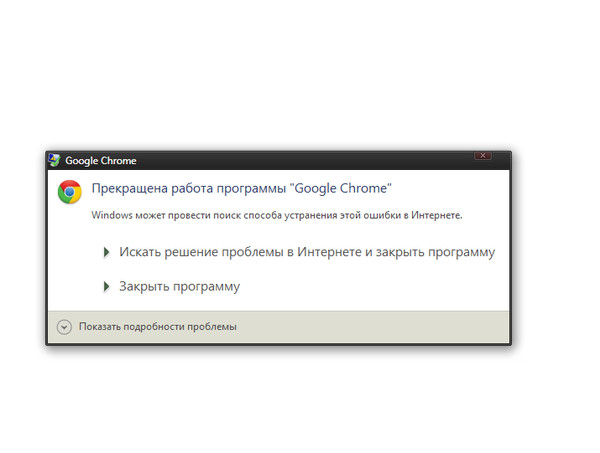
 Установите флажок рядом с ним, затем коснитесь кнопка обновления .
Установите флажок рядом с ним, затем коснитесь кнопка обновления .