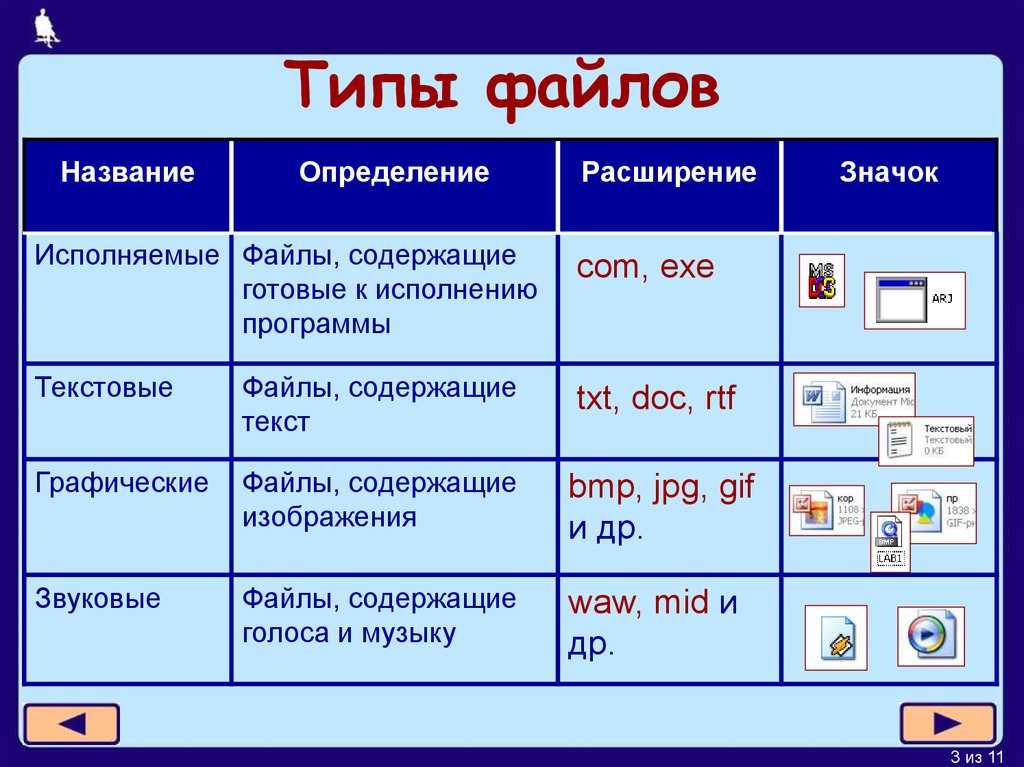Как разбить документ на разделы: Вставка разрыва раздела — Служба поддержки Майкрософт
Содержание
Вставка разрыва раздела — Служба поддержки Майкрософт
Word для Microsoft 365 Word для Microsoft 365 для Mac Word для Интернета Word 2021 Word 2021 для Mac Word 2019 Word 2019 для Mac Word 2016 Word 2016 для Mac Word 2013 Word 2010 Word 2007 Word Starter 2010 Еще…Меньше
Для разделения и форматирования документов используются разрывы раздела. Например, вы можете разбить разделы на главы и добавить к каждой из них форматирование, например столбцы, колонок и границ страниц.
Добавление разрыва раздела
-
Выберите место начала нового раздела.
-
Перейдите в >макета.

-
Выберите нужный тип разрыва раздела:
-
Следующая страница Разрыв раздела начинает новый раздел на следующей странице. -
Текущая страница Разрыв раздела начинает новый раздел на той же странице. Такой тип разрыва раздела часто используется для изменения количества столбцов, не начиная новую страницу.
-
Четная страница Разрыв раздела начинает новый раздел на следующей емкой странице. -
Нечетная страница Разрыв раздела начинает новый раздел на следующей нечетной странице.
-
Важно:
Office 2010 больше не поддерживается. Перейдите на Microsoft 365, чтобы работать удаленно с любого устройства и продолжать получать поддержку.
Перейдите на Microsoft 365, чтобы работать удаленно с любого устройства и продолжать получать поддержку.
Обновить
Вставка разрыва раздела
-
Выберите место начала нового раздела.
-
Перейдите на страницу Разрывы > разметки.
-
Разрыв раздела, который вы хотите добавить:
- org/ListItem»>
Чтобы начать новый раздел на следующей странице, выберите пункт Следующая страница.
-
Чтобы начать новый раздел на текущей странице, выберите пункт Текущая страница.
Совет: С помощью непрерывных разрывов разделов можно создавать страницы с разным количеством столбцов.
-
Чтобы начать новый раздел на следующей четной или нечетной странице, выберите пункт Четная страница или Нечетная страница.

Вставка разрыва раздела
-
Выберите место начала нового раздела.
-
Перейдите в > разметкии выберите нужный тип разрыва раздела.
-
Следующая страница Начало нового раздела на следующей странице.
-
Текущая страница Начало нового раздела на текущей странице. Этот разрыв раздела удобно использовать в документах со столбцами. С помощью него можно изменить количество столбцов, не начиная новую страницу. -
Четная страница Начало нового раздела на следующей четной странице. Например, если вставить разрыв «Четная страница» в конце страницы 3, следующий раздел начнется со страницы 4.
-
Нечетная страница Начало нового раздела на следующей нечетной странице. Например, если вставить разрыв «Нечетная страница» в конце страницы 3, следующий раздел начнется со страницы 5.
-
Вы можете добавлять разрывы страниц, но Word в Интернете пока не можете добавлять разрывы разделов.
Если у вас есть классическое приложение Word, воспользуйтесь командой Открыть в Word, чтобы открыть документ, и добавьте разрывы разделов. Когда вы закончите работу и сохраните документ, он будет обновлен там, откуда вы открыли его в Word в Интернете.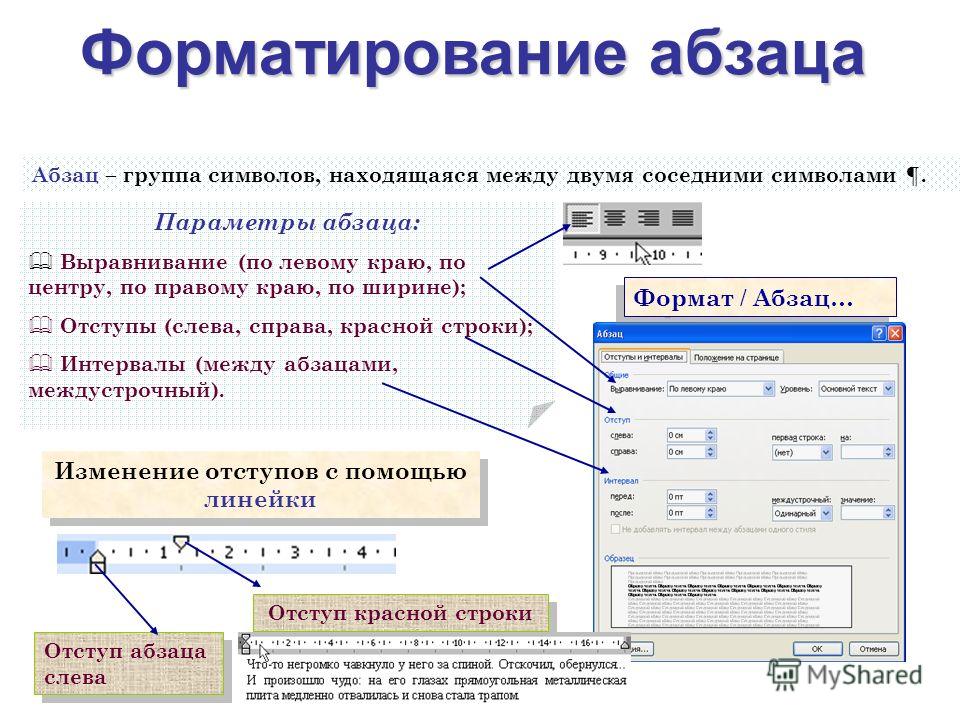
Дополнительные сведения
Изменение макета или форматирования раздела документа с помощью разрывов разделов
Вставка разрыва страницы
Разделы в ворде
Разделы в ворде позволяют сделать документ в документе. К примеру, если возникает желание или необходимость разместить в текстовом документе содержание, пояснительную записку и приложения, то для них потребуются разные колонтитулы.
Дело в том, что в колонтитулах размещаются рамки, штампики, основные и дополнительные надписи, предъявляемые для оформления текстовых документов проектной и рабочей документации по ГОСТ 21.1101-2013. Графы основных и дополнительных надписей будут отличатся для содержания, пояснительной записки и приложений, а следовательно потребуется сделать разные колонтитулы в документе.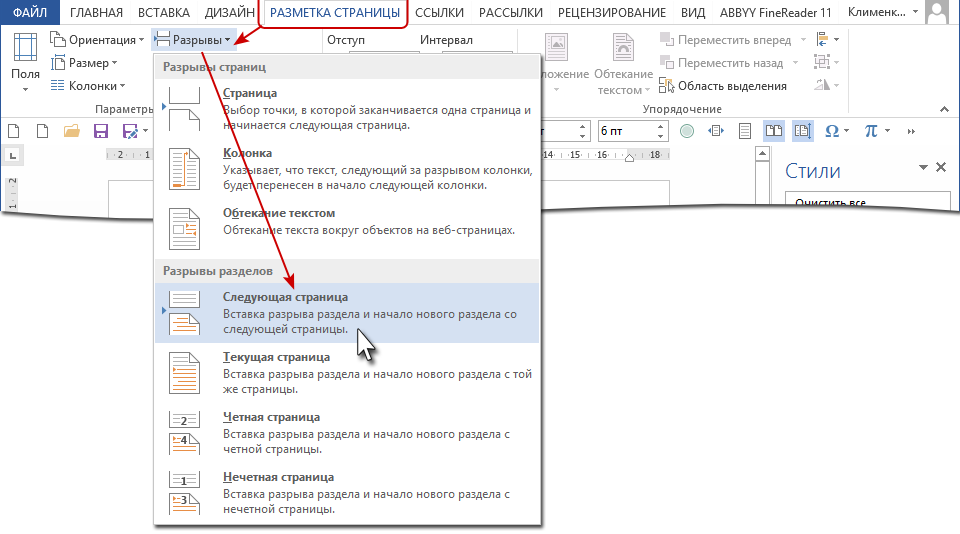 Для решения этой задачи в ворде предусмотрен специальный инструмент — Раздел. Под разделом понимается часть документа, для которого возможно индивидуально настроить оформление.
Для решения этой задачи в ворде предусмотрен специальный инструмент — Раздел. Под разделом понимается часть документа, для которого возможно индивидуально настроить оформление.
Разрывы разделов в ворде. Разные колонтитулы
Полезно. Как сделать колонтитулы в документе имеющем один раздел, посвящена статья здесь.
Итак, думаю проделав небольшую практическую работу, пользы будет больше, чем от описания функций кнопок, и вы научитесь делать разрывы разделов в ворде и разные колонтитулы.
Теперь по порядку:
1. Скачайте подготовленный файл, кликнут здесь.
2. Откройте документ, с оформлением первой и последующих страниц с учетом требований к текстовым документам.
3. По двойному клику левой кнопки мыши на штампике основной надписи перейдите к редактированию нижнего колонтитула. Или перейдите в ленте верхнего меню Вставка → Нижний колонтитул → Изменить нижний колонтитул.
4. Для наглядности, на первой и второй странице, измените надпись с сайтом на «Содержание».
5. Закройте окно редактирования двойным кликом в области листа, или нажатием кнопки «Закрыть окно колонтитулов» на вкладке «Конструктор».
6. Установите курсор в конце текста на последней странице и вставьте разрыв раздела со следующей страницы перейдя Разметка страницы → Разрывы → Следующая страница.
7. Таким образом вы разбили документа на два раздела, первый будет использоваться для содержания, а второй раздел для пояснительной записки. Установите курсор на последней странице и перейдите в режим редактирования колонтитула (пункт 3).
8. Важный момент! Отожмите кнопку «Как в предыдущем разделе» в верхнем меню.
9. Измените надпись «Содержание» на «Пояснительная записка» и выйдите из режима редактирования (пункт 5).
10. Перейди на следующую страницу, проще всего нажав сочетание клавиш Ctrl+Enter. Обратите внимание, что надпись колонтитула второго раздела осталась «Содержание».
11. Завершите редактирование надписи во втором разделе проделав пункты 7-9.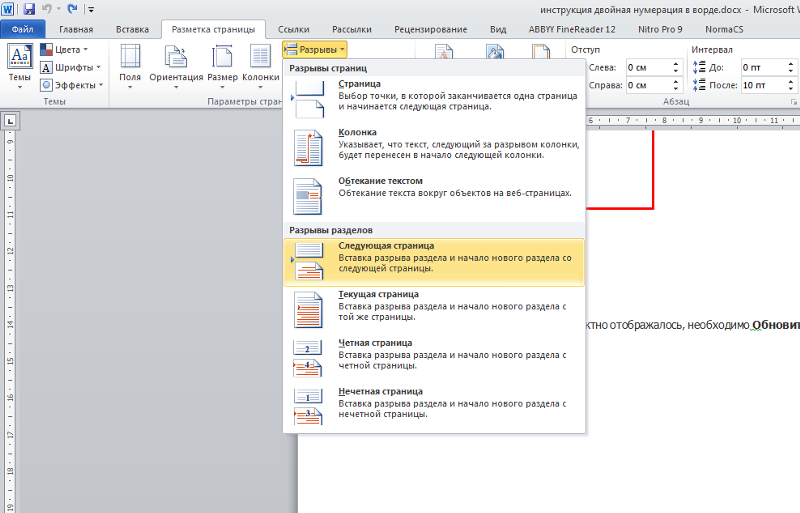 Напоминаю о важности отжать кнопку «Как в предыдущем разделе», иначе изменения распространятся как на первый так и второй раздел в ворде.
Напоминаю о важности отжать кнопку «Как в предыдущем разделе», иначе изменения распространятся как на первый так и второй раздел в ворде.
Вот таким образом, использование разделов, позволяет формировать документ с различным оформлением страниц в одном файле.
Как убрать разделы в ворде
Особое внимание хотелось бы уделить тому, как убрать (удалить) разделы в ворде. Здесь важна последовательность действий, иначе результат оформление страниц раздела вам испортит настроение.
Удаление раздела в ворде выполняется так:
1. Включите отображение скрытых символов нажатием соответствующей кнопки на главной вкладке верхнего меню.
2. Найдите в документе надпись «Разрыв раздела (со следующей страницы) и удалите ее. Для удаления установите курсор перед надписью, и нажмите клавишу Delete.
Важно! Удаление разделов происходит снизу в верх, т.е. если в документе два раздела, то удалится последний, но форматирование страниц перенесется с последнего раздела.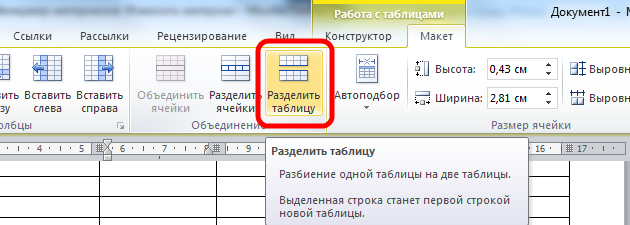
Для корректного сохранения оформления страниц первого раздела, перед удалением сделайте следующее:
— Настройте ориентацию страниц второго раздела как в первом.
— Сделайте колонтитулы второго раздела как в первом. Для этого перейдите в режим редактирования и зажмите соответствующую кнопку (см. здесь). Будьте внимательны, это необходимо сделать для верхнего и нижнего колонтитула обоих страниц, если для первой он особый.
Интересно. Для полного счастья не хватает нумерации страниц, как это сделать читайте здесь.
Разделы в word. Видеоурок
Заходите чуть позже, не хватает времени…
- ВКонтакте
Download SocComments v1.3
Вставка разрыва раздела — служба поддержки Майкрософт
Word для Microsoft 365 Word для Microsoft 365 для Mac Word для Интернета Word 2021 Word 2021 для Mac Word 2019 Word 2019 для Mac Word 2016 Word 2016 для Mac Word 2013 Word 2010 Word 2007 Word Starter 2010 Дополнительно.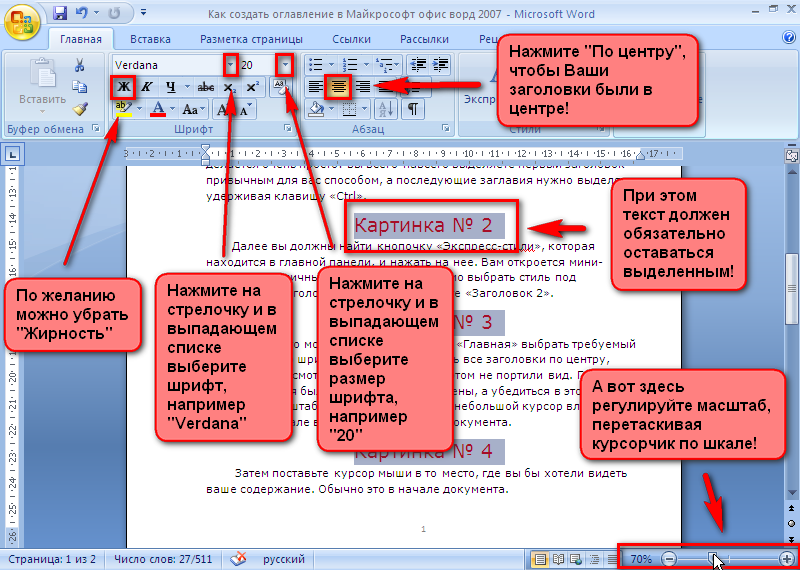 .. Меньше
.. Меньше
Используйте разрывы разделов для разделения и форматирования документов любого размера. Например, вы можете разбить разделы на главы и добавить к каждому форматирование, такое как столбцы, верхние и нижние колонтитулы, границы страниц.
Добавить разрыв раздела
Выберите, где вы хотите начать новый раздел.
Перейти к Макет > Разрывы .
Выберите нужный тип разрыва раздела:
- org/ListItem»>
Следующая страница Разрыв раздела открывает новый раздел на следующей странице.
Continuous Разрыв раздела открывает новый раздел на той же странице. Этот тип разрыва раздела часто используется для изменения количества столбцов без открытия новой страницы.
Четная страница Разрыв раздела открывает новый раздел на следующей четной странице.

Нечетная страница Разрыв раздела открывает новый раздел на следующей нечетной странице.
Важно:
Office 2010 больше не поддерживается . Перейдите на Microsoft 365, чтобы работать где угодно с любого устройства и продолжать получать поддержку.
Обновить сейчас
Вставить разрыв раздела
Выберите, где вы хотите начать новый раздел.

Перейти к Макет страницы > Разрывы .
Разрыв раздела, который вы хотите добавить:
A Следующая страница разрыв раздела открывает новый раздел на следующей странице
A Непрерывный разрыв раздела начинает новый раздел на той же странице.

Совет: Вы можете использовать непрерывные разрывы разделов для создания страниц с разным количеством столбцов.
Четная страница или Нечетная страница Разрыв раздела начинает новый раздел на следующей четной или нечетной странице.
Вставка разрыва раздела
Выберите, где вы хотите начать новый раздел.

Перейдите к Макет > Разрывы , а затем выберите нужный тип разрыва раздела.
Следующая страница Начинает новый раздел на следующей странице.
Continuous Начинает новый раздел на той же странице. Этот разрыв раздела особенно полезен для документов, содержащих столбцы.
 Вы можете использовать его, чтобы изменить количество столбцов, не начиная новую страницу.
Вы можете использовать его, чтобы изменить количество столбцов, не начиная новую страницу.Четная страница Начинает новый раздел со следующей четной страницы. Например, если вы вставите четный разрыв страницы в конце страницы 3, следующий раздел начнется на странице 4.
Нечетная страница Начинает новый раздел со следующей нечетной страницы. Например, если вставить разрыв раздела нечетной страницы в конце страницы 3, следующий раздел начнется на странице 5.

Вы можете добавлять разрывы страниц, но Word для Интернета пока не может добавлять разрывы разделов.
Если у вас настольное приложение Word, используйте команду Открыть в Word , чтобы открыть документ и добавить в него разрывы разделов. Когда вы закончите и сохраните документ, он будет по-прежнему храниться там, где вы его открыли в Word для Интернета.
См. также
Используйте разрывы разделов, чтобы изменить макет или форматирование в разделе документа.
Вставить разрыв страницы
Как разделить документ Word на разделы?
Разделение частей документа Word графической горизонтальной линией облегчит чтение и сделает его более привлекательным с эстетической точки зрения.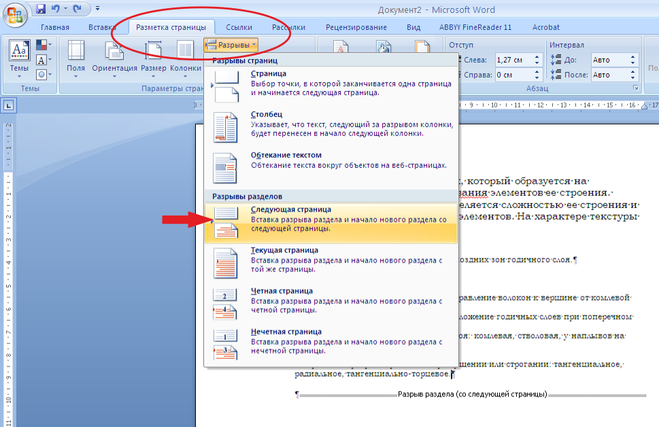 Вы можете выбрать из множества привлекательных графических горизонтальных линий, чтобы разделить текстовый документ на разделы.
Вы можете выбрать из множества привлекательных графических горизонтальных линий, чтобы разделить текстовый документ на разделы.
При создании любого документа Word разделы играют жизненно важную роль. Текстовый документ можно разделить на разделы, если вы хотите, чтобы отдельные разделы имели разные верхние или нижние колонтитулы, количество столбцов, титульные страницы или системы нумерации страниц.
Можно ли разделить документ Word на разделы?
В документы Word можно добавлять разделы. Поля, размер страницы, ориентация, границы, верхний и нижний колонтитулы, столбцы, нумерация страниц и строк, сноски и концевые сноски могут быть настроены для каждой части. Чтобы создать разрывы разделов, используйте команды «Разрывы разделов» на вкладке «Макет страницы».
Настройки, используемые для создания деталей в окне документа?
В разделе «Настройки окна» вкладки «Вид» есть кнопка разделения экрана. Сэкономьте время на прокрутку страницы Word вверх и вниз, используя эту удобную кнопку для разделения экрана. Используя горизонтальные деления, вы можете разделить документ на две части на одном экране.
Сэкономьте время на прокрутку страницы Word вверх и вниз, используя эту удобную кнопку для разделения экрана. Используя горизонтальные деления, вы можете разделить документ на две части на одном экране.
Как в Word сделать четыре раздела?
- Вы можете использовать таблицу для решения задачи разделения страницы на четыре части.
- Поместите курсор в верхний левый угол страницы, выберите «Таблица 2 x 2» в разделе «Вставка» > «Таблица» и нажмите «ОК».
- После добавления таблицы перетащите правый угол, чтобы изменить ее размер по мере необходимости.
- Отдельно вводите тексты в строки и столбцы.
Как разделить документ Word на разделы?
Используйте горизонтальные линии для создания разделов в документах Word:
1. Поместите курсор в то место на странице, где должна появиться горизонтальная линия.
2. Выберите Формат | Границы и затенение в шаге.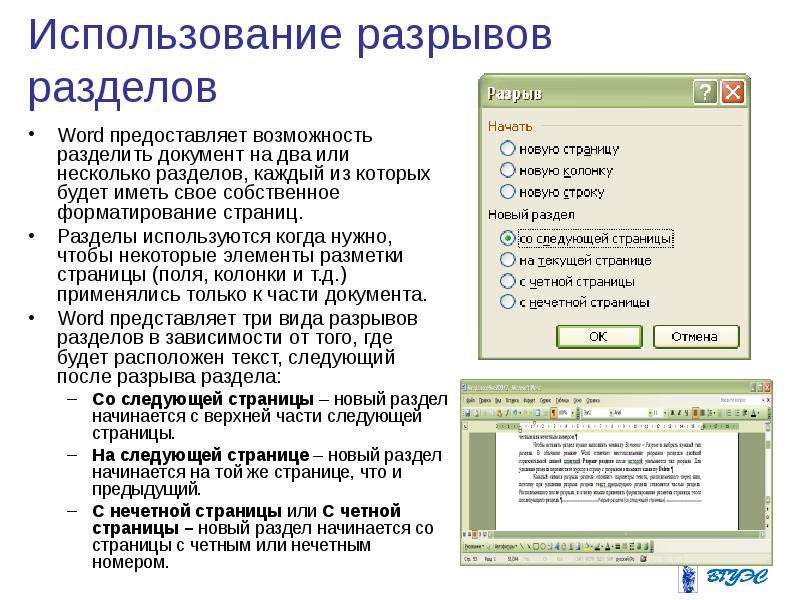
3. Выберите параметр «Горизонтальная линия» на вкладке «Границы».
4. Выберите правильную строку, прокручивая доступные варианты.
5. Нажмите OK.
Можно ли разделить документ Word на более мелкие файлы?
Вложенные документы создаются, когда документы Word делятся на файлы меньшего размера в зависимости от глав или заголовков в вашем файле. Они связаны с основным документом, поэтому, если вы отредактируете или добавите содержимое в один из вложенных документов, основной документ также отразит ваши изменения. Поддокументы также можно разделить на разные файлы.
Процесс разделения документа Word на четыре части
Вы можете использовать таблицу для решения задачи разделения страницы на четыре части. Поместите курсор в верхний левый угол страницы, выберите «Таблица 2 x 2» в разделе «Вставка» > «Таблица», а затем нажмите «ОК». После вставки таблицы сдвиньте правый угол, чтобы изменить ее размер по мере необходимости.
Как разделить документ Word на четыре части?
- Используя Kutools for Word, разделите документ Word по заголовку, странице, разрыву раздела и разрыву страницы.
- Чтобы активировать функцию разделения, выберите Kutools Plus > Разделить.
- В открывшемся диалоговом окне «Разделить» можно выполнить следующие действия: В раскрывающемся списке «Разделить по» выберите метод разделения.
- Чтобы начать разделение, нажмите кнопку «ОК».
Лучший способ разделить документ Word на четыре части
- Вы можете использовать таблицу для решения задачи разделения страницы на четыре части.
- Поместите курсор в верхний левый угол страницы, выберите 22 Таблица в разделе Вставка > Таблица и нажмите кнопку ОК.
- После добавления таблицы перетащите правый угол, чтобы изменить ее размер по мере необходимости.
- Отдельно вводите тексты в строки и столбцы.

Что означает добавление разрыва страницы в документ?
Чтобы определить, где заканчивается одна страница и начинается другая, используйте разрывы страниц. Поместите курсор в то место, где вы хотите начать новую страницу. Выберите «Разрыв страницы» > «Вставить».
Как распечатать четыре открытки на одной странице Word?
Издатели позволяют печатать несколько открыток на одной странице.
Выберите «Файл» > «Печать».
Выберите принтер, который вы хотите использовать, из списка принтеров.
Выберите «Несколько страниц на листе» и количество копий каждой страницы в раскрывающемся списке «Страницы» в настройках.
Как вы создаете части в документах Word?
Вкладка «Макет страницы» по вашему выбору. Нажмите кнопку «Разрывы», щелкнув стрелку вниз. Вы видите меню. Выберите тип разрыва раздела, щелкнув его. Разрывы разделов вставляются Word.
Вы видите меню. Выберите тип разрыва раздела, щелкнув его. Разрывы разделов вставляются Word.
Как удалить разрыв раздела?
1) Сначала выберите вкладку Вид.
2) В группе «Виды» выберите «Черновик».
3) Выберите разрыв раздела, который вы хотите удалить, щелкнув его.
4) Нажмите кнопку Удалить.
Как удалить раздел в документе Word?
1) Выберите вкладку Вид.
2) Нажмите «Черновик» в группе «Виды».
3) Щелкните разрыв раздела, который хотите удалить.
4) Нажмите клавишу Удалить. Word удаляет разрыв раздела.
Как в Microsoft Word разделить страницу на четверти?
Сначала создайте новый документ Word, затем выберите «Рассылки» на ленте, а затем «Ярлыки» в разделе «Создать». Нажмите «Параметры» в появившемся новом диалоговом окне. Прокрутите вниз до 1/4 Letter, выберите Microsoft в качестве поставщика этикеток и нажмите OK.
Как разделяются части документа?
Для разделения и форматирования текстов разного размера используйте разрывы разделов. Например, вы можете разделить части на главы и отформатировать каждую с помощью столбцов, заголовков и нижних колонтитулов. Выберите начальную точку для каждой новой части. Выберите «Разрывы» в разделе «Макет».
О нас: AmyGB — компания, занимающаяся глубокими технологиями. Мы предоставляем наше решение IDP «VisionERA» малым и средним предприятиям, а также крупным предприятиям, которым требуется универсальное решение для автоматизации документооборота. Он дает возможность автоматизировать варианты использования обработки документов для любой отрасли для решения таких задач, как извлечение данных, проверка данных и хранение. Это платформа, не зависящая от отрасли и варианта использования, и может быть реализована в любой инфраструктуре. Чтобы узнать больше о нашем продукте, нажмите на ссылку здесь.


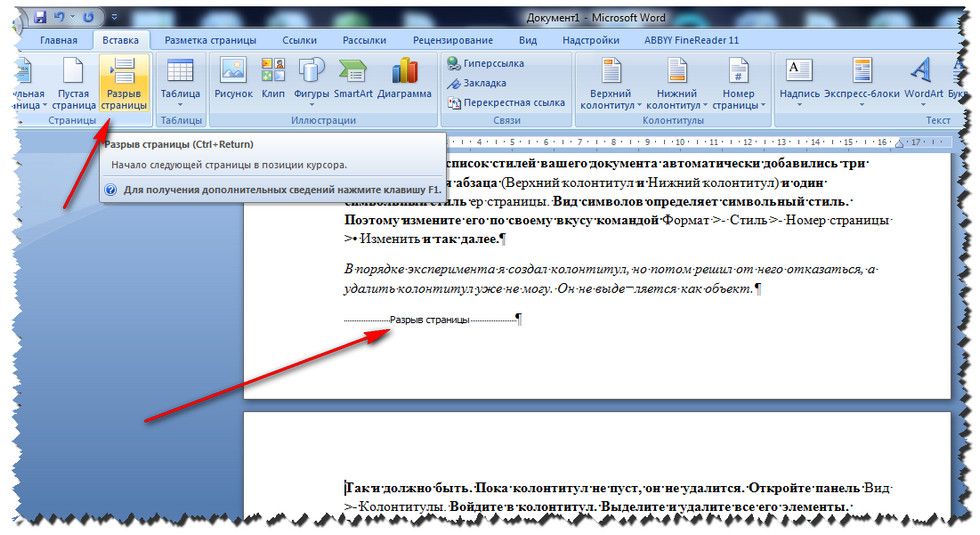

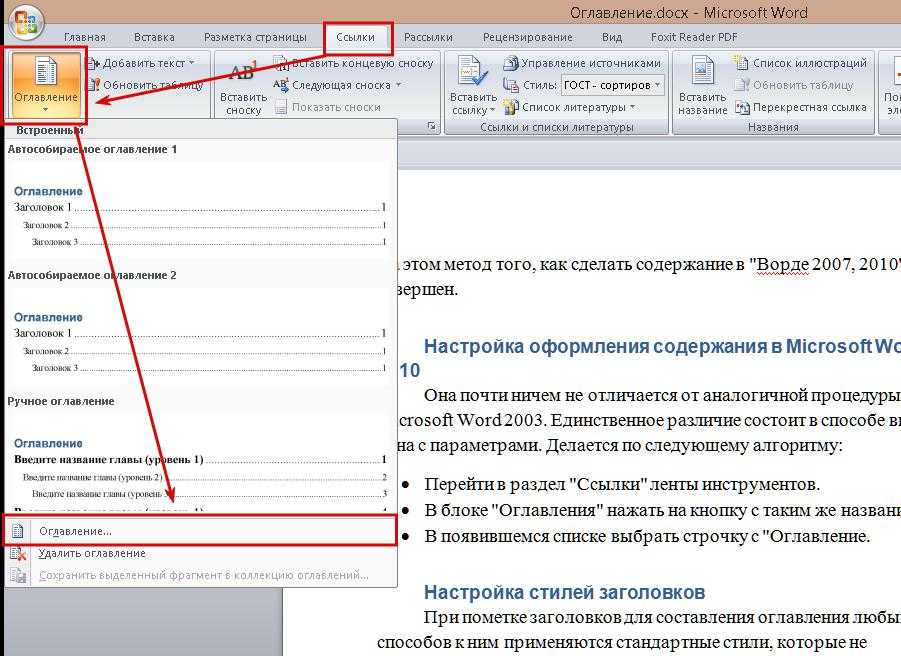




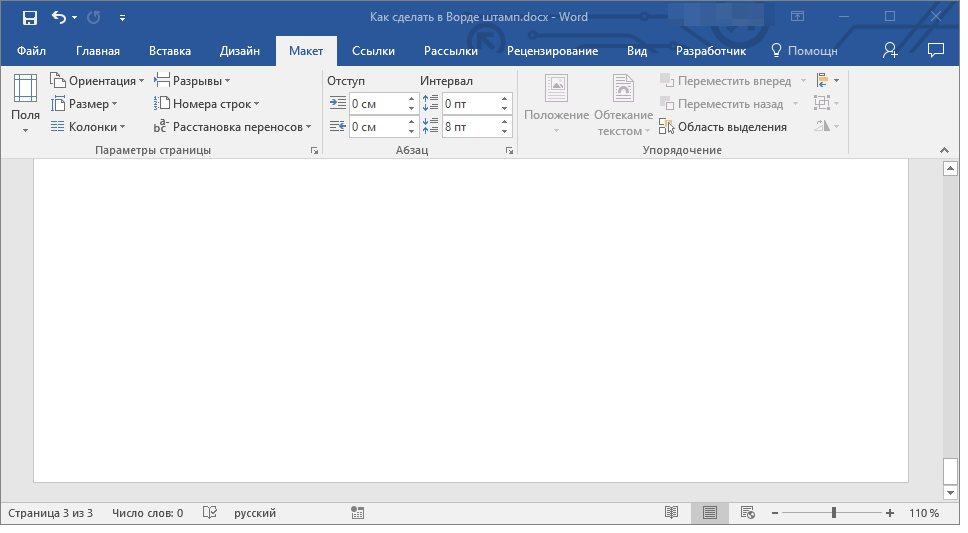 Вы можете использовать его, чтобы изменить количество столбцов, не начиная новую страницу.
Вы можете использовать его, чтобы изменить количество столбцов, не начиная новую страницу.