Гугл облачное хранилище вход: Как войти в облако и посмотреть все фото и видео
Содержание
Чем отличается Гугл Диск от Гугл Фото и какой из них лучше
У Google настолько много сервисов, что в них очень просто заблудиться. Более того, компания еще и переименовывает их, поэтому при входе в свою почту Gmail с толку сбивает название Google Workspace. Сложнее всего приходится новым пользователям, которые переходят в экосистему Гугл с других платформ и планируют перенести свои файлы в облачное хранилище. Дело в том, что они видят сразу два сервиса — Гугл Диск и Гугл Фото. На первый взгляд, они оба предназначены для хранения файлов, но между ними есть огромная разница.
Разбираемся, чем отличается Гугл Фото от Гугл Диска
❗ ПОДПИСЫВАЙТЕСЬ НА НАС В ДЗЕНЕ - ЭТО БЕСПЛАТНО
Может показаться, что отличия Гугл Диском между Гугл Фото напрочь отсутствуют, так как в оба сервиса можно загружать файлы. Но она есть. Сейчас объясним, чем они отличаются.
Зачем нужен Гугл Диск
Google Drive — это облачное хранилище, которое работает на всех известных платформах. В первую очередь, многие используют его для хранения резервных копий смартфона или отдельных приложений, например WhatsApp. В нем можно хранить файлы практически любых форматов. Внешне приложение похоже на обычный файловый менеджер, а файлы в нем отображаются и в онлайне, и в автономном режиме.
В первую очередь, многие используют его для хранения резервных копий смартфона или отдельных приложений, например WhatsApp. В нем можно хранить файлы практически любых форматов. Внешне приложение похоже на обычный файловый менеджер, а файлы в нем отображаются и в онлайне, и в автономном режиме.
Те файлы, что подгрузились, можно просматривать офлайн
Файлами можно управлять, перемещать или переименовывать, а фотографии — просматривать. А вот редактировать изображения в Гугл Диске нельзя: для этого их нужно сохранить на Айфон. К ним также можно: для этого нужно нажать на три точки и выбрать вторую кнопку «Настроить доступ». Перед созданием ссылки выберите роль пользователя: читатель, комментатор или редактор. Я всегда оставляю первый вариант, чтобы фотографию можно было только посмотреть.
Расшаривать фотографии все-таки удобнее через Гугл Диск
Гугл Диск — это хранилище для разных типов файлов с большим количеством функций вроде сканирования фотографий, файлов и документов. По умолчанию объем хранилища составляет 15 Гб, и вы можете залить туда любые файлы, но если вы планируете хранить и редактировать только фото и видео, то вам больше подойдет Гугл Фото.
По умолчанию объем хранилища составляет 15 Гб, и вы можете залить туда любые файлы, но если вы планируете хранить и редактировать только фото и видео, то вам больше подойдет Гугл Фото.
Гугл Диск
Как продлить жизнь заряднику от Айфона. Потом спасибо скажете
Как пользоваться Google Фото
Гугл Фото — специальное хранилище для фото и видео. Приложение при первом же входе предлагает сразу сделать резервную копию вашей Галереи со всеми снимками и видеофайлами. Приложение также умеет распознавать лица на фотографиях и группировать снимки по ним.
В Гугл Фото есть масса инструментов для редактирования фотографий
Одна из главных фишек Google Фото — возможность редактировать изображения онлайн. Снимок не нужно скачивать на телефон, что экономит время и память. При необходимости можно отсортировать фотографии по разным папкам и предоставить к ним общий доступ для других пользователей, например, создав отдельный альбом. А вот загрузить туда файлы других форматов нельзя.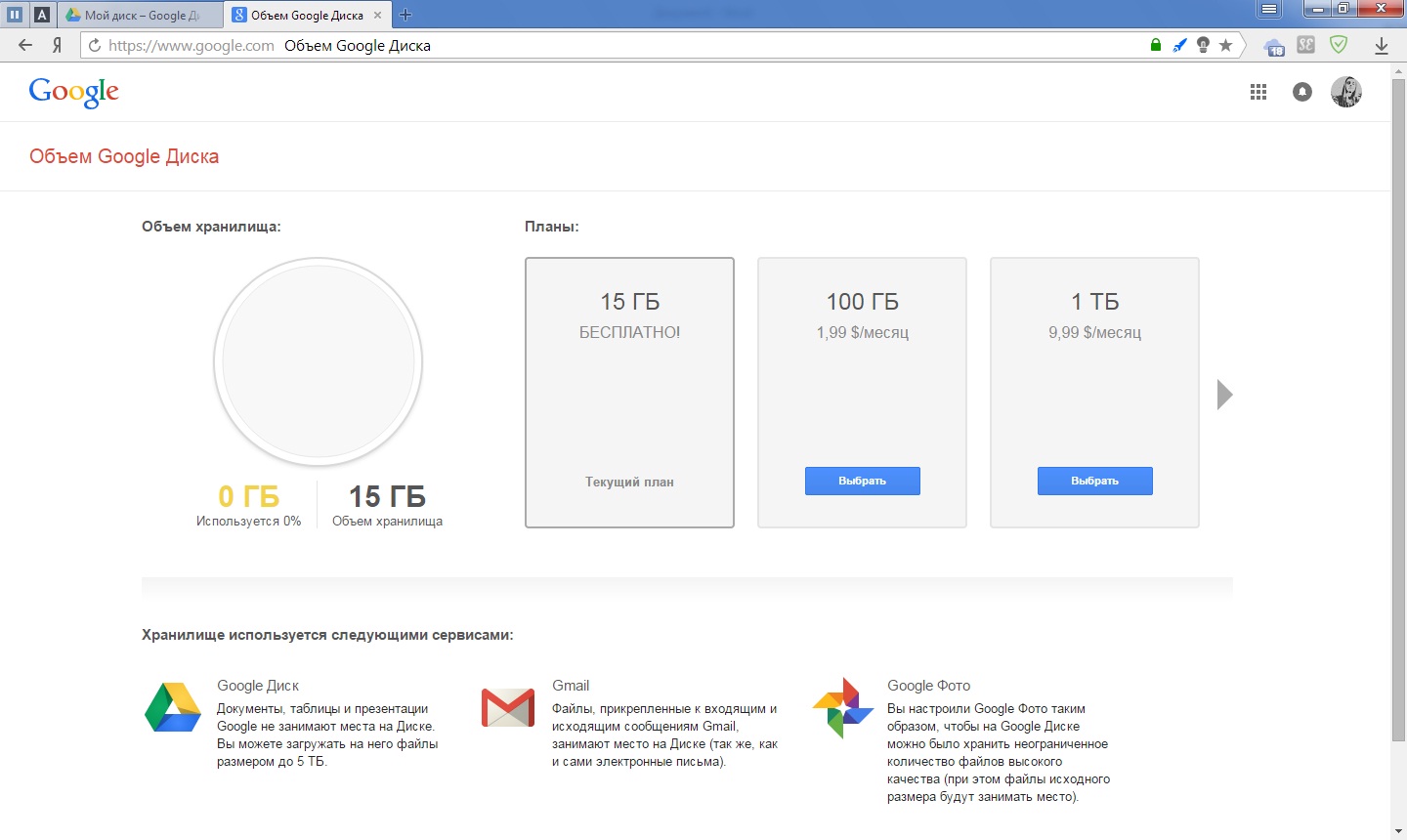 Также нельзя сканировать документы. То есть, все нацелено лишь на фотографии и видео.
Также нельзя сканировать документы. То есть, все нацелено лишь на фотографии и видео.
В Гугл Фото также есть функции для сортировки фотографий, которых нет в Гугл Диске
Данные медиафайлов можно просматривать, менять, добавлять описание или место съёмки. В общем, делать все то, для чего раньше нужен был компьютер. Одна из фишек облачного сервиса — это Google Объектив, который распознает на фотографии текст, товары, еду, делает перевод надписей или узнает место, где сделан снимок. В то же время, через Гугл Диск сделать этого нельзя, поэтому если вам нужны все эти функции, придется скачивать какое-то стороннее приложение.
Скачать Гугл Фото
Две эти настройки в Safari на iPad заставят ваши глаза кайфануть
Что лучше — Гугл Диск или Гугл Фото
Нельзя сказать, что какой-то из сервисов Гугл лучше — они просто разные. К примеру, если планируете хранить свои снимки с телефона в одном месте, то лучше использовать Гугл Фото, так как она выступает в качестве облачной галереи. Прямо в облаке можно редактировать их, а система при необходимости отсортирует фото по разным альбомам, поэтому, в первую очередь, сервис удобнее для быстрого поиска среди тысяч фотографий. Так что, разница между Гугл Диском и Гугл Фото лежит на поверхности.
Прямо в облаке можно редактировать их, а система при необходимости отсортирует фото по разным альбомам, поэтому, в первую очередь, сервис удобнее для быстрого поиска среди тысяч фотографий. Так что, разница между Гугл Диском и Гугл Фото лежит на поверхности.
Гугл Фото — специализированное хранилище для снимков, в то время как Гугл Диск — для любых файлов
А если хотите перенести с телефона какие-то важные файлы, в том числе, документы и те же фото, чтобы иметь к ним доступ и освободить память в телефоне, то лучше скачать Гугл Диск на Айфон. Он идеально подойдет тем, кому нужен удобный облачный файловый менеджер наподобие приложения встроенного в iOS. К тому же, прямо там можно открывать текстовые документы. Отсюда же удобнее делиться теми же ссылками для скачивания фотографий.
ОСТАЛИСЬ ВОПРОСЫ? ЗАДАЙ ИХ В НАШЕМ ТЕЛЕГРАМ-ЧАТЕ
При этом хоть это два разных сервиса, но они связаны между собой учетной записью Google, поэтому используют одно и то же хранилище на 15 Гб. Кроме того, если у вас выполнен вход на Айфоне хотя бы в Gmail, то система сразу найдет ее и предложит войти. На мой взгляд, лучше иметь на телефоне сразу два приложения, чтобы всегда была возможность переключаться между облачным файловым менеджером и галереей.
Кроме того, если у вас выполнен вход на Айфоне хотя бы в Gmail, то система сразу найдет ее и предложит войти. На мой взгляд, лучше иметь на телефоне сразу два приложения, чтобы всегда была возможность переключаться между облачным файловым менеджером и галереей.
App StoreОбзоры приложений для iOS и MacСоветы по работе с Apple
Как зайти на Гугл Диск с телефона
Главная » Google Drive
Перед тем, как зайти на Гугл Диск с телефона, зарегистрируйте учетную запись. Сделать это можно через компьютер или браузер смартфона, планшета. Аккаунт можно использовать на нескольких устройствах одновременно. Данные автоматически синхронизируются в режиме реального времени.
Содержание
- Создание аккаунта
- Авторизация на телефоне
- Управление аккаунтами
Создание аккаунта
Если у вас нет учетной записи Google, то ее необходимо создать. В остальных случаях достаточно авторизоваться в загруженном приложении при помощи адреса электронной почты Gmail и пароля. Чтобы зарегистрироваться, выполните следующие действия:
В остальных случаях достаточно авторизоваться в загруженном приложении при помощи адреса электронной почты Gmail и пароля. Чтобы зарегистрироваться, выполните следующие действия:
- Перейдите на официальный сайт Google Drive через браузер. На главной странице нажмите на синюю кнопку «Перейти к Гугл Диску».
- Откроется новая вкладка, где будет предложено авторизоваться или создать новый профиль. Для этого кликните на надпись «Другие варианты».
- Заполните всю необходимую информацию. Придумайте логин, пароль и укажите дополнительные контакты для восстановления.
После этого созданный профиль можно использовать для авторизации во всех связанных сервисах Гугла на компьютере или смартфоне.
Внимание
Вход в учетную запись осуществляется только один раз. После авторизации повторно вводить логин и пароль не придется.
Авторизация на телефоне
Залогиниться в Google Drive со смартфона или планшета можно через браузер или специальное мобильное приложение.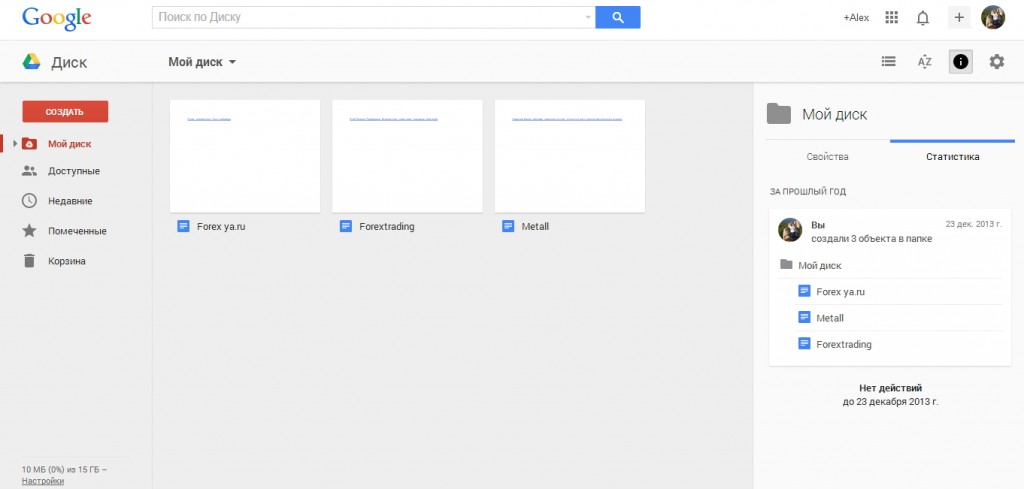 Для этого необходима учетная запись. Если ее нет, то создайте. Как войти в облако Гугл с телефона:
Для этого необходима учетная запись. Если ее нет, то создайте. Как войти в облако Гугл с телефона:
- Перейдите на официальную страницу приложения через Play Market.
- Установите и запустите Google Disk. Введите адрес электронной почты, пароль, чтобы получить доступ к облаку. После этого откроется главная страница диска.
- Зайти в облачное хранилище можно и через браузер. Для этого достаточно перейти на официальный сайт и ввести логин, пароль.
Если к телефону подключена электронная почта Gmail, то авторизация произойдет в автоматическом режиме. После этого можно начать копировать файлы в облако, редактировать хранящиеся на нем файлы.
Управление аккаунтами
Для тех, кто использует несколько учетных записей, приложение позволяет осуществлять управление данными. Для этого запустите программу и вызовите меню свайпом вправо или нажатием на значок в виде трех полосок. После этого:
- В верхней части экрана нажмите на адрес электронной почты.

- Выберите «Добавить аккаунт», чтобы указать приложению дополнительный профиль из списка доступных.
- Выберите «Управление аккаунтами», чтобы настроить параметры учетной записи, синхронизацию файлов и другой информации.
Все изменения применяются автоматически, но только на одном устройстве. Если вы используете несколько телефонов, то указывать информацию придется на каждом отдельно. После этого вы сможете открыть документы и фотографии другого профиля.
Загрузите на устройство приложение, чтобы авторизоваться в Гугл Драйв. Если аккаунта нет, то создайте его через официальный сайт. Профиль будет использоваться по умолчанию для всех связанных сервисах и делать резервные копии для восстановления.
Рейтинг
( 1 оценка, среднее 1 из 5 )
1
Понравилась статья? Поделиться с друзьями:
Консоль Google Cloud | Cloud Storage
Используйте консоль Google Cloud для выполнения простых задач по управлению хранилищем для
Облачное хранилище. Вот некоторые типичные варианты использования консоли Google Cloud:
Вот некоторые типичные варианты использования консоли Google Cloud:
- Включение API облачного хранилища для проекта.
- Создание и удаление сегментов.
- Загрузка, скачивание и удаление объектов.
- Управление политиками управления идентификацией и доступом (IAM).
На этой странице представлен обзор консоли Google Cloud, включая
задачи, которые вы можете выполнять с помощью консоли Google Cloud для управления своими данными.
Для более сложных задач используйте Google Cloud CLI или любой из
клиентские библиотеки, поддерживающие Cloud Storage.
Попробуйте сами
Если вы новичок в Google Cloud, создайте учетную запись, чтобы оценить, как
Облачное хранилище работает в реальном мире
сценарии. Новые клиенты также получают бесплатные кредиты в размере 300 долларов США для запуска, тестирования и
развертывание рабочих нагрузок.
Попробуйте облачное хранилище бесплатно
Доступ к консоли Google Cloud
Консоль Google Cloud не требует настройки или установки, и вы можете
доступ к нему непосредственно в браузере.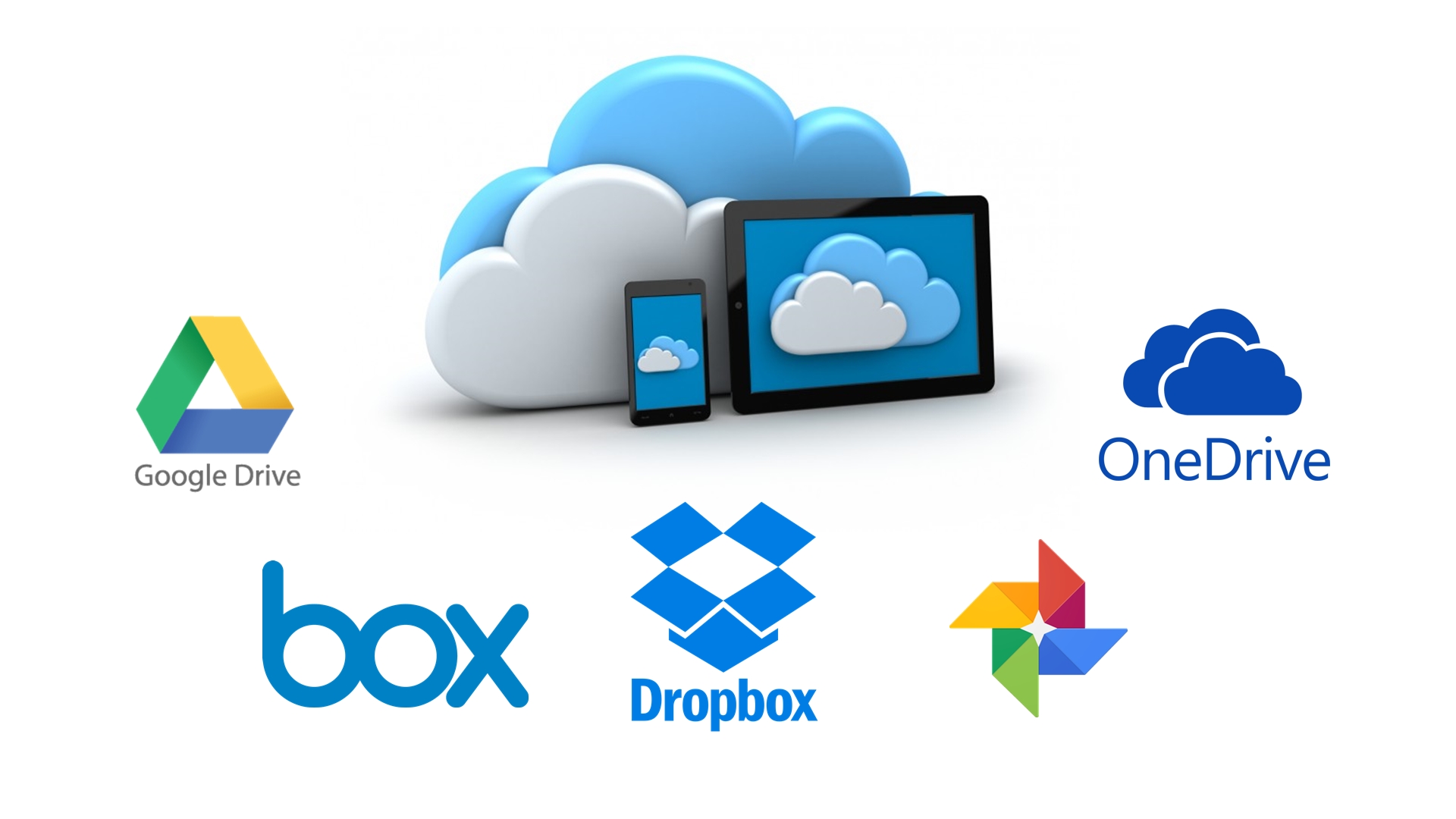 В зависимости от вашего варианта использования вы получаете доступ
В зависимости от вашего варианта использования вы получаете доступ
Консоль Google Cloud немного по-другому. Если вы:
- Пользователь предоставил доступ к проекту
Использовать:
https://console.cloud.google.com/.Текущий владелец проекта может предоставить вам доступ ко всему проекту, который
применяется в равной степени ко всем сегментам и объектам, определенным в проекте.- Пользователь предоставил доступ к корзине
Использование:
https://console.cloud.google.com/storage/browser/ BUCKET_NAME.В этом случае владелец проекта предоставляет вам доступ к отдельной корзине
в рамках более крупного проекта. Затем владелец отправляет вам имя корзины, которое вы
замените на URL-адрес выше. Вы можете работать только с объектами в
указанное ведро. Это полезно для пользователей, у которых нет доступа к полному
проект, но кому нужен доступ к ведру. Когда вы получаете доступ к URL-адресу, вы
Когда вы получаете доступ к URL-адресу, вы
предлагается пройти аутентификацию с помощью учетной записи Google, если вы еще не вошли в систему.Вариант этого варианта использования — когда владелец проекта предоставляет Всем пользователям
разрешение на чтение объектов в ведре. Это создает ведро, содержимое которого
являются общедоступными для чтения. Для получения дополнительной информации см.
Установка разрешений и метаданных ниже.- Пользователь предоставил доступ к объекту
Использование:
https://console.cloud.google.com/storage/browser/_details/ BUCKET_NAME / OBJECT_NAMEВ этом случае владелец проекта предоставляет вам доступ к отдельным объектам в
ведро и отправляет вам URL-адрес для доступа к объектам. Когда вы получаете доступ к URL-адресам,
вам будет предложено пройти аутентификацию с помощью учетной записи Google, если вы еще этого не сделали.
зарегистрирован.Обратите внимание, что форма приведенного выше URL-адреса отличается от URL-адреса для объектов, которые
раздаются публично. Когда вы публикуете ссылку публично, URL-адрес имеет
форма:https://storage.googleapis.com/ BUCKET_NAME / ИМЯ_ОБЪЕКТА.
Этот общедоступный URL-адрес не требует от получателя аутентификации в Google и
может использоваться для неавторизованного доступа к объекту.
Задачи, которые можно выполнять с помощью консоли Google Cloud
Консоль Google Cloud позволяет выполнять базовое управление хранилищем
задачи с вашими данными с помощью браузера. Чтобы использовать консоль Google Cloud, вы
должны пройти аутентификацию в Google и иметь соответствующее разрешение для завершения
поставленная задача. Если вы являетесь владельцем учетной записи, создавшей проект, вероятно,
у вас уже есть все права, необходимые для выполнения перечисленных ниже задач.
В противном случае вы можете получить доступ к проекту или быть
предоставлено разрешение на выполнение действий с ведром.
Создание корзины
Облачное хранилище использует плоское пространство имен для хранения ваших данных, но вы можете использовать
Консоль Google Cloud для создания папок и имитации иерархии папок.
Ваши данные физически не хранятся в иерархической структуре, а отображаются
как в консоли Google Cloud.
Поскольку в облачном хранилище нет понятия папок, суффикс папки и
разделители имен объектов видны при просмотре папок с помощью
gcloud CLI или любые другие инструменты командной строки, которые могут работать с
Облачное хранилище.
Пошаговое руководство по созданию сегментов см. в разделе Создание сегментов.
Загрузка данных в корзину
Вы можете загрузить данные в корзину, загрузив один или несколько файлов или папку
содержащие файлы. Когда вы загружаете папку, консоль Google Cloud поддерживает
та же иерархическая структура папки, включая все файлы
и содержащиеся в нем папки. Вы можете отслеживать ход загрузки в
Вы можете отслеживать ход загрузки в
Консоль Google Cloud с окном хода загрузки. Вы можете свести к минимуму
окно прогресса и продолжайте работать с вашим ведром.
Пошаговое руководство по загрузке объектов в
ваши корзины с помощью консоли Google Cloud.
Вы также можете загружать объекты в консоль Google Cloud, перетаскивая и
перетаскивание файлов и папок с рабочего стола или файлового менеджера на
ведро или подпапку в консоли Google Cloud.
Примечание. Перетаскивание папок на панель консоли Google Cloud поддерживается только
в Хроме. Перетаскивание одного или нескольких файлов в консоль Google Cloud
панель поддерживается во всех браузерах.
Загрузка данных из корзины
Пошаговое руководство по загрузке объектов см. в разделе Загрузка объектов.
из своих корзин с помощью консоли Google Cloud.
Вы также можете просмотреть сведения об объекте, щелкнув его. Если объект может быть
отображается, страница сведений включает в себя предварительный просмотр самого объекта.
Примечание: Если вы хотите загрузить много объектов одновременно, рассмотрите возможность использования
интерфейс командной строки gcloud.
Создание и использование папок
Поскольку в системе облачного хранилища нет понятия папок, папок
созданные в консоли Google Cloud, удобны для организации
предметы в ведре. В качестве наглядного пособия консоль Google Cloud показывает папки
с изображением значка папки, чтобы помочь вам отличить папки от объектов.
Объекты, добавленные в папку, появляются в папке в
Облачная консоль Google. В действительности все объекты существуют на уровне ведра, и
просто включите структуру каталогов в их имя. Например, если вы
создайте папку с именем pets и добавьте в эту папку файл cat.jpeg ,
В консоли Google Cloud создается впечатление, что файл существует в папке. В действительности,
нет отдельной сущности папки: файл просто существует в корзине
и имеет имя питомцы/cat. .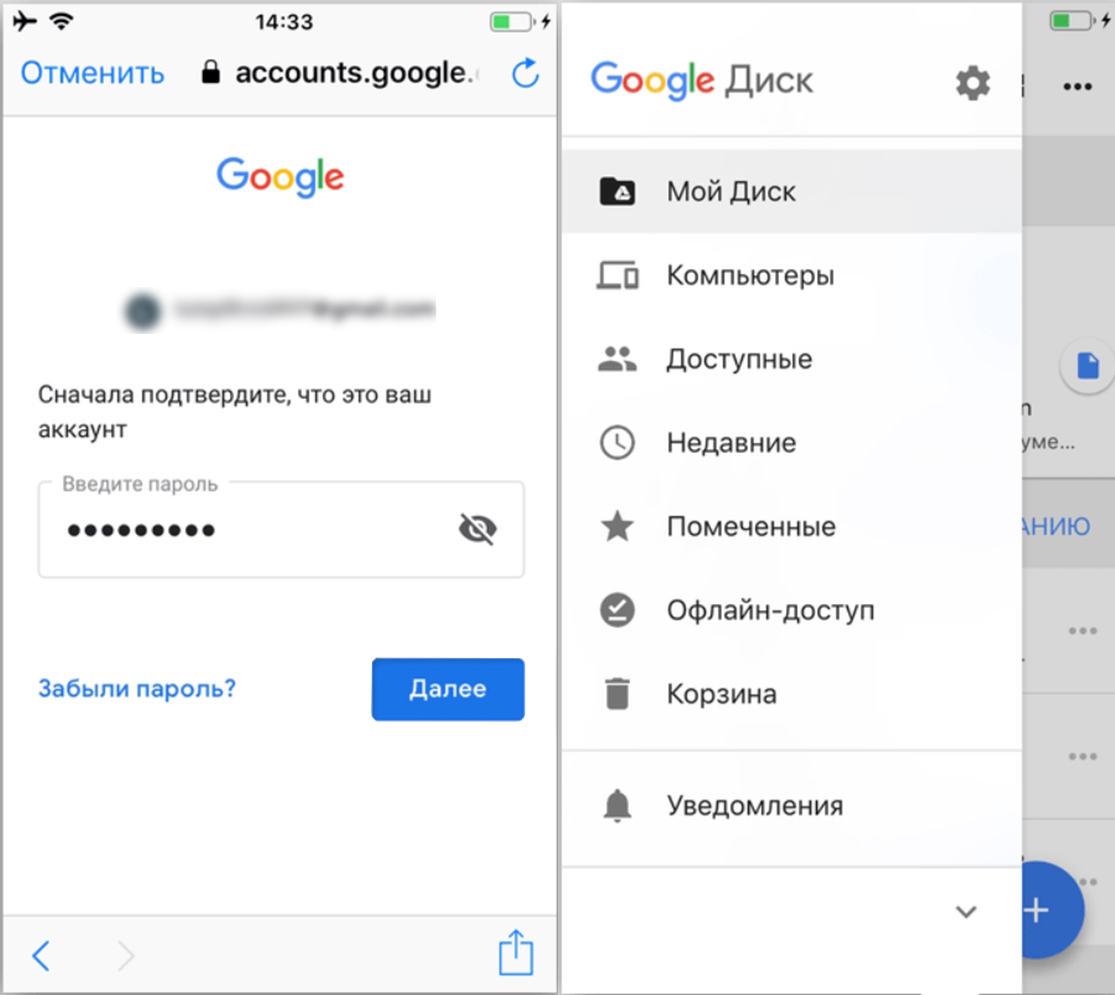 jpeg
jpeg
В отличие от сегментов, папки не обязательно должны быть глобально уникальными. То есть, в то время как
имя корзины можно использовать только в том случае, если уже нет корзин с
это имя, имена папок можно использовать повторно, если они не находятся в
одно и то же ведро или подпапку.
При навигации по папкам в консоли Google Cloud вы можете получить доступ к более высоким
уровней каталога, щелкнув имя нужной папки или корзины в
навигационная цепочка над списками файлов.
При использовании других инструментов для работы с сегментами и данными презентация
папок может отличаться от того, что представлено в консоли Google Cloud.
Для получения дополнительной информации о том, как различные инструменты, такие как интерфейс командной строки gcloud,
имитировать папки в облачном хранилище, см. Папки.
Фильтрация сегментов или объектов для просмотра
В списке сегментов консоли Google Cloud для проекта можно отфильтровать
сегменты, которые вы видите, используя текстовое поле Фильтровать сегменты .
Вы всегда можете отфильтровать по префиксу имени корзины.
Для проектов с количеством сегментов менее 1000 всегда можно отфильтровать по дополнительным параметрам.
критерии, такие как Местоположение ковшей.Для проектов с более чем 1000 сегментов необходимо включить дополнительные критерии
фильтрация с помощью раскрывающегося списка, который появляется рядом с текстовым полем фильтрации.
Обратите внимание, однако, что проекты с опытом работы в 1000 сегментов деградировали.
производительность фильтрации при включенной фильтрации по дополнительным критериям.
В списке объектов для корзины в консоли Google Cloud можно отфильтровать
объекты, которые вы видите, указав префикс в Фильтр по имени объекта или папки
префикс… текстовое поле, расположенное над списком объектов. Этот фильтр отображает
объекты, начинающиеся с указанного префикса. Префикс только фильтрует объекты в
ваш текущий вид сегмента: он не выбирает объекты, содержащиеся в папках.
Настройка метаданных объекта
Вы можете настроить метаданные объекта в консоли Google Cloud.
Метаданные объекта контролируют аспекты обработки запросов, в том числе то, что
тип контента, который представляют ваши данные, и способ кодирования ваших данных. Использовать
Консоль Google Cloud для установки метаданных для одного объекта за раз. Использовать
Обновление объектов хранилища gcloud для установки метаданных для нескольких объектов
одновременно.
См. Просмотр и редактирование метаданных объекта для получения пошагового руководства по
просмотр и редактирование метаданных объекта.
Примечание: Вы не можете установить метаданные для папки.
Удаление объектов, папок и сегментов
Вы можете удалить любой сегмент, папку или объект в консоли Google Cloud,
установив флажок рядом с ним, нажав кнопку Удалить и
подтверждение того, что вы хотите продолжить действие. Когда вы удаляете папку или
Когда вы удаляете папку или
ведро, вы также удаляете все объекты внутри него, включая любые объекты, помеченные
как Общедоступный .
Пошаговое руководство по удалению объектов из
ваши корзины с помощью консоли Google Cloud.
Пошаговое руководство по удалению сегментов из
свой проект с помощью консоли Google Cloud.
Публичный доступ к вашим данным
Примечание: Вы не можете публиковать данные, хранящиеся в корзинах, которые
Предотвращение публичного доступа принудительно.
Когда вы публикуете объект публично, значок ссылки появляется в объекте
столбец общего доступа . При нажатии на эту ссылку открывается общедоступный URL-адрес для доступа
объект.
Общедоступный URL-адрес отличается от ссылки, связанной непосредственно с
щелчок правой кнопкой мыши по объекту. Обе ссылки обеспечивают доступ к объекту, но использование
общедоступный URL-адрес работает без необходимости входа в учетную запись Google. Видеть
Видеть
Запросите конечные точки для получения дополнительной информации.
Способы доступа к общедоступным объектам см. в разделе Доступ к общедоступным данным.
Чтобы закрыть общий доступ к объекту:
Вы можете прекратить публичный доступ к объекту, удалив все записи разрешений
которые имеют allUsers или allAuthenticatedUsers в качестве участников.
Для сегментов, в которых вы публикуете только определенные объекты,
редактировать ACL отдельного объекта.Для сегментов, в которых вы предоставляете общий доступ ко всем объектам,
удалить доступ IAM для всех пользователей.
Использование столбца общего доступа
И корзины, и объекты в консоли Google Cloud имеют общий доступ
столбец, указывающий, когда ресурсы являются общедоступными.
Столбец общего доступа на уровне сегмента
Столбец общего доступа сегмента может иметь следующие значения: Общедоступный для Интернета ,
Не общедоступный или Подлежит объектным ACL .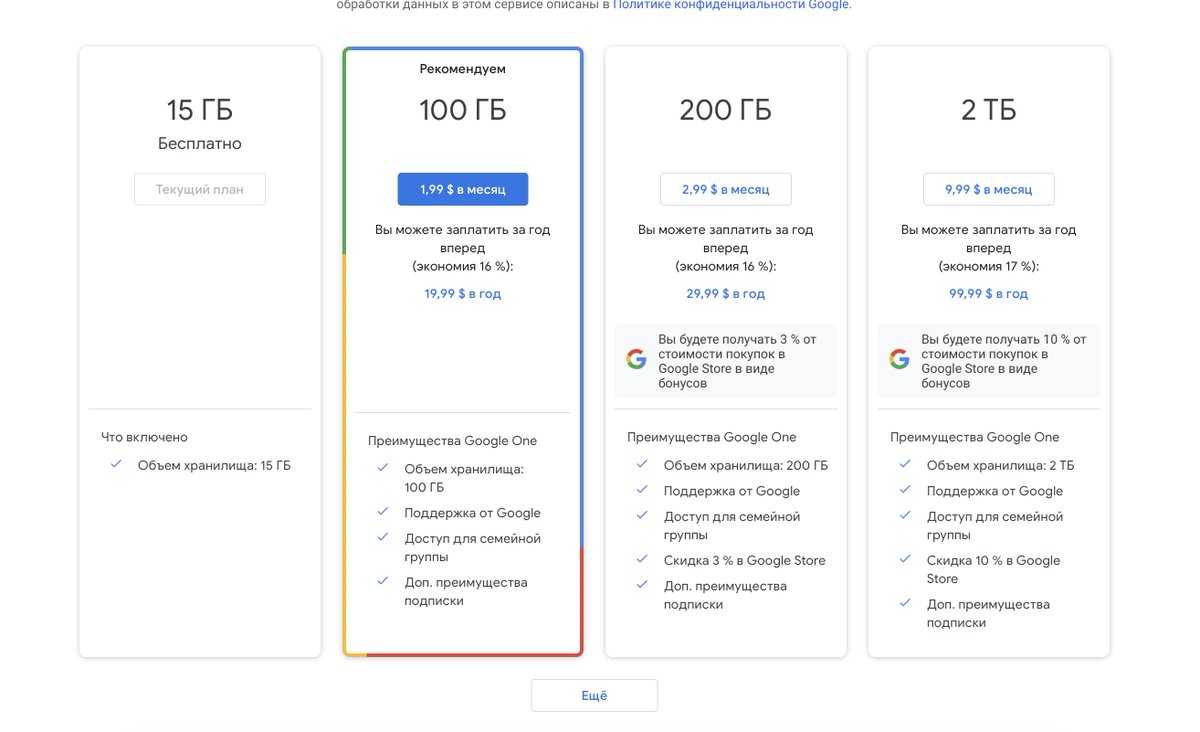
Сегмент является Общедоступным для Интернета , если у него есть IAM-роль, соответствующая следующим критериям:
- Роль предоставляется основному allUsers или allAuthenticatedUsers .
- Роль имеет по крайней мере одно разрешение на хранение, которое не
storage.buckets.createилиstorage.buckets.list.
Если эти условия не выполняются, сегмент либо Непубличный , либо Тема
для объектов ACL :
Не общедоступный : Роль IAM не предоставляет публичный доступ к объектам
в корзине, и для корзины включен унифицированный доступ на уровне корзины.Подпадает под ACL объектов : Роль IAM не предоставляет публичный доступ к
объекты в корзине, но списки управления доступом (ACL) все еще могут быть
предоставление общего доступа к отдельным объектам в корзине. Проверьте каждый
Проверьте каждый
разрешения объекта, чтобы увидеть, являются ли они общедоступными. Чтобы использовать ИАМ
эксклюзивно, включите единый доступ на уровне корзины.
Столбец общего доступа на уровне объекта
Объект считается общедоступным, если выполняется одно из следующих условий:
Список контроля доступа (ACL) для объекта включает запись для
allUsers или allAuthenticatedUsers .Сегмент, содержащий объект, имеет роль IAM, соответствующую следующим критериям:
- Роль предоставляется принципалу allUsers или allAuthenticatedUsers .
- Роль имеет по крайней мере одно из следующих разрешений на хранение:
storage.objects.get,storage.objects.getIamPolicy,
storage.objects.setIamPolicy,storage.. objects.update
objects.update
Если одно из этих условий выполняется, столбец общего доступа для объекта читается
Общий доступ в Интернет .
Если ни одно из этих условий не выполняется, столбец общего доступа для объекта
читает Не общедоступный .
Установка разрешений для корзины
Вы можете контролировать доступ к корзине Cloud Storage,
используя IAM-разрешения. Например,
вы можете установить разрешения корзины, чтобы разрешить сущность, такую как пользователь или группа
для просмотра или создания объектов в вашем сегменте. Вы можете сделать это в тех случаях, когда
нецелесообразно добавлять пользователя на уровне проекта. Лицо
указанный в разрешении IAM, должен пройти аутентификацию, выполнив вход в Google.
при доступе к корзине. Поделитесь URL-адресом корзины с пользователями как
https://console.cloud.google.com/storage/browser/ BUCKET_NAME / .
Установка прав доступа к объектам
Вы можете легко и единообразно управлять доступом к объектам в корзине с помощью
Разрешения IAM в
Облачная консоль Google. Если вы хотите настроить доступ для отдельных объектов
внутри корзины используйте подписанные URL-адреса или списки контроля доступа (ACL)
вместо.
Пошаговые инструкции по просмотру и редактированию см. в разделе Использование разрешений IAM.
IAM-разрешения.
Чтобы просмотреть или изменить разрешения для отдельных объектов, см. Изменение списков ACL.
Примечание: Вы не можете установить разрешения для папки.
Предоставление пользователям ролей на уровне проекта
При создании проекта вам присваивается роль Владелец IAM. Другой
сущностям, таким как соавторы, должны быть предоставлены их собственные роли, чтобы
работать с сегментами и объектами вашего проекта.
После того, как вы получили роль для проекта, имя проекта появляется в
свой список проектов. Если вы уже являетесь владельцем проекта, вы можете предоставить
Если вы уже являетесь владельцем проекта, вы можете предоставить
основной доступ к проекту. Видеть
Управление доступом к проектам, папкам и организациям
пошаговые инструкции по добавлению и удалению доступа на уровне проекта.
Примечание: Как правило, устанавливайте минимально возможные разрешения,
член команды необходимый доступ. Например, если члену команды нужно только
читать объекты, хранящиеся в проекте, выберите Storage Object Viewer
разрешение. Точно так же, если члену команды требуется полный контроль над объектами, но
не ведра, в проекте выберите Storage Object Admin .
Работа с управлением версиями объектов
Вы можете включить управление версиями объектов, чтобы сохранять неактуальные версии
объект на случай случайного удаления или замены; однако включение объекта
Управление версиями увеличивает затраты на хранение. Вы можете снизить затраты, добавив
Условия управления жизненным циклом объектов при включении управления версиями объектов.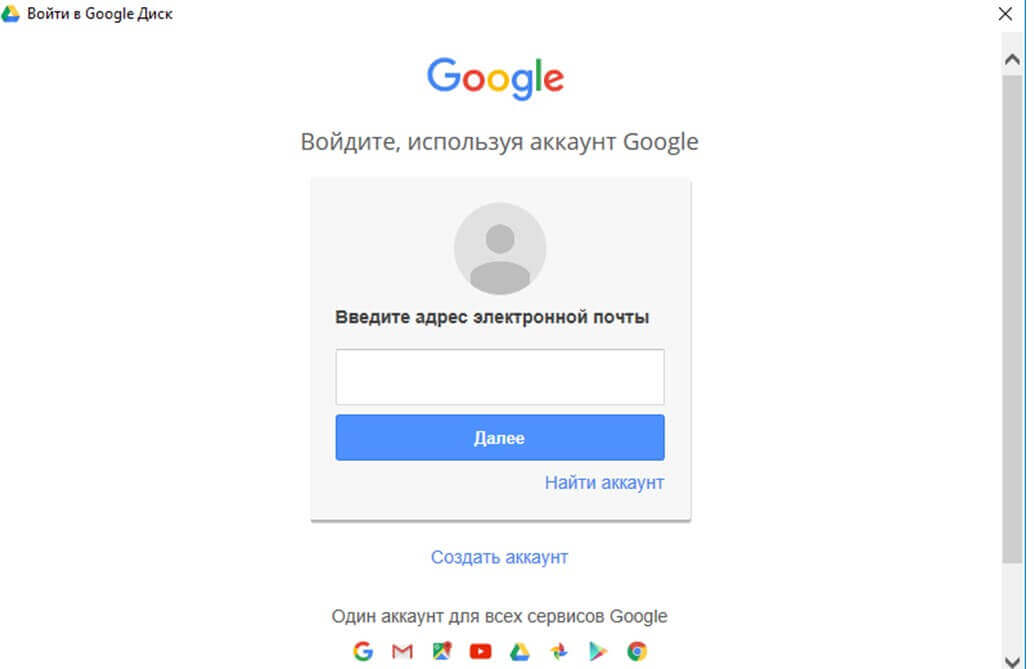
Эти условия автоматически удаляют или понижают класс старых версий объекта на основе
по указанным вами параметрам. Пример конфигурации для удаления объектов
дает один возможный набор условий для этого варианта использования.
Нетекущие версии объекта перечислены и управляются в
История версий вкладка объекта.
Сканирование сегментов с помощью Cloud Data Loss Prevention
Cloud Data Loss Prevention (Cloud DLP) — это услуга, позволяющая
для идентификации и защиты конфиденциальных данных в ваших корзинах. Облачная защита от потери данных может помочь вам
соответствовать требованиям соответствия путем поиска и редактирования информации, такой как:
- номера кредитных карт
- IP-адресов
- Другие формы личной информации (PII)
Список типов данных, которые обнаруживает Cloud DLP, см.
Ссылка на детектор инфо-типа.
Вы можете инициировать сканирование Cloud DLP для корзины, щелкнув трехточечное меню для
ведро и выбрав Сканирование с помощью Cloud Data Loss Prevention .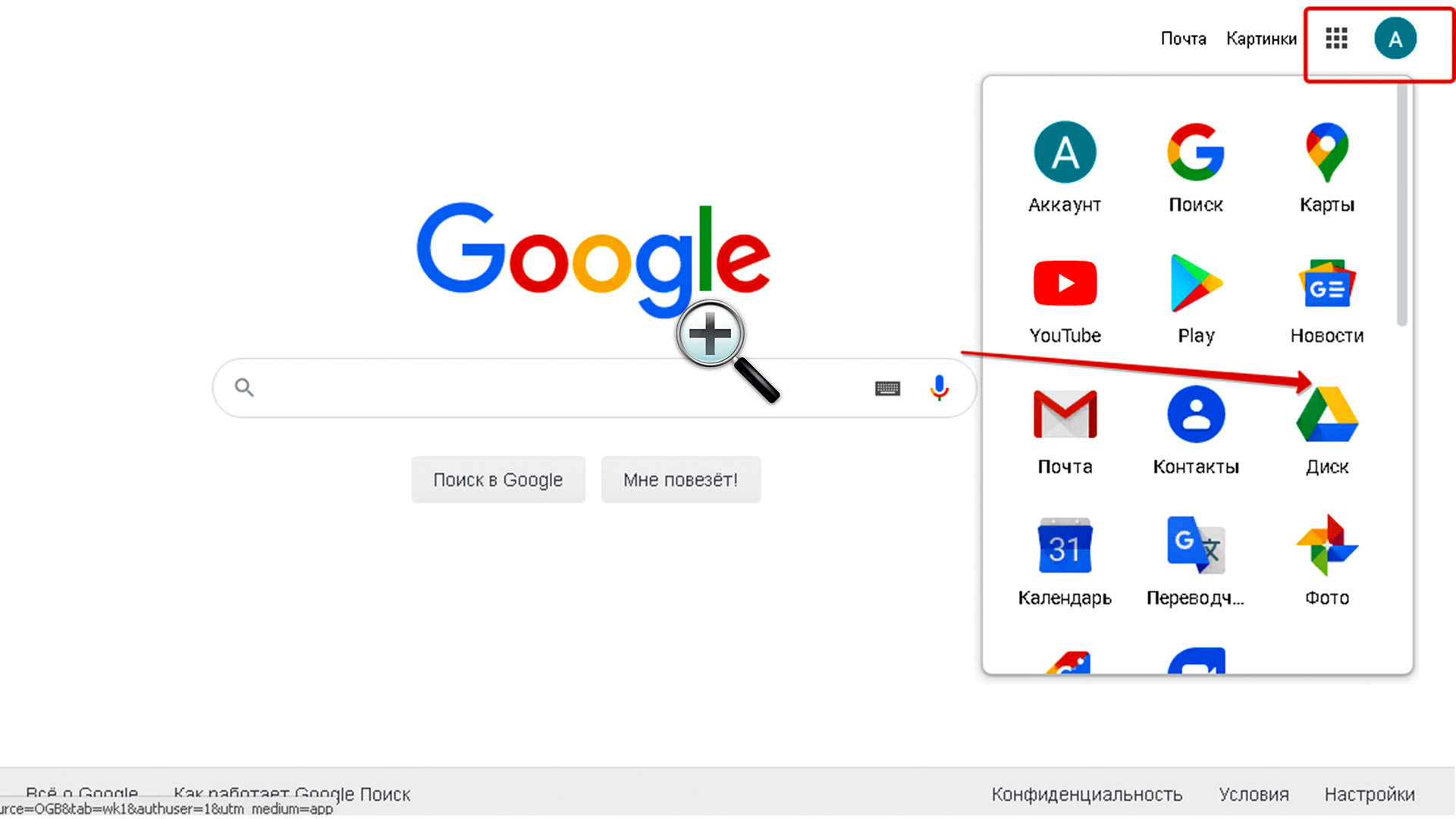 Для руководства по выполнению
Для руководства по выполнению
Облачное сканирование DLP в корзине, см. Проверка местоположения облачного хранилища.
Google Workspace — Университет Юты
О
Google Workspace — это облачное онлайн-хранилище и инструмент для совместной работы, который предоставляет пользователям
возможность создавать, делиться и сотрудничать с помощью приложений Google. Ваш университет
управляемого аккаунта в штате Юта, который предоставляется автоматически, предлагает ограниченное хранилище и предоставляет
безопасность.
Университет штата Юта заключил партнерское соглашение с Google, чтобы предоставить бесплатное рабочее пространство Google
отчеты для всех нынешних студентов, сотрудников и преподавателей.
1. Перейдите на gcloud.utah.edu
2. Нажмите большую кнопку «ВХОД» в правом верхнем углу страницы
3. Выберите «Войти» в правом верхнем углу страницы
4 , Введите свой uNID@gcloud. utah.edu
utah.edu
5. Вы попадете на страницу аутентификации CAS. Введите ваш UNID и университетский пароль
6. На странице «Моя учетная запись» выберите значок Google Apps рядом с кнопкой «Войти».
в правом верхнем углу страницы для доступа к приложениям Google
Примечание. Если вы уже вошли в приложение с помощью единого входа (SSO), вы можете
не нужно повторно вводить свой uNID или пароль.
Характеристики:
- Удобное сотрудничество
- Доступ с любого устройства
- Облачное хранилище
- 25 ГБ для студентов; 150 ГБ для преподавателей и сотрудников
- Полный пакет Google
Функции моей учетной записи:
- Настройка переадресации электронной почты
- Обрабатывайте свои уведомления
- Контролируйте свой контент
- Контроль активности
- Язык и средства ввода
- Доступность
Приложения Google Workspace:
Диск:
Gmail:
Hangouts:
Keep:
Начало работы
Ниже приведены некоторые рекомендуемые ресурсы, которые помогут вам начать работу .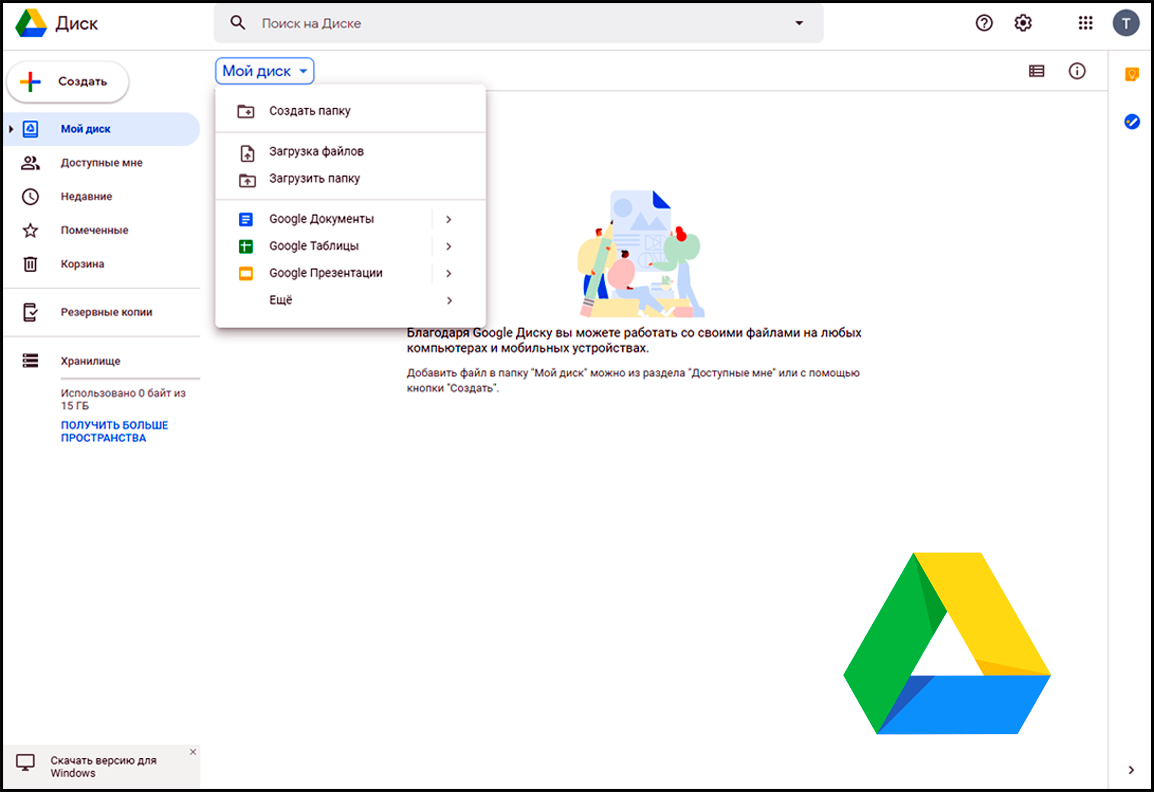

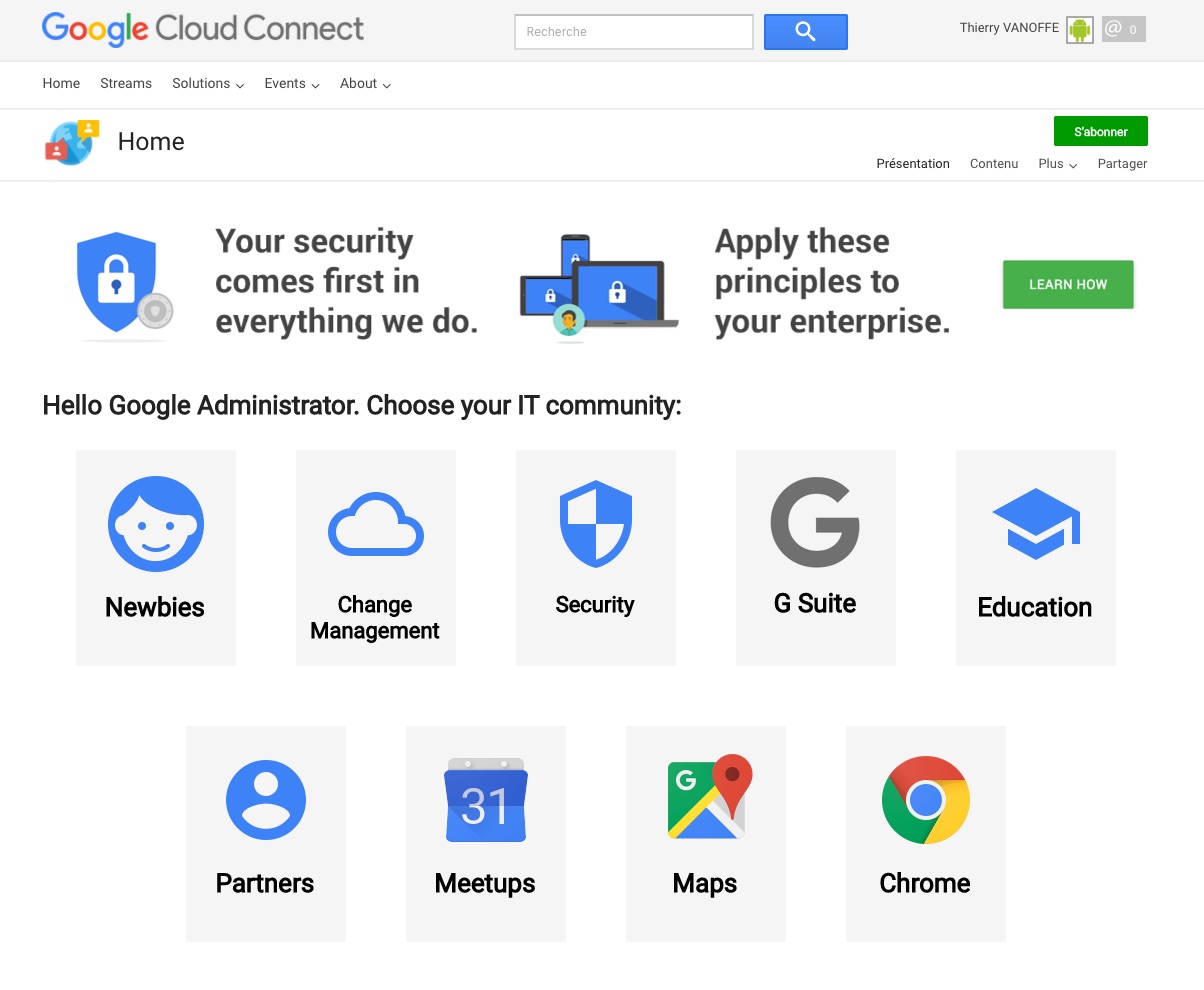 Когда вы получаете доступ к URL-адресу, вы
Когда вы получаете доступ к URL-адресу, вы
 Проверьте каждый
Проверьте каждый objects.update
objects.update