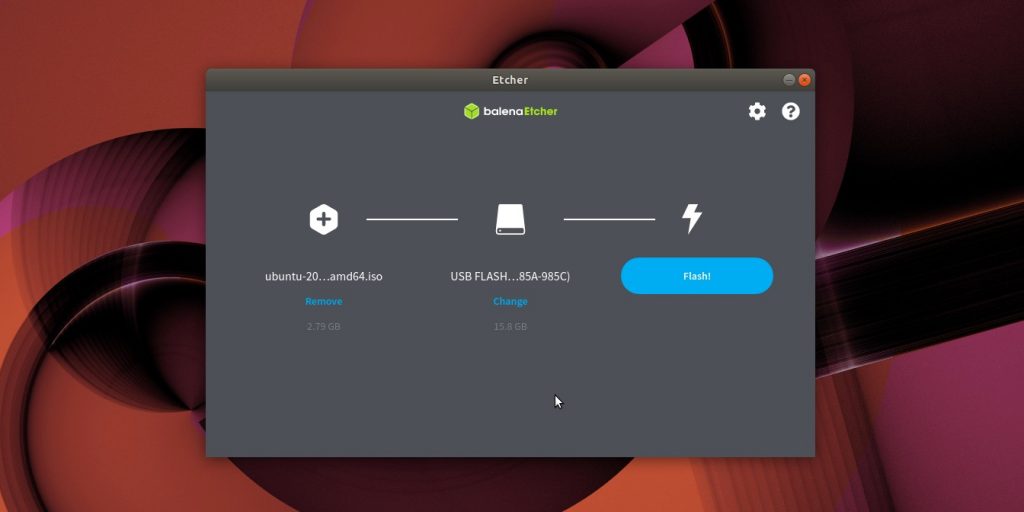Ubuntu запись iso на флешку: Как записать ISO на флешку в Ubuntu
Содержание
Создание загрузочного USB-накопителя из терминала Ubuntu
Существует множество способов создания загрузочного USB-накопителя в Ubuntu. Некоторые из них предполагают использование системных инструментов, в то время как другие требуют установки внешних пакетов. В этой статье мы будем использовать командную строку Ubuntu, терминал, для создания загрузочного USB-накопителя Ubuntu.
Это делается с помощью команды dd. Терминал — это хорошая альтернатива выполнению задач через пользовательский интерфейс Ubuntu. Использование терминала делает некоторые задачи более эффективными и даже быстрыми. Инструменты командной строки не потребляют слишком много ресурсов, поэтому они являются хорошей альтернативой широко используемым графическим приложениям, особенно если вы не можете справиться со старым оборудованием.
Содержание
- Зачем вам нужен загрузочный USB-накопитель в Ubuntu?
- Шаг 1: Скачайте ISO-файл Ubuntu
- Шаг 2: Откройте терминал Ubuntu
- Шаг 3: Размонтируйте USB, если он смонтирован
- Шаг 4: Создание загрузочной флешки Ubuntu
Зачем вам нужен загрузочный USB-накопитель в Ubuntu?
Вот несколько возможных причин:
- Вы можете использовать загрузочный USB-накопитель для установки или обновления Ubuntu.

- Другую версию Ubuntu можно запустить прямо с USB-накопителя.
- Вы можете использовать USB-накопитель для устранения проблем с конфигурацией с помощью стандартных инструментов, которые поставляются с ISO-пакетом Ubuntu.
Шаг 1: Скачайте ISO-файл Ubuntu
Откройте официальный сайт Ubuntu через любой установленный веб-браузер и загрузите Ubuntu ISO по следующей ссылке:
https://ubuntu.com/download/server
Нажмите на любую версию Ubuntu, которую вы хотите установить. Я использовал ссылку «Download Ubuntu Server 20.04 LTS» в разделе Ubuntu Server. Откроется диалоговое окно для сохранения файла. Выберите опцию Сохранить файл, а затем нажмите OK. Пакет .iso будет сохранен в вашей папке загрузок.
Прямая ссылка на скачивание на момент написания данного руководства была: https://releases.ubuntu.com/20.04.2/ubuntu-20.04.2-live-server-amd64.iso.
Шаг 2: Откройте терминал Ubuntu
Откройте командную строку Ubuntu, Терминал, либо через поиск в Ubuntu Application Launcher, либо с помощью сочетания клавиш Ctrl+Alt+T.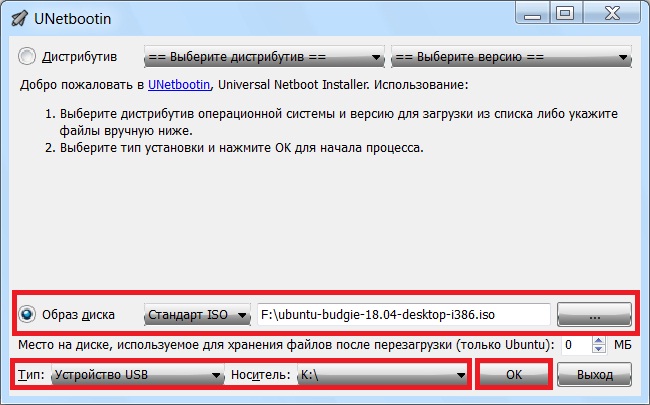
Шаг 3: Размонтируйте USB, если он смонтирован
Прежде чем записывать USB-накопитель, необходимо убедиться, что он не смонтирован автоматически в Ubuntu. Вставьте USB в систему, а затем выполните следующую команду, чтобы узнать имя вашего USB:
Последняя строка в выводе команды df содержит список USB, который смонтирован в моей системе Ubuntu.
Запишите имя устройства (/dev/sdb1 в моем случае) и путь, по которому оно смонтировано (/media/user/Ubuntu-Server 20.04.2 LTS amd64 в моем случае).
Есть два способа размонтировать USB из Ubuntu:
1. Используя путь, по которому смонтирован ваш USB:
sudo umount /path/where/mounted
Например, я бы использовал следующий путь для размонтирования USB:
sudo umount /media/user/Ubuntu-Server 20.04.2 LTS amd64
2. Вы также можете использовать имя устройства для размонтирования:
sudo umount /device/name
Например, я бы использовал следующее имя устройства для размонтирования USB:
sudo umount /dev/sdb1
Шаг 4: Создание загрузочной флешки Ubuntu
Теперь, когда вы размонтировали USB, знаете имя ISO-образа и путь к нему, а также знаете имя устройства, для создания загрузочного USB потребуется всего одна команда.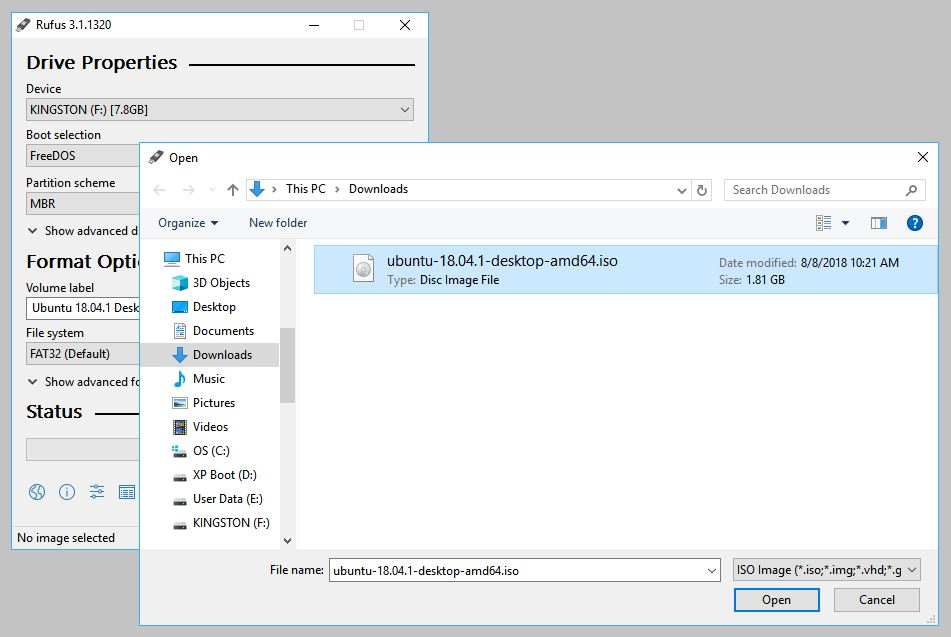 Вот синтаксис команды dd, который вы можете использовать в Терминале:
Вот синтаксис команды dd, который вы можете использовать в Терминале:
sudo dd bs=4M if=/path/to/ISOfile of=/dev/sdx status=progress oflag=sync
Вместо того чтобы набирать команду, вы можете скопировать ее отсюда и вставить в Терминал с помощью клавиш Ctrl+Shift+V или с помощью опции Вставить из меню правой кнопки мыши.
Я буду использовать следующую команду для записи Ubuntu ISO на мой USB-накопитель:
sudo dd bs=4M if=/home/user/Downloads/ubuntu-20.04.2-live-server-amd64.iso of=/dev/sdb1 status=progress oflag=sync
Команда dd начнет запись ISO-файла на ваш USB-накопитель и отобразит строку состояния.
Через несколько минут загрузочный USB-накопитель с ISO-файлом Ubuntu готов.
Из множества способов создания загрузочного USB-накопителя мы рассмотрели приложение Terminal. Уверен, вы видели, что оно не требует установки дополнительных приложений и занимает гораздо меньше времени, чем некоторые приложения пользовательского интерфейса. На этом и многих других примерах я недавно стал сторонником того, чтобы отдавать предпочтение командной строке перед пользовательским интерфейсом, даже для тех, кто не очень хорошо знаком с командами терминала. Именно по этой причине я постараюсь объяснить процесс как можно проще.
На этом и многих других примерах я недавно стал сторонником того, чтобы отдавать предпочтение командной строке перед пользовательским интерфейсом, даже для тех, кто не очень хорошо знаком с командами терминала. Именно по этой причине я постараюсь объяснить процесс как можно проще.
Как записать образ Ubuntu ISO на флешку. Как сделать загрузочную флешку Ubuntu.
В этой статье инструкция как сделать загрузочную флешку из образа Ubuntu ISO. Записать ISO образ Ubuntu на флешку можно несколькими способами.
Немного теории — что такое ISO образ
ISO образ это файл-контейнер, который содержит не только данные, но также служебную информацию о файловой системе, метке диска и т.п. Иными словами это лазерный диск в виде файла. Записывается он простейшим образом — программа должна всего лишь последовательно передавать байты из файла на записывающий привод. Подразумевается что файловая система диска в таком образе будет ISO9660.
Хотя эти файлы предназначены для записи на лазерные диски, многие из них можно записать и на флешку (на flash-диск).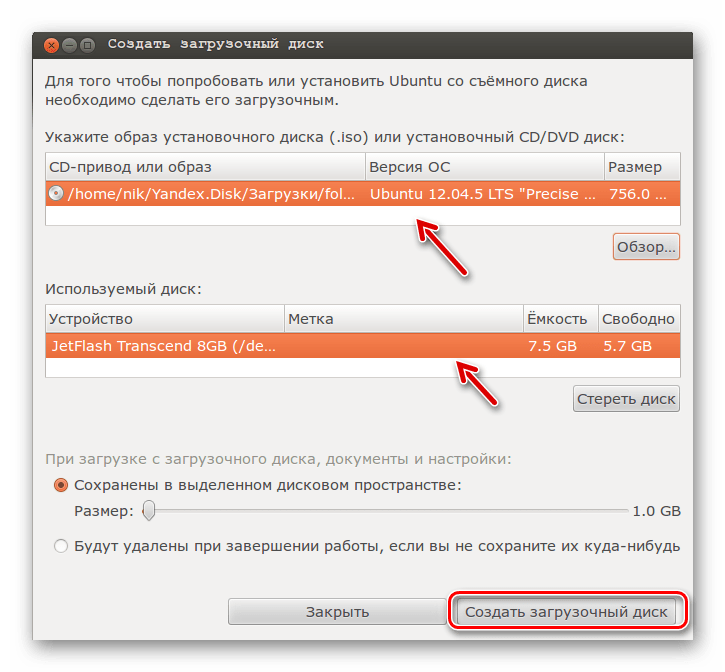 Использование флешки вместо лазерного диска дает разные преимущества — меньше размер, быстрее скорость загрузки, нет шума от CD-привода. А кроме того, сейчас есть ультрабуки и нетбуки, на которых просто нет привода для лазерных дисков.
Использование флешки вместо лазерного диска дает разные преимущества — меньше размер, быстрее скорость загрузки, нет шума от CD-привода. А кроме того, сейчас есть ультрабуки и нетбуки, на которых просто нет привода для лазерных дисков.
Проблема записи образа ISO на флешку заключается в том, что используются разные файловые системы. На лазерных дисках (и в файлах ISO) используется файловая система ISO9660, а на флеш-дисках файловая система FAT32. Поэтому нельзя просто скопировать файл ISO на флешку или содержимое файла ISO распаковать на флешку.
То есть физически конечно это можно сделать, но такая флешка не будет загрузочной. И смысл специальных операций заключается в том, чтобы флешка была загрузочной.
Ubuntu — запись ISO на флешку
Ubuntu один из немногих дистрибутивов Линукс, разработчики которого не просто предусмотрели возможность создания загрузочной флешки из образа, но более того, такая флешка создается на файловой системе FAT32.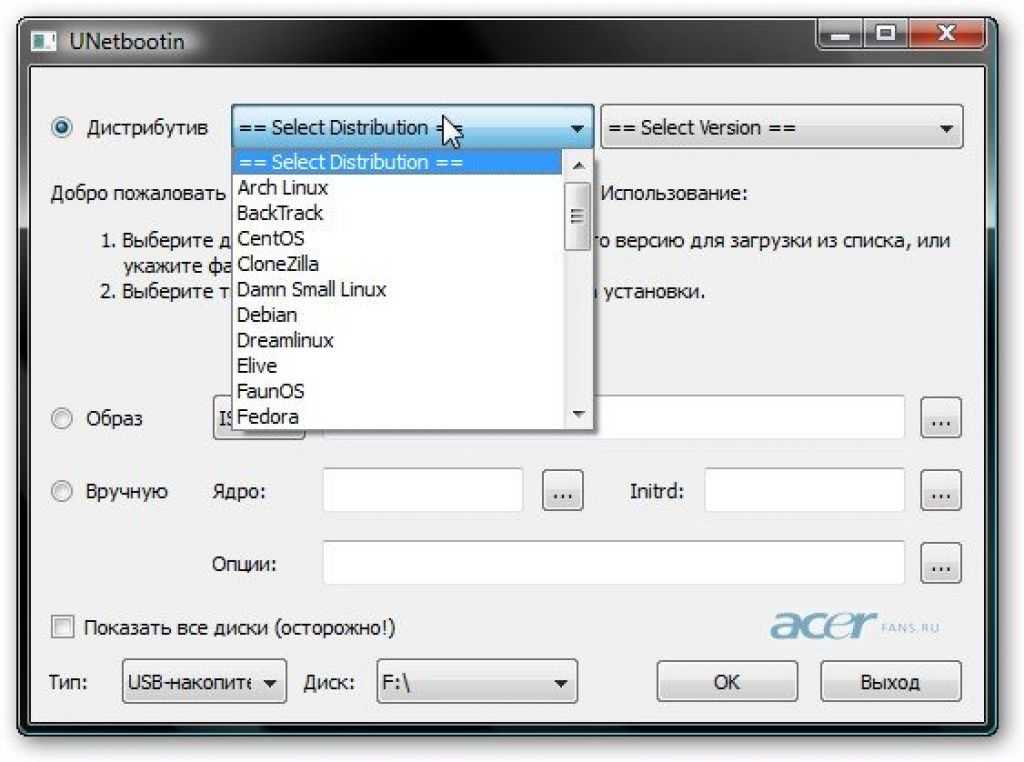 Использование этой, родной для флешек, файловой системы, позволяет использовать флешку по прямому назначению даже после того, как на нее будет записан образ Ubuntu. То есть вы делаете загрузочную флешку Ubuntu и после этого можете копировать на эту флешку обычные файлы. Например deb пакеты программ, чтобы потом не скачивать их из Интернет.
Использование этой, родной для флешек, файловой системы, позволяет использовать флешку по прямому назначению даже после того, как на нее будет записан образ Ubuntu. То есть вы делаете загрузочную флешку Ubuntu и после этого можете копировать на эту флешку обычные файлы. Например deb пакеты программ, чтобы потом не скачивать их из Интернет.
Есть несколько способов записать ISO Ubuntu на флешку. Самый первый это использовать собственную программу Ubuntu которая называется «Sartup Disk Creator». И эта программа не удаляет текущее содержимое флешки! Главное, чтобы на флешке было достаточно свободного места.
Но трудность в том, что этой программы нет отдельно от дистрибутива. То есть для того чтобы ей воспользоваться, нужно сначала загрузиться в Ubuntu. Либо на компьютере где установлена Ubuntu, либо из Live системы.
Второй способ — использовать для записи другие программы.
Universal-USB-Installer
Сайт программы: www. pendrivelinux.com. С ее помощью сделать загрузочную флешку Ubuntu можно за несколько минут.
pendrivelinux.com. С ее помощью сделать загрузочную флешку Ubuntu можно за несколько минут.
Нужно выбрать «Ubuntu» в первом поле, во втором указать путь к файлу образа. В третьем указать флешку и нажать кнопку «Create».
Предварительно нужно вставить флешку и убедиться в том, что на ней есть необходимое количество свободного места. Если на флешке есть файлы, их можно не удалять. Программа не будет уничтожать имеющиеся файлы. Конечно если вы не поставите птичку на отметке «Format»!
Перед записью образа лучше скачать последнюю версию этой программы. Так как в образах Ubuntu иногда происходят изменения и поэтому старая версия программы может неправильно записать свежий образ Ubuntu. Недостаток этой программы только в том, что она есть лишь под Windows. Под Linux ее нет.
UNetbootin
Сайт программы: unetbootin.github.io. Программа кроссплатформенная, есть версии под Windows, Linux, Mac OS.
Все почти так же.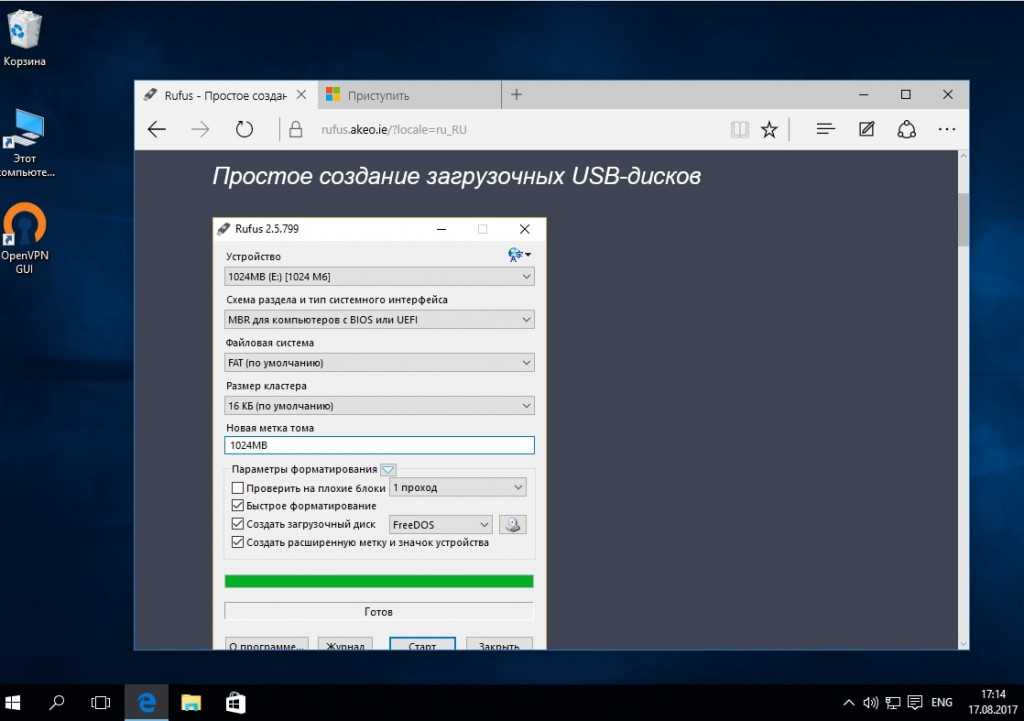 Исключение в том, что программа скачивает образ сама. Поэтому нужно подключение к Интернет и время на скачивание. Это неудобно.
Исключение в том, что программа скачивает образ сама. Поэтому нужно подключение к Интернет и время на скачивание. Это неудобно.
Впрочем, можно записать образ через вторую опцию «Образ диска» и там указать файл образа. Однако и таким способом программа делает флешку раза в два медленнее чем Universal-USB-Installer.
Программа rufus
Сайт программы: rufus.akeo.ie. Программа только под Windows. На официальном сайте Ubuntu именно эту программу рекомендуют для записи ISO образа Ubuntu на флешку.
Эта программа действительно записывает ISO образ Ubuntu на флешку с файловой системой FAT32. Причем сохраняется работоспособность оригинального загрузочного меню Ubuntu.
В настройках программы важно указать:
- Правильно выбрать флешку (она должна иметь файловую систему FAT32).
- Схему раздела. По умолчанию используется схема «BIOS + UEFI», но можно использовать схему «только UEFI», если флешка создается для нового компьютера с поддержкой UEFI.

- И выбрать ISO файл. Для этого нужно нажать небольшую кнопку, в блоке «Параметры форматирования».
Важно.
- Нужно скачать с сайта самую последнюю (свежую) версию программы.
- На компьютере должно быть подключение к Интернет. Для некоторых версий Ubuntu программа скачивает специальные версии загрузчика syslinux.
Программа проверена на версиях Ubuntu 14.04, 16.04, 17.10, 18.04, а также на нескольких других дистрибутивах, в том числе на дистрибутиве Windows 10.
Эмуляция CD
Многие контроллеры флеш дисков имеют специальный режим работы, в котором они эмулируют CD-привод. То есть компьютер видит эту флешку не как флешку, а как настоящий внешний CD-привод.
Достоинство этого способа в его почти 100% совместимости с разными компьютерами. Бывают такие компьютеры, которые по той или иной причине отказываются загружаться с флешки. Но с внешнего CD-привода такие компьютеры загружаются.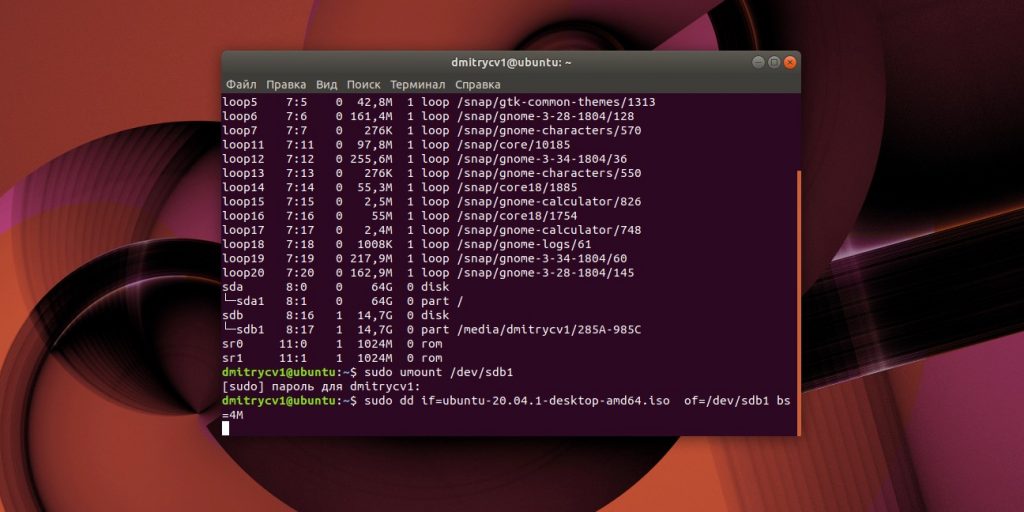
Недостаток такого способа в том, что перевести флешку в такой режим работы не просто. Для этого нужно узнать какой контроллер в ней находится. Потом найти служебную программу для этого контроллера. Подробно этот способ описан в статье Как сделать CD-ROM из флешки.
Эпик фейл 2016 года
В дистрибутиве 16.04 LTS, разработчики сделали страшное. Заменили программу записи дистрибутива на флеш-диск. И новая программа это лютый пи*ец. Вот что эта новая тулза сделала с 8-ми гигабайтной флешкой:
Размер дистрибутива всего 1.4 Гб, но засрана вся флешка. Создать раздел в неразмеченной области не получится, потому, что программулина накосорезила с разметкой. В общем флешку нельзя будет использовать по прямому назначению, пока не удалишь дистрибутив и заново не создашь разделы.
Я с подобным ужасом сталкивался лишь однажды, когда тестировал дистрибутив Альт-Линукс. Ubuntu всегда была, в этом смысле примером адекватного и разумного подхода. И вот адекватность закончилась. Теперь и Ubuntu пополнила ряды извращенцев.
И вот адекватность закончилась. Теперь и Ubuntu пополнила ряды извращенцев.
А ведь еще совсем недавно убунтовский USB Creator не просто писал на FAT32 раздел, он даже не удалял имеющиеся там файлы! Можно было сделать загрузочную флешку прямо из какой-то рабочей, используемой. Это была лучшая программа такого рода.
Надеюсь, что в аду припасен отдельный котел, для разработчиков таких программ. Мне вот интересно, какие процессы происходят в головах у людей, придумывающих этакую вот жесть? И разработчикам дистрибутива вопрос — как такое возможно, что в LTS дистрибутиве оказалась косячная программа?
Помощник, 2015, 2018
Как создать загрузочный USB-накопитель Ubuntu 22.04 в Windows
, Heyan Maurya
Узнайте, как создать загрузочный USB-накопитель Ubuntu 22.04 LTS Jammy JellyFish в Windows 10 или 11 с помощью популярного бесплатного инструмента Rufus.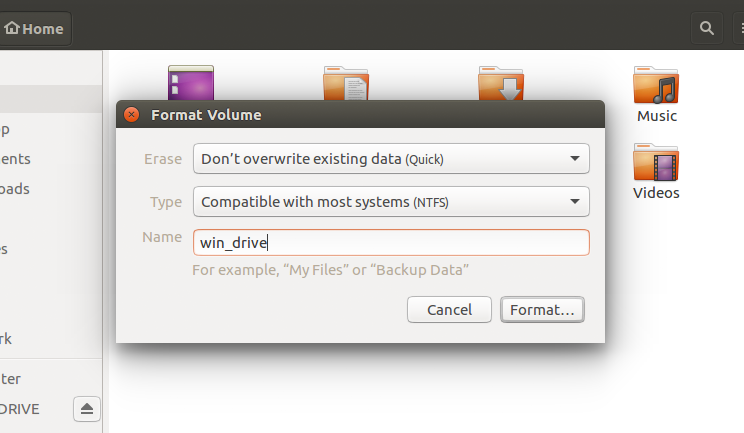
Прошло то время, когда нам требовались загрузочные CD/DVD для установки операционных систем, теперь пользователи перешли на USB. Следовательно, существует несколько бесплатных программ, позволяющих легко создать загрузочный USB-накопитель с использованием файла ISO или IMG операционной системы. Это позволит нам установить любую популярную ОС на ПК или ноутбук. Однако те, кто не хочет устанавливать ОС на ПК, могут перейти на виртуальные машины без создания загрузочного USB-накопителя.
Помимо преимущества небольшого размера, USB-накопитель также можно перезаписывать несколько раз или использовать для создания нескольких загрузочных операционных систем.
Шаги по созданию загрузочного USB-накопителя Ubuntu 22.04
1. Загрузите Ubuntu 22.04 LTS ISO
2. Получите Rufus, создатель загрузочного USB
3. Запустите Rufus и выберите Ubuntu 22.04 ISO.
4. Загрузка зависимостей
1. Загрузите Ubuntu 22.
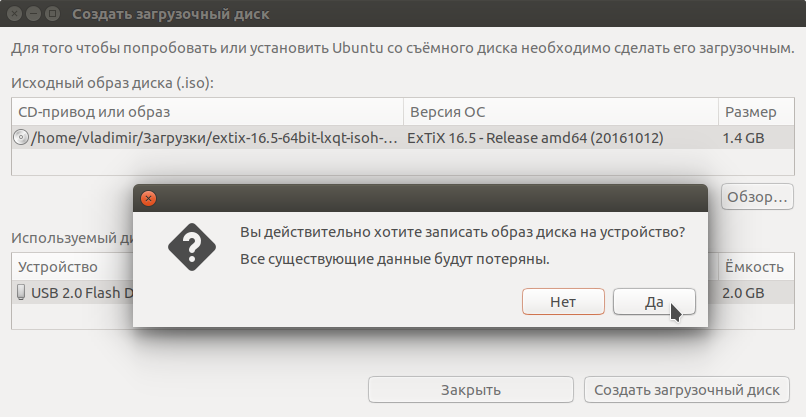 04 LTS ISO
04 LTS ISO
Сначала загрузите ISO-файлы Ubuntu Linux, которые вы хотите установить. Здесь мы используем версию 22.04, но метод и шаги будут такими же и для других. Если у вас еще нет ISO-образа этого дистрибутива Linux, перейдите к шагу 9.0027 официальная страница и возьмите ее копию.
2. Загрузите Rufus, программу для создания загрузочных USB-накопителей
Rufus — одно из лучших и наиболее простых в использовании программ для создания загрузочных USB-накопителей в Windows 11 или 10. Мы можем легко загрузить его переносимый исполняемый файл с веб-сайта Rufus. т. е. да, нам не нужно его устанавливать, просто загрузите установку, дважды щелкните по ней, и все готово.
3. Запустите Rufus и выберите Ubuntu 22.04 ISO
Когда Rufus откроется, вы увидите несколько опций, однако нужно настроить лишь несколько вещей:
• Сначала выберите USB-накопитель , подключенный к вашей системе, который вы хотите использовать.
• Второй шаг — выбрать загруженный ISO-файл Jammy JellyFish.
• После этого просто нажмите кнопку Start . Для более ясного представления см. скриншот ниже.
Примечание : Если ваш размер ISO превышает 4 ГБ , выберите NTFS вместо FAT32, если программа не сделает это автоматически.
Выберите параметр по умолчанию « Запись в режиме ISO-образа (рекомендуется) » и двигайтесь вперед.
4. Зависимости для загрузки
Когда вы начнете писать USB с помощью Rufus, он может попросить вас загрузить необходимые файлы для этого на несколько килобайт, если это так, нажмите кнопку Да и дайте ему загрузить необходимые зависимости, чтобы начать процесс создания загрузочного USB-накопителя Ubuntu 22.04.
Примечание : вы также получите предупреждение о том, что данные USB-накопителя будут удалены для записи файлов ОС.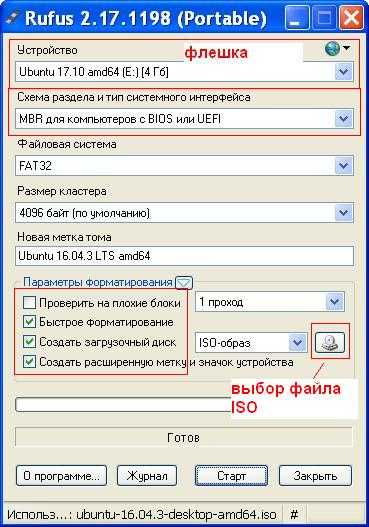 Поэтому убедитесь, что на вашем флеш-накопителе нет важных данных.
Поэтому убедитесь, что на вашем флеш-накопителе нет важных данных.
После этого подождите несколько минут, как только USB-накопитель станет загрузочным, Rufus отобразит на экране «Готово». Наконец, нажмите кнопку Close .
Теперь извлеките и вставьте загрузочный USB-накопитель Ubuntu 22.04 в систему, где вы хотите протестировать или установить его. После этой загрузки ПК открывает меню загрузки с помощью Esc, Del или клавиши, установленной производителем BIOS вашей материнской платы. Когда у вас появится меню загрузки, выберите подключенный USB-накопитель, который вы только что создали.
Другие статьи:
• Создание загрузочного USB-накопителя Elementary OS 6 с помощью Rufus
• Как создать загрузочный USB-накопитель Rocky Linux 8
• Как создать Live Ubuntu 20.04 USB с использованием Rufus
• Создание загрузочного USB-накопителя MX Linux 21
• Как создать загрузочный USB-накопитель AlmaLinux 8
Как установить Beyond Compare на Ubuntu 22.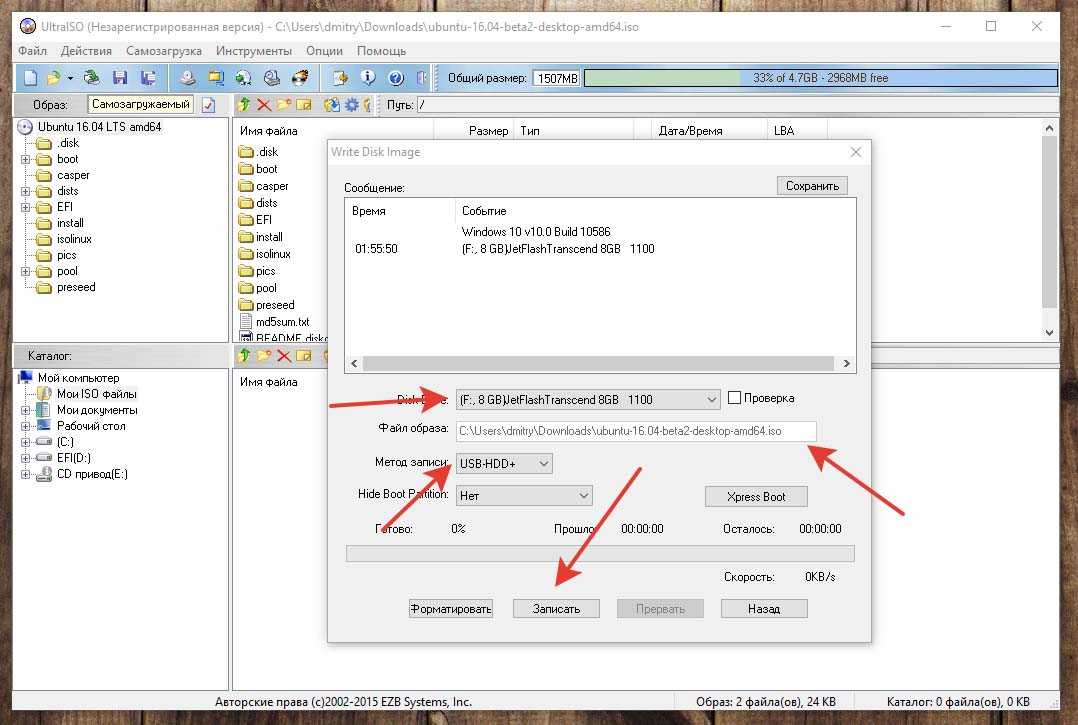 04 | 20.04 LTS
04 | 20.04 LTS
Лучший способ установить браузер Chrome на Ubuntu Linux
Как установить приложение TradingView для рабочего стола Ubuntu Linux
Как установить графический интерфейс XFCE на экземпляр AWS Ubuntu EC2
Как установить Docker на AWS EC2 Ubuntu 22.04 или 20.04 Linux
Как установить Apache2 в AWS Ec2 Ubuntu 22.0 | 20.04 Линукс
Как создать загрузочный USB-накопитель с Windows 11 в Linux (Ubuntu)
Хотите создать загрузочный USB-накопитель для установки Windows 11 на Ubuntu? Вот руководство, которое поможет вам.
Требования:
- USB-накопитель (8 ГБ или более)
- Пароль root (или привилегии sudo)
- Образ диска для Windows 11 (ссылка ниже)
Ventoy — отличная бесплатная программа с открытым исходным кодом инструмент, с помощью которого вы можете просто скопировать iso-образы на USB-накопитель, а затем смонтировать и легко запустить их прямо с вашего компьютера без необходимости использования другой операционной системы.
Шаг 1. Загрузите образ диска Windows 11
Загрузите образ диска Windows 11 из официальный Веб-сайт Microsoft:
https://www.microsoft.com/en-gb/software-download/windows11
Не используйте никакие сторонние iso-файлы по очевидным причинам безопасности.
Шаг 2: Загрузите и запустите Ventoy
Теперь, когда загружается образ Windows 11, нам нужно загрузить файл tar.gz с веб-сайта Ventoy. Скачать можно здесь: https://www.ventoy.net/ru/download.html
Рекомендуется скачать последнюю версию. Файл, который нужно скачать, заканчивается на tar.gz . После того, как вы загрузили файл, извлеките внутреннюю папку -> . -> ventoy- (версия) в вашу домашнюю папку.
Откройте окно терминала (CTRL+ALT+T) и выполните:
cd ventoy* sudo sh VentoyWeb.sh
Вставьте USB-накопитель в эту точку. Теперь убедитесь, что у вас есть двойная резервная копия всего содержимого USB-накопителя, так как приложение полностью удалит все на USB-накопителе .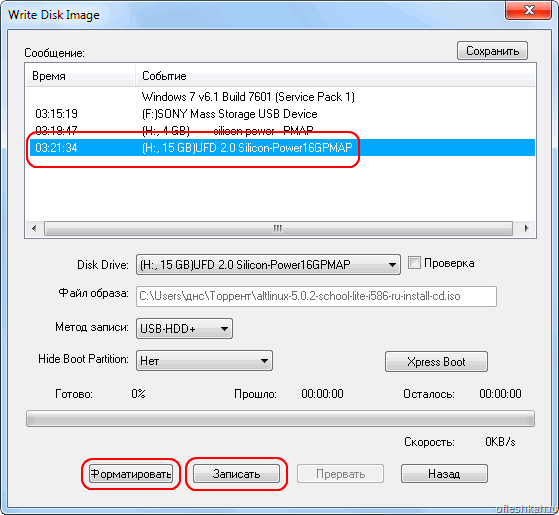 Вы были предупреждены!
Вы были предупреждены!
Шаг 3: Запустите Ventoy на флэш-накопителе USB
Откройте Firefox (если вы еще не открыли его, когда вы читаете эту страницу, ха-ха) и перейдите по адресу http://127.0.0.1:24680. Если соединение не удалось, дважды проверьте, что VentoyWeb все еще работает в окне терминала. Выберите из списка USB-накопитель, который вы хотите использовать для установки Windows 11, и нажмите «Установить».
Подтвердите свои действия, дважды нажав «Продолжить». USB-накопитель будет отформатирован. Подождите не менее минуты после завершения операции, чтобы убедиться, что USB-накопитель не записывает изменения, затем повторно подключите USB-накопитель и закройте веб-инструмент Ventoy.
Если вы видите это, веб-инструмент Ventoy работает успешно. Теперь вы можете открыть приложение в Firefox, перейдя по адресу http://127.0.0.1:24680. В веб-инструменте Ventoy вы можете найти USB-накопитель и записать на него содержимое приложения.