Резервное копирование android google. Как сделать резервную копию любых файлов на андроид. Использование дополнительного ПО. Гугл резервное копирование
Для каких данных Google создаёт резервную копию
Значительная часть данных на вашем телефоне или планшете Android автоматически сохраняется Google (или отдельными приложениями) в качестве резервной копии. Но как в таком случае обстоит вопрос с безопасностью?
В этой статье мы хотим объяснить, какие данные копируются автоматически, а какие нет, чтобы вы могли быть спокойны за их конфиденциальность, а также решили, какие данные «бэкапить» самостоятельно.
Что копирует Google автоматически
У Google есть функция, встроенная в Android, которая называется Android Backup Service. По умолчанию эта служба резервирует большинство типов важных данных и связывает их с соответствующей службой Google, которая доступна через интернет. Вы можете посмотреть настройки синхронизации, зайдя в «Настройки» > «Учётные записи» > «Google», а затем выбрав свой адрес Gmail.
Контакты, электронная почта, документы и календари. Контакты вашего Android-устройства синхронизируются с вашими Google-контактами в интернете, и вы можете получить доступ к ним из Gmail или на специальной странице. Также ваша почта безопасно хранится в вашем Gmail-аккаунте, а события календаря синхронизируются с Google-календарём.
Некоторые системные настройки. Android также синхронизирует, например, сохранённые пароли для Wi-Fi-сетей, чтобы использовать их на любом устройстве с вашим аккаунтом. Кроме того, система может создавать бэкап некоторых настроек дисплея, таких как яркость и тайм-аут экрана.
Данные браузера Chrome. Если вы используете браузер Chrome – ваши закладки синхронизируются, чтобы с ними можно было работать, например, на домашнем компьютере.
Чаты в Hangouts. Чаты в Hangouts также хранятся в вашей учётной записи Gmail, если вы не отключили это в настройках.
Приложения и другой приобретённый контент. Все установленные приложения связаны с вашим Google-аккаунтом. Когда вы подключите к вашей учётной записи новое Android-устройство (или восстановите прежнее после сброса до заводских настроек), Android предложит автоматически загрузить приложения, которыми вы пользовались ранее. Это же касается и прочего контента из Google Play.
Некоторые данные сторонних приложений. Сторонние приложения часто (но не всегда) синхронизируют свои данные с веб-службами. Если у вас есть приложение, содержащее важные для вас данные – желательно проверить, имеет ли оно синхронизацию для резервного копирования.
Данные Smart Lock. Если вы используете Chrome на компьютере и включили функцию Smart Lock, то ваши сохранённые пароли будут синхронизироваться не только с Chrome на мобильных устройствах, но также и с некоторыми приложениями. Например, если ваш пароль от Netflix сохранён в Smart Lock – он будет автоматически доступен в приложении на ваших Android-устройствах.
Фотографии. Если вы используете Google Фото, то вы также можете создать резервную копию своих фотографий на серверах Google. В отличие от большинства других функций в этом списке, эта опция должна быть включена вами самостоятельно. Кроме того, на Android Nougat в меню «Резервное копирование и сброс» также есть функция резервного копирования фотографий.
Это не исчерпывающий список, но, наверное, понятно, что именно Android синхронизирует автоматически.
Резервные копии чего Google не создаёт
Теперь давайте рассмотрим то, что Google не синхронизирует автоматически с вашим аккаунтом.
SMS-сообщения. Android по умолчанию не создаёт резервные копии текстовых сообщений. При необходимости это можно настроить с помощью некоторых приложений.
Данные Google Authenticator. По соображениям безопасности Google не синхронизирует ваши коды Google Authenticator. Если вы сбросите настройки Android-устройства до заводских, то вы можете потерять возможность выполнять двухфакторную аутентификацию (хотя, вы всё ещё сможете аутентифицироваться с помощью SMS).
Пользовательские настройки, сопряжения Bluetooth и данные безопасности. При сбросе настроек или смене устройства вам придётся заново подключить все ваши Bluetooth-аксессуары. Также нужно будет заново настроить устройство и установить параметры безопасности (например, пароль для разблокировки и отпечатки пальцев).
Вопрос синхронизации отдельных элементов
Есть вещи, резервное копирование которых может зависеть от прочих переменных. Рассмотрим подробнее.
Прогресс игры. Служба резервного копирования Android позволяет разработчикам игр и приложений создавать резервные копии данных для восстановления их в будущем. Однако не все разработчики внедряют эту функцию, поэтому достижения в некоторых играх могут быть потеряны.
Данные приложений. Ситуация примерно такая же, как и с играми. Многие приложения не создают резервных копий (например, копию будильников в приложении часов), но в некоторых сторонних приложениях такая функция может поддерживаться.
Опять же, если есть что-то важное, что вы хотите сохранить в своих приложениях – ознакомьтесь с настройками или функционалом приложения, чтобы определить, как и где оно создаёт резервную копию и создаёт ли вообще?
Полное резервное копирование устройства
В основном, автоматического копирования достаточно, чтобы не потерять важные данные. Но если вы хотите произвести полное резервное копирование вручную – такая функция предусмотрена в настройках.
Подводя итог, можно сказать, что Android уже поддерживает по умолчанию резервное копирование важных данных, а пользователям следует настроить бэкап фотографий. Продвинутые пользователи могут осуществить полное резервное копирование через настройки, но большинству людей это вряд ли понадобится.
androidelf.com
Резервное копирование приложений и их данных в Андроид 6.x Marshmallow
Резервное копирование приложений и их данных в Андроид 6.x Marshmallow. Покупая новый смартфон или планшет, а также делая сброс его операционной системы к заводским настройкам, первое о чем все мы беспокоимся — это, конечно же, перенос или восстановление установленных нами ранее приложений и данных.
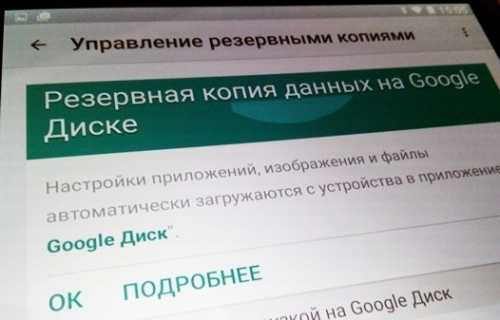
Безусловно, одним из самых мощных инструментов для этого уже много лет является известное многим из нас приложение Titanium Backup. Однако, последние версии операционной системы Android могут и сами достаточно много делать в этом плане.
Например, самая свежая на сегодняшний день версия этой системы: Android 6 Marshmallow умеет автоматически восстанавливать не только установленные вами ранее в текущем аккаунте Google приложения, но и даже — их данные.
Стоит, правда, отметить, что последнее вовсе не означает, что после того как вы на новом или сброшенным до заводских настроек смартфоне или планшете войдете в свою учетную запись Google, все данные приложений будут восстановлены: для этого их разработчики должны обеспечить совместимость с новой системой резервного копирования Android Marshmallow.
Тем не менее, с каждым днем всё больше и больше приложений становятся полностью совместимыми с этой версией операционной системы Google и это дает нам надежду, что вскоре мы сможем не беспокоиться о сохранности их данных при переходе на новое устройство или сбросе настроек старого.
Как включить или отключить резервное копирование на Android устройстве?
Управлять резервным копированием приложений и данных на своем устройстве вы можете через меню основных настроек Android, перейдя в раздел «Восстановление и сброс».
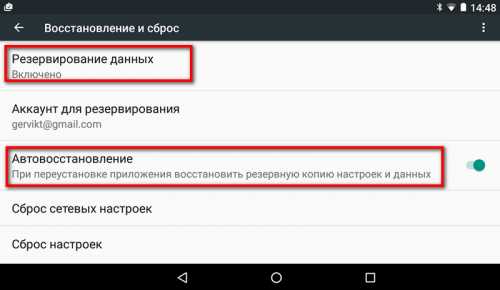
Как видно на скриншоте выше, здесь вы можете включить или отключить резервирование данных, а также их автоматическое восстановление с помощью соответствующих пунктов.
Зайдя в «Настройки» -> «Аккаунты»-> «Google» и кликнув по своему аккаунту вы можете увидеть, какие из стандартных приложений Google сохраняют свои данные на облачных серверах и когда это последний раз происходило. Здесь вы также при необходимости можете выключить синхронизацию данных того или иного приложения.
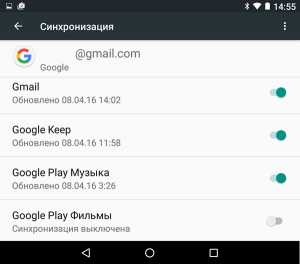
Как узнать, какие сторонние Android приложения сохраняют свои данные на серверах Google?
Если вы хотите быть в курсе того, какие из установленных вами на смартфон или планшет приложений умеют хранить свои данные на серверах Google и восстанавливать их, вам нужно установить (при необходимости) из Google Play Маркет и запустить на своем устройстве мобильную версию Диск Google.
После этого зайдите в меню настроек приложения и откройте имеющийся там раздел «Управление резервными копиями»:
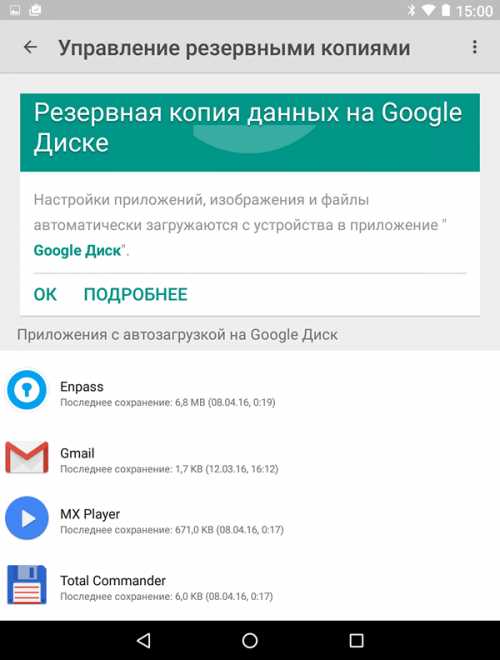
Как вы уже поняли, здесь также можно не только увидеть список тех приложений, которые хранят свои данные в облаке, но и узнать, когда они сохраняли свои данные на Google Диск последний раз.
Имейте в виду, что обычно автоматическое резервное копирование запускается на наших устройствах один раз в сутки и для того, чтобы этот процесс наверняка стартовал нужно чтобы ваш смартфон или планшет был подключен к Интернету через Wi-Fi, желательно — стоял «на зарядке» и не использовался в течение достаточно длительного (как минимум одного часа) времени.
upgrade-android.ru
Где искать резервную копию на андроид. Резервное копирование на Андроид и восстановление данных на Android. Как производится стандартное создание копии данных
Это полезно для резервного копирования вашего Android устройства на Google, который будет сделать его легко получить обратно данные потеряны или удалены с помощью резервных копий файлов. Вы можете хранить резервные файлы на вашем компьютере или SD-карты на устройстве, или вы можете также сделать один файл резервной копии на облаке. Существует много видов облачных служб в Интернете. Возможно, вы слышали, Google.
Если вам нужно больше места, вам придется заплатить. Эта процедура имеет первостепенное значение во всех ситуациях, требующих модификации или сброса заводских данных. Кроме того, было бы хорошей практикой периодически сохранять ваши данные, из-за которых вредоносное ПО или сбои системы могут потеряться без потерь.
Создание backup с помощью встроенных возможностей Android
Благодаря этому новому руководству мы предоставим основные моменты для резервного копирования личной информации, такой как фотографии, контакты, видео приложения и контент любого вида. Резервное копирование - это процедура, которая хранит данные вашего устройства в специальной области вне системы.
Часто, Android устройства можно создать резервную копию данных, хранящихся на Google. Резервную копию следующих данных на устройствах Android: Контакты, календари, Электронной почты и других данных. Если вы используете аккаунт Google для резервного копирования вашего Android устройства, Вы также можете сделать настройки, чтобы позволить этот инструмент автоматически создать файл резервной копии.
Создание процедуры резервного копирования означает наличие всех наших данных без длительных процедур установки и восстановления. Это имеет фундаментальное значение в случае вытирания заводских данных или после разблокировки корня нашего устройства. Чтобы включить функции, нам нужно перейти в «Настройки телефона», а затем «Резервное копирование и восстановление».
Каждый производитель мобильных телефонов разрабатывает выделенную секцию внешнего программного обеспечения, предназначенную для резервного копирования данных для конкретного устройства. Нажмите «Запустить резервное копирование», и игра будет завершена. На этом этапе просто сделайте простую копию и вставьте для переноса всех ваших данных в специальную папку.
Все данные, которые можно архивировать устройства Android в Google являются следующие:
- 1. Контакты, календари, Письма
- 2. Просмотр данных на хром
- 3. Чат журналы на Google
- 4. Apps и установки на устройстве
- 5. Данные о Gmail
Google позволяет выполнять резервное копирование данных, при подключении устройства к сети, устойчивый. Вы можете увидеть подробный учебник на следующие отрывки.
Сообщите нам, были ли мы полезны и вернулись, чтобы найти нас для других интересных гидов. Сегодня смартфон содержит ценные и ценные данные, такие как фотографии, видеоролики, сообщения и трудоемкие документы. Представьте, каковы могут быть последствия: вы можете потерять все свои самые ценные данные и воспоминания. У вас нет оправданий за то, что вы не поддерживаете резервное копирование. В прошлом такие сообщения, как «Я потерял все контакты, пришлите мне свой номер», были очень частыми. Если вы снова оказались в этой ситуации, позвольте мне сказать вам, что есть простой способ не потерять все контакты снова.
Шаг 1. На вашем Android устройстве, Перейдите в приложение «Настройки».Шаг 2. Из меню, Найдите параметр «Google» в разделе «Учетная запись». И затем вступить в параметр.Шаг 3. Затем вы можете увидеть все типы файлов на устройства Android, включая данные приложения, Календарь, Хром, Контакты, диски, Gmail, Google фотографий и т.д.. Вам нужно проверить все типы файлов, которые вы хотите.
Резервное копирование контактов имеет важное значение и позволяет сохранить номера телефонов вашей семьи и друзей, хранящихся в облаке. Чтобы выполнить резервное копирование, выполните следующие действия. Поэтому, когда вы восстанавливаете свой смартфон или устанавливаете его снова, вам не придется вводить все это снова. Чтобы включить эту функцию, выполните следующие действия.
Резервные сообщения и журнал вызовов
Чтобы настроить приложение, выполните следующие действия. Пожалуйста, подтвердите и дождитесь окончания операции. . Имейте в виду, что ваше приложение не будет автоматически создавать рез
www.tarifox.ru
Как отключить автоматическое резервное копирование фотографий в Google Фото
Приложение Google Фото является мощным конкурентом на рынке просмотрщиков изображений, но у него есть несколько недочетов.
Несколько недель назад пользователи Google Фото жаловались, что приложение ошибочно помечает темнокожих людей, как “Гориллы”, что оскорбительно. С проблемой разобрались, но сейчас был обнаружен новый недочет.
Как пишет редактор Nashville Business Journal Дэвид Арнотт, Google по-прежнему делает резервное копирование фотографий, хранящихся на устройствах Android, даже если приложение Google Фото было удалено, что может не понравиться многим пользователям Android, так как, фактически без их ведома общий объем памяти в облаке будет постоянно уменьшаться.
Скорее всего проблема связанна с тем, что Google Фото ранее была частью социальной сети Google+.
Вот шаги, которые необходимо предпринять для того, чтобы полностью отключить автоматическое резервное копирования фотографий:
Шаг 1. Установите приложение Google Фото из Google Play и откройте Настройки. Для того, чтобы их найти, вам необходимо на главном экране приложения провести пальцем с левого края смартфона вправо.
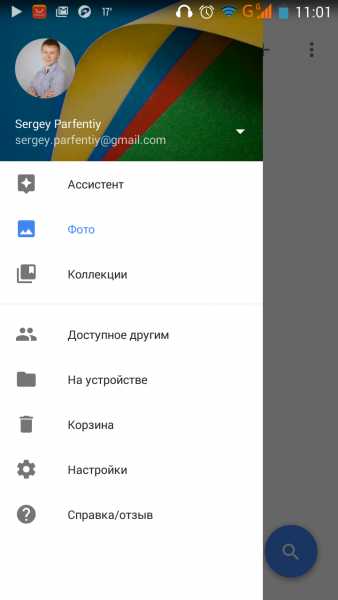
Шаг 2. Нажмите “Автозагрузка и синхронизация”.
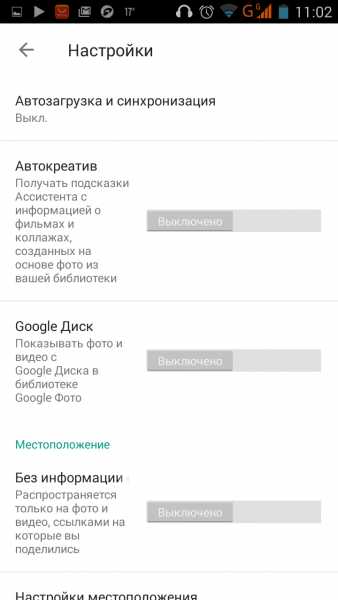
Шаг 3. В самом верху снимите галочку и теперь автозагрузка и резервное копирование снимков более не будут производиться.
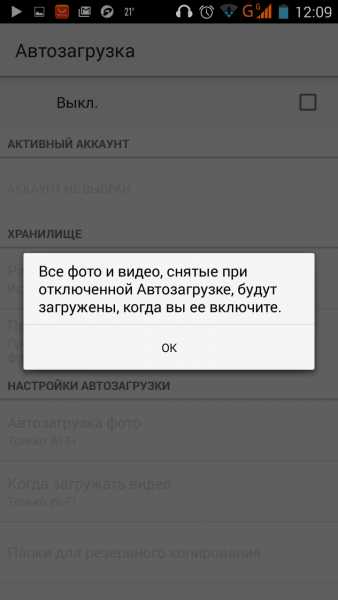
Примечание: раздел “Автозагрузка и синхронизация” также позволяет выбрать активную учетную запись и качество изображения, так что если вы захотите наоборот включить данную функцию, то будет возможность учесть и эти параметры.
Проверьте, возможно у кого-то до сих пор создаются резервные копии фотографий.
root-nation.com
Резервное копирование (Android). Резервное копирование данных
Никогда не знаешь, что может случиться со смартфоном. При этом кроме телефона пострадает и вся информация, находящаяся в нем. Резервное копирование Android не вернет телефон. Но оно сохранит важные данные, потерянные по каким-либо причинам.
Не стоит пренебрегать созданием резервной копии данных с мобильного устройства, так как с её помощью можно будет восстановить информацию, если вдруг что-то случится со смартфоном. А произойти может следующее вне зависимости от версии "Андроид":
- телефон может быть потерян вместе с важной информацией;
- он может выйти из строя; в сервисном центре информацию вряд ли сохранят, поэтому, скорее всего, с ней нужно будет попрощаться;
- вирус может заблокировать мобильное устройство или удалить важный системный файл; исправит положение сброс к заводским настройкам, однако после этого телефон будет абсолютно чист;
- при перепрошивке смартфона удаляется старая операционная система и устанавливается новая; конечно же, старая система исчезает вместе со всеми данными;
- при покупке нового устройства важно сохранить всю информацию со старого, в чём может помочь резервное копирование Android.
Возможностей потерять всю информацию с телефона предостаточно, поэтому будет очень полезно время от времени создавать резервные копии. Тем более что сделать это нетрудно.
Компьютер в помощь
Самый распространенный метод сохранения данных Android - Windows, точнее, создание точки восстановления на компьютере. Все, что нужно, это скачать дополнительную утилиту и немного подготовить телефон. Заходим в "Настройки\Функции для разработчиков". Отмечаем галочкой пункт "Отладка по USB".
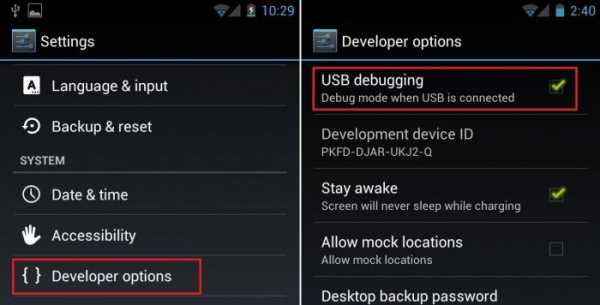
Если версии "Андроид" прошивки 4.2 и выше, заходим в раздел "Ситема\О телефоне" и нажимаем 7-10 раз по номеру сборки. После чего возвращаемся в "Функции для разработчиков" и выставляем отладку. Далее скачиваем и устанавливаем программу, после чего подключаем гаджет к компьютеру.
Mobogenie
Во время установки этой утилиты антивирусная программа может поднять тревогу, поэтому защиту стоит временно отключить. Это никак не навредит компьютеру, просто антивирус опознает Mobogenie как шпионскую программу. Также устанавливаем Mobogenie на Android с Play Market. Подключаем гаджет к ПК и запускаем на нем Mobogenie. Нажимаем "Функции" и выбираем "Подключить к ПК"
Теперь запускаем утилиту на компьютере. В верхнем меню заходим в раздел "Телефон", где в списке находим "Резервное копирование". Выбираем путь, куда будут сохранены данные Android - Windows.
Если нужно вернуть всё, как было, в том же разделе нажимаем "Восстановление", после чего информация вернется на смартфон.
MyPhoneExplorer
Утилита обладает простым и понятным интерфейсом, в котором несложно разобраться. А также внушительным функционалом. Кроме функции "Создать резервное копирование Android", можно отдельно поработать с контактами, органайзером, сообщениями, файлами и прочим содержимым.
Скачиваем и устанавливаем. Подключаем гаджет к ПК по USB (отладка по USB включена). Запускаем программу. Нажимаем на верхней панели "Файл\Подключить\телефон с ОС Android". Метод выбираем "USB-кабель". Когда подключится, нажимаем на раздел "Разное\Создать резервную копию".
Далее следует выбрать путь, куда будут сохранены данные. После чего откроется окно, в котором нужно будет отметить файлы и приложения. Выбираем нужные или просто ставим галочку в названии раздела. Нажимаем "Создать". Резервное копирование данных Android выполнено.
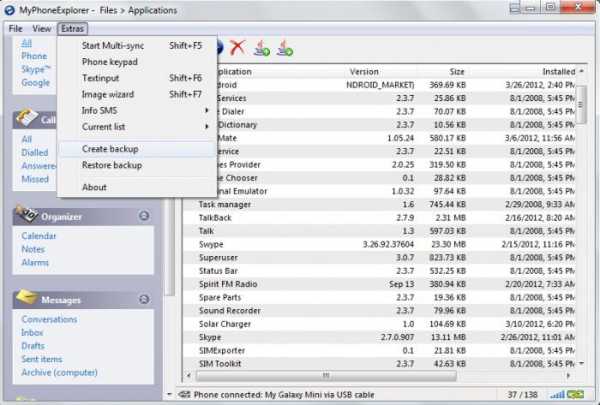
Восстановить файлы так же просто, как и сохранить. Для этого в разделе "Разное" выбираем "Восстановить данные из резервной копии".
На карту памяти
Резервное копирование Android можно сделать и без помощи компьютера, сохранив важные данные на флешку. Для этого необходимо прибегнуть к помощи специальных приложений, которые находятся в Play Market. Но кроме этого, нужно будет получить root-права. Сделать это можно как через компьютер, так и с помощью специальных приложений. Проще всего обратиться за помощью к китайской утилите VRoot.
Не стоит пугаться, что там всё на китайском, все нужные для рутирования кнопки на английском, кроме того, программа интуитивно понятна. Если ничего не получилось, не стоит отчаиваться, так как подобных утилит довольно много, например Unlock Root или Framaroot. Получив права суперадминистратора, можно начинать создавать резервную копию.
ROM Manager
Весьма распространенная программа, которая может сделать резервное копирование данных Android. Устанавливаем это приложение на мобильное устройство, запускаем его. В разделе "Резервирование и восстановление" нажимаем на "Сохранить текущий ROM". Программа сохранит данные на флешке в указанную папку.
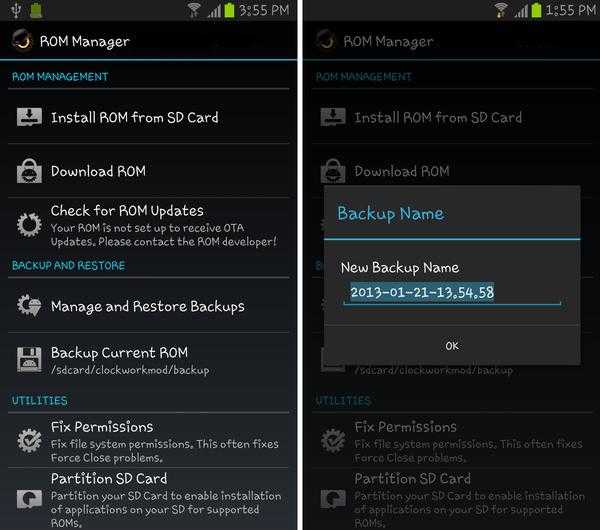
Восстановить информацию также не составит труда. Нажимаем "Резервные копии" и выбираем точку восстановления.
Titanium Backup PRO
Устанавливаем приложение, запускаем. Переходим в раздел "Резервные копии". Здесь можно увидеть уже созданные точки восстановления Android, обзор приложений и компонентов операционной системы. Нажимаем на кнопку с изображением листа с галочкой справа сверху. В списке выбираем, что нужно сохранить: пользовательское ПО, системные данные или все вместе. Так как нам необходимо сохранить всё, нажимаем "Сделать резервную копию всего пользовательского ПО и системных данных". А узнать, куда сохраняется вся информация, можно в настройках приложения.
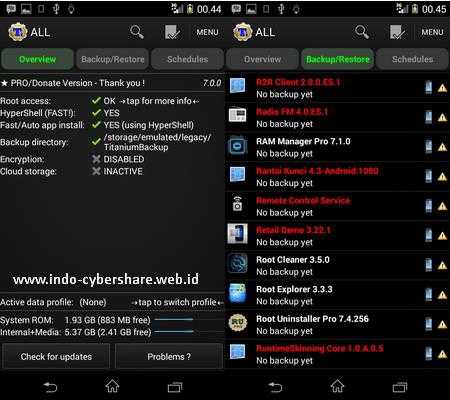
Чтобы сделать восстановление, нужно опуститься чуть ниже в раздел "Восстановление" и выбрать интересующий пункт.
Специализированные утилиты для смартфонов
К таким относятся те, которые поставляются только для телефонов одной марки или даже серии. Например, Samsung Kies, Sony PC Companion и другие. В них не только содержатся драйверы для нужного устройства, но также есть возможность сделать резервный перенос данных с гаджета на ПК и восстановить устройство.
Для Samsung Kies делаем следующее:
- Запускаем утилиту и подключаем гаджет к ПК.
- Когда модель определится, переходим в раздел "Резервное копирование\восстановление".
- Отмечаем нужные пункты (или просто нажимаем "Отметить всё") и нажимаем "Резервное копирование".
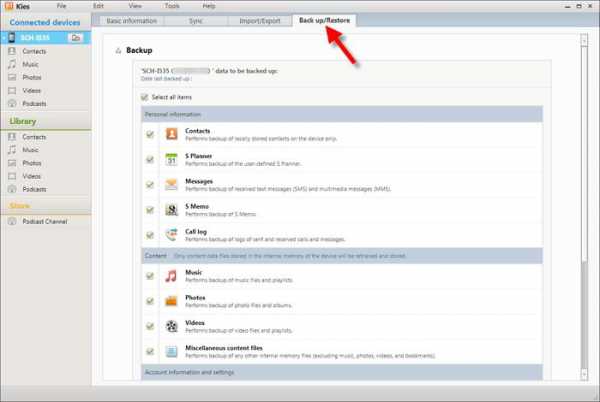
Восстановление данных происходит точно так же.
Для Sony PC Companion:
- Запускаем утилиту, подключаемся.
- Нажимаем Пуск в разделе Xperia Transfer.
- Отмечаем точкой "Резервная копия Xperia на моем компьютере" и кликаем на "Пуск".
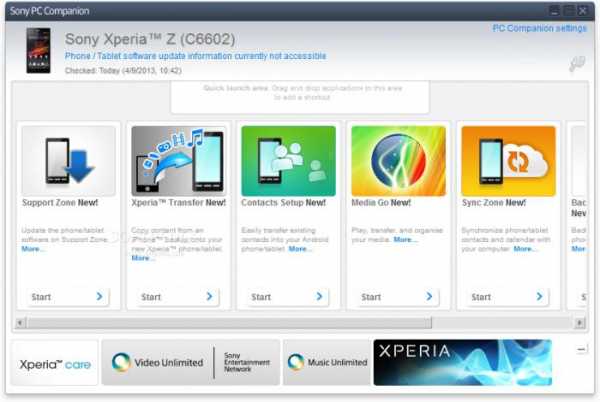
У каждого производителя подобная программа своя, поэтому алгоритм работы может отличаться.
Сохранение контактов
Резервное копирование контактов Android можно сделать любым вышеперечисленным способом. Но если нужно сохранить только телефонную книгу, воспользуйтесь более простой операцией.
Заходим в телефонную книгу, нажимаем "Опции" (часто с правой стороны кнопка и 4 горизонтальных полоски). Нажимаем "Экспорт", или "Резервная копия". Выбираем "Карта памяти". Путь, куда будут сохранены контакты, указывается при сохранении. Скорее всего, это будет папка System на карте памяти.
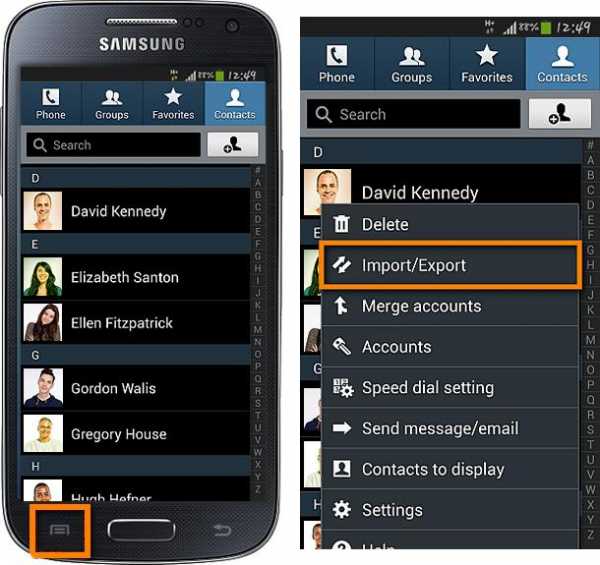
Далее с этими контактами можно делать все что угодно:
- сбросить на компьютер и загрузить в облако;
- отправить на другой телефон посредством электронной почты;
- передать по Bluetooth;
- загрузить в аккаунт "Гугл" в раздел "Контакты".
Кроме этого, контакты можно сохранить на SIM-карте. Алгоритм сохранения тот же, только экспорт будет производиться на симку. Импортировать их можно будет только, вставив симку в другое устройство. В отличие от micro-SD, на SIM имеется всего 200 ячеек для номеров телефонов.
Облако Google
Для этого необходимо иметь аккаунт в системе "Гугл". Скорее всего, он есть, так как без него невозможно зайти в Play Market. Если его нет, нужно перейти на google.com и зарегистрироваться.
Заходим в "Настройки\Учетные записи и синхронизация", где нужно синхронизировать учетную запись "Гугл" на Android. Ставим галочки на всём, что нужно синхронизировать. Возвращаемся на шаг назад и переходим в раздел "Резервное копирование и восстановление". Отмечаем пункт "Архивация данных" и "Автовосстановление". Нажимаем "Резервная учетная запись", "Добавить".
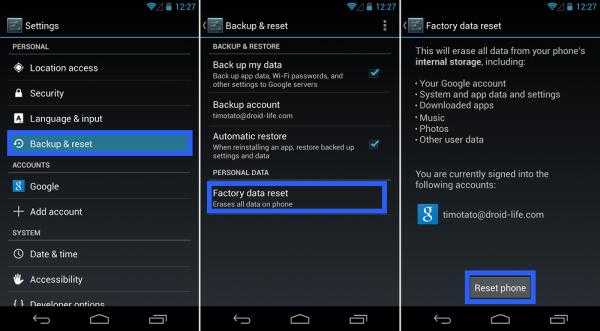
Вопреки ожиданиям, этот способ способен сохранить только пароли Wi-Fi, данные из приложений и настройки системы в облако Google.
Зачем сохранять информацию с SD-карты
Сохранять нужно не только файлы Android. Помимо внутренней информации с телефона полезно будет время от времени сохранять содержимое карты памяти. Делается это проще простого: нужно подключить её к компьютеру и просто сбросить. Можно использовать несколько способов:
- Подключить телефон со вставленной SD-картой к компьютеру по USB.
- Вытащить флешку из гаджета и подключить к ПК с помощью кардридера. Особенно просто это будет сделать на ноутбуке, так как в нем предусмотрен этот разъем. Важно правильно отключить карту в гаджете, так как неправильное извлечение может привести к поломке карты памяти (такое случается нечасто, но бывали случаи). Заходим в Android: "Настройка\\ Память\\ Отключить SD-карту".
- По Wi-Fi. Для этого потребуется приложение FTP Server, которое превратит устройство в FTP-сервер. Запускаем приложение, нажимаем на красную кнопку посреди экрана. Она станет зеленой, а чуть ниже появится IP-адрес, который нужно ввести в адресную строку в "Мой компьютер".
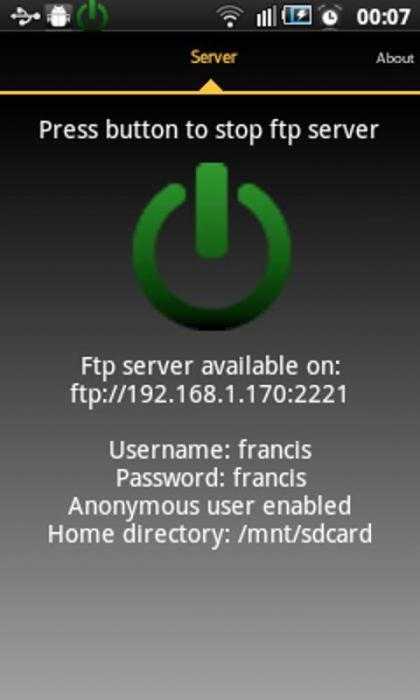
Зачем сохранять файлы с карты памяти? Потому что утратить их тоже очень легко. Потеря телефона, вирус, неправильное извлечение - никто от этого не застрахован. Кроме того, в функции Android настройка под кнопкой "Отключить SD-карту" есть еще одна - "Очистить SD-карту", которую можно по ошибке нажать и потерять всю музыку, фото, видео и так далее.
Заключение
Иметь резервную копию данных своего смартфона очень важно. Потому что никто не знает, что может случиться с гаджетом завтра. А имяя резервную копию, можно сохранить хотя бы данные, которые порой намного важнее, чем мобильное устройство.
fb.ru
Резервное копирование android google. Как сделать резервную копию любых файлов на андроид. Использование дополнительного ПО
Временами без сброса данных или отката андроид к заводским опциям продолжать работу с телефоном или планшетом элементарно нельзя. Оснований для этого большое количество, но результат всегда один утрата всех собственных данных, которые копились длительное время. Предупрежден означает вооружен. В предоставленной заметке мы побеседуем о том, как сделать копию (бекап) ценных данных с поддержкой Google-аккаунта .
Резервное копирование телефона - это правильное решение, которое поможет вам в будущем. Аварии с телефонами случаются чаще, чем вы думаете. Возможно, вам просто нужно восстановить заводские настройки телефона по любой конкретной причине. Многие проблемы могут возникнуть, но вам не нужно терять все свои данные вместе с телефоном.
Если сегодня вы сделаете резервную копию данных своего телефона, вам не придется плакать об этом завтра. Однако резервное копирование данных вашего телефона не является чем-то одним нажатием. Вы должны либо повредить свой кошелек, либо выполнить различные процессы для резервного копирования вашего телефона.
Ни для кого не тайна, что Android и Гугл – это целое единое, и ОС полностью и всецело находится в зависимости от собственного производителя. Возможность создания резервных копий по умолчанию предусмотрена в , то есть устанавливать дополнительные приложения не нужно.
1. В начале нужно подключить синхронизацию вашего прибора с учетной записью Гугл: Настройки –> Личное –> Учетные записи –> Google.
В этом уроке мы рассмотрим «бесплатные» методы для резервного копирования данных вашего телефона. Однако вам придется разбросать данные по различным приложениям, чтобы поддержать их. Да, это, безусловно, самая распространенная и простая вещь, но все же она заслуживает упоминания.
После подключения вы увидите новый диск на моем компьютере с именем своего телефона, откройте его, чтобы получить доступ ко всем вашим файлам.
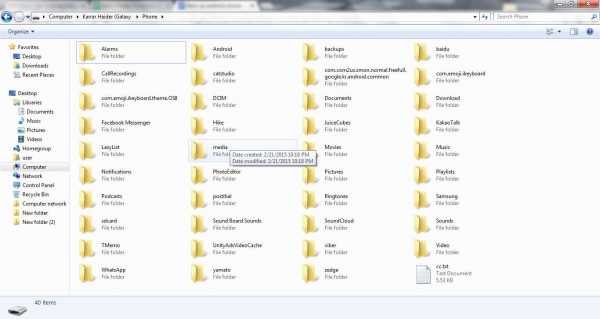
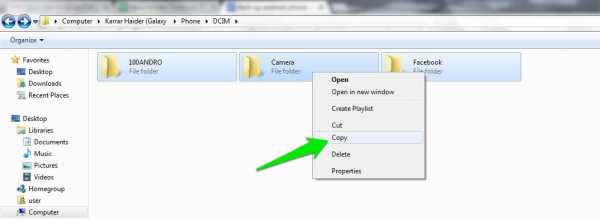
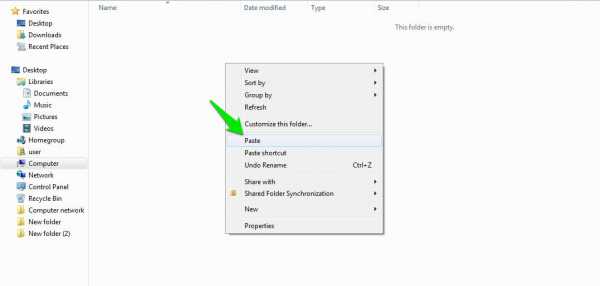 Этот метод прост, но требует ручных вмешательств, а также он не будет часто обновляться. Давайте перейдем к некоторым автоматическим решениям резервного копирования.
Этот метод прост, но требует ручных вмешательств, а также он не будет часто обновляться. Давайте перейдем к некоторым автоматическим решениям резервного копирования.
2.Нужно выбрать свой аккаунт и отметить все поля галочками.
3. Далее переходим в Настройки –> Личное –> Резервное Копирование и Сброс Настроек и отмечаем галочками поля Архивации данных и Авто восстановления . Нужно проверить, чтобы в поле Резервной Учетной Записи был прописан именно тот аккаунт , с которым вы работали в пункте 1.
Мы проверим вас, чтобы сделать это позже в этой статье. Чтобы начать резервное копирование, коснитесь телефона «Настройки» и оттуда нажмите «Резервное копирование и сброс».
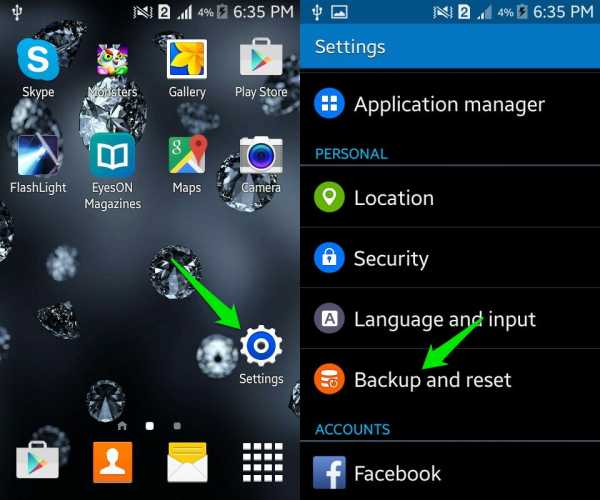 Там же проверьте «Резервное копирование моих данных» и «Автоматическое восстановление».
Там же проверьте «Резервное копирование моих данных» и «Автоматическое восстановление».
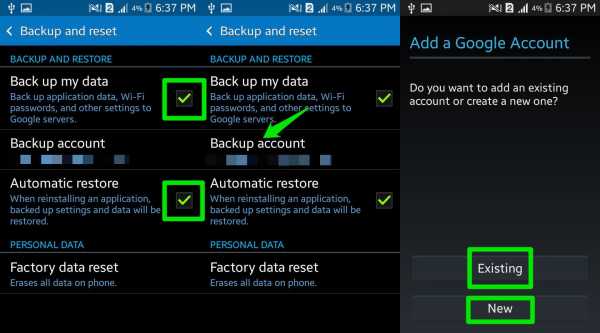
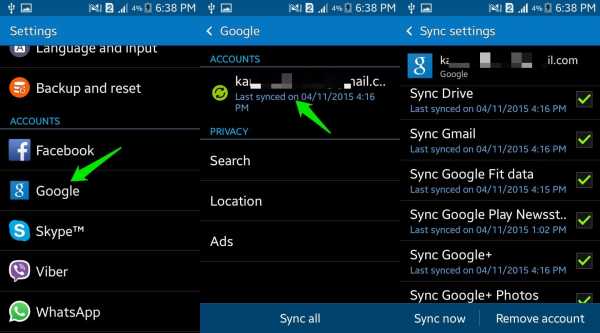 Чтобы автоматически создавать резервные копии ваших фотографий и видео, вам потребуется стороннее приложение, которое будет поддерживать их до их службы. Если вам нужно больше места, вам придется его купить. Приложение неплохое, если у вас нет тонны данных для хранения, но если вам нужно больше, вам придется потратить немного денег.
Чтобы автоматически создавать резервные копии ваших фотографий и видео, вам потребуется стороннее приложение, которое будет поддерживать их до их службы. Если вам нужно больше места, вам придется его купить. Приложение неплохое, если у вас нет тонны данных для хранения, но если вам нужно больше, вам придется потратить немного денег.
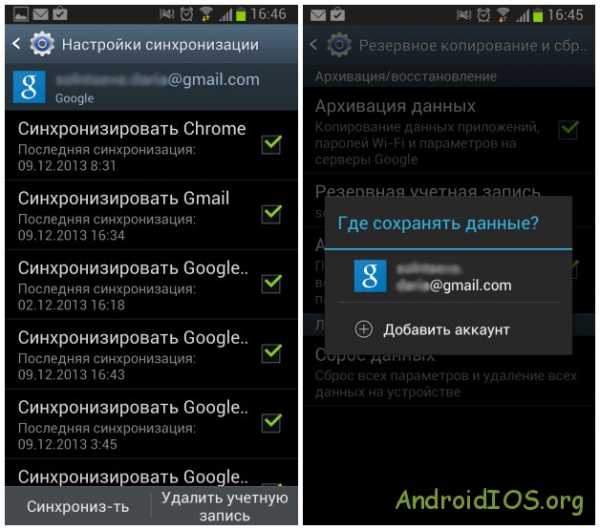
Отметьте все поля галочками в разделе синхронизации данных с Google-аккаунтом (слева) и удостоверьтесь, что для Авто восстановления избран как раз данный акк (справа)
В разделе синхронизации данных с Google-аккаунтом доступна кнопка «Синхронизировать». Нажмите на нее, и все ваши данные скопируются в хранилище. Далее, чтобы возобновить их, нужно войти в собственную учетную запись Гугл с телефонного аппарата, и данные возвратятся к вам. Под данными мы подразумеваем все приложения, поставленные раньше на прибор, настройки беспроводных сетей, пароли и многое другое.
Просто загрузите приложение и запустите его. Теперь коснитесь Меню, расположенного в левом верхнем углу экрана, и прокрутите вниз и нажмите «Настройки». В «Настройки» нажмите «Настройки загрузки».
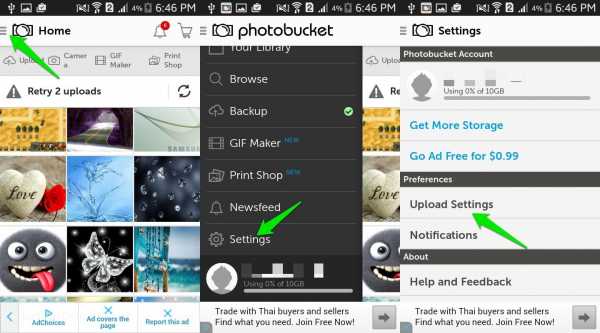 Будет вариант «Автозагрузка», убедитесь, что он установлен. Вы можете нажать «Ваша библиотека» для доступа к своим фотографиям и видеороликам, они будут организованы в соответствии с временем их проведения.
Будет вариант «Автозагрузка», убедитесь, что он установлен. Вы можете нажать «Ваша библиотека» для доступа к своим фотографиям и видеороликам, они будут организованы в соответствии с временем их проведения.
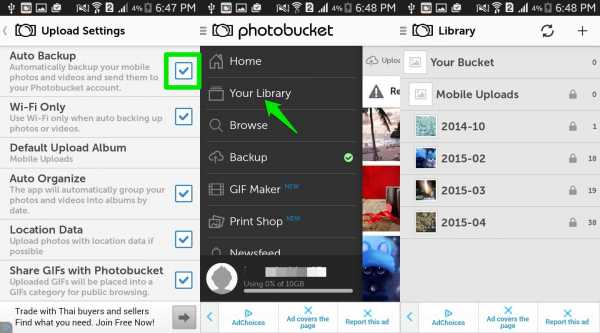 Однако, если у вас много данных, для резервного копирования может потребоваться некоторое время.
Однако, если у вас много данных, для резервного копирования может потребоваться некоторое время.
Как сделать бекап списка контактов в телефонной книге?
Зайдите в Контакты устройства и в Меню выберите пункт «Импорт/Экспорт». В открывшемся окне выберите экспортировать список во внутреннюю память (на SD-карту)
По прошествии некоторого времени после приобретения коммуникатора или планшетного компьютера, управляемого любой владелец начинает искать способы сохранения программ, данных работы, настроек, файлов, паролей и проч. Возникает закономерный вопрос: «Как сделать резервную копию ("Андроид")?»
Резервное копирование почти всего
Загрузит
www.amok.ru
«Google Диск» сможет создать резервную копию всего компьютера
28 июня выйдет Backup and Sync — новая версия «Google Диска». Это будет уже не простое облачное хранилище, а мощный инструмент для создания резервных копий файлов.
Скоро информация будет не просто храниться на «Google Диске». Новый сервис сможет отслеживать и создавать резервные копии файлов во всех папках, которые вы открываете. Это может быть рабочий стол, вся папка «Документы» или какое-то другое конкретное место.
Backup and Sync придёт на замену приложению «Google Диск». Уже сейчас сервис интегрирован в загрузчик «Google Фото» для Windows и macOS. Компания советует обычным пользователям скачать новое приложение, как только оно выйдет. Но бизнес-пользователям пока рекомендуется продолжать работать со старой версией «Диска».
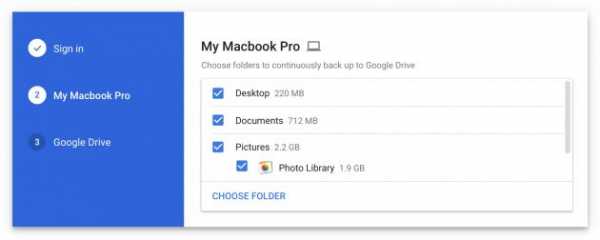 gsuiteupdates.googleblog.com
gsuiteupdates.googleblog.comПока не ясно, какие возможности появятся в Backup and Sync. Предположительно, вы по-прежнему сможете открывать и редактировать хранящиеся в облаке файлы. Но не известно, можно ли будет синхронизировать эти файлы на других компьютерах, используя «Диск» в качестве посредника. Стоит учитывать и ограниченное пространство в облаке: бесплатные 15 ГБ станут заканчиваться намного быстрее.
Впрочем, нововведение должно прийтись пользователям по душе. Многие уже давно просят добавить нечто подобное в Dropbox: на данный момент приходится хранить файлы из облака в специально отведённой папке. Backup and Sync решает эту проблему.
«Google Диск» →
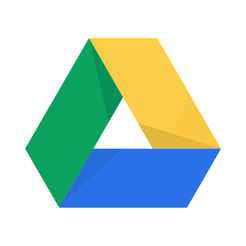
Цена: Бесплатно
Цена: Бесплатно
lifehacker.ru
- Типы данных sql server
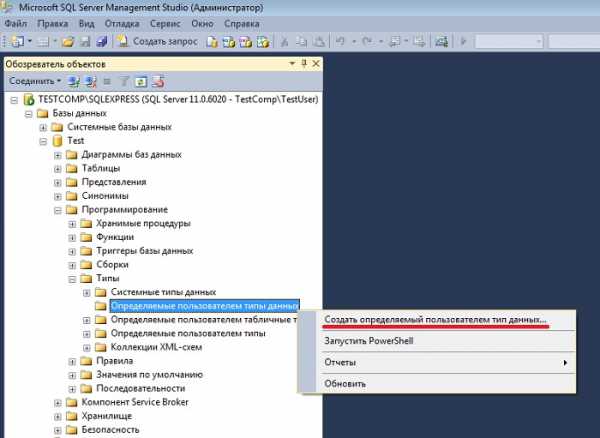
- Съемный диск не открывается
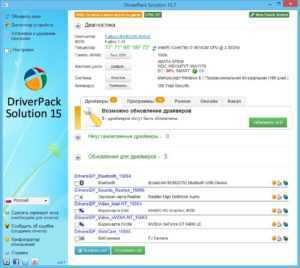
- Приложение для слежения

- Ноутбук пищит короткими сигналами и не включается

- Гп это в компьютере
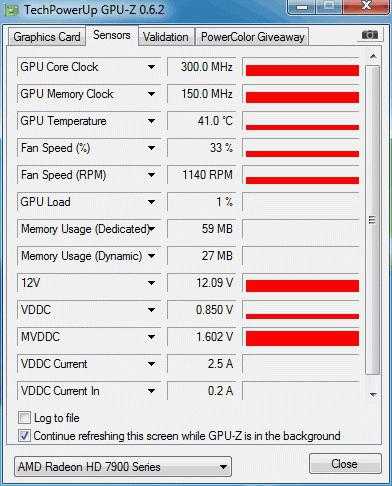
- Чем отличается pci e от agp

- Как удалить windows old 000
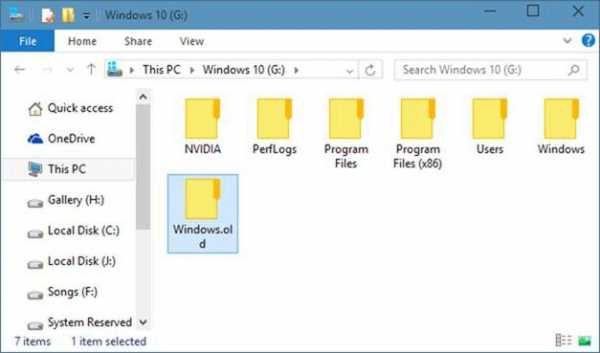
- Sql union примеры
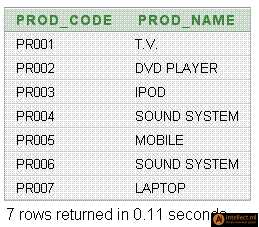
- Виснет компьютер что делать windows 10

- Как сделать визитку класса

- Зарядка идет ноутбук не включается

