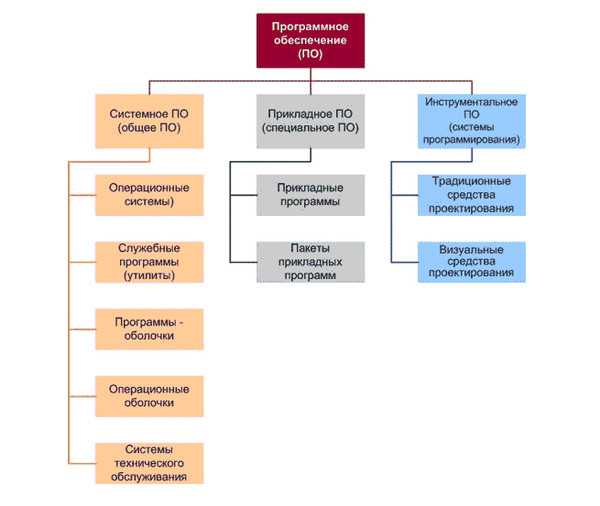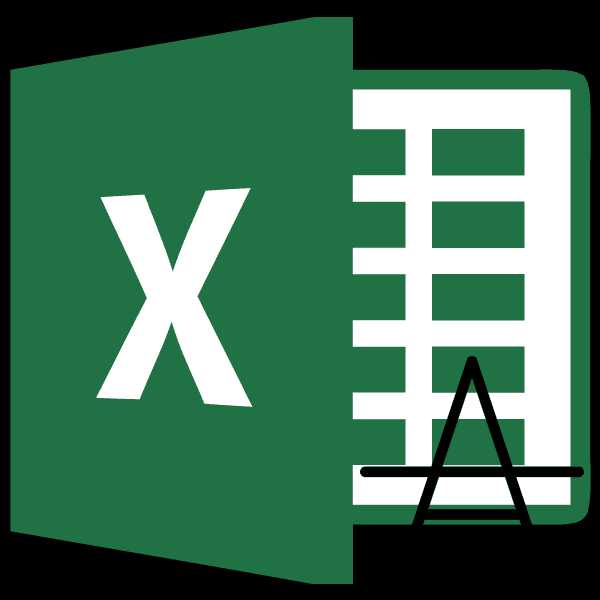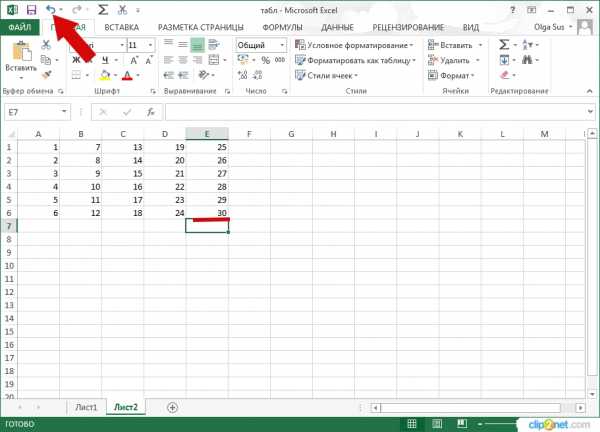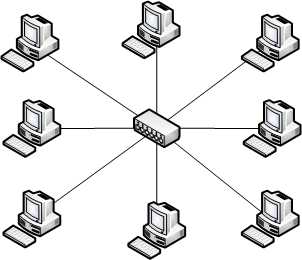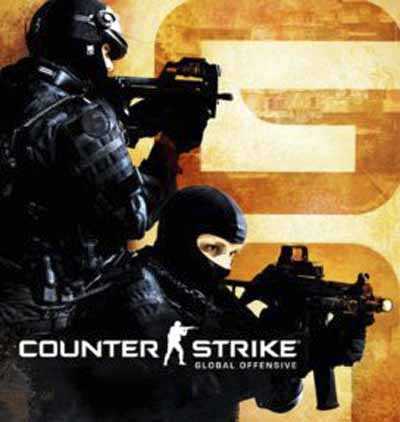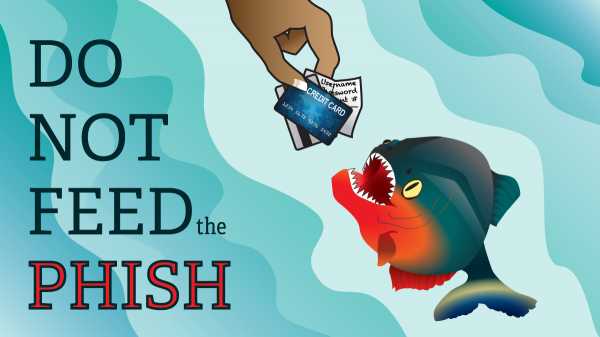Windows 10 зависает при загрузке – что делать? Виснет компьютер что делать windows 10
Windows 10 обновление зависло
Компьютер с операционной системой Windows 10 может зависать по различным причинам и при различных обстоятельствах. Чаще всего зависание появляется при:
- Установке и обновлении операционной системы;
- Во время поиска обновлений;
- На старте системы или на логотипе;
- Во время запуска Проводника;
- Во время работы с программами.
Почему же Windows 10 зависает и как этого исправить в различных ситуациях?
Почему завис компьютер с Windows 10 во время установки или обновления?
Ранее мы писали о том, что делать, когда установка обновления зависла и что при этом делать. Однако данная тема касается только тех случаев, когда обновление зависает на показателе 40%. Если ваш случай иной и Windows 10 зависает при чистой загрузке операционной системы или её обновлении, стоит воспользоваться следующими рекомендациями.
Читайте также: Что делать, если в Windows 10 приложение зависло на начальном этапе установки или запуска?
Проблема с зависанием Windows 10 на этапе установки может быть связана с несколькими причинами, а именно: неправильным или повреждённым дистрибутивом системы (его стоит скачивать с официального сайта), нехваткой места на жёстком диске, некорректно заданными параметрами настройке BIOSа.
Перед загрузкой Windows 10 в BIOSе стоит выключить безопасную загрузку системы и включить режим совместимости с другими ОС. Для этого выполняем следующие действия:
- В зависимости от модели материнской платы переходим к разделу «Boot», «Boot Security», «System Configuration». Задаём параметру значение «Disabled» (Отключено).

- Далее нужно включить режим совместимости или наследия. В BIOSe он называется «Legacy» или «CMS Boot», «UEFI and Legacy OS». Параметру «Boot List Option» стоит задать значение «Legacy».
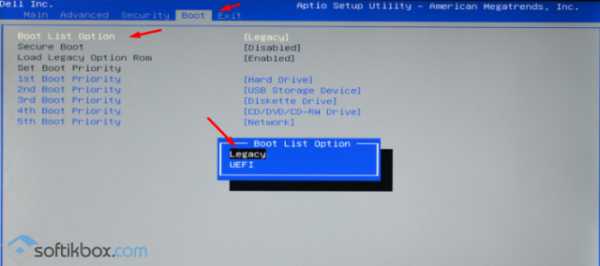
- После внесения изменений стоит нажать F10 для сохранения результатов и перезагрузить систему.
Если с объёмом памяти винчестера и ОЗУ у вас все в порядке, жёсткий диск не имеет битых секторов, то после настроек BIаSе компьютер не должен зависать на этапе установки системы.
Почему Windows 10 регулярно зависает при поиске обновлений?
Если во время выполнения поиска обновлений Windows 10 глючит или же зависание появляется во время установки ОС на этапе загрузки обновлений, выполняем следующие действия:
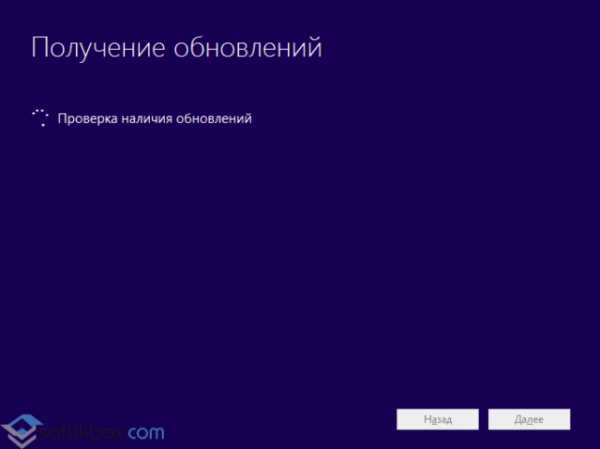
- Останавливаем, а лучше удаляем антивирусную программу.
- Отключаем «Центр обновлений Windows» в предыдущей системе перед установкой или обновлением до Windows 10. Для этого жмём «Win+R» и вводим «msc».

- В списке находим «Центр обновлений Windows». Двойным щелчком открываем параметры и задаём службе статус «Отключена».
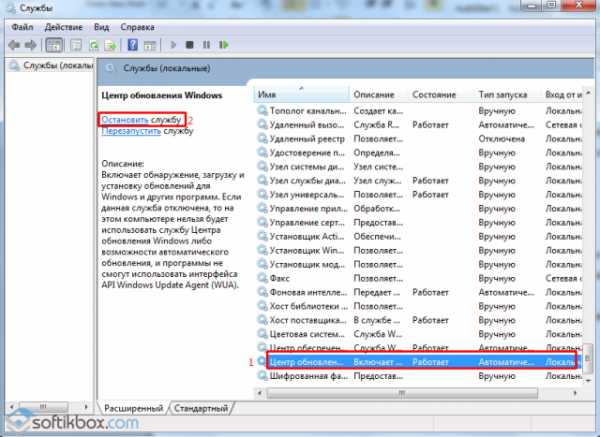
- Повторяем загрузку обновлений.
Почему Windows 10 начинает зависать на логотипе во время загрузки системы?
Если при запуске компьютера Windows 10 останавливается на логотипе материнской платы или самой Десятки, необходимо обновить сборку операционной системы.
На сайте компании Microsoft чётко указано, что данная проблема появляется на сборках ниже 100041.
Почему Windows 10 постоянно зависает во время открытия Проводника?
Разработчики Windows 10 рекомендуют при зависании ПК во время работы с Проводником выполнить следующие действия:
- Открываем командную строку с правами администратора и по очерёдности вводим следующие команды:
dism /online /cleanup-image /restorehealth
sfc /scannow
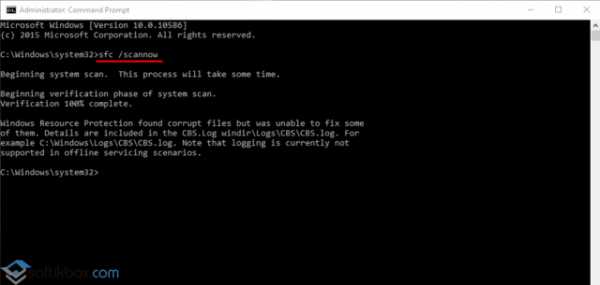
- Далее в командной строке запускаем на выполнение скрипт Get-AppXPackage -AllUsers |Where-Object {$_.InstallLocation -like "*SystemApps*"} | Foreach {Add-AppxPackage -DisableDevelopmentMode -Register "$($_.InstallLocation)\AppXManifest.xml"}
- После выполнения скрипта стоит перезагрузить ПК.
Если же компьютер с Windows 10 постоянно зависает при работе с любыми программами, службами и файлами, стоит проверить жёсткий диск на битые сектора, сделать дефрагментацию и очистку. Возможно, для нормальной работы нужно свободное место на винчестере.
Почему виснет компьютер и что делать?

Среди компьютерных проблем, нередко возникает и такая, как «мертвый висяк» системы. Почему виснет компьютер и что делать? В том, смысле, что во время любого действия на компьютере, будь-то просмотр видео, игра, прослушивание аудио или просто чтение — ваша система намертво виснет! И всё, абсолютно ничего не происходит. Курсор не двигается, при нажатии клавиши «Caps Lock» индикатор на клавиатуре не загорается. В общем, система зависла! И оживить компьютер можно только с помощью кнопки «Reset» на системном блоке. Но и после этого вам никто не гарантирует, что система больше не будет зависать, скорее наоборот, ещё как будет! А хотите знать почему? Тогда читайте и мотайте на ус (или на что хотите).
О тесте производительности системы можно подробнее прочесть в статье: Тест производительности ПК.
Если вы слишком часто сталкиваетесь с такого рода зависаниями, то ищите проблему исключительно в температурном режиме!
Ваш компьютер завис. Не паникуйте: компьютер же не взорвался (пока). Первым делом снимите боковую крышку с системного блока. Теперь посмотрите на кулер вашего процессора: он вообще подает признаки жизни, крутится? Теперь очень аккуратно (не бойтесь — током не ударит) прикоснитесь пальчиком к радиатору процессора (радиатор — это та штука, на которой стоит кулер процессора). Коснулись? Горячо, правда? Очень? Значит это и есть то место, где «собака зарыта».

А теперь по порядку. Процессор — это мозг, который обрабатывает всю информацию в системе. При процессе обработки информации выделяется много тепла, которое нагревает сам «мозг». А что происходит, когда у вас поднимается температура? Правильно: вы не можете вести себя адекватно. Больно даже глаза открытыми держать, не говоря уже о том, что думать вообще нереально. То же самое и с процессором: чем выше температура — тем хуже его работа. И в один прекрасный момент, когда температура зашкаливает за 100*С — процессор просто отключается. Отключение сопровождается либо синим экраном смерти, либо же просто мертвым зависанием.
Так-с, а теперь перейдем к решению проблемы. Во-первых, отключите компьютер от сети. Подождите 5-10 минут пока остынет. Снимите сначала кулер, а потом радиатор. Осмотрите кулер: обычно его довольно просто починить. А если не умеете, то берите его с собой и идите в компьютерный магазин, лентяи: купите точно такой же, только новый.
Что касается радиатора, то его нужно очистить от старой термопасты (если она там вообще осталась). Также следует убрать старую термопасту и с платформы самого процессора. Возьмите ватный тампон, чуток спирта (или лосьона какого-нибудь) и сотрите следы термопасты с плоскости процессора. Затем нанесите слой новой пасты на плоскость процессора, установите радиатор и кулер на место. Включите компьютер и проверьте температуру нагрева. Для упрощения задачи, рекомендую использовать программу «SpeedFun«: это виртуальный градусник, который покажет температуру вашего процессора и видеокарты. Если всё сделаете правильно, то ваш компьютер перестанет виснуть. Удачи!
winerror.net
Что делать если Windows 10 тормозит
Далеко не всем пользователям, отдавшим свое предпочтение виндовс 10, удалось насладиться ее быстродействием и мобильностью. Некоторые из них даже столкнулись с таким неприятным явлением как торможение системы. С чем это может быть связано и что делать для избавления от этого, узнаете прочитав статью до конца.
Перечень всех причин и их решение
Различают, как правило, минимум 6 различных причин медленной или некорректной работы системы, но самой главной из них является слабое техническое оснащение компьютера. Для ее решения требуется полная или частичная замена его комплектующих.
Обратите внимание на то, что если технические характеристики равны или близки к минимальным требованиям Windows 10, система будет тормозить.
Второстепенные причины торможения системы могут крыться в:
- большом количестве программ, запускающихся автоматически вместе со стартом системы;
- несоответствии драйверов;
- нехватке свободного пространства на жестком диске;
- наличии вирусов;
- несовместимости установленных программ.
Рассмотрим каждую из них подробнее.
Автозагрузка
Все программы, запускающиеся автоматически, находятся в автозагрузке. Причем чем большее их количество там размещено, тем дольше загружается и медленнее работает сама система.
Для устранения этой причины можно прибегнуть к отключению автоматического запуска маловажных программ. Сделать это можно если открыть окошко конфигурации системы путем нажатия комбинации клавиш Win + R (или пуск правой кнопкой мыши, далее диспетчер задач) и вводом в строку «Выполнить» команды msconfig.
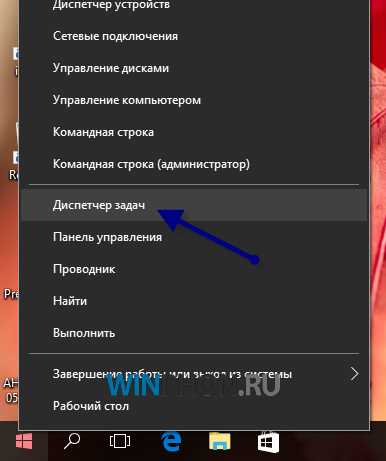 Далее в открывшемся окне необходимо перейти на вкладку «Автозагрузка» и поснимать галочки с ненужных программ.
Далее в открывшемся окне необходимо перейти на вкладку «Автозагрузка» и поснимать галочки с ненужных программ.
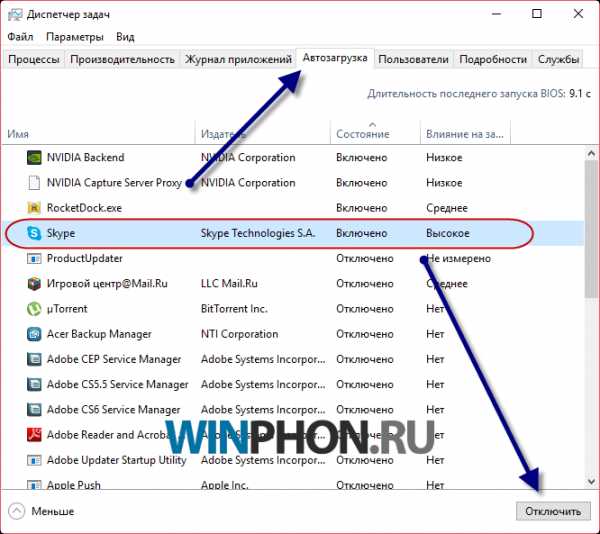 Отключить автозапуск программ можно и через диспетчер устройств. Для этого щелкните правой кнопкой мыши по панели задач и выберите из выпадающего списка меню пункт «Диспетчер задач». В открывшемся окне выберите вкладку «Автозагрузка». Тут помимо подключенных к автоматическому запуску программ можно:
Отключить автозапуск программ можно и через диспетчер устройств. Для этого щелкните правой кнопкой мыши по панели задач и выберите из выпадающего списка меню пункт «Диспетчер задач». В открывшемся окне выберите вкладку «Автозагрузка». Тут помимо подключенных к автоматическому запуску программ можно:
- увидеть как они влияют на запуск ОС;
- отключить быстрый запуск, щелкнув по выбранной программе правой кнопкой мыши и выбрав из выпадающего меню «Отключить»;
- узнать для чего нужна программа, выбрав пункт «Поиск в интернете».
Драйвера
Еще одной причиной того, что Windows 10 тормозит, могут быть драйвера, установленные из неизвестных источников. Такое довольно часто случается, поскольку производители комплектующих деталей компьютера вовсе не спешат с разработкой и выпуском соответствующих новой системе драйверов. Так как виндовс 10 выпущена уже относительно давно, для решения проблемы с драйверами можно попробовать обновить их.
Причем с ноутбуком проделать такие манипуляции намного легче нежели со стационарным компьютером. Это обусловлено тем, что в данном случае драйвера для всех комплектующих можно скачать с официального сайта производителя. Для этого потребуется указать лишь модель устройства и тип операционной системы (64 или 32-разрядная).В случае со стационарным компьютером, драйвера для каждого устройства придется искать самостоятельно. Причем далеко не всем комплектующим требуется их обновление.
Узнать какие из них нужно обновить можно из диспетчера устройств. Для его запуска щелкните правой кнопкой мыши по меню «Пуск» и выберите из выпадающего меню «Диспетчер устройств». Напротив устройств, требующих обновление, будет стоять знак вопроса или восклицания.
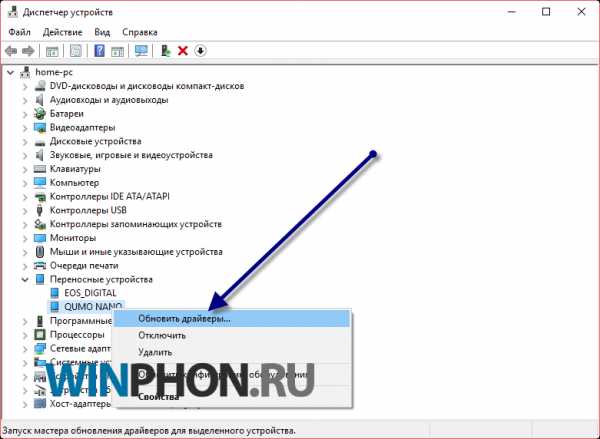
Жесткий диск
Для нормальной работы виндовс 10 требуется наличие на системном диске свободного пространства в два раза превышающего объем RAM. В связи с этим, при наличии меньшего свободного пространства, удалите или перенесите все ненужные системе файлы на другой жесткий или виртуальный диск. Как это сделать читайте здесьВ случае обновления более старой версии ОС до Windows 10, данные о ней сохраняются на системном диске. Это делается для того чтобы пользователь имел возможность восстановить прежнюю систему в случае неудовлетворения новой. В том случае если необходимость возврата к прежней системе у пользователя отсутствует, данные о старой системе можно удалить. Как это сделать читайте здесь
Вирусы
Еще одной причиной торможения системы является наличие в ней вирусов. Для устранения данной проблемы следует прибегнуть к проверке системы специальными программами — антивирусами.
Важно: для проверки следует использовать лишь те антивирусные программы, которые запускаются раньше самой системы.
Несовместимые программы
Тщательная проверка системы выполнена и перечисленные выше рекомендации учтены, а она почему-то все равно тормозит? Причина может крыться в несовместимости некоторых программ. Например, тормозит компьютер:
- При наличии двух антивирусных программ. Решением может быть только удаление одного из них.
- При отсутствии драйверов программы. В данном случае их нужно скачать с официального сайта.
- При наличии в браузере множества установленных расширений и плагинов. Оптимальным решение тут будет удаление или отключение некоторых из них.
Теперь вы знаете почему виндовс 10 может тормозить и что делать для устранения такого явления. Однако стоит учитывать тот факт, что в статье перечислены далеко не все причины, а лишь наиболее вероятные из них.
winphon.ru
Windows 10 зависает при загрузке – что делать?
При частой установке новых приложений, изменении настроек системы, да и просто при непонятных обстоятельствах случается так, что Windows 10 зависает при загрузке, появляется BSOD-экран, выскакивает фатальная системная ошибка, — одним словом, загрузка ОС становится невозможной по причине какого-либо системного конфликта. Критически важно при этом помнить, какие действия вы предпринимали прямиком до того, как система перестала загружаться: в какие настройки входили, какие новые драйвера или приложения ставили, что изменяли. Это знание поможет быстро решить проблему, поскольку именно ваше последнее действие может послужить причиной неисправности ПК, и восстановление в памяти всего происходящего имеет весьма важное значение для возврата компьютера к рабочему состоянию. Сегодня мы расскажем о наиболее вероятных причинах отказа работоспособности системы, как с ними совладать и вернуть своему ПК или ноутбуку рабочий вид.
Вариант №1 – возникновение BSOD-экрана
Довольно часто Windows 10 зависает при загрузке, и после недолгой работы на экране появляется синий экран смерти, либо, как его еще называют, BSOD с месседжем о том, что существенно важный процесс был прекращен (CRITICAL_PROCESS_DIED).

Самая вероятная причина того, что Windows 10 не грузится, – это некорректная инсталляция обновлений Windows, и решить ее можно с помощью элементарной перезагрузки ПК. Ближайшее время компьютер вполне способен функционировать весьма стабильно, однако спустя какой-то период экран BSOD может возникать вновь. Если это так, то причина может быть гораздо серьезней.
Довольно вероятно, что сообщение с ошибкой возникает из-за неисправного блока питания. Операционная система требует существенных ресурсов, а адаптер попросту не вытягивает такого напряжения. 8 из 10 такого расклада событий, если компьютер включается с 3-го или 4-го раза. Когда трижды попытка включения оказывается неудачной, стартует процедура восстановления ОС, и ПК, в конце концов, снова приходит к работоспособному состоянию.
Если Windows 10 зависает при загрузке, и процедура инициализации системы сопровождается приведенным выше сообщением, также может помочь деактивация режима быстрого запуска в установках системы. Как привести ее в действие?
Открываем панель управления, реализовав правый клик мыши на кнопке «Start» и выбрав во всплывающем меню один из нужных пунктов.
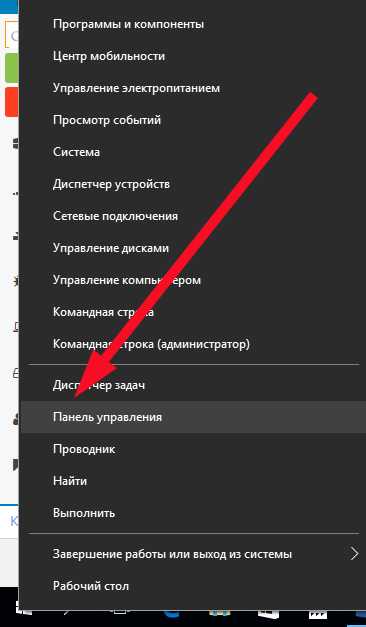
Открываем категорию «Звук и оборудование» и посещаем раздел «Электропитание».
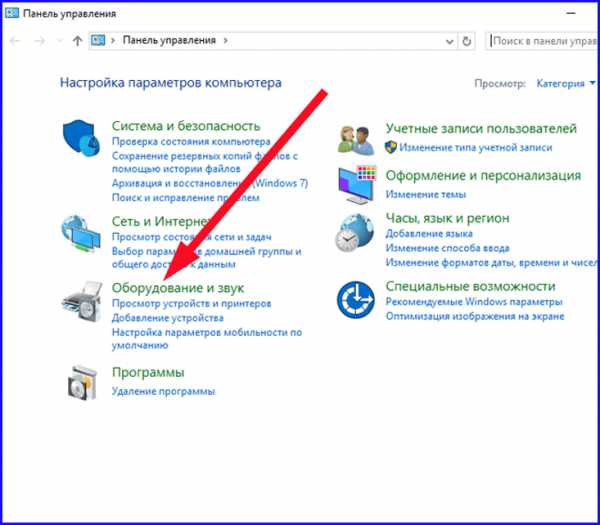
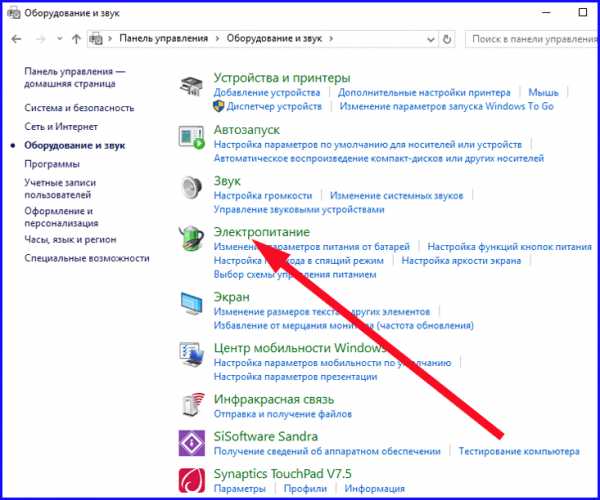
В перечне подразделов в левом блоке дисплея находим пункт «Действие кнопки питания» и кликаем на него.
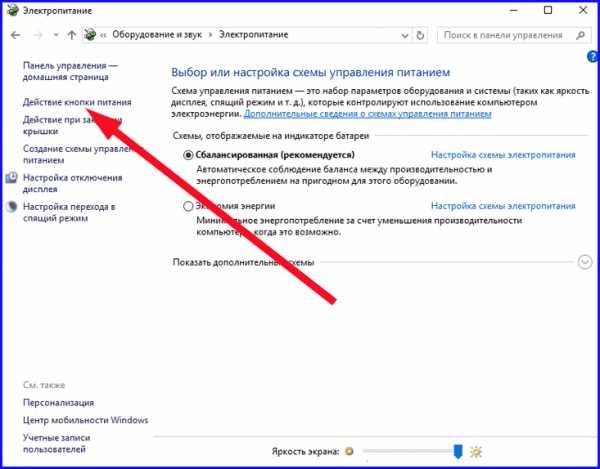
В открытом окне находим контрол «Изменить параметры, которые сейчас недоступны» и кликаем на него.
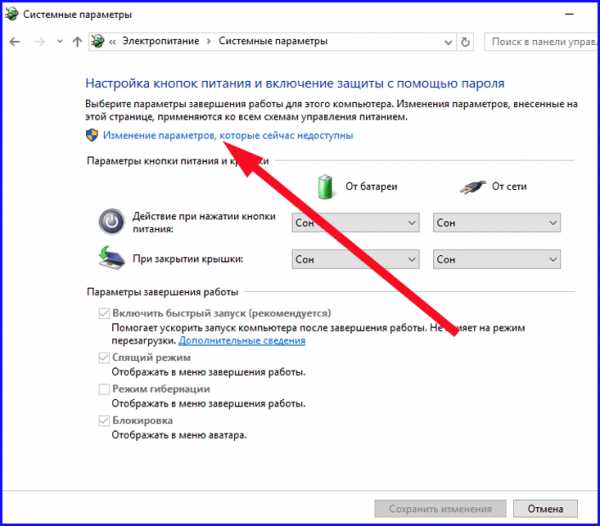
В результате мы открываем перечень расширенных параметров, недоступных на первый взгляд. Убираем галочку с опции «Включить быстрый запуск» и еще раз делаем подтверждение сделанного выбора, кликнув на контроле «Сохранить изменения».
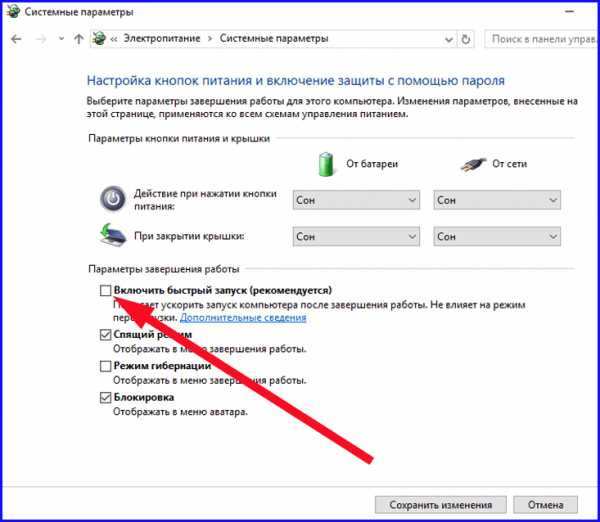
Если и этот шаг особой пользы не принес, возможной причиной возникновения BSOD является неэффективное функционирование системных приложений (скорее всего, приложений для очистки реестра, файрволлов, антивирусов). Если в недавнем прошлом вы ставили одну из таких программ, попытайтесь ее удалить, — вполне допустимо, что функциональный режим ОСи удастся вернуть.
Если Windows 10 зависает при загрузке, такое поведение компьютера обычно сопровождается дополнительной формой, в которой пользователю предлагают 2 способа действий – перезагрузить ПК или вызвать окно дополнительных параметров.
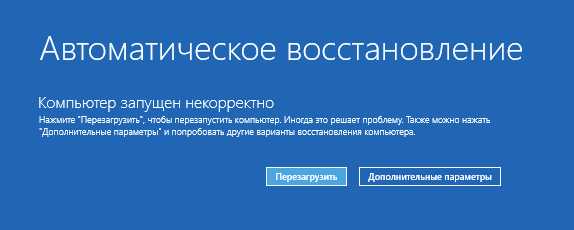
В случае появления такого окна, скорее всего, вам придется выполнить восстановление поврежденного реестра или системных ресурсов Win 10 при помощи механизма возврата ОС к работоспособному состоянию.
Как это осуществить? Заходим в «Дополнительные параметры» -> «Поиск и устранение неисправностей» -> «Дополнительные параметры» -> «Параметры загрузки», после чего жмем кнопку «Перезагрузить».
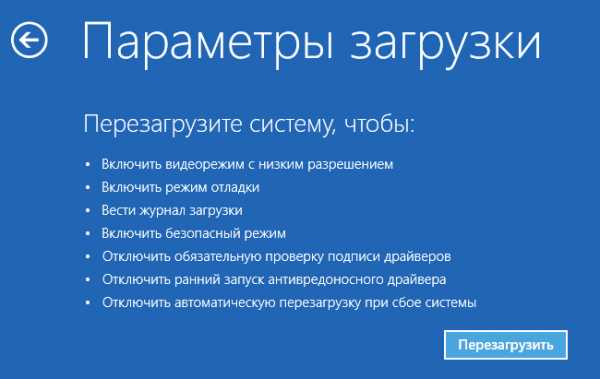
После того, как произойдет процесс перезагрузки, на экране возникнет форма «Настройки загрузки». Во время ее появления выполните нажатие клавиши F6 на клавиатуре для запуска безопасного режима, поддерживающего режим cmd. Если он будет функционировать, выполните вход от имени администратора.
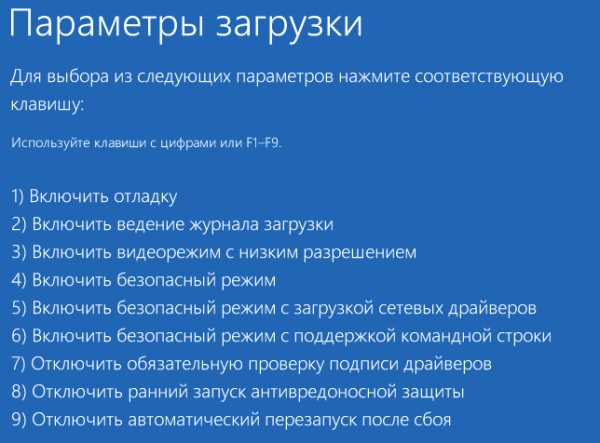
Когда на экране появится консольная строка приглашения, задайте в ней следующие инструкции в порядке очереди:
dism /online/cleanup-image/restorehealth
Непременно стоит отметить, что как только одна из первых двух инструкций будет введена, компьютер может отказывать в реакции на пользовательские действия, виснуть либо отображать дополнительные ошибки. Заготовьте солидную толику терпения.
После, может быть, довольно продолжительного ожидания, компьютер будет перезапущен. Вполне вероятно, это все, что понадобится вашему ПК для восстановления работоспособного состояния.
Вариант №2 – возникновение товарного знака Виндовс 10 и выключение компьютера
Еще один вариант поведения ПК — это появление логотипа Win 10 и прекращение дальнейшей загрузки. Причина тому – аналогичная, но отличия в данном случае на лицо, поскольку при таком раскладе у нас не будет возможности запустить командную строку в консоли для инициализации механизма восстановления. В этом случае, для запуска восстановительного процесса нам потребуется загрузочная флешка или лазерный диск с ОС Вин 10. Если таковой у вас отсутствует, потребуется записать его на записывающем устройстве, либо, в случае с USB-флешкой, скопировать туда файлы с другого ПК.
Осуществляем загрузку с этого дополнительного накопителя. На дисплее возникает дефолтный экран старта процессы инсталляции. Отдаем предпочтение пункту «Восстановление системы», после чего оказываемся в аналогичной форме восстановления системы.
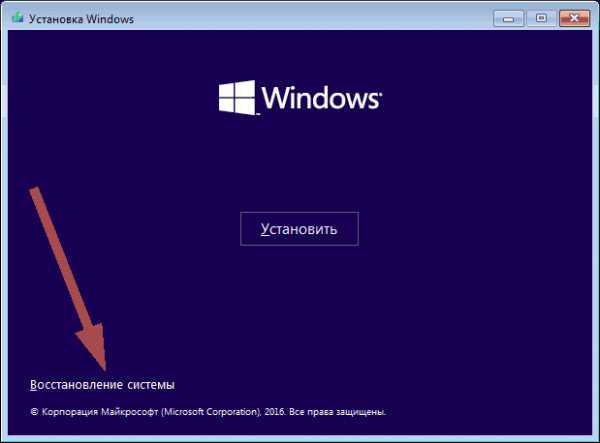
После этого возвращаемся к варианту №1, приведенному чуть выше, и снова выполняем идентичные итерации, которые были описаны предварительно.
Вариант №3 – возникновение ошибок OS wasn’t found или Boot failure
Не исключено и появление на экране во время процесса загрузки черного экрана с ошибкой, текст которой задан в заглавии раздела.
В самую первую очередь в голову приходит неверное упорядочивание приспособлений для загрузки в BIOS. Наконец, вторая причина, почему Виндовс 10 не загружается, которая может вылиться в гораздо более серьезную проблему, — это неисправность SSD либо HDD--накопителя. Если вы проверили ваши накопители на другом ПК, и убедились, что они в порядке – 95 шансов из 100, что причина возникновения ошибки – неисправность загрузчика, если только вы, опять же, правильно указали порядок загрузки устройств в БИОС’е. Как справиться с этой неприятностью?
Вставляем диск с записанной на него системой в привод и загружаемся с него. На форме запуска инсталляции щелкаем на опцию «Восстановление системы».
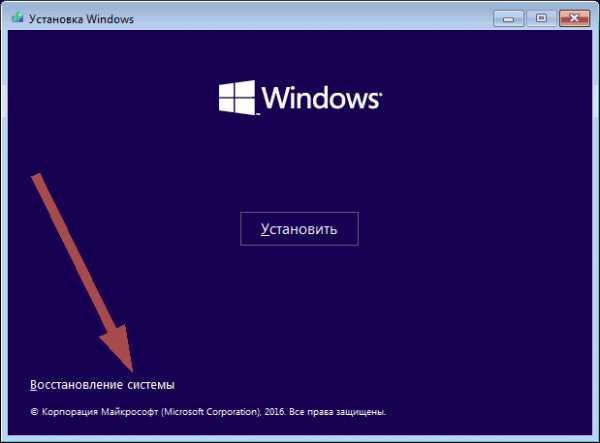
После этого последовательно отмечаем пункты «Поиск и устранение неисправностей» -> «Дополнительные параметры» -> «Восстановление при загрузке».

После выбора представленного пункта меню, стартует процедура восстановления загрузчика ОС, призванная разрешить нашу дилемму. Когда все будет окончено, перезагрузка ПК произойдет автоматически.
В представленной вашему вниманию статье мною были описаны самые вероятные ошибки, почему Windows 10 зависает при загрузке, и способы их разрешения. По существу, каждый случай индивидуален, и рассмотреть все варианты попросту не представляется возможным, но мы попытались выделить самые частые случаи, которые могут произойти с вашем ПК, и методики, которые в силах возникшую проблему разрешить, после чего работа за ПК может быть свободно продолжена.
livelenta.com